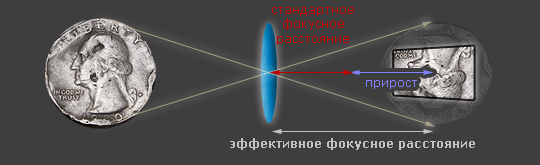Увеличить размер фото в paint.net
В этой программе, в отличие от предыдущей, есть возможность увеличить размер фотографии в сантиметрах. Программа бесплатная, простая, удобная и по сравнению с Paint, довольно многофункциональная. Скачать можно здесь: https://www.dotpdn.com/downloads/pdn.html Установка простая, без всяких скрытых сюрпризов, поэтому описывать не буду.
Запустите программу. Откройте нужный файл. «Файл», «Открыть…». В меню нажмите «Изображение» и в раскрывшемся списке команд выберите «Изменить размер».
Сразу видно, что настроек изменения размера фото здесь побольше. Вот и обещанные сантиметры. Еще увеличить размер фото можно в дюймах, но для нас это уже экзотика. Принцип сохранения пропорций такой же, как и в предыдущем описании. Хотите сохранить — оставляйте галочку, хотите растянуть или сжать фото — снимайте.
Что еще хорошо в этой программе, так это возможность подредактировать получившийся результат
Обратите внимание в меню на «Эффекты». Первая же строка «Для фотографий», а там несколько классных инструментов для обработки
Как улучшить увеличенное фото в paint.net
Итак, в главном меню программы есть несколько инструментов для улучшения качества изображения. Воспользуемся ими при увеличении размера фото.
Эффекты paint.net для улучшения качества фото
- Портретный.
- Резкость.
- Свечение.
Эффекты «Виньетка» и «Удаление эффекта «красные глаза»» рассматривать не будем потому. Ими, конечно, можно пользоваться, но прямого отношения к улучшению качества увеличенного фото они не имеют.
1.Портретный. Название красноречиво говорит о назначении. Если Вы увеличиваете размер фото на котором изображен портрет человека, то обязательно попробуйте применить эту обработку. Три параметра доступны к настройке:
- Смягчение,
- Освещенность,
- Теплота.
2.Резкость. Эта обработка больше подходит для пейзажей, панорамных снимков и скриншотов с монитора и мало подходит для лиц людей. Тут все просто. Изменяйте параметр «Величина» резкости и наблюдайте, как меняется изображение.
3.Свечение. Хороший, практически универсальный инструмент для самых разных снимков. Управляйте параметрами своего фото:
- Контрастность,
- Яркость,
- Радиус.
Практика показывает, что если изначально кадр был хорошего качества, то этих инструментов вполне достаточно, чтобы поправить возможные мелочи после его увеличения.
Как увеличить размер фотографии и оптимизировать ее?
В ситуации, когда вам нужно увеличить размер фотографии для того, что бы вставить ее у себя на сайте, или, например, для того, что бы передать ее кому-то по почте, то лучше было бы изображение оптимизировать, что бы фотография, при большом размере занимала как можно меньше места, и лучше загружалась.
В этом случае лучше использовать сторонние программы или онлайн-сервисы. На данную тему у меня была отдельная статья, в которой я подробно описала, как изменить размер фотографии и оптимизировать ее для использования в интернете. С данной статьей вы можете ознакомиться по этой ссылке: Оптимизация изображений для сайта
Рабочая дистанция и фокусное расстояние
Рабочая дистанция макрообъектива описывает расстояние между передней линзой объектива и предметом. Оно отличается от наименьшей дистанции фокусировки, которое (обычно) измеряется от сенсора камеры до предмета.
Автор снимка: Пётр Наскрецкий
Рабочее расстояние является полезным индикатором того, насколько велика вероятность побеспокоить предмет съёмки. В то время как малая дистанция может быть вполне уместна для фотографов, которые снимают цветы и другие неподвижные объекты, она может спугнуть насекомых и других подвижных созданий (например, побудить пчелу улететь с цветка). Вдобавок, предмет на лужайке или в листве может сделать сокращение рабочего расстояния невозможным или непрактичным. Кроме того, малые рабочие расстояния потенциально способствуют блокированию естественного освещения и созданию тени вокруг предмета съёмки.
При неизменном увеличении рабочая дистанция обычно увеличивается пропорционально фокусному расстоянию
Зачастую это наиболее важное соображение при выборе из нескольких макрообъективов с различным фокусным расстоянием. Например, макрообъектив Canon 100 мм f/2.8 имеет рабочую дистанцию всего порядка 15 см при увеличении 1:1, в то время как Canon 180 мм f/3.5L имеет более комфортную рабочую дистанцию порядка 30 см при том же увеличении
Зачастую это достаточно большая разница, чтобы иметь возможность сфотографировать предмет и не спугнуть его при этом.
Однако другим важным фактором является то, что меньшие фокусные расстояния зачастую обеспечивают более объёмный снимок с эффектом присутствия. Это особенно характерно для макрообъективов, поскольку увеличение эффективного фокусного расстояния приводит к сжатию перспективы. Использование наименьшего возможного фокусного расстояния позволит снизить этот эффект и обеспечить большее ощущение глубины.
Способ 1. Как изменить размер изображения в Microsoft Paint
- Найдите и запустите MS Paint
. Он предустановлен на всех версиях операционной системы Windows. Пуск> Все программы> Стандартные> Paint
:
- Перетяните изображение в окно Paint
или используйте Меню> Открыть (Ctrl + O)
. - В главном меню программы найдите пункт «Изменить размер
» и выберите его:
- Откроется панель изменения размеров и пропорций изображения. Значение вы можете указать в пикселях. Не забудьте установить флажок «Сохранять пропорции
». Иначе изображение будет деформировано:
- Чтобы увеличить размер картинки, нажмите кнопку «ОК
» и сохраните фотографию.
Советы:
- Если не получается задать нужные размеры фотографии, не растягивая ее, вы можете использовать инструмент «Обрезка
», чтобы удалить ненужные края. Как это сделать, описано в пункте 3
; - Чтобы быстрее открыть фотографию, кликните по ней правой кнопкой мыши и выберите из контекстного меню пункт «Открыть с помощью Paint
»; - Лучше всего сохранять изображение в том же формате, что и оригинал.
Способ 2. Как изменить размер изображения в MS Photo Gallery
- Если Microsoft Photo Gallery
не установлена на вашем компьютере (Пуск> Фотогалерея
), вам необходимо скачать и установить его как часть Windows Essentials 2012
; - Запустите MS Photo Gallery
и найдите свой графический файл; - Кликните по нему правой кнопкой мыши и выберите пункт «Изменить размер
…»:
- Выберите готовый пресет: «Малый 640 пикселей
», «Средний 1024
», «Большой 1280
» и т.д.
- Нажмите «Изменить размер и сохранить
». После того, как увеличите размер картинки, изображение будет размещено в той же папке, в ней также останется оригинал.
Советы:
- Если нужно задать точный размер изображения, в выпадающем меню выберите пункт «Пользовательский
» и установите размер для большей стороны фотографии; - Чтобы изменить размер нескольких фотографий одновременно, выберите их, удерживая нажатой клавишу Ctrl
.
Способ 3. Как изменить размер изображения в Photoscape
Можно увеличить размер картинки в Фотошопе. Или использовать для этого Photoscape
.
- Загрузите
Photoscape и установите его. Запустите программу; - Перейдите на вкладку «Редактор
» и найдите фотографию, которую хотите изменить:
- В нижней части изображения находится кнопка «Изменить размер
», нажмите на нее. - Задайте новый размер фотографий. Убедитесь, что опция «Сохранять соотношение сторон
» включена и нажмите кнопку «OK
»:
- Сохраните отредактированное изображение.
Советы:
- Если необходимо изменить размер нескольких изображений, используйте вкладку «Пакетный редактор
». Добавьте папку и измените размер всех фотографий в ней; - Если вы не знаете точный размер, можно задать «Процент
» от исходного размера.
Способ 4. Как изменить размер изображения в IrfanView
- Установите IrfanView
— отличный инструмент для просмотра и увеличения размера картинки; - Добавьте фотографию, перетянув ее в окно программы, или нажав первую кнопку в панели инструментов:
-
Перейдите на вкладку «Изображение
», выберите «Изменить размер /пропорции
» (Ctrl + R);
- Установите новый размер в пикселях, сантиметрах, дюймах, или в процентах от исходного изображения:
- Сохраните изображение.
Советы:
- Вы можете использовать стандартные размеры: 640 на 480 пикселей, 800 на 600 пикселей, 1024 на 768 пикселей и т.д.;
- Чтобы сохранить высокое качество фотографий, убедитесь, что для параметра DPI
задано значение не менее 300.
Способ 5. Как изменить размер изображения онлайн
- Чтобы увеличить размер картинки онлайн, перейдите на сайт PicResize
. -
Нажмите кнопку «Browse
», чтобы выбрать фотографию. Нажмите «Continue
»:
-
Выберите процент от исходного изображения, например на 50% меньше. Инструмент отобразит размер изображения на выходе. В качестве альтернативы можно ввести точный размер, выбрав в выпадающем меню пункт «Custom Size
»:
Как увеличить размер фото на Windows, macOS, Linux
Когда требуется изменить масштаб, помогут многофункциональные решения. Если ваша цель растянуть картинку, оставив без изменений параметр резкости, то воспользоваться можно и элементарными free программами.
GIMP
Хороший графический редактор. Программа кроссплатформенная, подходит для ОС Windows и Linux. Пользоваться можно бесплатно.
Главные преимущества: свободная лицензия, совместимость с растровыми форматами, гибкая настройка качества изображений, продвинутый алгоритм интерполяции, непритязательность к железу.
Основные функции: ручная настройка для увеличения изображений и получения нужного эффекта, редактирование и цветокоррекция, возможность создания коллажей.
Минусы: нестандартная логика интерфейса, нет поддержки HDRi и 16-разрядных каналов, небольшое количество плагинов, редко — проблемы с отображением тонов.
IrfanView
Бесплатный редактор с ограниченным функционалом, но понятным интерфейсом (язык русский). Подходит только для ОС Windows.
Главные преимущества: непритязательность к железу, увеличение фото в два раза, интуитивно понятный интерфейс.
Основные возможности: масштабирование растровых фотографий, добавление текста, кадрирование до требуемого размера, цветокоррекция.
Минусы: больше подходит для домашнего использования, а не для работы; возможна некорректная обработка; возможно присутствие большого количества шума ввиду отсутствия искусственного интеллекта для дорисовки пикселей.
XnView
Компактная бесплатная программа для редактирования, переформатирования изображений. Подходит для ОС Windows, macOS, Linux. Пользователь может «поиграть» с настройками: поменять число пикселей, выбрать подходящий вариант интерполяции, подобрать оптимальные параметры DPI.
Главные преимущества: быстрота действий, кроссплатформенность, пакетная обработка, наличие конвертера, поддерживающего популярные растровые форматы входных данных.
Ключевые функции: конвертация файлов любых форматов, наложение водяных знаков, масштабирование пакета или отдельного файла, изменение названий рисунков.
Минусы: редкие обновления системы и довольно сложный интерфейс.
Reshade Image Resizer
Пользователя этого бесплатного редактора приятно удивит выбор настроек: можно самостоятельно работать с краями переходов, растягивать картинку, устанавливать порог размытия, менять масштаб и разрешение без потери качества. Подходит для операционной системы Windows.
Главные преимущества: совместимость со старыми версиями ОС, поддержка форматов JPEG, TIFF, PNG, режимов RGB и CMYK.
Основные функции: пофайловое увеличение размера, пакетная загрузка, корректировка фокуса, устранение шумов на старых снимках, повышение четкости без сжатия.
Минусы: у пользователя могут возникнуть сложности в освоении программы, не поддерживает работу с файлами RAW, медленная скорость обработки пакета.
Эквивалентное увеличение 35 мм
Эквивалентное увеличение 35 мм: Фотография сверху была сделана цифровой зеркальной камерой с полнокадровым датчиком (35 мм) и макрообъективом 100 мм при увеличении 1: 1. Фотография внизу была сделана камерой с матрицей Micro Four Thirds (2-кратное кадрирование) и 50-миллиметровым макрообъективом при увеличении 1: 2. Высота объекта на обоих изображениях составляет 24 мм. Фотографии, сделанные с помощью этих двух установок, будут практически неразличимы при одинаковом размере печати, что придает фотографии внизу ее статус масштабирования 1: 1, эквивалентный 35 мм.
Эквивалентное увеличение 35 мм или эквивалентный коэффициент масштабирования 35 мм — это мера, которая указывает видимое увеличение, достигаемое с помощью датчика малого формата или цифровой камеры с «датчиком кадрирования» по сравнению с изображением на основе 35 мм, увеличенным до того же размера печати. Этот термин полезен, потому что многие фотографы знакомы с 35 мм пленка формат.
В то время как «истинный» макрообъектив определяется как объектив, имеющий коэффициент воспроизведения 1: 1 на плоскости пленки или сенсора, с цифровыми камерами небольшого формата сенсора фактический коэффициент воспроизведения 1: 1 редко достигается или необходим для макросъемки. . Макрофотографы часто больше заботятся о том, чтобы просто знать размер самого маленького объекта, который может заполнить кадр. Например, 12-мегапиксельная Микро 4/3 Panasonic Lumix DMC-GH1 Для камеры с 2-кратным датчиком кадрирования требуется только коэффициент масштабирования 1: 2, чтобы сделать снимок с тем же размером объекта, разрешением и видимым увеличением, что и для 12-мегапиксельной «полнокадровой». Nikon D700 камеры, когда изображения просматриваются на экране или печатаются с одинаковым размером. Таким образом Система четырех третей макрообъектив как Макрообъектив Olympus Zuiko Digital 35 мм F3.5 с истинным максимальным увеличением изображения 1,0x оценивается как «эквивалентное увеличение 2,0x 35 мм».
Чтобы рассчитать коэффициент масштабирования, эквивалентный 35 мм, просто умножьте фактическое максимальное увеличение объектива на коэффициент преобразования 35 мм или «кроп-фактор» камеры. Если фактическое увеличение и / или кроп-фактор неизвестны (например, в случае многих компактных или наводить и стрелять цифровых фотоаппаратов), просто сделайте снимок миллиметровой линейки, помещенной вертикально в рамку, сфокусированную на максимальном увеличении объектива, и измерьте высоту рамки. Поскольку высота объекта 35-мм пленочного изображения с 1,0-кратным увеличением составляет 24 мм, рассчитайте эквивалентный 35-миллиметровый коэффициент масштабирования и истинный коэффициент воспроизведения, используя следующие данные:
- (Эквивалентный коэффициент масштабирования 35 мм) = 24 / (измеренная высота в мм)
- (Фактический коэффициент масштабирования) = (эквивалентный коэффициент масштабирования 35 мм) / .
Поскольку размеры сенсоров цифровых компактных камер бывают самых разных размеров, а производители камер редко публикуют коэффициенты воспроизведения макросов для этих камер, хорошее практическое правило заключается в том, что всякий раз, когда вертикальный объект диаметром 24 мм подходит или слишком высок, чтобы поместиться в видоискатель камеры, вы делаете макросъемку.
Эквивалентный коэффициент масштабирования 35 мм: фотография слева была сделана камерой с матрицей Micro Four Thirds (2-кратное кадрирование) и 50-миллиметровым макрообъективом при увеличении 1: 2. Фотография справа была сделана цифровой зеркальной камерой с полнокадровым сенсором (35 мм) и макрообъективом 100 мм при увеличении 1: 1. Фотографии практически неотличимы и поэтому равноценны. Поскольку изображения были сняты под немного разными углами, два изображения можно рассматривать как косоглазие. .
Шаг 1: Преобразуем фон в обычный слой
Если мы посмотрим на панели Layers, мы видим миниатюрное изображение, в виде фонового слоя, который в настоящее время является единственным в нашем документе.
Панель Layers отображает изображение в виде фонового слоя
Прежде чем мы увеличим холст, добавив больше пространства вокруг изображения, первое, что мы должны сделать, это преобразовать фоновый слой в обычный слой. Причина в том, что мы хотим, чтобы дополнительное пространство появилось на отдельном слое. Но Фотошоп не позволит нам расположить слои ниже фонового слоя. Самое простое решение — это просто преобразовать фоновый слой в обычный слой.Для этого в Photoshop СС, все, что нам нужно сделать, это нажать на маленький значок замка справа от названия фонового слоя:
В CS6 и более ранних версиях, удерживайте клавишу Alt (Win) / Option (Mac) и кликните по имени слоя.
Аппаратное или программное увеличение
Многие профессиональные принтеры способны использовать маленькое изображение и самостоятельно его увеличивать (аппаратная интерполяция), в противовес предварительному увеличению на компьютере (программная интерполяция). Многие из таких принтеров декларируют лучшее качество увеличения, чем это возможно с помощью бикубического алгоритма, так какой же из вариантов лучше? Предварительное программное увеличение означает большую гибкость — интерполяцию и повышение резкости можно адаптировать под нужды изображения. С другой стороны, увеличение своими руками означает, что размеры файлов будут намного больше, что может быть важным, если их нужно загружать в печатающую компанию по сети в спешке.
За дальнейшей информацией по основам обратитесь к статье:«Интерполяция цифровых изображений»

Использование возможностей Photoshop
Я уверен, что все вы слышали о данном многофункциональном и мощном графическом редакторе. Он позволяет решать действительно сложные задачи и справляется с ними на отлично. Руководства, которые я прикрепил ниже, подойдут под многие популярные версии Photoshop, в том числе и под CS5 и CS6. Не забудьте увеличить размер полотна перед масштабированием файла.
Итак, первый вариант: использовать команду «Размер изображения». Для этого вам стоит:
1. В Photoshop зайти во вкладку «Изображение» и выбрать «Размер изображения»;
2. В открывшемся диалоговом окне указать размерность картинки в пикселях или процентах:
3. Поставить галочки напротив последних трех пунктов: «Масштабировать стили», «Сохранить пропорции», чтобы не исказить графический файл, и «Интерполяция»;
4. И вот тут самое интересное. Интерполяция напрямую влияет на качество изображения. При уменьшении разрешения, часть пикселей отбрасывается, а вот при увеличении программа генерирует новые похожие пиксели, чтобы заполнить ими недостающее количество. Вот поэтому картинки на выходе выглядят размытыми
Фотошоп предлагает несколько методов интерполяции:
- По ближайшим пикселям. Быстрый, но неточный метод. Он сохраняет четкие границы, а значит при увеличении фото вы можете заметить ступенчатые линии. Больше подходит для иллюстраций.
- Билинейная. Проводит интерполяцию по горизонтали, а потом по вертикали. На выходе получается более сглаженное изображение, однако качество оставляет желать лучшего.
- Бикубическая. Достаточно медленный метод, но более точный. Градации тонов на выходе более сглаженные, без видимых зубчиков.
- Резкая бикубическая. Используется для уменьшения картинок. Иногда резкость отдельных деталей преувеличена.
- Сглаженная бикубическая. Как раз используется при увеличении графических файлов. Выберите один из них;
5. Нажмите «OK».
В этом способе есть один недостаток. Если вы несколько раз измените размер изображения, то его качество значительно ухудшится, так как программа будет добавлять и/или удалять пиксели в зависимости от ваших действий.
- Во вкладке «Файл» выберите пункт «Открыть как смарт-объект…»;
- После этого растягивайте изображение до нужных размеров;
- По завершению масштабирования клацните Enter.
В данном случае при ресемплинге пиксели теряться не будут. А по завершению графический файл слегка размоется.
В любом случае для увеличения четкости вы можете добавить контрастности и резкости.
Чем плох кит объектив
Если перечислить проблемы китового объектива, то список будет выглядеть примерным образом:
- Промахи фокусировки
- Мылит на краях диапазона
- Плохая резкость
- Недостаточно малая глубина резкости
- Плохая светосила
- Некачественная картинка
Промах автофокуса
Это распространенная проблема китовых объективов. Без разницы, говорим ли мы про Кенон, Никон или Сони.
Чаще всего автофокус промахивается на съемке с открытой диафрагмой и фокусном расстоянии 55 мм.
Решить это проблему можно тремя способами.
Не используйте открытую диафрагму. Я серьезно. Прикройте диафрагму до f/8 и количество расфокусированных кадров сократится. Но это несколько ограничит применение объектива.
Более разумным решением будет юстировка объектива в сервисе.
Например, Кенон бесплатно юстирует новые объективы. Почему бы не воспользоваться этой возможностью, если она имеется.
Третий способ решения проблем фокусировки это путь настоящего Джедая. Это ручная или мануальная фокусировка.
При ручной фокусировке фотографии всегда будут резкими и четкими. Все зависит от ваших глаз и рук.
Но вы потеряете в скорости фокусирования. Скажется и недостаток освещения, когда сложно разглядеть в видоискатель появление резкости на объекте съемки.
Этого уже не избежать.
Размывание картинки на краях фокусных расстояний
Китовому объективу, как и многим зумам вне зависимости от стоимости, присуще размыливание кадра при съемке на 18 мм или 55 мм.
Насколько мне удалось выяснить из разных источников, дефект чаще всего встречается на 55 мм. Это обусловлено конструкцией объектива.
Невозможно повлиять на этот дефект. Его нужно обойти.
Как сделать резкий снимок
Приведу пример.
Мой кит объектив мылит на 55 мм. Это выявлено опытным путем.
Я сделал несколько кадров канцелярской линейки, последовательно изменяя фокусное расстояние объектива. На 55 мм объектив размыливал картинку. Но на 45-48 мм картинка была резкой и четкой.
Иначе говоря, достаточно не доворачивать объектив до 55 мм при съемке. Что я и делаю для резких и четких снимков.
Проделайте этот тест для ваших объективов. Это одна из тех вещей, что позволяет легко и просто повысить качество фотографий.
Как и на других зум объективах, резкая и четкая картинка будет в середине диапазона фокусных расстояний и в середине шкалы диафрагмы. То есть, съемка на 35 мм и диафрагме f/8 – f/11 позволит получить четкий и резкий кадр.
Этот способ работает всегда, но бывают и неприятные исключения.
Открытая диафрагма
Это проблема. Объектив не умеет открываться больше f/5,6 на 55 мм. Это осложняет съемку портретов с размытым фоном, и не позволяет получить красивое боке.
Как обойти эту неприятность, читайте ниже.
Плохая светосила
В силу того, что объектив не умеет широко открываться, его невозможно назвать светосильным. Это ограничивает применение китового объектива при недостаточном освещении.
Например, в сумерках.
Низкая светосила приводит к длинной выдержке, что осложняет съемку с рук. Поэтому используйте штатив или любую поверхность, на которую можно уложить фотоаппарат.
Это немного ограничивает портретную фотографию, но нисколько не мешает пейзажным снимкам. Или любому другому жанру фотографии, где снимаются статичные объекты.
Некачественная картинка и плохой рисунок
Это достоинство.
Да, господа. Плохой микроконтраст и некачественный рисунок объектива помогает быстро изучить программы обработки, вроде фотошопа или лайтрума, поскольку нет иных способов улучшить картинку китового объектива.
Недостатки объектива заставляют изучать обработку, что положительно сказывается на развитии фотографа.
Правильное экспонирование кадра позволит избежать большого количества возни с обработкой, и здраво сэкономит время.
Знаете, сколько времени я потратил на обработку этой фотографии, снятую китовым 18-55 мм объективом?
У меня не было необходимости бороться с шумом в тенях или пересветами, поскольку я правильно подобрал экспозицию кадра.
Список онлайн-инструментов для увеличения размера наших фотографий в формате JPG
К счастью, есть также онлайн-инструменты, которые вы можете использовать со своего компьютера (не загружая их) для увеличения масштаба ваших фотографий , без утомительных процессов. Вот некоторые из них:
ImageEnlarger.com
Для начала мы рекомендуем этот онлайн-инструмент, который абсолютно бесплатный и позволяет увеличивать размер фотографий без потери их качества или искажения.
На этой странице вам нужно загрузить файл, который нужно изменить (если он был сохранен на вашем компьютере), или даже ввести URL-адрес, где находится фотография, которую вы хотите исправить, затем выберите нужный формат вывода ( JPG или PNG, единственные доступные).
В этом смысле он поддерживает изображения JPG, PNG, BMP и GIF с максимальным размером 4100 x 4100 . Кроме того, в нем есть разделы, которые позволяют указать коэффициент масштабирования, ширину и длину изображения , а затем просто нажать кнопку « Пуск » и просто подождать некоторое время. чтобы получить результат Таким образом, это идеальный вариант для быстрого увеличения ваших фотографий на нескольких языках.
iLoveIMG
Еще одним инструментом для поиска в облаке и увеличения размера фотографий без уменьшения их оригинальности является iLoveIMG, который имеет базовые инструменты для редактирования фотографий , с основной целью не Загрузите любые дополнительные программы на свое устройство.
Таким образом, вы можете использовать этот веб-сайт через любой браузер , а затем изменять размер фотографий, сжимать и обрезать изображения. Короче говоря, предоставляет вам отличные функции для преобразования изображения любого формата в JPG и наоборот .
Хотя это и так, iLoveIMG абсолютно бесплатен и имеет возможность регистрации для тех, кто хочет использовать его постоянно, чтобы обеспечить ряд улучшенных функций. Кроме того, не содержит рекламы , показывает защищенное соединение и имеет время жизни ссылок и файлов от 1 до 24 часов.
BeFunky
В дополнение к тому, что он является фотоусилителем, в котором используются сложные инструменты для увеличения размера всего несколькими щелчками мыши , он также является лучшим вариантом для . создавать изображения, как профессиональные .
Со своей стороны, он имеет функцию, которая обеспечивает быструю и простую печать из того же интерфейса . Например, он имеет возможность изменять типы файлов изображений, с которыми вы хотите, подчеркивая, что он принимает изображения JPG . Он также имеет широкий спектр фильтров, эффектов и различных возможностей для ретуширования и улучшения.
PicResize
Среди других онлайн-альтернатив, которые ратифицируют отличные творения, мы находим PicResize, который позволяет изменять размер одного или нескольких изображений одновременно , тем самым способствуя поддержанию его качества и даже значительному его увеличению. р>
Эта веб-страница проста в управлении , поскольку вам просто нужно добавить фотографию для увеличения и указать размер, который вы хотите получить, в пикселях или в процентах . >.
Кроме того, онлайн-приложение позволяет сохранять результаты в файлах JPG, PNG или GIF в соответствии с вашими вкусами или требованиями. У него также есть возможность применять специальные эффекты к фотографиям, обрезать их и ретушировать их, как вы хотите, очень быстро. Единственный недостаток, который мы находим в этом, заключается в том, что доступен только на английском языке .
Raw.pics.io
Чтобы закончить со списком, мы рекомендуем этот онлайн-инструмент, который считается совершенно особенным для всех функций, предлагаемых его пользователям. На этом веб-сайте вы можете изменить размер фотографий по своему вкусу и увеличить их размер без потери качества даже на 1% .
Что касается его интерфейса, он очень визуально приятен и прост в использовании. Поскольку вам просто нужно нажать « Пуск », чтобы добавить изображение для изменения, а затем начать процесс.
Короче говоря, приложение отлично работает в формате RAW и других форматах, таких как JPG или PNG . Это также дает вам возможность конвертировать любой тип формата (CR2, NEF, ARW, ORF, PEF, RAF, DNG и другие) в широко используемый JPG. У него есть инструмент, который позволяет вам усиливать несколько фотографий одновременно .
Сравнение фотоаппаратов Kit и фотоаппаратов Body
Как нетрудно догадаться, фотоаппараты Kit представляют собой устройства, готовые к немедленному использованию. Они прекрасно подходят для обычных фотографий людей, природы и прочего, причем некоторые Kit-камеры действительно делают прекрасные снимки. Встречаются и такие профессиональные фотографы, которые предпочитают фотоаппараты именно этого типа – даже среди опытных мастеров не всегда много желающих долго размышлять над выбором объектива.
С другой стороны, для узких задач всё же лучше подойдет фотоаппарат Body с соответствующим объективом. Так что если у вас уже есть хороший объектив, покупать Kit-камеру нет никакого смысла. Но в то же время не стоит думать, что покупка Body-камеры и объектива по отдельности даст результат, принципиально отличающийся от Kit. Качество работы всегда зависит от мастерства человека, ее выполняющего.
Другие программные решения
Помимо названных выше редакторов существуют и другие программные решения, которые позволяют корректировать размер графических файлов в пикселях и процентах. Давайте рассмотрим некоторые из них.
IMGonline.com.ua
Мне очень нравится этот онлайн-редактор, так как он включает в себя широкий набор возможностей и функций для масштабирования, редактирования, сжатия, конвертирования, изменения и т.д. изображений.
При увеличении фотографии сервис предлагает вам выставить ширину и высоту полотна (при сохранении пропорций можно установить только один параметр), выбрать алгоритм распределения пикселей, установить формат и ее качество. В результате получаются достойного качества файлы.
Imagener
Является платной программой и подходит под ОС Windows. Это одно из лучших приложений для увеличения графических файлов. Выпускается в трех версиях: Enhanced, Professional и Unlimited.
Самая дешевая версия – Enhanced – позволяет увеличить разрешение фотографий без заметной потери качества на 300%. Более дорогие версии более чем на 400%.
Pxl SmartScale 1
Одна из самых дорогих программ и не удивительно. Она позволяет эффективно и без видимых потерь в качестве интерполировать изображения до 1600%! Для желающих опробовать приложение существует бесплатная пробная версия на 30 дней.
Enlarge 1.32 Beta
Бесплатная консольная утилита, которая использует свой собственный алгоритм для масштабирования графических файлов. Увеличить картинку можно в 2 – 5 раз.
В отличие от платных программных продуктов работает медленнее, да и не наделена графическим интерфейсом, хотя качество выходных данных не уступает коммерческим решениям.
Я рассказал вам все, что хотел. Подписывайтесь на обновления блога и не забывайте делать репосты публикаций. До новых встреч! Пока-пока!
Прочитано: 2247 раз
Макро и глубина резкости
Чем большему увеличению подвергается предмет, тем меньше становится глубина резкости. В макросъёмке и фото крупного плана она может стать тончайшей — зачастую всего несколько миллиметров:

Пример снимка крупным планом с ничтожной глубиной резкости.Авторство принадлежит Петру Наскрецкому.
Как следствие, макроснимки обычно требуют больших f-ступеней для получения приемлемой глубины резкости. Иначе, можно извлечь максимум из этой минимальной глубины резкости, выровняв предмет съёмки по плоскости наиболее резкого фокуса. В любом случае часто бывает полезно знать, какая глубина резкости доступна для работы:
Заметьте, что глубина резкости не зависит от фокусного расстояния; как следствие, например, объектив 100 мм при 0.5X имеет ту же глубину резкости, что и объектив 65 мм при 0.5X, при одинаковой f-ступени. Кроме того, в отличие от фотографии с малым увеличением, глубина резкости остаётся симметричной относительно дистанции фокусировки (расстояния до ближнего и дальнего краёв глубины резкости равны).
Техническое примечание:Вразрез с первым впечатлением, уменьшенные сенсоры камер не подразумевают никакого преимущества в глубине резкости. Несмотря на то, что сенсор меньшего размера будет иметь увеличенную глубину резкости при той же f-ступени, такое сравнение не является справедливым, поскольку сенсор большего размера имеет больший дифракционный предел диафрагмы для аналогичного отпечатка. Если использовать отпечаток с одинаковым дифракционным пределом, глубина резкости для обоих сенсоров будет одинакова. Единственным следствием из уменьшения размера сенсора будет меньшее время экспозиции, требуемое для достижения той же глубины резкости.
Повышаем резкость увеличенных фото
Наше внимание было сфокусировано на типе интерполяции. Однако техника повышения резкости может иметь как минимум эквивалентное влияние
Применяйте повышение резкости после увеличения снимка до итогового размера, а не до или в процессе того. В противном случае ранее незаметные гало маски нерезкости станут чётко различимы. Этот эффект аналогичен тому, который получается вследствие применения маски нерезкости с радиусом, превышающим идеальный. Наведите курсор на изображение слева (фрагмент ранее показанного увеличения), чтобы увидеть, что произойдёт, если применять повышение резкости до увеличения
Обратите внимание на увеличение размера гало вокруг усов и по контуру
Имейте также в виду, что многие алгоритмы интерполяции имеют некоторое встроенное повышение резкости (такие как бикубический резкий в Фотошопе). Зачастую избежать гипертрофирования границ невозможно, поскольку сама по себе интерполяция матрицы Байера тоже может гипертрофировать границы (и повысить визуальную резкость).
Если ваша камера не поддерживает формат RAW (и вы вынуждены обрабатывать JPEG), убедитесь в том, что встроенное повышение резкости в камере отключено или сведено к минимуму. Включите сохранение максимального качества JPEG, поскольку незаметные в исходном размере дефекты сжатия значительно усилятся при увеличении и последующем повышении резкости.
Поскольку увеличенный снимок может стать значительно размытым по сравнению с оригиналом, масштабированные изображения зачастую выигрывают больше от применения усовершенствованных методов повышения резкости. В их число входят обращение свёртки, тонкая подстройка гипертрофирования границы, маска нерезкости с множественным радиусом и новая возможность PhotoShop CS2: интеллектуальное повышение резкости.



































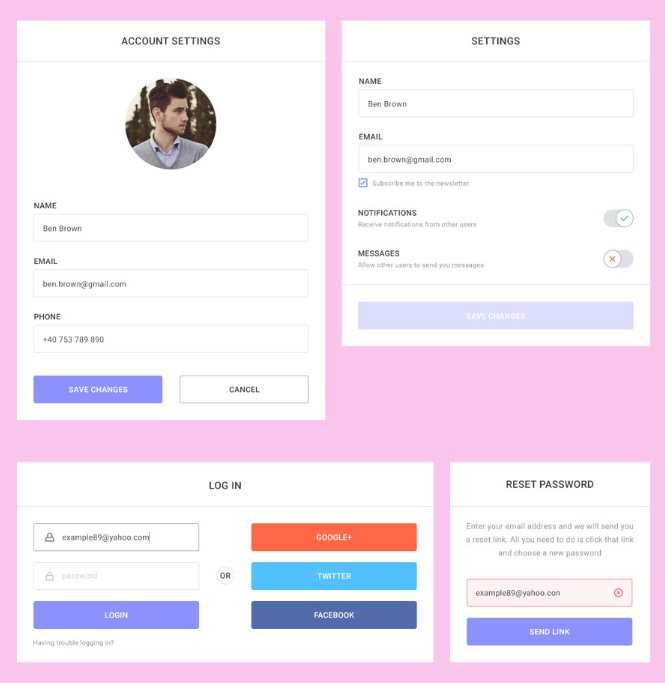
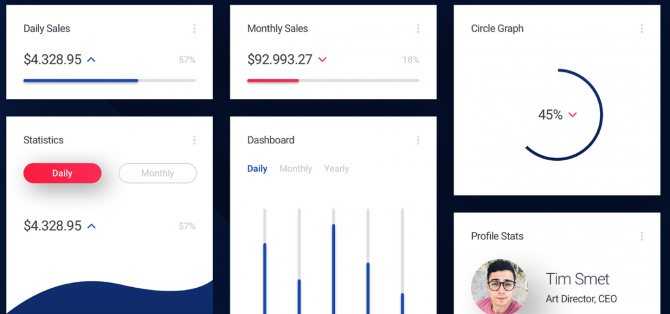
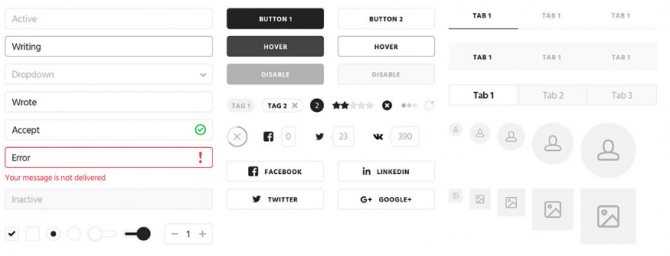










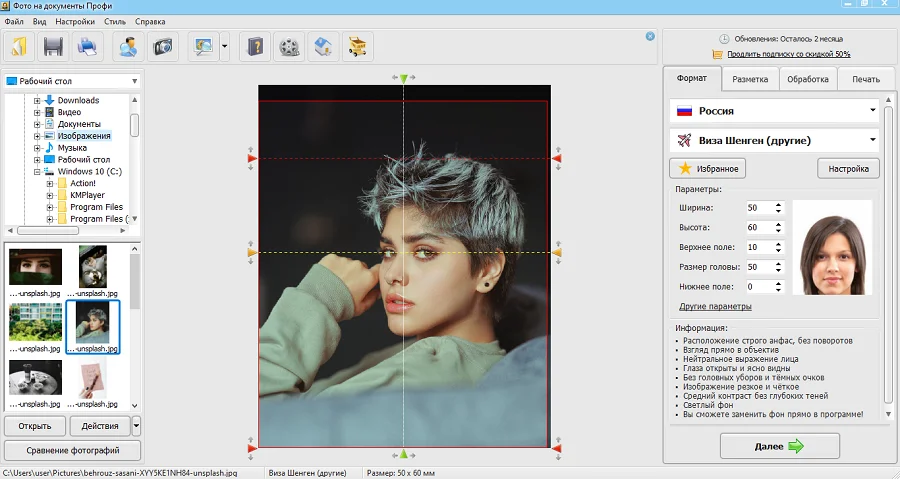 Загрузить фото можно простым перетаскиваниемУкажите настройки
Загрузить фото можно простым перетаскиваниемУкажите настройки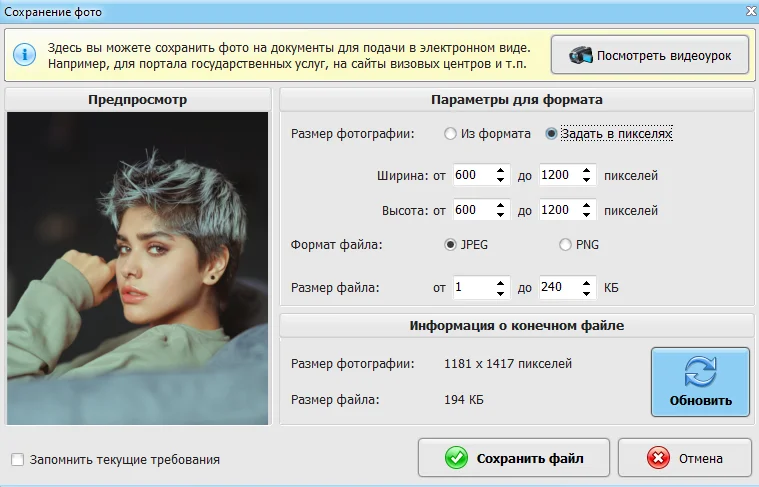 Поддерживаются ручной ввод и встроенные настройки
Поддерживаются ручной ввод и встроенные настройки