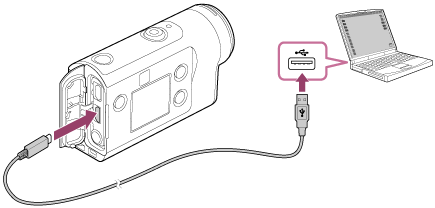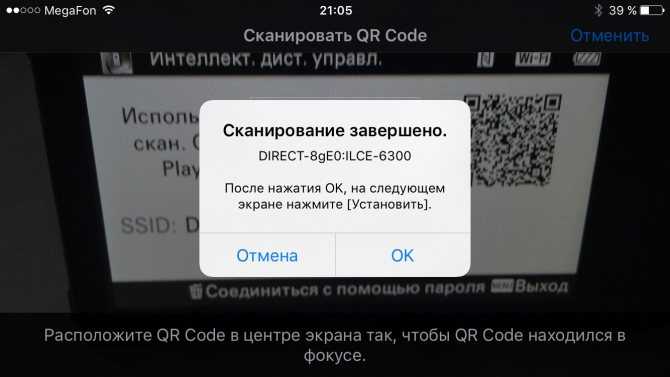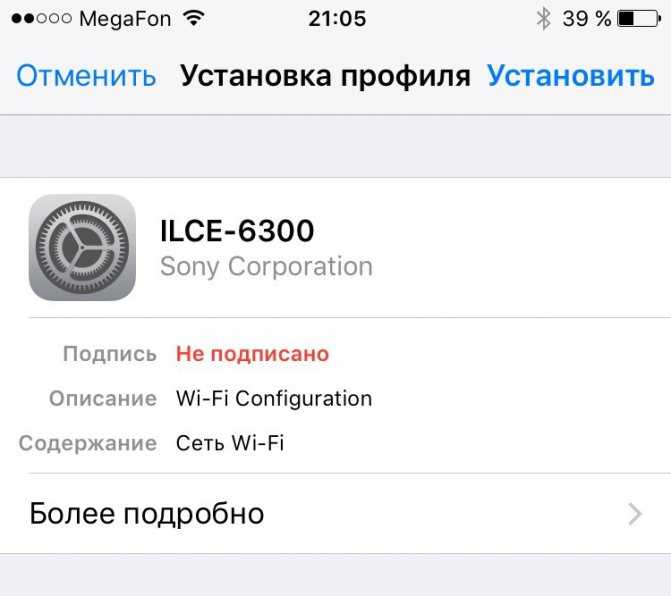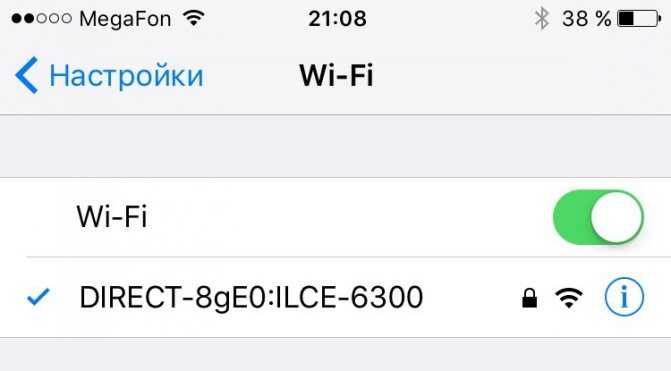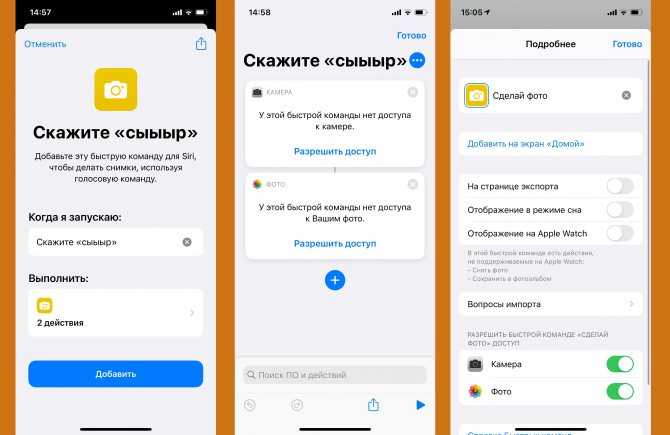Приложения
В сети приложений много, но толковых можно пересчитать по пальцам. В подборке выбрали лишь те, что заслуживают внимания.
UniFi Video
Утилита – инструмент для профессионального видеонаблюдения. Поможет подключить Wi-Fi камеру к телефону iOS и Андроид. Мастер позволяет провести первоначальную настройку видеокамеры с добавлением IP-адреса. Поддерживает работу с несколькими устройствами.
Основные рабочие моменты:
- Переключение между контролируемыми камерами.
- Основные параметры трансляции выводятся на экран.
- Настройки изображения.
- Переключение режимов съемки.
- Использование технологии PTZ для поворота наблюдательного устройства.
- Управление аудио.
Такое устройство поддерживает одновременную работу пятидесяти наблюдательных устройств, что приемлемо для офисного здания или комплекса из нескольких зданий. Для работы с 1-2 видеокамерами рекомендуется выбрать собственное ПО или иное приложение.
TinyCam Monitor
Приложение работает с камерами напрямую, может поддерживать и показывать трансляцию 16 устройств в целом. Есть бесплатная и платная версии ПО. В последней доступны такие функции:
- Если камера оснащена динамиком и микрофоном, через приложение можно организовать двустороннюю связь.
- Активация записи трансляции на SD-флэшку, сетевое хранилище по протоколу FTP (FTPS) или в облако (через http или https).
- Передача аудио.
- Поддержка датчиков движения.
- Бесплатная техподдержка разработчика.
Настройки дрона и камеры
Лучшие видеокамеры и мультикоптеры имеют множество настроек. Вам необходимо изучить хотя бы основные из них.
В частности, вам может понадобиться изменить режим полета, максимальную скорость дрона и скорость перемещения кардана. Высококачественные БПЛА (Phantom 4 Pro и др.) позволяют без проблем настраивать эти параметры.
Автоматический брекетинг экспозиции (AEB) позволяет не слишком заботиться о правильно выставленной выдержке, так как в этом автоматическом режиме делается целый ряд последовательных фото при различных показателях экспозиции. Нам кажется, что из нескольких фотографий всегда можно выбрать лучшую. Кроме того, современные методы обработки позволяют скомбинировать несколько картинок, сделанных с различными выдержками, в одну фотографию.
Конкретная камера с конкретным объективом способна снимать только с определенными значениями выдержки и диафрагмы. Бывают моменты, когда степень освещенности объекта не позволяет подобрать соответствующее этому показателю значение экспозиционной пары. В этом случае советуем использовать ручную настройку ISO, которая определяет чувствительность элементов матрицы к свету. Отметим, что высокие цифры ISO повышают риск загрязнения кадра разного рода шумами, поэтому стоит выполнить несколько пробных снимков при различных показателях ISO.
Камера и оператор или устройства движутся вместе
4 – Долли (использование тележки)
Камера устанавливается тележке на гусеницах или колесах и перемещается к объекту или от него. А также можно использовать слайдер, что более доступно.
Зачем: чтобы плавно следовать за объектом и получить уникальную перспективу. В некоторых фильмах режиссеры комбинируют тележку и зум, чтобы создать настоящее ощущение обреченности. Для этого объектив камеры приближается к объекту, в то время как камера физически отодвигается, и человек в кадре остается того же размера, но фон кажется движущимся. Это сложно освоить плавно, но сделанный правильно, кадр передает реальное ощущение напряжения и чувство головокружения.
5 – Съемка со стабилизатором
Для этого движения есть два вида устройства: стедикам и гимбал. Стедикам крепится к оператору, а камера крепится с помощью ряда металлических шарниров, управляемых гироскопами. Эти машины довольно сложны, и настоящий стедикам может стоить несколько тысяч долларов. Но вы можете купить недорогую альтернативу, в которой используются противовесы, чтобы получить эффект, подобный стедикаму. Или использовать гимбал.
Зачем: Чтобы следовать за объектом через изгибы и повороты. Хотя тележка великолепна, ее движения ограничены. Со стабилизатором вы можете следовать за кем-то по коридорам, дверям и комнатам.
6 – Кран или стрела
Кран используется для съемки с большим размахом или для отслеживания движения объекта.
Зачем: большой кран позволяет делать виды с высоты птичьего полета. Создается впечатление, будто камера пикирует сверху. Кинорежиссеры используют это для уличных сцен, чтобы снимать сверху толпу и движение транспорта, а затем опускаться на уровень глаз. Вместо большого крана вы можете использовать дрон. Но с дроном будьте осторожны в людных местах.
Для съемки менее эпичных сцен, можно использовать небольшой подручный кран и тоже получить красивые кадры.
7 – Съемка с рук
Вы держите камеру без штатива, монопода или другого приспособления. Профессиональные камеры большие и лежат на плечах оператора. Это уравновешивает камеру и сводит тряску к минимуму. Из-за своего размера большинство потребительских камер не могут лежать у вас на плече, поэтому вам понадобится несколько советов, чтобы делать стабильные и качественные кадры с рук.
Зачем: Из-за спонтанности действия многие новостные группы и большинство документальных фильмов используют прием съемки с рук. Иногда его используют в сериалах и фильмах
Обратите внимание, что в фильмах ужасов или боевиках часто используются кадры с рук, когда должно произойти что-то плохое
Правило: При съемке с рук не используйте зум! Чем больше вы увеличиваете масштаб, тем более шатким становится снимок. Лучше подойти ближе к объекту и снимать с максимально близко. Снимать с рук лучше всего, когда вам нужно снять движущиеся объекты. Съемка с рук очень плохо смотрится при съемке пейзажей, зданий или неподвижных объектов.
Методика воздушных съемок

Все профессионалы следуют правилу третей, смысл которого состоит в том, что кадр условно разбивается на девять равных частей двумя горизонтальными и двумя вертикальными прямыми. Линии проводятся так, что расстояние от каждой прямой до ближайшего края кадра равно одной трети его полного размера. Ключевые элементы кадра должны находиться в узловых точках получившейся сетки. Подобное построение выглядит очень естественно и позволяет создавать композиции, лишенные пустот и провалов. Функционал современных камер позволяет получить такую сетку прямо на экране видоискателя.
Что касается видеосъемки, то тут тоже существует несколько методических советов.
Советуем задействовать готовые траектории движения и их различные комбинации. Этот совет относится к новичкам воздушных съемок, не совсем уверенно совмещающим полет и съемку. Опытным пилотам не помешает дополнительная регулировка элементов управления камерой. Нужно добиться, чтобы перемещение объектива было плавным, без существенных рывков и задержек.
Даже самые лучшие и стабильные дроны чуточку смещаются из-за ветра и точности работы GPS. Если полет и съемка ведется на предельно низкой скорости, а постобработка предполагает искусственное ускорение, то на видео могут появиться рывки, а изображение будет выглядеть очень нервным. Проблема решается увеличением скорости дрона и видеосъемкой при 60 fps с последующим программным снижением частоты кадров.
Стоит отметить, что новейшие дроны от DJI (Mavic, Phantom 4 Pro, Spark и Inspire 2) способны демонстрировать не только простейшие варианты полета (съемка с удержанием высоты и скорости летательного аппарата), но и более сложные движения (например, съемка с изменением высоты и переменной настройкой угла наклона подвеса).
Ищите интересные места для съемок. Широко используйте для этих целей Google Maps. Объектом съемки могут стать горное плато, древние развалины или морское побережье. Впрочем, маленьким кинематографическим шедевром может стать и сюжет о кукурузном поле, если его снять с уникальной точки зрения.
Не стоит забывать о времени суток, удобном для выполнения аэрофотосъемки. Сразу после восхода солнца и за час до его захода небо освещено теплыми желтыми тонами. Данный период времени считается у профессионалов золотым часом для видеосъемок. Время за час до восхода солнца и через час после его заката именуется голубым. Это время суток также очень подходит для воздушных съемок, но в некоторых странах полеты в голубой час запрещены.
С погодными условиями все обстоит очень просто – дождь, ветер и снег не являются друзьями кинематографиста. То же можно сказать и о низкой температуре. Сильный ветер способен не только помешать съемкам, но и противодействовать автоматическому возвращению летательного аппарата в точку старта. Вода и растаявший снег могут просто вывести коптер из строя, а холод существенно снижает емкость бортовой АКБ. Некоторые профессиональные мультикоптеры (например, DJI Inspire 2) имеют подогрев полетной батареи, но стоимость таких систем достаточно высока. Полетам может помешать и высокая солнечная активность. Солнечный ветер способен заблокировать сигналы управления, что чревато необратимыми последствиями.
Настройки экшн-камеры
При покупке экшен камеры можно услышать от продавца, что настройка для данного устройства не требуется. Одной кнопкой камера включается, второй запускается запись видео. На самом деле это не совсем так. Экшен камера, как фотоаппарат и видеокамера, требует определенной настройки, которая позволит влиять на некоторые параметры видео – его качество, размер и прочие детали. Настроить экшн-камеру можно один раз, но в ней достаточно параметров, которые потребуется менять при разных условиях съемки.

- Формат видео – это соотношение сторон по вертикали и горизонтали. Наиболее популярным параметром в данном случае является 16:9.
- Разрешение. Несмотря на то, что тенденции рынка несут покупателям размер 4K, далеко не каждая камера умеет снимать в этом формате или делает это достаточно качественно. В большинстве ситуаций следует остановиться на варианте Full HD, который дает вполне приемлемую картинку.
- Частота кадров. Этот параметр влияет на плавность изображения. Минимальный вариант – 30 кадров в секунду, и этого вполне достаточно. Несмотря на это, существуют камеры с частотой 60 и даже 120 к/с. Здесь стоит понимать, что увеличение числа кадров влияет на размер видео, а значит, придется запастись большой флешкой с высокой скоростью передачи данных.
- Угол обзора. Изначально экшен-камера была разработана для того, чтобы пользователь снимал сам себя, а это значит, что он находится в непосредственной близости от объектива. Исходя из этого, устройства стали комплектовать широкоугольной оптикой, способной захватить большое пространство, но в относительно ограниченных пределах с точки зрения удаленности объекта. Большой угол обзора позволяет вместить в кадр больше пространства, но при этом искажает края картинки (эффект рыбий глаз). Поменять угол обзора в камере можно, но стоит помнить, что с его увеличением размываются края.
- Коррекция искажения. Малоизвестный параметр, который многим не очень понятен. Он напрямую связан с предыдущей настройкой. Высокий уровень коррекции искажения работает таким образом, что снижает эффект рыбьего глаза, то есть края изображения будут более ровными. Делается это за счет обрезания картинки и ее растягивания, что некоторым может не понравиться. Таким образом, следует решить, как снимать: с широким углом и рыбьим глазом, с высокой коррекцией и немного обрезанной картинкой или же изначально выставлять меньший угол съемки.
- Баланс белого. В данном случае следует воспользоваться вариантом автоматического выставления, но вообще настройка нужна для того, чтобы сделать видео более теплым или холодным в зависимости от окружающей среды и освещения.

Подготовка устройства к работе
Экшн-камеры являются довольно простыми техническими устройствами, но всё же имеется определенная последовательность действий, которую следует произвести после покупки.
Во-первых, нужно подключить аккумулятор к камере и вставить флеш-карту. Не все производители включают карту памяти в базовую комплектацию. Вполне возможен вариант, что придётся дополнительно докупить карту. Если нет возможности сразу же купить, то не стоит переживать: в камере имеется некоторый объем внутренней памяти, но, как правило, его не хватит для полноценной съемки.

Следующим шагом будет зарядка батареи. Тут есть два основных варианта.
- В комплекте идёт специальное зарядное устройство. Заряжать придётся через него, что не всегда удобно.
- В комплекте имеется только стандартный USB-провод. В таком случае нужно подсоединить экшн-камеру к компьютеру или ноутбуку и зарядить её аккумулятор.
На этапе зарядки уже можно попробовать включить камеру. Будет предложено выбрать язык, после чего продемонстрирована инструкция
Важно внимательно прочитать всю информацию. Возможен вариант, когда доступ к основному меню пользователь получает только после подключения к смартфону
Если у вас такой случай, то далее будет подробная инструкция по подключению телефона к камере.
До момента полноценной съемки следует изучить меню и настройки конкретно вашей камеры. Некоторые из них будут интуитивно понятны. Подробнее значения настроек будут рассмотрены ниже.
Затем следует попробовать подключить камеру к смартфону, если такая возможность присутствует. Иногда телефон открывает новые функции для управления экшн-камерой. Игнорировать телефон при работе с камерой не стоит.
Go Hands Free с помощью триггера Bluetooth
Теперь, если вы не совсем уверены в идее использования спускового кабеля для затвора (возможно, вы боитесь потянуть за кабель или хотите сделать снимки в быстрой последовательности, не возвращаясь к своему смартфону и штативу, чтобы сделать это). итак) возможно вы захотите подобрать кнопку затвора Bluetooth.
Кнопки затвора Bluetooth действительно дешево; Хорошо просмотренная кнопка CamKix обойдется вам всего в 9 долларов. Преимущество вашего приложения «стоп-движение» — это возможность быстро работать с минифигурками, не возвращаясь к месту нахождения камеры.
В любом случае, единственное, что стоит между вами и дистанционным спуском, — это найти ваши старые наушники Apple или небольшую покупку, чтобы добавить проводную или беспроводную кнопку. Наслаждайтесь вашими выходками из Stop Motion!
Вопрос о смартфоне большой или маленький? Пришлите нам электронное письмо по адресу ask@.com, и мы постараемся ответить на него.
Перспективы и возможности любительских беспилотников
Изобретение фотографии привело к появлению первых попыток запечатлеть на пленку вид мира сверху, показать его с другой точки зрения и под новым углом. Эти попытки способствовали рождению воздушной фотографии (аэрофотосъемки). До появления беспилотных летательных аппаратов изобретательные люди чего только не использовали, чтобы поднять камеру в воздух: воздушные шары, голубей и даже воздушных змеев. Затем появились самолеты и вертолеты, оборудованные камерами или же позволяющие взять на борт профессионала для съемки. Появление летающих камер с дистанционным управлением стало новым шагом в развитии аэрофотосъемки.
Аэрофотосъемка с беспилотника предоставляет нам новый способ представления объектов. Это хорошо видно, если речь идет о том, что уже не раз попадало в кадр с земли. Традиционная наземная фотосъемка не может отразить все детали, все тонкости визуального восприятия.
Замок Тракай (Литва) – Снято с помощью DJI Phantom 4 Pro
Мы уже отмечали в качестве одного из преимуществ гибкость воздушной съемки. И она проявляется не только в технических вопросах, но и в визуальных, эстетических. Благодаря аэрофотосъемке у нас формируется более широкий взгляд на привычные объекты. Условно говоря, мы видим не только отдельные деревья, а весь лес. А использование подвеса и движений дрона в воздухе помогает увидеть объект во всей полноте, под разными углами и играть возможностями перспективы.
Любой профессиональный фотограф скажет вам, что лучшие снимки – это те, что сделаны без ведома того, кого снимают (речь идет в первую очередь о человеке и других живых существах). В этом случае мы получаем естественные снимки, реальные виды. Именно летающие камеры предоставили больше возможностей для таких съемок.
Белый медведь через объектив камеры DJI Phantom Pro. Попробуйте снять этого красавца с земли: вряд ли получится так легко и красиво.
Вы можете заставить дрон незаметно зависнуть над объектом или приказать ему отслеживать интересующий объект для съемки в самый интересный момент. При этом многие могут даже не заметить следящей за ними камеры. На земле такое редко возможно. Но, конечно, следует отметить и обратную сторону: необходимость иметь достаточно мощную камеру и надежную систему стабилизации съемки.
WardenCam
Отличительной особенностью следующего «клиента» в разделе приложений для видеонаблюдения является наличие встроенного телефона, позволяющего с помощью приложения переговариваться. Также WardenCam может похвастаться экономным расходом места для хранения видеоматериала. Эта программа начинает записываться исключительно при движении, а также в заданное время.
Оба приложения должны устанавливаться на смартфоны Андроид или iOS. Ну или можно инсталлировать эмулятор Андроида на компьютер, и тогда возможен мониторинг через ПК.
Возможности WardenCam:
- Записывает и транслирует видео со звуком;
- Возможность транслировать звуковую дорожку в обе стороны, т.е. можно говорить с тем, за кем ведется видеонаблюдение;
- Ночная съемка;
- Совместим с Андроид, начиная с версии 2.3;
- Работает со всеми разновидностями интернет-соединения;
- Распознание перемещений и автоматическое оповещение об этом с помощью звукового сигнала;
- Возможность хранения записей на SD-карточке;
- Загрузка записей в облако и просмотр оттуда;
- Объединение нескольких смартфонов в одну сеть для ведения видеосъемки с разных позиций;
- Возможность удаленного переключения активной камеры с основной на фронтальную;
- Можно включать фонарик удаленно.
Использование WardenCam:
- Установите приложение на смартфон-камеру и на смартфон-монитор;
- Произведите авторизацию на обоих устройствах под учетной записью Google;
- Назначьте для каждого телефона свою роль – монитор и камера. Эти роли можно менять нажатием всего одной кнопки;
- Управление осуществляется с помощью панели внизу окна смартфона-монитора.
Управление другим устройством с помощью iPhone, iPad или iPod touch
- Подключите устройства к общей сети Wi-Fi.
- Выполните вход в iCloud на обоих устройствах, используя один и тот же идентификатор Apple ID.
- Если вы хотите управлять компьютером Mac, выберите меню Apple () > «Системные настройки» на вашем компьютере.
- Выберите «Универсальный доступ». На боковой панели выберите «Виртуальный контроллер».
- Установите флажок «Разрешить переключение платформ для управления компьютером».
- Если вы еще этого не сделали, включите «Виртуальный контроллер» на своем iPhone, iPad или iPod touch.
- Используйте переключатель, чтобы перемещаться по меню функции «Виртуальный контроллер». Выберите «Устройство».
- Выберите «Использовать другое устройство».
- Выберите устройство, которым вы хотите управлять, затем выберите «Подключить». Теперь вы можете использовать переключатель, подключенный к iPhone, iPad или iPod touch, для управления другим устройством.
![]()
Как использовать iPhone
В качестве веб-камеры также возможно использование айфона. Чтобы это осуществить, нужно установить соответствующий софт.
Подойдут следующие программы:
- iVCam (клиент-сервис только для Windows);
- WebCamera;
- iCam (клиент не требуется, работает с браузером).
Итак, чтобы превратить смартфон в веб-камеру, потребуются:
- USB-кабель или точка доступа Wi-Fi (для различного подключения);
- утилиты для сопряжения ПК и смартфона.
Обратите внимание! Используемый телефон может быть с разбитым экраном, главное, чтобы был в порядке модуль одной из камер. Таким образом, настроить веб-камеру не так уж и сложно
Главное — выбрать подходящий способ, скачать необходимую программу и настроить так, как описано выше
Таким образом, настроить веб-камеру не так уж и сложно. Главное — выбрать подходящий способ, скачать необходимую программу и настроить так, как описано выше.
Иногда возникают ситуации, когда срочно нужна веб-камера, не обязательно для общения в скайпе, а например, чтобы проследить за поведением маленького ребенка, находящегося в другой комнате, или домашней кошки.
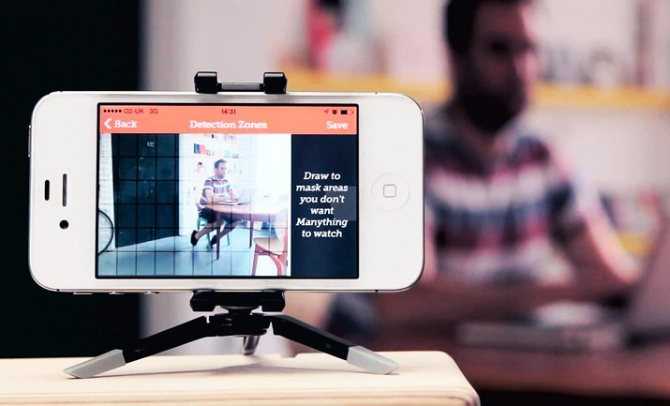
Недостатки «съемки на привязи»
Способность мгновенного просмотра фотографий имеет несколько недостатков.
Во-первых, вы или ваш клиент можете слишком зациклится на мелких деталях во время изучения изображения, а это затормозит фотосессию
Таким образом, важно оправдать ожидания вашего клиента и одновременно двигаться дальше, не слишком фокусируясь на деталях. Во-вторых, привязка может опустошать заряд батареи камеры и подсоединенного компьютера
Если ваша фотосессия будет длиться дольше часа, то вам понадобятся дополнительные аккумуляторы и розетка поблизости. Наконец, программное обеспечение для соединения могут быть привередливы и отказываться работать без видимой причины, поэтому вам понадобится запасной план на случай его выхода из строя.
Профессиональная телевизионная видеокамера внестудийная
Из основных технических требований к цифровой видеокамере, предназначенной для создания обычных программ, можно отметить следующие:
- Взаимозаменяемость объективов (как для ручной фокусировки и трансфокации, так и для управления сервоприводом);
- Сочетание ручных настроек (например, баланс белого, таймкод, уровень звука, скорость затвора) с возможностью автоматического управления;
- Цифровой формат записи со сжатием видеоинформации 4:2:2 и наличие звуковой дорожки и дорожки для записи таймкода.
По существу, все три узла, т.е. объектив, камерная головка и видеомагнитофон, должны удовлетворять требованиям так называемого вещательного качества. Следует добавить, что кроме технических характеристик они должны удовлетворять ряду требований, которые предъявляются на протяжении всего процесса от съемки сюжета до его монтажа.
 Цифровая камера и органы управления
Цифровая камера и органы управления
Состав цифровой профессиональной видеокамеры
При телепередаче происходит преобразование световых сигналов в электрические, которые затем обратно преобразуются в световые. На своем пути от момента съемки до поступления на телеприемник зрителя телевизионный сигнал, прежде чем будет преобразован обратно в изображение, подвергается регулировкам и преобразованиям. Различные творческие решения при создании программы также налагают свой отпечаток на то , что в итоге получает зритель. Так давайте разберемся через что проходит световой и звуковой потоки попадая в телевизионную видеокамеру.
 Упрощенная схема цифрового камкордера
Упрощенная схема цифрового камкордера
Объектив
От типа объектива зависят:
- Разрешение;
- Качество изображения;
- Фокусное расстояние;
- Степень трансфокации;
- Увеличение;
- Экспозиция.
Подробнее в статье — Управление объективом. Также имеет значение возможность использовать сменные объективы.
Прибор с зарядовой связью (ПЗС)
Выбором чувствительных элементов (например, FIT, HAD) определяется способ преобразования световых сигналов в электрические, и, следовательно, этот выбор влияет на:
- Качество изображения;
- Разрешение;
- Проработку светлых участков изображения;
- Контрастность;
- Чувствительность.
Устройство сжатия сигнала
- Телевизионная система — от выбранного типа видеосистемы зависит считывание сигнала с ПЗС и, следовательно, то, в каком виде полученное изображение предстанет перед зрителем. Выбор системы телевидения вытекает из выбора цветовой системы (PAL, NTSC, SECAM), частоты строк (625, 525, 1088 и т.д.), формата изображения, т.е. отношения ширины изображения к его высоте (4:3, 16:9), а также типа развертки: чересстрочной или прогрессивной.
- Оцифровка — выбор частоты дискретизации и способа дискретизации цветовой информации влияет на отображение и дальнейший монтаж видеоматериала.
- Обработка сигнала — от способа обработки и преобразования сигнала (сжатие в области белого, линейное матрицирование, гамма-коррекция) зависит качество получаемого в итоге изображения.
- Сжатие — перед записью цифровой сигнал подвергают сжатию или компрессии; выбор степени и стандарта цифрового сжатия также влияет на конечное качество видео.
Устройство видеозаписи
Существует множество способов записи видеоизображения на магнитную ленту или на диск (например, Betacam SX, DVCPRO, DV, Digital-S и т.д.). От выбора способа записи и формата зависят качество записи и то, в каком формате будет производиться последующий монтаж.
Звуковое сопровождение
Удачный выбор способа записи и контроля уровня звука, наличие разъемов для присоединения микрофонов позволят после чистового монтажа получить качественное воспроизведение звука.
Органы управления камерой
Для достижения хорошего качества видеоматериала необходим ряд органов управления для определенных настроек (баланс белого, скорость затвора, усиление, выдержка, меню, плата запоминания установок, вид внешней синхронизации и контроля выходного сигнала и т.д.).
Источник питания
Необходим контроль заряда аккумуляторных батарей. Также должен быть вход для подключения устройства преобразования переменного тока в случае необходимости.