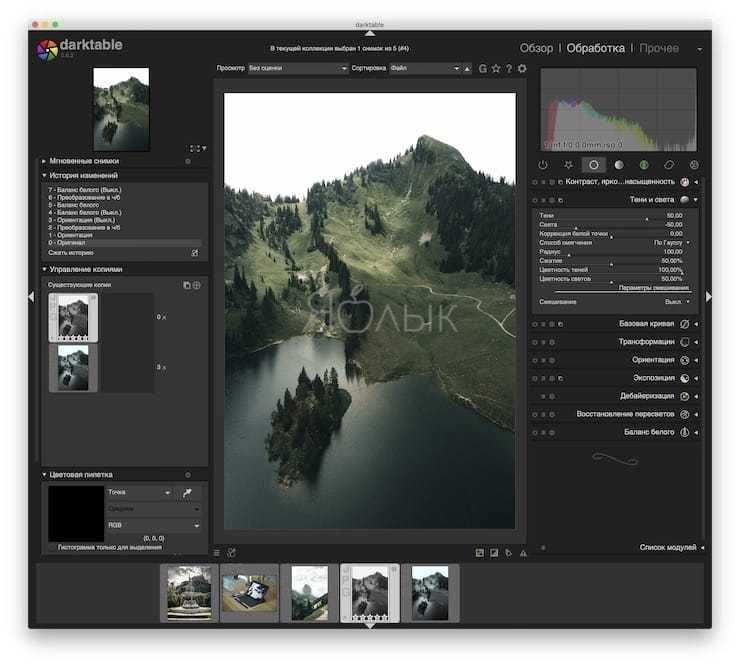Конвертер фото онлайн Zamzar
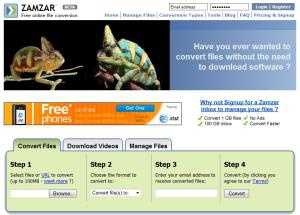
Zamzar — это онлайн-сервис для конвертирования изображений, который поддерживает наиболее распространенные графические форматы и даже несколько форматов CAD.
Входные форматы: 3fr, AI, ARW, BMP, CR2, CRW, CDR, DCR, DNG, DWG, DXF, EMF, ERF, GIF, JPG, MDI, MEF, MRW, NEF, ODG, ORF, PCX, ПОФ, PNG, PPM, PSD, RAF, RAW, SR2, SVG, TGA, TIFF, WBMP, WMF, X3F и XCF.Выходные форматы: AI, BMP, EPS, GIF, ICO, JPG, PDF, PS, PCX, PNG, TGA, TIFF и WBMP.
Я несколько раз тестировал Zamzar и заметил, что он преобразует изображения медленнее, чем большинство других онлайн-конвертеров. Поэтому, прежде чем использовать Zamzar, попробуйте загружаемую программу или один из других онлайн-сервисов.
Советы по съёмке в RAW
Снимать в RAW следует с прицелом на последующую обработку кадра. Выбирая параметры съёмки, вы должны не только учитывать текущие условия, но и заранее планировать дальнейшие стадии реализации вашего творческого замысла. Чем более отчётливо вы представите себе стратегию конвертации будущей фотографии, тем более управляемым будет весь фотопроцесс.
Экспозиция
Экспонируйте по светам, руководствуясь принципом ETTR (Exposure To The Right). Если сцена имеет высокий контраст, то снимок может получиться достаточно тёмным. Это не беда – вы легко осветлите его в RAW-конвертере, сохранив при этом детали в светах. Следует помнить, что в момент съёмки вы стремитесь получить не окончательный результат, а, скорее, заготовку для будущей фотографии.
Если вы используете гистограмму для определения экспозиции, то не забывайте, что она рассчитывается на основании JPEG-миниатюры, а значит, подвержена влиянию баланса белого и стилей изображения и в некоторых случаях может привирать относительно реальной экспозиции. Со временем вы научитесь распознавать подобные ситуации и вносить соответствующие коррективы.
Баланс белого
Установки баланса белого цвета в момент съёмки никак не влияют на RAW-данные, но влияют на гистограмму, а потому имеет смысл настраивать баланс белого хотя бы приблизительно, выбирая один из готовых режимов. Тонкую настройку вы произведёте позже.
Стиль изображения
Выбор стиля изображения опять-таки ни к чему вас не обязывает, но лично мне приятно, когда на экране камеры фотография выглядит более-менее презентабельно. Если у вас нет времени на подобную эстетику, то просто выберите Neutral или Faithfull.
Качество
Выбирайте самую высокую разрядность, которую поддерживает ваша камера. Обычно это 14 бит. Разница между 12-ю и 14-ю битами это не просто 2 бита, а 12288 тональных градаций, которые очень важны, если вы стремитесь извлечь максимум информации из фотосенсора.
Сжатия бояться не нужно – оно не влияет на качество изображения, но ощутимо уменьшает размер RAW-файлов.
(См. также: «Параметры NEF»)
Цветовое пространство
Установленное в камере цветовое пространство (sRGB или Adobe RGB) не имеет абсолютно никакого значения и никак не ограничивает действительно важный выбор цветового пространства на выходе из RAW-конвертера. Тем не менее, я предпочитаю, чтобы в камере было выбрано sRGB, на тот случай, если мне вздумается поснимать в JPEG.
Подавление шумов
Настройки шумоподавления можно смело игнорировать за исключением субтрактивного подавления темнового шума на длительных выдержках. Последнее влияет как на JPEG, так и на RAW.
Редактирование
Моя персональная процедура конвертации RAW-файлов достаточно подробно описана в статье «Как пользоваться Adobe Camera Raw». Популярный редактор-каталогизатор Adobe Lightroom использует движок Camera Raw, а потому конвертацию в Lightroom можно проводить по аналогичному протоколу. Хорошими конвертерами являются также DxO Optics Pro и Phase One Capture One PRO. Программы, предлагаемые производителями фотооборудования, не слишком удобны, и единственное их назначение, по моему мнению, – быстрая конвертация RAW в JPEG с использованием настроек камеры.
Спасибо за внимание!
Василий А.
RawTherapee
Данный проект существует с 2006-го года, также использует dcraw. Имеет удобный интерфейс, в наборе — множество эффектов, их можно группировать и включать по-отдельности, чтоб посмотреть — как тот или иной влияет на результат.
Обработка подчеркнула феноменальную желтизну хвои. Прочие цвета тоже стали приятнее. Единственное «но» — фоточка явно «потеплела», а ведь баланс белого я не менял, выставив таким, какой определён в самом RAW. Тот же параметр был задан и у предыдущих конвертеров. Вывод: RawTherapee воспроизводит его по умолчанию чуток иначе.
Устрою-ка я между конвертерами своеобразное состязание. И пока определю RawTherepee лидером этого «забега».
RAW – почему именно он?
Если отвечать на вопрос коротко – то все камеры снимают в этом формате, но не все могут запомнить его. Чаще всего, это зависит от процессора: если в мыльницу поставить достаточно мощный «камень», то сохранять объёмные снимки ему будет проще. Если же ваш фотокамера не нова, не имеет возможности сохранять исходные данные в первозданном виде, то на выходе вместо RAW-картинки вы получите JPEG-файл.
Это изображение будет значительно отставать по детализации, количеству шумов и динамическому диапазону от RAW. Почему? Потому что большая часть «ненужной» информации с матрицы пропадает для экономии ресурса процессора и памяти флеш-карты.

С RAW такой проблемы нет – этот формат сохраняет максимально возможный диапазон цветов, который способна передать камера. Благодаря этому, даже самый тёмный, практически чёрный снимок можно спасти, если он снят в RAW, чего нельзя сказать про JPEG. Конечно, некоторую информацию можно «спасти», но, по сравнению с первым, это капля в море. Чем открыть RAW и провести его обработку? Давайте разбираться.
Более детально про данный формат, можете ознакомиться в моей статье, формат фотографии RAW.
Как открыть RAW файлы
На компьютере вы можете открыть данный файл с помощью нескольких программ:
- Системный инструмент «Просмотр изображений Windows» может смотреть RAW-файлы. Для этого необходимо и установить с официального сайта Microsoft дополнительный пакет кодеков. Данный способ является, на наш взгляд, самым предпочтительным, так как он не требует установки стороннего программного обеспечения.
- . Бесплатное приложение, разработчики которого заверяют о поддержке более 500 различных форматов мультимедиа файлов. Из дополнительных плюсов можно также отметить функции редактирования: цветокоррекция, кроппинг, удаление эффекта красных глаз, изменение разрешения и др. Для коммерческого использования программы понадобится приобрести лицензию.
- – полностью бесплатный вьювер, поддерживающий большинство форматов цифровых камер. Имеет также базовые функции редактирования файлов а также быстрый редактор EXIF тегов.
- – бесплатная утилита, которая вполне заслуженно является самой популярной среди аналогов. Помимо поддержки огромного количество форматов, в том числе и RAW и функции базового редактирования, IrfanView поддерживает также плагины, с помощью которых можно существенно расширить функционал приложения.
- . В отличие от рассмотренных выше программ эта утилита является платной, однако она имеет самый большой набор функциональных возможностей, а также пользователю предоставляется облачное пространство для хранения там своих фотографий.
Raw Photo Processor (RPP)
Одним из важнейших преимуществ этого RAW конвертера является полноценная работа с «плавающими точками», что благотворно влияет на передаче и воспроизводстве более натурального цвета. Кроме того, в многочисленном инструментарии по редактированию цвета, резкости, яркости, устранению шумов и прочего имеются снятые с настоящих пленок профили. Конечно, программа не проста и требует определенных навыков работы.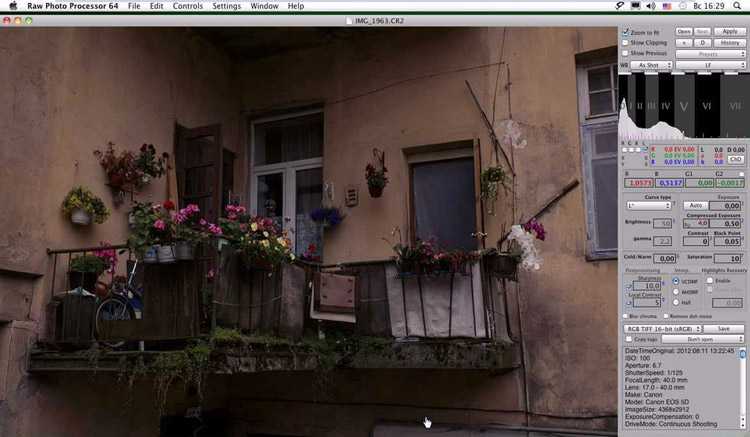
Вот такой небольшой список программ, которые помогут вам добиться наибольшего эффекта от сделанных фотографий, показать всю красоту окружающего мира и отразить самые незабываемые моменты. Какую из них выбрать – решайте сами, они все достойны внимания даже профессиональных фотографов. Многие из этих программ платные, но чаще всего они стоят тех денег, что за них просят, учитывая тот результат, который они позволяют вам получить.
Другие материалы:Как работать в Lightroom? (видео)Как научиться хорошо фотографировать?Фотоаппарат для начинающих

Чем открыть файл формата RAW
Формат RAW – это обобщенное название внутренней структуры файлов используемых для сохранения информации о цифровых фотографиях на момент фотосъемки в фотокамерах разных производителей. Но хотя все это файлы одного формата, у каждого из них свой алгоритм сохранения информации.Это позволяет оптимизировать технологии производства фототехники и сохранять секреты своих разработок, но неудобно для работы с файлами RAW фотографий на программном уровне. Определить принадлежность таких файлов к той или иной торговой марке можно по их расширению, которое у каждого разработчика свое, а у некоторых их два и даже три.
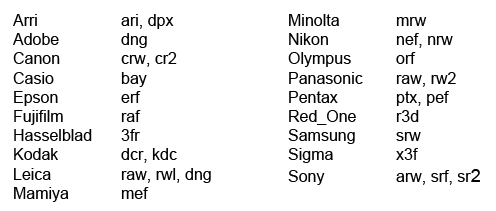
К цифровым фотокамерам обычно прилагаются программы-конверторы для обработки файлов своих фотографий, сохраненных в формате RAW. При этом конвертор, созданный для фотокамеры одного производителя, не читает файлы конкурентов.RAW-конвертор это специальная графическая программа, позволяющая из необработанных (сырых) данных полученных с матрицы какого-либо цифрового фотоустройства, создавать конечные файлы фотографий. Он является частью цифровой фотокамеры, так как от его возможностей во многом зависит качество «проявленных» изображений (рис. 2).

Рис. 2 Интерфейс программы Adobe Camera Raw – одной из лучших программ для работы с файлами фотографий формата RAW.
Конверторы файлов фотографий формата RAW разных производителей фотокамер справляются со своей задачей примерно одинаково. Разница состоит лишь в том, насколько удобно с ними работать фотографу. Вот, например некоторые из них.Canon Digital Photo ProfessionaKonica Minolta Dimage ViewerNikon Capture NXOlympus MasterPentax Photo LaboratorySony Image Data Converter SRНо существуют еще RAW-конверторы сторонних фирм-производителей программного обеспечения как платные, так и бесплатные. Основное их отличие состоит в том, что они поддерживают все файлы формата RAW и могут работать с фотографиями, сделанными любой фотокамерой.Бесплатные:Dcraw и основанные на его алгоритме программы: Faststone, UFRaw, плагин для GIMP и другие.Adobe DNG ConverterAble RAWerRawstudio LibRAWRawTherapeeКоммерческие:Adobe Camera RawAdobe LightroomACDSeeApple ApertureBibbleBreezeBrowserCapture OneDxORawShooterSilkyPix Developer Studio
Как открыть фото в формате RAW
Для этого есть немало программ, начиная от привычных графических редакторов и заканчивая сторонним софтом со множеством дополнительных функций. Рассмотрим несколько наиболее простых и популярных способов.
Photoshop
Работать в Фотошопе с файлами RAW очень просто за счёт встроенного плагина Camera RAW (если у вас его нет, значит, нужно скачать отдельно).
- Открываем Photoshop.
- Перетаскиваем фото в рабочее поле (не создавая нового файла).
- Плагин работает автоматически, и мы видим изображение, а также имеем возможность задать ему необходимые параметры или конвертировать в другой формат.
Плагин Camera RAW для Photoshop
Lightroom
Лайтрум — тоже очень популярная программа для работы с фото, в том числе — в формате RAW. Здесь можно открыть все файлы сразу и просмотреть их в «Библиотеке» (Library). Порядок действий таков:
- Открываем Лайтрум.
- Выбираем «Библиотека», жмём «Импорт».
- Указываем нужную папку (файл).
- Теперь мы видим все фото.
Кроме того, можно просто перетащить файлы на значок программы, когда она закрыта — результат будет такой же.
Чтобы предварительно поработать с фотографиями, переходим во вкладку Develop — интерфейс интуитивно понятен, настройки применяются ко всем снимкам.
Окно программы Lightroom
Nikon Imaging и Nikon ViewNX
Подойдут только в том случае, если фото сделаны одноимённой камерой. ПО можно загрузить с официального сайта производителя. Здесь возможна лёгкая обработка фото (и видео), но результат, конечно, будет хуже, чем после Фотошопа и Лайтрума. Открыть и просмотреть снимки можно так:
- Выделить нужные фотографии.
- Щёлкнуть правой кнопкой мыши.
- Выбрать «Открыть с помощью…» — Nikon Imaging (или Nikon ViewNX).
Окно программы Nikon ViewNX
Приложения поддерживаются ОС Windows и Mac.
Canon Utilities RAW Image Converter
Утилита для фотоаппаратов Canon. Как следует из названия, с помощью неё можно открыть фото и конвертировать их из RAW в другой формат
Если же вы хотите качественную коррекцию, то лучше обратить внимание на графические редакторы, так как здесь возможности сильно ограничены
Эта программа подходит для Windows и Mac.
Кодеки для камер Майкрософт
Дополнение для Windows, способное открывать любые расширения формата RAW, какой бы камере они ни принадлежали. Здесь возможен просмотр фото и самое простое редактирование, зато интерфейс очень удобный. ПО можно скачать с официального сайта.
RAWTherapee
Бесплатный софт для просмотра, коррекции и конвертации файлов в формате RAW. Возможна пакетная обработка фото, интерфейс русифицирован. Конечно же, эту программу нельзя сравнить по качеству обработки с Photoshop и Lightroom, зато она гораздо проще в обращении и удобна для любителей фотосъёмки.
Окно программы RAWTherapee
LightZone
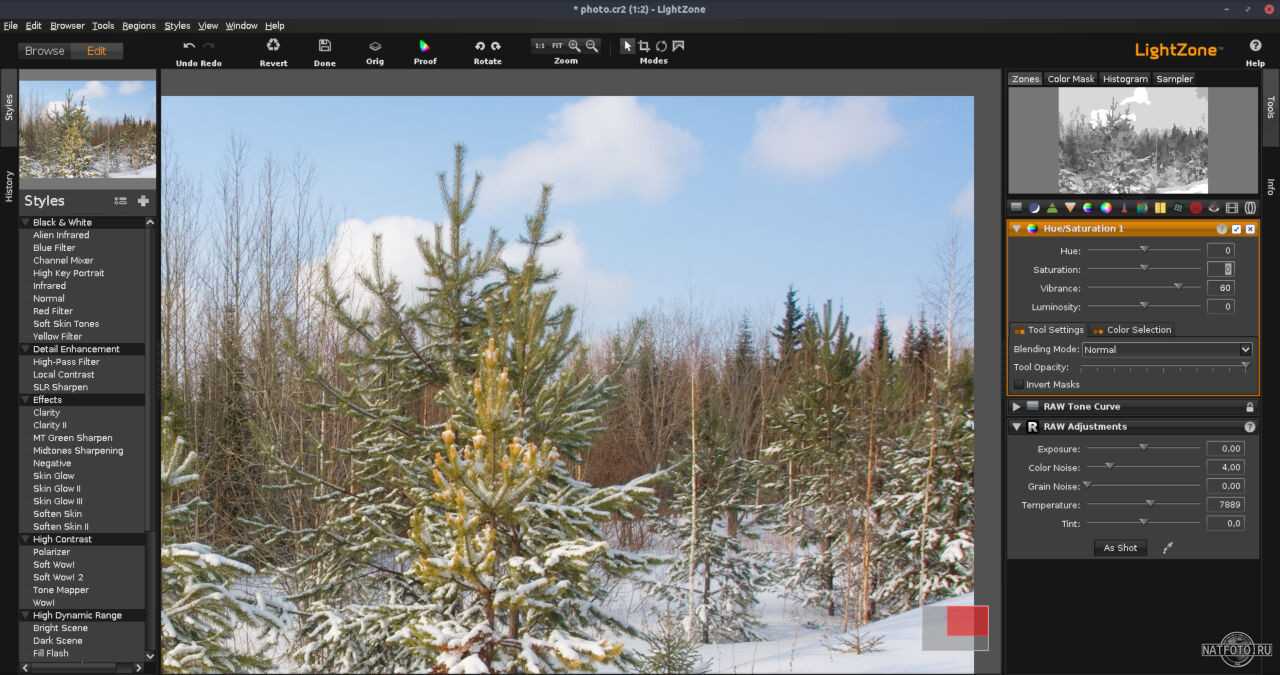
Несколько простоватый RAW-конвертер, уступающий двум предыдущим по функционалу, хотя и не без интересных идей (в частности — в нём можно менять картину освещённости, растягивая или сжимая отдельные участки тонов — довольно интересная альтернатива кривым).

Если честно — не впечатлил. На выходе — почти то же, что выдал RAW-конвертер фотокамеры. Разве что, чуть теплее картинка и чуть насыщеннее цвета.
LigtZone выглядит так, будто его реализовали, не доделав
И самое неприятное — чтоб сохранить итоговый JPEG в нужном разрешении — пришлось лезть в настройки! Да, и ещё интеграция с рабочим столом по принципу «тяп-ляп». Устанавливать точно не буду.
RAW-конвертор на службе у фотографа
Часто, начинающие фотолюбители задаются вопросом обработки фотоснимков, которые сняты в формате RAW.
Как же обработать снимки снятые в RAW-формате? Давайте немного разберемся…
Так как снимки в формате RAW все больше входят в жизнь фотографа-любителя (у профи они уже давненько там), предлагаю Вашему вниманию небольшой список RAW-конверторов. С их помощью Вы сможете просматривать, обрабатывать, конвертировать в другие графические форматы свои фотоснимки, которые были сняты в RAW-формате. Давайте рассмотрим некоторые RAW-конверторы немного ближе.
Adobe Camera RAW
Adobe Camera RAW – бесплатный плагин для Adobe Photoshop, позволяет конвертировать файлы в формате RAW в другие форматы, обрабатывать снимки. Операции со снимком (RAW-файлом) плагин записывает и внедряет в исходный файл (в виде текстового XMP-заголовока с настройками), а исходный снимок остается без изменений. То есть, все действия, проводимые над снимком, не затрагивают «исходник». Adobe Camera RAW также обладает большим количеством настроек.
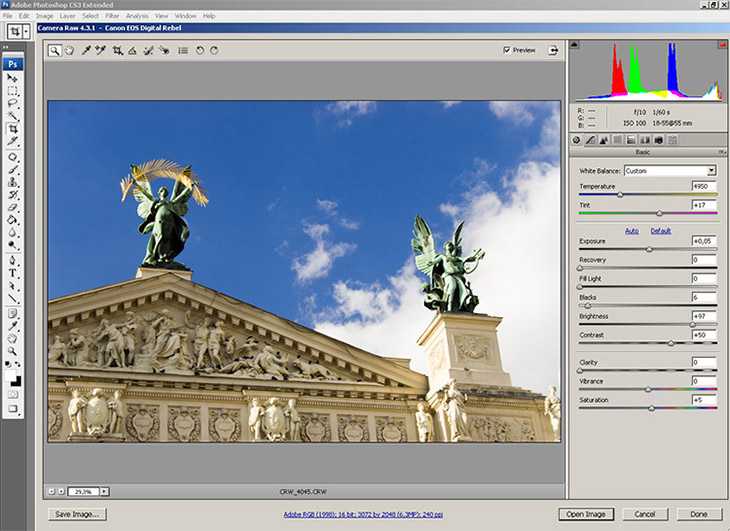
Adobe Lightroom
Adobe Lightroom – полноценный самостоятельный инструмент для обработки RAW-файлов. Отличный инструмент для профессионалов.
30 июля 2008 года компания Adobe объявила о выпуске Lightroom 2
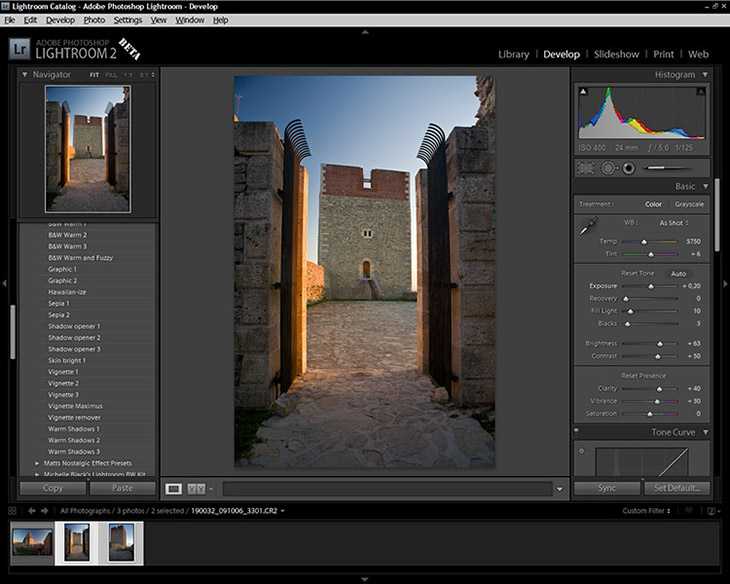
Capture One
Capture One – довольно мощный профессиональный RAW-конвертер, с высокой резкостью получаемых финальных изображений. Обладает хорошо продуманным интерфейсом и возможностью пакетной обработки.
Однако, Capture One довольно требователен к системным ресурсам, а также довольно дорог.
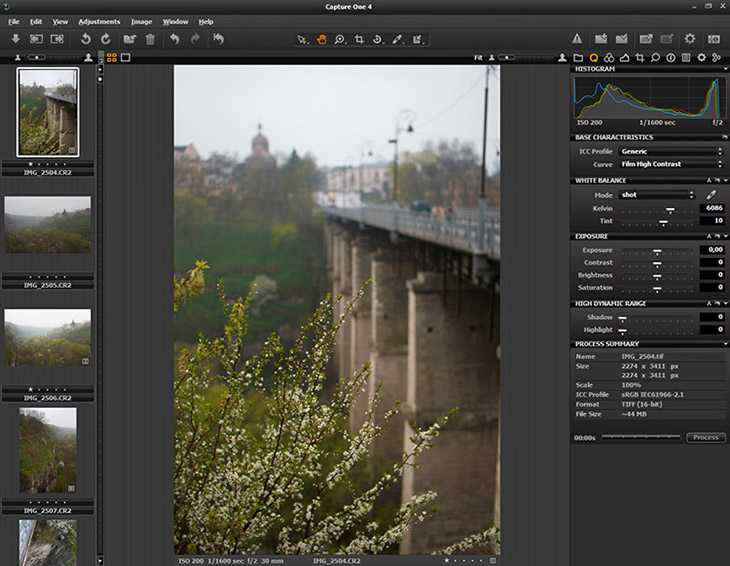
DxO Optics Pro
DxO Optics Pro – продукт компании продукта DxO Labs, в состав которого входят высококачественные средства обработки и конвертации цифровых изображений. DxO Optics Pro может быть подключен в качестве плагина к графическому редактору Adobe Photoshop.
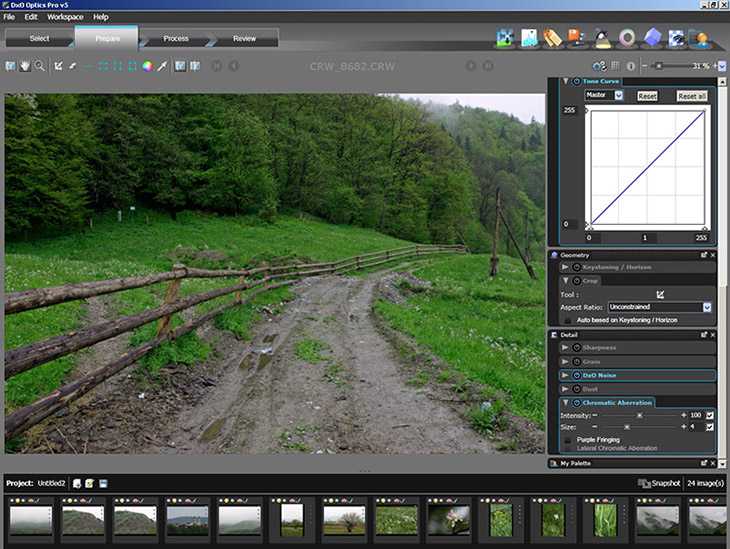
Bibble Pro – интересный RAW-конвертер с возможностью корректировки оптических искажений.
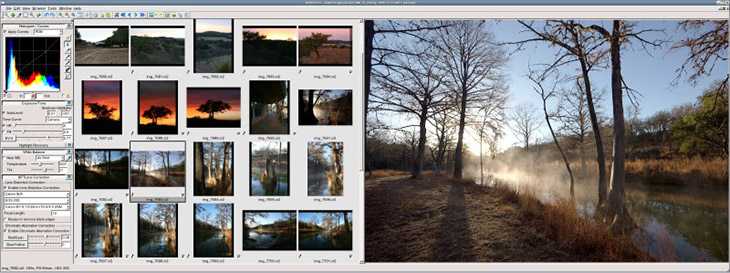
UFRaw
Бесплатный RAW-конвертер. UFRaw выпускается в версиях как для Windows, так и для Linux. Достоинствами UFRaw можно назвать автоматическое рисование кривых, а также то, что при обработке изображения, его края не обрезаются.
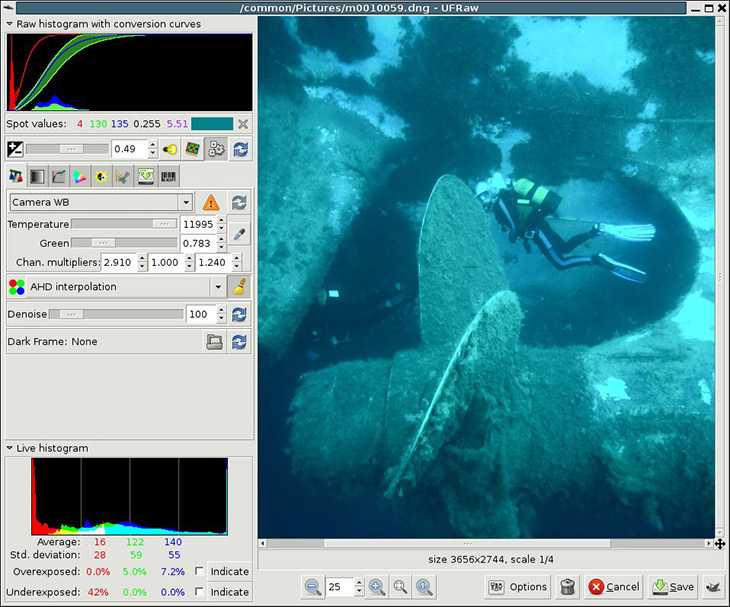
RAW Developer
Программа для конвертации RAW-файлов, создана специально под Mac OS X.
Достоинствами RAW Developer является хорошая детализация изображения, высокая скорость обработки файлов, возможность просмотра и редактирования кривой преобразования линейной гаммы в нелинейную.
⇡#RAW Therapee 4.0.9 — бесплатный RAW-конвертер
Формата RAW в последнее время перестали бояться даже те, кто раньше ходил с дешевой цифровой мыльницей. Поддержку этого стандарта можно увидеть не только в топовых фотокамерах, но и в относительно недорогих моделях. Однако, несмотря на растущую популярность «правильной» обработки фото, цена на инструментарий для работы с RAW все еще высока. Например, тот же Adobe Lightroom стоит $149.
Тем приятнее обнаружить среди недешевых приложений бесплатное решение для профессиональной обработки снимков RAW Therapee. Эту программу можно использовать не только под Windows, но и под Linux, а также на компьютерах Mac.
Интерфейс RAW Therapee русифицирован, однако локализация неидеальна — многие пункты программы оставлены на английском.
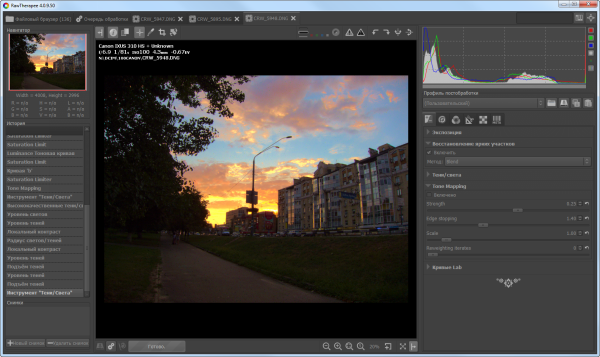
Первое, что хочется отметить, — высокая скорость обработки изображений RAW. Движок программы (разработан венгерским программистом Gábor Horváth и командой единомышленников) поддерживает алгоритмы многопоточности, поэтому любые изменения настроек мгновенно отображаются в окне предварительного просмотра.
В процессе настройки изображения удобно использовать вариант отображения «До и после», когда в окне предварительного просмотра финальное изображение показывается рядом с картинкой до внесения изменения экспозиции, коррекции цветового баланса, подавления искажений, шума и настройки прочих параметров.
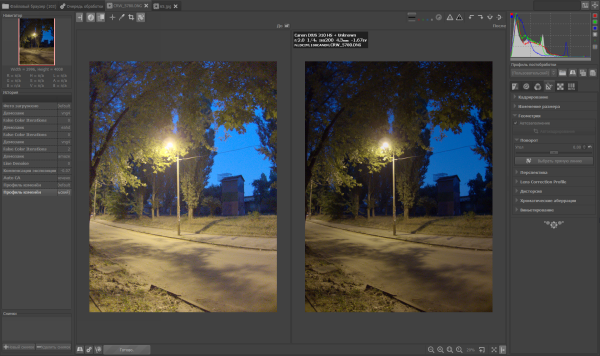
В программу интегрирован файловый браузер. Как и Lightroom, RAW Therapee сканирует носитель и показывает его содержимое. Встроенный просмотрщик позволяет устанавливать рейтинг снимков. Быстрой командой контекстного меню можно отправлять снимки в очередь на пакетную обработку.
Скорость работы RAW-конвертера заметна, главным образом, при обработке данных, а вот при операциях с файлами приложение частенько «тормозит». Вопреки утверждению разработчиков о том, что в программе быстро генерируются миниатюры, при первом запуске RAW Therapee нам пришлось довольно долго ждать, пока все фотографии на карте памяти проиндексировались.
Одно из достоинств RAW Therapee — наличие набора альтернативных алгоритмов преобразования цветной мозаики байеровского фильтра в полноценное изображение. Среди методов «демозаики» — AMaZE, DCB, fast, AHD, EAHD, HPHD и VNG4. Каждый из перечисленных вариантов преобразования RAW в цветное изображение (напомним, что RAW — это не «картинка», а набор сведений об уровне яркости на каждом фотодиоде светочувствительной матрицы) дает возможность выбрать количество шагов для подавления ложных цветов.
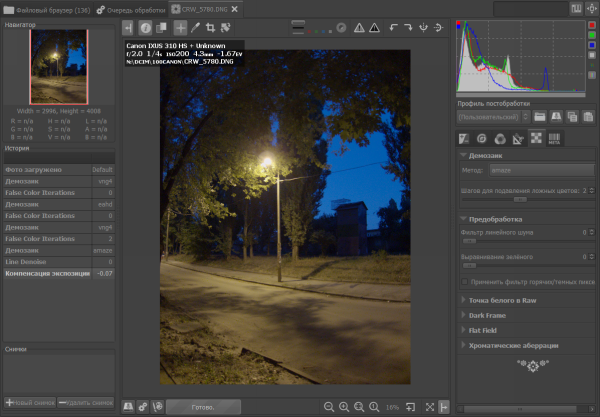
В RAW Therapee удачно реализована коррекция при помощи кривых. Неподготовленному пользователю, который раньше никогда не применял этот инструмент, очень сложно понять, какую форму должна принять кривая, чтобы снимок получился нужного вида. В настройках тоновой кривой можно выбрать вариант «параметрический». В этом режиме управления кривой можно забыть про контрольные точки, задающие форму графика, и использовать для настройки ползунки с более понятными названиями — света, темные тона, светлые тона, тени. Тоновые кривые можно сохранять, загружать, копировать и вставлять из буфера обмена.
RAW Therapee хранит историю выполненных действий точно так же, как это реализовано в Adobe Photoshop. В любой момент можно откатиться к предыдущему этапу обработки изображения.
Кстати, приложение может работать в связке с более мощным графическим редактором, пересылая сконвертированный файл в GIMP или в тот же Adobe Photoshop.
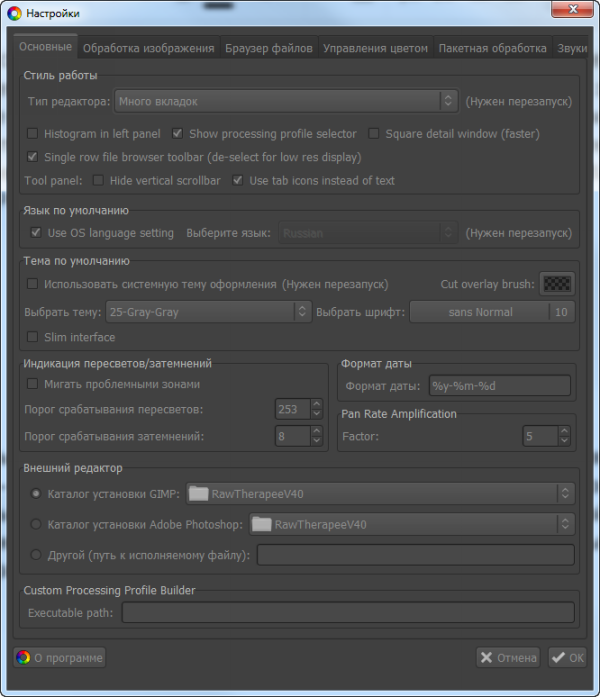
Интерфейс программы позволяет редактировать несколько файлов RAW одновременно на разных вкладках. Также стоит иметь в виду, что RAW Therapee поддерживает работу с двумя мониторами. Помимо главной возможности — редактирования RAW — утилита от венгерского разработчика может использоваться для работы с форматами JPEG, TIFF и PNG.
Adobe Lightroom
Lightroom (далее LR) — это программа “полного цикла” для работы с фотографиями. Вы сможете обработать фотографии, там же создать веб-страничку — галерею с вашими работами и закачать ее на ваш сайт, а потом не выходя из программы вы можете отправить фотографии в печать.
- Одна из очень важных функций LR — это обширные возможности для каталогизации фотографий (работа с ключевыми слова, тегами, рейтингами, группами).
- Главная сильная сторона LR в плане обработки фотографий — в простом доступе к большим возможностям работы с цветом и ч/б. LR — идеальный вариант для цветостилизаций фотографий, перевода в ч/б и выполнения прочих задач художественной направленности.
- В LR возможно создавать пресеты — т.е. сохраненные настройки обработки фотографии. Сделав обработку на одной фотографии вы можете одним клинком применить ее к любой другой вашей фотографии. В интернете можно найти массу пресетов, создаваемые фотографами по всему миру, с интересными способами обработки.
- Продуманная интеграция с Photoshop. Одним кликом вы можете открыть фотографию из LR в фотошопе.
- LR для обработки фотографий использует “движок” Adobe Camera RAW (на нем же работает встроенный в Photoshop RAW-конвертер) А он далеко не всегда адекватно трактует цвета и саму картинку полученную с камеры. И как следствие — действительно серьезная работа с цветам в LR невозможна. “Действительно серьезная” — это уровень профессиональной цветокоррекции. Для обычной работы с цветами и тем более цветостилизациями — LR отлично подходит.
- Возможности по устранению шумов на фотографии и также алгоритмы увеличения резкости в LR реализованы очень слабо. Из-за этого фотографию после LR приходиться дорабатывать в фотошопе.
Как изменить формат фото онлайн с помощью сервиса FileZigZag
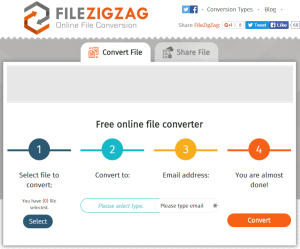
FileZigZag — это еще один онлайн-сервис для конвертирования изображений, который дает возможность преобразования в наиболее распространенные графические форматы.
Загрузите исходный файл, выберите нужный выходной формат, и ожидайте электронное письмо со ссылкой на изображение в новом формате.
Входные форматы: GIF, BMP, JPG, PAM, PBM, PCX, PGM, PNG, PPM, SGI, YUV, TGA, TIF и TIFF.Выходные форматы: BMP, DPX, GIF, JPG, PAM, РВМ, PNG, PCX, PGM, PPM, RAS, SGI, TGA, TIF, TIFF и YUV.
Перед тем, как изменить формат изображения на jpg, сначала нужно загрузить файл на FileZigZag, а затем снова ждать ссылку для скачивания. Но так как большинство изображений имеет небольшой размер, это не займет много времени.
Софт – каждому своё
Здесь сразу стоит сделать замечание, что программы могут делиться по нескольким критериям. Первый из них – базовое ПО и стороннее. Первое отличается от второго тем, что очень часто распространяется бесплатно среди покупателей фотоаппаратов. Минус таких решений заключается в их узкой специализации: очень редко распространяемые с камерой утилиты могут нести в себе обширный функционал. Редким исключением могут быть крупные производители камер, продающие большое их количество.
Такие редакторы уже вполне можно назвать универсальными, хотя некоторые ограничения всё же будут. Другое дело – редакторы от сторонних разработчиков. Они отличаются от первых тем, что подходят для любых видов матриц, камер всех фирм. Чаще всего, они способны перерабатывать не только RAW, но и TIFF, JPEG. К тому же, спектр их возможностей гораздо шире, чем у комплектных решений от производителей камер.
Сейчас я предлагаю вам подборку из наиболее популярных и интересных редакторов по моему мнению.
Конвертеры от производителей фотоаппаратов
«Родные» конвертеры предлагают такие бренды как Canon, Nikon, Fuji и другие производители фотоаппаратов. Программы поставляются бесплатно и находятся на диске, входящем в комплект фотокамеры. Основным их недостатком является возможность работы только со своими файлами.
Canon Digital Photo Professional 4
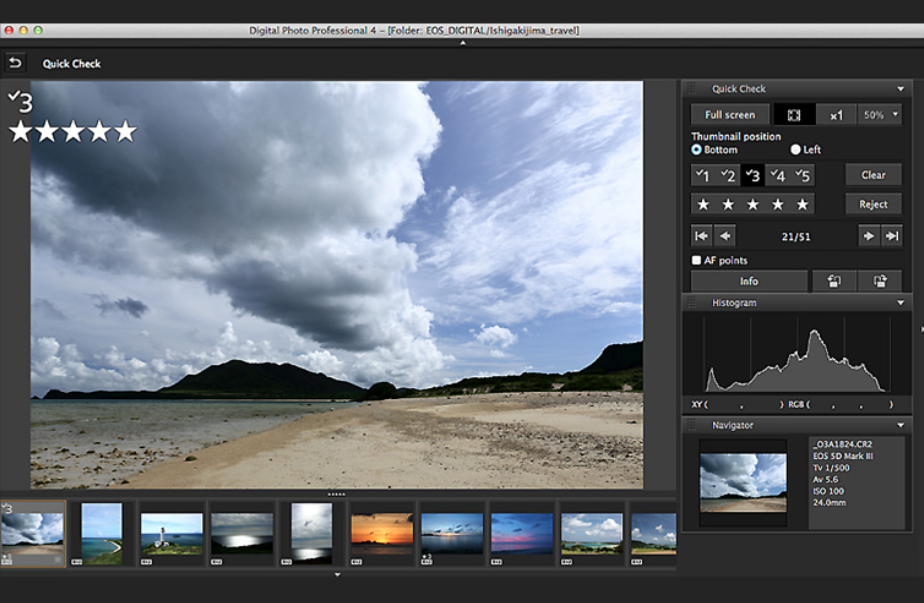
Canon Digital Photo Professional 4 поддерживает практически все RAW файлы, снятые на разных моделях фотокамер этой компании. У него понятный пользовательский интерфейс и большое количество инструментов для обработки снимков. Конвертер обеспечивает коррекцию цветовых искажений и баланса. В программе предусмотрены эффективные алгоритмы для обработки света и теней.
Nikon Capture NX-D
 Конвертер от компании Nikon является эффективным инструментом для обработки RAW файлов. Интерфейс Nikon Capture NX-D позволяет открыть сразу несколько фотографий и устанавливать изменение параметра сразу для группы кадров. С помощью «горячих клавиш» можно быстро включать и сбрасывать выбранные опции. При работе с коррекцией параметров можно выбирать уровни, гистограмму или кривые.
Конвертер от компании Nikon является эффективным инструментом для обработки RAW файлов. Интерфейс Nikon Capture NX-D позволяет открыть сразу несколько фотографий и устанавливать изменение параметра сразу для группы кадров. С помощью «горячих клавиш» можно быстро включать и сбрасывать выбранные опции. При работе с коррекцией параметров можно выбирать уровни, гистограмму или кривые.
Fujifilm X RAW Studio
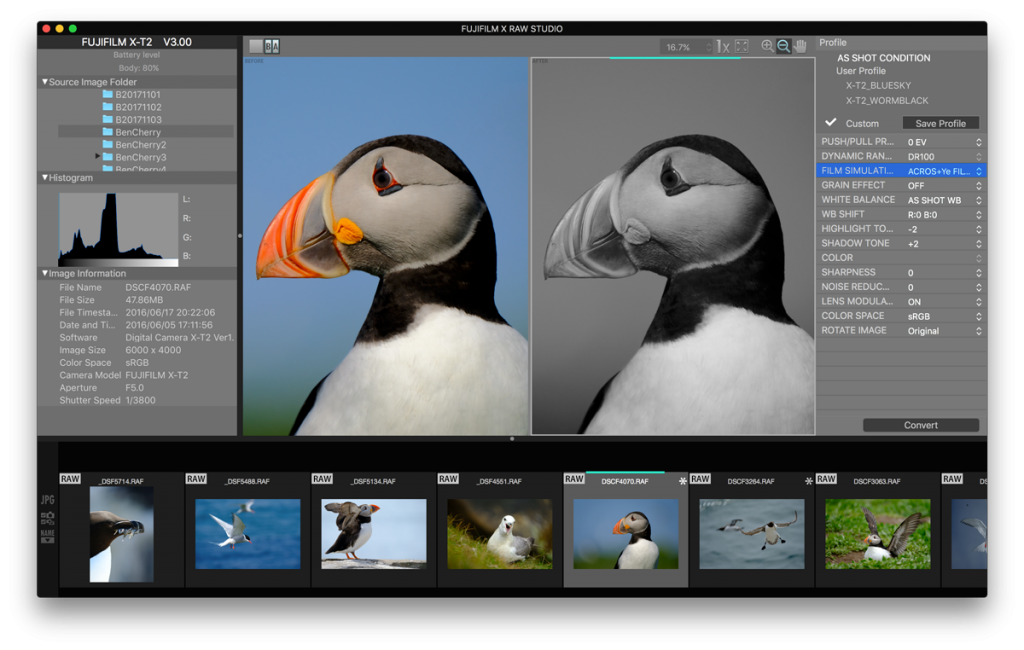 Многие фотокамеры компании Fuji оснащены матрицей типа X-trans. RAW файлы этого типа не слишком удачно обрабатываются универсальными конвертерами, поэтому лучше использовать «родной» программный продукт. Fujifilm X RAW Studio позволяет выполнять качественную коррекцию всех параметров снимка. Можно копировать выбранные настройки на другие кадры. Все настройки аналогичны тем, которые имеются на фотокамере. Работу с фотографией можно оценивать в окнах «до» и «после».
Многие фотокамеры компании Fuji оснащены матрицей типа X-trans. RAW файлы этого типа не слишком удачно обрабатываются универсальными конвертерами, поэтому лучше использовать «родной» программный продукт. Fujifilm X RAW Studio позволяет выполнять качественную коррекцию всех параметров снимка. Можно копировать выбранные настройки на другие кадры. Все настройки аналогичны тем, которые имеются на фотокамере. Работу с фотографией можно оценивать в окнах «до» и «после».
Apple Фото
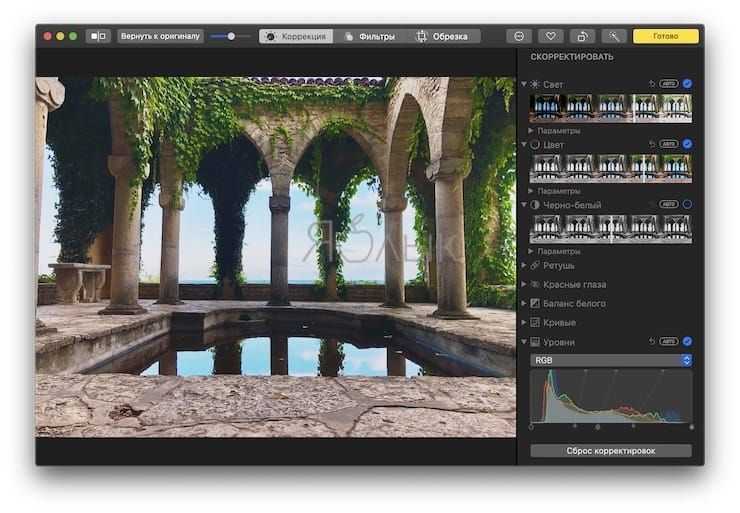
Если говорить о программном обеспечении, которое у вас уже имеется в наличии, то не забудьте об Apple Фото. Это приложение установлено на каждом Mac и само по себе оно является довольно приличным редактором RAW.
Основная функция Фото – организация фотографий. Особенно полезным оказывается приложение, если вы делаете много фотографий на свой iPhone. Тем не менее, функции редактирования в Фото присутствуют тоже, и они лучше, чем вы могли бы ожидать. Приложение немало заимствует из старой альтернативы Lightroom от Apple, Aperture, чья поддержка была прекращена некоторое время назад.
Программа отлично подходит для быстрого редактирования и может работать с большими библиотеками. Если вас интересуют базовые настройки – яркость и контрастность, выравнивание горизонта и т.д., то вам не нужно искать альтернативу Фото. Есть также инструменты Кривые и Уровни для более практических сценариев.
Какой формат выбрать?
Многие начинающие фотолюбители, узнав о существовании RAW-форматов, приходят к мысли, что снимать нужно только и исключительно в RAW, поскольку это якобы признак профессионализма. Это в корне не верно. Профессионалы с равным успехом используют как RAW, так и JPEG в зависимости от своих потребностей. Например, фотографы-пейзажисты обычно оперируют сравнительно небольшим количеством фотографий, но дорожат качеством изображения и уделяют много внимания индивидуальной обработке каждого снимка, а потому работают в основном с RAW. Фоторепортёры, напротив, снимают преимущественно в JPEG, потому как знают, что их кадры всё равно будут опубликованы в небольшом размере, а вот оперативно предоставить только что отснятый материал редактору нужно как можно быстрее в готовом для публикации виде.
Попробуем же теперь разобраться, какой формат подходит лично вам.
Вам следует снимать в JPEG, если…
- Вы новичок в фотографии. В самом деле, если вы собрались снимать в RAW только потому, что хотите иметь возможность исправить ошибки экспозиции или баланса белого задним числом, то не лучше ли будет сперва научиться избегать подобных ошибок?
- Качество изображения не имеет принципиального значения. Это справедливо не только для репортажей, но и для большинства любительских протокольных снимков.
- Вы производите огромное количество фотографий и не хотите тратить время на их конвертацию.
- Ваши снимки не нуждаются в агрессивной обработке.
- Вас полностью устраивает то, как выглядят фотографии на выходе из фотоаппарата. С RAW-файлами связываются не от хорошей жизни, и если вам удаётся достигать нужного результата средствами камеры, то незачем всё усложнять.
Вам следует снимать в RAW, если…
- У вас есть время, желание, избыток дискового пространства и уверенность в собственном преимуществе перед бездушным автоматом.
- Вы склонны подвергать свои фотографии глубокой творческой обработке. Именно здесь избыточная информация, содержащаяся в RAW-файле, оказывается как нельзя кстати.
- Вы стремитесь максимально эффективно использовать динамический диапазон сенсора своей камеры.
- Вас просто не устраивает то, как выглядят фотографии на выходе из фотоаппарата, и вы убеждены, что на выходе из RAW-конвертера они будут выглядеть лучше.
RAW+JPEG
Некоторые фотографы предпочитают снимать в режиме RAW+JPEG, позволяющем записывать каждый снимок сразу в двух форматах. В этом есть рациональное зерно. Вы сразу получаете готовые фотографии в формате JPEG и, если они в порядке, продолжаете работать именно с ними, а в тех случаях, когда внутрикамерная обработка не справилась со своей задачей, вы обращаетесь к RAW-файлам и конвертируете их вручную.
Если вы из тех, кто лично редактирует большинство своих фотографий, то дополнительный JPEG становится лишним. Снимайте в RAW, а если для каких-то снимков вам понадобится внутрикамерный JPEG, то его легко сгенерировать из RAW-файла. Программы для обработки изображений, поставляемые вместе с камерой (например, Nikon View NX или Canon Digital Photo Professional), обычно позволяют сконвертировать снимок «как есть», успешно имитируя внутрикамерную обработку.
TIFF
Я не вижу смысла снимать в формате TIFF, даже если такая опция присутствует в вашей камере. TIFF содержит уже интерполированные и обработанные данные и потому не может служить альтернативой RAW, если вы планируете всерьёз редактировать свои снимки. Также TIFF не имеет никакого практического преимущества и перед JPEG, хотя занимает намного больше места. При этом формат TIFF вполне уместен для промежуточной обработки уже сконвертированных фотографий, а также для их последующего хранения.
Заключение и вывод
Работая с программой и натыкаясь на разные недочеты по ходу дела я все время задавал себе вопрос: стоит ли перечислять все огрехи программы, или написать резюме просто одним предложением. Однако потом пришел к мысли, что плюсы и минусы Bibble 5 Pro перечислить все же будет правильным. Как и весь обзор, все сказанное ниже является моим скромным мнением, основанным на моей практике, и я вполне допускаю, что кто-то может придти к совершенно другим выводам.
Итак, минусы программы Bibble 5 Pro:
- Чрезвычайно неудобный импорт фотографий с флешки/камеры на жесткий диск
- Не совсем ясная работа автоуровней, недостаточное количество предустановок автоматической обработки
- Непонятная работа c настройкой баланса белого. Я все же склонен верить в правильность работы ACR и Lightroom
- Неудобно работать с просмотром фото до и после обработки
- Неудобно работать со связкой поворот — кроп, хотя инструмент кропа вполне функциональный
- Где ретушь? (Вроде бы обещают в версии 5.1)
- Чрезвычайно неудобно работать со слоями; эта функция явно сырая, недоделанная и недоработанная. Тормоза, медленная перерисовка экрана, экранные же глюки работы кисточки
- Странная работа функции экспорта фотографий. Качество полученного JPEG сильно уступает качеству JPEG, полученному из Lightroom с аналогичными опциями экспорта. Картинка замылена, детализация сильно страдает. Большая разница с тем, что видим на экране и результатом экспорта
- Неудобно увеличивать/уменьшать фото при редактировании. Привычные инструменты не работают, приходится все время мышкой тыкать на кнопки с лупой. Горячие клавиши также не спасают ситуацию
- Много мелких недочетов в дизайне интерфейса
- Стоимость лицензии $200.
Расстраивает не сама по себе сумма, а перечисленные 10 пунктов выше 11-го пункта со стоимостью. Данная версия очень хорошо бы воспринималась в качестве беты — понятно, что есть много недочетов, собираются отклики пользователей, ведется работа… Однако перед нами финальная версия коммерческого продукта стоимостью 200 долларов за лицензию.
И, разумеется, плюсы:
- Отличный менеджер файлов фотографий, замечательная сортировка, пометка различными значками и звездочками
- Большинство функций работает быстро и без тормозов. Программа ни разу не упала
- Поддержка большого числа форматов файлов и фирм-производителей камер
- Само по себе наличие функции выборочного редактирования на основе слоев
- Шумодав от Noise Ninja даже в стандартной поставке работает просто отлично. В этом, однако, мне видится все же больше заслуга разработчиков Noise Ninja
- Bibble 5 Pro выпускается для Windows, Macintosh и Linux. Я рабатал в ней под Win7-64
Вывод
Я не готов поручить данной программе обработку моих фотографий, а также фотографий моих коллег, над которыми мне частенько доводится работать. Я не получил удовольствия, работая с данной программой. Не могу рекомендовать ее как основной рабочий инструмент. Буду рад любым отзывам, пожеланиям и предложениям, а также продолжению дискуссии по данной теме.



































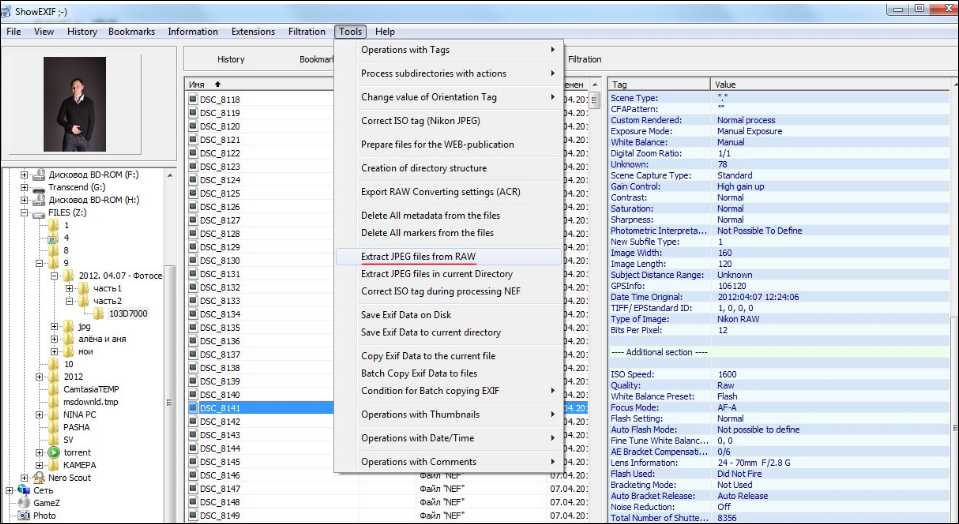
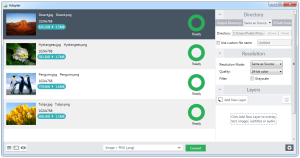










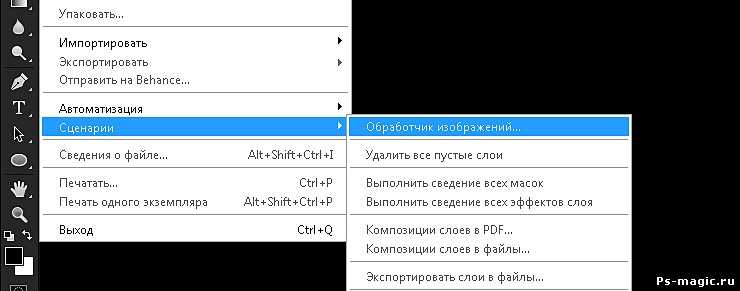

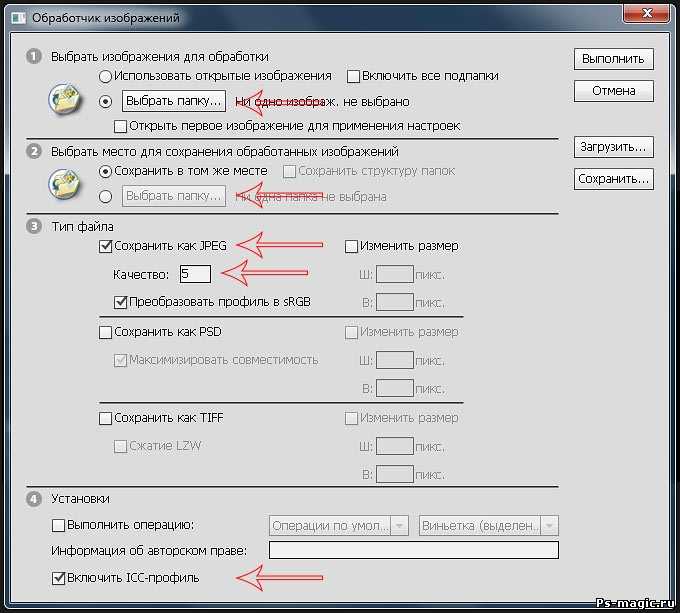











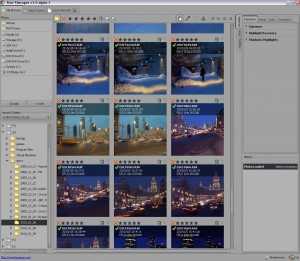
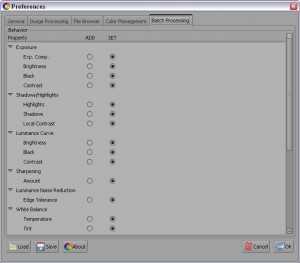











 Формат RAW считается оптимальным форматом для фотографирования и хранения снимков. В фотокамерах прошлого века все настройки выполнялись фотографом и на снимке отображалось то, что «увидел» объектив, без какой-либо обработки. Цифровая техника сразу после включения питания фотокамеры начинает «помогать» фотографу. Во время съёмки процессор, на основании встроенных алгоритмов, корректирует параметры настроек и может изменять некоторые из них. А после того как кадр снят, упаковывает его на хранение предварительно пропустив через обработку и сжатие. Все эти процедуры имеют отношение к формату JPEG. В принципе это неплохо для начинающего фотографа, так как фотографии получаются приличного качества и компактного размера, что позволяет сохранить в памяти фотокамеры большое количество фотографий. Так на карте 4,0 Гб, при разрешении фотокамеры 12 Мп, можно разместить примерно 1 100 снимков в JPEG и не более 100 в формате RAW.
Формат RAW считается оптимальным форматом для фотографирования и хранения снимков. В фотокамерах прошлого века все настройки выполнялись фотографом и на снимке отображалось то, что «увидел» объектив, без какой-либо обработки. Цифровая техника сразу после включения питания фотокамеры начинает «помогать» фотографу. Во время съёмки процессор, на основании встроенных алгоритмов, корректирует параметры настроек и может изменять некоторые из них. А после того как кадр снят, упаковывает его на хранение предварительно пропустив через обработку и сжатие. Все эти процедуры имеют отношение к формату JPEG. В принципе это неплохо для начинающего фотографа, так как фотографии получаются приличного качества и компактного размера, что позволяет сохранить в памяти фотокамеры большое количество фотографий. Так на карте 4,0 Гб, при разрешении фотокамеры 12 Мп, можно разместить примерно 1 100 снимков в JPEG и не более 100 в формате RAW.