Съемка со вспышкой – быстрее света
Хотите еще быстрее? Естественного света будет недостаточно, чтобы иметь возможность установить минимальные значения выдержки, а если и будет, вы все равно не сможете остановить движение. Возможно, ваш субъект будет намного проще запечатлеть в студии. Добро пожаловать в мир съемки со вспышкой, где всплеск света становится очень коротким, позволяя устанавливать наименьшее время экспонирования.
Ключ к созданию скоростных фотографий со вспышкой – регулирование выходной мощности лампы. Чем меньше мощность, тем меньше длительность. Вот несколько примеров для Canon 580EX (таблица взята из статьи Джима Хармера о длительности вспышек):
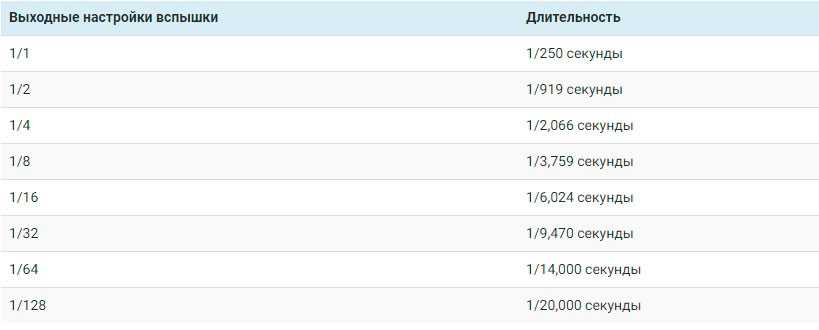
Сколько времени уйдёт на создание стоп-моушн видео? (гораздо меньше, чем вы думали)
Мы надеемся, что смогли максимально подготовить вас к съёмкам вашей первой анимации.
Наверняка теперь вы пытаетесь прикинуть, сколько времени у вас уйдёт на производство ролика. Здесь всё, конечно, зависит от вашего сценария и уровня готовности “съёмочной площадки”.
Но допустим, вы решили начать с несложной 30-секундной истории и уже подготовили фон, а также предмет съёмки. Отлично. Теперь, если вы будете использовать приложение для автоматической съёмки таймлапса, и зададите интервал в 10 секунд (то есть, приложение автоматически будет делать снимок каждые 10 секунд), у вас уйдёт около часа на то, чтобы сделать достаточное количество кадров для анимации с частотой 10 кадров в секунду. Удвойте это время, если планируете снимать более плавную анимацию с частотой смены кадров – 20 в секунду. Ну и скорее всего стоит добавить ещё час на корректировки, загрузку изображений на компьютер, а также монтаж. В итоге получается 3-4 часовой проект. Идеально для дождливых дней!
Уверены, у вас всё получится. Удачи!
Тестирование динамических креативов в Wordstream: результаты
Чтобы сравнить результаты и эффективность, специалисты из Wordstream настроили одинаковый таргетинг для двух групп объявлений: обычных и динамических. Очевидно, что для создания динамических креативов потребовалось больше времени, но когда Facebook определил оптимальную комбинацию элементов, результаты оказались значительно лучше, чем у статических креативов.
Чтобы получить максимально точные и объективные результаты, тестирование проводили более 30 дней. В результате у динамических креативов показатель конверсии оказался на 60% выше, чем у стандартных объявлений. А стоимость конверсии при этом — на 55% ниже.
Одним из интересных результатов при сравнении была разница в частоте показа объявлений. Цена за тысячу показов в динамических объявлениях была на 12% дешевле, но частота показа — на 45% выше, чем в стандартных объявлениях.
К плюсам динамических креативов можно отнести то, что они не так сильно утомляют пользователей, как статические, когда пользователь может раз за разом видеть одно и то же объявление и перестает на него реагировать.
Если этот инструмент заинтересовал вас, попробуйте протестировать его и поделитесь полученными результатами.
Движение камеры
Съемок с одной точки для большинства видео недостаточно. Чтобы добиться большей выразительности, оператор может двигать камеру следующими способами.
Наезд, в зависимости от контекста и скорости движения камеры, может добавлять драматичности или передавать тревогу.
Медленный наезд передает драму. Сериал «Во все тяжкие»
Быстрый наезд помогает прочувствовать тревогу. Сериал «Сверхъестественное»
Отъезд органично и плавно переводит внимание зрителя с объекта на окружающую обстановку или нагнетает атмосферу брошенности, одиночества объекта. Оператор «Игры престолов» показал размах события и обстановку
Оператор «Игры престолов» показал размах события и обстановку
Ощущение брошенности в фильме «Фицкарральдо»
Скольжение, или Truck — движение камеры вдоль или параллельно чему-либо. Используется для создания эффекта присутствия и увеличения динамики.
Профессионалы для наезда, отъезда и скольжения используют тележку, слайдер или зум. Если у вас этого нет, можно использовать скейтборд, настольный слайдер или . В камерах с оптическим зумом можно использовать и зум. Но в смартфонах и цифровых камерах его лучше не задействовать, так как он не увеличивает, а обрезает и растягивает изображение, снижая качество.
Подъем / спуск — используют в основном, чтобы:
обозначить высоту объекта;
переключить внимание зрителя с одной части на другую;
следовать за объектом, который поднимается или спускается;
передать киноклише «окинуть взглядом с ног до головы».
Эффектное представление крутого персонажа
Следование — это движение камеры вместе с движущимся объектом. Камера может быть спереди, сзади, сверху или сбоку. Придает кадру динамичности и вовлекает зрителя в происходящее, делая его участником событий.
Камера движется вместе с героями и вовлекает зрителя. Сериал «Элементарно»
Панорамирование — поворот камеры вокруг своей оси
Обычно прием используют, чтобы следить за объектом съемки, переключить внимание зрителя с одного объекта на другой, познакомить с обстановкой
Знакомство с окружающей обстановкой через панораму
Вращение вокруг объекта съемки — самый узнаваемый прием Майкла Бэя. Придает объекту съемки эпичности и значимости. Особенно эффектно смотрится в замедленной съемке.
Эпичное представление двух крутых копов в фильме «Плохие парни 2»
Что по оптике?
Как и в фото, в съемке видео на беззеркальный фотоаппарат важны 3 параметра: резкость по всему полю кадра, отсутствие аббераций и светосильная оптика
Особое внимание стоит уделить последнему пункту и выбрать для съемок подходящий арсенал оптики. Если вы планируете часто использовать зуммирование при съемке, выбирайте зум-объективы с постоянной светосилой, чтобы в момент приближения у вас не менялись настройки диафрагмы и экспозиции
Такие изменения всегда заметны при просмотре видеороликов.
Оценить способность разрешения объектива можно с помощью небольшого теста: попробуйте снять одну и ту же картинку, используя разные значения диафрагмы. Это поможет определить не только резкость изображения, но и его детализацию. Правильно подобранный объектив позволяет избежать таких нежелательных эффектов, как дыхание фокуса и сдвиг фокусировки при зуммировании.
Как установить выдержку
Будет ли заморожен движущийся объект или он будет размытым, это зависит от того какую выдержку вы используете.
Ближе к самому быстрому концу (1/8000 сек) вы можете заморозить движение практически всего, включая скоростной автомобиль или даже пулю (хотя для этого нужна вспышка, быстрая вспышка)!
Обычно выдержка регулируется поворотом диска или колеса на камере. Если не знаете где, обратитесь к руководству пользователя вашей камеры. Но в идеале нужно знать, как настроить выдержку, не отводя камеру от глаз.
СОВЕТ: чтобы стать единым целым с вашей камерой — используйте ее каждый день!
Вариант № 2 – Камера в движении
Погоди! Что?!
Да, я сказал, камера движется. Это называется преднамеренным движением камеры и имеет несколько применений.
- Зуммирование во время съемки.
- Съемка с проводкой.
- Наклоните, поверните или переместите камеру в одном направлении.

Пример съемки с зуммированием во время экспозиции. ISO 100, f / 22, 3,2 секунды.
Вы можете узнать больше об этих методах, нажав по этой ссылке >> Узнать больше приемов съемки с длинной выдержкой.
Съемка с проводкой — это то, что я использую чаще всего. Это действительно хорошо работает с движущимися автомобилями или просто движением любого вида.

Съемка с проводкой в Ханое казалось вполне подходящим, поскольку оно позволило мне уловить ощущение хаотического характера дорожного движения. ISO 400, f / 5,6, 1/30 секунды.
Как подключить камеру к смартфону
Настроить камеру можно, используя возможности смартфона и мобильного приложения. У каждого устройства обычно есть свое приложение, найти которое можно по QR коду в инструкции или по названию в Google Play.
Чтоб использовать приложение для работы с камерой, нужно:
- Авторизоваться и разрешить доступ приложения к необходимым сведениям.
- Найти в загруженной программе возможность добавления устройства.
- Выбрать в перечне необходимую камеру.
- Активировать связь при помощи Bluetooth, Wi-Fi или домашней сети.
Камеру GoPro и аналоги подключить намного проще
Важно обратить внимание на совместимость загружаемых приложений и устройства
Как взрывают машины в кино
Есть такой анекдот, в котором говорится, что в дорогом кино в кадре взрывается Мерседес. В среднем кино Мерседес выезжает из кадра и потом звучит взрыв. В дешевом кино идут два человека и один говорит:”Слышал? Мерседес взорвался”.
В реальной жизни машины так не взрываются.
Примерно так и взрывают машины в кино. Например, в сериале ”Бригада” в конце реально взорвали Мерседес, в котором якобы ехал Саша Белый. В реальности он должен был взорваться и красиво упасть с моста, но он просто подпрыгнул и замер на проезжей части. Взрывать второй Мерседес было не по бюджету и решили обойтись другой машиной, которую подожгли и столкнули в реку. В итоге в склейке этого было почти незаметно, если не знать, куда смотреть.
Так часто делают. А еще для экономии часто взрывают списанные машины, у которых нет даже двигателя. Их просто приводят в нормальный вид и можно снимать. Учитывая, как киношники любят взрывать машины, приходится как-то выкручиваться, иначе будет очень дорого.
Стоит отметить, что в реальной жизни машины не взрываются, как в кино. Просто в кино не будет красиво смотреться облако пыли, которое вылетит из-под кузова. Поэтому пиротехники используют бензин и другие горючие вещества, чтобы все было более эффектно.
Объединяем размытие и резкость
Иногда снимок, объединяющий в себе элементы размытости движения и резкости, может выглядеть намного лучше. Для получения такого эффекта нужно использовать Синхронизацию по второй шторке. Это означает, что затвор будет открыт, пропуская естественный свет и ближе к окончанию времени экспонирования сработает вспышка, которая заморозит уловленный ею момент. Если оставить синхронизацию по первой шторке, вспышка сработает сразу же и выйдет так, что субъект будет сначала резким, а ближе к окончанию времени экспонирования станет размытым. Такой эффект выглядит очень неестественно, поэтому лучше все же синхронизировать по второй шторке.
Добавление эффектов в видео звонок (Skype)
Чтобы разнообразить видео общение, использованием разнообразных эффектов потребуется дополнительное программное обеспечение. Например, можно установить программу ManyCam. Или любую другую, по вашему желанию. Но поскольку ManyCam бесплатна и рекомендуется разработчиками скайпа, то используем ее в качестве примера.
Чтобы добавить эффекты в веб-камеру во время живого общения необходимо:
- После чего потребуется выбрать свою операционную систему и указать какой вариант программы вы хотите скачать: бесплатный, стандартный, студийный. В нашем случае это будет Windows и бесплатный вариант.
- Далее, открываем установщик двойным щелчком мышки.
- В открывшемся окошке выбираем российский язык и жмем «Next».
- Убираем галочки, как на скриншоте, и жмем «Accept».
- Ждем окончания установки, после нажимаем «Next».
- И еще раз на «Finish»
- Далее, программа ManyCam автоматически запустится, после чего ее можно будет настроить по своему усмотрению.
- В закладке «Видео» можно выбрать, что отображать при общении: видео с камеры, рабочий стол, игру, отдельное окошко.
- Закладка «Эффекты», соответственно, дает возможность добавить разнообразные эффекты в видео поток.
- В «Галереи» можно просмотреть скриншоты, сделанные в ManyCam.
- Закладка «Подключиться» отвечает за интеграцию программы в различные программы и приложения где можно общаться посредством видеосвязи. Например, можно подключиться к скайпу.
- Нажимаем на иконку скайпа в закладке подключиться. Это запустит это приложение.Далее, кликаем по «Инструменты» и переходим к «Настройкам».
- В настройках переходи в закладку «Общее», далее в «Видео настройки» и выбираем использование камеры «ManyCam Virtual Webcam». Сохраняем внесенные изменения.
После этих действий Скайп будет автоматически использовать ManyCam при каждом видео звонке. Следовательно, чтобы меня эффекты в веб-камере вам нужно переключиться на программу ManyCam и там добавлять эффекты. Следует заметить, это можно делать, не прерывая общения.
Берем управление в свои руки
Давайте проанализируем фотографию ниже, чтобы понять, как всё работает. В кадр поместили блюдце с молоком и ложку. Использовалась камера Canon 6D с самым резким объективом, который у меня был – так называемый «nifty fifty», 50мм фикс-фокус Canon f/1.8. По сторонам были помещены две вспышки Sunpak с беспроводными кнопками спуска Yongnuo. Освещение в комнате было сведено до минимума. Я щелкнул несколько снимков в ручном режиме, чтобы определить необходимые параметры экспозиции – в моем случае выдержка 1/160 вполне хорошо подошла, также я установил ISO 100 для минимального шума и диафрагму f/25 для идеальной глубины резкости. Без вспышки при таких настройках получается практически абсолютно черный прямоугольник. Мне не нужно, чтобы естественный свет влиял на фотографию. Затем я протестировал кадр со вспышками, установленными на 1/16-ю мощности. С этим не возникло трудностей благодаря переключателям на задней панели. (Более современные модели обычно поддерживают регулирование мощности в Ручном режиме при помощи кнопки и LCD-экрана).

Что такое искусственный интеллект
Прежде чем говорить о том, что такое искусственный интеллект (ИИ), стоит пару слов сказать об интеллекте естественном. Как понимают этот термин ученые, занятые в сфере когнитивных наук, интеллект – это качество психики, благодаря которому человек способен воспринимать и анализировать информацию, обобщать ее, делать выводы и действовать на их основе.
Также понятие «искусственный интеллект» связано с термином «нейросети». По сути, нейросеть является цифровой имитацией человеческого мозга. Клетки-ячейки нейросети (эквиваленты нейронов в человеческом мозге) соединяются друг с другом как и в «биологическом» мозге при помощи синапсов – специфических связей. Они проводят и обрабатывают сигналы, поступающие извне.
Таким образом, под искусственным интеллектом понимается небиологическая система, способная воспринимать и обрабатывать информацию, делать выводы и действовать на их основе.
Термин Artificial intelligence (AI) был впервые использован в 1956 году Джоном Маккарти – автором первого искусственного языка программирования. В шестидесятые годы и далее в разных странах мира, в том числе и в Советском Союзе, велись работы по обучению искусственного интеллекта способам мышления, схожими с человеческим. На данный момент большинство научных сообществ, технических компаний и политических лидеров признают дальнейшее развитие ИИ одной из приоритетных сфер научно-технического прогресса.
Выделяют три вида ИИ в зависимости от уровня развития: слабый, общий и сильный.
Слабый: ИИ может выполнять определенный набор задач и даже делать это лучше человека, постоянно развиваясь в конкретном направлении. Это тот вариант AI, с которым мы имеем дело сейчас, говоря об его использовании при съемке на смартфон.
Общий: ИИ может справляться с интеллектуальными задачами творческого характера. Создавать произведения искусства (например, писать стихи или картины). Или просто расспросить пользователя, как прошел его день, и выразить сочувствие, если что-то случилось. Такая технология используется в голосовых помощниках.
Сильный: ИИ способен справляться с любыми задачами, любого плана. И делать это лучше, чем человек. Соответственно, он сам способен создавать машины более высокого уровня – пожалуй, страшный сон человечества.
До сих пор нет единого понимания и отношения к искусственному интеллекту. Одни видят в нем просто технический инструмент для работы, другие – объект для развлечений, а третьи – опасность для существования человечества. Однозначно можно утверждать лишь то, что в нашей повседневной жизни ИИ играет все большую роль, хотим мы того или нет. И происходит это не где-то в далеком будущем, а здесь и сейчас. Вспомните только гуляющие по интернету ролики, где люди помогают роботам-доставщикам перейти дорогу – такими машинами также управляет искусственный интеллект. И это вовсе не кадры из научно-фантастического фильма.
Резюмируем
Есть шесть видов крупности плана — от дальнего до детального. Монтировать лучше через один, например, крупный с общим, а не со средним.
Объекты в кадре можно размещать по правилу третей или в центре и не забывать о воздухе в направлении движения.
Расположение камеры влияет на то, как зритель воспринимает объект. Если снимать сверху, объект будет мелким и незначительным, если снизу — подчеркнуто значимым. Самый привычный ракурс — на уровне глаз.
Камеру можно поставить статично или передвигать
Для движения существуют такие приемы, как наезд, отъезд, скольжение, следование и так далее.
Чтобы управлять вниманием зрителя, используют фокс, контраст, выстраивают композицию по направляющим линиям.
Для статичных сцен в помещении свет ставят по схеме Рембрандта, для динамических используют потолочное освещение и мягкое заполняющее.
Если не получилось записать звуки и реплики в хорошем качестве, видео можно переозвучить в тихом помещении.
Новичкам проще всего монтировать видео в Adobe Premiere и использовать готовые шаблоны цветокоррекции — луты.
На этом я завершаю серию публикаций об основах создания видео. Почитать о предыдущих этапах работы над видео можно в статьях «Как делать видео. Часть 1: сценарий» и «Как делать видео. Часть 2: препродакшн».
Как использовать motion tracking самостоятельно
В Movavi Video Editor Plus есть несколько способов работы с инструментом motion tracking, которые можно использовать для разных целей. Расскажем про каждый из них.
Прикрепите подпись к объекту в ролике
С помощью motion tracking прикрепите текст к объекту в движении, чтобы отобразить мысли, сообщения или оповещения ноутбука, например. Такой прием поможет разнообразить видео и передать смыслы, которые иначе были бы скрыты.

Попробуйте применить эффект самостоятельно, следуя инструкции ниже:
1. Добавьте ролик в видеоредактор, перейдите во вкладку Титры и выберите один из понравившихся стилей подписи. Перетащите его на дорожку
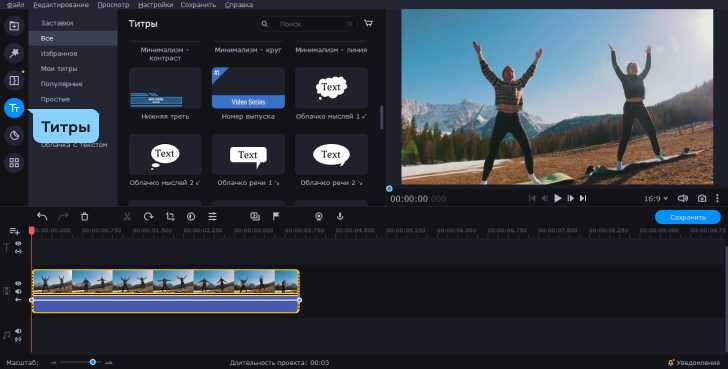
2. Откройте раздел Текст и напишите нужную фразу или сообщение. Отредактируйте по своему усмотрению: шрифт, размер, цвет. Настройте размер и положение текста на видео, а также время воспроизведения на Треке титров.
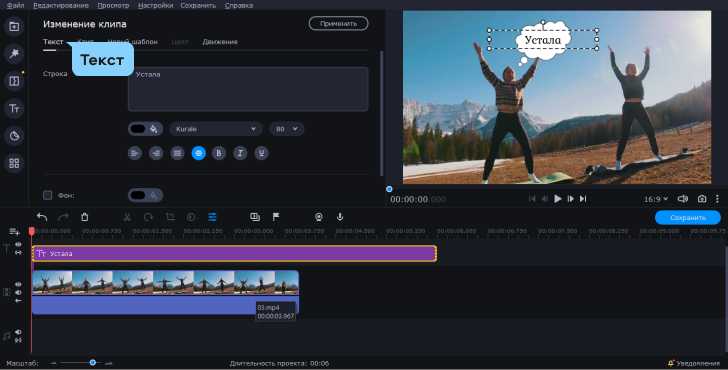
3. Перейдите в раздел Движение. В окне предварительного просмотра переместите знак «+» на объект, перемещение которого хотите отслеживать. Отрегулируйте пунктирную рамку под размер объекта.
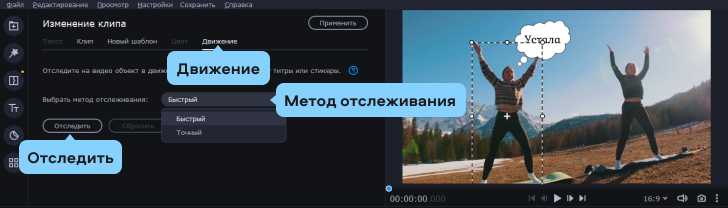
4. Выберите метод отслеживания: Точный лучше сработает на сложных движениях, а Быстрый на более спокойных. Если применить Быстрый метод на объектах со сложным перемещением, конечный результат может получится не совсем корректным. Нажмите Отследить.
Добавьте стикеры и эмодзи
Используйте функцию отслеживание движения объекта, чтобы добавить на ролик подвижные наклейки. Например, красная стрелка поможет не потерять мяч на видеозаписи футбольного матча. А стикер в форме сердечка сделает клип более милым и запоминающимся.

Чтобы применить отслеживание движение к стикеру, следуйте этой инструкции:
1. Добавьте видео на дорожку, затем перейдите в раздел Стикеры и выберете подходящую наклейку. Переместите ее на дорожку
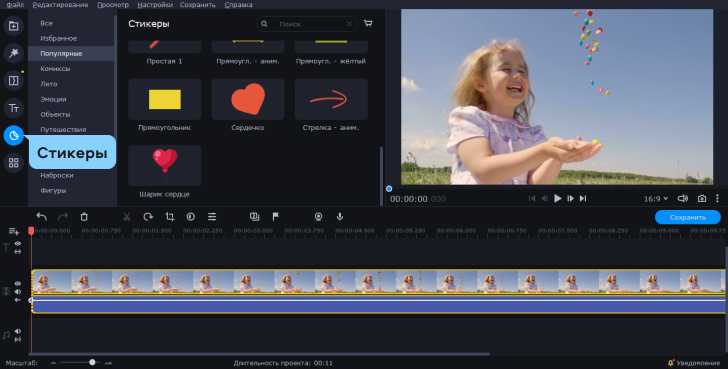
2. На дорожке растяните клип стикера до желаемой продолжительности. Чтобы открыть настройки стикера, щелкните два раза по его клипу. Отредактируйте размер и положение наклейки на экране предпросмотра видео.
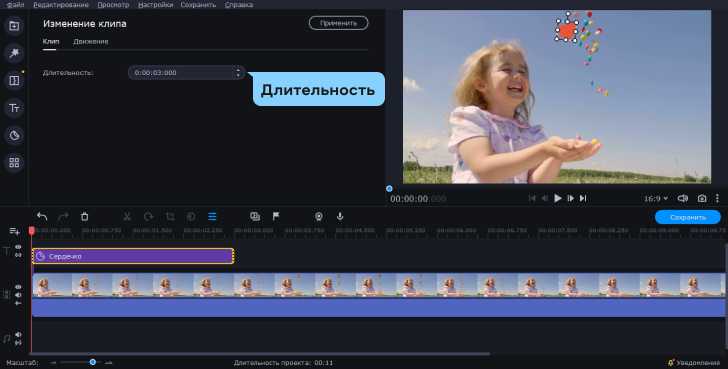
3. Перейдите в раздел Движение. Выберите метод отслеживания: Точный лучше сработает на сложных движениях, а Быстрый на более спокойных. Если применить Быстрый метод на объектах со сложным перемещением, конечный результат может получится не совсем корректным. Нажмите Отследить и просмотрите результат.
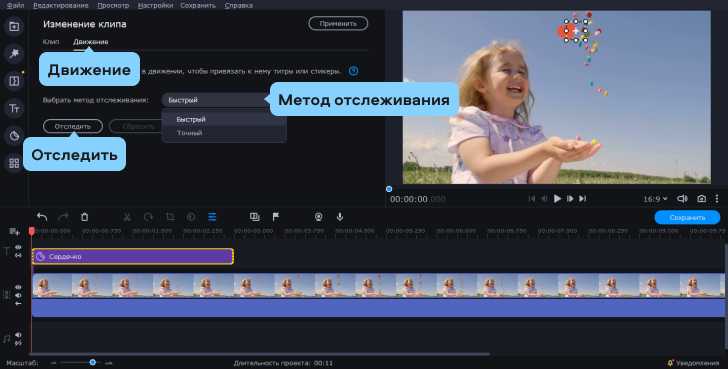
Скройте или выделите объект на видео
Отслеживание движения также используют для размытия или подчеркивания различных объектов в роликах: лица людей, номера машин, названия брендов.
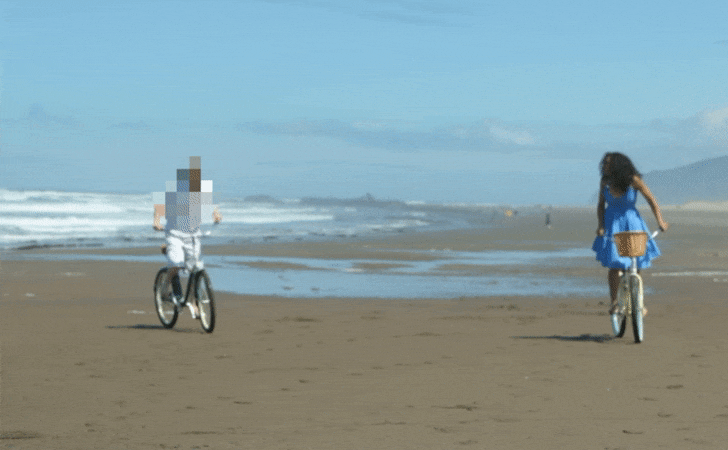
В Movavi Video Editor это можно сделать так:
1. После того, как вы добавили ролик, перейдите во вкладку Другие инструменты и выберите инструмент Выделение и цензура. Примените одну из масок, настройте ее размер и положение на экране предпросмотра видео.
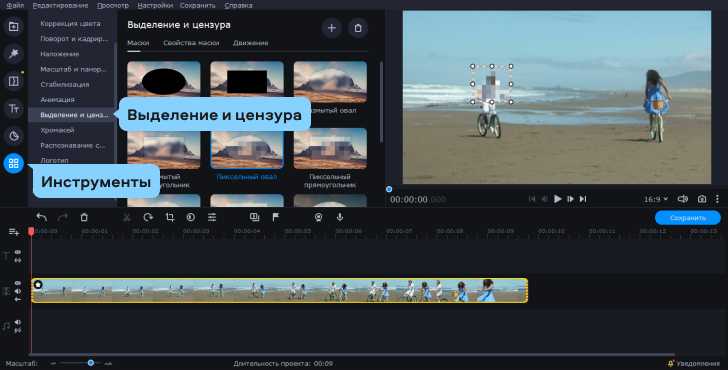
2. Перейдите в раздел Движение. Выберите метод отслеживания: Точный лучше сработает на сложных движениях, а Быстрый на более спокойных. Если применить Быстрый метод на объектах со сложным перемещением, конечный результат может получится не совсем корректным. Нажмите Отследить и просмотрите результат.

3. Чтобы применить этот эффект до определенного момента, разрежьте видео в нужное время, нажав на значок Ножниц. Затем удалите маску в нужной части клипа: нажмите на Звездочку в левом верхнем углу клипа, чтобы увидеть список примененных эффектов. Найдите среди них Выделение и цензура и нажмите на крестик.
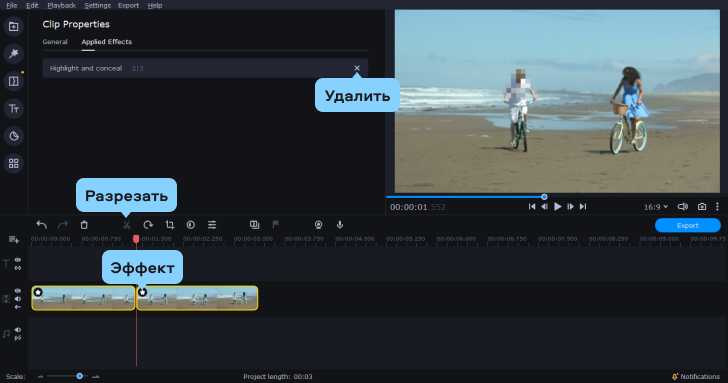
Грейдинг
Для грейдинга воздушной съемки лучше всего подойдут плагины Red Giant Colorista и Film Convert.
Colorista – лучший корректор цвета для After Effects. Он предоставляет массу настроек и гибкость, особенно в отношении насыщенности и оттенков.
Film Convert – это плагин, который поможет придать вашим кадрам кинематографический оттенок. Он предоставляет вам спектр различных цветовых схем и возможность сделать небольшие цветовые корректировки. Цветовые схемы, уже примененные в различных фильмах, помогут вам избавиться от стандартного вида кадров, снятых на дрона.
Перевод: Say-Hi
Анимация движения камеры
Теперь переходим к созданию анимации камеры. Для этого нам нужно выделить саму камеру на виде сверху и выбрать кадр. Внизу есть ползунок времени. Хватаем его и передвигаем вправо. Выбираем, например, 10 кадр.
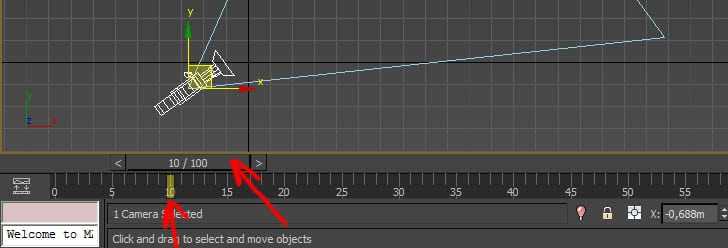 Ползунок времени
Ползунок времени
Теперь нажимаем кнопку Auto Key. Она должна стать красного цвета.
 Кнопка Auto Key
Кнопка Auto Key
Затем перемещаем камеру туда, где она должна оказаться после завершения движения. В данном случае мы переместили ее в верхний правый угол экрана. Как мы видим на скриншоте ниже, после перемещения нами камеры внизу на шкале времени появились 2 ключа (маленьких красных квадрата), на 0 кадре и на 10-м.
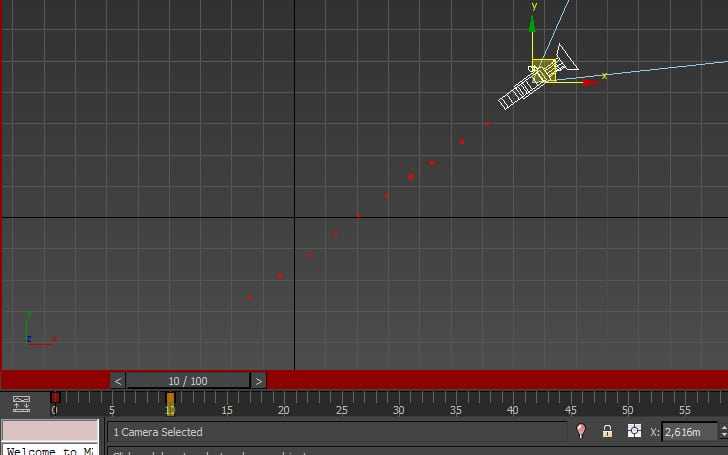
Сейчас очень важно отключить кнопку AutoKey. Отключаем ее (1)
А затем передвигаем ползунок(2) на кадр 0 и включаем Play (3), чтобы посмотреть, что у нас получилось.
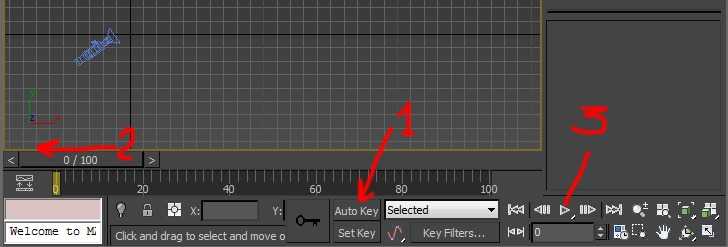 Проверка анимации камеры
Проверка анимации камеры
Если камера движется в промежутке с 0 по 10 кадр, то мы добились того, чего хотели. Теперь вы можете перемещать эти ключи камеры (красные квадраты) в шкале анимации на разные моменты времени. Например, если второй ключ мы переместим на кадр 80, то камера будет двигаться до точки Б дольше, т.к. ей на это дано больше времени. Первый кадр мы тоже можем сместить, например, на 20. Попробуйте и сами увидите, что анимация начнется именно с 20 кадра, а не сначала. С 0 по 20 кадры будет тишина.
Можно также:
- менять ключи на шкале времени местами, например, точку Б сделать на 20 кадре, а точку А — на 80;
- добавлять новые ключи, но только при включенном Auto Key;
- не только перемещать камеру из точки А в точку Б, но и вращать, менять ее FOV и т.д.
Как снять стоп-моушн видео с первого раза: советы для начинающих
Прежде чем вы перейдёте к съёмке, советуем ещё раз обратить внимание на рекомендации, которые помогут вам избежать распространённых ошибок. Совет №1
Следите за стабильностью кадра
Совет №1. Следите за стабильностью кадра
Как мы уже говорили ранее, полная стабилизация очень важна. «Сцена», камера, и освещение – всё это должно оставаться неподвижным до окончания съёмок. Если вы снимаете на смартфон или планшет, вы можете скачать приложение для удалённого нажатия кнопки спуска (то есть, контроль камеры с другого телефона), так что вам не придётся каждый раз прикасаться к устройству. Помимо этого, вы можете использовать приложения для съёмки таймлапс-видео, которые позволяют делать кадры автоматически через равные промежутки времени. Это также поможет минимизировать необходимость прикасаться к камере и риск смещения кадра.
Совет №2. Избегайте теней
Во время съёмки стоп-моушн полагаться на солнечный свет не рекомендуется, поскольку, как известно, он непостоянен. В результате, если вы снимаете на улице или возле окна, по мере продвижения съёмки, угол падения света тоже может перемещаться, а значит, возникнут и тени. И если только это не ваша изначальная задумка по сценарию, тени испортят иллюзию «волшебства», и анимация получится не очень удачной.
Совет №3. Запишите недостающие звуковые эффекты
Если в библиотеке с бесплатными звуками вы не нашли того, что искали, можно всегда попробовать воспроизвести звук самостоятельно с помощью подручных средств. Большинство видеоредакторов, включая VSDC, позволяют записывать голосовые комментарии и звуки непосредственно в программе.
Преимущества использования Adobe Premiere
При создании аудиовизуального контента жизненно важно иметь программу для редактирования видео, которая может предложить нам отличные результаты, особенно если мы заинтересованы в получении профессионального результата. Предложение Adobe является одним из наиболее рекомендуемых и имеет ряд преимуществ перед конкурентами:
Совместимость с несколькими форматами : эта программа позволит нам импортировать все типы работ через изображения, видео или аудио, обеспечивая совместимость с подавляющим большинством форматов, среди которых самые популярные, такие как JPG, GIF, PSD, MP3, MP4 и т. д. , он также позволяет сохранять результаты в различных форматах.
Быстрый рабочий процесс : мы можем работать с разными типами файлов, не конвертируя их
Точно так же важно, чтобы мы приобрели некоторую беглость при импорте файлов, чтобы мы могли свободно работать при включении их в временную шкалу нашего проекта.
Больше переходов и эффектов: Последние версии программы Adobe включают в себя все больше и больше улучшенных функций, когда дело доходит до использования переходов изображений или вставки меток в видео. Среди этих эффектов мы находим эффект движения, который мы можем придать нашим видео, чтобы сделать их более привлекательными.
Что такое эффект движения при редактировании видео
Эффект движения можно рассматривать, как возможность добавление дополнительного движения таким образом, чтобы мы могли создавать больший динамизм и поможет нам напечатать личный штамп о нашей работе, получив удивительные результаты. Когда мы говорим об анимации при редактировании видео, это означает, что вы можете изменить время любого свойства, и это не обязательно должно перемещать объект на экране.
Таким образом, мы можем переместить видеоклип из одного угла экрана в другой за несколько секунд. С его помощью мы генерируем панораму изображения, создавая эффект анимации. Когда дело доходит до добавления движения к клипу, мы можем поиграть с инструментами «Положение», «Масштаб» и «Поворот» изображения, с помощью которых мы можем получить чрезвычайно привлекательные результаты.
Какой он, iPhone 12 Pro Max?
Он классный: большой яркий OLED дисплей с контрастом 2 000 000:1, покрытый сверхпрочным стеклом, защищенным от царапин (за четыре месяца ношения в кармане брюк ни одной царапины), рамка корпуса из хирургической нержавеющей стали. Все кнопки на прежних местах, значит, если у вас iPhone 11 Pro Max или XS Max, то переучиваться не придется. Не удивлюсь, если iPhone 12 Pro Max станет достоянием мировых музеев дизайна, настолько он безупречен.
Для реализации передовых идей Apple требуется революционный процессор. Именно такой установлен в iPhone 12 Pro Max, о чём с гордостью сообщается на сайте Apple: «A14 Bionic — первый процессор iPhone, созданный с применением 5‑нанометровой технологии. Его передовые компоненты по размеру сопоставимы с атомами. В нём на 40% больше транзисторов, поэтому процессор работает быстрее и при этом ещё более экономно расходует заряд аккумулятора. А новый процессор обработки сигнала позволяет снимать видео в стандарте Dolby Vision — это недоступно даже профессиональным кинокамерам, не говоря уже о других смартфонах».
Но давайте поговорим о самом интересном для нас — о фотографии. Благо мне есть о чем рассказать после четырехмесячного симбиоза с этим чудесным магическим кристаллом.
Кому пригодится «беззеркалка»?
Абсолютно всем — от опытных операторов до любителей, желающих вывести видеосъемку на новый уровень. Сейчас беззеркальные фотоаппараты ничуть не уступают «зеркалкам», а уж если говорить о съемках видео, то даже опережают их.
Многие позволяют записывать полнокадровые видеоролики с разрешением 4K/UHD. Кроме того, преимущество подобных камер в том, что вы можете увидеть изображение с применением заданных настроек или же в том естественном виде, в каком они отобразились бы в оптическом видоискателе, чего не позволяет ни один зеркальный фотоаппарат. Это огромное преимущество как для новичка, так и для профи, поскольку такая опция помогает грамотно оценить экспозицию, не делая при этом тестовые снимки.
Беззеркальная камера одинаково хороша и для съемок пикника, и для интервью. А может, вы решили записать свой первый ролик на YouTube? Что ж, вперед!
Еще один огромный плюс беззеркальной камеры — в ее компактности
Это особенно важно, если вы отправляетесь на съемки в дальнее путешествие и вам стратегически необходимо сэкономить место в рюкзаке. Помните: чем легче фотокамера, тем проще ее использовать с электронными стабилизаторами
Поэтому вы сможете взять чуть больше оборудования, но при этом будете чувствовать себя комфортно.



































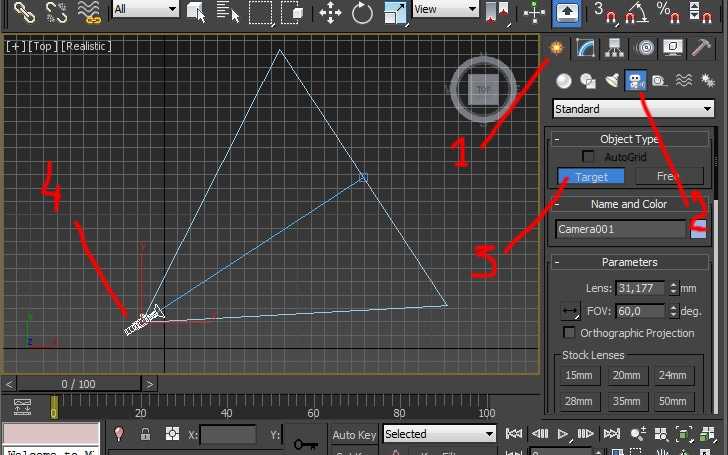
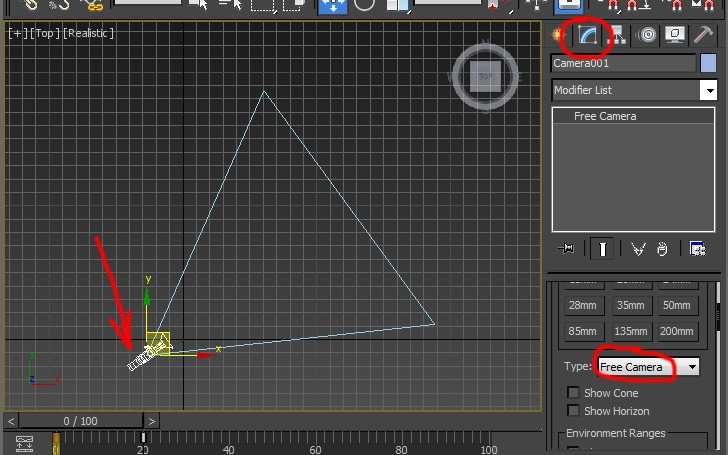
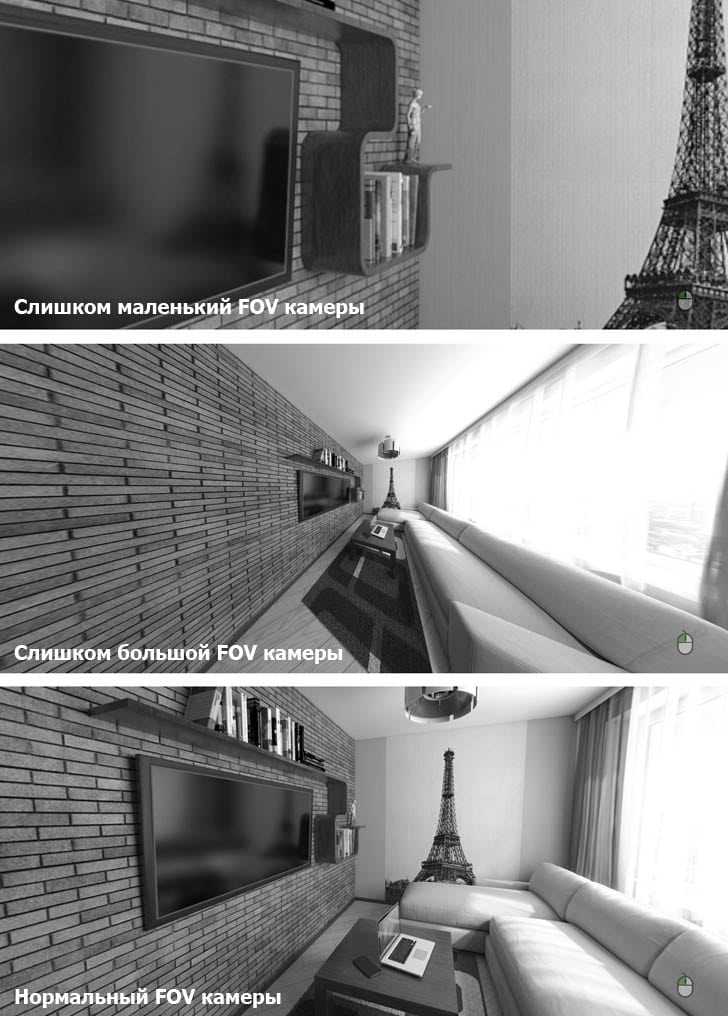 Варианты значения FOV
Варианты значения FOV



































