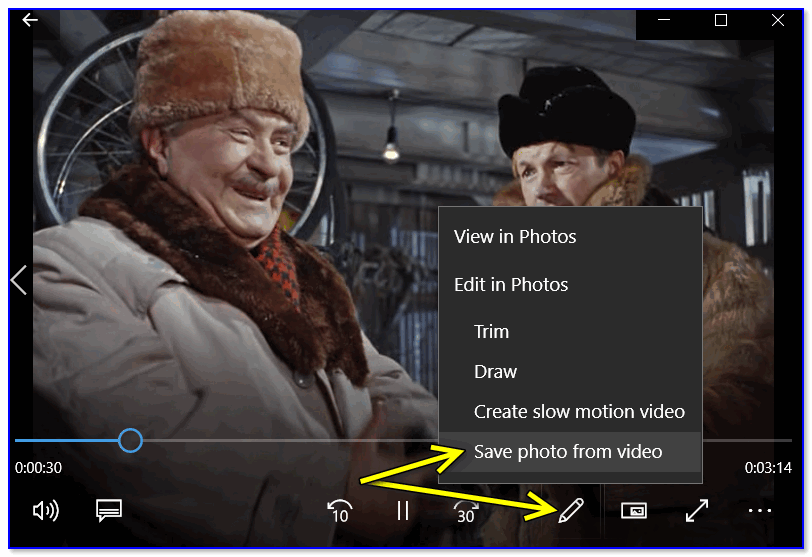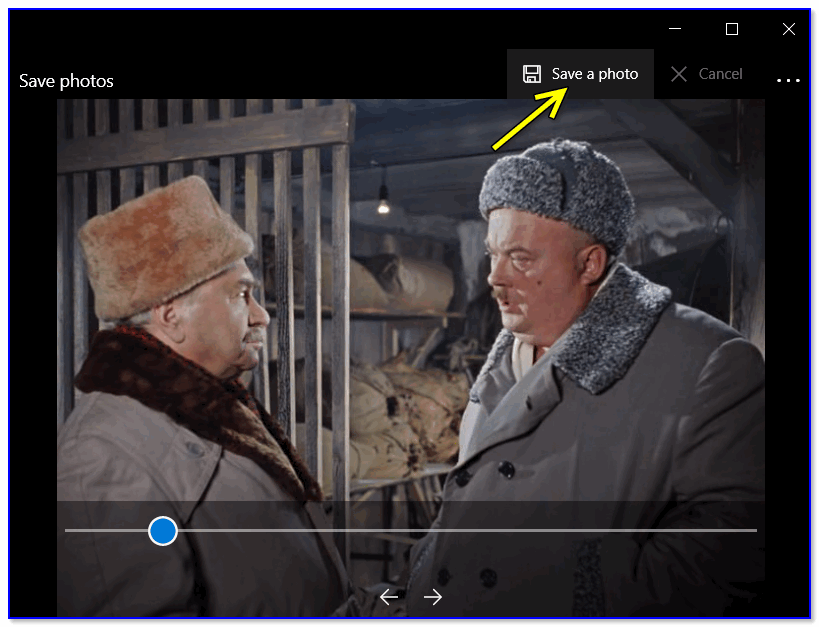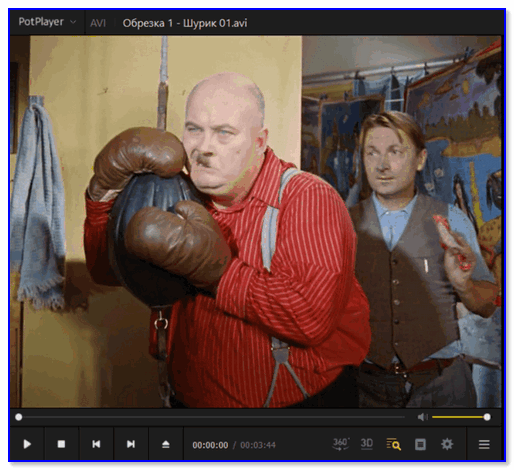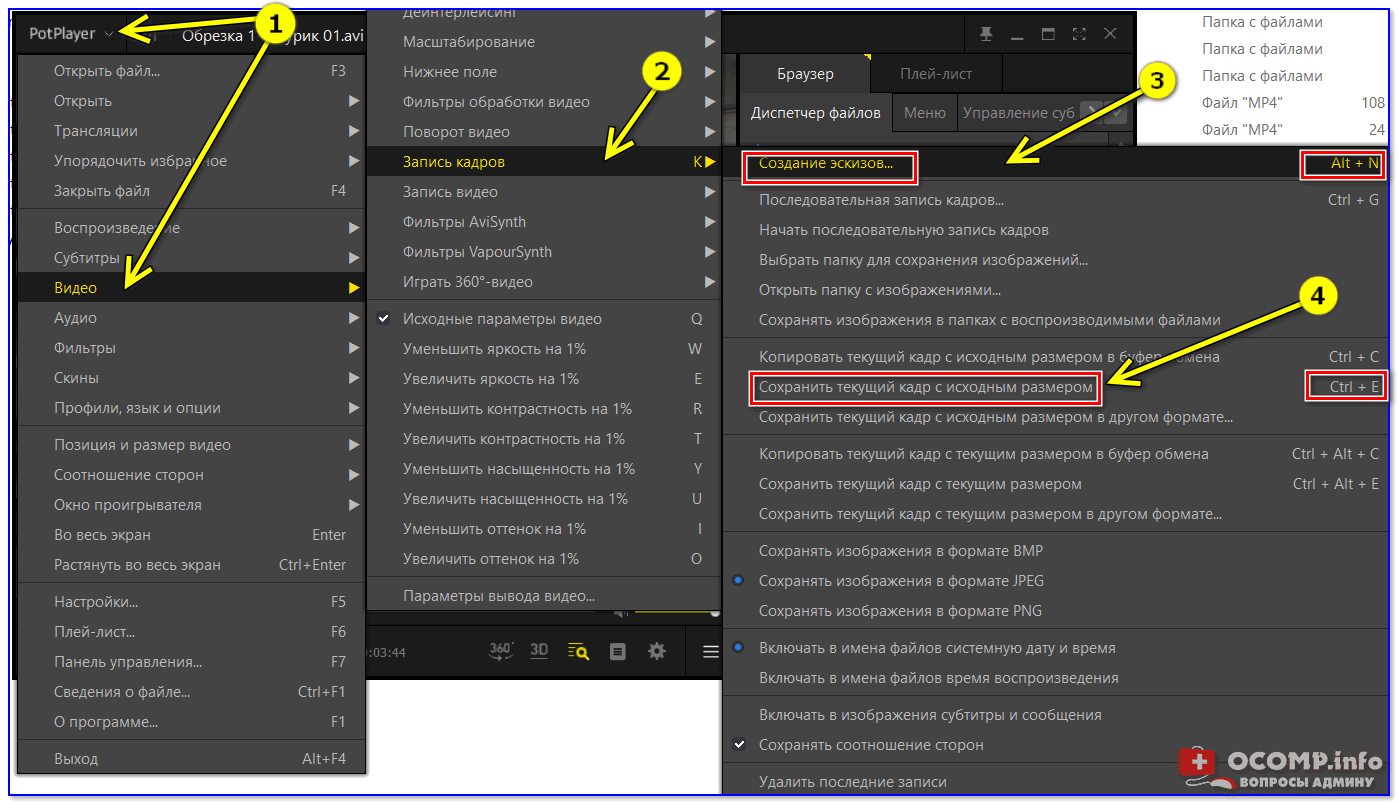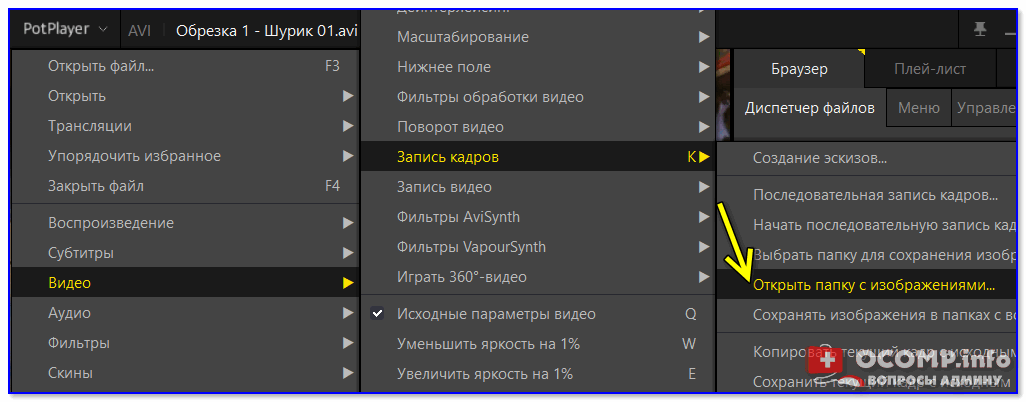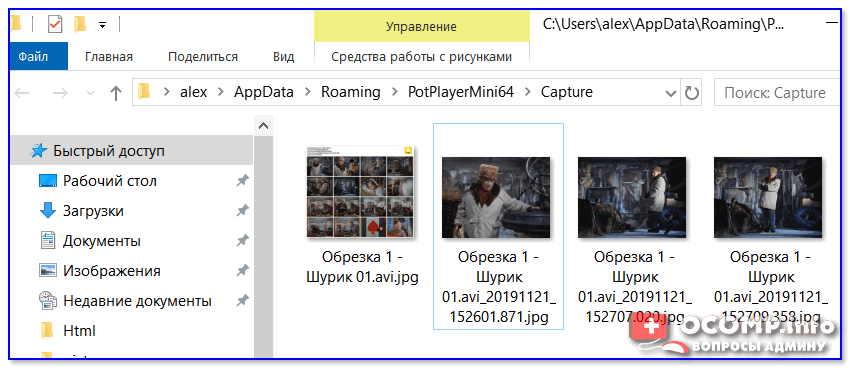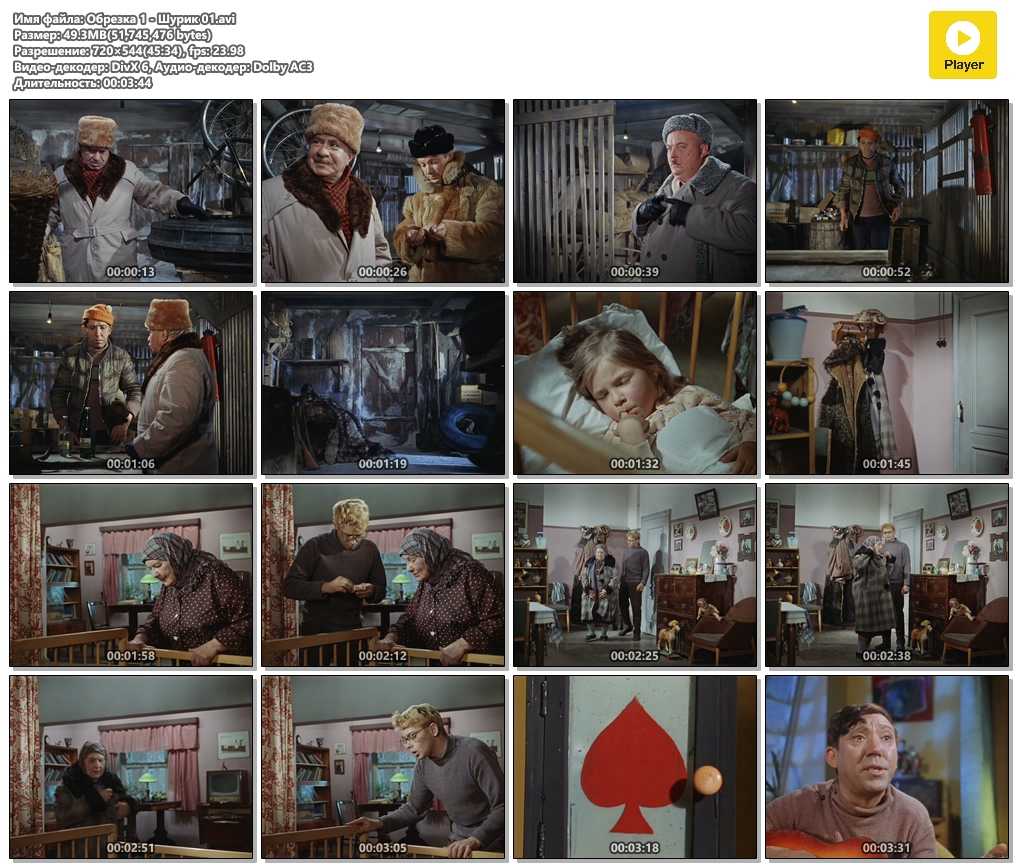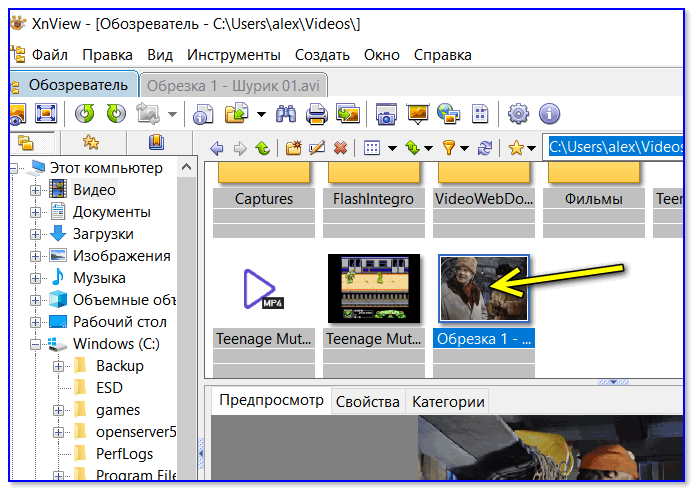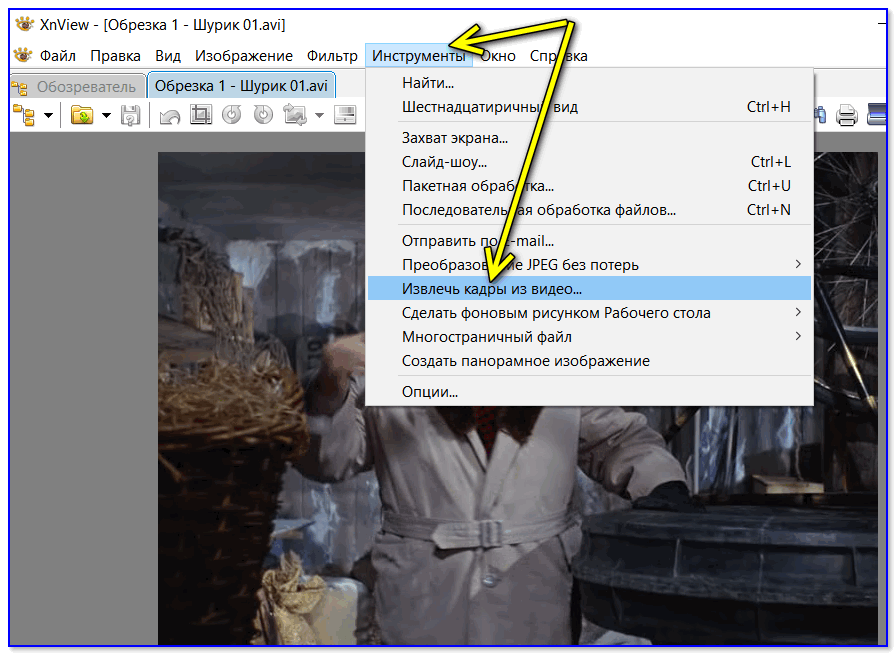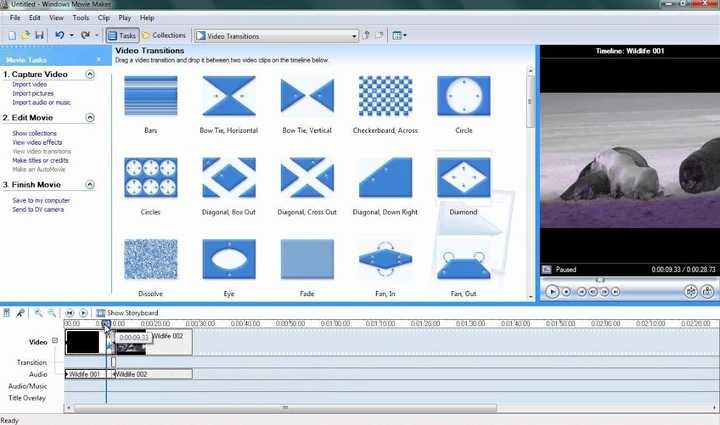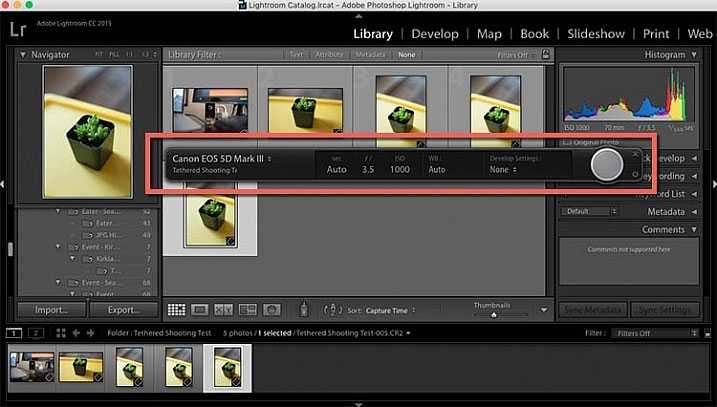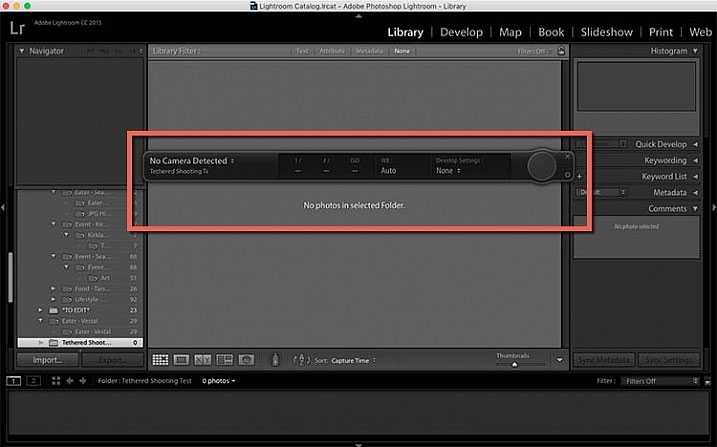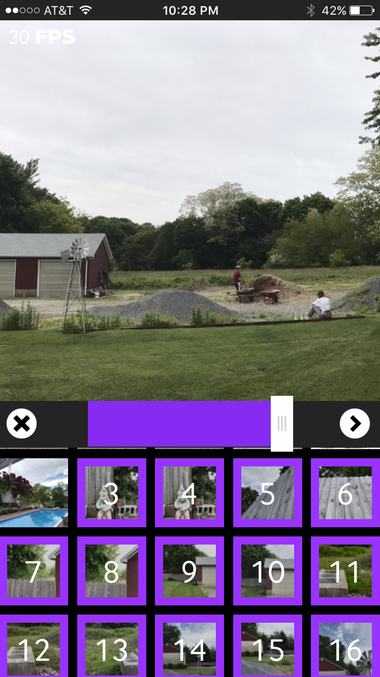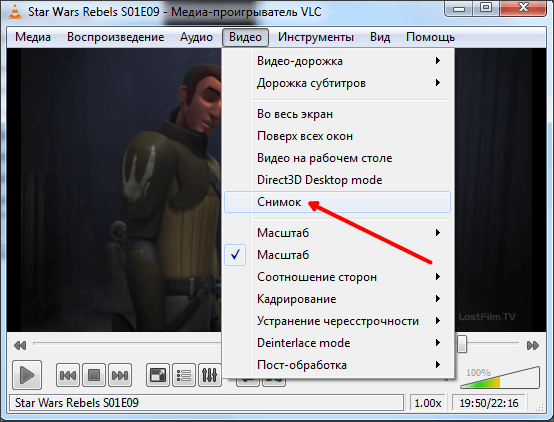Как сделать видео из фотографий с музыкой онлайн?
Ниже я перечислю несколько онлайн-сервисов, которые помогут вам сделать видео из фото с музыкой бесплатно. Данные онлайн сервисы работают, приблизительно, в одинаковом ключе:
- вы последовательно загружаете на них нужные вам фотографии (и музыку). Сервисы по добавлению музыки в видео описаны здесь;
- выбираете настройки вашего клипа (чем полнее функционал сервиса, тем богаче возможности для настроек);
- клип обрабатывается, вы просматриваете результат, а потом и скачивайте клип (или получаете ссылку на него в сети).
При этом некоторые из сервисов могут иметь условно-бесплатный функционал, где за полный набор возможностей придётся доплачивать сверху.
Как из видео сделать фото на Андроиде при помощи скриншота
Функция «Скриншот» доступна для владельцев Андроидов 4-й и более поздних версий. Чтобы создать изображение из видео-кадра, необходимо, остановив прокрутку видеоматериала в нужном месте, одновременно нажать и удерживать в течение 2-х секунд кнопки выключения телефона и убавления громкости динамика. Скриншон сохранится на Google-Диске и в Проводнике, в формате *.png.
Владельцы телефонов, на которых установлены более поздние версии операционной системы Андроид, могут создавать скриншоты посредством одного из специализированных приложений Google Play. Например, с помощью бесплатной программки «Скриншот Лёгкий».
Скачав и установив программу на свой Андроид, юзеру достаточно нажать на клавишу «Начать захват», чтобы получить возможность создавать скриншоты с высоким разрешением из любых видео-сюжетов, в любой момент.
В зависимости от марки телефона и версии программного обеспечения, для создания скриншотов из видео, загруженного в приложение, используются кнопки:
- уменьшения громкости и выключения/включения устройства (нажать одновременно и удерживать в течение 2-х секунд);
- выключения/включения и «Домой».
Владельцам телефонов некоторых моделей, таких, например, как Samsung Galaxy Note 2, для создания скриншота экрана достаточно провести по дисплею ребром ладони слева направо или справа налево.
3. Освещение
Освещение не обязательно должно быть дорогим, по крайней мере, я знаю, что в мой бюджет набор студийного света не вписывается, так что для предметной съемки мне нужно использовать всё, что я смогу раздобыть. Помните, что вы полностью управляете съемкой, так что если хотите, найдите комнату, в которой вы сможете заблокировать весь естественный свет при помощи занавесок и жалюзи, — таким образом, у вас будет возможность полностью контролировать освещение объекта.
Использование стандартных ламп может сослужить вам добрую службу, если делать это эффективно. Обязательно попробуйте расположить их по-разному, не весь свет должен падать на переднюю часть объекта, боковое и заднее освещение добавят интереса, теней и глубины снимку. Или же вы можете выбрать комнату, которая хорошо освещается окнами, и извлечь из этого выгоду. Естественный свет с одной стороны полностью осветит ваш объект, и вы сможете дополнить его лампой или отражателем.

Video to Photo Frame Grabber
Существует немало программ, позволяющих вырезать кадр из фильма, но Video to Photo Frame Grabber является лучшим вариантом, так как совмещает в себе простоту и функциональность. На его примере рассмотрим общий принцип создания фото из видео, а в дальнейшем просто остановимся на особенностях альтернативного софта:
- Установите приложение, используя Google Play Market или другой источник.
- Запустите программу.
- Нажмите кнопку «+».
- Предоставьте Video to Photo Frame Grabber все необходимые разрешения.
- Выберите видео, из которого вы хотите сделать стоп-кадр.
- Запустите воспроизведение и остановите его в том месте, где планируется вырезать кадр.
- Нажмите кнопку «Фото».
- При желании отредактируйте область захвата, сократив ее при помощи движения щипками.
- Нажмите галочку, чтобы сохранить изображение.
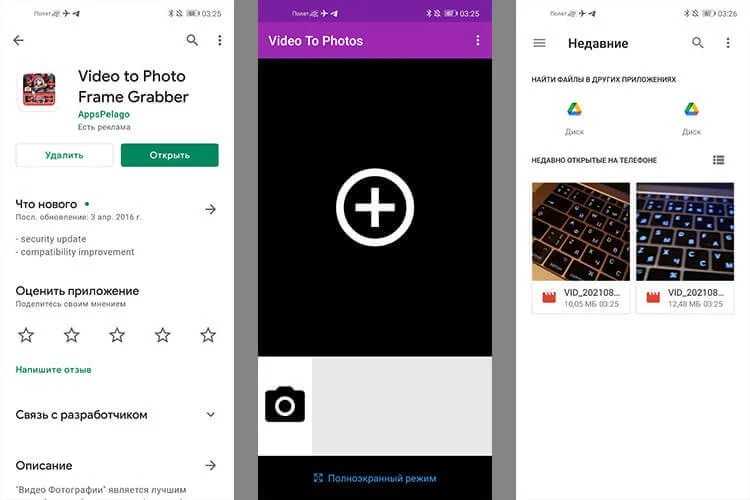
Аналогичный алгоритм будет актуален и для других приложений, рассмотренных в материале. Незначительные отличия коснутся названия пунктов меню, но это вряд ли станет серьезным препятствием на пути создания стоп-кадра.
Способ 4: EzGIF
По названию сайта EzGIF можно понять, что он предназначается для работы с GIF. Однако в его функциональность включен и интересующий нас сегодня инструмент. Он позволяет распределить видео по кадрам, а затем скачать любой из них, все вместе или сразу приступить к созданию гифки, если это будет актуально в вашем случае. Давайте прежде всего остановимся на самом главном процессе — преобразовании ролика в картинки.
-
Откройте сайт на странице требуемого инструмента, щелкнув по кнопке выше. Приступайте к выбору ролика, обработкой которого и желаете заняться.
-
После этого нажмите «Upload video!».
-
Через некоторое время появится два поля для настройки обрезки. В них вы выставляете время начала и конца воспроизведения видео в зависимости от того, конвертируете ли вы один фрагмент или ролик целиком.
-
Затем укажите новое разрешение для картинок, если оно должно отличаться от оригинального.
-
Частоту кадров в секунду изменяйте исключительно на свое усмотрение. По умолчанию их будет 10 в одной секунде. Соответственно, чем больше кадров в одной секунде, тем больше изображений вы получите на выходе. Возможно, некоторые последовательные кадры даже будут идентичными.
-
Если на этом подготовка видео завершена, кликните по «Convert to JPG!» для запуска данного процесса.
-
Ознакомьтесь с каждым кадром. На этом этапе можно скачать любой из них на компьютер.
-
Для загрузки архива целиком или перехода к анимации нажмите кнопки с соответствующими названиями на верхней панели.
Как из видео сделать фото
Качественную фотографию можно получить другим способом, используя медиаплеер Media PlayerClassic Home Cinema (MPC-HC). Если его нет у Вас в пакете программ, на жёстком диске, то данный плеер нужно установить на компьютер.
Затем приступаем к получению фотокартинки хорошего качества. Последовательность действий:
Шестнадцатеричное значение всегда начинается с #, за которым следует комбинация из 3 или 6 буквенно-цифровых значений. Однако по имени можно идентифицировать следующие 16 веб-цветов. Они могут быть очень полезны, когда вы хотите проверить правило. Когда вы укажете имя цвета, не добавляйте символ # перед цветом.
Этот список не является исчерпывающим — существует множество различных комбинаций, которые влияют на элементы. Используйте эти рекомендации, чтобы начать. Дважды щелкните, чтобы выбрать фрагмент кода, а затем скопируйте его в буфер обмена. За это время услуга, созданная как модель для онлайн-сообщества, прошла долгий путь — от простого видео-хостинга до платформы, где включены не только фильмы, но и прямые трансляции, где вы можете зарабатывать и даже редактировать записи без необходимости иметь видео. специализированный компьютер.
Открываем видеозапись, не как обычно левой мышкой, а используем правую её сторону.
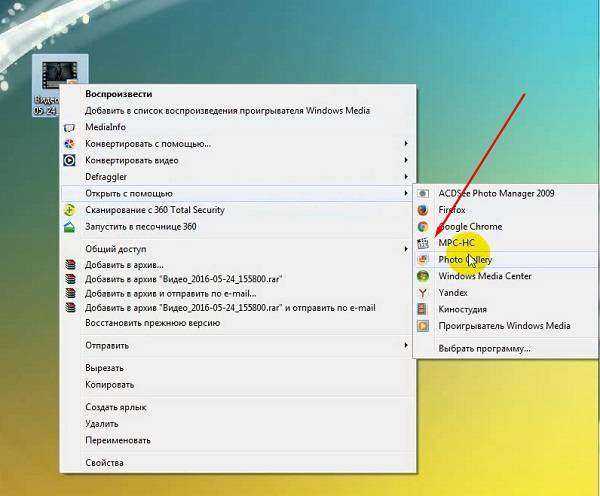
- Правым курсором жмём на скаченную запись.
- В открывшемся окне — выбор «Открыть с помощью».
- Переход на вспомогательное поле — MPC-HC.
- Включаем запись.
- На требуемом кадре останавливаем трансляцию.
ProShow Producer
Довольно простая, понятная и функциональная программа для создания целых слайд-шоу и не только. Есть довольно быстрый мануал о том, как создаются стоп-кадры в программе ПроШоу Продюсер. От пользователя потребуется сделать следующее:
- скачать программу и установить себе на компьютер;
- запустить софт;
- в появившемся меню нажать на «Новый проект»;
- добавить файл видеоролика, кликнув на «Добавить»;
- перетащить файл на строку слайдов, расположенную внизу;
- кликнуть по слайду;
- затем можно нажать на изображение карандаша под ним, либо же на кнопку «Редактировать» в правой стороне меню;
- в редакторе слайдов выполнить перемотку видео до нужного момента;
- теперь просто остаётся нажать на клавишу «Сохранить стоп-кадр».
Остаётся только выбрать формат файла, в котором он будет сохранён, задать имя и определить папку, куда сохранится изображение.
Также в основном меню есть кнопка с изображением фотоаппарата, с помощью которой можно делать мгновенные стоп-кадры. Принцип сохранения файла аналогичный.
Это действительно простая программа, позволяющая создавать изображения из стоп-кадра любого видеоролика. Нужно лишь выбрать нужное видео и промотать его до того момента, из которого хочется сделать фото.
На выходе получается изображение с достаточно хорошим разрешением. Можно ставить на заставку рабочего стола, к примеру, дальше редактировать в Фотошопе либо использовать для других задач. Это уже зависит от того, для чего изначально создавались стоп-кадры.
Программа Icecream Slideshow Maker
Третий способ сделать видеоролик из фотографий – самый простой, но очень быстрый. В минималистичной бесплатной программе Icecream Slideshow Maker даже не нужно осваиваться. Умеет она очень мало – комплектовать изображения в видеофайл, применять эффекты перехода, сопровождать фотошоу музыкой, устанавливать единое разрешение для всех изображений подборки. Возможности накладывать текст нет, а способов вывода видео на выходе всего лишь два – либо сразу же загрузка на YouTube, либо сохранение на компьютере в файл MKV-формата.
Icecream Slideshow Maker устанавливается на английском языке, русский необходимо дополнительно выбрать в настройках.
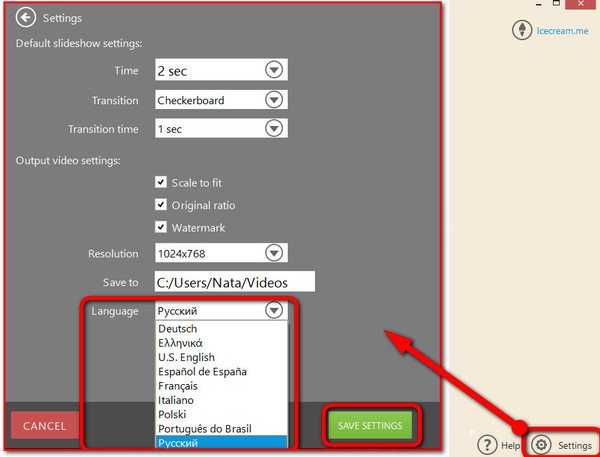
Для создания фотошоу в главном окне программы слева жмём «Добавить фото», выбираем нужные изображения, задаём длительность их показа, выбираем анимацию для перехода, задаём имя видеофайла для сохранения.
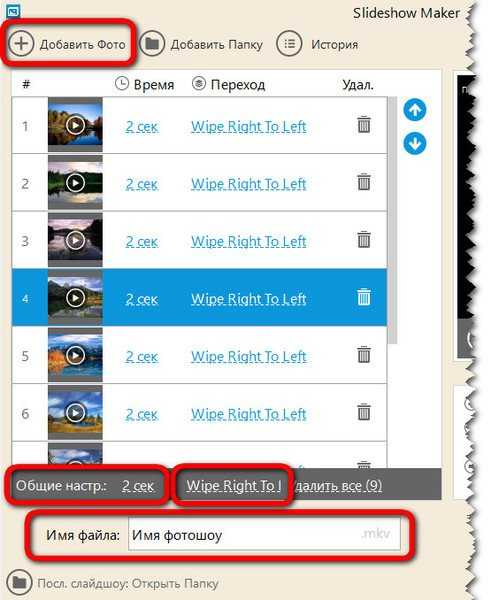
В правой части окна программы можем просмотреть анимацию выбранных переходов, установить разрешение изображений, добавить музыкальное сопровождение и даже настроить эффект затухания музыки. После задания всех настроек жмём «Создать».
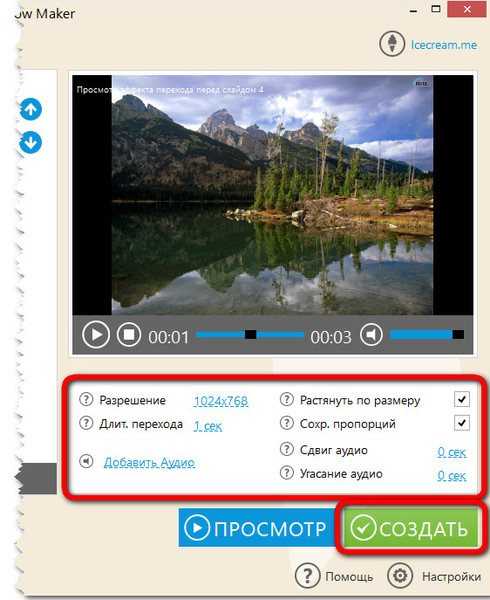
Вот, по сути, и весь процесс создания фотошоу. Видеоролик можем найти в системной библиотеке «Видео», если в настройках не задана иная папка для сохранения готовых файлов.
Как видим, с программой Icecream Slideshow Maker создание фотошоу проводится предельно просто и очень быстро. Конечно же, при создании качественных видеороликов для просмотра на широком экране телевизора она бесполезна, а вот для работы с YouTube – в самый раз. Всего за пару минут локально на компьютере можно создать видеоролик с анимацией переходов и музыкальным сопровождением, в пару кликов загрузить свой шедевр на YouTube, а уже при необходимости дальнейшую редакцию провести с помощью веб-инструментария видеохостинга.
Способ создания обычного скриншота из видео
И последним способом нужно описать самый популярный и распространенный способ сделать из видео фото – создание скриншота экрана. Главным преимуществом данного способа является его универсальность. Не зависимо от того, какой именно проигрыватель вы используете, есть ли в нем возможность сделать сохранение кадра – скриншот можно сделать в любых условиях. Самое главное – воспроизвести видео, из которого необходимо сохранить фото.
- Воспроизведите видео в любом плеере.
- Найдите нужный кадр средствами плеера и остановите воспроизведение, используя стоп или паузу.
- В самом верхнем (обычно) ряду клавиш найдите «PrintSc».
- Далее откройте стандартный графический редактор Windows – Paint и, открыв новый файл, нажмите сочетание клавиш CTRL+V для вставки запечатленного экрана.
- Далее нажмите «Файл», «Сохранить как…» и выберите расширение для будущего кадра из фильма.
Теперь вы знаете практически все популярные способы создания фото из видео и при необходимости можете самостоятельно выбрать тот вариант, который вам подходит.
Простое, но не лучшее решение
Для создания стоп-кадра на основе видео или какого-нибудь собственного видеоролика необязательно нужна программа для обработки и извлечения кадров. Вполне можно воспользоваться встроенным инструментом и сочетанием клавиш. В случае с операционными системами Windows доступно сочетание кнопок Ctrl+PrtScr.
Смысл идеи создания стоп-кадра заключается в следующем:
- запустить видео в любом проигрывателе;
- сделать изображение во весь экран;
- перемотать до момента, где хочется сделать снимок;
- нажать сочетание двух кнопок;
- открыть фоторедактор, подойдёт обычный Paint;
- нажать «Вставить», либо же Ctrl+V;
- сохранить изображение в нужном формате.
Метод кажется простым, действенным и эффективным. Но не стоит спешить с выводами. Всё же несколько объективных недостатков здесь имеется. А именно:
- не сохранив предварительно кадр, сделать целую серию снимков экрана нельзя;
- в динамичных видео порой очень трудно уловить нужный момент;
- при сохранении снимка экрана в кадр могут попадать инструменты проигрывателя, рабочего стола;
- разрешение не самое высокое;
- картинки часто получаются размытыми и нечёткими.
Иногда приходится хорошо постараться, сделать минимум 5–10 попыток, чтобы остановить кадр именно в нужное время и требуемый момент. И не всегда результат себя оправдывает.
Потому, чтобы сделать стоп-кадры именно из видеороликов, лучше воспользоваться специальными программами, пригодными для решения таких задач.
В том, чтобы сделать стоп-кадры, нет ничего сложного. Для этих целей предлагается большое количество инструментов, программ и редакторов. Чем именно воспользоваться, каждый пользователь сам для себя сможет определить.
Захват фото вне кадра
Когда вы делаете снимок с помощью телеобъектива или широкоугольной камеры на iPhone 11 Pro или широкоугольным объективом на iPhone 11, можно задействовать интересную функцию. Она с помощью одного из других объективов автоматически захватывает и то, что находится за рамкой видоискателя. Это очень полезно в случае случайной обрезки чего-то нужного.
Эту функцию можно включить в разделе «Камера» приложения «Настройки» и воспользоваться ею при редактировании изображения в приложении «Фото».
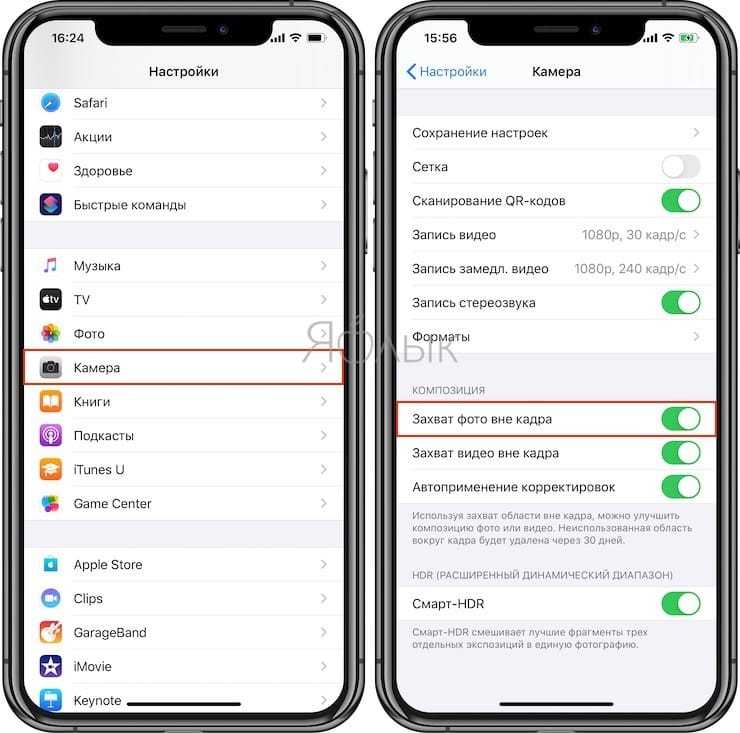
Любая фотография, ограниченная прямоугольными рамками, фактически имеет бОльшую площадь. Это можно использовать при изменении кадрирования снимка.
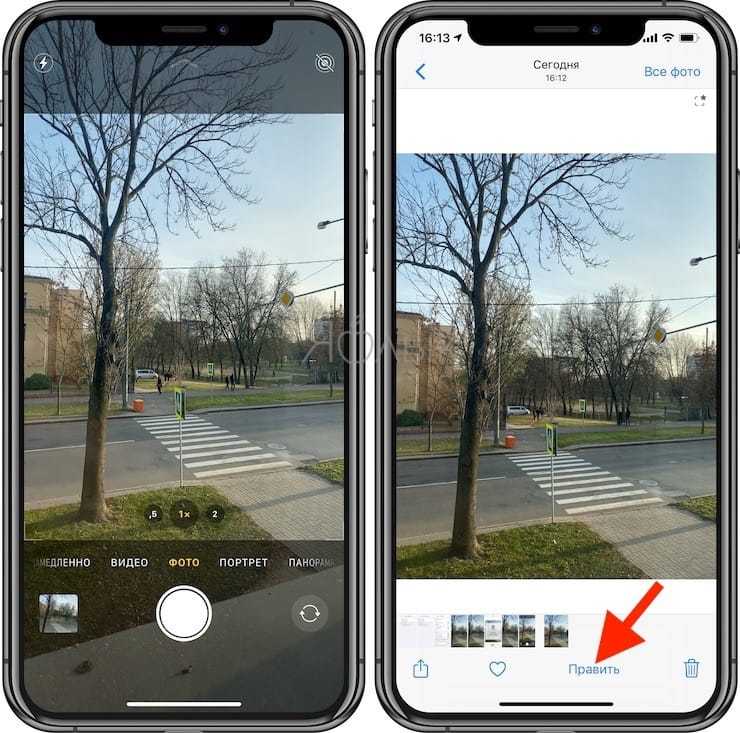
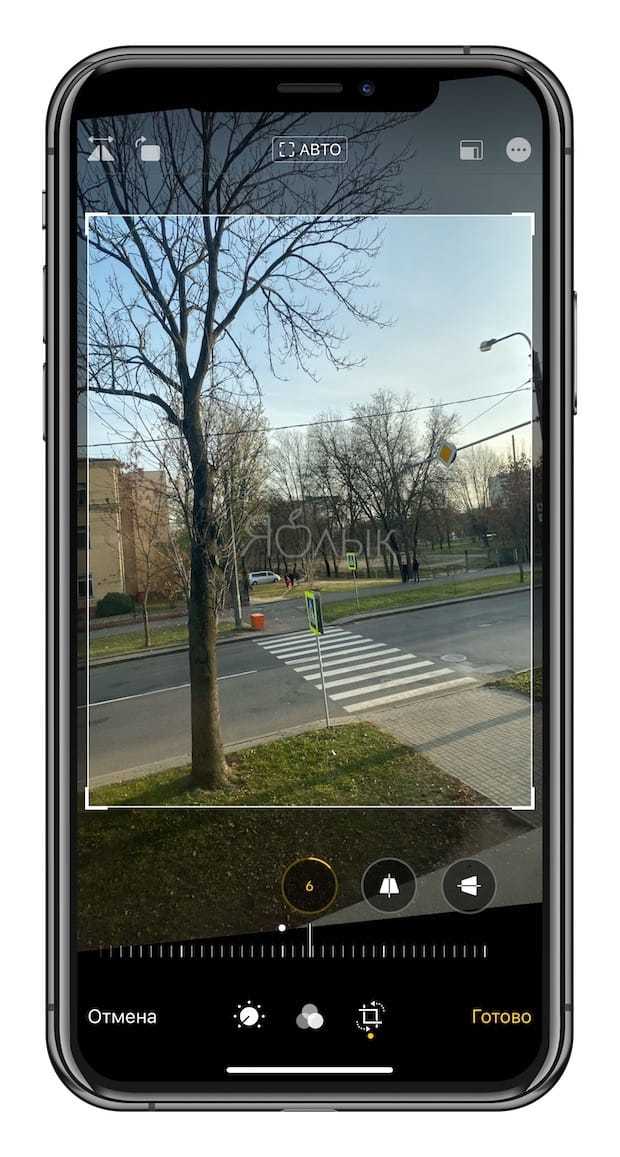
Эту функцию можно считать нишевой, тем не менее она может пригодиться для групповых снимков, пейзажных изображений, архитектурных фотографий и других ситуаций, в которых может потребоваться изменить обрезку изображения уже после съемки.
С другой стороны, функцию «Захват фото вне кадра» скорее всего пользователь и не захочет оставлять постоянно включенной. Дело в том, что эта фича, будучи активной, отключает другую полезную возможность – Deep Fusion.
Что такое предметная фотосъёмка и зачем нужны такие фотографии
Как уже можно было догадаться, предметная съёмка представляет собой съёмку различных предметов, товаров, изделий, продуктов питания и прочее. Чаще всего такие фотографии используют в рекламных целях, причём это может быть как печатная форма в глянцевом журнале или каталоге, так и снимки для интернета.
Для таких работ, как предметная съёмка, фото должны быть высочайшего качества. Поэтому экономить на предметной фотографии настоятельно не рекомендуется. Каждому известна неписаная истина о том, что реклама является наилучшим двигателем торговли. А в рекламе без качественных фото не обойтись.
Тем более что предметная съёмка, цена, на которую сейчас находится на приемлемом уровне, стала доступна даже небольшим производителям и фирмам. На такой вид работ, как предметная фотосъёмка, цена устанавливается индивидуально, в зависимости от сложности и объёма.
Организуем рабочее место
1. То, что лайт-куб очень удобен для съемки большого количества предметки – распространенное заблуждение. Его использование часто не ускоряет процесс, а замедляет его – особенно при смене изделий или ракурса. Лайт-куб создает скорее не рабочую среду, а жесткие рамки, снижающие планку качества съемки. Лайт-куб – дешевое решение на один день, и если вы будете развиваться как профессионал, то очень быстро поймете, что пришло время организовать более полноценное рабочее место для качественной, творческой съемки.
2. Предметные столы промышленного изготовления тоже зачастую оказываются не лучшим решением. Большинство серьезных фотографов-предметчиков используют собственные наработки при обустройстве рабочего места, исходя из конкретной специфики изделий и оборудования.
3. Начав заниматься предметкой, приобретите листы оргстекла (акрила) или полистирола разного цвета и фактуры. Обязательным в наборе должен быть молочно-белый глянцевый и зеркально-черный пластик. Купите несколько листов, лишним не будет – они царапаются!
Пластик и оргстекло можно приобрести на оптовых складах организаций, торгующих промышленной продукцией и стройматериалами.
Зайдите на сайт www.orgsteklo.ru, там можно найти телефон, связаться с мастерской, где вам нарежут нужное количество. Будьте готовы к тому, что вам продадут только целый лист (2х3 метра например). Возьмите с собой коллег-фотографов и разделите покупку с ними.
Не покупайте толстый пластик – это лишний вес и никакой практической пользы. Оптимальная толщина – 3мм (так называемая «трешка»). Не забудьте покопаться в обрезках – среди них можно найти массу будущих шильдиков-отражателей или материал для подставок и т.д.
4. Многие фотографы снимают изделия на обычном стекле, подложив под него цветную бумагу. Но отражения изделий будут выглядеть ужасно – не забывайте, что стекло отражает как внешней, так и внутренней поверхностью, и картинка будет отчетливо двоиться.
Поэтому используйте стекло только тогда, когда хотите «подвесить» изделие в «воздухе» на некотором расстоянии над фоном.
5. Для съемки изделий с четким отражением стеклянные зеркала малопригодны – они, как и любое стекло, дают двоящиеся отражения. В этом случае хорошо использовать полированный металл. Для этих целей отлично подходят стальные пластины от глянцевателя.
6. Для съемки очень удобно использовать стол на одной ножке – такая конструкция позволяет более свободно размещать вокруг оборудование и штативы. Еще удобнее, когда столешница поворотная.
Оптимальную высоту стола рассчитывайте исходя из своего роста и высоты стоек для осветителей, стол должен быть достаточно высоким, чтобы можно было свободно размещать софтбокс как выше, так и ниже уровня столешницы, но при этом достаточно низким, чтобы можно было снимать изделия сверху, «нависающей» камерой.
7. Вокруг съемочного места должно быть просторно. «Безопасная зона» — это как минимум метровый радиус.
8. Над предметным столом полезно разместить яркую лампу, выключатель которой был бы всегда под рукой. Много света нужно и для работы с изделием, и для автофокуса камеры.
Зум в Портретном режиме
При использовании Портретного режима на iPhone 11 Pro и iPhone 11 Pro Max вы больше не ограничены одним объективом. На iPhone XS и XS Max только портретный объектив работал с таким режимом, но с новыми iPhone портретный режим работает как с телеобъективом, так и с широкоугольными объективами.
Чтобы поменять объективы, проведите пальцем по экрану в портретном режиме, а затем нажмите маленькие значки «2x» или «1x» в левой части экрана. Это позволит увеличить или уменьшить изображение. Использование режима 1x позволит вписывать в фотографию больше деталей и идеально подходит для сцен с несколькими людьми или объектами. А режим 2x отлично подходит для отображения одного человека, домашнего животного или другого объекта.
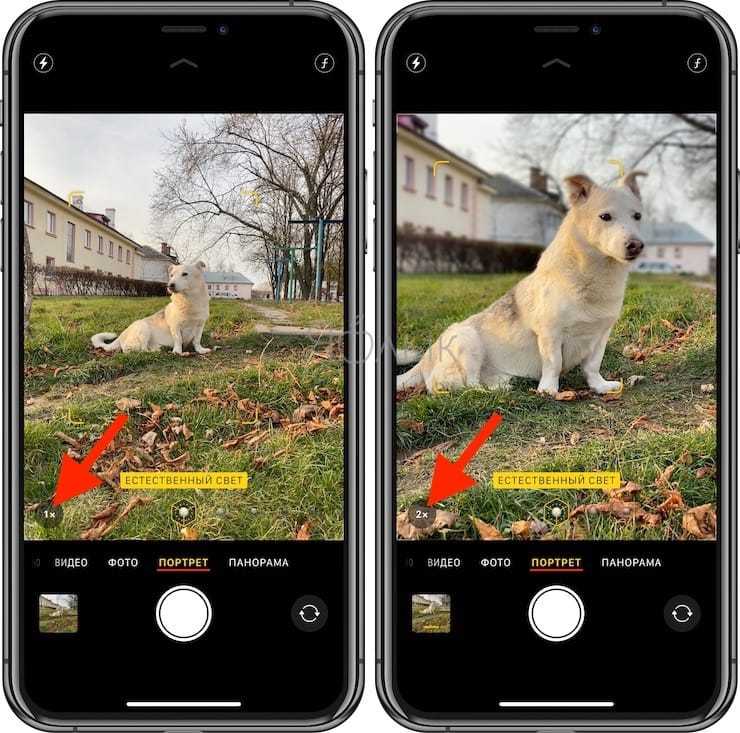
iPhone 11 не имеет телеобъектива, поэтому он ограничен широкоугольным объективом, что делает приближение невозможным.
4. Штативы и углы
В зависимости от условий освещения, вам могут потребоваться или не потребоваться штатив и тросик. Я рекомендовал бы пользоваться ими, т.к. они позволят наблюдать и работать с сюжетом. Также благодаря этому набору вы сможете выбирать немного более длинную выдержку, чем обычно, чтобы установить узкую диафрагму – так ваше изображение будет в фокусе от переднего плана до фона, если вы того захотите.
Однако не позволяйте статичной камере задушить ваше творчество, то, что ваш фотоаппарат расположен в одинаковом положении всю съемку, быстро забывается. Меняйте углы и высоту, с которой снимаете. Иначе еще до того как вы это поймете, у вас будет целая коллекция кадров, снятых с одной точки с небольшими вариациями. Попробуйте снимать с уровня объекта или «с высоты птичьего полета», глядя на объект сверху вниз, но если вы двигаетесь вокруг – следите, чтобы ваша тень не попала на объект!
Как сделать фото з видео при помощи VLC Player
VLC Player – один из наиболее популярных видео плееров на данный момент. Свою популярность VLC Player заработал благодаря простому интерфейсу и поддержке всех необходимых функций. Среди этих функций есть и создание фото из видео. Для того чтобы сделать фото из видео при помощи VLC плеера вам необходимо открыть выпадающее меню «Видео» и выбрать пункт «Снимок».
После этого программа сохранит текущий кадр в виде отдельной фотографии. Для удобства можете поставить видео на паузу и после этого воспользоваться данной функцией. Все сохраненные кадры будут лежать в папке C:\Users\Имя_пользователя\Pictures. Также вы сможете найти их в библиотеке «Изображения».
Заключение
В данном материале я перечислил несколько ресурсов, позволяющих сделать видео из фото с музыкой в режиме онлайн. Хотя большинство из них обладает бесплатным функционалом, тем не менее, для получения доступа ко всему разнообразию имеющихся на сервисах инструментов может понадобиться дополнительная плата. Тем же, кто может быть неудовлетворён функционалом перечисленных онлайн-сервисов, можно посоветовать такие программы как Movavi Slideshow Creator, Фотошоу, Icecream Slideshow Maker и ряд других аналогов, способных помочь в создании яркого и запоминающегося ролика из имеющихся у вас музыки и фото.