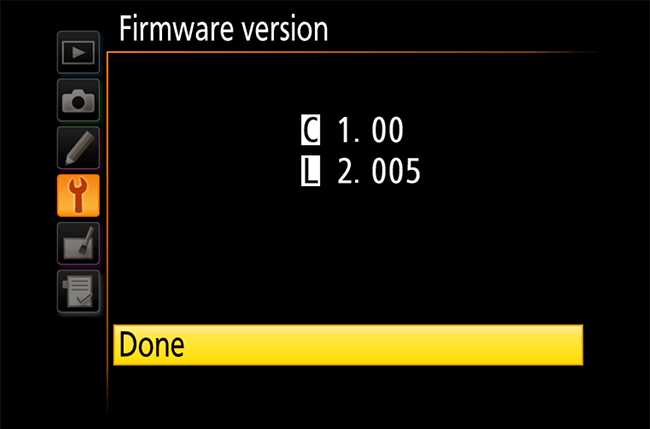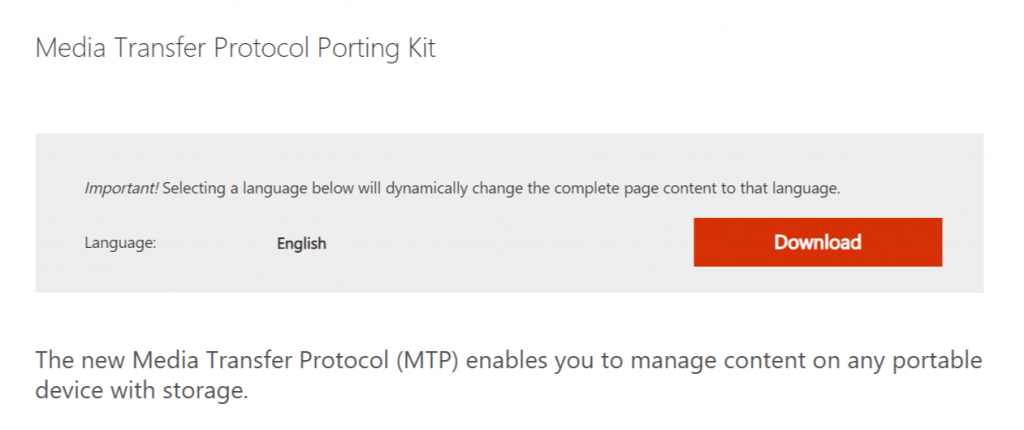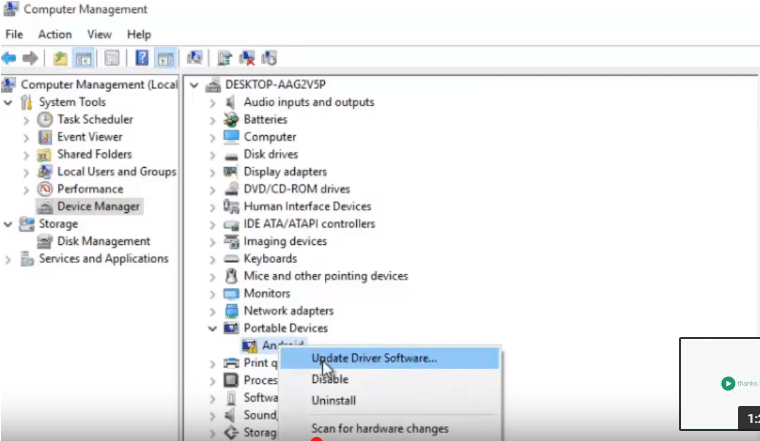Как подключить фотоаппарат Canon к компьютеру через Wi Fi?
Как подключить фотоаппарат Canon к телефону через Wi-Fi?
Как подключить цифровую зеркальную камеру Canon EOS к мобильному устройству?
- Включите камеру и нажмите кнопку меню.
- Щелкните «Настройки» и выберите Wi-Fi.
- Нажмите «Включить». …
- Вернитесь в меню
- Выберите функцию Wi-Fi и задайте желаемое имя камеры
- Вернитесь в меню и выберите функцию Wi-Fi.
Как подключить Canon к компьютеру по wifi?
Да, все работает. Надо скачать и установить утилиту EOS Utility. Далее в камере включить Wi-Fi, выбрать подключение к компьютеру, указать подключение через локальную беспроводную сеть, выбрать сеть и ввести пароль. После этого запустить EOS Utility — она найдет камеру и предложит к ней подключиться.
Как подключить фотоаппарат Canon к компьютеру?
Прилагаемый к фотоаппарату usb-кабель одной стороной подключить к usb-порту компьютера, а другой в разъём фотокамеры, который расположен на корпусе под резиновой крышкой. После чего переключатель питания фотокамеры перевести в положение «Вкл.» — начнётся синхронизация устройств
Внимание!
Как подключить фотоаппарат Nikon к компьютеру через Wi-Fi?
Перейдите к настройкам Wi-Fi в меню настроек и выберите пункт «Включить», чтобы активировать модуль Wi-Fi на фотокамере. Выбрав пункт «Включить» для включения соединения Wi-Fi, вы увидите, что для пункта «Сетевое подключение» указано «ВКЛ.».
Как подключить фотокамеру к телевизору?
Для совместного просмотра фотографий подключите фотокамеру к телевизору с помощью кабеля HDMI (приобретается отдельно у сторонних поставщиков; телевизор используется только для просмотра, режим съемки недоступен). Выключите камеру. Подключите кабель, как показано ниже. Используйте кабель HDMI длиной не более 1,5 м.
Можно ли подключить телефон к фотоаппарату?
Для этого решения вам понадобится не так много дополнительного оборудования. Для начала вам понадобится входящий в комплект поставки кабель «камера-USB». Кроме того, вам понадобится еще один кабель «USB-OnTheGo», который подходит к вашему смартфону или планшету. Подсоедините кабель к камере и адаптеру USB OTG.
Как подключить Canon 6D к компьютеру через wifi?
Чтобы подключить Canon EOS 6D по Wi-Fi к компьютеру напрямую, нужно компьютер сделать точкой доступа.…На фотоаппарате:
- Меню: Wi-Fi — включить.
- Меню: Функция Wi-Fi / Дистанционное управление (EOS Utility) / Тип беспроводной сети — режим инфраструктуры / Способ настройки беспроводной ЛВС — поиск сети
Как подключить камеру Canon к Макбуку?
Цифровой фотоаппарат несовместим с Macbook
- Отключите фотокамеру и извлеките карту.
- Вставьте SD-карту в устройство считывания (USB-картридер) и подключите к компьютеру.
- По завершении считывания на рабочем столе создастся папка с медиафайлами фотоаппарата.
- Перенесите изображения на встроенный накопитель компьютера.
Почему компьютер не видит фотоаппарат?
Наиболее распространенной причиной возникшей неполадки является неисправность используемого USB-порта на компьютере. Многие современные фотоаппараты нуждаются в подключении через порт USB 3.0, которым оснащаются не все ПК. Чтобы компьютер увидел фотоаппарат, следует воспользоваться любым другим USB-портом.
Беспроводное подключение
Воспользуемся двумя другими типами беспроводного соединения: Bluetooth или WiFi.
Подключение по Wi-Fi
Чтобы подключить ваш смартфон нужен роутер а также любая доступная сеть Wi-Fi. На смартфон Xiaomi необходимо установить программу «FTP сервер». Эта программа бесплатна для скачивания в Play Market.
Скачиваем её и запускаем. На главном экране красуется большая красная кнопка – жмем по ней.
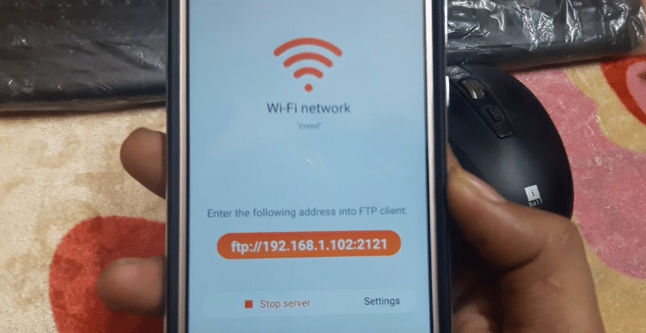
После изменения цвета на зеленый, под ней появится адрес, пишем его в адресной строке, в заранее созданной для этого папки на компьютере. После всего сделанного, здесь будут храниться все данные телефона.
Подключение по Bluetooth
Для соединения телефона с ноутбуком через функцию Bluetooth вам необходимо открыть параметры подключения компьютера и там выбрать пункт «Поиск новых устройств», предварительно включив эту функцию на своем смартфоне.
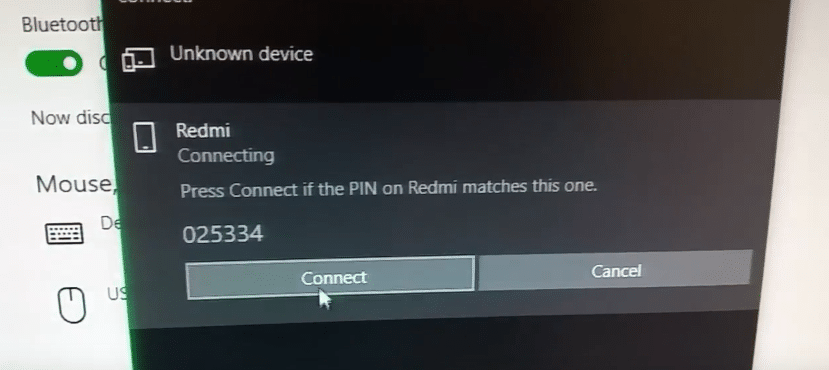
Иногда в настройках смартфона могут быть скрыты параметры нахождения. В этом случае открываем настройки Bluetooth на смартфоне и снимаем галочку с запрета обнаружения смартфона неизвестными источниками.
После подключения смартфона к ноутбуку, выбираем папку, куда будем переносить наши файлы (или создаем новую). Чтобы отправить файлы с телефона на ноутбук необходимо выбрать нужный файл и нажать «Отправить через Bluetooth на ПК». Все переданные файлы будут сохранятся в созданной папке.
Через программу MyPhoneExplorer
Необходимо загрузить программу: в телефон – версию Client, в компьютер – Server. Дальше выполняются следующие действия:
- Приложение запускается на мобильном, производится подключение Wi-Fi.
- Аналогично приложение активируется на ПК.
- Выбирается вид системы и подключение Wi-Fi.
- Системы компьютера и телефона синхронизируются.
После этого можно закачивать файлы, посылать SMS, смотреть видео и производить множество других операций. В меню находятся контакты, история звонков и SMS. Отображаются даже удаленные сообщения. Скачивание и загрузка файлов осуществляются через вкладку «Файлы».
Смотрите видео, в котором рассказывается, как подключить смартфон к компьютеру через MyPhoneExplorer:
Подключение без проводов компьютера/ноутбука к телевизору в Windows 10 по Miracast
Чтобы осуществить подключение, нажмите комбинацию клавиш Win + P. Справа всплывёт меню с вариантами отображения видео. Выберите «Подключение к беспроводному монитору». Если этого варианта нет, значит, в вашей технике нет поддержки этой функции.
После нажатия указанного пункта компьютер начнёт искать беспроводные устройства. На телевизоре включите Miracast/Intel WiDi. Например, в старых LG для этого надо зайдите в раздел «Сеть».
Включение функции Miracast/Intel WiDi в TV марки LG:
Порядок действий зависит от марки TV:
- в телевизорах Samsung надо зайти в меню и выбрать источник сигнала – «Screen Mirroring»;
- в Sony выбирают «Дублирование экрана», нажав соответствующую кнопку на пульте;
- в Philips зайдите в раздел «Настройки», нажмите «Параметры сети» и «Wi-Fi Miracast».
Если ваш телевизор лишён поддержки Miracast, купите специальный адаптер и подключите его через HDMI-порт к телевизору:
- Выберите свой TV, появившийся в поиске, далее запустится подключение.
- Если необходимо, подтвердите, что компьютер подключён (подтверждение требуется не всегда).
Бывает, сразу подключиться не получается. Попробуйте перезагрузить оба устройства. Ещё вариант – измените режим проекции. Можно, к примеру, увеличить экран или сделать дублирование картинки на два экрана.
Изменение режима проекции:
Подключение телевизора можно осуществить путем добавления нового устройства в параметрах. Для этого переходят во вкладку «Устройства». Там надо выбрать «Добавление Bluetooth/другого устройства».
Для этого:
- Выберите пункт «Беспроводной дисплей или док-станция».
- Выберите Miracast в своём телевизоре. После этого он появится в перечне устройств. Кликнете по своему TV и начнётся подключение.
Смотрите это видео на YouTube
Как управлять звуком при подключении по Miracast
По Miracast можно передавать звук также как и через проводную связь. Звук с компьютера должен выходить из динамиков TV. Если по умолчанию в настройках установлено «Digital Output», можете поменять пункт, выбрав нужное устройство для воспроизведения.
Сделав эту манипуляцию, вы будете получать звук из динамиков компьютера. При необходимости установите обратно «Digital Output».
Если не работает Miracast и отсутствует пункт «Подключение к беспроводному дисплею»
Если в предыдущих версиях 10-й версии Windows система, «понимая», что Miracast не поддерживается, выдавала соответствующее сообщение, то новые версии попросту не имеют пункта о подключении к беспроводному монитору в меню, вызываемом сочетанием Win + P.
Меню «Проецировать»:
Чтобы нужная функция действовала, необходима поддержка со стороны адаптеров – Wi-Fi и графического. Сделайте проверку, набрав в командной строке «netsh wlan show driver». Если появится «Поддерживается беспроводный монитор» – отлично.
Если поддержки нет, сделайте следующее:
- обновите драйвер адаптера Wi-Fi, вероятность успеха небольшая, но есть шанс, что эта манипуляция поможет;
- попробуйте поменять Wi-Fi адаптер;
- подключите телевизор через HDMI кабель.
Не получается подключиться к беспроводному дисплею
Если телевизор долго не может подключиться, а затем появляется сообщение об ошибке. Либо компьютерная техника не может «увидеть» телевизор и он даже не отображён в списке доступных устройств.
Не удается подключиться к дисплею:
Попытайтесь переподключиться одним из следующих способов:
- Нажмите перезагрузку компьютера и отключите на несколько минут питание TV.
- Причина может крыться в низком качестве сигнала. Поэтому попробуйте сократить промежуток между техникой, а заодно проверьте, активна ли Miracast.
- Выполните обновление драйвера для Wi-Fi адаптера.
- Если у вас есть ещё один телевизор, подключитесь к нему, чтобы проверить работу связи.
- Попробуйте отключить дискретную видеокарту.
Отключите видеокарту:
Потом, когда не будете использовать ТВ как беспроводный монитор, включите видеокарту снова.
Как подключить мой Nikon d5300 к WIFI?
Включите встроенный Wi-Fi камеры. Нажмите кнопку MENU, чтобы отобразить меню, затем выделите Wi-Fi в меню настройки и нажмите мультиселектор вправо. Выделите Сетевое подключение и нажмите мультиселектор вправо, затем выделите Включить и нажмите OK. Подождите несколько секунд, пока не активируется Wi-Fi.
- Откройте меню настройки камеры и выберите Wi-Fi. .
- Выберите Сетевое подключение, а затем выберите Включить. .
- Выберите «Параметры сети», чтобы отобразить экран, показанный справа. .
- Выберите вариант подключения. .
- Запустите приложение Nikon Wireless Mobile Utility на своем устройстве.
Николас Рауль
@ Иззи: я не пробовал, я просто подумал, что это необходимо после прочтения android.stackexchange.com/a/148442/501
@ Николай Я думаю, что это в некоторой степени связано с: WIFI-соединением с вопросительным знаком , также проверьте ответ на другие способы решения этой проблемы. Я также хотел бы верить, что это требует повышенных привилегий ..
Хорошо, отвечаю сам: как я и подозревал, для него не требуется root (кроме случаев, когда он запускается в терминале непосредственно на устройстве) — достаточно варианта adb shell . Еще одна ссылка: этот ответ на SO
Может быть, вы хотите интегрировать это с вашим ответом, @NicolasRaoul? Также обратите внимание, что точная команда зависит от версии Android, см. Этот пост XDA (вы уже указали это)
Синхронизации Wi-Fi фотоаппарата и ПК
Итак, как синхронизировать фотоаппарат с компьютерным или мобильным устройством по Wi-Fi связи, зависит от самой камеры. Если у вас камера, имеющая встроенный модуль Wi-Fi, тогда для синхронизации не понадобится приобретение дополнительных аксессуаров, достаточно будет только осуществить настройку соединения.
В ином случае потребуется приобрести отдельный адаптер, при условии, что камера имеет разъём для его подсоединения, или же купить специальную карту формата Eye-Fi, при поддержке фотоаппаратом карт памяти. Эти нюансы можно выяснить в инструкции, идущей всегда в комплекте.
Дальнейшие действия заключаются в непосредственной активации соответствующих настроек, позволяющих выполнить сопряжение устройств, поочерёдно на фотокамере и ПК. Для начала потребуется настроить параметры камеры: для этого подключаем Wi-Fi модуль на фотокамере, входим в настройки беспроводной связи и вводим название фотоаппарата, которое, в дальнейшем будет отображаться на экране сопрягающихся устройств. Дальше потребуется зайти в меню фотокамеры, где отображены устройства, с которыми возможна синхронизация, выбрать нужное устройство или локальную сеть. Создав точку доступа в меню, можно переходить к настройке подсоединяемого устройства.
Одна из самых распространённых марок фотоаппаратов с Wi-Fi – Canon. Чтобы подключить такую камеру к персональному компьютеру, потребуется загрузить на него программу, под названием EOS Utility и установить её. При первом запуске утилиты необходимо выбрать в меню поиск устройств, после чего приложение найдёт фотоаппарат, при условии предварительно включенного режима Wi-Fi на камере. Остаётся только согласиться с запросом на возможность синхронизации устройств, подключив Wi-Fi соединение. При подтверждении синхронизации программа запросит пароль Wi-Fi сети, доступной пользователю.
Аналогичным является процесс настройки синхронизации и на других компьютерных или мобильных устройствах, с единственным отличием в подборе программы, в зависимости от операционной системы, служащей основой работы.
Для просмотра фото и видеофайлов на компьютерном или мобильном аппарате, необходимо, чтобы сопрягаемое устройство поддерживало формат, в котором фотоаппарат сохраняет данные. Иногда для этого дополнительно придётся скачать программу, дающую возможность работы с этим форматом данных.
Инициализацию и сопряжение устройств достаточно выполнить один раз, дальнейшие соединения не требует дополнительных сложных манипуляций, осуществляется в автоматическом режиме, при помощи элементарного введения пароля Wi-Fi, который защищает импортируемые данные от несанкционированного перехвата злоумышленниками.
Передача фото с фотоаппарата
После синхронизации фотоаппарата с ПК никаких дополнительных манипуляций выполнять не потребуется. Данные между ними будут передаваться в автоматическом режиме (при наличии точки доступа, к которой они совместно подключены). Передача фото по Wi-Fi с фотоаппарата будет выполнена тогда, когда включат компьютер. Все файлы сохраняются в папку, указанную в программе для синхронизации (по умолчанию это папка «Изображения» в папке «Мои документы»).
Если же пользователю необходимо передать всего несколько фото без полной синхронизации библиотеки, то это тоже выполняется через менеджер подключения Eye-Fi. Например, в EOS Utility на главной странице приложения потребуется лишь кликнуть на пункт «Выбрать и загрузить изображения». После этого откроется окно проводника с превью всех имеющихся на фотоаппарате фотографий.
Ещё один вариант – это использования протокола передачи данных FTP. Его поддержку в карты памяти стандарта Eye-Fi добавили ещё в 2009 году. При подключении по FTP флеш-накопитель отображается в Проводнике как сетевой локальный диск. То есть с ним можно взаимодействовать как с жёстким диском компьютера.
Для соединения фотоаппарата с ПК по FTP потребуется:
- подключить фотоаппарат через Wi-Fi к роутеру;
- зайти в настройки роутера (в веб-интерфейс);
- из перечня подключенных устройств выбрать камеру и задать ей статический IP-адрес (для этого может потребоваться отключить DHCP);
- на компьютере открыть «Центр управления сетями и общим доступом»;
- выбрать «Создание подключения»;
- кликнуть на «Создание новой сети»;
- выбрать устройство;
- при необходимости – указать логин и пароль доступа (не от Wi-Fi, а от профиля Eye-Fi).
После этого в «Моем компьютере» появится новый сетевой диск. Открыть его можно будет только когда камера включена.
Метод 1. Подключите камеру Wi-Fi или PoE напрямую к ПК / Mac (без Интернета).
Приведенные ниже шаги подробно описывают, как подключить вашу IP-камеру безопасности напрямую к ПК / Mac, без сетевого видеорегистратора или видеорегистратора, без сети маршрутизатора, без Wi-Fi и без каких-либо сборов или сложной конфигурации.
В качестве альтернативы вы можете попробовать два лучших решения для камер без WiFi, о которых я упоминал.
Требования:
- Ваша камера Wi-Fi или PoE
- Адаптер питания камеры
- Ваш компьютер (настольный или портативный)
- Сетевой кабель
И это все.
Вот как:
Шаг 1. Зарядите камеру безопасности.
Используйте адаптер питания, чтобы подключить камеру и зарядить. Обычно, когда вы покупаете IP-камеру WiFi, она поставляется с адаптером питания. Что касается камеры PoE, спросите поставщика и купите подходящую для камеры.
Шаг 2. С помощью сетевого кабеля подключитесь к камере и компьютеру.
Обычно к камере подключается кабель 2-в-1 или 3-в-1. Найдите сетевой разъем на этом кабеле и подключитесь к нему с помощью сетевого кабеля. Затем подключите другой конец сетевого кабеля к компьютеру.
Если на вашем компьютере уже есть сеть, отключите ее – убедитесь, что ваш компьютер не в сети.
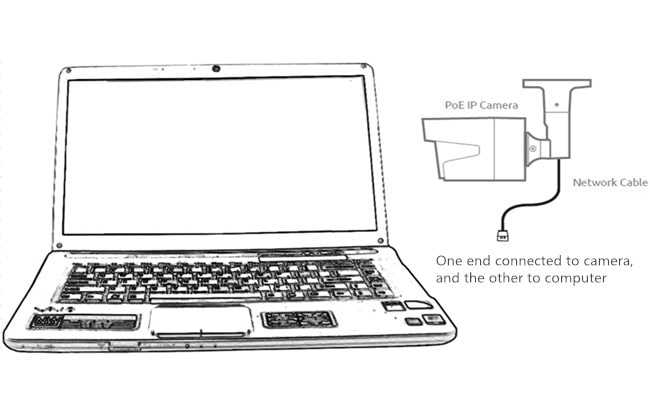
Шаг 3. Просканируйте и узнайте IP-адрес камеры видеонаблюдения на компьютере.
Теперь камера видеонаблюдения подключается к вашему компьютеру в основном и физически. Но вы по-прежнему не можете просматривать камеру на компьютере.
Теперь вам нужно отсканировать и узнать IP-адрес камеры. Программное обеспечение для видеонаблюдения должно быть от того же поставщика, что и камера.
Возьмем для примера наш тест. У нас на компьютере есть Reolink Client. Запустите его, и он автоматически просканирует все камеры в одной локальной сети и покажет IP-адрес по умолчанию (каждая камера имеет уникальный IP-адрес по умолчанию, когда она покидает завод). Очень просто!
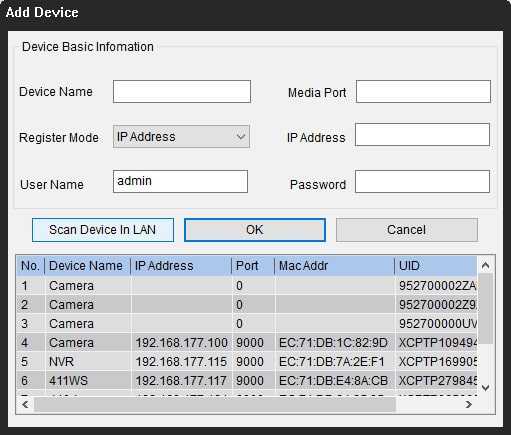
Шаг 4. Измените IP-адрес компьютера на тот же сетевой префикс IP-камеры.
Итак, на шаге 3 вы получите IP-адрес вашей камеры видеонаблюдения по умолчанию. В нашем тесте IP-адрес по умолчанию для камеры, которую мы используем, 192.168.177.100, и теперь вам нужно изменить IP-адрес вашего компьютера на 192.168.177.x, где x идентифицирует узел / хост и представляет собой число от 2 до 254. Предположим, что IP-адрес компьютера 192.168.177.12.
IP-адрес 101: IP-адрес состоит из двух частей: одна принадлежит сетевому адресу, а другая – адресу узла. Все узлы в данной сети имеют одинаковый сетевой префикс, но имеют уникальный номер хоста.
Теперь, чтобы изменить IP-адрес компьютера (в качестве примера мы возьмем Windows 10):
1) Нажмите сочетание клавиш Windows + R, чтобы открыть окно «Выполнить».
2) Введите «ncpa.cpl» и откройте окно «Сетевые подключения».
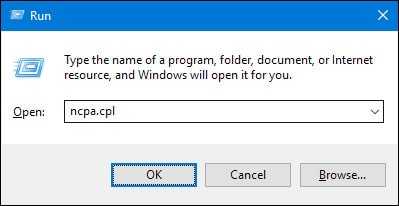
3) Щелкните правой кнопкой мыши сетевой адаптер вашего компьютера и выберите «Свойства».
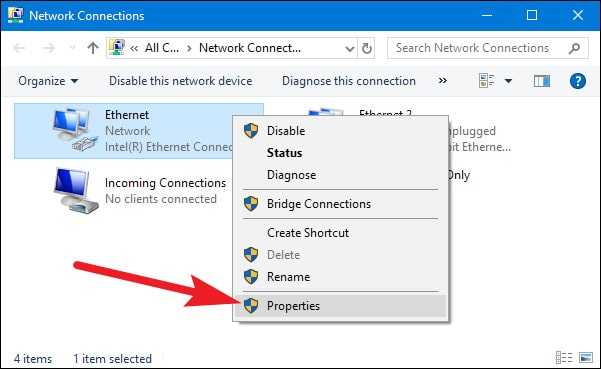
4) Выберите версию интернет-протокола вашего компьютера и нажмите «Свойства».
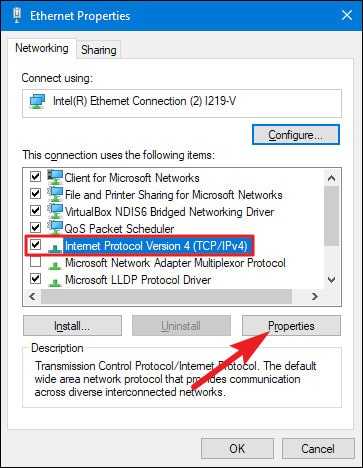
5) Выберите «Использовать следующий IP-адрес» и измените IP-адрес на 192.168.177.12.
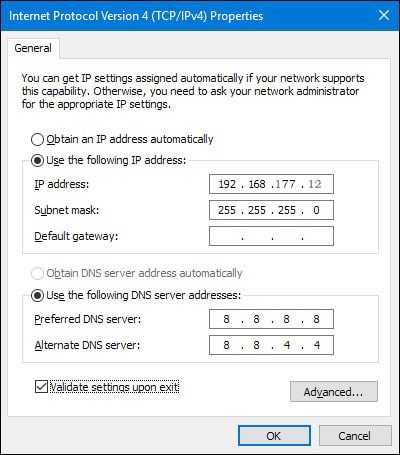
И готово. Теперь ваша IP-камера подключается напрямую и обменивается данными с вашим ПК, потому что теперь они находятся в одной маленькой локальной сети. Вы можете смотреть свою IP-камеру с помощью Reolink Client на своем компьютере.
Важно: поскольку нет сети маршрутизатора, IP-камера не будет передавать данные или отправлять сигналы тревоги на ваш телефон. Тем не менее, вы можете записывать и сохранять все отснятые материалы на свой компьютер
Если вы собираетесь использовать свою IP-камеру с компьютером все время таким образом (без сети маршрутизатора), вам лучше изменить статус IP-адреса IP-камеры по умолчанию на статический, чтобы он всегда оставался неизменным, потому что каждый раз, когда вы перезагружаете IP-камеру, ее IP-адрес будет изменяться, и вам нужно будет снова выполнить все указанные выше действия. Чтобы IP-адрес IP-камеры всегда оставался неизменным, перейдите в «Настройки устройства» и «Общие в сети» на клиенте (в нашем тесте Reolink Client) и выберите «Статический» для «Доступ к сети». И готово.
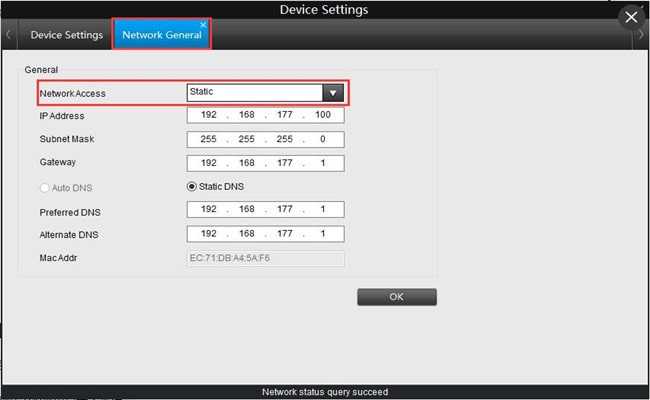
Возможные проблемы и их решение
Если не удается соединить компьютер и телефон через Wi-Fi, причиной могут быть неправильные настройки роутера или компьютера.
В первом случае отсутствие связи обусловлено тем, что роутер настроен в режиме, при котором устройства соединены с локальной сетью, но не связаны между собой. Для исправления проблемы нужно:
- Войти в меню настроек роутера.
- Перейти в раздел «Домашняя сеть».
- Выбрать подраздел «Настройки Wi-Fi».
- Поставить отметку рядом со строкой «Включить изоляцию точки доступа».
Если проблема связана с неправильными настройками компьютера, то нужно выполнить следующие действия:
- В меню Windows войти в раздел «Центральное управление сетями».
- Перейти в подраздел «Дополнительные параметры доступа».
- Активизировать обнаружение сетей, доступ к устройствам.
- Сделать неактивным пароль при выполнении подключения к общим файлам.
- Перейти в «Свойства».
- Кликнуть по значку «Расширенная «настройка».
- Сделать отметку рядом со строчкой «Открыть к папке общий доступ».
- Повторно сканировать сетевые устройства в меню «Сеть – LAN».
В статье подробно описаны все возможные способы соединения ПК и мобильного устройства посредством Wi-Fi. Это позволит пользователю управлять с компьютера находящимися в телефоне документами и свободно перемещать файлы между устройствами.
Предыдущая запись ТОП-10 приложений для раздачи Wi-Fi с ноутбука
Следующая запись Возможные причины и способы устранения ошибки аутентификации при подключении Вай-Фай
Функциональные преимущества фотоаппарата, поддерживающего Wi-Fi соединение
Фотоаппарат, как устройство, за последние годы прошёл существенную техническую модернизацию, в нынешнее время редко кто пользуется устаревшими «мыльницами», большинство аппаратуры имеет большой набор опций, позволяющих не только сделать «приличное», качественное фото, но и оперативно его обработать при помощи встроенных программ.
Современные аппараты, оборудованные функцией подключения через Wi-Fi, могут выполнять передачу снимков по воздуху без проводов.
Преимущества фотоаппарата, оборудованного модулем Wi-Fi, заключаются в следующем:
- Прямая, бесконтактная передача данных с фотоаппарата в социальные сети или какие-то ресурсы. Пользователь решает одновременно несколько задач: экономит место на карте памяти фотоаппарата, создаёт копию файлов с фотокамеры, что исключит их потерю в случае утраты, может оперативно поделиться своими впечатлениями, эмоциями, удачными снимками с друзьями, «выложив» фото в интернет.
- Импортирование фото в память телефона или компьютер. За счёт условия, что передавать придётся не через кабель, а через точку доступа, решается множество проблем.
- Некоторые модели фотоаппаратов имеют опцию удалённого управления камерой с мобильных девайсов и ПК, что позволяет дистанционно выполнить съёмку.
Подключение камеры Nikon с модулем WT
- Подключите камеру к компьютеру с помощью USB-кабеля, включите камеру
- Запустите утилиту Wireless Transmitter Utility, нажмите «Далее»
- Выберите тип вашего Wi-Fi модуля (WT-4 или WT-5), нажмите «Далее»
- Выберите «Добавить / Изменить профили», нажмите «Далее»
- Утилите потребуется некоторое время для подключения к камере. Новый экран «Выберите профиль» будет показан после установления соединения. Выберите пункт «Добавить новый профиль» в списке и нажмите «Далее»
- Введите пароль, если он уже был установлен ранее. В противном случае оставьте поле пароля пустым или установите флажок «Сбросить пароль» и установите желаемый пароль
- Введите имя профиля, установите тип подключения «Компьютер» и тип интерфейса «Беспроводной и Ethernet», нажмите «Далее»
- Выберите «Ручная настройка», нажмите «Далее»
- Заполните настройки подключения Wi-Fi. SSID — это имя сети, к которой вы подключаетесь. Режим связи — «Инфраструктура» для подключения к маршрутизатору / точке доступа Wi-Fi, «Ad-hoc» для прямого подключения к адаптеру Wi-Fi компьютера или ноутбука. Аутентификация — вид аутентификации в целевой сети, скорее всего — WPA2. Шифрование — тоже по настройкам сети, скорее всего AES. Ключ шифрования — это символьный пароль доступа к сети. Нажмите «Далее» после заполнения всех полей.
- Введите IP-адрес шлюза сети или установите флажок «Получить автоматически» (вероятнее всего, вам нужно будет выбрать второй вариант)
- Убедитесь, что вся информация была указана правильно и нажмите «Далее»
- Выберите «Завершить мастер», нажмите «Далее»
2. Подключите камеру к ПК или устройству Android с помощью USB-кабеля. Включите камеру. Запустите Helicon Remote и откройте инструмент настройки сетевой камеры («Инструменты / Сетевые камеры»), затем откройте инструмент управления профилями, нажав кнопку «Профили Nikon». Нажмите «Получить с камеры» и введите пароль, который вы указали в Wireless Transmitter Utility (может быть пустым). Должен появиться список профилей, сохраненных в камере.
3. Выберите из списка профиль для сети, к которой вы будете подключаться, и нажмите «Выбрать» или дважды щелкните по профилю в списке (на Android долгое нажатие — «Сделать активным»).
Если вы используете Helicon Remote на устройстве Android, на котором нет USB-хоста, сделайте следующее:
- Подключите камеру к ПК и получите список профилей, как описано в пункте 2 выше
- Запишите идентификатор профиля для требуемого профиля
- Запустите Helicon Remote на устройстве Android, перейдите в «Инструменты / Сетевые камеры / Профили Nikon»
- Нажмите «Добавить», введите полученный ранее идентификатор, затем нажмите OK
- Выберите этот профиль как активный (длительное нажатие — «Сделать активным»)
4. Подключите камеру к устройству WT с помощью обычного USB-кабеля.
5. Войдите в меню корпуса камеры «Настройки / Беспроводной передатчик / Режим».


6. Выберите «Режим ПК». Появится список профилей. Выберите профиль для сети, к которой вы подключаетесь (тот же профиль, который вы выбрали в Helicon Remote).
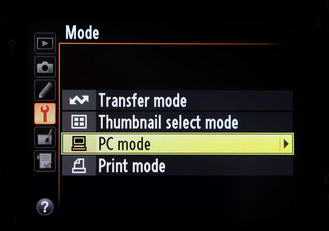
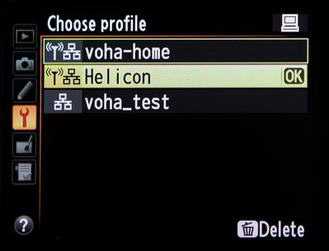
7. Включите блок WT, подождите, пока он завершит подключение к сети. Вы можете следить за ходом соединения в меню камеры «Настройки / Беспроводной передатчик».

8. Добавьте камеру в список сетевых камер в Helicon Remote. Этот шаг требуется только в Windows, камера будет автоматически обнаружена в Mac OS X:
- Открыть окно настроек сетевой камеры (меню «Инструменты / Сетевые камеры»)
- Нажмите «Добавить»
- Введите имя камеры (оно будет отображаться в списке доступных камер)
- Введите IP-адрес. Его можно найти на панели управления вашего беспроводного маршрутизатора, в списке подключенных устройств. Спросите своего сетевого администратора, если это не частная сеть
- Установите тип для Canon WFT
- Нажмите «Сохранить»
- Закройте окно сетевых камер. Добавленная камера должна появиться в списке доступных камер (кнопка «Выбрать камеру»)
9. Подключитесь к камере, щелкнув левой кнопкой мыши по ее имени в списке доступных камер (окно «Выбор камеры»).
10. Если соединение было установлено успешно, значок изменится с серого на синий в списке камер и появится синяя галочка.
Сброс сетевых параметров МФУ и принтеров Canon
Процедура сброса сетевых параметров принтера может потребоваться в случаях, если устройство испытывает какие-то сложности при подключении к беспроводной Wi-Fi-сети либо оно ранее уже использовалось с другим роутером (т.е. в МФУ/принтере сохранены предыдущие настройки, несовместимые с имеющимися настройками маршрутизатора).
Сама процедура несложная:
- Нажмите и удерживайте на лицевой панели МФУ/принтера кнопку «Resume/Cancel» («Возобновить/Отмена»). Приготовьтесь считать количество миганий индикатора «Alarm» («Тревога»).
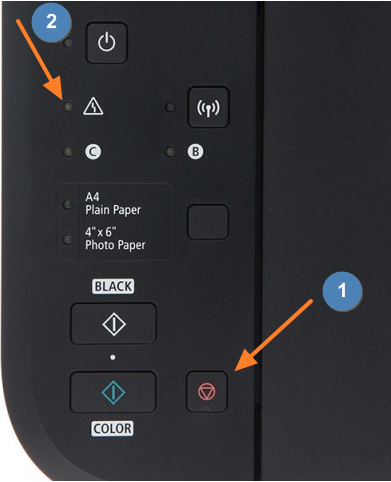
- Количество миганий зависит от модели МФУ/принтера Canon. Например, у ранее упомянутой модели Canon PIXMA MG3640 индикатор должен мигнуть 21 раз. А у Canon PIXMA MG3540 — 17 раз. Количество миганий можно посмотреть в руководстве пользователя к имеющемуся принтеру. В электронном виде его также можно скачать с официального сайта Canon на странице, посвященной конкретной модели печатающей машины.
Если же многофункциональное устройство или принтер Canon оснащен LCD-дисплеем, сброс выполняется путем запуска с него соответствующей функции. На примере Canon PIXMA MX922 это делается следующим образом:
Часть 1. Подключите мой Canon принтер к моему Wi-Fi
Подключение принтера Canon к сети Wi-Fi должно быть таким же простым, как пирог, если вы выполните следующие действия:
1) Нажмите кнопку питания , чтобы включить принтер.
2) Нажмите кнопку Настройки . Затем нажмите кнопку со стрелкой и, когда вы перейдете в Настройки устройства , нажмите OK .
3) Нажимайте кнопку со стрелкой , пока не увидите Настройки LAN , нажмите OK .
4) Нажимайте кнопку со стрелкой , пока не перейдете к настройке беспроводной локальной сети , нажмите OK .
Принтер начнет поиск сети Wi-Fi, тем временем индикатор будет мигать.
5) Если процесс поиска занимает слишком много времени, вы можете нажать Stop , и он перейдет к настройке беспроводной локальной сети, стандартной настройке . Нажмите OK .
6) Нажимайте кнопку со стрелкой , пока не найдете свою сеть Wi-Fi, а затем нажмите ОК .
7) Введите свой пароль для Wi-Fi ( Введите кодовую фразу ) и нажмите ОК .
Введите кодовую фразу: 1 указывает, что наша клавиатура теперь находится в числовом состоянии. В зависимости от нашего пароля Wi-Fi нам может потребоваться нажать * , чтобы переключить его на верхний регистр ( Введите кодовую фразу: A ) и нижний регистр ( Enter кодовая фраза: а ).
![]() Снова нажмите OK , когда на экране появится сообщение Connected .
Снова нажмите OK , когда на экране появится сообщение Connected .
Media Center Extender
Эта программа встроена в ОС 7 и 8 версии Windows. Чтобы открыть Мedia Center Extender, нажмите «Пуск» и напишите в поисковую строку название программы – это для седьмой версии. В Windows 8 надо навести курсов в право-вверх и в меню выбрать «Поиск».
Случается, что на компьютере стоит подходящая ОС, но все равно не удаётся найти нужную опцию. Тогда вам придётся поставить ее. Для этого загляните на сайт Мedia Center Extender и загрузите необходимые обновления.
Установив программу, переходите к настройкам. Выберите «Медиаприставку», а далее её «Установку»:

Пользование программой не требует специальных знаний. Достаточно выполнять пункты инструкции, которая будет отображаться на экране. Когда телевизор и компьютер благополучно соединятся, нужные файлы отправляйте на медиаприставку – в телевизор.
Подключение фотоаппарата в качестве веб-камеры
Если разобраться в том, как подключить фотоаппарат «Кэнон» к компьютеру, можно использовать его в качестве веб-камеры. Конечно, целенаправленно приобретать для этого дорогую «зеркалку» нет никакого смысла. Но если у вас уже есть фотоаппарат, то почему бы не использовать его для разговоров по «Скайпу».
Подключение фотокамеры даст пользователю возможность использовать ее в плохо освещенном помещении, поскольку она имеет высокую светочувствительность. Качество картинки также улучшится благодаря динамическому диапазону и балансу белого.
Кстати, о том, чтобы использовать «зеркалку» в качестве веб-камеры, говорят и производители. Некоторые оснастили свои модели такой функцией и используют ее как маркетинговый ход. В этом случае при подключении фотоаппарата достаточно выбрать соответствующий режим.

Порядок настройки Wi-Fi камеры разными способами
После подключения беспроводной камеры, для обеспечения ее ожидаемой функциональности, и получения возможности дистанционно управлять аппаратурой, нужно произвести настройки. Процедура проводится по несложному алгоритму, незначительно отличающемуся для разных подключаемых устройств.
Проводной метод
Для настройки камеры через подсоединенный к ней при помощи кабеля видеорегистратор нужно получить доступ подключения, набрать IP-адрес и начать записывать видео.
Для настраивания устройства через ноутбук нужно соединиться с его портом сетевой карты, открыть браузер и зайти на IP-адрес для ввода данных для входа и получения доступа в раздел корректировок параметров.
Как настроить камеру по вайфай
Настройка камеры Wi-Fi по беспроводной сети проводится после подсоединения устройства к источнику питания и включения его. После перехода в раздел настраивания параметров работы техники следует активировать процесс поиска нового подключения и откорректировать его ключевые показатели.
Особенности настройки через телефон
Для настраивания камеры через телефон понадобится программное приложение. После его запуска нужно считать QR-код с корпуса камеры и ввести ID в открывшуюся вкладку.
Как настроить Wi-Fi камеру через роутер
Чтобы настроить камеру через роутер нужно ввести данные IP адреса в настройки устройства и установить в нем нужные для записи параметры. С помощью маршрутизатора можно настроить сразу несколько камер.