№5. Удаление матричной грязи и прочие радости
Если вы много снимаете, у вас обязательно появится пыль на матрице.
Вы можете удалить ее дома самостоятельно или отвезти в профессиональную фотомастерскую.
Но когда на кадре всего одно-две маленьких пятнышка, не хочется заморачиваться с чисткой, а тратить деньги на мастерскую — жалко.
Для таких ситуаций в Capture One есть отличная система удаления матричной грязи. Вы просто отмечаете места загрязнения и программа сама их «ретуширует».
Чистка проходит очень качественно, практически не оставляя следов ретуши.
Но самое удобное — один раз отметив грязь на одном кадре, вы можете применить «ретушь» ко всем фотографиям.
Для этого нужно просто воспользоваться уже знакомой функцией Copy&Paste Adjustments, скопировав только настройки Dust (пыль).
3. Обновлённый Color Editor
Переработан интерфейс всеми любимого инструмента Color Editor. Добавлена возможность создания маски на основе выделенного цвета.
Новинка во вкладке работы с телесными тонами (Skin Tone): если раньше был доступен один регулятор Uniformity для работы с телесными тонами, теперь нам доступны три – цветовой тон, насыщенность и яркость (Hue, Saturation, Lightness), что позволяет более тонко работать с телесными тонами на фото.

Кстати, очень помогает галочка, которая позволяет отобразить на фотографии только диапазон цветов, с которыми ведётся работа – можно заметить, что изменению подвержено не только лицо человека, но и волосы, мех на пальто или другие элементы одежды.
11. Пересчёт изображений для интернета
Интернет и социальные сети по-маленьку пробираются во все сферы нашей жизни. Сегодня профессиональные фотографы все чаще снимают для публикации в сети, а не для распечатки огромных плакатов. Многие привыкли оценивать качество изображения по тому критерию, насколько его можно увеличить без потери качества, чтобы напечатать огромный баннер, плакат или 10-метровую растяжку.
Однако, насколько непросто качественно увеличить фото, настолько и сложно его качественно и уменьшить для публикации в сети, чтобы сохранились все мелкие детали и плавные тоновые переходы. Новый алгоритм пересчета размеров изображений для интернета как раз и решает эту задачу.
Capture One Express Breakdown at a Glance
Organization
Photos in Express and managed through a catalog system, which is a way of storing images using a database to track the location of image files and track image adjustments and metadata. Users can import photos into a Capture One Catalog with tools for organizing and searching your photo library, or images can be left in their current location (such as on an external drive) and referenced there.
A powerful feature of Capture One is the ability to use «Sessions,» which is a unique and extremely capable and flexible way of organizing images, and that is reserved for the full versions.
Sharing
The export process of Capture One Express is both powerful and easy. Express lets you configure your images for social media, printing or sharing with friends, family, and clients, while Capture One’s RAW processing ensures images retain optimal image quality.
Styles
“Apply Capture One Styles for instant creative inspiration and impact — with little fuss.” Capture One Styles are made by professional photographers and reflect a variety of aesthetic visions, including looks that pros like Pratik Naik are known for. You can see the full list of styles here, and it’s worth noting there are major discounts to be had on Styles at this time.
Fujifilm Film simulations

Fujifilm users will have the best experience with their X-Trans files inside of Capture One. Developed in tandem with Fujifilm, Capture One offers the in-camera Film Simulations you have available in your camera, such as Classic Chrome, Acros, and Provia.
№0. Цвет

Capture One (C1) лучше работает с цветом.
На мой взгляд, как изначальные профили камер, так и общие алгоритмы работы с цветом в Capture One реализованы на порядок лучше, чем в любых других RAW-конвертерах.
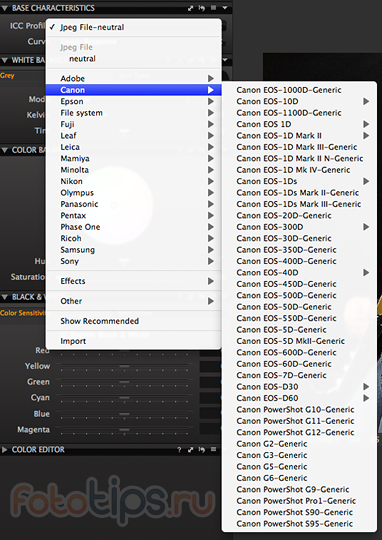
Насколько важен корректный цветовой профиль?
Корректный цветовой профиль просто необходим для серьезной обработки фотографий. Именно поэтому в Capture One для профессиональных камер есть несколько вариантов профилей — каждый из них немного по-разному отображает цвета.

Конечно, восприятие цвета и тем более его обработка — штука очень субъективная.
Но я просто не могу работать с цветами Лайтрума после Capture One Pro. И многие мои знакомые фотографы, которые попробовали работать с цветом в Capture Onе, уже никогда не вернутся к Апертурам и прочим замечательным RAW-конвертерам.
Это мое личное ощущение. У вас оно может быть совсем иным.
Поэтому перейдем к совершенно объективным сильным сторонам Capture One Pro.
№4. Пакетная обработка
Поскольку одна из моих основных специализацией — репортажная фотография, для меня принципиально важна пакетная обработка фотографий. То есть быстрая обработка большого количества фотографий.
И в Capture One созданы все условия для комфортной обработки большого количества файлов.
Расскажу о трех главных функциях пакетной обработки:
1) Auto Adjustments
Auto Adjustments позволяет применить сразу к большому количеству файлов автоматические алгоритмы обработки. Например, немного увеличить контраст или затемнить/осветлить картинку.
Программа сама определит, насколько сильные нужно внести изменения и, как правило, справляется с этим неплохо.
Фотографии, снятые в сложных условиях (с сильными перепадами света и тени), нужно, конечно, обрабатывать вручную, тут никакой «автомат» не поможет.
Но с кадрами, снятыми в «нормальных» условиях, программа справляется вполне успешно.
Хотя такую обработку ни в коем случае нельзя считать законченной, просто удобно, что функции, которые вы бы сделали сами (небольшое увеличение контраста и т.п.), программа быстро применит ко всем фотографиям.
Важно отметить, что вы можете сами выбрать, какие параметры будут изменены: Exposure, White balance, Levels и другие
2) Copy&Paste Adjustments и стили
После того, как вы обработали картинку, вы можете скопировать все или избранные настройки файла и применить их к любой другой фотографии. Очень удобная функция, которая заметно убыстряет процесс обработки.
Ведь если у вас есть несколько фотографий, снятых в одних условиях, можно детально обработать одну, а к другим применить эти же настройки с небольшими правками.
Кроме того, чтобы просто скопировать настройки обработки, вы можете сохранить их в отдельный «стиль» и использовать для работы с другими фотосессиями.
Как это можно использовать?
Например, можно создать стиль с универсальными для репортажных фотографий настройками резкости или сохранить интересную обработку цвета или ч/б.
3) Конвертация фотографий
Возможности по конвертации фотографий в Capture One порадуют любого профессионального фотографа.
Как и в любом профессиональном RAW-конвертере, вы можете настроить все параметры конвертации файла: размер, качество, цветовой профиль и прочие характеристики.
Но в дополнение к этому, Capture One позволяет конвертировать RAW-файл сразу в несколько форматов.
Например, одним нажатием вы можете сконвертировать фотографию в TIF, полноразмерный JPG и маленький JPG 800px по длинной стороне.
При этом каждый файл будет сохранен в собственной папке.
Потрясающе удобная вещь, которая экономит кучу времени.
Расположение предустановок на жестком диске
Если вам нужно сделать резервную копию пресетов или перенести их на другой компьютер, вы можете найти их в специальной папке на жестком диске вашего компьютера. Это также место, в которое вы помещаете файлы предустановок, если вы захотите установить их вручную. Некоторые коммерческие пакеты стилей также содержат предустановки, и многие из них нужно устанавливать вручную.
На Mac:
Вы можете найти папку пресетов здесь:
~ /Library/Application Support/Capture One/Presets60/
Он находится в папке библиотеки USER, а не в папке системной библиотеки. Чтобы быстро попасть туда, используйте команду «Перейти к папке…» из меню «Перейти» в поисковике, скопируйте и вставьте путь сюда или перейдите к нему вручную.
Чтобы перейти к пользовательской библиотеке в поисковике, нажмите и удерживайте клавишу выбора и перейдите в меню GO, и вы должны увидеть, что появится опция Библиотека.
На ПК
В Windows вы сможете найти папку в следующем месте:
C:\Users\username\AppData\Local\CaptureOnePresets60
Попав в папку пресетов, у каждого инструмента будет своя подпапка. Так, например, предустановки для баланса белого будут в папке «Баланс белого» и так далее.
Папка «Presets 60» может отсутствовать, если вы не сохранили никаких пользовательских пресетов, поэтому, если у вас возникли проблемы с ее поиском, сначала сохраните пресет.
№2. Обработка цвета

Возможности по обработке цвета — главная сила Capture One Pro. Здесь есть где развернуться ценителям качественной работы с цветом.
Основной инструмент цветокоррекции в Capture One называется Color Editor.
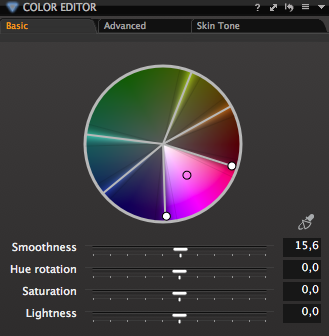
Вы можете выделить любой цвет и изменить его оттенок (Hue rotation), насыщенность (Saturation) и яркость (Lightness).
Вобщем-то стандартный функционал для любого профессионального RAW-конвертера.
Сила Capture One — в выборе цвета для коррекции.
Для этого в Color Editor есть три варианта работы: Basic, Advanced и Skin Tone.
![]()
Basic
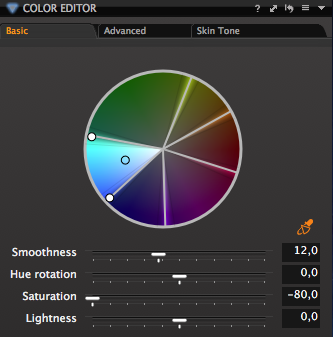
Basic — самый простой способ быстро выбрать нужный цвет и откорректировать его.
Как это работает?
Возьмем пейзажную фотографию — на ней будет проще всего показать работу этого инструмента.

Для наглядности я буду просто обесцвечивать разные области кадра.
Так удобнее показать возможности выбора цвета, но во время «настоящей» обработки вы можете увеличить их насыщенность, изменить яркость или окрасить в другой оттенок.
Итак, для начала выберем синий цвет и соседние с ним оттенки, чтобы обесцветить небо в кадре.
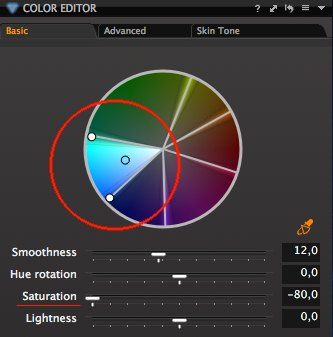

Как видите, это очень просто. А теперь выделим цвета лужайки:
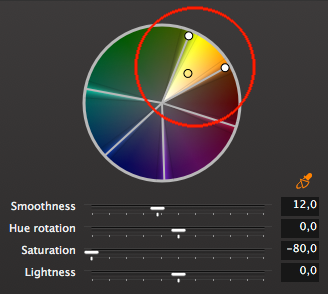

Если вам нужно быстро обработать определённые цвета в кадре, Basic — очень удобный инструмент.
Но для более серьезной работы с цветом в Color Editor лучшие использовать режим Advanced
Advanced
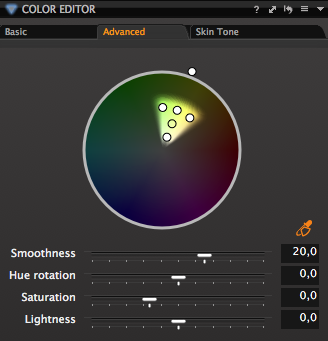
У Advanced есть два преимущества:
1) Вы можете быстро выбрать нужный цвет для коррекции.
2) В режиме Advanced можно работать с выделенными областями Local Adjustments
Вкратце расскажу о каждой функции.
Выбор цвета
Возьмем любую фотографию, например, кадр с моими племянниками — Владиком и Соней:

Мы можем в один клик выделить всю синюю одежду детей: для этого просто возьмем пипетку выбора и кликнем, например, по синей майке.
Capture One сам определит нужные оттенки цвета, которые содержатся в этом цветовом участке.
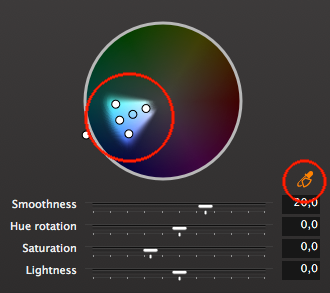
И для наглядности обесцветим выделенные цвета:

Выделение цвета пипеткой — очень удобный инструмент для детальной обработки.
Но если нам нужно изменить цвет только одного элемента одежды — например, майки?
Выделить майку так, чтобы больше никакие цвета не изменились — не получится. Просто потому, что джинсы детей так же «окрашены» в синий цвет и его оттенки.
Такую задачу очень просто решить, используя Advanced режим с инструментом Local Adjustments.
Advanced и Local Adjustments
Открываем Local Adjustments и создаем новый слой, назовем его «Майка Владика»:
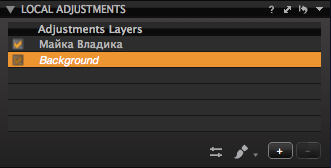
Берем кисть и выделяем в кадре майку:

Теперь все изменения цвета будут происходить только с этим выделенным участком фотографии.
Заходим в Advanced режим Color Editor’а, выделяем цвета майки и полностью обесцвечиваем их.
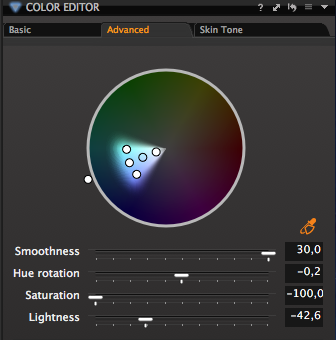
Весь кадр остался неизменным и только майка поменяла свой цвет:

Сочетание инструментов Advanced и Local Adjustments открывает огромные возможности для обработки RAW: вы можете изменить цвет любого участка кадра прямо в RAW-конвертере.
Skin Tone
![]()
Skin Tone — интересная функция, предназначенная для выравнивания тона кожи.
Но это уже серьезный, профессиональный инструмент, о котором рассказать в обзорной статье не получится.
Local Adjustments, Curves, Color Editor и прочие отличные функции обработки — это лишь часть возможностей по работе с RAW в Capture One.
Я работаю с C1 не только из-за обширных возможностей обработки, но и просто потому, что это очень удобная для профессиональной работы программа.
Понимание разницы между стилями и предустановками
Если вы пришли из Lightroom, когда вы слышите термин «предустановка», вы, скорее всего, думаете о предустановках модуля разработки. Популярность их как способа быстрого создания всевозможных стилей укрепила термин «предустановка», чтобы обозначать это, но в Capture One термин «предустановка» имеет другое значение.
«Предустановки» в Capture One позволяют сохранять настройки для каждого отдельного инструмента в его собственном всплывающем меню предустановок. Например это может служить как быстрый способ настройки баланса белого. Это полезно, так как позволяет быстро вызывать настройки любого инструмента, не переходя в другую часть интерфейса.
С другой стороны, «стили» больше похожи на то, о чем вы, вероятно, думаете, когда думаете о пресетах Lightroom. Они могут содержать несколько настроек для множества различных инструментов в Capture One, и вы можете использовать их для различных целей, от быстрого изменения настроек с помощью нескольких настроек до полномасштабного моделирования пленки и внешнего вида. Вы можете создавать свои собственные стили, а также есть множество профессионально созданных пакетов стилей, доступных для покупки как на первом этапе, так и из других источников.
№2. Обработка цвета
Возможности по обработке цвета — главная сила Capture One Pro. Здесь есть где развернуться ценителям качественной работы с цветом.
Основной инструмент цветокоррекции в Capture One называется Color Editor.
Вы можете выделить любой цвет и изменить его оттенок (Hue rotation), насыщенность (Saturation) и яркость (Lightness).
Вобщем-то стандартный функционал для любого профессионального RAW-конвертера.
Сила Capture One — в выборе цвета для коррекции.
Для этого в Color Editor есть три варианта работы: Basic, Advanced и Skin Tone.
Basic
Basic — самый простой способ быстро выбрать нужный цвет и откорректировать его.
Как это работает?
Возьмем пейзажную фотографию — на ней будет проще всего показать работу этого инструмента.
Для наглядности я буду просто обесцвечивать разные области кадра. Так удобнее показать возможности выбора цвета, но во время «настоящей» обработки вы можете увеличить их насыщенность, изменить яркость или окрасить в другой оттенок.
Итак, для начала выберем синий цвет и соседние с ним оттенки, чтобы обесцветить небо в кадре.
Как видите, это очень просто. А теперь выделим цвета лужайки:
Если вам нужно быстро обработать определённые цвета в кадре, Basic — очень удобный инструмент.
Но для более серьезной работы с цветом в Color Editor лучшие использовать режим Advanced
Advanced
У Advanced есть два преимущества:
1) Вы можете быстро выбрать нужный цвет для коррекции. 2) В режиме Advanced можно работать с выделенными областями Local Adjustments
Вкратце расскажу о каждой функции.
Выбор цвета
Возьмем любую фотографию, например, кадр с моими племянниками — Владиком и Соней:
Мы можем в один клик выделить всю синюю одежду детей: для этого просто возьмем пипетку выбора и кликнем, например, по синей майке.
Capture One сам определит нужные оттенки цвета, которые содержатся в этом цветовом участке.
И для наглядности обесцветим выделенные цвета:
Выделение цвета пипеткой — очень удобный инструмент для детальной обработки.
Но если нам нужно изменить цвет только одного элемента одежды — например, майки?
Выделить майку так, чтобы больше никакие цвета не изменились — не получится. Просто потому, что джинсы детей так же «окрашены» в синий цвет и его оттенки.
Такую задачу очень просто решить, используя Advanced режим с инструментом Local Adjustments.
Advanced и Local Adjustments
Открываем Local Adjustments и создаем новый слой, назовем его «Майка Владика»:
Берем кисть и выделяем в кадре майку:
Теперь все изменения цвета будут происходить только с этим выделенным участком фотографии.
Заходим в Advanced режим Color Editor’а, выделяем цвета майки и полностью обесцвечиваем их.
Весь кадр остался неизменным и только майка поменяла свой цвет:
Сочетание инструментов Advanced и Local Adjustments открывает огромные возможности для обработки RAW: вы можете изменить цвет любого участка кадра прямо в RAW-конвертере.
Skin Tone
Skin Tone — интересная функция, предназначенная для выравнивания тона кожи.
Но это уже серьезный, профессиональный инструмент, о котором рассказать в обзорной статье не получится.
Local Adjustments, Curves, Color Editor и прочие отличные функции обработки — это лишь часть возможностей по работе с RAW в Capture One.
Я работаю с C1 не только из-за обширных возможностей обработки, но и просто потому, что это очень удобная для профессиональной работы программа.
№4. Пакетная обработка
Поскольку одна из моих основных специализацией — репортажная фотография, для меня принципиально важна пакетная обработка фотографий. То есть быстрая обработка большого количества фотографий.
И в Capture One созданы все условия для комфортной обработки большого количества файлов.
Расскажу о трех главных функциях пакетной обработки:
1) Auto Adjustments
Auto Adjustments позволяет применить сразу к большому количеству файлов автоматические алгоритмы обработки. Например, немного увеличить контраст или затемнить/осветлить картинку.
Программа сама определит, насколько сильные нужно внести изменения и, как правило, справляется с этим неплохо.
Фотографии, снятые в сложных условиях (с сильными перепадами света и тени), нужно, конечно, обрабатывать вручную, тут никакой «автомат» не поможет.
Но с кадрами, снятыми в «нормальных» условиях, программа справляется вполне успешно.
Хотя такую обработку ни в коем случае нельзя считать законченной, просто удобно, что функции, которые вы бы сделали сами (небольшое увеличение контраста и т.п.), программа быстро применит ко всем фотографиям.
Важно отметить, что вы можете сами выбрать, какие параметры будут изменены: Exposure, White balance, Levels и другие
2) Copy&Paste Adjustments и стили
После того, как вы обработали картинку, вы можете скопировать все или избранные настройки файла и применить их к любой другой фотографии. Очень удобная функция, которая заметно убыстряет процесс обработки.
Ведь если у вас есть несколько фотографий, снятых в одних условиях, можно детально обработать одну, а к другим применить эти же настройки с небольшими правками.
Кроме того, чтобы просто скопировать настройки обработки, вы можете сохранить их в отдельный «стиль» и использовать для работы с другими фотосессиями.
Как это можно использовать?
Например, можно создать стиль с универсальными для репортажных фотографий настройками резкости или сохранить интересную обработку цвета или ч/б.
3) Конвертация фотографий
Возможности по конвертации фотографий в Capture One порадуют любого профессионального фотографа.
Как и в любом профессиональном RAW-конвертере, вы можете настроить все параметры конвертации файла: размер, качество, цветовой профиль и прочие характеристики.
Но в дополнение к этому, Capture One позволяет конвертировать RAW-файл сразу в несколько форматов.
Например, одним нажатием вы можете сконвертировать фотографию в TIF, полноразмерный JPG и маленький JPG 800px по длинной стороне.
При этом каждый файл будет сохранен в собственной папке.
Потрясающе удобная вещь, которая экономит кучу времени.
Ручное редактирование предустановок
Сами предустановки представляют собой файлы XML, хранящиеся в виде текстовых файлов с расширением .copreset. Если вы хотите и у вас есть опыт для этого, вы можете вручную редактировать эти файлы с помощью текстового редактора. На Mac я предлагаю BBEdit или что-то подобное. Редактируя эти файлы, вы можете изменять значения для сохраненных вами настроек. Например, вот предустановка для яркости:
В этом случае вы можете изменить только фактическое значение яркости, которое в приведенном выше файле равно «20». Можно изменить это значение и сохранить файл, и он будет отражен в Capture One, когда этот пресет будет использован в следующий раз. Вам потребуется перезапустить Capture One, чтобы изменения в предустановках, отредактированных вручную, вступили в силу.
Это должно выполняться только теми, кто знаком с редактированием файлов XML и имеет базовые представления о структуре XML
Осторожно редактируйте их на свой страх и риск!
Редактирование стилей вручную
Как и предустановки, стили можно редактировать вручную. Как и предустановки, они представляют собой файлы XML, хранящиеся в виде обычного текстового файла с расширением .costyle. Как и предустановки, вы можете редактировать их в текстовом редакторе. Вот пример:
Как и в случае с предустановками, вы должны быть очень осторожны при их редактировании, поскольку искаженный файл может вызвать проблемы. Но если вам комфортно и вы имеете опыт редактирования XML-файлов, это полезный способ внести изменения в стиль после того, как вы его создали. Если вы вручную редактируете файл стиля, вам нужно будет повторно запустить захват, чтобы настройки вступили в силу.
Отличия профилирования для Camera Raw и Capture One
В современных версиях Adobe Lightroom профилирование упрощено. Всё, что Вам нужно – указать из каталога Lightroom фотографию, на которой запечатлён референс, и выбрать специальную команду в меню. Цветовой профиль будет автоматически сгенерирован и добавлен в список «Camera Profile» («Профиль фотоаппарата»), из которого Вы можете выбрать созданный профиль. Так происходит, если Вы пользуетесь современной версией референса, выпущенной компанией X-Rite – ColorChecker Passport. Этот случай подробно рассматривается в серии статей «Использование ColorChecker Passport» Евгения Карташова.
Если Вы – как в моём случае – используете альтернативные референсы, то фотографию, содержащую изображение ColorChecker 24, сначала необходимо указать программе Adobe DNG Converter, распространяемый на веб-сайте компании Adobe бесплатно. То есть, здесь в Вашем технологическом процессе появляется лишний этап. Этот случай описывается в статье «Бюджетный Color Checker 24» Евгения Карташова.
В случае с Capture One, который я рассматриваю в настоящей статье, Вам понадобится специальная программа, предназначенная для генерации цветовых профилей. Своей утилитой компания Phase не располагает, а компания X-Rite на данный момент не выпускает программного обеспечения для интеграции с Capture One. Генераторы цветовых профилей, созданные под платформы Windows и Mac, распространяются за деньги. Их не много, а заточенных под работу с Capture One ещё меньше. Я нашёл только одну.
Обращу внимание, Camera Raw воспринимает цветовой профиль, созданный по спецификации DNG (файл с расширением dng или dcp), Capture One – только в формате ICC (файл с расширением icc, icm, ic2). Если Вы, как и я, пользуетесь и Camera Raw, и Capture One, Вам придётся создавать из одной фотографии референса цветовой профиль в двух форматах
Importing Images
As an alternative to the Import button, you can set Capture One as your default AutoPlay option when plugging in camera media. The import dialog is powerful. It lets you choose the source, destination, file renaming, and copyright metadata. You can also perform a simultaneous backup during import, and even apply adjustment styles and presets such as Landscape B&W, midtone boost curve, and sharpening. Autocorrect is also a useful import option. You can zoom the preview thumbnails, view single images, and choose which images to import. You can’t rate or tag them before importing, unfortunately. The program’s duplicate detection (like that in Lightroom) saves you from having unnecessary copies on your drive. I had no trouble importing raw files from recent camera models such as the Nikon Z fc, the Canon RF, the Fujifilm X-T4, and the Sony a7 IV.
Like Lightroom Classic, Capture One stores information (including any edits) for your imported photos in a database called a catalog. The actual image files can be stored in a different folder location from the catalog, or right inside it. Keeping them separate means you can have the large image files on a NAS drive, for example. Unlike Adobe’s app, Capture One lets you have multiple catalogs open simultaneously. The default is to open the catalog you’re importing to as soon as the import starts.
A double progress bar shows both the overall import and current file operation progress. (See the Performance section below for a comparison of import speeds. To summarize, Capture One imports faster than Lightroom, PhotoDirector, and ACDSee Pro.) You can start working on photos before the whole import finishes, which is handy.
Raw Camera Files
Many raw camera files I tested in the program look noticeably better than the unadjusted Lightroom and ACDSee equivalents, and even better than in the excellent DxO PhotoLab. Capture One supports DNG images created by Adobe programs, treating them as original raw files. Even with them, I see more detail in Capture One than in the Lightroom’s initial conversion in some photos for some camera models. Lightroom sometimes tends toward oversaturation, though increasing Sharpening brought the detail up to Capture One’s initial level in my test image. Capture One’s documentation states that its raw conversion process «uses an extremely sophisticated and patented algorithm.»
Above you see Lightroom raw conversion on the left, Capture One on the right, using the Adobe Color profile. The Capture One image has more detail in the back feathers and more accurate colors; both have no adjustments applied.
I can usually get a result that is as good or better looking using Lightroom Classic’s tools, even though Capture One gets more detail and more-natural colors at initial raw conversion. Capture One now uses magic-wand icons for autocorrect adjustments in both the top toolbar and each adjustment section (white balance, exposure, and so on). You can undo the autocorrect changes of any given setting individually, without undoing the others.
You can switch the Curve presets in the Color section for rendering among Auto, Film Extra Shadow, Film High Contrast, Film Standard, and Linear Response. The first few modes are more saturated, and the last two give the most detail.
Import Speed
I tested import speed with 200 raw images (a total of 5GB) from a Canon 80D. My test computer was a 64-bit Windows 10 PC with 16GB RAM, a 3.4GHz quad-core Intel Core i7-6700 CPU, and an Nvidia GeForce GTX 745 discrete graphics card. I import from a Class 4 SD card to a fast SSD on the PC. With an import time of 2:35 (minutes:seconds) Capture One beats out main rival Adobe Lightroom Classic, which took 2:50 on the same test. Lightroom (non-Classic) took 3:02, and the less-known ON1 PhotoRAW also took 2:50. Look for more comparisons as I update the testing for other applications. Note, too, that some apps—such as DxO PhotoLab and Skylum Luminar—don’t bother with an import process, instead letting you work with photos wherever they’re stored.
Какая версия Capture One 12 подходит именно вам?
К счастью, есть 30-дневная бесплатная пробная версия для всех продуктов Capture One Pro.
Существует несколько версий Capture One, каждая с различными другими опциями на выбор, которые могут сделать первоначальный процесс загрузки довольно запутанным.
Давайте пока проигнорируем различные планы платежей и предположим, что большинство людей захотят загрузить 30-дневную бесплатную пробную версию основного продукта перед покупкой.
Вот упрощенный способ решить, какая версия подходит именно вам:
#1 (Рекомендуется) Capture One Pro 12 (Полная Версия)
Даже если у вас есть камеры Sony или Fujifilm, лучше всего скачать бесплатную пробную версию полной версии Capture One Pro 12 с поддержкой более 500 различных камер.
Если вы работаете в профессиональной многопользовательской студии и / или имеете собственную производственную команду, здесь также есть Capture One Studio-дополнительная информация
#2 /Sony / Fujifilm Камеры Конкретных Версий
Вы можете получить сладкую скидку 50%, если вы используете камеры Fujifilm или Sony (и не возражаете ограничить свое программное обеспечение для редактирования только одним или файлами другого бренда).
Если вам когда-либо понадобится редактировать файлы с камер других брендов, вы можете оплатить стоимость обновления для полной версии Capture One. александр свет capture one 20
Вы можете скачать бесплатную пробную версию любого программного обеспечения, нажав здесь, а затем выбрав соответствующий бренд.
#3 / урезанная (бесплатная) версия для Fujifilm или Sony
Если вы снимаете исключительно на камеру Sony или Fujifilm, урезанная версия Capture One (называемая “экспресс”) доступна бесплатно.
Capture One Express поставляется с основными функциями редактирования и рабочего процесса Pro версии, но не хватает многих других, в том числе кривых яркости и светимости маски, расширенный редактор цвета и тон кожи инструменты, сеансы, локальные настройки, Маска фокусировки, Keystone, фильм зерна, привязки, инструмент цветовой баланс и т.д.
Захват один против Lightroom
Я буду сравнивать Capture One Pro против Lightroom подробно в другой статье, поэтому я буду держать его кратко здесь.
Где захват один выигрывает:
- Полностью настраиваемые рабочие пространства
- Необработанное преобразование изображений
- Коррекция цвета
- Слои и маски светимости
- Вариант организации на основе сеанса
- Комментарии
- Привязывать способности
- Ползунки теней и бликов имеют больший диапазон регулировки тембра
- Почти никаких сторонних плагинов
Где побеждает Lightroom:
- Организация
- Способность HDR и панорамы
- Сторонние плагины
- Цена
- Интеграция в социальные сети
- Распознавание лиц
- Лучшее уменьшение шума
- Полная интеграция с другими продуктами Adobe
- Обширная поддержка ключевых слов, включая ИИ
- Интерфейс Очистителя
№3. Настройки интерфейса и хоткеи
Для меня профессиональный инструмент не является полноценным без возможностей кастомизации и настройки «под себя».
В Capture One вы можете изменить вид всего и вся, начиная от расположения элементов интерфейса и заканчивая функционалом каждой вкладки с инструментами обработки.
Как это можно (и нужно) использовать в работе?
Для начала расположим все элементы интерфейса в удобном порядке.
Стандартно интерфейс Capture One выглядит так:
Но лично мне удобнее другое расположение элементов управления:
Я хочу, чтобы инструменты обработки находились справа:
А галерея фотографий слева, а не снизу экрана:
Если вам не нужна информация о кадре (ISO, диафрагма и т.п.), можно просто ее скрыть:
Теперь оптимизируем наше рабочее пространство (workspace) под обработку, скажем, репортажной съемки.
Что важнее всего иметь под рукой во время обработки репортажа?
Конечно, это настройки экспозиции, баланса белого и функция Rotation для быстрой корректировки горизонта.
Проблема в том, что в большинстве программ эти инструменты находятся в разных тематических вкладках.
Так и в Capture One. Но С1 позволяет переместить любой функционал в любое место интерфейса.
Поэтому мы можем просто взять и перетащить все нужные инструменты в одну вкладку:
Таким образом, все необходимые инструменты обработки репортажных кадров мы имеем в быстром доступе:
Теперь мы сохраним все это счастье в отдельный workspace (назовем его «репортажный») и в любой момент сможем вернуться к таким настройкам интерфейса.
Аналогичным образом можно создать workspace для обработки студийных кадров или, например, пейзажной съемки.
О том, что все функции Capture One управляются и через настраиваемые хоткеи, думаю, и говорить не надо. Это стандарт для любой программы профессионального уровня.
Оптимизация рабочего интерфейса экономит лишь доли секунды во время обработки, но эти секунды выливаются в часы сэкономленного времени, если вы работаете с большим объемом фотографий.
Who Is Capture One Express For?
There’s a case to be made that it’s for everyone, and while that’s a bit of an oversimplification, it’s absolutely worth trying if you currently shoot Sony or Fuji. Even with its scaled-down toolset, you are still getting Capture One’s gold-standard raw processing and a streamlined workflow at no cost. In fact, if you are looking for the best rendering of your Sony or Fuji raw files to see what your cameras can really do, this is a good place to start, even more so if you are contemplating switching to Capture One.
Of course, Capture One Pro has a full 30-day trial and I encourage everyone to use that, but the simplified user interface of Express and the «Q» tool tab, which provides most tools you’ll need, has its benefits. The focus on the core basics makes Express a perfect training ground to become familiar and fluent in Capture One without being distracted by all the Pro features which can be learned after. Give it a try, and it may be just what you’ve been looking for.
Check back here often, as we will continue to share Capture One content every week. In the meantime, you can learn more in the Capture One Learning Hub, and you can download the latest version of Capture One here.
Технология профилирования
Коротко опишу общий технологический процесс, если Вы с ним не знакомы. Он называется профилированием цифрового фотоаппарата. Его цель – обеспечить точную (стандартизированную) цветопередачу в звене «цифровой фотоаппарат – RAW-интерпретатор».
Есть карточка с нанесёнными на неё 24-мя плашками (квадратами), окрашенными в эталонные цвета. Её необходимо определённым образом сфотографировать перед съёмкой Вашего основного сюжета в тех же условиях освещения, в которых Вы снимаете основной сюжет, и на те камеру и объектив, которым фотографируете.
Затем снимок, на которой запечатлён референс, Вы «скармливаете» специальной программе – генератору цветовых профилей. На выходе получаете файл, содержащий цветовой профиль. Он описывает поправки к отображению цветов на фотографиях, которые получены в тех условиях съёмки, что и снимок, содержащий изображение референса.
Цветовой профиль «встраивается» в RAW-интерпретатор, которым Вы пользуетесь: файл, описывающий цветовой профиль, помещается в определённый каталог на компьютере. Этот шаг выполняется автоматически – прозрачно для Вас – или вручную.
Во время обработки RAW-фотографии основного сюжета, Вы можете указать для неё созданный цветовой профиль – RAW-интерпретатор приведёт цвета на фотографии к стандарту.
Вместо RAW-изображения можно настраивать точную передачу цветов, взяв за исходную фотографию растровой изображение, например, JPEG- или TIFF-картинку. В данной статье я придерживаюсь идей промышленной фотографии, которая в большинстве случаев основывается на работе с RAW-изображениями: DNG, NEF, CR2, PEF и так далее.
Обращу внимание, точность цветопередачи не говорит о том, что цвета на фотографиях всегда будут выглядеть так, как Вам или Вашему заказчику нужно. Поддерживая слова Евгения Карташова, повторю: нужные цвета выводятся из стандартизированных цветов
Это традиционная стратегия, которая в коммерческой фотографии обеспечивает предсказуемое и стабильно высокое качество изображения и, тем самым, экономит Ваше время и время Ваших заказчиков.

























































