Как читать и использовать гистограмму
Умение правильно оценивать эту диаграмму поможет спасти снимок или просто сделать его качественнее
Есть несколько моментов, на которые стоит обратить внимание, читая график с тоновой характеристикой фотографии
Где найти гистограмму
Первым делом надо узнать, как открыть ее в фотоаппарате.
В зеркальных фотокамерах обычно предусмотрено 2 способа просмотра.
- Открыть график уже снятых кадров. Для этого нужно включить просмотр фотографии и при помощи мультиселектора настроить необходимый режим отображения. Для этого в фотоаппарате зачастую нужно нажать на кнопку «Вверх»;
- Также ее можно открыть непосредственно в момент съемки. Это возможно при включении режима “Live View”. Для этого следует нажать на кнопку “info”. На экране отобразится много полезной информации, среди которой и гистограмма.
“Недосвет” и “пересвет”
Если часть гистограммы соприкасается с левым или правым краем, ряд деталей потерян. Это значит, что произошел «клиппинг». Если график коснулся левой границы, часть деталей на фотографии провалилась в черноту (недоэкспонированные зоны), если правой части – на снимке явно есть пересветы (переэкспонированные зоны). К такому итогу приводит неправильно выставленная экспозиция.
Проблему можно постараться устранить при последующей обработке снимков. Но не все умеют и хотят работать в графических редакторах, да и далеко не всё и не всегда эти деффекты поправимы. Особенно в случае с форматами, отличными от “сырого” RAW. Так что лучше сразу подкорректировать экспозицию. При работе с мыльницами это вряд ли удастся. А зеркальные фотоаппараты позволяют просто и оперативно внести нужные изменения.
Чтобы не терять детали в темной части снимка, необходимо прибавить несколько пунктов экспозиции от +0.3 до +0.7. Для затемнения светлых участков – наоборот убавить – от -0.3 до -0.7. Также, изучая график, следует учитывать обстоятельства. Например, при съемке ночью гистограмма должна иметь больше информации в темной части. Она и не должна быть светлой.
Анализ цветовых каналов
Благодаря гистограмме можно узнать сведения об использовании трех основных цветов: синего, красного, зеленого. То есть информацию об RGB каналах по отдельности. Такая диаграмма содержит несколько графиков, на которых указаны не только три главных цвета, но и серый – в местах объединения этих цветов. А также голубой, пурпурный и желтый – в местах пересечения двух основных цветов.
Также бывают графики, отдельно указывающие распределение по фотографии каждого из основных цветов. Однако они не пользуются такой популярностью и бывают необходимы лишь в специфических ситуациях.
Цветовое время [ править ]
Цветовая синхронизация используется при воспроизведении элементов пленки. «Цветовая градация» изначально была лабораторным термином для процесса изменения внешнего вида цвета при воспроизведении пленки при переходе к ответной печати или выпуску печати в цепочке воспроизведения пленки. К концу 2010-х годов этот метод оценки пленки стал известен как цветовая синхронизация и все еще предполагал изменение продолжительности экспонирования с помощью различных фильтров в процессе проявления пленки. Цветовая синхронизация указывается в точках принтера, которые представляют собой предварительные настройки в лабораторном контактном принтере, где 7-12 точек печати представляют собой одну ступень света. Количество точек на остановку варьировалось в зависимости от негатива или материала для печати и различных предустановок в Film Labs.
При производстве фильма творческая группа встречалась с «лабораторным таймером», который смотрел текущий фильм и делал заметки в зависимости от указаний команды. После сеанса таймер возвращался в лабораторию и помещал негатив пленки на устройство (Hazeltine), в котором были фильтры предварительного просмотра с управляемой подсветкой, и выбирал точные настройки каждой точки принтера для каждой сцены. Эти настройки затем перфорировались на бумажной ленте и подавались на высокоскоростной принтер, где негатив выставлялся через фоновую подсветку на материал для печати. Настройки фильтра были изменены на лету, чтобы они соответствовали индикаторам принтера, которые были на бумажной ленте. Для сложной работы, такой как снимки с визуальными эффектами, иногда обрабатывались « », проходящие через комбинации фильтров, чтобы помочь выбрать правильную оценку.
Этот процесс используется везде, где воспроизводятся киноматериалы.
Где использовать
Студийные портреты. Интересные эффекты можно получить в классическом портрете. В интернете легко найти работы Джейка Хикса со схемами и описанием, как были сделаны фото.
Предметка. Можно с успехом применить для фотосъемки продукции и товара. Особенно сделанного из стекла.
Фоны. Также можно использовать для создания красочного фотографического фона. Заполнить цветом можно достаточно большое пространство за моделью
Важно правильно осветить, чтобы цвет не испортил фото и не попал туда, где не нужно.
- Тени. Интересный эффект, который хорошо будет смотреться в модной фотографии – цветастая тень позади модели.
- Архитектура. Свежая идея — использовать прием в архитектуре ночью, чтобы сделать скучные серые пространства более привлекательными.
Использование Reference Scopes
Поскольку инструмент кривых дает вам такой подробный контроль над информацией о яркости и цвете, важно иметь возможность отслеживать изображения, которые вы изменяете. Чтобы правильно это сделать, используйте видеообъекты, такие как waveform, vectorscope, parade, и histogram
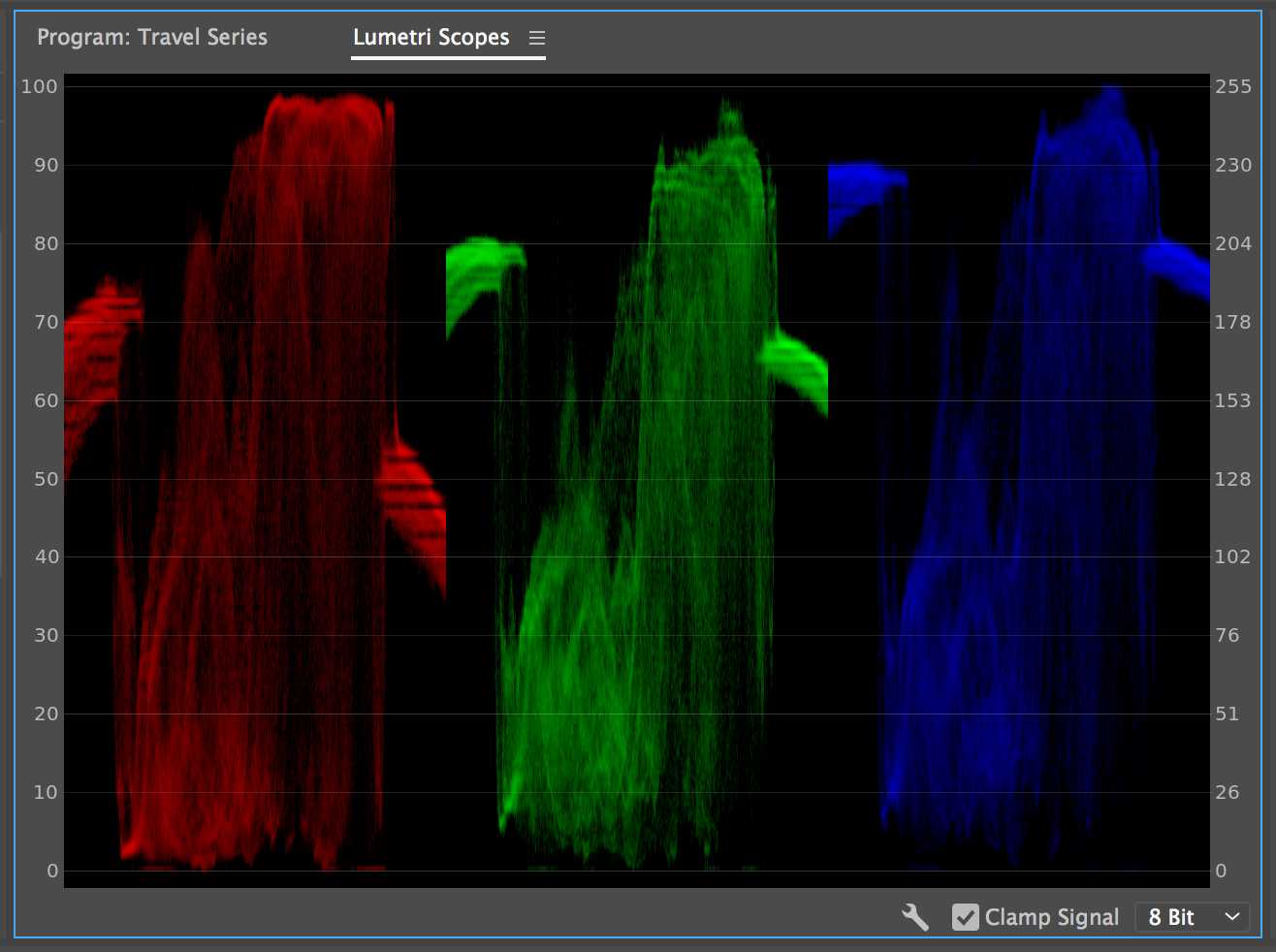
Вы можете использовать кривые RGB в тандеме с областью RGB, чтобы точно соответствовать значениям цвета между кадрами в последовательности. Чтобы сопоставить один кадр с другим, отрегулируйте конкретные кривые цветового канала до тех пор, пока красные, зеленые и синие значения не будут совпадать с соответствующими областями диапазона RGB. Это довольно легко и полезно, когда у вас есть некоторая практика.
Умеренность.
При работе с кривыми очень легко перейти за крайности. Особенно, если вы новичок в цветокоррекции. Обязательно используйте инструмент в умеренных количествах. Опять же, используйте ваши видео, чтобы приобрести опыт. И если у вас есть сомнения, отложите проект на пару дней, затем, откройте свой проект через день или два и посмотрите свежими глазами, чтобы увидеть, как все выглядит.
Колокола и свистки
Независимо от того, какую программу вы используете, основы редактирования с кривыми одинаковы. Вы будете добавлять точки и корректировать кривую для настройки тональности. Тем не менее, колокола и свистки для каждой программы могут различаться.
В зависимости от программного приложения, в котором вы находитесь, у вас могут быть дополнительные инструменты для работы. Они могут включать в себя множество разнообразных вещей, в том числе гистограмму, различные параметры сетки, выбор цвета, обрезающие дисплеи, ползунки ввода, пресеты, до и после разделения, маски, дополнительные инструменты коррекции цвета и даже инструменты для ручного рисования собственной кривой.
Просто взгляните на разницу между эффектом кривых в Adobe After Effects и Premiere Pro. After Effects дает вам возможность сохранять пресеты и вручную рисовать кривую.
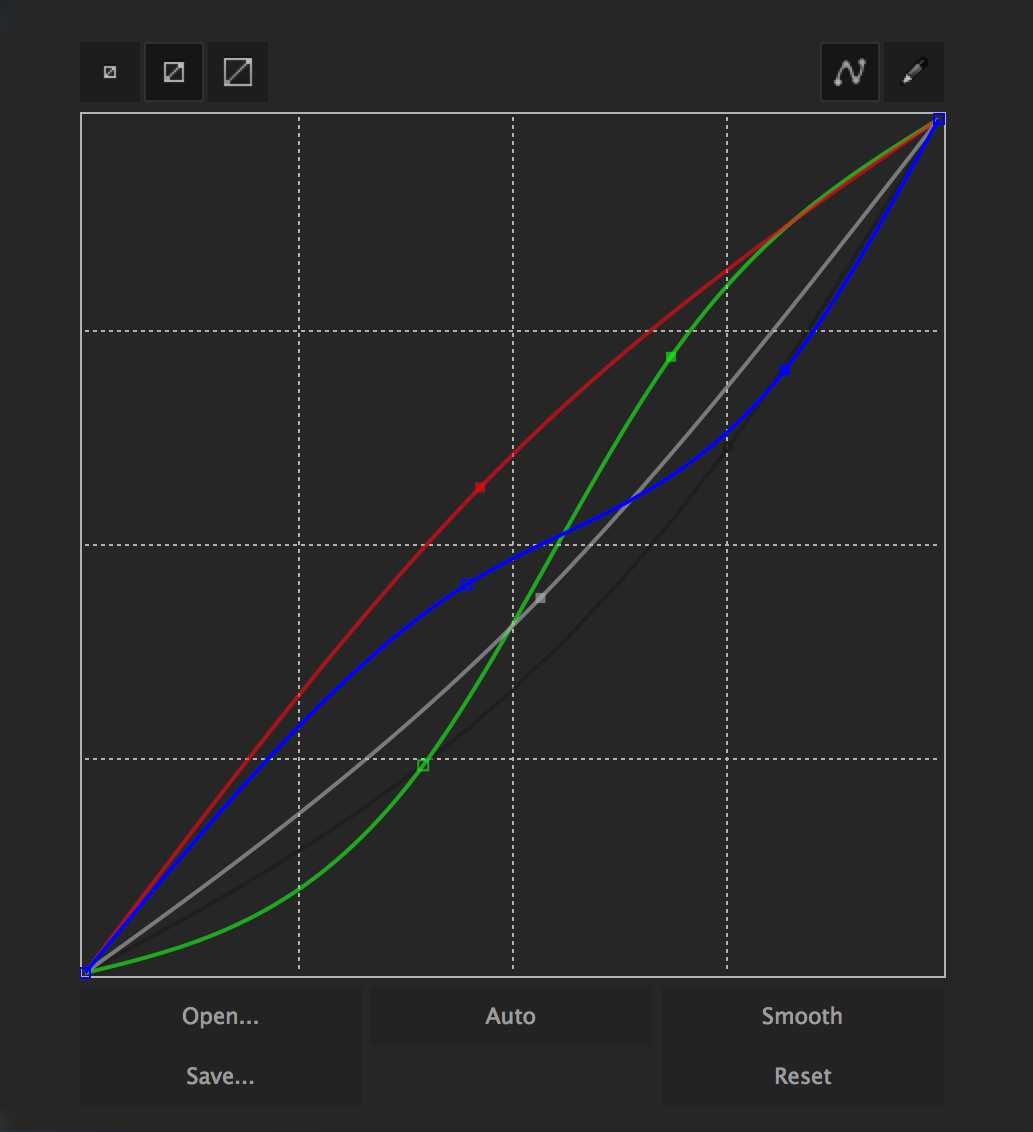
Панель Premiere Pro Lumetri дает вам более урезанный и упрощенный вид.
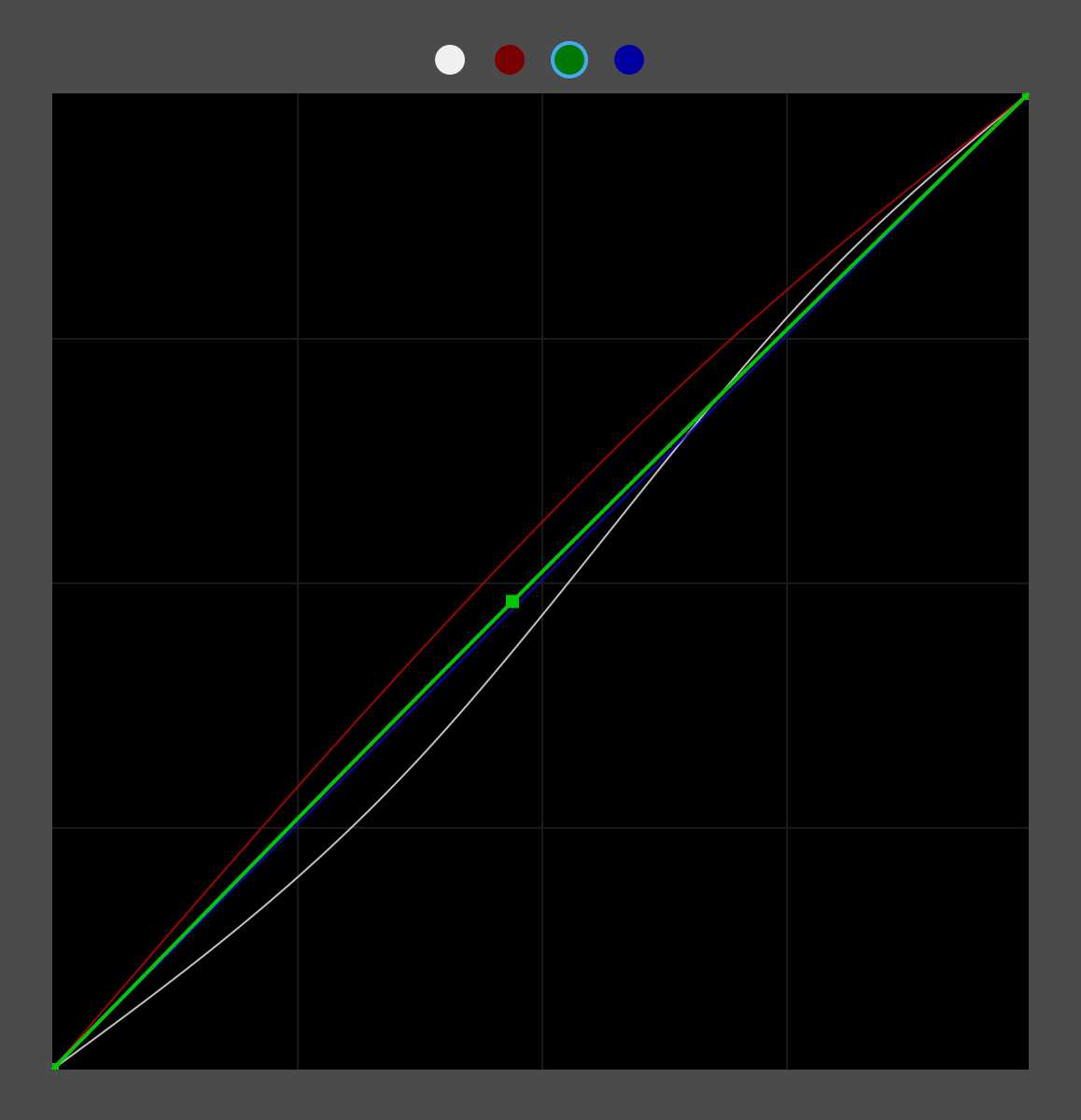
Davinci Resolve, разработанный в основном для цветокоррекции, добавляет некоторые вспомогательные инструменты и режимы.
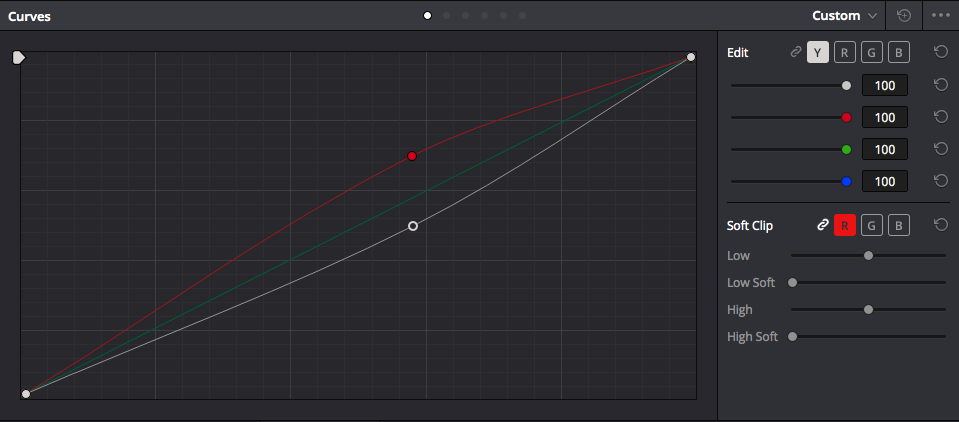
На первый взгляд кривые могут пугать. Но помните, что все, что вам нужно сделать, это просто попрактиковаться. Откройте кривые и начните возиться с несколькими видеоклипами. Следуйте приведенным выше рекомендациям и придайте вашему изображению некоторую популярность, добавив S-образную кривую. Экспериментируйте, создавая свой собственный внешний вид, настраивая отдельные цветовые каналы. После того, как вы получше узнаете этот инструмент, вы начнете использовать их в каждом своем проекте.
Коррекция цвета [ править ]
Некоторые из основных художественных функций цветокоррекции (цифровой цветокоррекции):
- Точно воспроизвести то, что было снято
- Компенсируйте различия в материале (например, ошибки пленки, баланс белого, меняющиеся условия освещения)
- Компенсация для предполагаемой среды просмотра (темное, тусклое, яркое окружение)
- Оптимизация базового внешнего вида для включения специальных визуальных эффектов
- Создайте желаемый художественный образ
- Поднять и / или изменить настроение сцены — визуальный эквивалент музыкального сопровождения фильма; сравните также тонировку пленкой
Обратите внимание, что некоторые из этих функций должны иметь приоритет над другими; например, цветокоррекция может быть выполнена, чтобы гарантировать, что записанные цвета соответствуют цветам исходной сцены, тогда как в других случаях вместо этого целью может быть создание очень искусственно стилизованного вида.
Традиционно цветокоррекция выполнялась для практических целей. Например, в фильме « Марианна» использовалась сортировка, чтобы снимать ночные сцены при дневном свете дешевле. Вторичная цветокоррекция изначально использовалась для обеспечения непрерывности цвета, однако сегодня тенденция все больше движется к творческим целям, таким как улучшение эстетики изображения, создание стилизованного внешнего вида и настройка настроения сцены с помощью цвета. Из-за этой тенденции некоторые колористы предлагают фразу «улучшение цвета» вместо «цветокоррекция».
Первичная и вторичная цветокоррекция править
Оценка основного цвета влияет на все изображение, обеспечивая контроль над кривыми плотности цвета красного, зеленого и синего цветовых каналов по всему кадру. Вторичная коррекция может изолировать диапазон значений оттенка, насыщенности и яркости, чтобы вызвать изменения оттенка, насыщенности и яркости только в этом диапазоне, позволяя оценивать вторичные цвета , при этом оказывая минимальное влияние или обычно не влияя на остальную часть цветового спектра . Использование цифровогоПри градации объекты и цветовые диапазоны в сцене могут быть точно изолированы и отрегулированы. Цветовые оттенки можно изменять, а визуальные эффекты доводить до крайностей, физически невозможных с помощью лабораторной обработки. Благодаря этим достижениям процесс цветокоррекции становится все более похожим на хорошо зарекомендовавшие себя методы цифровой живописи, открывая новую эру цифровой кинематографии .
Маски, маты, стеклоподъемники править
Эволюция инструментов цифровой цветокоррекции продвинулась до такой степени, что колорист может использовать геометрические формы (такие как подложки или маски в программном обеспечении для обработки фотографий, таком как Adobe Photoshop ), чтобы изолировать корректировки цвета в определенных областях изображения. Эти инструменты могут выделить стену на заднем плане и раскрасить только эту стену, оставив остальную часть кадра в покое, или раскрасить все, кроме этой стены. Последующие корректоры цвета (обычно программные) имеют возможность использовать сплайновые формы для еще большего контроля над изолированными настройками цвета. Цветовой манипулятор также используется для выделения областей для настройки.
Внутри и за пределами изоляции на основе площади цифровая фильтрация может применяться для смягчения, повышения резкости или имитации эффектов традиционных стеклянных фотографических фильтров почти в бесконечной степени.
Отслеживание движения править
При попытке изолировать настройку цвета на движущемся объекте колористу обычно приходилось вручную перемещать маску, чтобы следовать за объектом. В своей самой простой форме программное обеспечение отслеживания движения автоматизирует этот трудоемкий процесс, используя алгоритмы для оценки движения группы пикселей. Эти техники, как правило, основаны на методах совмещения движений , используемых в спецэффектах и композитинге.
Маска насыщенности
Маска насыщенности — специальная (то есть в явном виде не присутствующая в инструментарии Photoshop и требующая создания «вручную») маска, яркость которой изменяется прямо пропорционально насыщенности соответствующего изображения. То есть, чем больше насыщенность пикселя изображения, тем ярче будет соответствующий ему пиксель маски.
Для создания маски насыщенности в Photoshop используется корректирующий слой Selective Color (Выборочная коррекция цвета). Кликнем в панели корректирующих слоев (Adjustments) на соответствующий значок и создадим данный корректирующий слой.
Теперь, работая в режиме Absolute (Абсолютный), для всех цветовых составляющих подвинем ползунок черного (Black) в положение минус 100.
А для всех монохромных — в плюс 100.
В результате получим маску насыщенности.
. При работе с фотографиями в абсолютном большинстве случаев в изображении отсутствуют области стопроцентно насыщенные и стопроцентно яркие, потому маска насыщенности практически всегда будет очень «тёмной». Не стоит этого бояться, однако, если в дальнейшем потребуется сильно изменять её контраст и яркость, для достижения максимально качественного результата работу рекомендуется производить в 16-битном режиме.
Получив маску насыщенности в качестве результирующего изображения, используем ее для выборочной коррекции насыщенности в тех местах, где это необходимо. Создадим корректирующий слой Vibrance (Сочность) и используем в качестве его маски текущее результирующее изображение (нашу маску насыщенности). Сделать это можно через команду Image → Apply Image (Внешний канал), либо с помощью горячих клавиш и буфера обмена.
После этого отключим (или вовсе удалим) более не нужный «вспомогательный» корректирующий слой Selective Color (Выборочная коррекция цвета), а ползунки корректирующего слоя Vibrance (Сочность) поставим в положение минус 100 (один или оба). Использовать только один ползунок Saturation (Насыщенность) или Vibrance (Сочность), или же сразу оба &mdash определяется экспериментально, исходя из особенностей конкретного изображения.
. Если нужно, чтобы при изменении насыщенности яркость изображения изменялась по минимуму, необходимо также поставить корректирующий слой Vibrance (Сочность) в режим наложения Color (Цвет).
В результате получим:
Как видно, всё происходит достаточно мягко, изображение выравнивается по насыщенности в целом, при этом малонасыщенные области на лице теряют в насыщенности гораздо меньше, чем сильнонасыщенная область у линии роста волос.
Всё, что осталось сделать — ограничить область применения слоя Vibrance (Сочность) с прикрепленной к нему маской насыщенности строго теми местами, где необходимо его воздействие.
Для этого, при условии, что прикрепленную к слою Vibrance (Сочность) маску насыщенности «портить» (изменять) не хочется, ограничим область применения слоя при помощи маски группы. При активном слое Vibrance (Сочность) воспользуемся комбинацией клавиш Ctrl+G (либо командой Layer → Group Layers (Сгруппировать слои)) и получим группу, состоящую из единственного данного слоя. Alt+Клик’нем по значку маски, чтобы «закрыть» группу черной маской. И обычной мягкой кистью прорисуем по ней белым в тех местах, где хотим «разрешить» уменьшение насыщенности.
В случае, если необходимо сильнее «разграничить» воздействие на малонасыщенные и сильнонасыщенные области, можно изменить контраст и яркость маски насыщенности, применив к ней Levels (Уровни) или Curves(Кривые). Если же необходимо просто увеличить интенсивность происходящих изменений, достаточно создать копию (Ctrl+J) корректирующего слоя Vibrance (Сочность) вместе с прикрепленной к нему маской насыщенности внутри ограничивающей его область воздействия группы.
Как все происходит
Деннис и Эндрю снимают на одинаковые камеры, но их подходы несколько отличаются. Эндрю по большей части снимает на фиксы Carl Zeiss и настраивает фокус вручную, используя LCD-экран. Деннис меняет оптику, но снимать предпочитает более традиционным образом – используя видоискатель.
Мы провели с Эндрю и Деннисом пару часов, гуляя по улицам города и фотографируя. Основная задача была рассказать историю города, но с одним нюансом — повествование должно быть от лица фотографа. Было интересно посмотреть на то, как по-разному может быть обыгран один и тот же сюжет разными людьми.
Несколько фото ребят за делом:




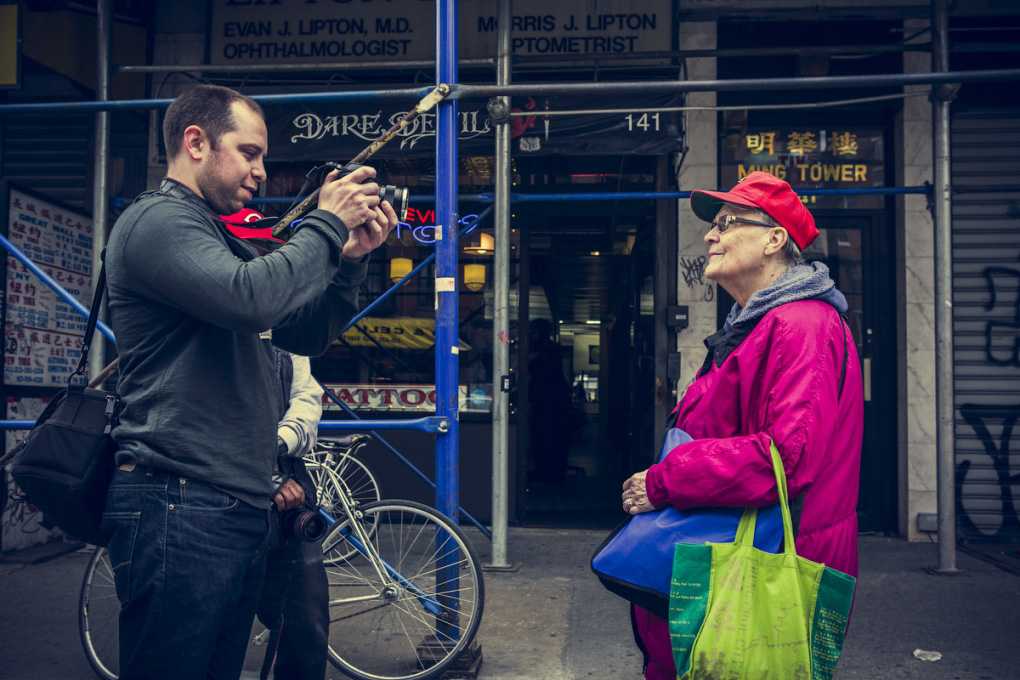


Как отметил Деннис, задача не только в том, чтобы запечатлеть интересный субъект. Важен не только человек на фото, не менее значимо и то, что этого человека окружает. Иногда, прежде чем нажать на кнопку спуска затвора, следует понаблюдать за человеком в кадре.
Эндрю разделяет подобную точку зрения
Крайне важно предоставить зрителю интересный ракурс. Скомпоновать красивый кадр в уличных условиях, когда от тебя ничего не зависит, порой бывает очень нелегко
Иногда вы догадываетесь, каким будет развитие событий, а иногда нет – в том и проблема. С одной стороны такая стихийность вызывает порой трудность, а с другой именно этим и захватывает подобный жанр фотографии.
Некоторые фотографии Денниса:
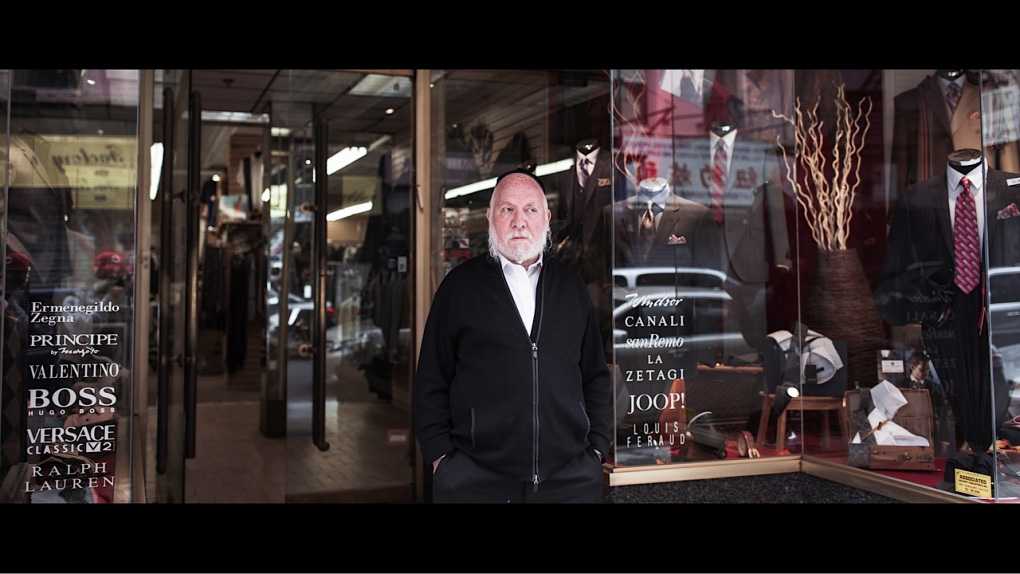
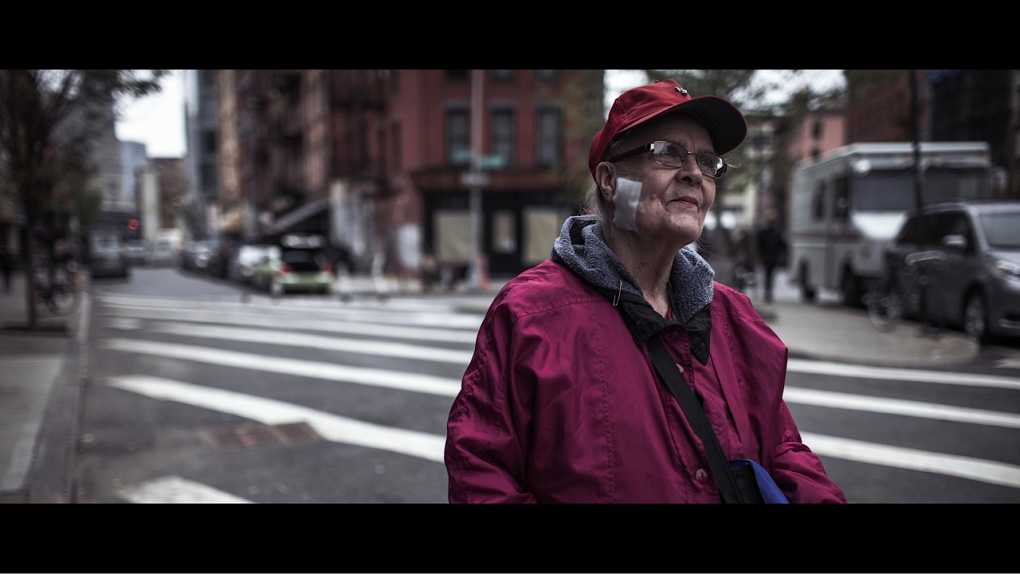


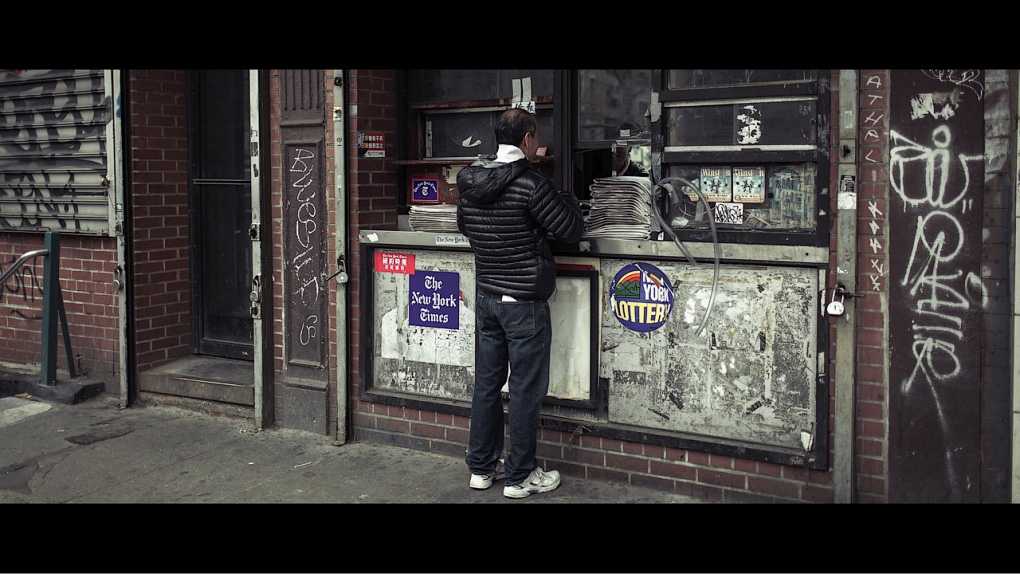
И некоторые снимки от Эндрю:

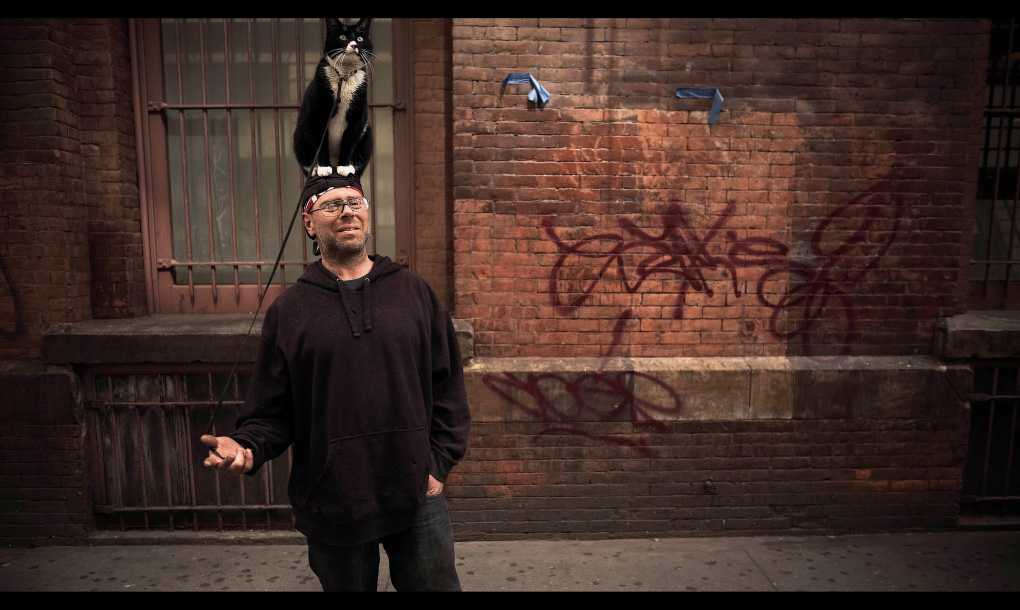


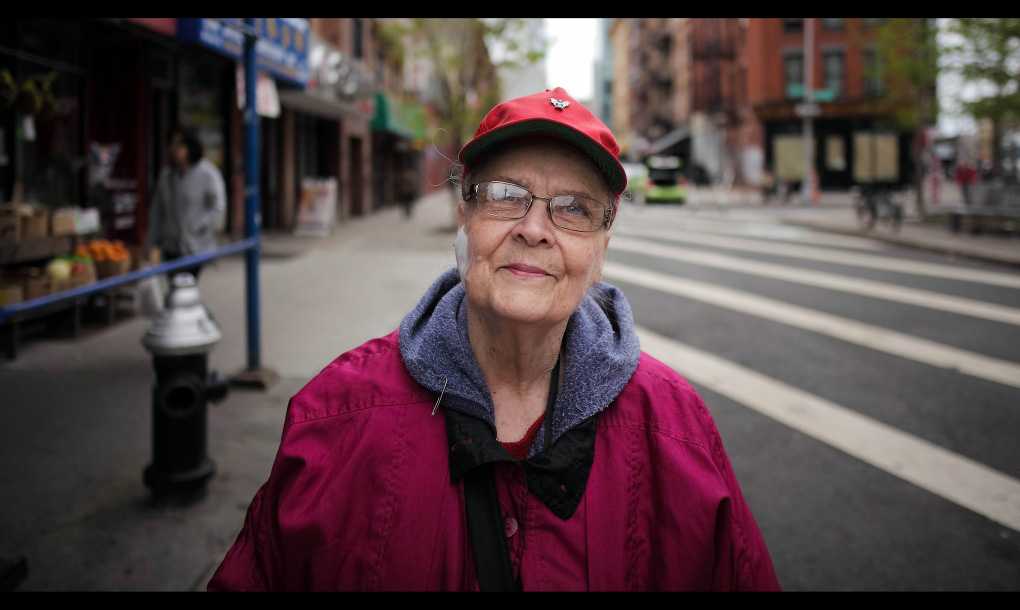


Действительно ли ребята повествуют историю, которую можно связать воедино? Историю города, где все взаимосвязано. Решать только нам, зрителям.
Цветовая синхронизация
Цветовая синхронизация используется при воспроизведении элементов пленки. «Цветовая градация» изначально была лабораторным термином для обозначения процесса изменения внешнего вида цвета при воспроизведении пленки при переходе на ответ печать или выпускать печать в цепочке воспроизведения пленки. К концу 2010-х годов этот метод оценки фильмов стал известен как цветовая синхронизация и по-прежнему включал изменение продолжительности экспонирования с помощью различных фильтров в процессе проявления пленки. Цветовая синхронизация указана в точки принтера которые представляют собой предустановки в лабораторном контактном принтере, где 7-12 точек принтера представляют собой одну ступень света. Количество точек на остановку варьировалось в зависимости от негатива или материала для печати и различных предустановок в Film Labs.
При производстве фильма творческая группа встречалась с «лабораторным таймером», который смотрел текущий фильм и делал заметки в зависимости от указаний команды. После сеанса таймер возвращался в лабораторию и помещал негатив пленки на устройство (Hazeltine), в котором были фильтры предварительного просмотра с управляемой подсветкой, и выбирал точные настройки каждой точки принтера для каждой сцены. Эти настройки затем перфорировались на бумажной ленте и подавались на высокоскоростной принтер, где негатив выставлялся через фоновую подсветку на материал для печати. Настройки фильтра были изменены на лету, чтобы соответствовать индикаторам принтера, которые были на бумажной ленте. Для сложных работ, таких как снимки с визуальными эффектами, «клинья”Проходящие по комбинациям фильтров иногда обрабатывались, чтобы помочь выбрать правильную градацию.
Этот процесс используется везде, где воспроизводятся киноматериалы.
Цветовое время [ править ]
Цветовая синхронизация используется при воспроизведении элементов пленки. «Цветовая градация» изначально была лабораторным термином для процесса изменения внешнего вида цвета при воспроизведении пленки при переходе к ответной печати или выпуску печати в цепочке воспроизведения пленки. К концу 2010-х годов этот метод оценки пленки стал известен как цветовая синхронизация и все еще предполагал изменение продолжительности экспонирования с помощью различных фильтров в процессе проявления пленки. Цветовая синхронизация указывается в точках принтера, которые представляют собой предварительные настройки в лабораторном контактном принтере, где 7-12 точек печати представляют собой одну ступень света. Количество точек на остановку варьировалось в зависимости от негатива или материала для печати и различных предустановок в Film Labs.
При производстве фильма творческая группа встречалась с «лабораторным таймером», который смотрел текущий фильм и делал заметки в зависимости от указаний команды. После сеанса таймер возвращался в лабораторию и помещал негатив пленки на устройство (Hazeltine), в котором были фильтры предварительного просмотра с управляемой подсветкой, и выбирал точные настройки каждой точки принтера для каждой сцены. Эти настройки затем перфорировались на бумажной ленте и подавались на высокоскоростной принтер, где негатив выставлялся через фоновую подсветку на материал для печати. Настройки фильтра были изменены на лету, чтобы они соответствовали индикаторам принтера, которые были на бумажной ленте. Для сложной работы, такой как снимки с визуальными эффектами, иногда обрабатывались клинья », проходящие через комбинации фильтров, чтобы помочь выбрать правильную оценку.
Этот процесс используется везде, где воспроизводятся киноматериалы.
Фильтры своими руками
Иногда подручные материалы могут стать лучшим творческим решением. Если охота поэкспериментировать, но не хочется тратиться на дополнительное оборудование, оглянитесь вокруг. Наверняка поблизости найдётся пластиковая бутылка нужной расцветки. Вырежьте донышко и положите на студийную лампу. После первых тестов убедитесь: прим отлично работает и даёт насыщенный цвет.
Для системных лампочек хорошо использовать пластик с боковых сторон бутылки. Нужно просто вырезать полоску по нужной ширине и закрепить резинкой. Если цвет получится мало интенсивным, достаточно сложить полоску пополам, в два слоя.
Также уроки которые могут вас заинтересовать
Как установить нейронные фильтры в Фотошопе?
В этом уроке вы узнаете, как установить нейронные фильтры в Фотошопе.
Что такое нейронные фильтры в Фотошопе?
В этом уроке вы узнаете, что такое нейронные фильтры в Фотошопе
Разберем, как установить нейронные фильтры в Фотошоп.
Где скачать Фотошоп? (Ответы на вопросы)
В этом уроке вы узнаете, где можно скачать Фотошоп (Adobe Photoshop).
Как сделать профессиональный макет визитки? Как сделать визитку для типографии?
Как сделать профессиональный макет визитки? Как сделать визитку для типографии?
Сколько можно заработать на фрилансе графическому дизайнеру? Фриланс с нуля
Сколько можно заработать на фрилансе графическому дизайнеру? Фриланс с нуля
Как правильно настроить Фотошоп? Настройка Фотошопа с нуля? Профессиональная настройка Photoshop.
ВВ этом уроке вы узнаете, как правильно настроить Фотошоп? Настройка Фотошопа с нуля? Профессиональная настройка Photoshop.
Что такое DPI? Разрешение печати ДПИ? Основы допечатной подготовки.
В этом уроке вы узнаете, что такое DPI? Разрешение печати ДПИ?
Как сделать визитку в Иллюстраторе? Создание дизайна визитки в Adobe Illustrator.
В этом уроке вы узнаете, как сделать визитку в Иллюстраторе.
Как оценить стоимость заказа на дизайн? Фриланс с нуля.
В этом уроке вы узнаете, как оценить стоимость заказа в графическом дизайне, на что обращать внимание при оценке стоимости заказа.
Как сделать визитку в Фотошопе? Создание дизайна визитки в Фотошопе.
В этом уроке вы узнаете, как сделать визитку в Фотошопе.
Цветовые модели RGB и CMYK. Чем отличается RGB от CMYK?
Цветовые модели RGB и CMYK
Чем отличается RGB от CMYK?
Что такое маска в Фотошопе? Как использовать маски?
В этом уроке вы узнаете, что такое маска в Фотошопе? Как использовать маски?
Что такое смарт-объекты в Фотошопе? Для чего нужны смарт объекты в Фотошопе?
В этом уроке вы узнаете, что такое смарт-объекты в Фотошопе? Для чего нужны смарт объекты в Фотошопе?
Какой компьютер нужен для Фотошопа? Подходит ли ноутбук для Фотошопа?
В данном видео я расскажу на какие параметры нужно обратить внимание при покупке компьютера для графики и в частности для Фотошопа.
Чем отличается Opacity от Fill (Flow) в Фотошопе?
В этом уроке вы узнаете, чем отличается параметр Opacity от Fill при работе со слоями в Фотошопе, а также чем отличается параметр Opacity от Flow при работе с кистью в Фотошопе.
Как уменьшить размер PSD файла?
В этом уроке вы узнаете, как уменьшить размер PSD документа в Фотошопе.
Как переделать фото в рисованную картину в Фотошопе?
В этом уроке вы узнаете, как сделать из фотографии рисованную картину в Фотошопе.
Как создать свой мокап (mockup) с нуля в Фотошопе?
В этом уроке вы узнаете, как создать свой мокап (mockup) с нуля в Фотошопе. Мы будем делать мокап майки (t-shirt).
Где взять бесплатные мокапы (mockups)? Как использовать мокапы в Фотошопе?
В этом уроке вы узнаете, где взять бесплатные мокапы (mockups) для вашего дизайна, а также как использовать мокапы в Фотошопе.















![§ 2. основной принцип цветной фотографии. цветоделение и цветовоспроизведение [1988 шахрова м.м. - цветная фотография]](http://urgi-stv.ru/wp-content/uploads/7/8/3/783a95a4a45538247dd4d940c36cbdc4.jpeg)



















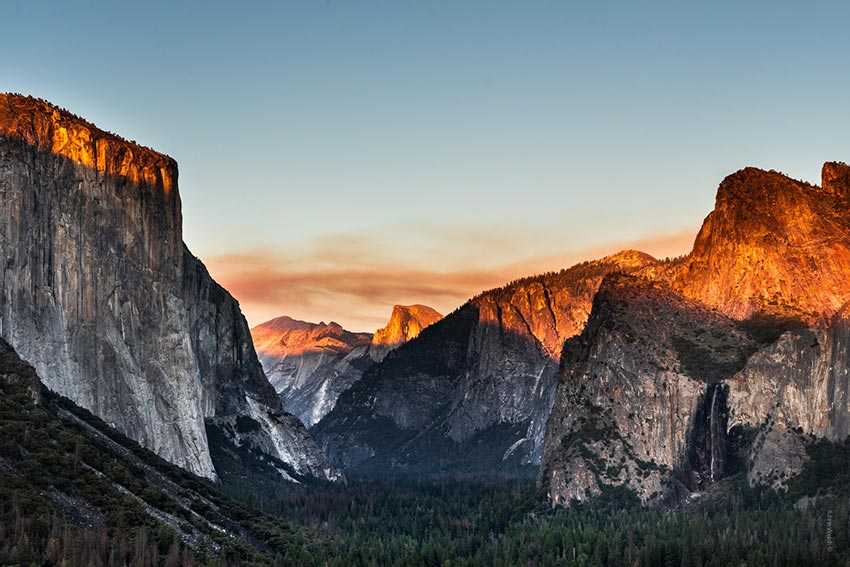






















![§ 2. основной принцип цветной фотографии. цветоделение и цветовоспроизведение [1988 шахрова м.м. - цветная фотография]](http://urgi-stv.ru/wp-content/uploads/a/2/7/a277f865003ef4cf5898988befb5eed4.jpeg)











