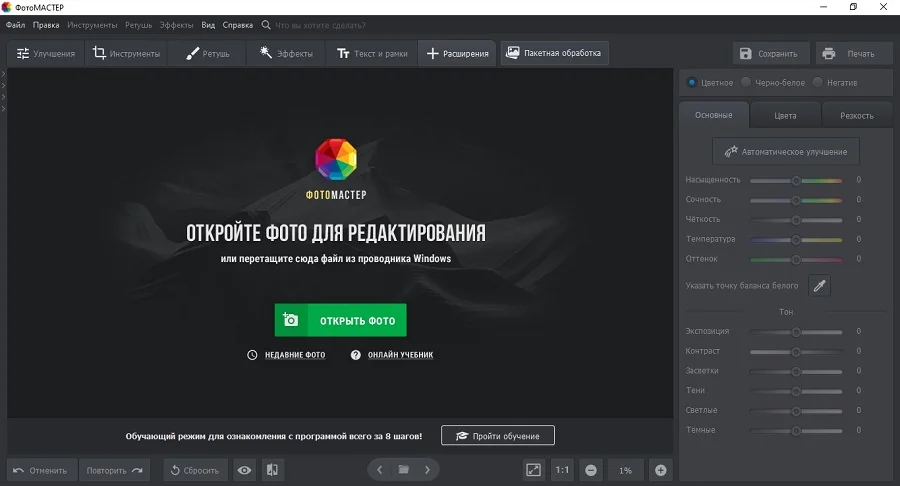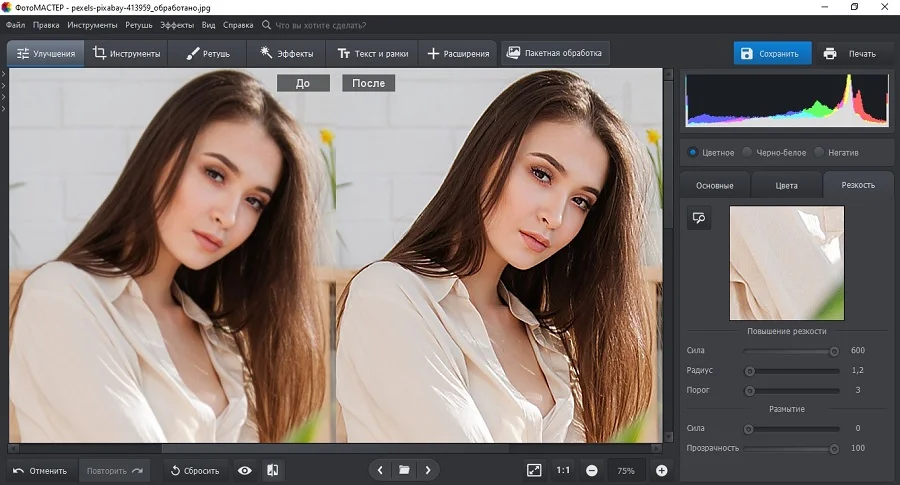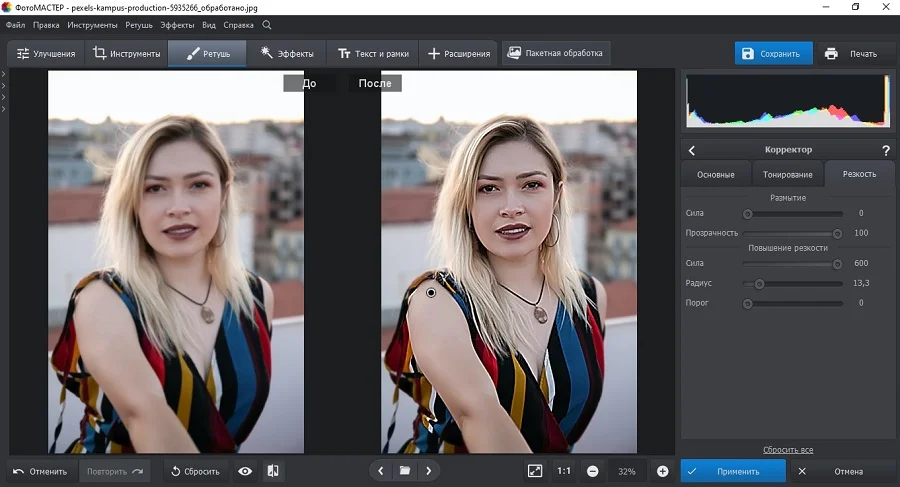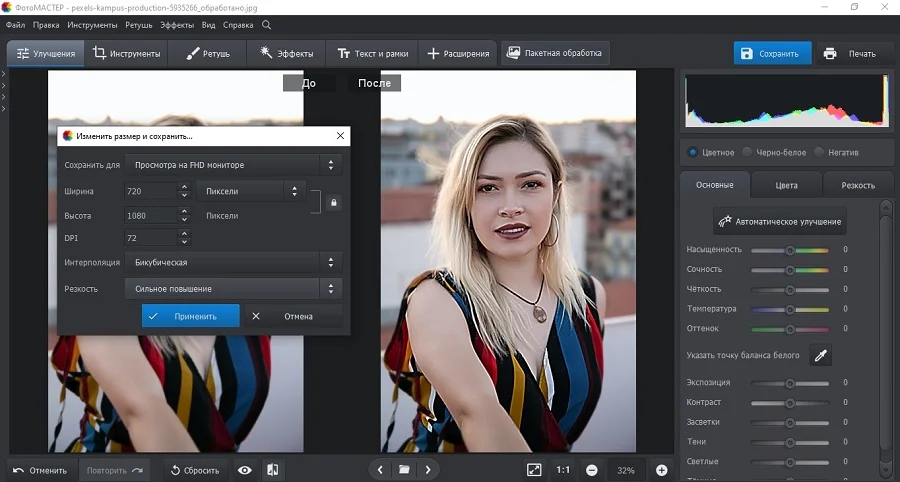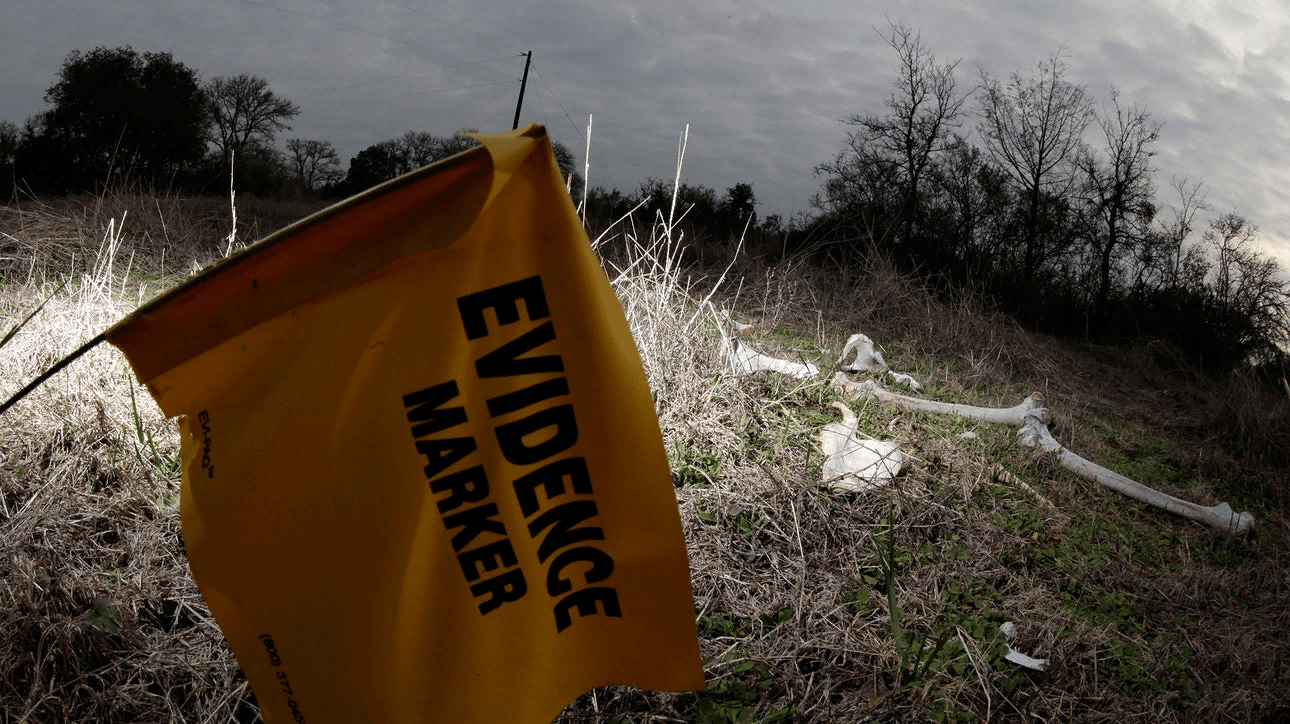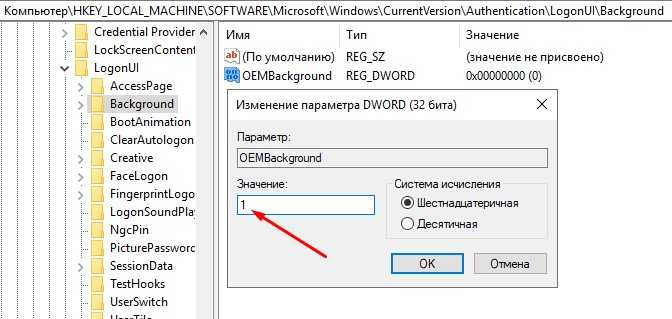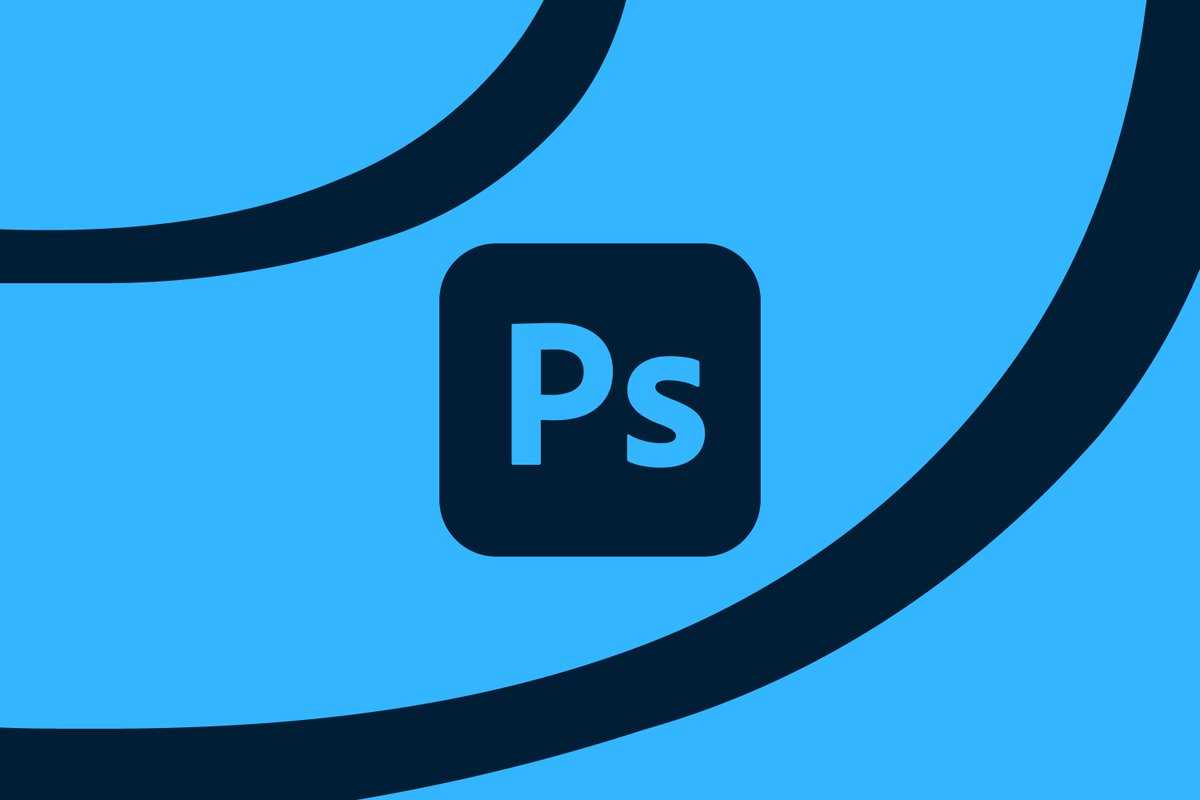Каковы преимущества съемки в RAW
1. Вы сохраняете все данные изображения
Главное преимущество при съемке в формате RAW заключается в том, что вы не потеряете ценные данные изображения.
Почему это важно, спросите вы?
Что ж, давайте подумаем о некоторых примерах. Иногда, когда мы снимаем сцену, небо может быть слишком ярким или объект слишком темным. При сохранении файла в формате JPG, с этим очень сложно что-то сделать, поскольку изображение, по сути, снимок уже находится в конечном состоянии и допускает только небольшое количество редактирования.
В приведенном примере вы можете увидеть исходный файл RAW слева и отредактированную версию справа. Как видите, мне пришлось недоэкспонировать склон холма, чтобы правильно выставить облака и небо. Затем в обработке мне удалось восстановить детали теней и создать более сбалансированное и правильно выставленное изображение.
Как только вы сделаете такую обработку на изображении, которое, по вашему мнению, было практически бесполезным, вы удивитесь, почему вы когда-либо снимали в JPG.
С файлом RAW доступно огромное количество информации об изображении, что означает, что вы можете восстановить слишком яркое небо, уменьшив его яркость, и увеличить тени, чтобы они были ярче.
2. Регулировка баланса белого
Баланс белого — это почти совсем другой пост, но вкратце, когда фотографы говорят о балансе белого, они имеют в виду цветовой тон изображения. Так, например, теплый баланс белого означает, что изображение имеет золотисто-желтый цвет, а прохладный баланс белого относится к изображению, которое выглядит более синим.
Баланс белого варьируется в зависимости от источника света. Например, вольфрамовая лампочка будет давать другой тон света по сравнению с полуденным солнцем, которое будет отличаться от заходящего солнца.
Представьте, что вы держите белый лист бумаги — вы знаете, что он белый, но если вы поместите один и тот же лист бумаги под все эти разные типы света, он, скорее всего, будет иметь другой оттенок или оттенок белого.
Когда вы делаете снимок, камера обычно должна попытаться выяснить тон света, чтобы ваше изображение не выглядело слишком синим или слишком желтым, и это делается с помощью настройки баланса белого.
Когда вы снимаете в формате JPG, камера должна выяснить этот баланс белого и применить его к изображению. Когда вы снимаете в формате RAW, вы можете гораздо проще изменить баланс белого в обработке снимка, а это означает, что намного проще отрегулировать тон изображения при постобработке и «исправить» изображение, чтобы оно выглядело более естественным.
В качестве примера, вы можете увидеть оригинальную версию изображения выше. Снимок слева, выглядит довольно желтым. Это потому, что источник света довольно теплый, и поэтому белый шар выглядит немного желтым, как и остальная часть еды. Регулируя баланс белого после в обработке, мы можем сделать миску белой, и в результате остальная часть еды выглядит более естественной.
3. Регулировка резкости и шума
При съемке в формате JPG камера применяет ряд правок к данным изображения в рамках процесса преобразования, чтобы придать окончательному изображению JPG особый вид. Этот внешний вид обычно можно настроить в настройках меню камеры и включает в себя различные параметры, такие как насыщенность цвета и контрастность, а также снижение шума и резкость.
Хотя программное обеспечение камеры в целом подходит для этих настроек, вы получаете намного более точный контроль над резкостью и шумоподавлением, если используете специальный инструмент для редактирования изображений, такой как Adobe Lightroom. Поэтому, особенно для более темных сцен, таких как съемки в помещении, где вы не можете использовать вспышку или ночную фотосъемку, съемка в формате RAW и регулировка шума и резкости в постобработке позволят вам получить лучшие результаты, что в целом приведет к более чистому изображению.
Очистка сенсора
Камеры состоят из небольших линз, которые механически фокусируются и изменяют расстояние между линзой и датчиком. Все эти операции необходимы для положить au автоматическая точка, это основная функция камеры телефона.
Когда это происходит, будь то передняя или задняя камера, размывающая фотографии в вашей галерее на мобильном телефоне, лучше очистить датчики. Села ликвидировать la poussière и существующая грязь, блокирующая рабочий механизм. Лучше делать это постепенно, чтобы ошибка не повторилась.
Перезапустите приложение
Если вы примените предыдущий вариант, а фотографии в вашей галерее на мобильном телефоне все еще размыты, неисправность может быть найдена. прямо в приложении камеры с телефона. Попробуйте выйти из приложения и закрыть его прямо из меню открытых приложений на мобильном телефоне. Перезагрузите его через несколько минут и пройдите тест.
Если и это не сработает, попробуйте перезагрузить само устройство сейчас, возможно, проблема в программном обеспечении. Эти сбои являются нормальным явлением из-за всех процессов, которые выполняются в смартфоне, которые влияют на одни приложения больше, чем другие.
Что происходит, когда вы перезагружаете телефон, так это то, что эти процессы завершены и что все начинается снова, как будто оно было нулевым. Есть такие телефоны, как Samsung Galaxy, у которых в приложении камеры есть ошибка , но не волнуйтесь, эту проблему легко решить.
На Луне находятся 12 фотоаппаратов марки Hasselblad
Именно благодаря камерам Hasselblad шведского производителя удалось получить яркие, красочные фотографии на Луне, которые были опубликованы в сети (возможно, вы их видели).
Полученные снимки стали важнейшими документальными свидетельствами в истории человечества. Фотокамер было несколько, и все они побывали (к слову, там же и остались) на Луне в разное время – с 1969 по 1972 г. С собой забиралась только кассета с полученным материалом.
Сейчас на поверхности спутника Земли находится 12 фотоаппаратов. Но одна камера Hasselblad 500 все-таки вернулась на Землю, и ее приобрели на аукционе за 660 евро.
Размытие, когда объект не попал в фокус
Другая немаловажная причина размытия в фотографии – это когда объект не в фокусе.
С одной стороны, самый очевидный пример такого размытия — когда вы промахнулись при фокусировке. Либо точка фокуса упала слишком близко от снимаемого объекта, либо слишком далеко за ним, что приведет к тому, что объект съемки не будет резким. В худшем случае ваш объект может быть не в фокусе, потому что система автофокусировки не смогла зафиксировать фокус на нужном объекте.
Чтобы избежать этот тип размытия убедитесь, что вы сфокусировались на нужном объекте. Если у вас есть время, увеличьте отснятое изображение на жк экране, чтобы дважды убедиться, что ваш фокус идеален — скажем, фокус на глазах вашего объекта, а не на его носу. Если вы фотографируете быстро движущиеся объекты, к примеру, на спортивных состязаниях, то здесь главное практика. Узнайте, как ведет себя ваша система автофокусировки, каковы ее сильные и слабые стороны, и как каждый раз она захватывает ваш объект.
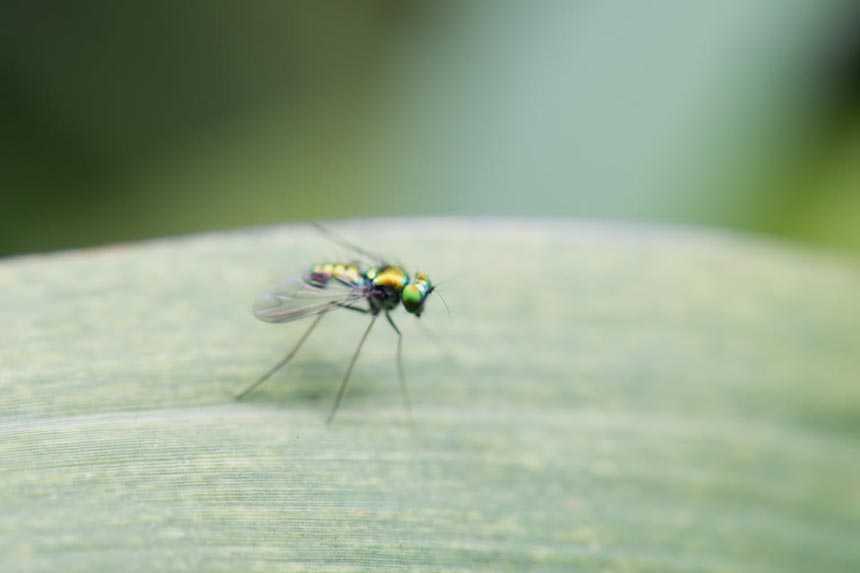
Объект на этой фотографии размыт, потому что он не попал в зону фокуса
Обратите внимание, что часть фотографии на самом деле довольно резкая (часть кадра ниже мухи), но это не та зона, которая мне нужна
Другой тип размытия, когда объект не попал в фокус возникает, когда ваша глубина резкости недостаточно велика. К примеру, вы фотографируете группу людей, стоящих в два ряда, часть людей стоит ближе к вам, а часть дальше. Вы не можете одновременно сфокусироваться на двух рядах. Таким образом, вам нужно выбрать один или другой, или, возможно, попытаться сфокусироваться на расстоянии между ними, если конечно есть подходящий объект на котором бы смог зацепиться ваш автофокус. Но даже в этом случае некоторые области вашей фотографии будут не настолько резкими, насколько это возможно.
Особенно данная проблема заметна в пейзажной и макросъемки, где вы хотите, чтобы ваш объект максимально попадал в глубину резкости
В этих случаях вы, как правило, хотите сфокусироваться на наиболее важной части вашего объекта и принять факт небольшого размытия на остальной части изображения. Для увеличения глубины резкости очень важно, чтобы вы использовали более узкую диафрагму
Вот почему пейзажные фотографы снимают на диафрагмах, прикрытых до значений f/8, f/11 и f/16, и почему макро-фотографы иногда даже снимают при f/22. Это все для получения достаточной глубины резкости.
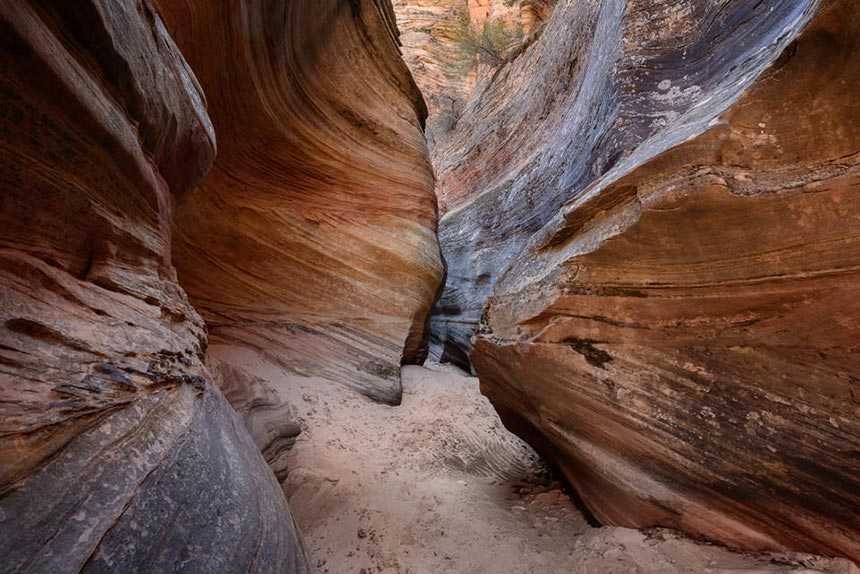
NIKON D800E + 20 мм f/1,8 ФР 20 мм, ISO 100, 1/6, f / 16,0
Я сделал это фото с f/16, чтобы получить достаточную глубину резкости, так как ближайший объект находится очень близко ко мне. Даже в этом случае самые близкие и самые отдаленные детали на изображении не являются совершенно четкими — они приемлемо четкие. Но веб-изображение этого почти не заметно.
Однако вы не можете просто использовать очень маленькую диафрагму, например, f/22, для каждой фотографии, даже если она дает вам большую глубину резкости. При такой диафрагме вам потребуется более длинная выдержка, если хотите, чтобы ваше фото было хорошо проэспонированно, поэтому уже нужно использовать штатив или вспышку. Но помимо этого, узко закрытые диафрагмы дают другой тип размытия, который называется дифракция.
Надежный способ решения проблемы
Сервисный центр Mobilap Repair располагает всем необходимым оборудованием для устранения поломок камеры смартфона любой сложности. Мутная камера на телефоне способна принести владельцу немало хлопот, ведь качество фотографий значительно страдает. Решать проблему нужно быстро и эффективно. Чтобы не тратить время и средства впустую, с подобной проблемой сразу обращайтесь к профессиональным мастерам.
Специалисты нашей компании в течение десяти минут выполнят диагностику устройства, на основании которой будет выбран, и согласован с клиентом, рациональный способ ремонта. Предлагаем все удобства: доставка курьером, наш сервисный центр расположен в центре Москвы, при этом у нас самые демократичные цены на ремонт. Предоставим гарантию на работоспособность камеры смартфона сроком до 1 года.
Что делать, если камера смартфона стала плохо работать – мутно делать фотоснимки или снимать видео. Что делать, если повреждено антибликовое покрытие.
Возможны следующие варианты и способы устранения этой неисправности:
1. Это произошло после обновления прошивки (программы) телефона – попробовать сбросить к заводским настройкам, вернуть старую версию прошивки, обратится в службу поддержки производителя или, если модель новая и обновления к телефону выходят регулярно, ждать следующую версию. Если телефон на гарантии, не задумываясь сдать его в сервис.
2. Поцарапано антибликовое покрытие. Например, маленький ребенок, разговаривая может ногтем не произвольно елозить по камере. Может и взрослый человек. На стекле камеры обычно имеется антибликовое покрытие, его значительное повреждение на фото и видео будет выглядеть как мутное изображение. Чтобы оценить покрытие нужно на хорошем свету смотря на стекло камеры наклонять смартфон туда – обратно. Хорошее антибликовое покрытие ровное, отдает сиреневым, синим, фиолетовым цветом. Если покрытие поцарапано, это будет видно. В таком случае не остается ничего, кроме полного удаления этого покрытия. Фотографии после этого станут заметно лучше. При отсутствии факторов от которых покрытие защищало, будут как были изначально. Чтобы смыть антибликовое покрытие с камеры телефона нужно обмакнуть ватную палочку в спирт (не водку) и активно тереть круговыми движениями. Ватный диск или тряпочка не так эффективны. Говорят, моют ацетоном, но у меня прекрасно отчистилось и спиртом. Для начала лучше попробовать им т. к. он менее едок.
3. Телефон падал, купался и т.д. Сушить, чинить. Во многих смартфонах камера не припаяна к плате телефона. Ее можно отдельно заказать и, если телефон не трудно разбирается, не дорого заменить.
Если качество снимков заметно ухудшилось, нужно выяснить, почему камера на телефоне стала плохо фотографировать. Это может происходить из-за внутренних поломок и внешнего (механического) воздействия.
Установите настройки графики для приложений
Windows 11 позволяет вам устанавливать пользовательские настройки графики для каждого приложения в системе. Если проблема с размытым экраном в Windows 11 ограничена одним или двумя приложениями, вы можете попробовать изменить его графические настройки, выполнив следующие действия.
Шаг 1: Нажмите клавишу Windows + I, чтобы запустить приложение «Настройки» и перейти к «Дисплей».
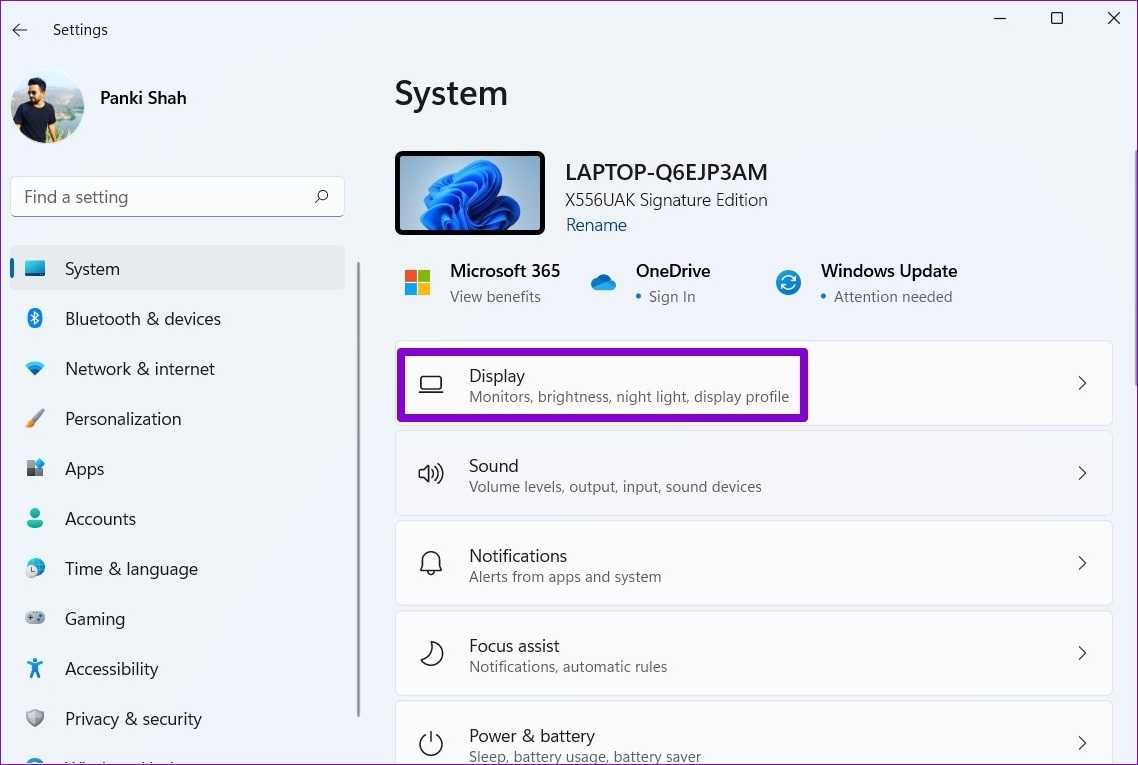
Шаг 2. Прокрутите вниз до «Связанные настройки» и нажмите «Графика».
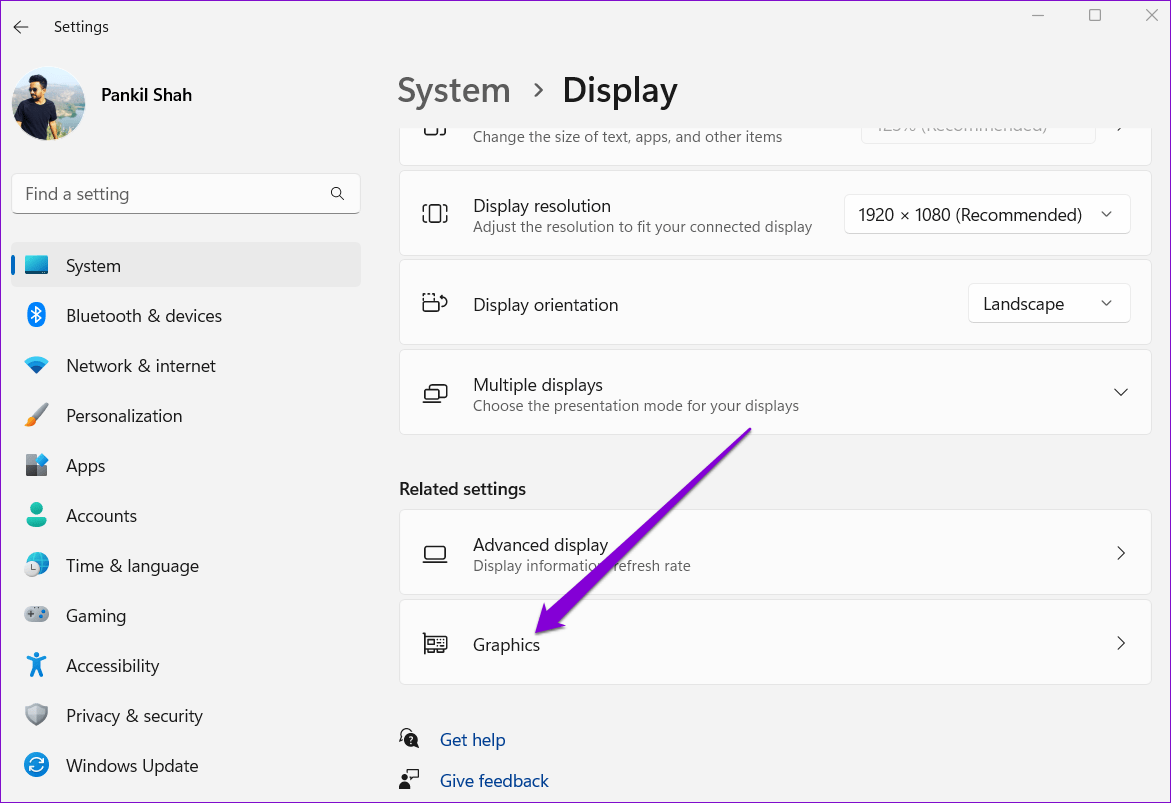
Шаг 3: Нажмите на проблемное приложение и выберите «Параметры».
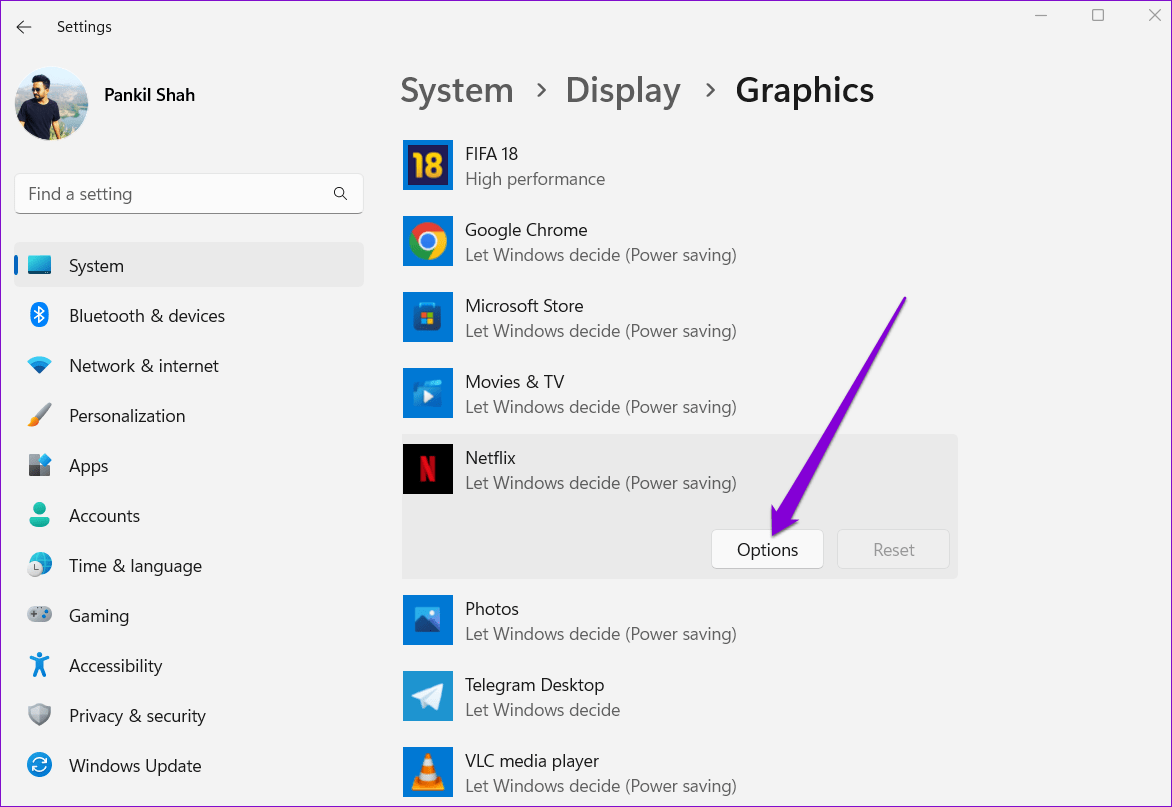
Если вы не можете найти свое приложение в списке, используйте кнопку «Обзор», чтобы добавить его.
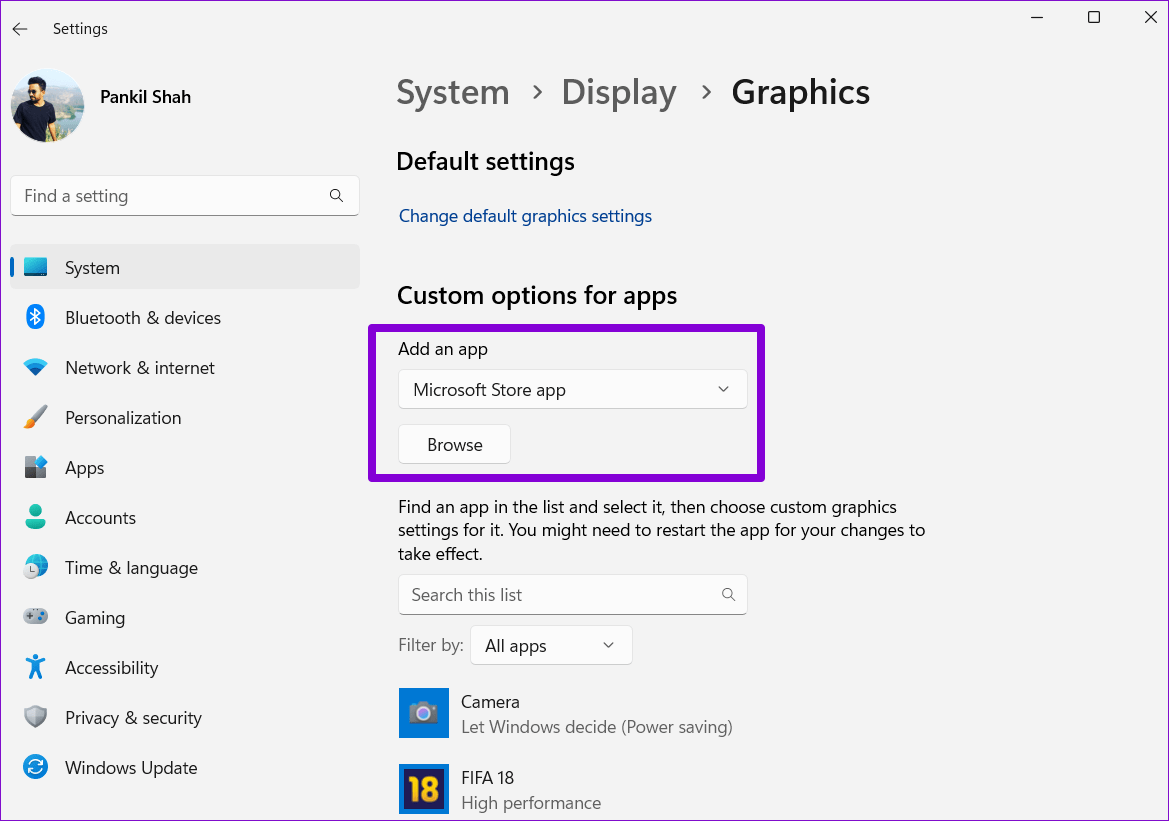
Шаг 4: Установите для параметра «Графика» значение «Высокая производительность» и нажмите «Сохранить».
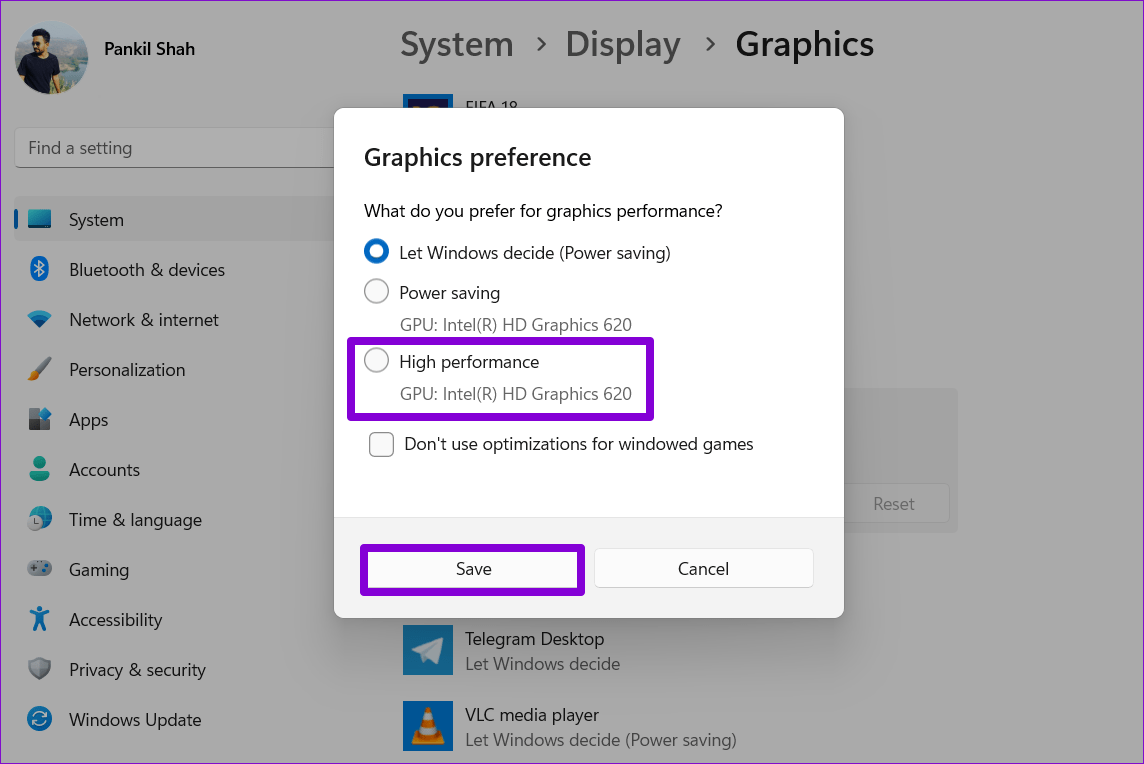
Перезапустите приложение, чтобы изменения вступили в силу.
Photo Editor Pro
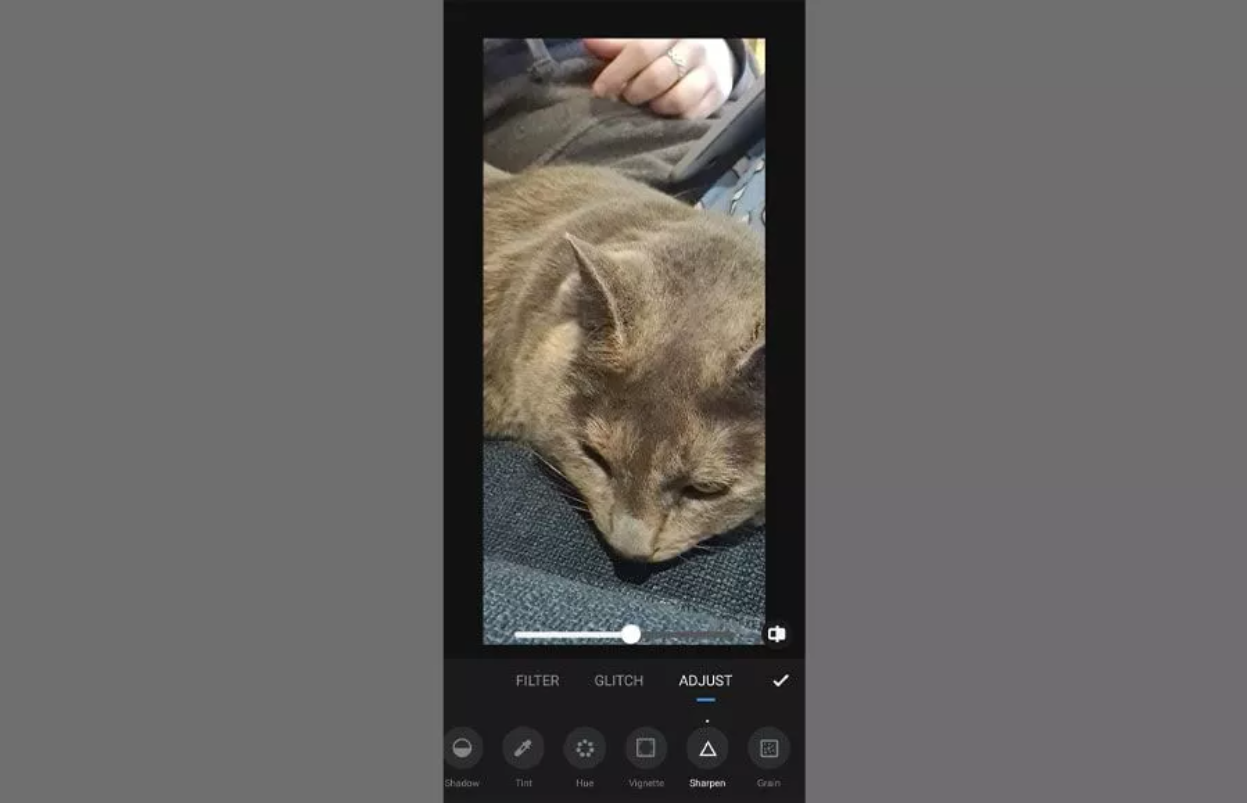
Приложение Photo Editor Pro можно использовать бесплатно или получить улучшенную версию за небольшую плату. В нем есть еще несколько полезных инструментов для обработки изображения, кроме простого устранения размытия. Вы можете экспериментировать с изображениями: применять разнообразные эффекты, использовать фильтры, добавлять текст, создавать коллажи и многое другое.
Что касается качества, оно и правда на уровне, особенно если учесть, что это бесплатное приложение. А если вы хотите получить еще больше преимуществ, профессиональная версия стоит не так уж дорого.
Кроме того, в Photo Editor Pro есть специальный инструмент для устранения размытия. Всего за минуту вы можете загрузить приложение, исправить фотографию и опубликовать ее в сети.
В целом это достаточно удобное, интуитивно понятное и многофункциональное приложение. Единственным неудобством бесплатного использования является демонстрация рекламы.
Pixlr
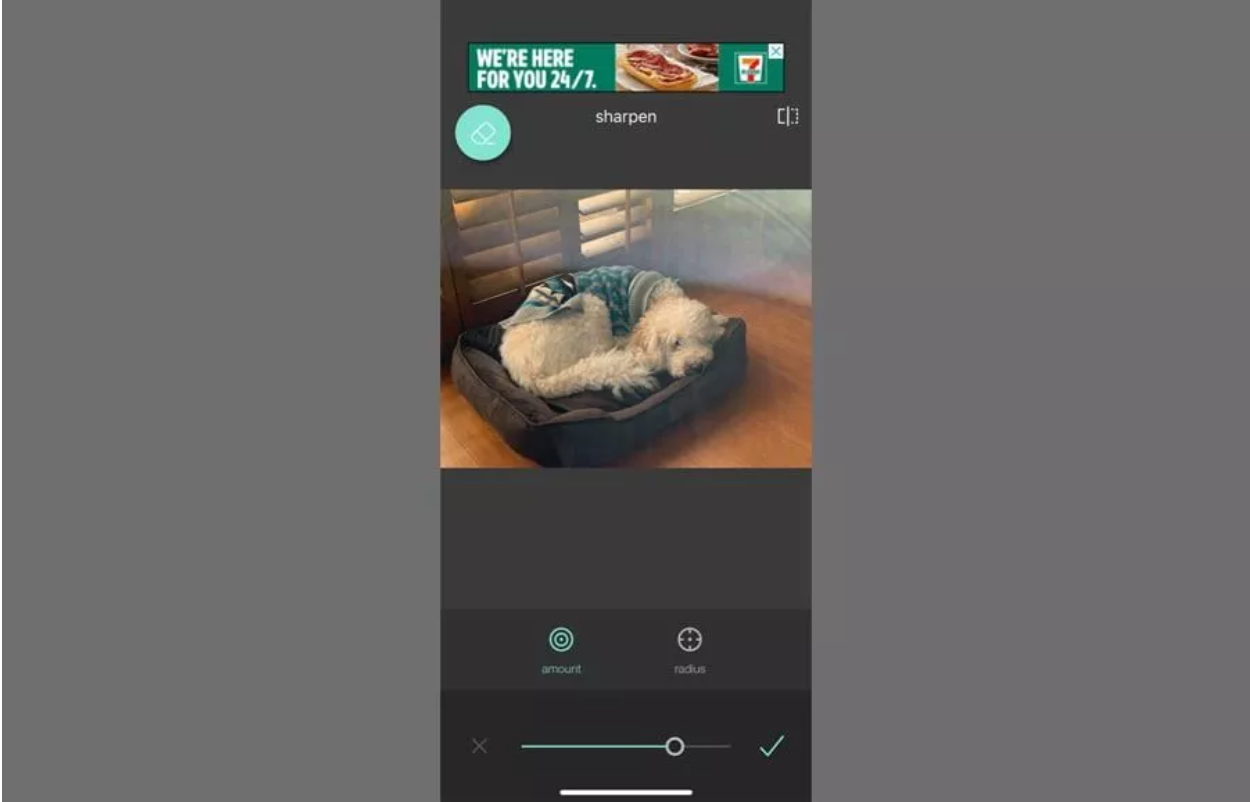
Pixlr на 100% бесплатно и доступно как для iOS, так и для Android. Удивительно, но несмотря на то, что приложение полностью бесплатно, оно не перенасыщено рекламой.
Приложение очень красиво оформлено, а инструменты редактирования организованы таким образом, что никаких трудностей в использовании возникнуть не может. Также в нем есть отличные инструменты для креативов. Среди прочего, вы можете рисовать на своих изображениях, делать забавные надписи и применять фильтры.
Но Pixlr не останавливается на достигнутом. Приложение позволяет создавать рамки, настраивать внешний вид изображения и повышать резкость размытой фотографии. Инструмент повышения резкости очень хорош. Он значительно лучше справляется с повышением резкости, чем другие бесплатные фоторедакторы. Не происходит ни малейшего искажения фотографии.
Если вам нужно получить очень четкое изображение, Pixlr отлично подойдет для выполнения обработки.
Почему появляется размытое изображение
Говоря именно о причинах такого явления, практически все специалисты выделяют несколько наиболее распространенных, среди которых основными можно назвать такие:
- повреждение VGA-кабеля или неплотное прилегание контактов на разъемах;
- некорректные настройки самого монитора;
- нестыковка параметров монитора с настройками операционной системы;
- проблемы с драйверами.
Была ли у Вас данная проблема?
ДаНет
Примечание: иногда в этот же список включается некорректная установка обновлений Windows, которую чаще всего можно встретить почему-то именно в седьмой модификации. Связано это с тем, что некоторые апдейты (и это подтверждается даже специалистами из корпорации Microsoft) являются просто недоработанными, и в них присутствуют обновления всевозможных VGA-драйверов, которые и приводят к появлению нежелательных эффектов.
Как защитить скриншот или фото
Если возникает необходимость спрятать ненужный текст в редакторе, в первую очередь, следует применить кисть и наложить двойной слой на текст. Возможность применения такой функции заложена во многих телефонных программах и компьютерных редакторах Paint.NET, Photoshop, CorelDRAW.
Проще всего слои представить в виде нескольких прозрачных листов стандартного формата А4. Они накладываются друг на друга. Изображение может складываться из нескольких элементов, располагающихся на каждом слое по отдельности.
Еще один не менее интересный инструмент для защиты изображений, является размытие. Необходимо сразу задавать максимальное значение, чтобы невозможно было увидеть даже силуэт элемента.
Вариант зарисовки идеально работает, если используется вместо выделяющего цвета — цвет фона. Например, текст на снимке черными буквами, а сам фон белый. В таком случае, нужно использовать белый маркер, который сможет спрятать текст таким образом, что его невозможно будет проявить никакими способами.
Пользователи довольно часто допускают ошибки, которые приводят к утечке их личных данных в сеть. При работе с изображениями в формате PNG, не следует размещать на главном слое важные данные. Он сохраняет все слои, хоть это и не видно на конечном результате.
При обработке различными приложениями, слои на снимке могут быть видны. Наложение всевозможных фильтров для коррекции фото — еще один не самый надежный вариант, чтобы скрыть данные на изображении. Многие из фильтров, после применения, не стирают имеющиеся пиксели, а лишь смещают их. Если будет проводиться грамотная обработка, данные могут быть без проблем получены сторонними пользователями.
Отличный редактор для того, чтобы сохранить нужную информацию в тайне — ScreenPic. Это графический дизайн, имеющий целый арсенал подходящих инструментов. Самый лучший из них — фломастер
Им можно просто зачеркнуть, чтобы скрыть важное от чужих глаз. В распоряжении пользователя вся цветовая гамма, выбор толщины фломастера
Как вариант, можно использовать геометрические фигуры — круги, квадраты или прямоугольники.
Искажения в объективе
Все объективы имеют оптические дефекты, поэтому создают образы, не являющиеся точными копиями фотографируемых объектов. Иногда объекты на снимке могут выглядеть искривленными или появляется такой недостаток как виньетирование — нарастающее затемнение по направлению к краям кадра.
Широкоугольные объективы могут искажать перспективу при съемке портретов, в результате кажется, что объект фотографии «выпирает» из кадра. Существует несколько методов корректировки искажений в объективе. Прежде всего, выбирайте объектив с фокусным расстоянием, наиболее подходящим для объекта съемки. Наиболее эффективным способом корректировки искажений станет использование фоторедакторов, таких как Adobe Lightroom. В приложении откройте вкладку «Основные» (Basic), затем нажмите на опцию «Включить профиль коррекции» (Enable Profile Corrections).
Данная функция автоматически определит объектив, использовавшийся для съемки фото и исправит изображение.
Afterlight
Afterlight доступно как для iOS, так и для Android. Вы можете использовать бесплатную версию приложения или ежемесячно оплачивать использование профессиональной. В отличие от предыдущего приложения, это комплексное решение, которое редактирует фотографии с использованием пресетов. Если вы не разбираетесь в редактировании фотографий, вам придется немного подучиться. Здесь много настроек, к которым нужно привыкнуть.
Именно тонкость настроек делает Afterlight полностью функциональным приложением, которое может создавать двойную экспозицию, собственные фильтры и, конечно же, устранять размытость изображений. Это приложение предназначено больше для тех пользователей, которые готовы уделить время и проявить творческий подход в обработке своих фотографий, а не только повысить резкость изображения.
VSCO
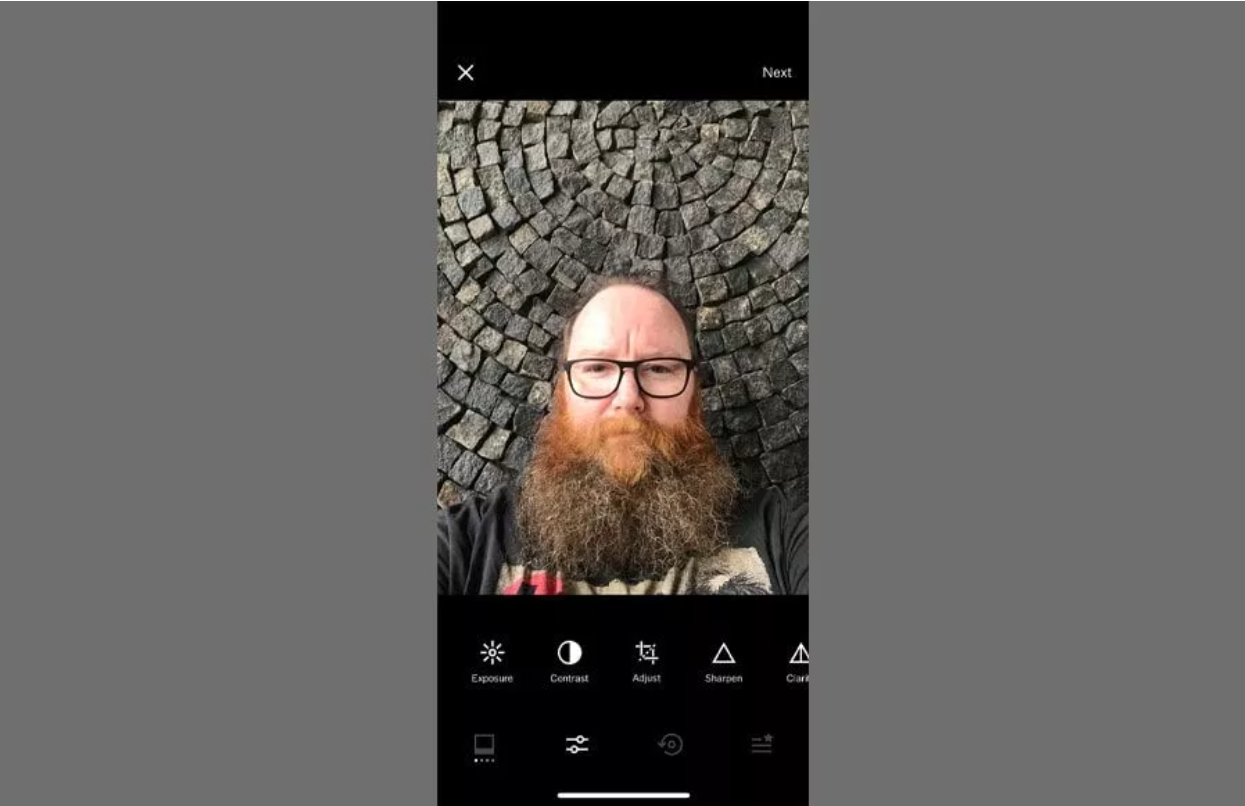
VSCO — одно из самых популярных и используемых приложений для iOS. Это крутое приложение, потому что с его помощью можно редактировать как снимки на камеру телефона, так и снимки, сделанные на профессиональную камеру. Оно соединяет в себе лучшее из двух миров. В приложении также есть набор фильтров, которые вы можете применить к своим фотоснимкам.
Теперь об инструменте для настройки резкости. Этот инструмент является очень эффективным средством уменьшения размытости и повышения резкости практически любой фотографии.
Единственным недостатком VSCO является то, что если вы захотите получить полное приложение, придется потратить немного денег. Это приложение доступно только для iOS, поэтому тем, у кого Android, не повезло. Полная версия оплачивается при годовой подписке. Также существует бесплатная демоверсия, которую вы можете попробовать.
Критерии определения резкости
 Определение резкая или, наоборот, нерезкая фотография может отличаться в зависимости от того, на чём осуществляется просмотр снятого материала. Так на LCD дисплее фотоаппарата снимок может казаться резким и чётким, но при просмотре отснятого на большом экране с хорошим разрешением окажется, что контуры предметов нерезкие и для печати такая фотография не подойдёт. Самой распространённой причиной получения нерезких снимков является смещение фотоаппарата в момент нажатия затвора. У фотографов такой дефект фотографии называется «шевелёнка». Существуют определённые приёмы фиксации фотоаппарата при съёмке с рук. Прежде всего, это жёсткая установка фотокамеры. Если нет возможности использовать штатив при фотографировании, то можно прижать камеру к какой-либо твёрдой поверхности. Нерезкие фотографии получаются тогда, когда выдержка слишком продолжительная, а фотограф снимает с рук, не используя штатив или другие способы фиксации фотокамеры. Даже опытный фотограф при длительной выдержке и плавном нажатии на спуск не застрахован от получения нерезкого кадра, поэтому при фотографировании на продолжительных выдержках нужно использовать кабель дистанционного управления затвором или ИК-пульт.
Определение резкая или, наоборот, нерезкая фотография может отличаться в зависимости от того, на чём осуществляется просмотр снятого материала. Так на LCD дисплее фотоаппарата снимок может казаться резким и чётким, но при просмотре отснятого на большом экране с хорошим разрешением окажется, что контуры предметов нерезкие и для печати такая фотография не подойдёт. Самой распространённой причиной получения нерезких снимков является смещение фотоаппарата в момент нажатия затвора. У фотографов такой дефект фотографии называется «шевелёнка». Существуют определённые приёмы фиксации фотоаппарата при съёмке с рук. Прежде всего, это жёсткая установка фотокамеры. Если нет возможности использовать штатив при фотографировании, то можно прижать камеру к какой-либо твёрдой поверхности. Нерезкие фотографии получаются тогда, когда выдержка слишком продолжительная, а фотограф снимает с рук, не используя штатив или другие способы фиксации фотокамеры. Даже опытный фотограф при длительной выдержке и плавном нажатии на спуск не застрахован от получения нерезкого кадра, поэтому при фотографировании на продолжительных выдержках нужно использовать кабель дистанционного управления затвором или ИК-пульт.
Важным при определении нерезкости является дальнейшее использование цифрового снимка. Если фотографии предназначены только для интернета, то высокой резкостью можно пренебречь. Другое дело если фото будут распечатаны на принтере или предназначены для полиграфического издания. Существую определённые критерии, по которым можно определить, какая резкость будет достаточной для конкретного формата снимка. Разрешение печатающего устройства измеряется числом точек на дюйм (dpi) и оно всегда будет выше разрешения компьютерного монитора. Для домашних альбомов обычно используются фотографии размером 10 Х 15 см. Чтобы такой снимок не выглядел нерезким и размытым нужно определённое разрешение снимка. Поскольку разрешение определяется в дюймах, нужно сантиметры конвертировать в дюймы. Получится 3, 937 Х 5, 906. Далее нужно знать разрешение принтера. Модели среднего уровня печатают 200 точек на 1 дюйм. В результате умножения получается количество пикселей на фотографии данного размера. Произведение количества точек по осям «Х» и «Y» даст в результате 929 447 точек или приблизительно 1 мегапиксель. Это значит, что фотографии, снятые смартфоном с таким разрешением, можно смело печатать в формате 10 Х 15 см, и они будут хорошего качества. Чтобы получить неразмытую фотографию стандарта 30 Х 40 см потребуется не менее 16 мегапикселей. Это разрешение фотоаппарата высокого уровня.
Почему возникает «эффект масляной живописи»?
Об эффекте масляной живописи в основном сообщили 12 пользователей Pro / Pro Max и 13 пользователей Pro / Pro Max. Эти устройства поставляются со специальным телеобъективом, который теоретически должен позволить им делать более четкие изображения, чем стандартные iPhone 12 и 13 или iPhone 12 Mini и 13 Mini. К сожалению, вместо того, чтобы добиться желаемого эффекта, модели Pro iPhone щелкают нечеткими изображениями при увеличении.
Изображение предоставлено: Reddit — u / RuivoM
Поскольку модели Pro поставляются со специальным телеобъективом, камера должна переключаться на специализированный телеобъектив при приближении. Однако, благодаря «интеллектуальным усовершенствованиям» iOS в iPhone 12 и 13, приложение камеры по умолчанию не переключается на телеобъектив. даже когда это необходимо, вместо этого используйте широкоугольную камеру.
Как вы, возможно, знаете, iPhone 12 и 13 имеют только 12-мегапиксельные сенсоры. Таким образом, вы не можете увеличивать масштаб без ущерба для качества, и это именно то, что происходит на телефонах Pro. Полученное изображение представляет собой обрезанный искаженный беспорядок, который намного ниже заоблачных стандартов iPhone.
Например, если вы снимаете объект далеко и решили увеличить масштаб, ваш iPhone должен легко перейти со стандартного широкоугольного объектива на зум-объектив. Однако в случае с 12 Pro и 13 Pro он часто предпочитает использовать цифровой зум — через основную широкоугольную камеру 12MP. В результате получается нечеткое изображение, очень похожее на нарисованную от руки картину маслом.
Поскольку Apple, кажется, гордится своими достижениями в области AI-камеры, мы, скорее всего, останемся с этой «функцией» надолго.
Связанный: Что такое Защита конфиденциальности почты на iPhone?
Мутная камера на Айфоне: проверьте состояние чехла, защитного стекла или пленки

Еще один часто встречающийся сценарий, когда пользователь жалуется на мутную камеру iPhone, а проблема заключается в некачественных аксессуарах. Например, в объектив камеры при съемке может попадать край не совсем подходящего по размеру чехла и сбивать автофокус, или же теряющее прозрачность защитное стекло передней панели негативно влияет на работу фронтальной камеры. В редких случаях автофокус может также некорректно работать из-за воздействия магнитных элементов некоторых чехлов.
Решить проблему в таком случае не составит труда — достаточно снять чехол, защитное стекло или другой аксессуар со своего айфона и протереть камеру мягкой тканью.
Идеи для постов в Инстаграм для фотографа
Среди фотографов, которые ведут Инстраграм, есть частая проблема. Такие профессионалы могут делать невероятные качественные снимки, как раз подходящие для Инстраграм, но они не знают, что писать под этими фотографиями.
Все мы знаем, что хорошие кадры сами говорят за себя, ведь в этом и заключается работа фотографа. Однако если нет текстов, значит, нет и общения с аудиторией. Это препятствует взаимодействию фотографа с потенциальными клиентами
Для них важно чувствовать себя комфортно, ведь им придется позировать перед фотографом. Вот 14 тем для постов в Инстаграм фотографа:
Как прошла съемка.
Слишком скучно? На самом деле, нет. Каждый из заказчиков является отдельной историей. Почти на всех фотосессиях происходят необычные случаи, курьезы, может, вы узнали что-то новое. К примеру, девушка не могла встать в подходящую позу, а вы ей как-то помогли, и у нее получилось. Может, клиент был известен, но не на большую аудиторию. Модель испортила платье перед съемкой, а вы сумели это скрыть на кадрах. Бывает всякое, пишите об этом.
Дайте советы тем, кто готовится к фотосессии.
Очень ценная информация для ваших потенциальных клиентов. Вы можете этим подтолкнуть человека к заказу. Можно рассказать, как расслабиться перед съемкой, что лучше взять с собой, как получиться красивее на снимке, как встать в нужную позу. Все советы в один пост умещать не нужно, растяните информацию на несколько. Можно по одной рекомендации в один пост.
Как вы готовитесь к съемке.
Покажите обратную сторону: как специалисты готовятся к фотосессии, сколько необходимо времени на это, влияет ли тип съемки на то, как нужно будет подготовиться.
Любимые и нелюбимые клиенты.
Расскажите о людях, с которыми вам комфортно работать и о тех, с кем вы не хотите больше проводить съемку. Какой клиент для фотографа приятен, и что может помешать во время работы?
Кто делает съемку для фотографа?
Заказывали ли вы фотосессию? У кого? Какие у вас были ощущения? Использовали ли вы знания фотографии, чтобы красивее получиться на фото, и помогло ли это? Поделитесь своими впечатлениями.
Локации съемок.
Расскажите о самых интересных, красивых, необычных локациях, где вам приходилось работать. Можете рассказать обо всех местах в одном посте или разделить на несколько.
Что самое сложное в работе фотографа?
Позвольте своим подписчикам заглянуть за ширму: как проходит процесс съемки от подготовки до обработки фотографий, какие трудности возникают.
Лайфхаки от фотографа.
У каждого профессионала в любой сфере деятельности имеются свои секреты, которые делают работу лучше или упрощают ее. Делитесь ими с подписчиками. Если они принесут пользу для вашей аудитории, вы станете для них не просто очередным аккаунтом в Инстаграм.
Ошибки при съемке.
Камера есть в доступе у каждого. В любительской съемке часто можно заметить ошибки. Покажите на собственном примере, где увидели эту ошибку и как можно ее предотвратить.
Помимо ваших работ, публикуйте фотографии из личной жизни. Это поможет подписчикам знать вас в лицо, какой вы человек, как живете. Так им легче к вам привыкнуть. Пишите о себе, как проводите время, какие фильмы вам нравятся.
Стихи и отрывки из песен.
Некоторые фотографии отлично сочетаются со строками стихов или песен. Лучше брать те, которые вам нравятся. Вместе с тем вы продемонстрируете своей аудитории предпочтения в литературе или музыке.
Кумиры и эталонные работы.
У вас ведь есть любимый фотограф или снимки, которые очень нравятся. Расскажите о них подписчикам. Что именно вас привлекает в их работе или конкретных кадрах?
Идеи.
Если у вас есть идеи для съемок, которые вы хотели бы осуществить, расскажите о них своей аудитории, спросите их мнение. Вероятно, под вашу идею найдется заказчик.
Расскажите о клиенте и целях фотосессии.
Если ваше общение с заказчиками достаточно близкое, вы можете рассказать о них, и о том, для чего именно была проведена определенная съемка. Это положительно скажется на вашей репутации, если вы проводите фотосессии для известных компаний и брендов.
Будьте настойчивы, действуйте грамотно, тогда вы непременно добьетесь успеха. Без контент-плана не обойтись, но это только один из важных моментов для продвижения. Для более удачной работы необходимо четко продумать правильную стратегию.
Что делать, если объектив мылит на крайних фокусных расстояниях
В отличие от проблемы перекоса плоскости фокусировки, в случае размывания картинки на коротком или длинном конце, есть способ, позволяющий обойти этот дефект или значительно уменьшить его проявление.
Например.
Я знаю, что мой китовый 18-55 мм объектив не выдает резкую картинку на фокусном расстоянии 55 мм и наиболее резкое изображение получается при фокусном расстоянии 45-48 мм.
Для резкого кадра мне достаточно не поворачивать зуммирующее кольцо до упора и фотографировать на 45-48 мм, а не 55 мм.
На итоговую композицию кадра это не влияет, ибо разница раскрытия кадра между 48 мм и 55 мм достаточно мала.
И я получаю резкий нормальный кадр, взамен того «мыла», что обеспечила бы мне съемка на 55 мм.
Как я выяснил, что мой объектив размывает на 55 мм?
Очень просто.
Проверил его при помощи линейки и стопки книг.
Методику проверки вы найдете в статье «Как проверить объектив на резкость и размыливание картинки».
Заключение
Как видите, есть много способов повысить резкость изображения. Когда дело касается устранения размытости, все приложения работают плюс-минус одинаково. Почти в каждом приложении есть специальный инструмент повышения резкости, который позволит вам сделать изображение более четким. Регулировка происходит привычным перемещением ползунка со стороны в сторону, а когда результат вас устроит — остановитесь на выбранных настройках. Этих манипуляций будет достаточно для повышения резкости, но некоторые приложения позволяют добиться более значительных результатов.
Например, более продвинутые приложения могут не только повысить резкость, но и прояснить изображение, отрегулировать контраст, поиграть с экспозицией и даже отрегулировать затухание. Все зависит от того, насколько кардинальные изменения вы хотите внести.
Подводя итог
Взяв на вооружение всё вышесказанное, вы сможете повысить вероятность получить резкие фотографии
Однако, в любом случае придется приложить усилия, и я настоятельно рекомендую уделять этому должное внимание в процессе съемки
Одна вещь, которую я регулярно делаю при съемке – смотрю на экран камеры, масштабирую и смотрю, всё ли правильно сфокусировано. Я делаю это каждый раз, когда меняю композицию. На всё уходит несколько секунд, но таким образом я всегда уверен, что снимок идеально резкий. Если нет, я сразу же вижу, что нужно отрегулировать фокус, выдержку или еще что-то.
Лучше развить у себя такую привычку, чем приходить домой и осознавать, что все усилия пошли впустую.



































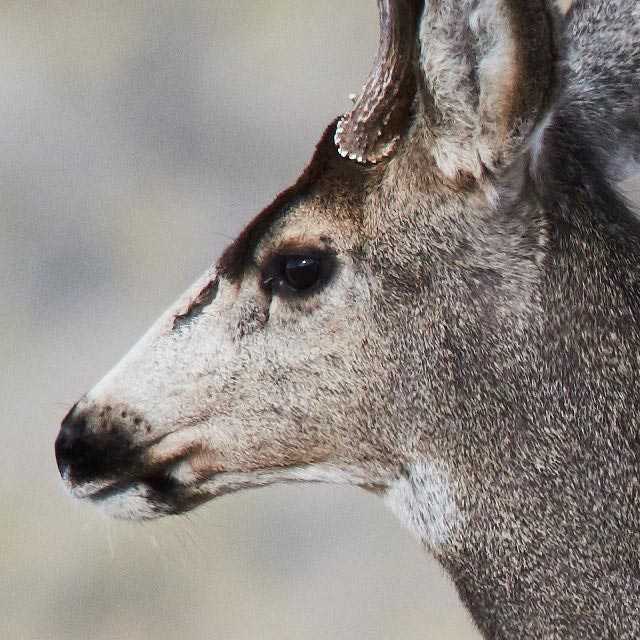

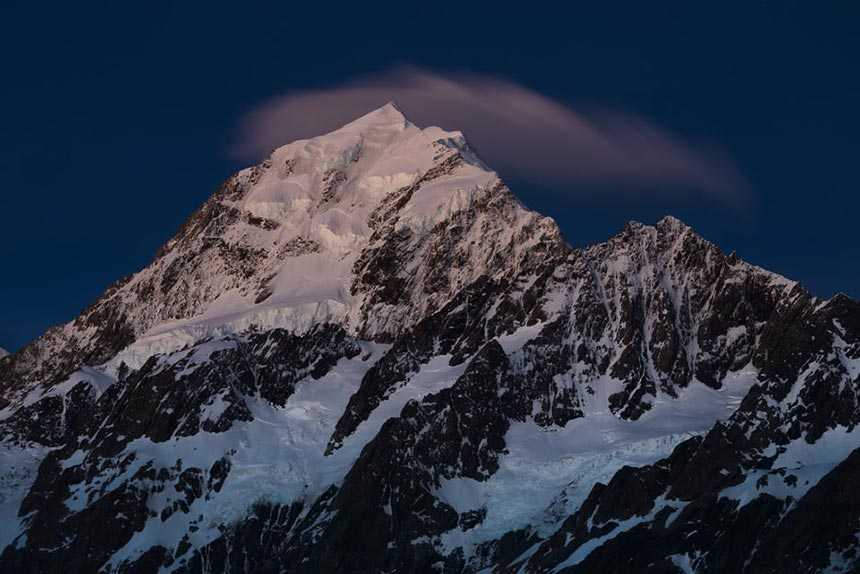





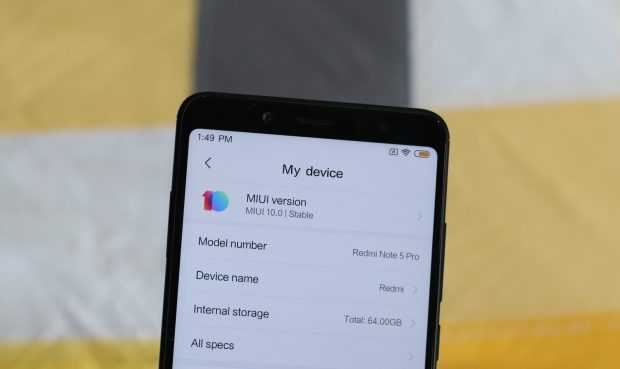








![Как исправить расплывчатую камеру iphone [руководство по устранению неполадок]](http://urgi-stv.ru/wp-content/uploads/b/8/5/b85e3b591f3fc2d8484b3fecec52ac51.png)