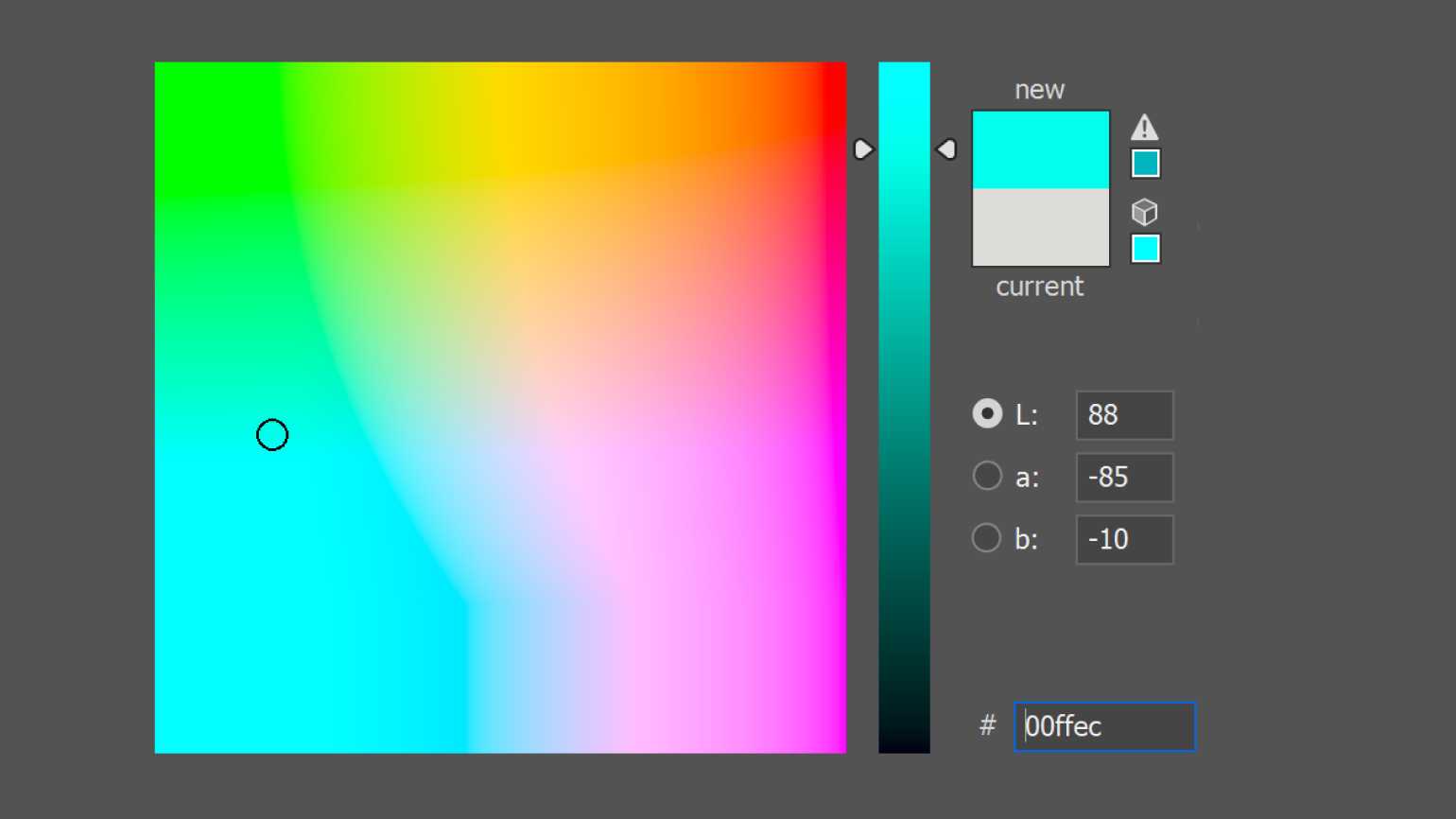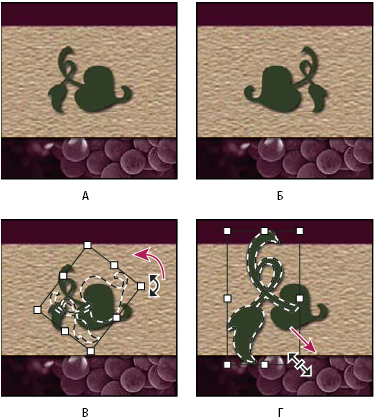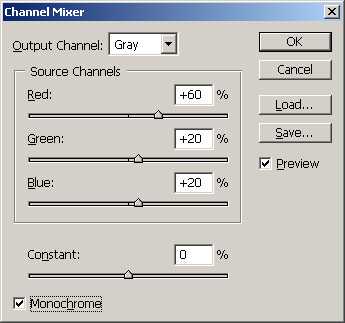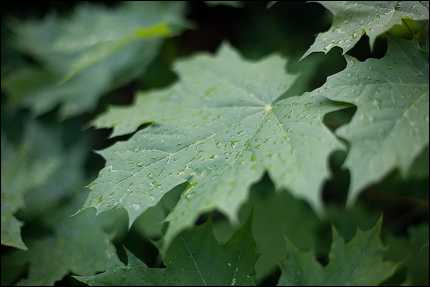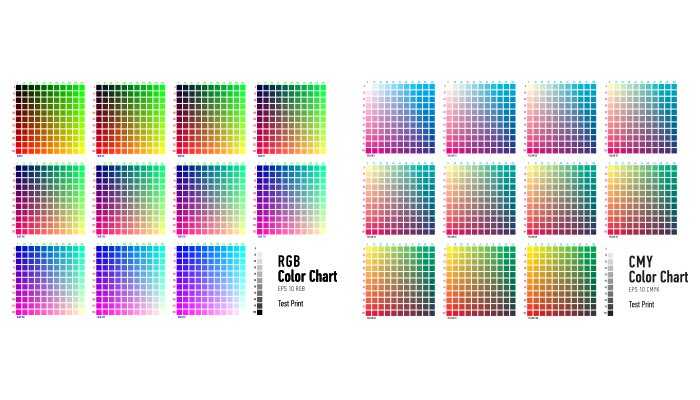Цветовая модель rgb это аддитивная модель!
Аддитивные цвета создаются с помощью метода, который сочетает в себе множество разных оттенков. Красный, зеленый и синий – главные цвета, которые используются в аддитивной модели. Комбинации двух из этих цветов создают дополнительный цвет: голубой, пурпурный или желтый.
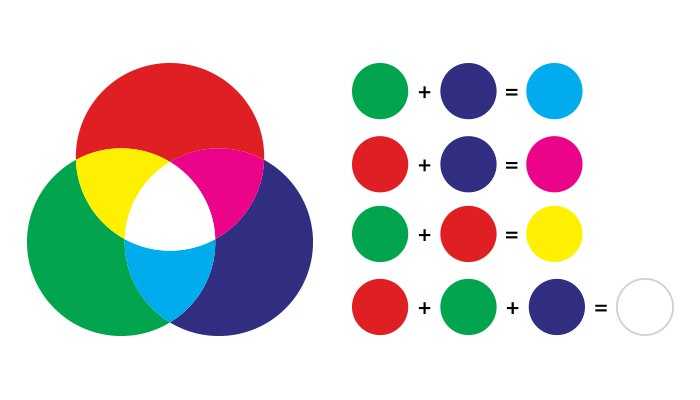
Изображения в RGB вы часто видите на экранах телевизоров и мониторах компьютеров. Этот режим может использоваться только устройствами, генерирующими свет. Изображение, выполненное в RGB, подходит для печати только на цифровом принтере.
Если вы хотите, чтобы макет был напечатан профессионально, придется изменить цветовой режим на CMYK.
NTSC
Бывает, что для ноутбуков используют цветовой охват NTSC. Он был введен в 1953 году и использовался для аналогового телевидения. Потом этот стандарт постепенно вывели с использования. Сейчас цветовой охват NTSC (1953) используют больше для подмены понятий, чем как характеристику дисплея.
В 1976 году Европейский радиовещательный союз внес некоторые изменения. Новая версия стандарта, получившая название 72%NTSC, ориентируется на более совершенную технологию производства телевизоров и охватывает 72% оттенков оригинального цветового пространства NTSC, принятого в 1953 году. С самого момента своего создания стандарт 72%NTSC стал базовым для цветных телевизоров.
- 72% от охвата NTSC — это почти 100% sRGB
- 45% NTSC — примерно равно 57-62% sRGB
Для NTSC на 45% это будет 6-битная матрица и 256 тыс. цветов, а на 72% уже 8-битная матрица с 16 миллионами цветов.
Почему эти два режима отображаются по-разному?
Любое изображение уникально, поэтому величина использованного в нем белого и смешение других цветов в каждой модели будет разным. В результате как RGB, так и CMYK отображаются по разному.
Например, RGB предлагает более широкий диапазон цветов. Поэтому созданный в этой модели файл позволяет использовать яркие, живые цвета. Когда он преобразуется в CMYK, многие из ярких оттенков выглядят тусклыми или мутными.

При печати, независимо от используемой модели, цвета становятся темнее. Проверьте, в каких форматах может печатать принтер, и соберите сведения о конверсиях файлов. Все принтеры разные, поэтому и DPI будет отличаться.
Black/White
Этот способ появился в версии Photoshop CS3. С помощью
диалогового окна Black/White (Черное/Белое)
можно определять яркость цветовых тонов. Результаты работы Black/White
можно увидеть, немного поэкспериментировав с каретками цветовых
оттенков. При значении 50 для определенных цветовых тонов все пиксели
цвета принимают такие же значения яркости, как при использовании
Hue/Saturation. При значении 0 соответствующие насыщенные цвета
становятся черными, при значении 100 — белыми, а
малонасыщенные цвета, соответственно, затемняются или становятся
светлее. При отрицательных значениях затемняются также малонасыщенные и
светлые пиксели этого цветового тона, при значениях выше 100
ненасыщенные и темные участки становятся светлее. Несмотря на то что
Black/White напоминает Channel Mixer, принцип его действия совершенно
другой: любые изменения в окне Channel Mixer влияют на все изображение,
в то время как Black/White — только на определенные цветовые
оттенки.


4. Подготовка к Печати
Этап подготовки, собственно готовит файл к печати. Творческая часть обработки, уступает место технической — изменение разрешения, размеров, локальной резкости, добавление зерна — выполнение любых последних штрихов, необходимых для подготовки изображения к окончательному формату на выходе.
Для печати — это последние штрихи для настройки контрастности и резкости, чтобы все соответствовало качеству бумаги и технологии печати, которые вы будете использовать. Для Интернета — это обычно оптимизация и сжатие большого файла до меньшего размера.
Это этап внимательности к деталям и проверки вашей работы. Подготовка к печати — достаточно быстрый этап, в общем процессе пост-обработки, но его так же нужно пройти правильно, поскольку он, имеет такое же влияние на качество изображения, как и любой другой этап всего процесса обработки.
Фрактал. shottythefirst/PhotoDune
Примеры цветокоррекции
Рассмотрим три случая применения цветокоррекции на конкретных примерах.
Не правильная передача цвета
Посмотрите на эту фотографию тигра:
На снимке много красного цвета. Для коррекции будем использовать кривые (Image (Изображение) -> Adjustment (Коррекция) -> Curves (Кривые)). Выбираем красный канал и слегка опускаем кривую чуть ниже середины, как показано на рисунке:
Вот, что в итоге получилось:
минимальные манипуляции значительно повысили качество снимка. Кривые — это очень мощный инструмент. Он используется во многих уроках по обработке фотографий.
Сделаем вывод: если на снимке повышенное содержание какого-то одного цвета, нужно выбрать соответствующий канал в кривых и уменьшить его содержание, как показано в примере.
Цветовые дефекты
Взгляните на этот снимок:
На нем много белой дымки, а цвета тусклые, но это можно исправить.
С дымкой поможет справиться инструмент Levels (Уровни). Для вызова инструмента нажимаем Ctrl+L и устанавливаем следующие настройки:
Присмотритесь к левой части гистограммы. Это и есть дымка. Сдвигая ползунок вправо, мы увеличиваем количество темных тонов и избавляемся от дымки.
Стало немного лучше, но результат еще далек от совершенства. Нужно немного осветлить котенка. Делаем копию слоя (Ctrl+J) и открываем Image -> Adjustment -> Shadow/Highlights (Тень/Свет). Вносим следующие настройки для теней:
Мы сделали снимок светлее.
Изначально планировалось осветлить только котенка, поэтому создаем для осветленного слоя маску и скрываем черной кистью фон, оставляя светлой только нашу модель.
Результат:
Снимок уже хорош. однако что-то не так. Давайте откроем Image -> Adjustment -> Photo Filter (Фото фильтр) и добавим зелёный или теплый фильтр:
Если закрыть глаза на изначальное качество снимка, можно сказать, что мы добились отличного результата. А вот и он:
Цветокоррекция выполнена, но снимок нужно подретушировать. Это уже другая тема. Уроки по ретуши найти не сложно.
Вот результат с небольшой ретушью:
Творческий подход к цветокоррекции
Это можно считать самой интересной частью статьи, однако не все признают художественную цветокоррекцию. несмотря на это, мы разберем несколько примеров её применения.
В первом примере будет использован отличный исходный снимок:
Применим к нему теплый фотофильтр (Image -> Adjustment -> Photo Filter):
Создаем новый слой и заливаем его цветом #f7d39e. Меняем режим наложения на Exclusion (Исключение) и устанавливаем непрозрачность на 25%
Далее создаем копию основного слоя и применяем Filter -> Render (Визуализация) -> Lighting Effects (Световые эффекты) со следующими параметрами:
Избавляемся от промежуточного слоя с заливкой и смотрим результат:
Второй пример будет демонстрировать принцип обработки портрета:
Сделаем снимок с достаточно популярным режимом «отбеливание». Создаем копию слоя (Ctrl+J), и нажимаем Ctrl+U для вызова фильтра Цветовой тон/Насыщенность. Устанавливаем Saturation — 0. Снимок станет черно-белым. Меняем режим наложения на Overlay, а непрозрачность на 70-80%
Добавим на фотографию эффект, который часто используется в современном кинематографе. Снова открываем наш снимок, чтобы вернуться к исходному изображению. Нажимаем Ctrl+M для открытия редактора кривых. Выбираем синий канал и добавляем синего цвета в темные тона. Перейдите в режим редактирования синего канала и добавьте синевы тёмным тонам. В светлых тонах опускаем кривую. Это даст желтизну и не позволит потеряться цвету кожи.
Вот как выглядит снимок после коррекции в Фотошопе:
Уберем фиолетовый оттенок с помощью добавления в темные тона зеленого цвета. выполняем эти действия также при помощи кривых.
Небольшая корректировка цвета кожи:
На этом обработку можно закончить.
Цветовая модель cmyk это — субтрактивная цветовая модель
Субтрактивные цвета начинаются с белого. Поэтому, чем больше цветов добавляется, тем темнее они будут. Причина этого заключается в том, что свет поглощается или удаляется для создания различных цветов.
Основной цвет для цветовой модели CMYK – черный (K). Добавление этого цвета помогает нейтрализовать изображения и увеличить плотность тени.
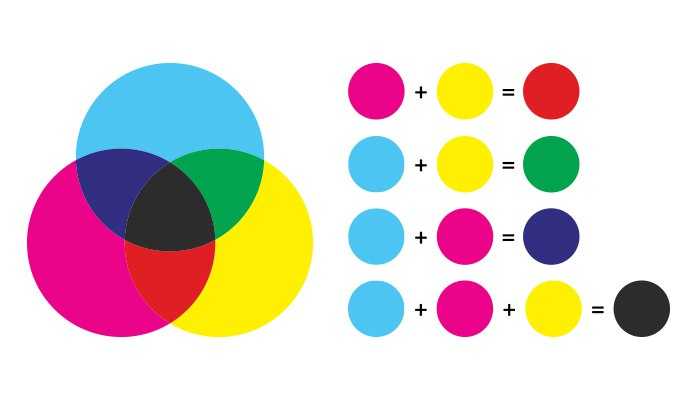
Чернила CMYK не всегда будут иметь тот же цвет, что и исходное изображение. Но существует много комбинаций CMYK, при использовании которых изображение на бумаге выглядит так, как на компьютере в режиме RGB.
Такие программы, как Photoshop, Illustrator и InDesign, предоставляют пресеты CMYK, которые помогают подобрать лучшую комбинацию настроек печати.
Ошибка №5 – Чрезмерное уменьшение шума
Порой природа света требует использовать высокие значения ISO. Возможно для сцены вам нужна будет как малая диафрагма, так и короткая выдержка, поэтому увеличение ISO – это ваш единственный способ получить хорошую экспозицию. Это нормально. Шум, который появляется при высоких значениях ISO, может быть уменьшен при постобработке с помощью слайдера Уменьшение шума.
Но никто не говорит, что в изображениях не нужен шум. Не все фотографии должны выглядеть безупречно гладко. Особенно, если присутствует множество деталей и текстур. Уменьшение шума может создать размытые пятна в тех областях, которые ранее были резкими.

Здесь применено чрезмерное уменьшение шума, и изображение выглядит размытым.

Эффект уменьшения шума уменьшен.
Вы, наверное, заметили общую черту в этих ошибках. Не переусердствуйте! Для тонких настроек нужно тщательно постараться, чтобы подчеркнуть лучшие черты вашего изображения. Но делая это чрезмерно, вы можете все испортить.
После того, как вы обработали изображение, отвлекитесь от него и посмотрите на что-то другое. Возможно оставьте его до следующего дня. Затем, когда вы снова на него посмотрите, для вас будет более очевидно, не переусердствовали ли вы.
Перевод: Татьяна Сапрыкина
Hue Saturation Luminance в Lightroom
HSL настолько мощен, что позволяет контролировать оттенок, насыщенность и яркость в 8 отдельных цветовых каналах. А именно: Красный, Оранжевый, Желтый, Зеленый, Аквамарин, Синий, Фиолетовый и Пурпурный каналы.
Инструмент HSL – самый мощный способ корректировки насыщенности отдельного цвета изображения. Фото: Джейсон Роу
Сила этого инструмента заключается в том, что вы можете контролировать насыщенность в любом из этих цветовых каналов или комбинаций каналов. Благодаря этому инструменту у вас есть возможность корректировать очень специфические цвета. Давайте посмотрим, что делает HSL.
- H – тон. Влияет на цветовой тон определенного цвета. Например, если вы сдвинете синий ползунок влево, синий цвет на изображении постепенно станет более зеленоватым. Сдвиньте его вправо, и цвет станет более пурпурным.
- S – насыщенность. Увеличивает интенсивность цвета выбранного канала или каналов. Сдвиг вправо увеличивает насыщенность этого канала.
- L – светлота. Влияет на плотность экспозиции каждого цвета. Сдвиг вправо сделает цвет светлее без снижения насыщенности. Сдвиг влево сделает цвет темнее без увеличения насыщенности.
Как подготовить макет для типографии: цветовая модель для печати в типографии
По статистике, каждому второму предпринимателю не известны основные цветовые модели, достоинства и недостатки. Люди, даже занимающиеся рекламной деятельностью, не разбираются в особенностях правильной подготовки макета для печати. Этим обусловлено нередкое несоответствие даже фирменных цветов, неправильная подготовка форматов продукции, неграмотное цветоделение, создание размытых картинок и разных полей полиграфической продукции.
Для создания полиграфического макета следует руководствоваться общими требованиями, обусловленными современным печатным производством. Печатающие устройства используют цветовую модель представления цвета, называемую CMYK. Этим обусловлено требование, связанное с созданием макета полноцветной печати с использованием только указанной модели. При пользовании другими моделями сложно достичь желаемого результата, и оттенки, свойственные готовой продукции, будут существенно отличаться в сравнении с подготовленным макетом.
Также важно требование, обусловленное использованием разрешения, не менее 300 dpi. Следует помнить о важности размещения информации на минимальном расстоянии, равном четырем миллиметрам, от краев готовой продукции
Кроме того, по паре миллиметров следует прибавлять к линейным размерам, чтобы информация не оказалась утраченной при обрезке.
Цветоделение обладает важной ролью, соответствующей получению качественных оттисков. На фотонаборном аппарате осуществляют вывод фотоформ, на которых изображают каждую краску
Впоследствии осуществляют изготовление печатных форм, соответствующих цветомодели. Печать, обусловленная последовательными этапами наложения красок, способствует получению необходимых цветов.
Специалистам, занимающимся подготовкой полиграфического макета, должно быть хорошо известно, какой цветовой модели не существует, а какой моделью удобней и эффективней всего воспользоваться в своей работе. Если в процессе, связанном с разработкой макета, вы наблюдаете какие-либо цвета, их генерация будет существенно отличаться от способа, соответствующего бумажному носителю. Пользование различными программами приводит к неодинаковым результатам цветоделения.
Благодаря триаде RGB, используемой в мониторах, осуществляют создание цветового изображения, соответствующего модели CMYK. Зная, какие бывают цветовые модели, проще разобраться, какими следует пользоваться для решения различных задач. Независимо от используемой модели, следует применять цветопробу, изготавливаемую посредством пробопечатного станка. При этом ее наносят на бумагу, аналогичную основному тиражу. Совпадения печати с результатом цветопробы добиваются не всегда. Данное несоответствие определяется параметрами, характерными печатающему устройству. Только пользование специальными программными и аппаратными инструментами при подготовке макета печати позволяет добиваться превосходного качества, присущего цветопередаче.
Также статья по теме:Как подготовить макет к печати или что говорить в типографии, чтобы цвета порадовали.
handmade pos-материалы Блокноты, ежедневники Инструкции сервиса pagbac.ru История Новости Обзор рынка Онлайн инструменты Открытки Печать на одежде Плакаты Подарки Потребителю Производству Расходники полиграфии Технологии печати Упаковка Фирменный стиль верстка где заказать дизайн книги и фильмы партнеры и клиенты печать книг печать на сувенирах принты для одежды рекламные агентства свадебная полиграфия удаленная работа фирменная полиграфия фотопечать шелкография широкоформатная печать
Канал Lightness в цветовой схеме Lab
Если перевести изображение в Lab-пространство Image
— Mode — Lab Color (Изображение — Режим — Lab) и
переключиться на панель Channels, то мы увидим, что каналы вместо
привычных Red, Green и Blue стали Lightness, a и b. Канал Lightness
представляет из себя монохромное изображение, поэтому можно оставить
видимым только его и перевести изображение в градации серого известной
нам уже командой (Image — Mode — Grayscale). Этот метод позволяет
переводить изображение в ч/б без образования шума, но повышает яркость
и контраст, так как не учитывает информацию о цвете. Кроме этого к
минусам отнесём невозможность создания в виде корректирующего слоя.
Чтобы применить этот метод, изображение нужно перевести в цветовое пространство
Lab, после чего выбрать канал L в списке каналов или через Ctrl+3.
Затем перевести его в Grayscale и утвердительно ответив на вопрос,
игнорировать ли остальные каналы.
5. Выход
Печать — это создание окончательного фотоснимка. С практической точки зрения, мы можем говорить о сохранении снимка для публикации в интернете, тоже как о «печати».
В качестве заключительного этапа пост-продакшена, печать во многих отношениях является целым отдельным процессом. Есть несколько способов печати, каждый со своими достоинствами и недостатками, и их много, чтобы сейчас их перечислять. Однако, в целом, в независимости, что подразумевается под печатью, процесс можно разбить на несколько основных шагов:
- От отпечатков на настольных струйных принтерах, до гигантских рекламных плакатов, каждый проект имеет набор возможных носителей, и каждый носитель имеет свои характеристики, которые необходимо знать.
- Изображение на вашем компьютере — это бледное отражение того, как будет в действительности выглядеть ваш снимок после печати. Единственный способ узнать, как же он будет выглядеть — это сделать тестовую печать, в окончательном размере, на выбранном носителе.
- Посмотрите на тестовую печать, в идеале, нужно смотреть в тех услових, в которых на снимок будут смотреть, и решите, что можно скореектировать, чтобы улучшить результат.
- Сделайте другую тестовую печать. В некоторых случаях, вы можете распечатывать только полоску изображения, если нужно корректировать какую-то конкретную часть.
- Внесите последние исправления и напечатайте окончательно снимок. Поздравляю, ВЫ все Сделали!
Цветовые каналы и гаммы цветов
Устанавливаемое по
умолчанию минимальное число каналов изображения
соответствует количеству базовых цветов в
текущем цветовом режиме. Так, при глубине цвета
True Color по три канала имеют изображения в режимах RGB (каналы красного,
зеленого и синего цветовых компонентов) и LAB (канал яркости, A-канал и
B-канал), тогда как в
режиме CMYK имеются четыре канала (бирюзового,
пурпурного, желтого и черного цветовых
компонентов). Вы можете удалить любой из принятых
по умолчанию каналов, однако при этом цветовой
режим изображения перестанет носить стандартный
характер. Photoshop автоматически преобразует такое
изображение в режим Multichannel
(Многоканальный), что
означает утрату возможности редактировать или
создавать изображения с глубиной цвета True Color.
При этом многие из команд Photoshop оказываются
недоступными для использования. Кроме того, если
после удаления одного из каналов снова вернуться
к режиму RGB или CMYK, то в цветовой гамме
изображения будут отсутствовать удаленные
компоненты.
Понятие цветовой
гаммы служит для определения диапазона
цветовых оттенков, которые могут реально
присутствовать на изображениях в том или ином
цветовом режиме. Среди цветовых режимов
программы Photoshop с глубиной цвета True Color режим LAB обладает наиболее
широкой гаммой, перекрывающей цветовые
диапазоны как режима RGB,
так и CMYK. Режим RGB занимает второе место по
ширине гаммы, охватывая весь диапазон оттенков,
которые могут отображаться на экране
компьютерного монитора, за исключением чисто
бирюзового и чисто желтого цветов. Наиболее
ограниченной гаммой обладает режим CMYK — вот почему обычно
бывает необходимо просмотреть готовое
изображение в режиме CMYK
перед тем, как приступать к подготовке
цветоделительных клише для многослойной печати.
Если в составе изображения имеются оттенки,
которые «выпадают из гаммы» режима CMYK и поэтому
не могут быть воспроизведены при печати, то в
ходе предварительного просмотра они
изображаются в виде пятен со сплошной однородной
цветовой заливкой. Можно сделать так, чтобы
подобные пятна были отчетливо видны на
изображении, выбрав для заливки этих пятен цвет,
хорошо контрастирующий с преобладающими на
изображении цветами. Для назначения цвета,
которым будут заменяться оттенки, отсутствующие
в гамме CMYK, выберите команду меню File<>Preferences<>Transparency &
Gamut (Файл<>Установки<>Прозрачность и гамма).
Чтобы выбрать нужный цвет, щелкните на поле
цветового образца в разделе Gamut Warning (Цвет вне гаммы). Появится
стандартное окно диалога Color
Picker (Выбор цвета), с
помощью которого можно выбрать нужный цвет
обычным способом.
Произвести
предварительный просмотр изображения в режиме
CMYK просто — нужно всего лишь выбрать команду
меню View<>CMYK Preview (Вид<>Просмотр в режиме CMYK). Если
ваш компьютер располагает достаточным объемом
оперативной памяти, можно даже выбрать команду View<>New View (Вид<>Новый вид), чтобы открыть
второе окно текущего изображения и использовать
его для просмотра в режиме CMYK.
При сопоставлении этих двух окон будет легко
выявить все участки изображения, окрашенные в
цвета, которые не могут быть воспроизведены при
многослойной печати. Главным достоинством
команды предварительного просмотра является то,
что при этом не происходит утраты никаких
цветовых оттенков изображения-оригинала, так как
не производится реального преобразования
изображения из режима RGB
в режим CMYK.
Просмотр — это только просмотр, а не
переключение режимов.
Если весь
этот разговор о предварительном просмотре
цветовой гаммы изображений, подготавливаемых к
многослойной печати, выглядит несколько
тяжеловато для восприятия, то сейчас у вас будет
повод расслабиться. В процессе переключения из
режима RGB в режим CMYK программа Photoshop
автоматически преобразует любой цвет, лежащий
вне гаммы CMYK, к
ближайшему возможному оттенку. Автоматика
выполняет эту операцию лучше, чем любой из
пользователей, за исключением разве что самых
опытных профессионалов процесса предпечатной
подготовки.
Знакомство с цветовым режимом LAB
Так чем же отличаются режимы RGB и LAB? В цветовом режиме RGB есть три цветовых канала — это красный, зеленый и синий. При объединении каналов создаются остальные цвета. Например, при объединении красного и зеленого получается желтый, зеленый и синий создают голубой, объединив красный и синий, получится пурпурный цвет.
Теперь рассмотрим цветовой режим LAB. Буква L означает Lightness (Яркость), A — зелено-пурпурный канал и B — сине-желтый канал. L — это канал, содержащий всю информацию о яркости и представляющий изображения в черно-белом варианте. Канал A включает в себя пурпурный и зеленый цвета, а канал B включает в себя желтый и синий цвета.
Возможно вы спросите, а где же красный цвет? Синего и красного цветов нет, так как они образуются путем объединения каналов A и B. Красный цвет образуется при равном количестве желтого и пурпурного цветов, а синий получается при равном количестве зеленого и пурпурного цветов.
Вы, наверно, заметили, что на изображении цвета выглядят неправильно. Желтый цвет имеет коричневый оттенок, зеленый имеет голубой, а синий очень близок к голубому оттенку.
Все дело в том, что цветовой режим LAB представляет цвета таким образом, какими их видит человек, а режим RGB представляет таким образом, какими их видит компьютер. Режим LAB основан на человеческом восприятии цвета в зависимости от других цветов, окружающих его.
Объяснение режима LAB не совсем научное, но суть от этого не меняется. Если вы заинтересовались и хотите узнать больше о цветовом режиме LAB в научном объяснении, то можете прочесть статью из .
Режим наложения Soft Light (Мягкий свет)
Soft Light (Мягкий свет) относится к контрастным режимам наложения. Что это означает?
При наложении слоя на изображение в контрастном режиме*:
- его пиксели со значениями яркости больше 50% производят высветляющий эффект,
- пиксели со значениями яркости меньше 50% — затемняющий,
- идеально серые пиксели (B=50, S=0 в модели HSB или R=128, G=128, B=128 в модели RGB) — вовсе не учитываются.
* Это верно для всех контрастных режимов наложения, кроме редко используемых на практики Hard Mix (Жесткое смешивание) и Pin Light (Тусклый свет).
Наглядный пример. Наложим черно-белую полосатую картинку на нашу исходную фотографию в режиме Soft Light (Мягкий свет):
Стоит отметить, что режим наложения Soft Light (Мягкий свет) подтверждает свое название, воздействуя на изображение достаточно мягко. Поэтому на практике он часто используется в техниках Dodge & Burn, при прорисовке объемов на фотографии и тонировании — достаточно сложно «перестараться» и «убить» картинку.
Примечание. Режим Soft Light (Мягкий свет) действует немного сильнее на темные участки изображения. Неоднородность воздействия проявляется и при изменении контраста — при высветлении или затемнении изображения в этом режиме наложения.
На практике этим в абсолютном большинстве случаев можно пренебречь без ущерба качеству результата.
Если же сохранение контраста критически важно, рекомендую обратить внимание на другие режимы наложения, например, Overlay (Перекрытие). Но будьте аккуратны — воздействие этих режимов наложения окажется гораздо интенсивнее, чем при использовании Soft Light
Практика применения режима Soft Light (Мягкий свет)
Данный режим, ввиду своего мягкого воздействия на картинку, применяется очень часто:
- прорисовка объемов;
- Dodge & Burn (Высветление и затемнение);
- работа с макияжем;
- тонирование фотографий и перекраска объектов подмешиванием цвета;
- многие другие приемы, включая составные техники работы с резкостью, шумом и текстурой.
Я также не останусь в стороне и в практической части цикла покажу способ использования режима наложения Soft Light (Мягкий свет) для тонирования фотографий.
Фильтры «Резкость»
Фильтры подменю «Резкость» позволяют фокусировать расплывчатые
изображения, повышая контраст смежных пикселов.
«Резкость» и «Резкость+» Улучшает фокусировку
выделенной области и повышает ее четкость. Фильтр «Резкость+»
обеспечивает более сильное повышение резкости по сравнению с фильтром
«Резкость». «Резкость на краях» и «Контурная резкость» Находит
в изображении области с существенными изменениями цвета и повышает их
резкость. Фильтр «Резкость на краях» повышает резкость только краев,
сохраняя оставшуюся часть изображения гладкой. Этот фильтр используется
для повышения резкости краев без указания каких-либо количественных
параметров. Для профессиональной цветокоррекции применяется фильтр
«Контурная резкость», который позволяет откорректировать контрастность
краев, проводя более светлую и более темную линии по обе стороны от
них. В результате этого края становятся более ярко выражены, создавая
иллюзию повышения четкости изображения. Умная резкость Производит повышение резкости
изображения, позволяя задать алгоритм и управлять его степенью на
подсвеченных и затененных участках.
Ошибка №4 – Чрезмерная обрезка
Инструмент обрезки является очень удобным способом усовершенствовать композицию, удалить нежелательные элементы по краям и выровнять горизонт. Не используйте его для того, чтобы удалить все негативное пространство в вашей сцене.
Не обязательно полностью заполнять кадр объектом. Наличие свободного пространства сделает изображение интересным. Подумайте о том, чтобы создать баланс между пространством, которое занимает объект, и пространством вокруг него. Это не обязательно равный баланс.
Обрезка объекта чрезмерная.
Обрезка сделана так, чтобы оставить негативное пространство, и позволить глазу переместиться на объект.
Инструменты для конвертирования
Перед конвертированием сохраните резервную копию своего файла. Вы можете выполнить сведение слоев перед конвертированием, но это не обязательно.
Adobe Photoshop, Illustrator и InDesign являются наиболее распространенными программами, используемыми для создания графических проектов. Они ориентированы на работу в режиме RGB.
Поэтому данные редакторы упрощают преобразование в CMYK и установку конкретной схемы цветопередачи для печати. Это выполняется следующим образом:
Illustrator: Файл > Цветовой режим документа > CMYK или RGB.
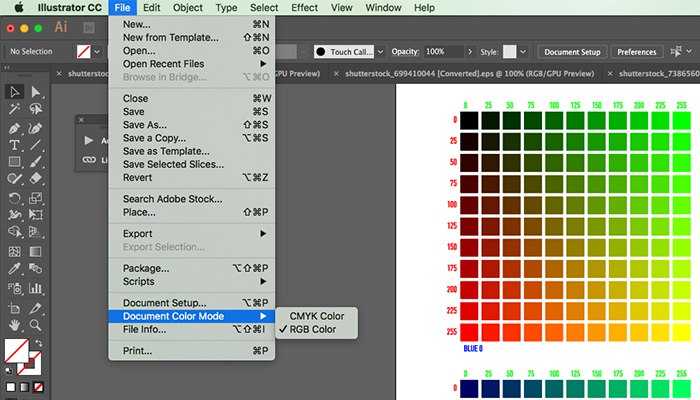
InDesign: Окно> Цвет > CMYK или RGB.
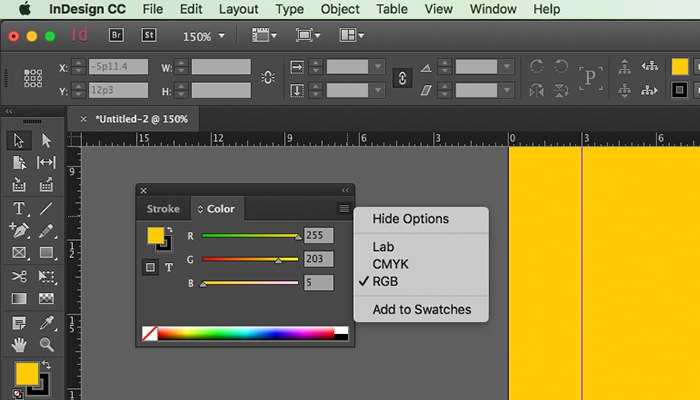
Пошаговая инструкция по настройке цветовых режимов для печати в Photoshop:
Шаг 1. Выберите меню «Редактирование» (Edit), затем пункт «Настройка цветов» (Color Setting).
Шаг 2. Выберите профиль CMYK, наиболее подходящий для печати.
Шаг 3. Вы можете выбрать опцию «Больше параметров», чтобы установить схему цветопередачи при преобразовании значений RGB в CMYK. «Перцепционный» метод лучше всего подходит для фотографий, поскольку сохраняет визуальное соответствие с исходным изображением.
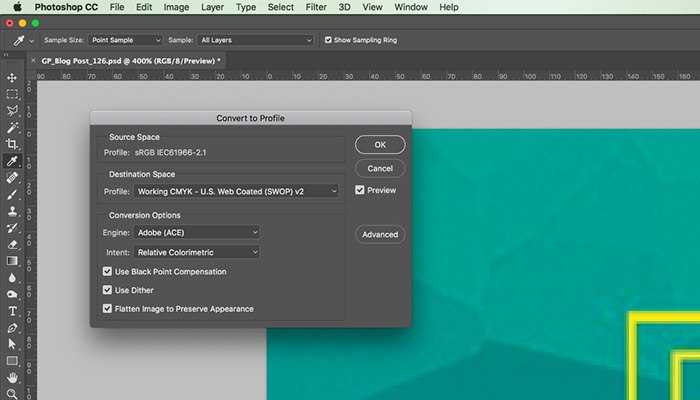
Шаг 4. Откройте изображение RGB, которое нужно преобразовать.
Шаг 5. Внесите изменения, пока изображение еще находится в режиме RGB.
Шаг 6. Выберите меню «Просмотр» > «Предупредить при выходе за пределы цветового охвата, чтобы увидеть какие цвета стали серыми. Это означает, что их невозможно воспроизвести в режиме CMYK. Вместо этих цветов Photoshop будет подбирать ближайшие оттенки для замены в зависимости от схемы цветопередачи, которую вы задали заранее.
Шаг 7. Выберите меню «Изображение» > «Режим» >«Цвет CMYK». Помните, что после преобразования некоторые яркие цвета могут стать тусклыми.
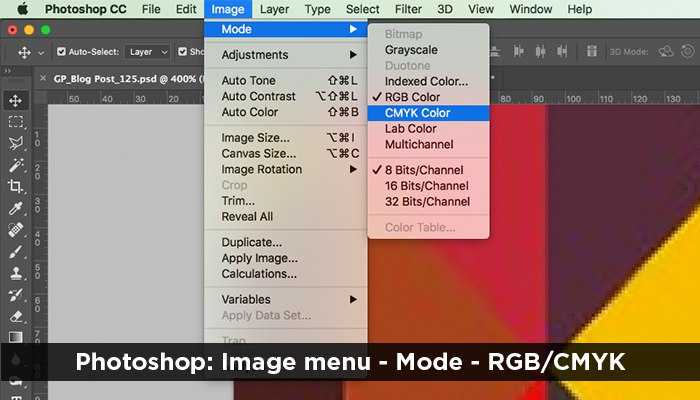
Теперь вы знаете, как перевести rgb в cmyk в фотошопе.
Вот некоторые бесплатные онлайн-сервисы для преобразования цветовых схем:
cmyk2rgb.com
webriti.com
Пожалуйста, оставляйте свои комментарии по текущей теме материала. За комментарии, дизлайки, отклики, подписки, лайки низкий вам поклон!
Пожалуйста, оставьте ваши отзывы по текущей теме материала. Мы очень благодарим вас за ваши комментарии, отклики, дизлайки, лайки, подписки!
МЛМария Логутенкоавтор-переводчик статьи «RGB vs CMYK Color Modes – A Stress-Free Guide»
2. Предварительная Визуальная Оценка
На этапе предварительного просмотра изображения, мы решаем, что мы будет делать с ним, чтобы оно выглядело определенным образом. Уметь разглядеть в снимке потенциал, и знать что будет выглядеть хорошо, это то, что действительно отличает мастера. Это вызов на всю жизнь, и этому учиться до конца дней.
С практикой, предварительная оценка будет занимать пару минут для одного снимка. Опустите этот этап, и нет предела тому времени, которое вы потратите в пустую, делая постобработку в неверном направлении. Сколько времени вы будете уделять предварительной оценке, зависти от того, сколько времени у вас есть, и на сколько важен этот снимок. По моему мнению, каждая минута, потраченная на этот процесс, того стоит.
Определение Картинки
Создание концептуального и словесного описания вашего снимка позволяет вам понять и передать идеи и эмоции, содержащиеся в изображении. Это позволяет вам управлять изображением путем деконструкции и, таким образом, вы можете ее перестраивать.
Прочтите и опишите вашу картинку, при этом помня о вашей аудитории. Объясните ваш снимок, так как-будто вы рассказываете о нем пятилетнему, начиная с содержания и заканчивая конкретными элементами снимка. Затем опишите абстрактные элементы: настроение, чувства, психологичность взаимоотношений людей и объектов на снимке.
Завершите, тем, что делает фотографию интересной. Есть всегда что-то, что делает картинку уникальной, даже если это не очевидно (эти неочевидные вещи, часто — самое прекрасное). Если вы определите этот элемент снимка, это позволит вам усилить эффект с самого начала.
Если вы действительно хотите преуспеть в этом навыке, практикуйтесь в описании снимков тому, кто их не видит.
Решите Какую Цель Будет Преследовать Данное Изображение.
Основываясь на самом изображении, решите кто ваша аудитория. Например, будет ли эта фотография использоваться для личных целей, в газете, в журнале, в галерее? Оцените содержание снимка. Что будет с ним рядом?
Примите Решение на Счет Изменений
Основываясь на предыдущих рассуждениях, определите, чтобы вы хотели усилить, а на чем не акцентировать внимание, чтобы картинка выглядела лучше. Нужно ли внести корректуру в яркостью, контраст, насыщенность
Спланируйте Вашу Работу
Как вы будете редактировать свое изображение? Спланируйте это, начиная с самого второстепенного, заканчивая самым важным. Вы начнете с больших, внушительных изменений всего изображения, и постпенно будете сужать область работы, переходя к самым важным элементам.
Так же спланируйте перерывы. Непродуктивно работать более 20-30 минут за раз. Ваши глаза — мускулы, и они тоже устают. И не преключайтесь в перерыве с одного экрана на другой! Сделайте действительный перерыв, не хитрите, а то вы потом «нахитрите» со своим снимком.
Фиолетовое стекло. Teodora_Djordjevic/PhotoDune
Понятие цветового канала.
Каждое изображение в программе Photoshop состоит из одного и более полупрозрачных рисунков определенного цвета, называемых каналами. Например, изображение в режиме RGB составлено из красного, зеленого и синего каналов. Для получения наглядного представления о них откройте цветное изображение, а затем на палитре Channels щелкните по одному из элементов Red, Green, Blue, чтобы отображался только этот канал. Затем, щелкнув по элементу RGB (комбинация клавиш Ctrl+~), восстановите полное представление изображения. Если каналы не отображаются в цвете, в окне Edit > Preferences > Display&Cursors установите флажок Color Channels in Color (Каналы в цвете).
Иногда корректировка цвета касается только отдельного канала, но обычно изменения проводятся и отображаются в многоканальном, композитном изображении (самый верхний элемент на палитре Channels) и влияют на все каналы изображения одновременно. Специальные полутоновые каналы, используемые для сохранения выделенной области в качестве маски, называются альфа-каналами, и их можно добавить к изображению (рис. 2.6а). Также можно добавить канал плашечного цвета (рис. 2.66). Редактировать допускается только выделенные в данный момент каналы.
Чем больше каналов содержит изображение, тем больше памяти оно занимает. Размер изображения в режиме RGB с тремя каналами (красный, зеленый и синий) будет в три раза больше, нежели то же изображение в полутоновом режиме с одним каналом. Это же изображение в режиме CMYK будет содержать четыре канала и займет еще больше дискового пространства.
Заключение
Adobe RGB или sRGB, какое цветовое пространство выбрать во время съемки?
Если вы фотограф, который часто печатает фотографии, и хотите, чтобы цвета были точными, вы должны снимать в цветовом пространстве Adobe RGB. Съемка фотографий в цветовом пространстве sRGB может дать вам различные цвета, которые вы видите на мониторе и на печатных снимках. Также, если вы участвуете в конкурсах онлайн-фотосъемки, можно безопасно снимать и редактировать фотографии в цветовом пространстве Adobe RGB.
Но если вы снимаете фотографии для загрузки их в Интернет, то выбор цветового пространства sRGB является идеальным для вас. Если вы загружаете фотографии цветового пространства Adobe RGB в Интернет, вы заметите, что цвета становятся ненасыщенными.

Слева: таким образом, ваша фотография становится ненасыщенной, когда вы загружаете ее из цветового пространства Adobe RGB в Интернет. Справа: Когда вы загружаете фотографии цветового пространства sRGB, вы получаете правильные цвета, как показано здесь.
Тем не менее, чтобы быть в безопасности, вы можете снимать фотографии в цветовом пространстве Adobe RGB. При необходимости вы всегда можете использовать файл для печати, и если вы хотите загрузить его в Интернет, вы можете просто преобразовать цветовое пространство с помощью Adobe Photoshop или Lightroom.
Перевод: Татьяна Сапрыкина