Пакетное сжатие фотографий
Если вам необходимо сжать большое количество фотографий, то вам не обязательно менять настройки для каждого снимка вручную. В программе FastStone Image Viewer есть функция «Пакетное преобразование», для того чтобы ее вызвать нажмите на клавишу F3.
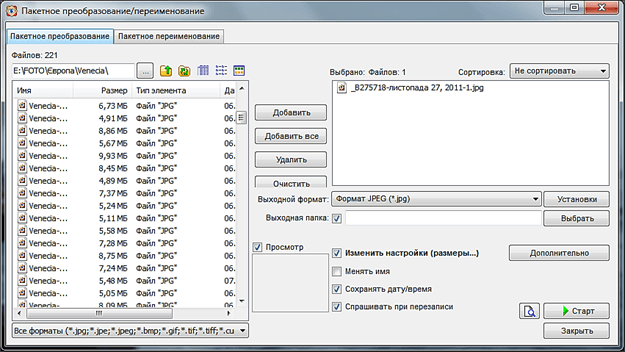
В окне «Пакетное преобразование» есть два списка файлов. В левой части окна список файлов в текущей папке, а в правой части окна список файлов на преобразование. Вы можете добавлять или удалять файлы, которые вы хотите сжать, с помощью кнопок, которые находятся между этими двумя списками.
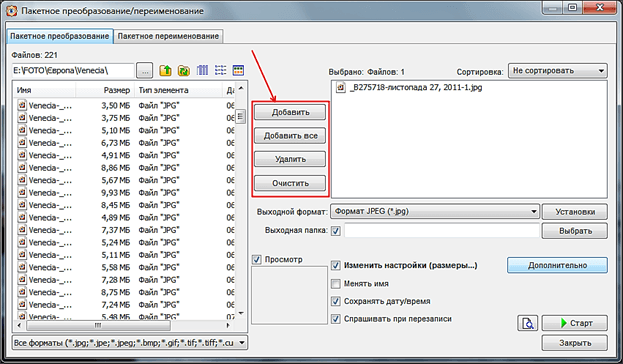
Для того чтобы изменить степень сжатия фотографии нажмите на кнопку «Установки» и в открывшемся окне укажите нужно значение.
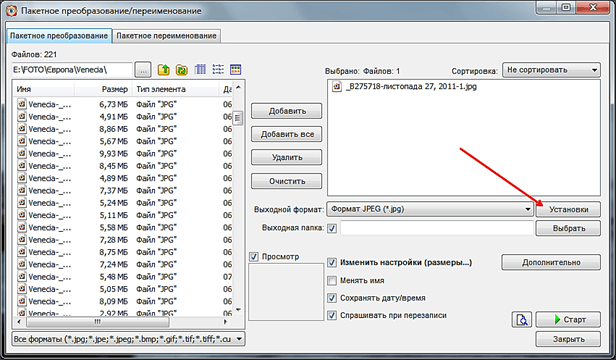
Если вы хотите изменить разрешение снимка, то вам необходимо включить функцию «Изменить настройки» и нажать на кнопку «Дополнительно». В открывшемся окне нужно указать новое разрешение фотографий.
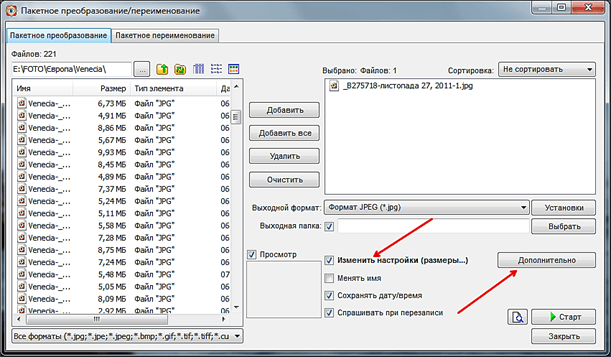
После того как вы указали все параметры нужно выбрать папку для сжатых фотографий. Для этого нажмите на кнопку «Выбрать».
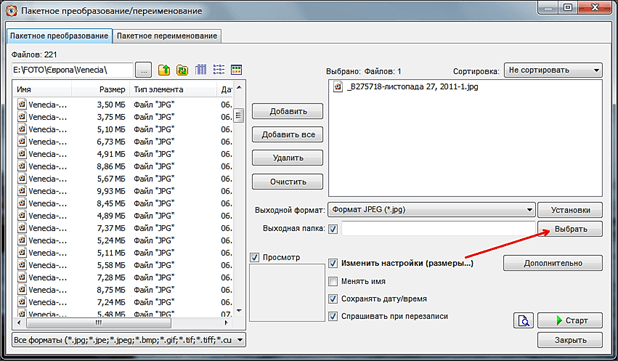
Все, теперь можно запускать процесс пакетного сжатия фотографий.
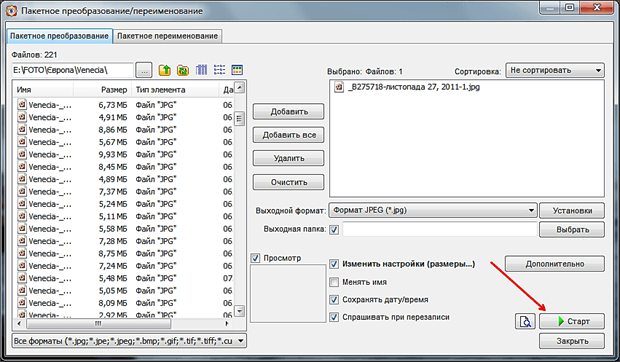
Процесс сжатия может занять несколько минут. Это зависит от количества фотографий и производительности вашего компьютера.
Создатель сайта comp-security.net, автор более 2000 статей о ремонте компьютеров, работе с программами, настройке операционных систем.
Я делаю так: открываю фотографию, если не помещается в мониторе, уменьшаю масштаб фотки и делаю скриншот экрана с помощью программы Пик-пик. Есть и другие программы для снятия скриншота
Пакетное сжатие
Если у вас возникла необходимость корректировки размера сразу большого количества изображений, то лучше использовать сервисы с функцией пакетного уменьшения. Во-первых, так можно существенно сэкономить свое время, во-вторых, эффективно оптимизировать фото, подготовив их для отправки по электронной почте или для загрузки на сайт.
На изменение размера одного снимка уйдет всего несколько секунд, а пакетное изменение размеров будет длиться не более минуты. Сколько точно времени уйдет на пакетное пережатие, сказать сложно, ведь это напрямую зависит от количества уже имеющихся на сервисе картинок, загрузки сервера в данный момент и эффективности работы оптимизатора.
Функционал FastStone Photo Resizer:
- Изменение размера фотографий (в том числе пакетная);
- Поворот изображения на заданный угол;
- Кадрирование — получение части изображения из целой фотографии;
- Добавление любого текста на исходную фотографию или картинку;
- Конвертация из JPEG, PNG, BMP, GIF, PDF в любой формат на выбор (JPEG, PNG, BMP, GIF, PDF, TIFF);
- Переименование массовое фотографий по заданному алгоритму-маске;
- Изменение глубины цвета, наложение водного знака;
- Работа как с отдельными файлами, так и папками с вложенными фотографиями.
Открываем программу и указываем откуда будем брать фотографии для последующего уменьшения размера и веса. Затем жмём кнопку «Добавить все» (если речь идёт о папке с изображениями), ставим чек-бокс в пункте «Расширенные возможности» и только затем указываем в настройках куда программе записывать уже обработанные файлы — «Папка вывода», и жмём кнопку «Преобразовать».
Процесс преобразования пошёл. Если файлов много на работу по преобразованию уйдёт некоторое время, если файлов несколько — от компьютера можно далеко не отходить. Готово. На скриншотах ниже видны все настройки и результат.
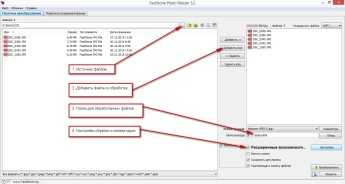
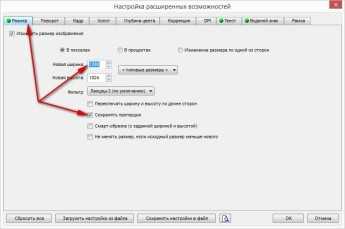

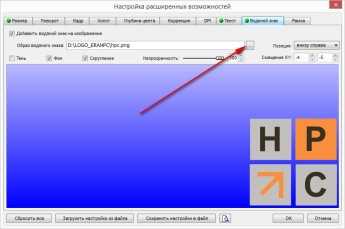
Общий результат работы с файлами — обрезка под нужное разрешение и оптимизация:

Как видим экономия дискового пространства более чем существенна: размер был уменьшен более чем в 29 раз!!!Данная пакетная оптимизация позволила (можно выполнить любой из пунктов независимо от других настроек путём активации необходимой функции программы):
- уменьшить размер фотографий под требуемое разрешение 1280*1024 (в том числе и размер в мегабайтах) быстро и эффективно без потери качества;
- нанести текст на все фотографии;
- нанести водяной знак (логотип компании) на изображение.
FileOptimizer
Оптимальная программа для ускорения загрузки web-страниц. Здесь всё выполнено максимально интуитивно понятно. От пользователя требуется лишь немного действий, остальное FileOptimizer сделает сам:
- Скачать и запустить программу.
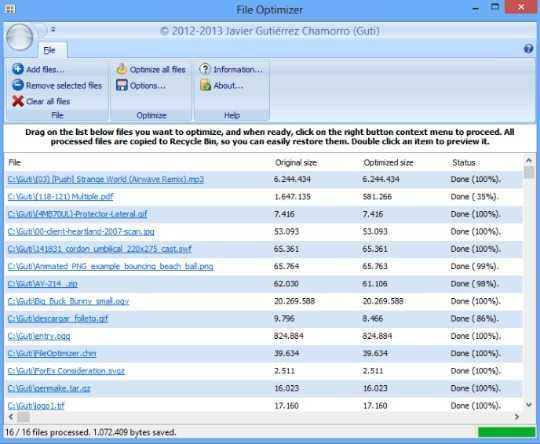
- Произвести клик на «Add files…» и в окне Проводника выбрать необходимые файлы для компрессии.
- Нажать на «Optimize all files» и ожидать окончания процедуры, следить за процессом можно в столбце «Status».
Программа содержит и некоторые настройки, если в них углубляться желания нет, можно использовать описанную выше инструкцию. Посмотреть опции можно в пункте «Options…».
Сжатие выполняется максимально быстро при обработке JPEG формата, а с PNG утилита справляется дольше. Программа не портит качество изображения, но сжатие происходит с небольшим отличием размера.
Возможности онлайн сервиса по сжатию изображений Compressjpeg.com
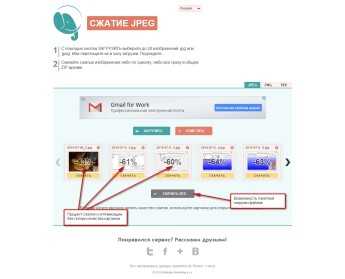
Сейчас рассмотрим сервис по сжатию фотографий и картинок форматов JPEG и PNG для дальнейшей, более глубокой оптимизации.
Есть такой очень простой и приятный сайт Compressjpeg.com. Интерфейс его будет понятен даже ребёнку, поэтому долго останавливаться на вопросах использования нет объективных причин. Перейдём сразу к возможностям и результату.
В среднем, процент сжатия картинок без потери качества составляет около 50-60% при оптимизации изображений в формате JPEG и до 80% в формате PNG. Т.е. если папка с фотографиями занимала дискового пространства 500Mb, то после оптимизации фотографии будут весить в 250-300Mb — это огромная экономия. Единственный минус данного сервиса состоит в том, что одновременно загрузить для оптимизации можно до 20 изображений.С помощью данных программ и сервиса можно эффективно оптимизировать изображения для сайта (блога): ускорить загрузку страниц и увеличить ранжирование среди поисковых систем.
Использование вьюэров и конвертеров
Среди программ этих типов особо можно выделить IrfanView, XnView и XnConvert. Для первого приложения после добавления объектов используется режим Batch Conversion. Но тут можно задать только базовые настройки.
Если требуется задействовать дополнительные параметры, следует воспользоваться меню настройки дополнительных опций (кнопка Advanced, при нажатии на которую можно вызвать функцию Use advanced options). Выходной формат задается в соответствующем меню Output Format. Программа не очень удобна, однако имеет поддержку более 20 форматов.
Куда лучше дело обстоит с приложением XnView. Пакетная обработка фотографий в нем производится чуть ли не на профессиональном уровне. Сначала выбираются файлы для обработки после предварительной активации функции пакетной обработки в меню инструментов. Здесь имеется две вкладки. На одной находятся основные параметры для изменения изображений, на второй – действия для преобразований, которые после выбора в левом окошке нужно добавить в правую часть. Кроме того, тут же можно задействовать и исполнение сценариев XBS, которые, правда, несовместимы с XnConvert (в этом приложении используется BAT). После установки всех параметров активируется процесс преобразования, только и всего.
В программе XnConvert пакетная обработка фотографий использует вкладку действий, где можно выбрать преобразования, условно разбитые на четыре группы: трансформация изображений, работа с корректировкой цвета и уровней, установка фильтров и дополнительны действия, которые большей частью включают в себя наложение эффектов.
На вкладке входных данных указываются нужные файлы, а в выходных – параметры сохранения. Тут же имеется опция загрузки сценариев и функция экспорта в Flickr-аккаунт или Picasa, а также упаковка в FTP и отправка по электронной почте.
Как уменьшить фотографии JPEG в Paint
В операционную систему Windows встроен бесплатный графический редактор Paint, с помощью которого можно выполнять несложные операции по обработке изображений. В частности, с помощью этого инструмента можно уменьшить размер изображения по горизонтали и вертикали.
Способ уменьшить объем JPG, изменяя соотношения размера изображения по горизонтали и вертикали:
- Откройте фотографию с помощью Paint.
- На нижней панели приложения указаны ширина и высота в пикселах и размер данного изображения в килобайтах.
- Во вкладке «Главная» на ленте в группе «Изображение» нажмите на кнопку «Изменить размер и наклонить (Ctrl + W)».
- В окне «Изменение размеров и наклона», в разделе «Изменить размер» выберите подходящий вариант: «проценты» или «пиксели», чтобы уменьшить разрешение JPG.
- Задайте нужную величину, а затем нажмите на кнопку «ОК». По умолчанию активирован пункт «Сохранить пропорции», чтобы не искажать исходную картинку.
- Войдите в меню «Файл», сохраните измененный файл на компьютере в формате JPEG.
В результате, размер изображения будет изменен по горизонтали и вертикали в меньшую сторону, соответственно у нас получится несколько уменьшить вес JPG (JPEG) файла.
Подобные манипуляции с фотографиями можно проводить в других сторонних программах или на онлайн сервисах.
Подробнее: Изменение размера фото онлайн и на компьютере
Smush.It 0.5
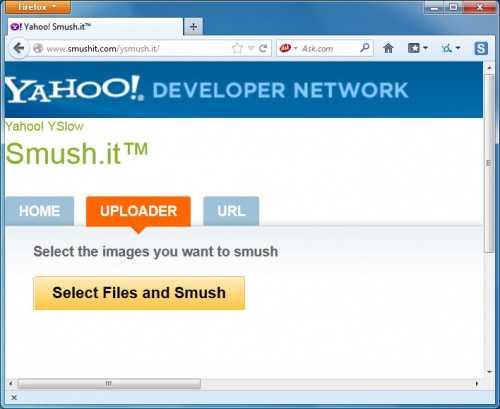
Платформа: Веб-сервис
Большинство веб-сервисов для сжатия размера фотографии онлайн имеют значительные ограничения, но Smush.It – редкое исключение. В нем существует ограничение в 1 Мб на каждый файл, но зато система позволяет загружать сколько угодно файлов. Здесь не нужно регистрироваться, не нужно создавать и заполнять аккаунт, отсутствуют дневные лимиты. Готовые изображения можно скачать в виде ZIP-архива.
Главным недостатком сервиса является то, что нельзя изменить настройки сжатия.
В результате это вылилось в реальную проблему, когда мы поняли, что наши тестовые JPG-файлы уменьшились лишь на 1%. PNG-сжатие оказалось более внушительным – до 35%, а сжатие GIF вообще поразило – нам удалось получить 23,9% (пожалуй, это лучший результат lossless-сжатия из всей подборки).
Нам бы хотелось больше влиять на настройки компрессии, но если вас устраивает такой подход, то мы рекомендуем попробовать Smush.It.
Способы сжатия
Программы и множество появившихся в последнее время онлайн-сервисов (сайтов) по сжатию изображений сжимают фотографии путем:
- Уменьшения их разрешения (т.е. попросту «вырезают» из фотографий «лишние» пиксели);
- Замены цветов — интерполяции (замена цветов по определенному алгоритму, что портит цветопередачу изображения, но не уменьшает его первоначальное разрешение);
- Уменьшения разрешения и замены цветов (т.е. объединяются два предыдущих метода, что позволяет получить изображение хорошего качества с приемлемым для публикации на сайте физическим размером).
Из перечисленного выше наиболее сложным процессом преобразования изображений является интерполяция. Существует множество алгоритмов замены/подмены/замещения/смешения цветов на фотоснимке. Чаще используются следующие три алгоритма интерполяции:
- Точечный (высокая скорость обработки, потери качества в плане цветопередачи);
- Билинейный (более высокая цветопередача, но с потерями в насыщенности и деталях);
- Бикубический (высокое качество, приближенное к оригиналу, но медленный процесс обработки картинок и меньшая степень сжатия).
Уменьшаем онлайн
Часто у пользователя нет под рукой графического редактора, что же делать? Воспользоваться одним из сайтов — сервисов и уменьшить изображение онлайн. Такие сервисы не только помогут изменить габариты фото, но и сжать его без потери качества.
Compressor.io
Сразу скажу — это один из лучших вариантов. Compressor.io сделал из моих 10 мегабайт всего 1 мегабайт. Визуально абсолютно без потери качества. Весьма неплохо. Сайт поддерживает следующие форматы: compress jpg, png, gif, svg, webp. Минус — нет других опций, нельзя изменить ширину-высоту.
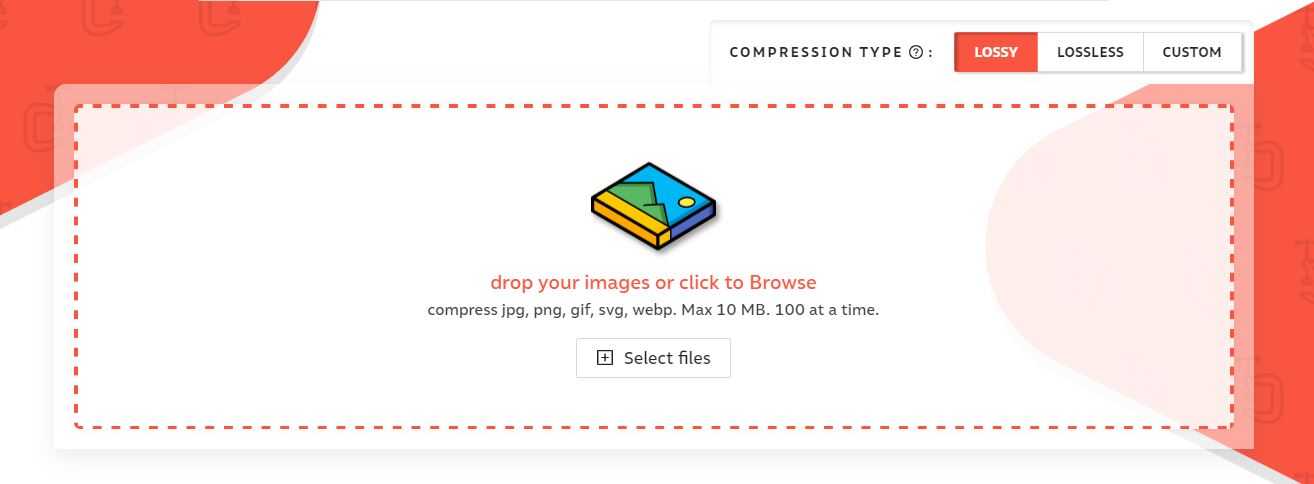
IMGonline.com.ua
Простой и понятный сайт на русском языке, где можно изменить ширину и высоту, сжать фото онлайн, конвертировать фотографию и даже наложить эффекты. Здесь можно в настройках выбрать желаемое качество. Я попробовала дважды:
- Лучшее качество 10Мб превратились в 2,5Мб
- Среднее качество — из 10Мб получилось 2Мб
Ну, разница невелика. Качество визуально хорошее. Сервис использовать можно, к тому же он мультифункционален.
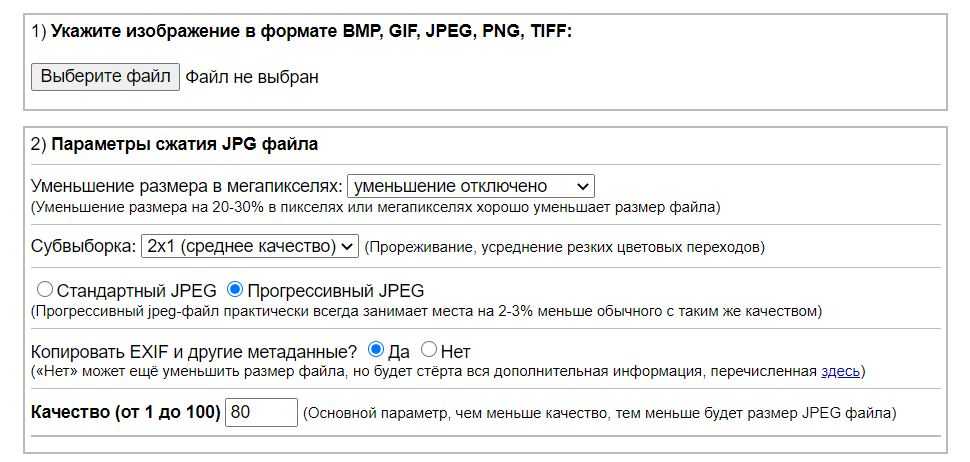
Websiteplanet.com
Приятный сайт для сжатия фотографий, очень простой, на русском языке. Есть три режима сжатия: низкий, средний, высокий. Я попробовала средний вариант и websiteplanet сделал из 10 Мб фотографию в 1,3. Очень достойно, и качество хорошее, и бесплатно. Пожалуй, мой фаворит номер два по сжатию файла онлайн.
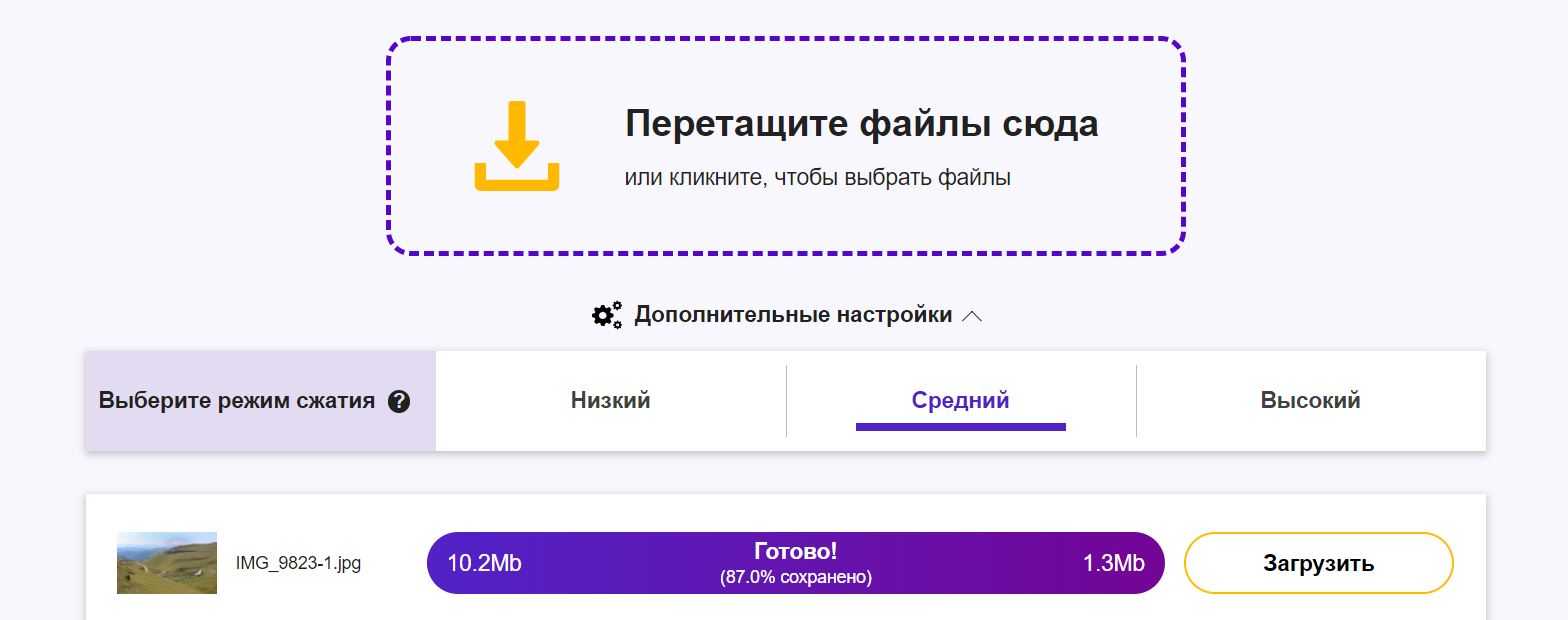
Iloveimg.com
Можно кадрировать (обрезать), изменить размер и сжать фото. Сайт на английском языке, показал неплохие результаты и уменьшил вес онлайн на 86% — из 9.70 MB стало 1.37 MB. Все бесплатно и почти без потери качества, рекомендую.
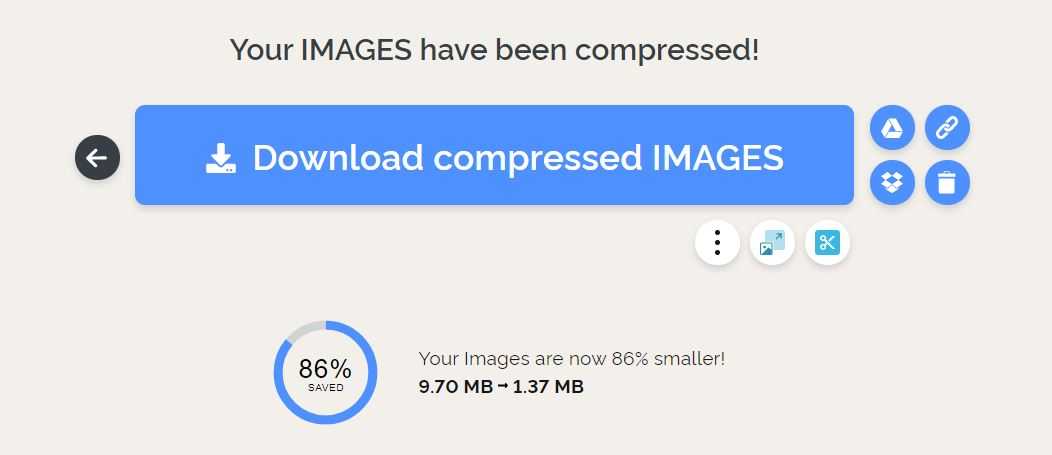
Imagecompressor.com
Этот сайт показал более скромные результаты: из 10Мб — 1,6 Мб. Что ж, тоже недурно. В остальном Imagecompressor абсолютно идентичен Compressor.io. Английский язык не напрягает, все предельно понятно. Кстати, сжатие на английском — compress, так что если увидите это слово, значит это то, что нужно.
Как уменьшить размер файла Jpg — немного нужной теории
Касательно формата JPG (и его разновидности JPEG), есть 3 способа изменения размера файлов. Размер PNG, BMP, GIF и прочих графических форматов можно регулировать лишь первым методом.
- Уменьшение разрешения картинки (количества пикселей) без потери качества;
- Снижение качества без уменьшения разрешения;
- Одновременное снижение и разрешения, и качества.
Любая фотография – набор пикселей. У современных фотоаппаратов их число превышает 2-4 тысячи по горизонтали и вертикали. Это много, от такого разрешения и «разрастаются» мегабайты. Улучшается ли при этом качество изображения? Практически нет, особенно у непрофессиональных фотографов при повседневной съёмке. Так как изменить разрешение фотографии можно практически безболезненно для качества, многие используют именно этот способ для того, чтобы уменьшить изображение.
О самых удобных способах я Вам обязательно расскажу в заметке, Вам останется только выбрать подходящий именно Вам.
Сжав изображение в 2 раза (на 50%, в терминах графических редакторов), мы уменьшим его площадь (и объём!) в 4 раза, школьная геометрия на практике.
Логично уменьшить количество точек, чтобы снизить размер фотографии – и не заметить изменений в качестве.
Альтернативный вариант для файлов JPG, оставить разрешение изображения исходным, но позволить компьютеру снизить качество. Некоторая размытость, сглаживание или нечёткость вполне допустимы. Можно считать, что качество сжатия в графических редакторах примерно такое:
- 100% — сжатие рисунка отсутствует;
- 90% — настройка по умолчанию во многих программах – минимальное сжатие;
- 80% — более глубокая степень: файлы сжимаются довольно сильно;
- 70% — всё ещё приемлемая потеря качества, но в пределах разумного;
- 50% и ниже – кардинальное снижение внешнего вида рисунка, заметное невооружённым взглядом.
Как сжать фотографии для сайта
И еще расскажу что делать владельцам сайтов, как оптимизировать свои снимки под вебстраницы. Проблема не нова — большие файлы замедляют загрузку страницы, их не любят поисковые системы.
У вас 2 варианта:
- Оптимизировать изображения еще до загрузки. То есть, проделать все действия, о которых мы писали выше и загружать на сайт уже легкие фото.
- Воспользоваться плагином оптимизации изображений.
Лучше всего использовать оба варианта. Потому что если фотографии очень громоздкие, то никакой плагин с ними не справится.
Список плагинов для сжатия изображений на сайте:
- EWWW image optimizer
- Short Pixel
- TinyPNG
- Optimus
- WP Smush
Так же могут помочь плагины сжатия и кеширования — во многих из них есть функция сжатия без потери качества. Например, плагин PageSpeed Ninja очень неплох.
TinyPNG
TinyPNG – один из самых быстрых и простых инструментов для оптимизации изображений. Несмотря на название, этот инструмент работает как с файлами изображений PNG, так и с файлами JPEG, используя методы сжатия с потерями для минимизации размеров файлов.
Инструмент работает, выборочно уменьшая количество цветов в ваших изображениях, что помогает уменьшить размер и кажется незаметным по сравнению с исходными изображениями. Всё, что вам нужно сделать, это поместить файлы изображений в загрузчик в верхней части экрана (не требуется создание учетной записи) и подождать.
Загружайте каждое изображение по отдельности или оптом (по 20 одновременно с максимальным размером файла 5 МБ каждое). Вы можете обнаружить, что некоторые изображения будут уменьшены на 85 процентов и больше!
WP Smush
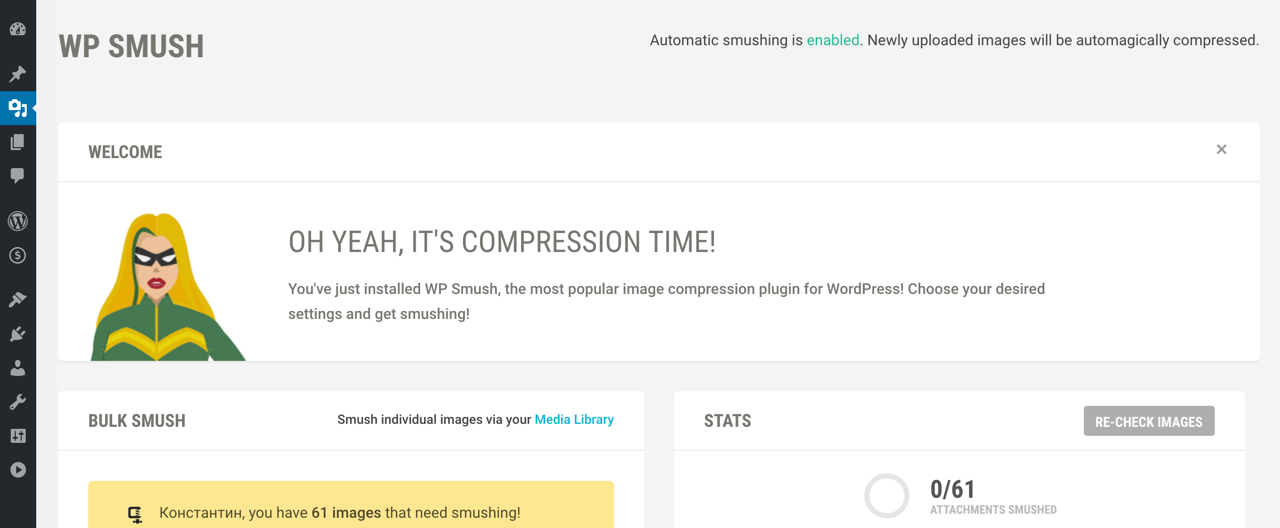
Сжатие изображений при помощи WP Smush
Плагин WP Smush разработан компанией WPMU DEV, и использует внешний сервис для сжатия изображений. Сразу после активации плагин предлагает сжать все существующие файлы в медиатеке, а также начинает автоматически сжимать новые загруженные изображения. На момент написания у данного плагина более 400 тысяч активных установок.
Учтите, что в бесплатной версии плагина есть некоторые ограничения, например максимальный размер файлов для сжатия всего 1 мегабайт, сжатие нескольких изображений только по 50 штук за раз. Платную версию можно приобрести по подписки WPMU DEV стоимостью $49 в месяц.
Скачать Версия Pro
Optimizilla
Онлайн-сервис позволит уменьшить размер изображений в форматах JPEG и PNG до минимально возможного уровня. Данный сервис позволит одновременно конвертировать не больше 20-ти изображений. Интерфейс онлайн-оптимизатора очень хорошо организован в виде слайдера, который позволяет быстро произвести нужные настройки сжатия для каждой из картинок.
Инструкция:
- Открываем сервис в браузере, после чего нажимаем на кнопку «Загрузить».
- В появившемся окне выбираем нужные картинки и нажимаем «Открыть».
- Далее картинки загружаться на сайт, и вы увидите их в слайдере. На каждой картинке будет указан процент сжатия, в том случаи если процент слишком мал или велик вы сможете выбрать нужную картинку и с помощью бегунка расположенного с правой стороны произвести собственные настройки сжатия.
- После того как произвели все настройки, нажмите кнопку «Скачать все», после чего будет произведена загрузка сжатых изображений в заархивированном виде.
Стоит отметить для себя данный сервис, так как он является одним из самых удобных в использовании.
Как сжать фотографию в программе Caesium

Если вы собираетесь передавать изображение большого веса через интернет, разместить на сайте, или просто не хватает объема жесткого диска для его хранения, то следует провести процедуру оптимизации данной картинки с помощью специальной программы. Это поможет существенно уменьшить её вес, и как следствие – сэкономить трафик или объем занимаемого места на жестком диске.
Давайте разберемся, как уменьшить вес фотографии в формате JPEG с помощью популярной программы для оптимизации изображений Caesium. Данное приложение не только качественно производит компрессию картинок, но имеет значительный набор инструментов для точного регулирования данного процесса, а также удобный и понятный интерфейс.
Уменьшение с помощью программы Paint
Многие недооценивают возможности стандартного приложения Paint, однако, это неплохой вариант. Посредством приложения можно не только сжимать изображения, но и осуществлять обрезку, различные вставки фрагментов, добавлять подпись – предоставляется шрифт и другие инструменты.
Чтобы узнать настоящий вес рисунка, достаточно заглянуть в его свойства, объём же меняется при изменениях, касающихся таких параметров, как ширина и длина.
Порядок действий:
чтобы начать преобразование, сначала открывают папку изображений и выбирают конкретное фото,
кликнув по нему правой клавишей, в свойствах нажимают «Изменить»,
в окошке появится нужное изображение, теперь его можно редактировать,
дальше всё просто – на панели находят «изменить размер», в окне выбирают необходимый объём, используя пиксели или процентное уменьшение на выбор,
остаётся только сделать сохранение, задачу можно считать выполненной.
Главное, делать сжатие равномерным, иначе рисунок или фотография сильно растянется и будет смотреться неестественно.
Это неплохой и простой способ, как уменьшить размер файла jpg для тех, кто новичок в этом деле, и только осваивает компьютер.
Сжатие фотографии с помощью уменьшения разрешения
Для того чтобы сжать фотографию нам потребуется программа для просмотра и редактирования картинок. Для примера мы используем программу FastStone Image Viewer. Данная программа является полностью бесплатной и поддерживает русский язык. Вы можете скачать ее с официального сайта www.faststone.org.
Уменьшить вес фотографии можно двумя способами: уменьшить разрешение и увеличить степень сжатия. Вы можете комбинировать эти два способы как угодно. Например, вы можете немного уменьшить разрешение фотографии и сильно увеличить степень сжатия, или наоборот сильно уменьшить разрешение и не увеличивать степень сжатия. Если вы вообще не хотите уменьшать разрешение, то вы можете пропустить этот шаг.
Итак, как сжать фотографию с помощью программы FastStone Image Viewer. После того как вы откроете фотографию с помощью данной программы, вы увидите, что ваш снимок открылся на весь экран. Не стоит пугаться, так и должно быть. В левой части экрана, есть всплывающее меню с инструментами для редактирования фотографии. Подведите курсор к левому краю экрана, чтобы вызвать это меню.
В этом меню нужно выбрать функцию «Изменить размер / DPI». С помощью данной функции можно сжать фотографию путем уменьшения ее разрешения.
После этого перед вами должно открыться окно для изменения разрешения фотографии. Вы можете указать нужное вам разрешение в пикселях, процентах или количестве точек на дюйм (DPI).

ScriptJPG
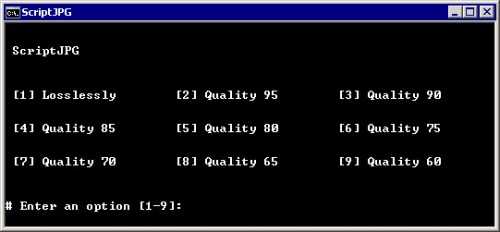
Платформа: Windows
Один из самых примитивных инструментов, представленных в этой статье. Он представляет собой скрипт, который выступает в качестве интерфейса для нескольких инструментов командной строки. Перетащите JPG файлы в открытое окно скрипта, укажите опции компрессии, и ScriptJPG сделает все остальное.
Инструмент, несмотря на обещания в рекламе и пресс-релизе, не работает с веб-графикой JPG. Мы так и не поняли, в чем причина, так как строение ScriptJPG настолько просто, что даже нельзя увидеть сообщения об ошибках.
Нам все же удалось использовать набор JPG-фотографий для тестирования, и результат получился приемлемым. Нам удалось сжать каждую фотографию на 10%.
Если же вы относитесь к простым пользователям ПК, то мы рекомендуем применять что-нибудь с графическим интерфейсом.
JPEG Optimizer
На сайте jpeg-optimizer.com работает онлайн сервис JPEG Optimizer. Поддерживаются файлы в формате JPEG.
Преобразование файлов проходит в 4 этапа:
- Нажмите на кнопку «Выберите файл», выберите фотографию с компьютера, который вы хотите оптимизировать.
- Выберите уровень сжатия между значениями 0-99, который вы хотите применить к изображению. Уровень сжатия по умолчанию равен 65.
- Если вы хотите изменить размер изображения, выберите новую ширину изображения, размер изображения пропорционально измениться.
- Нажмите кнопку «Optimize Photo», чтобы получить новое изображение.
После завершения обработки, откроется изображение, под ним вы увидите характеристики файла. Для сохранения, кликните по изображению, выберите сохранение на компьютер.
Web Resizer
Web Resizer — бесплатный онлайн инструмент изменения размера фотографий. Сервис Web Resizer обладает расширенными возможностями:
- Поддержка файлов до 10 MB.
- Обрезка изображения, отступ в изображении.
- Выбор размера, качества, поворот изображения, изменение резкости.
- Изменение оттенка, воздействия, контрастности, насыщенности цвета.
- Изменение границы изображения.
Для добавления фотографии (JPEG или PNG) нажмите на кнопку «Выберите файл», выберите изображение на компьютере, а затем на странице сервиса нажмите на кнопку «upload image».
Вы можете выбрать нужный размер для изображения, отредактировать его по своему усмотрению.
Для загрузки на компьютер нажмите на ссылку «download this image».
Для одновременного изменения группы изображений существует другая веб-страница сервиса Web Resizer.
Online Image Optimizer
Сервис Online Image Optimizer работает на сайте tools.dynamicdrive.com. Онлайн сервис предназначен для сжатия файлов форматов GIF, JPG, и PNG.
Online Image Optimizer имеет следующие возможности:
- Предельный размер загружаемого файла — 2.86 MB.
- Преобразование файлов между форматами JPG, PNG, GIF.
Обработки файлов проходит в три этапа:
- Вставьте ссылку на URL адрес файла в поле «Enter the url of an image» для загрузки файла из интернета или загрузите файл с компьютера при помощи кнопки «Обзор…».
- Выберите формат для преобразования файла в поле «convert to:». По умолчанию файл сохранится в том же формате. Для конвертирования выберите один из поддерживаемых форматов: PNG, JPG, GIF.
- Для запуска обработки нажмите на кнопку «optimize».
После обработки, на странице сервиса откроется несколько изображений с разной степенью сжатия. Выберите нужное изображение, кликните по нему правой кнопкой мыши, в контекстном меню выберите соответствующий пункт для сохранения изображения на свой компьютер.
Вместо вывода
Если работаете с редактированием фото нерегулярно, используйте Paint. Он установлен во всех версиях Windows, простой в работе. IrfanView лучшее бесплатное приложение. Используется для просмотра файлов. Photoshop — лучший редактор для редактирования веса фото. Используйте его для работы с фотографиями. Сервис TinyJPG лучше других сжимает файлы расширения JPG. Resizenow — редактирует ширину и высоту фото. Для выбора лучшего решения поэкспериментируйте. Предварительно сохраните оригинальные фото в отдельную папку чтобы случайно не отредактировать. Совершив три-четыре пробы, вы определитесь с наилучшим сервисом или программой.







![Программа для сжатия фото riot - мощно и качественно [обзор]](http://urgi-stv.ru/wp-content/uploads/6/6/d/66d7056ecf5352fa3e2d5fa8ea02b752.png)


























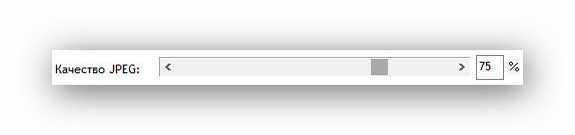
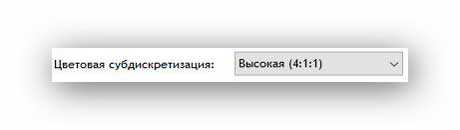
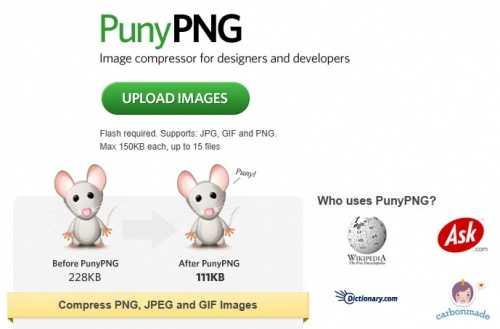
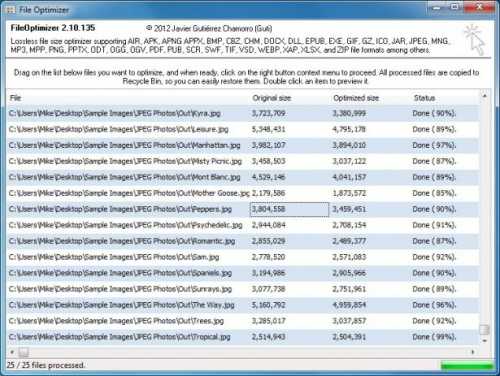










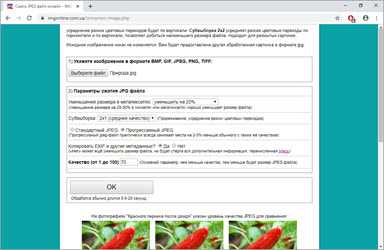
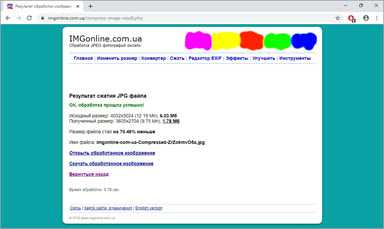
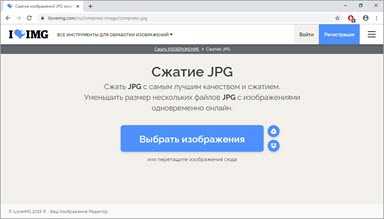
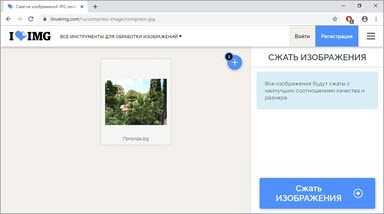
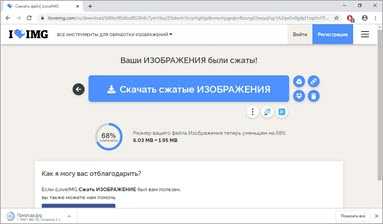
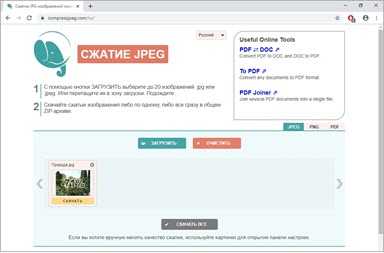
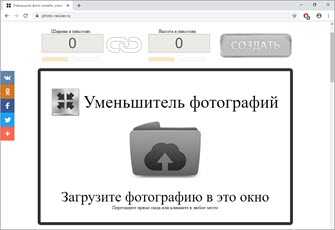
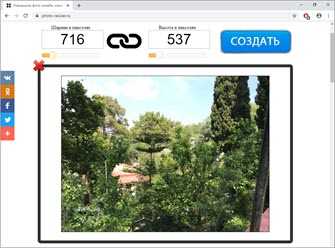
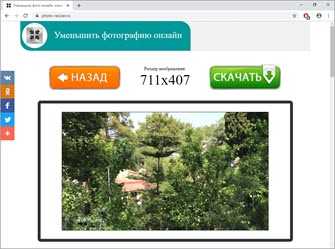
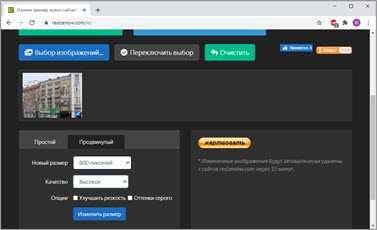
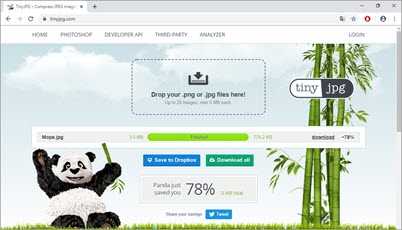
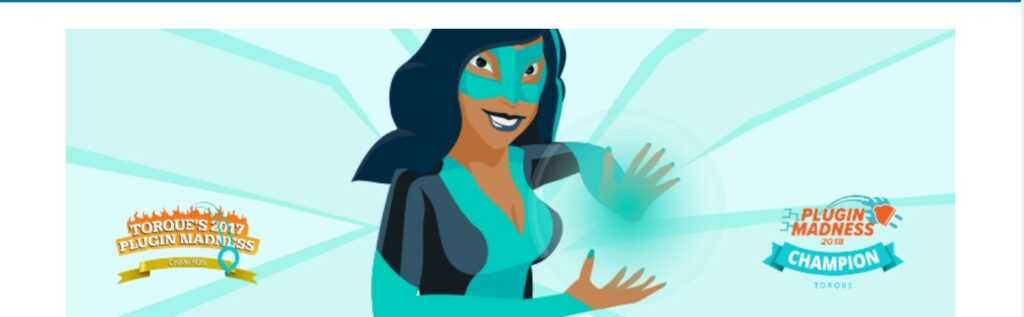
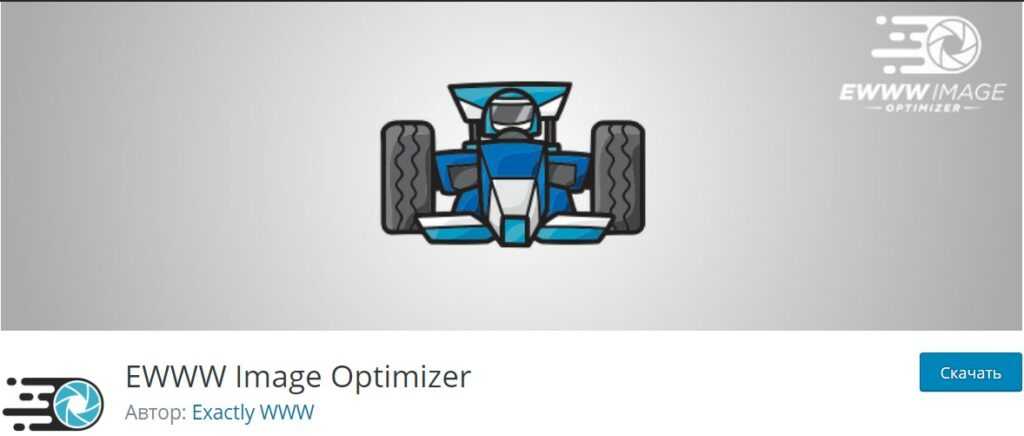
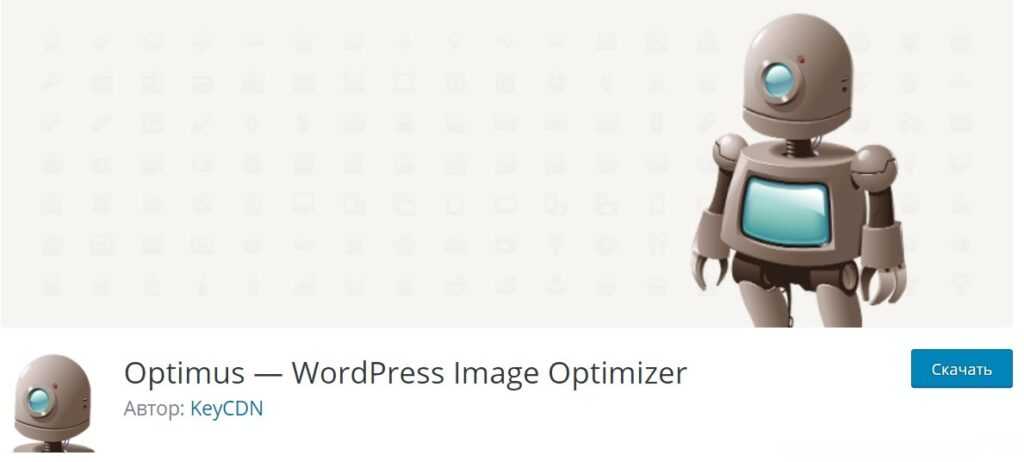










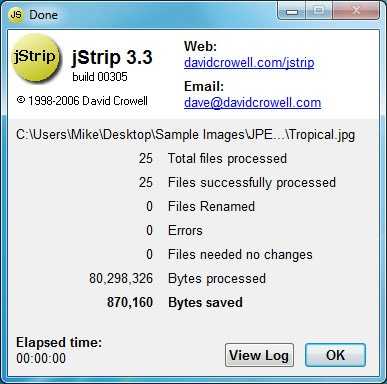
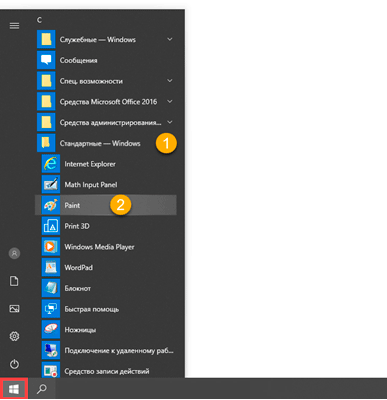
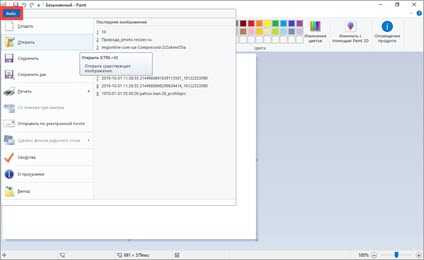

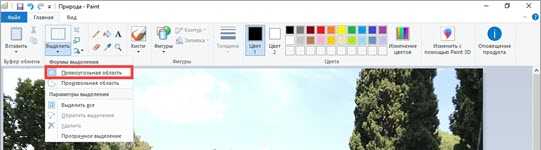

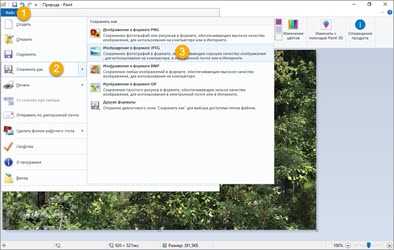



![Программа для сжатия фото riot - мощно и качественно [обзор]](http://urgi-stv.ru/wp-content/uploads/0/5/f/05fd3cc8e0cb08dcc80d0b55385bd75b.png)







