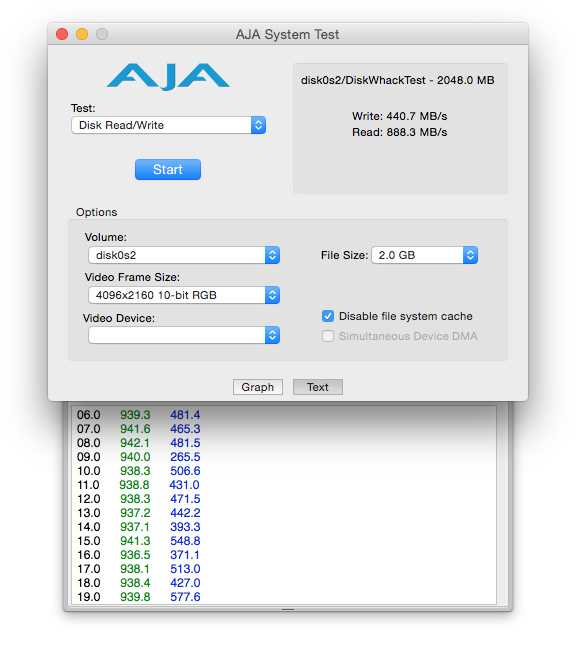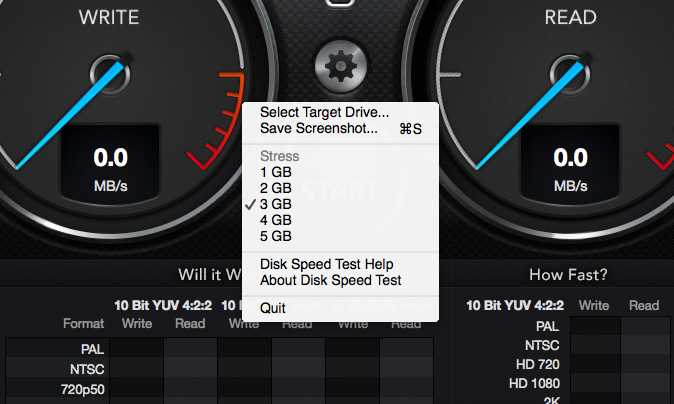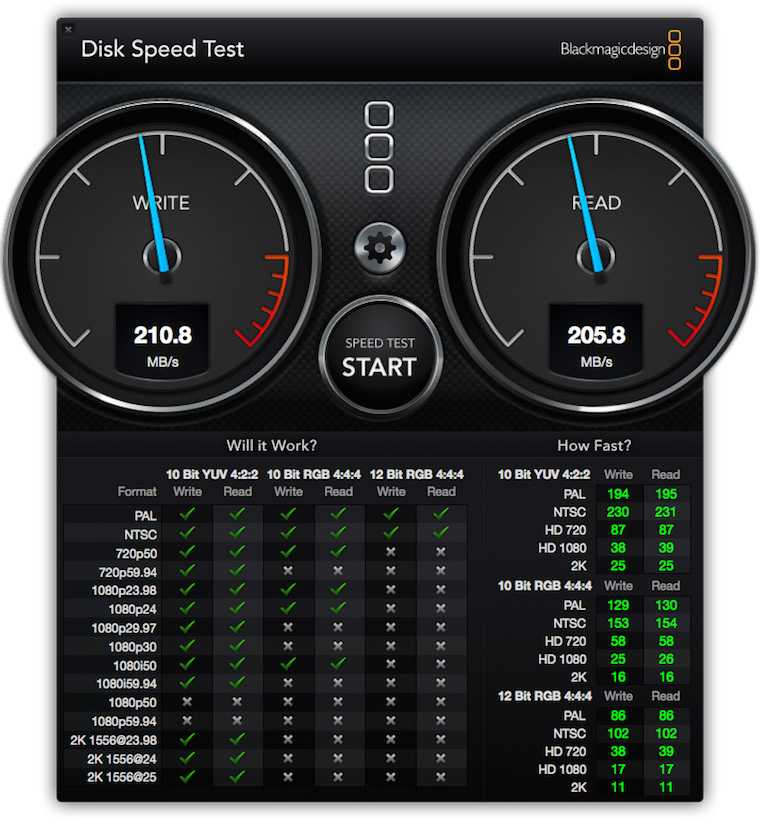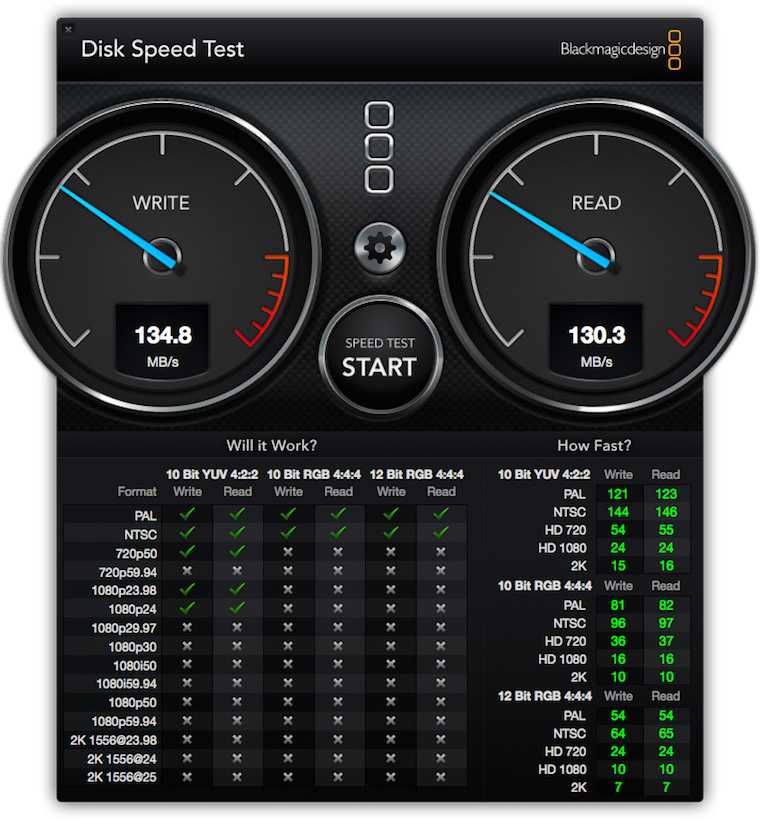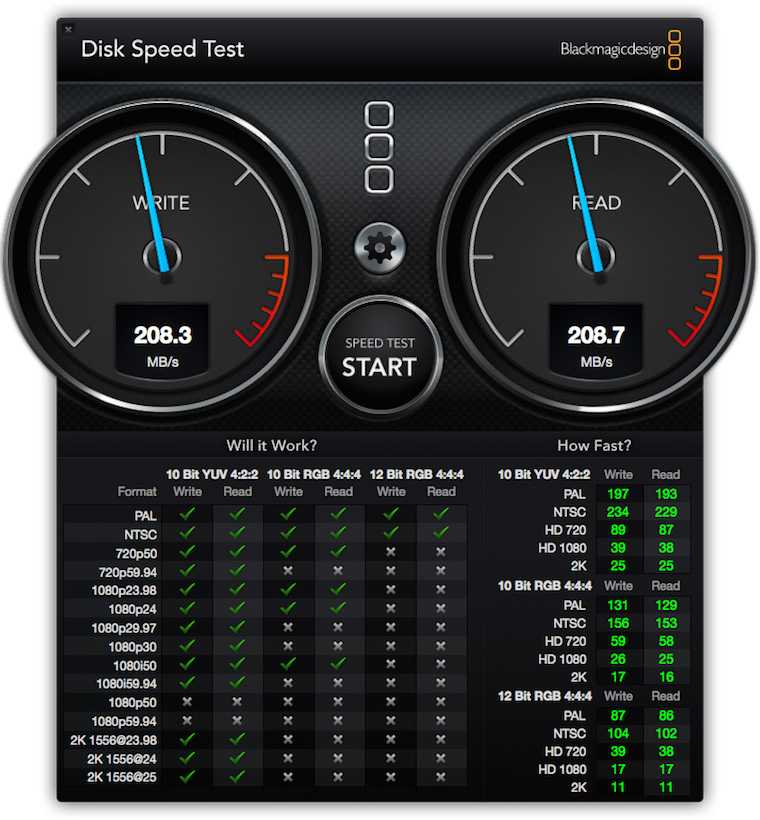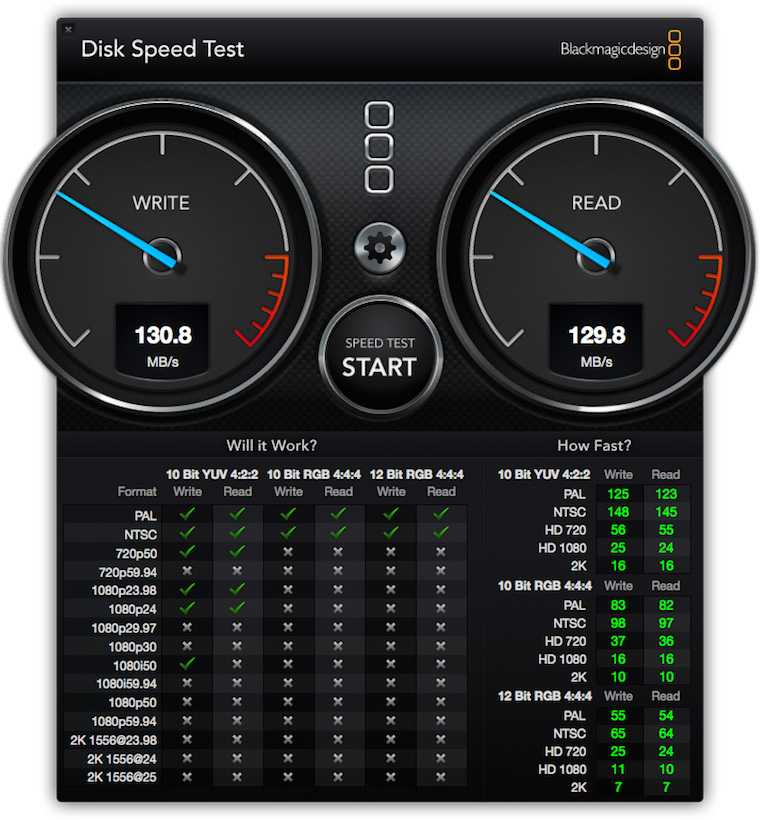Какое облачное хранилище лучше?
Однозначно ответить на этот вопрос не получится. Наиболее универсальным и заточенным под хранение фотографий на сегодняшний день является Google Фото. У него удобная загрузка, есть возможности для обработки и сортировки файлов.
Но и у других облачных хранилищ есть свои сильные стороны. iCloud или Samsung Cloud хорошо заточены под конкретные устройства от компании Apple и Samsung.
Яндекс Диск, облако Mail.ru хороши, когда требуется хранилище для хранения любых данных, а не только фотографий.
Microsoft One Drive и Acronis отлично подойдут, если вы используете другие решения этих производителей.
Ну а Mega — это много гигабайт фактически бесплатно.
Начались продажи внешних массивов винчестеров My Book Thunderbolt Duo от Western Digital
16.03.2012 15:00
Slayer Moon
SocButtons v1.5
Western Digital делает всё, что в её силах для распространения устройств с интерфейсом подключения Thunderbolt.
Новинка называется My Book Thunderbolt Duo, это внешний накопитель (вернее сказать — несколько накопителей в одном корпусе), подключение которого осуществляется по Thunderbolt. Пока что доступна 4ТБ модель, но в скором будущем будут выпущены новые партии 6ТБ варианта накопителя (которые сейчас уже смели покупатели). Накопители этой серии можно подключать друг к другу и в таком режиме скорость передачи данных будет равной 690МБ/с на чтение и 530МБ/с на запись. Коллеги из VR-Zone отмечают, что у аналогичного продукта от LaCie серии 2big скорость записи несколько выше — 596МБ/с, а вот чтения — ниже и составляет 670МБ/с.
Габариты новинок составляют 165х157х99мм, вес равен 2.26кг (у 4ТБ модели — 2.15кг). Рабочие температуры — от 5 до 35 градусов по Цельсию, температуры хранения данных — от минус 20 до 65 градусов по Цельсию. Накопители совместимы с операционными системами Mac OS X Snow Leopard или же Lion. Жёсткие диски внутри My Book Thunderbolt Duo могут быть сконфигурированы в RAID 0, 1 или JBOD.
Western Digital предлагает внешние накопители серии My Book Thunderbolt Duo

Стоимость 4ТБ модели накопителя My Book Thunderbolt Duo составляет 599.99 долларов США, что на $50 дешевле аналога от LaCie. 6ТБ устройство от WD стоит $699.99, что на целую сотню долларов дешевле накопителя от LaCie. Отмечается, что ни одна из этих компаний не удосужилась положить кабель Thunderbolt в комплект с изделиями, говорится что при цене последнего в 49 долларов США, этот факт не вызывает сильного удивления.
Польза: полезно почитать как про устройства для Маков, так и для ПК, не важно что это — жёсткие диски с диковинным большинству интерфейсом подключения или же новые процессоры, да видеокарты. Однако не стоит забывать, что миром «железа» Интернет не ограничен и на сегодняшний день одной из популярнейших тем является SEO и всё, что с этим делом связано
На странице далее один человек делится своим мнением о программе Sespider, можно сказать, оставляет свой отзыв. Я таким софтом никогда не пользовался и вряд ли буду, но тем кто планирует — отзыв почитать будет полезно.
|
|
Теги:
- duo
- external hdd
- my book
- portable hdd
- thunderbolt
- western digital
- внешний винчестер
- портативный винчестер
View the discussion thread.
| < AIO предлагает интересный небольшой корпус TMH01 | Заглянем внутрь планшета iPad 3 (нового iPad) > |
|---|
| Последние материалы на сайте: |
|
Как переместить текущую библиотеку фотографий на внешний диск и использовать ее в качестве основной библиотеки
Как и при создании новой библиотеки, перемещение вашей библиотеки на внешний диск — это многоэтапный процесс. Вот как это сделать.
Шаг 1: Скопируйте вашу библиотеку фотографий
- соединять внешний диск к вашему Mac через USB, USB-C или Thunderbolt.
- Открыть новый искатель окно.
- открыто ваш внешний диск в этом окне.
-
Открыть новый искатель окно. Не закрывайте свое предыдущее окно (открытое для внешнего диска), так как оно понадобится вам в ближайшее время.
- Нажмите на Идти меню и перейдите к вашему Главная папка.
- Выберите Фотографий папка.
- Выбрать твоя старая библиотека.
-
Тянуть это на ваш внешний диск в другом окне Finder.
Ваша библиотека начнет копировать на внешний диск. В зависимости от размера вашей библиотеки и скорости вашего диска это может занять от нескольких минут до нескольких часов, так что наберитесь терпения. Не отключайте диск и не выключайте компьютер во время этого процесса.
Перед тем, как открыть скопированную библиотеку Photos на внешнем диске, вам нужно отсоединить библиотеку на вашем Mac от iCloud. (Если вы не используете iCloud Photo Library, вы можете пропустить эти шаги.)
- открыто Фото на вашем Mac.
- Перейти к Фото меню.
- Выбрать предпочтения.
- Нажми на ICloud Вкладка.
-
Uncheck Библиотека фотографий iCloud.
- Нажмите Удалить из Mac удалить все не загруженные элементы с низким разрешением из этой библиотеки.
-
Уволиться Фото.
Шаг 3: Сделайте вашу новую библиотеку вашей системой по умолчанию
Теперь пришло время сделать вашу вновь скопированную библиотеку фотографий вашей системой по умолчанию.
- открыто Фото на вашем Mac.
- Перейти к Фото меню.
- Выбрать предпочтения.
-
Нажмите Использовать как системную библиотеку фотографий.
Шаг 4 (если вы используете iCloud): подключите новую библиотеку к iCloud
Ваша внешняя библиотека теперь настроена по умолчанию, но в настоящее время она не подключена к iCloud. Если вы используете библиотеку фотографий iCloud и хотите, чтобы это соединение было активным, чтобы вы могли постоянно загружать сохраненные объекты, читайте дальше. (В противном случае вы можете пропустить этот шаг.)
- открыто Фото на вашем Mac.
- Перейти к Фото меню.
- Выбрать предпочтения.
-
Нажми на ICloud Вкладка.
- Проверьте Библиотека фотографий iCloud.
- Нажмите Скачать оригиналы на этот Mac.
- Подождите для вашего Mac, чтобы загрузить ваши изображения из iCloud. (В зависимости от размера вашей библиотеки iCloud и вашего интернет-соединения, это может занять до 24 часов; не отсоединяйте внешний диск и не выключайте ваш Mac в течение этого времени.)
Как только ваша библиотека полностью синхронизируется и загружает образы, вы можете отключить диск; всякий раз, когда вы хотите использовать свою библиотеку фотографий, теперь вам необходимо подключить диск к компьютеру Mac.
Шаг 5: Избавьтесь от своей старой библиотеки
Личная просьба: Пожалуйста, пожалуйста, убедитесь, что ваша библиотека полностью скопирована и работает на внешнем диске, прежде чем следовать приведенным ниже инструкциям — как только вы выбросили свою оригинальную библиотеку, она исчезла!
- Открыть новый искатель окно.
- Нажмите на Идти меню и перейдите к вашему Главная папка.
- Выберите Фотографий папка.
-
Выбрать твоя старая библиотека.
- Тянуть это в корзину (или нажмите Command-Delete на клавиатуре).
- пустой мусор.
- Открыть новый Окно поиска. Не закрывайте предыдущее окно (откройте папку «Изображения»), так как оно понадобится вам позже.
- Выберите свой внешний диск.
- Щелкните правой кнопкой мыши (или удерживайте нажатой клавишу «Control») в скопированной библиотеке фотографий на внешнем диске.
- Выбрать Сделать псевдоним.
- Тянуть псевдоним Фотографий папка.
-
переименовывать псевдоним, чтобы удалить «псевдоним» часть его имени.
Теперь у вас есть прямая ссылка на вашу скопированную библиотеку фотографий из папки «Изображения». Это предотвращает случайное создание на компьютере нескольких библиотек фотографий на случай, если вы забудете запустить фотографии с подключенным внешним диском.
Запись: Если вы беспокоитесь о случайном создании библиотек, вы всегда можете запустить Photos by Опция щелчок на иконке в папке «Док» или «Приложения»; это даст вам возможность выбрать, какую библиотеку вы хотите запустить.
[OS X] Переносим библиотеку Фото на внешний диск
Ваш Mac израсходовал всё свободное место? Что ж, вполне возможно, что причиной тому «тонны» фотоснимков, скопившиеся на системном диске, и о простом способе этого избежать мы расскажем в данном материале.
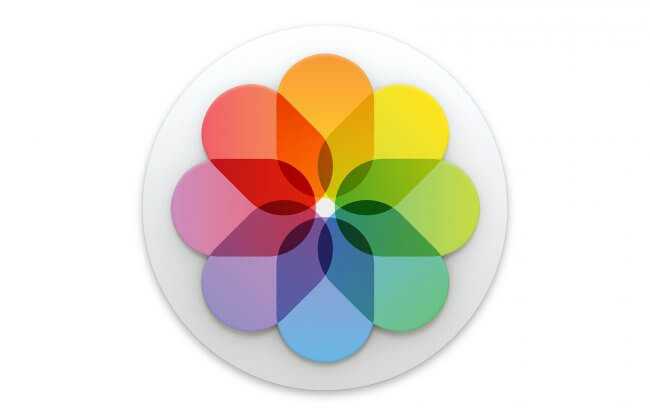
Как известно, Фото для OS X пришла на замену устаревшей iPhoto и даже профессиональному графическому редактору Aperture. Вопреки негативным ожиданиям и упрощённой функциональности, программа оказалась весьма удобным способом организации домашней фототеки, а различные расширения только способствуют её развитию. Но вот незадача: современные снимки отличаются большим объёмом и способны очень быстро занять значительную часть дискового пространства. В случае с небольшими SSD этот момент может оказаться критичным, но при наличии внешнего диска решить проблему очень легко — достаточно выполнить несколько простых шагов.
- Закрываем Фото.
- Копируем медиатеку, перетащив её иконку из папки по умолчанию («Изображения») в желаемое расположение на внешнем диске.
- Запускаем Фото с зажатой клавишей и в появившемся окне выбираем перемещённую медиатеку.
- В настройках приложения, вызываемых сочетанием + или при помощи меню «Фото» в строке состояния OS X, помечаем медиатеку как системную (вкладка «Основные»).
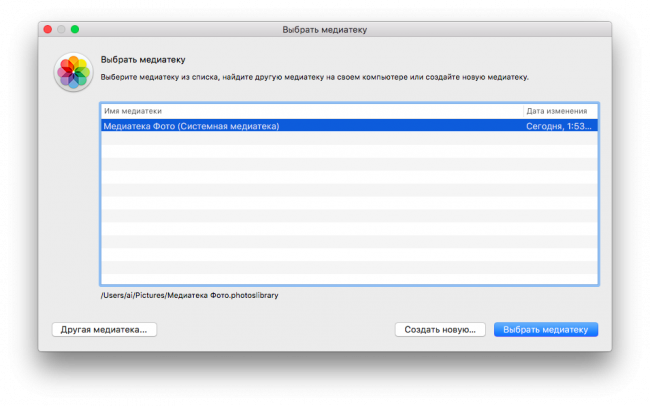
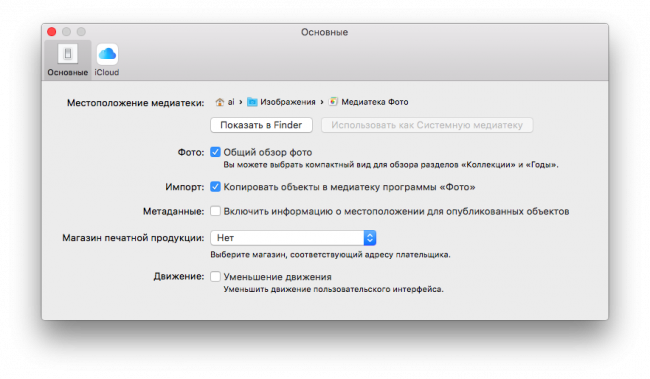
Сама операция — ещё один повод убедиться, сколько полезных вещей выполняет привычная для Mac клавиша . Надеемся, этот простой совет сэкономит не только дисковое пространство, но и драгоценное время. Удачной вам фотоохоты!
Перемещение медиатеки приложения «Фото» для экономии места на компьютере Mac
Для экономии места на компьютере Mac можно переместить медиатеку приложения «Фото» на другое устройство хранения.
Подготовка устройства хранения
Убедитесь, что внешнее устройство хранения, такое как USB-накопитель или накопитель Thunderbolt отформатировано для использования с компьютером Mac: требуется формат APFS или Mac OS Extended (журналируемый).
Медиатека не может храниться на накопителе, который используется для резервных копий Time Machine. Чтобы предотвратить возможную потерю данных, не храните медиатеку на съемных носителях, таких как SD-карты или флеш-накопители USB, а также на устройствах с общим доступом по сети или через Интернет, в том числе в облачных хранилищах.
![]()
Перенос медиатеки приложения «Фото» на устройство хранения
- Закройте приложение «Фото».
- В приложении Finder откройте папку с медиатекой. По умолчанию медиатека приложения «Фото» хранится в папке «Изображения» папки пользователя. Папку пользователя можно открыть, выбрав в меню приложения Finder команды «Переход» > «Личное».
- Перетащите медиатеку приложения «Фото» в нужное расположение на внешнем накопителе. Узнайте, что делать, если отображается сообщение об ошибке.
- По завершении перемещения откройте медиатеку приложения «Фото» в новом расположении двойным щелчком.
- Если вы используете «Фото iCloud», назначьте ее системной медиатекой в приложении «Фото».
Если требуется удалить исходную медиатеку приложения «Фото» для экономии места на компьютере Mac, ее можно перетащить из исходного расположения (из папки «Изображения» папки пользователя) в Корзину. Затем очистите Корзину.
Перед открытием приложения «Фото» всегда проверяйте, включено ли устройство хранения и доступно ли оно. Если приложению «Фото» не удается найти устройство, использование хранящейся на нем медиатеки прекращается.
Если необходимо открыть другую медиатеку приложения «Фото»
- Закройте приложение «Фото».
- Нажав и удерживая клавишу Option, откройте приложение «Фото».
- Выделите нужную медиатеку и щелкните «Выбрать медиатеку». Приложение «Фото» будет использовать эту медиатеку, пока не будет открыта другая.
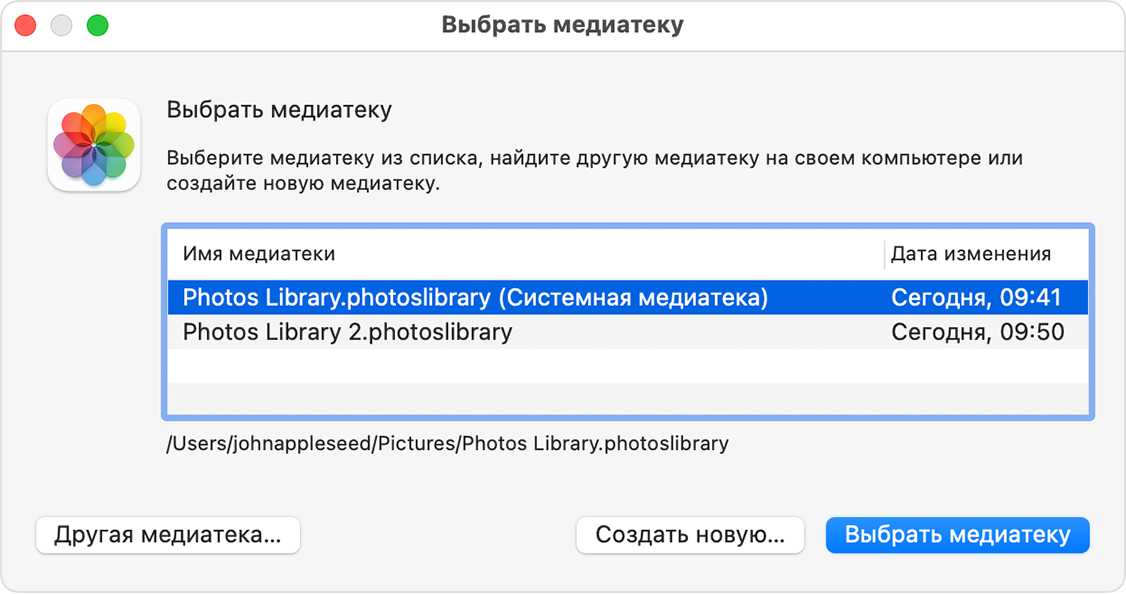
Если при перемещении медиатеки приложения «Фото» появляется сообщение об ошибке
- Выберите внешнее устройство хранения в приложении Finder, затем выберите «Файл» > «Свойства».
- Если сведения в разделе «Общий доступ и права доступа» не отображаются, щелкните треугольник , чтобы получить дополнительную информацию.
- Убедитесь, что флажок «Игнорировать владельцев в этом томе» установлен. Чтобы изменить его значение, сначала может потребоваться нажать кнопку замка , чтобы разблокировать настройку. Если накопитель не отформатирован для использования с компьютером Mac или использовался для резервных копий Time Machine, но после этого не прошел процедуру стирания данных, этот флажок не будет отображаться или не будет доступен для выбора после разблокировки. В этом случае необходимо сначала стереть данные с устройства хранения.
Для устранения других проблем с правами доступа к медиатеке можно использовать инструмент восстановления медиатеки приложения «Фото».
Лучшая док-станция для Thunderbolt 4: Razer Thunderbolt 4 Dock Chroma
Порты USB Type-C : 4 | Порты USB Type-A : 2 | Видеопорты : 2 порта Thunderbolt 4 | ЛВС : Да
Razer Thunderbolt 4 Dock Chroma — одна из немногих док-станций на рынке, которая полностью поддерживает Thunderbolt 4. Док-станция оснащена четырьмя портами Thunderbolt 4, Gigabit Ethernet, 3,5-мм аудиоразъемом, устройством чтения карт SD и тремя портами USB 3.2 Gen2. Порты типа А. Он поддерживает вывод видео исключительно через порты Thunderbolt 4 и совместим с системами Windows и Mac. Razer Dock Chroma также поддерживает сквозную зарядку мощностью 90 Вт и оснащен регулируемой RGB-подсветкой, которую можно настроить с помощью настольного приложения Razer. Самым большим недостатком этой удивительной док-станции является то, что она очень дорогая, но если вы ищете док-станцию Thunderbolt 4, то Razer Dock Chroma — лучшее, что вы можете получить.
Лучшая мини-док-станция: Elgato Thunderbolt 3 Mini Dock
Порты USB Type-C : 0 | Порты USB Type-A : 1 | Видео порты : 1 DP, 1 x HDMI | ЛВС : Да
Мини-док Elgato Thunderbolt 3 предназначен для пользователей, которые предпочитают носить свои док-станции Thunderbolt в карманах. Док настолько крошечный, что может поместиться даже на ладони. Несмотря на свой небольшой размер, это высокопроизводительная док-станция Thunderbolt, поскольку она может одновременно поддерживать два дисплея 4K и поддерживать частоту обновления дисплея до 144 Гц. Док-станция даже имеет порт LAN, что является большим плюсом, но из-за небольшого размера у нее есть только один порт USB 3.1 Gen1 Type-A и нет портов USB Type-C. Док-станция Elgato Thunderbolt 3 Mini совместима с ПК с Windows и Mac.
Лучшая вертикальная док-станция: Anker Apex 777 Dock
Порты USB Type-C : 2 | Порты USB Type-A : 4 | Видеопорты : 1 DP, 2 x HDMI | ЛВС : Да
Anker 777 Apex — одна из самых красивых док-станций Thunderbolt, которую можно использовать как в горизонтальной, так и в вертикальной конфигурации. Он полностью поддерживает Thunderbolt 4, что означает, что он может обеспечивать скорость передачи данных до 40 Гбит/с, а также поддерживает до двух дисплеев с разрешением 4K при частоте 60 Гц или до одного дисплея с разрешением 8K при частоте 30 Гц. Док-станция также оснащена портом Ethernet, устройством чтения карт SD, портом AUX 3,5 мм и 4 портами USB Type-A. Anker 777 Apex также поддерживает зарядку мощностью 90 Вт через восходящий порт Thunderbolt 4. Устройство совместимо только с ноутбуками MacBook с Thunderbolt 4 и ПК с Windows.
голоса
Рейтинг статьи
Функционал
Изначальный набор функций, присутствовавший в My Book Live здесь был немного урезан. Например здесь нет поддержки подключения принтеров, поддержки домена Windows, управления jumbo frames и т.п.
Их того что осталось можно отметить:
- поддержка файловых систем SMB/ICFS
- поддержка AFP (для Apple Time Machine)
- поддержка NFS (только для общих ресуров)
- FTP-сервер
- Создание резервной копии
- ПО SmartWare для Windows в комплекте
- Распределение прав пользователей (но нет распределения по группам и квотирования)
- Управление по HTTP (не HTTPS)
- Сервер iTunes, uPnP, DLNA
- Оповещения по электронной почте (встроенный smtp-сервис)
- Удаленный доступ к общим ресурсам через облачный сервис WD2go
- Приложение WD Photos для iOS
Веб-интерфейс Live Duo выполнен на ajax, в виде набора панелей управления. Но и здесь у Live Duo есть пара отличий от Live.
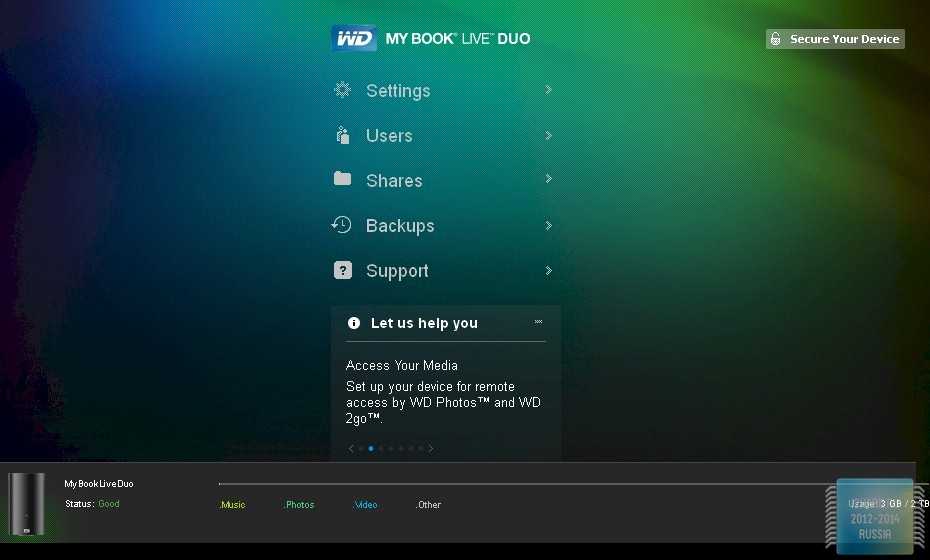
Например медиасервер TwonkyMedia заменен на DLNA Media Server.Сервер iTunes на месте, но для него доступны только функции “Enable” (включить) и “Rescan” (просканировать накопитель на наличие медиаконтента).
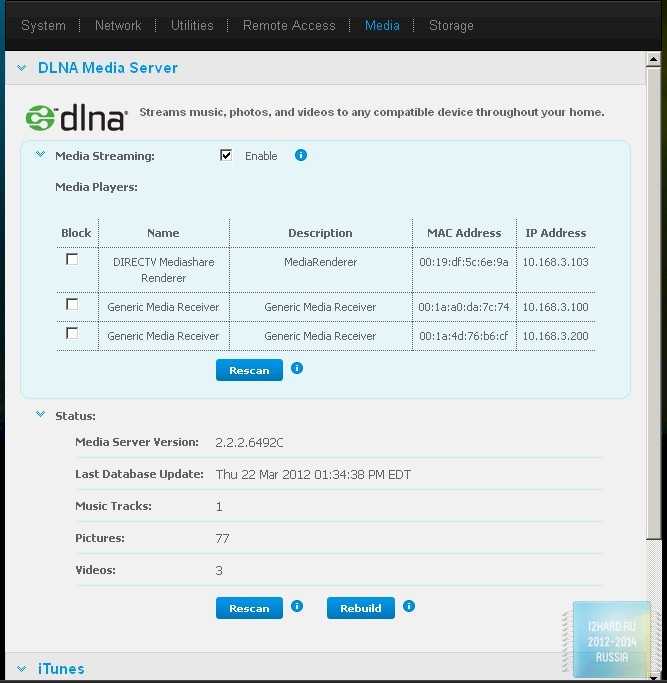
Изменилось и меню “Storage”. Здесь видно также, что я подключил WD MyBook 3.0 к порту USB2.0.
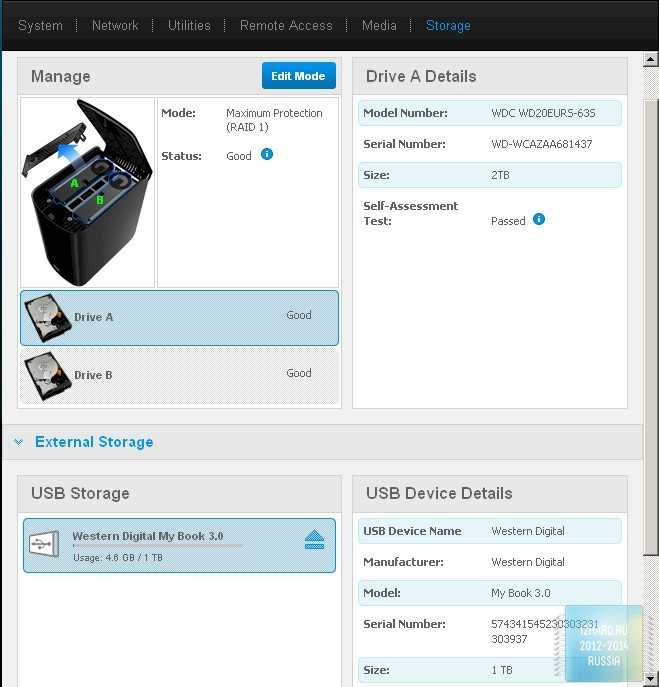
Наконец то WD заменили свой убогий жадный до денег сервис удаленного доступа MioNet на новый облачный сервис WD2go. Если говорить в двух словах, то WD2go НАМНОГО лучше.
Ещё одним приятным дополнением стала новая функция резервного копирования “Safepoint”. Резервная копия всего содержимого накопителя сохраняется по расписанию или вручную, при дальнейших синхронизациях происходит инкрементное обновление. Место хранения резервной копии можно указать в любой общей папке локальной сети или на подключенном по USB накопителе.
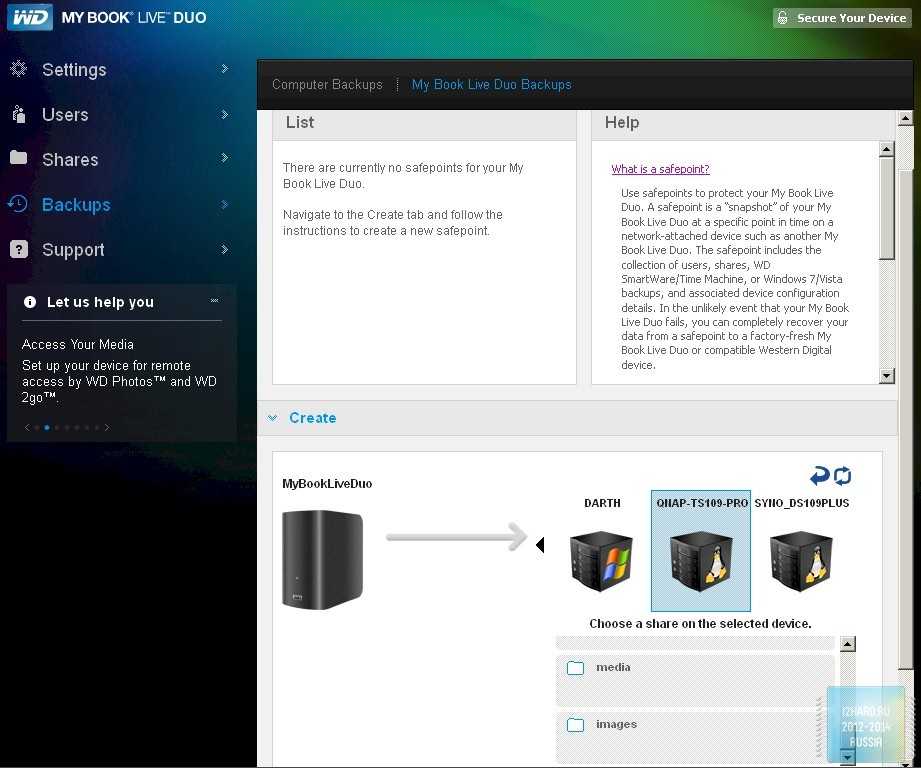
Резервное копирование производится банальным копированием всего содержимого накопителя в указанную папку, всё хранится в открытом виде в оригинальном формате с сохранением структуры папок. В таком способе есть как плюсы так и минусы.
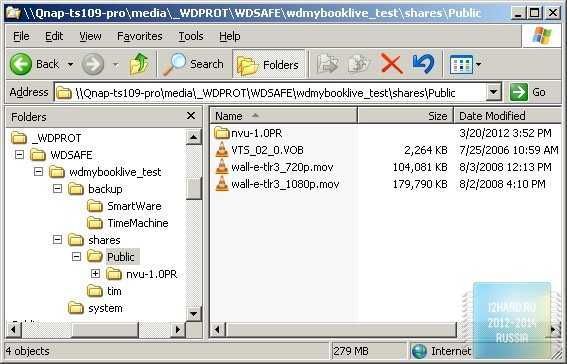
SSD Upgrade Kit
А вот и приятная неожиданность. LaCie d2 Thunderbolt 2 можно усовершенствовать и существенно увеличить скорость его работы. Для этого нам потребуется фирменный LaCie SSD upgrade Kit.

Внутри коробки находится PCIe-плата с 128-гигабайтным кремниевым диском от Samsung.

Помимо нее, в упаковке можно найти более мощный, по сравнению с самим жестким диском, блок питания (5А против 4А соответственно), гарантийный талон и различные сетевые адаптеры.

Подключение
Для начала использования SSD upgrade Kit, нам придется взять в руки отвертку. Не пугайтесь, ничего сложного делать не придется. Нужно всего лишь открутить 3 винта, которые крепят заднюю панель.

Затем удалить плату из PCIe-разъема.

Установить SSD upgrade Kit и закрутить крепежные винты.

Теперь необходимо отформатировать «новый» раздел в рабочий диск. Это можно сделать через стандартную дисковую утилиту OS X. Вот и все, SSD-накопитель готов к использованию.
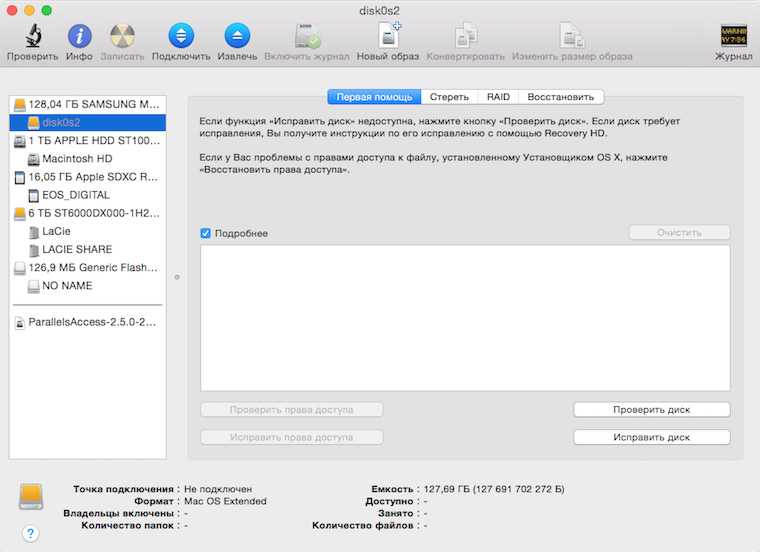
После форматирования, в Finder появится еще один логический диск, который можно смело начинать использовать. В нашем случае LaCie d2 Thunderbolt 2, с установленным SSD upgrade Kit добавил в систему целых три диска:
- HDD на 5 ТБ — его можно использовать как хранилище, в том числе и бэкапов;
- HDD на 1 ТБ — том обмена со средой Windows;
- SSD на 128 ГБ — высокоскоростной накопитель для работы с аудио, видеофайлами, проектами Final Cut, Photoshop и другими требовательными к ресурсам программами.
А теперь важная деталь. Установив SSD upgrade Kit, мы существенно увеличим скорость работы, однако мы потеряем разъем micro USB 3.0. На его месте теперь расположен вентилятор и радиатор охлаждения SSD накопителя. Так что владельцам устройств без разъема Thunderbolt, придется дополнительно раскошелиться на переходник.
Зачем это сделано сказать сложно, так как на планке с SSD даже имеется место под отверстие для разъема USB 3.0 и если бы производитель проложил провода питания кулера с другой стороны, то разъемом вполне можно было пользоваться. Особо отчаянные пользователи, могут «доработать» этот момент самостоятельно ![]()

Тест скорости
Разумеется, с установленным SSD upgrade Kit скорость была совсем другой. Blackmagis Disk Speed Test с «нагрузкой» в 3 ГБ показал следующие результаты:
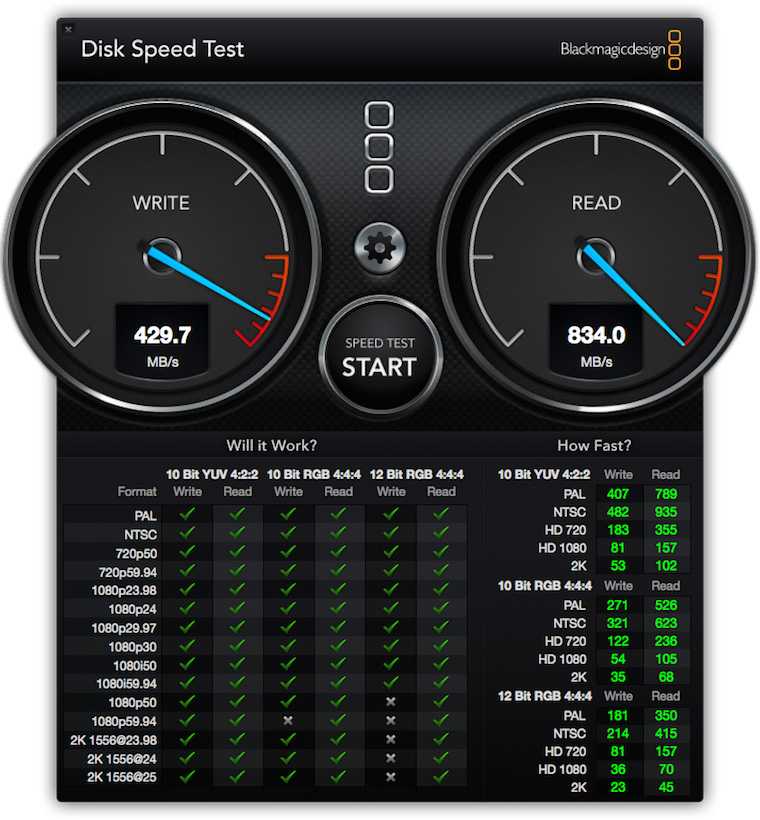
Другая популярная программа проверки ТТХ жестких дисков AJA System Test с «нагрузкой» в 2 ГБ показала даже большие результаты.
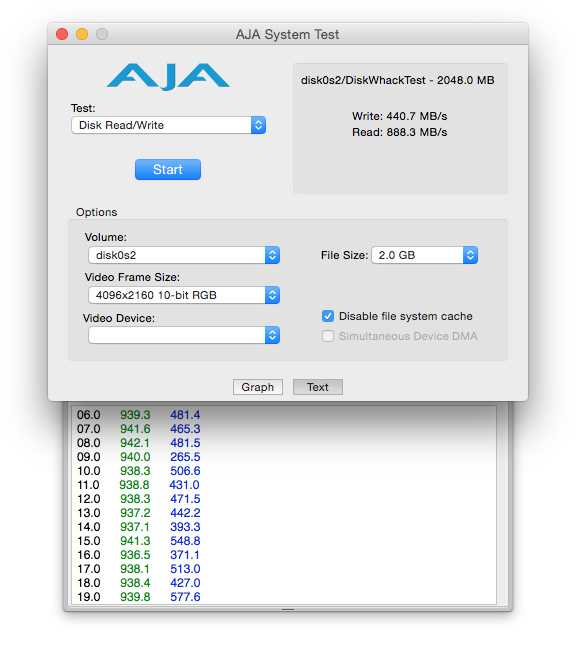
Как видно из этих тестов, скорость чтения/записи установленного внутри LaCie d2 Thunderbolt 2 SSD-накопителя очень достойная. Таким образом, идея использования твердотельного накопителя для непосредственной работы с проектами в ресурсоемких приложениях полностью оправдана. «Тормозить» точно ничего не будет.
Преимущества
- выбор объема HDD под потребности пользователя;
- возможность апгрейда SSD-накопителем;
- отличные показатели скорости работы;
- дизайн – устройство будет хорошо смотреться с любым Mac;
- надежность и долговечность.
Недостатки
- высокая стоимость устройства;
- отсутствие поддержки и инструкции на русском языке;
- «потеря» разъема USB при апгрейде SSD-накопителем.
Напоследок, в поддержку устройства хочется сказать и то, что оно продается в официальных магазинах Apple, в том числе и в Apple Online Store. Этот факт свидетельствует о высоком качестве устройств компании LaCie, ведь всем известно о том, что, прежде чем устройства попадают на прилавки магазинов Apple, они подвергаются тщательным проверкам и жесточайшим тестам.
Так для кого же предназначен LaCie d2 Thunderbolt 2? Девайс полностью удовлетворит потребности, как профессионалов, активно работающих с видео, фотографиями или музыкой, так и рядовых пользователей, которым необходимо хранить большие объемы данных и получать к ним доступ на высокой скорости. В любом случае обладатель LaCie d2 получит качественное и надежное устройство, предназначенное для большого объема задач.
Стоимость:
LaCie d2 Thunderbolt 2 – от 15905 рублей;
Lacie d2 SSD Upgrade Kit – от 22203 рублей.
iPhones.ru
Устройства компании LaCie всегда вызывают восторг у пользователей. Исключением не стал внешний жесткий диск LaCie d2 Thunderbolt 2. Совсем недавно мы делали обзор SSD-диска Lacie Porsche Design P9223 и вот сегодня у нас в редакции новый гость — LaCie d2, оснащенный двумя портами Thunderbolt 2 и одним портом USB 3.0. Для кого это нужно LaCie…
Рассказать
QIWI: 9161768807
Характеристики
Жесткий диск 2 ТБ + 2 ТБ, удар молнии, 165x99x157 мм
О Thunderbolt говорят как о следующем высокоскоростном прорыве для внешнего хранилища, но мы не видели много устройств с этими высокоскоростными портами. Это отчасти потому, что порты Thunderbolt можно найти только на нескольких ноутбуках Apple. Владельцы Mac по достоинству оценят дополнительную скорость, поскольку компания по-прежнему отказывается оснащать свои компьютеры портами USB3.

Серебряная отделка дополнит ваш MacBook
My Book Thunderbolt Duo от Western Digital — это устройство, ориентированное на Mac. Duo в названии относится к паре жестких дисков по 2 ТБ, которые могут быть сконфигурированы в RAID 0 или 1, причем первый распределяет данные по дискам для повышения скорости, а второй отражает их для повышенной безопасности. RAID 0 сохраняет емкость обоих дисков, но при сбое одного диска вы потеряете все свои данные, а RAID 1 уменьшит емкость вдвое, но допустит сбой одного диска при сохранении всех данных.
Другие функции также помогают упростить использование Thunderbolt Duo. Нажмите на глянцевую кнопку в верхней части накопителя, и крышка гриля откроется назад, с небольшой металлической пластиной, защищающей верхнюю часть двух жестких дисков. Их легко удалить, потянув за пластиковый язычок, и просто вставьте обратно на место. Сзади расположены два порта Thunderbolt — один для подключения к вашему Mac, а другой для последовательного подключения к другому диску.
Главная привлекательность, тем не менее, заключается в скорости, предлагаемой Thunderbolt, причем Western Digital заявляет, что это вдвое больше скорости USB3 с теоретической пропускной способностью 10 ГБ / с. Это может быть правдой, но Western Digital решила установить два своих маломощных накопителя Caviar Green емкостью 2 ТБ в корпус, и они являются узким местом, когда речь заходит о производительности. Наши тесты файлов, переписанные для работы в Mac OS X и работающие в более быстром режиме RAID 0, показывают, насколько средним был Thunderbolt Duo в некоторых тестах: он записывал большие файлы со скоростью 102 МБ / с и считывал их со скоростью 128 МБ / с, что медленнее, чем оснащенный USB3 Buffalo DriveStation Velocity 2TB, который записал показатели 105 МБ / с и 152 МБ / с в тех же тестах. Если вы владелец Mac без USB3, сравнение носит академический характер, но, поскольку Apple не исключает использование USB3 в будущем, стоит знать, стоит ли вам пока держать огонь.

Два порта Thunderbolt, поэтому вы можете последовательно подключать их к другим жестким дискам или мониторам
Небольшая производительность файла была лучше. My Book написал и прочитал нашу коллекцию файлов с размерами фотографий 86 МБ / с и 93 МБ / с — огромное улучшение в Buffalo, который прошел те же тесты со скоростью 31 МБ / с и 43 МБ / с.
Скорость My Book не улучшилась с включенным RAID 1, а не с RAID 0. В этом более медленном, но безопасном режиме он записывал и считывал большие файлы со скоростью 79 МБ / с и 102 МБ / с, а также записывал и считывал небольшие файлы со скоростью 56 МБ. / с и 83 МБ / с.
Western Digital поставляет программное обеспечение для Mac со своим приводом. В пакет WD Drive Utilities включено множество опций: один инструмент может выполнять сканирование носителей для обнаружения поврежденных секторов, утилита управления RAID позволяет выбирать между чередованием RAID 0, зеркалированием RAID 1 и вообще без RAID, а инструмент стирания диска сам -explanatory.
Это хорошо сложенный, привлекательный и простой в использовании накопитель, но My Book Thunderbolt Duo просто не соответствует скоростям, обещанным интерфейсом Thunderbolt, с большой производительностью файлов не лучше, чем накопители на основе USB3 — Вину за это можно возложить на медленные, экологичные жесткие диски. Конечно, это по-прежнему самый быстрый диск, который вы можете получить для ноутбука Mac, и его производительность при небольших файлах, безусловно, впечатляет, поэтому, если вы создадите резервные копии тысяч фотографий или музыкальных файлов, вы оцените разницу.
| Рейтинг | *** |
|---|---|
| Жесткий диск | Western Digital Caviar Green |
| Вместимость | 2 ТБ + 2 ТБ |
| Форматированная емкость | 3620 |
| Цена за гигабайт | £0.10 |
| Размер диска | 3.5in |
| Интерфейс | удар молнии |
| Разъем питания | внешний |
| Скорость вращения шпинделя | 7200rpm |
| кэш | 128MB |
| Время поиска | 8.9ms |
| Вес | 2.2kg |
| Размер | 165x99x157mm |
| Программное обеспечение для резервного копирования в комплекте | WD Drive Utilities |
| Цена | £440 |
| Гарантия | три года RTB |
| поставщик | http://www.dabs.com |
| подробности |