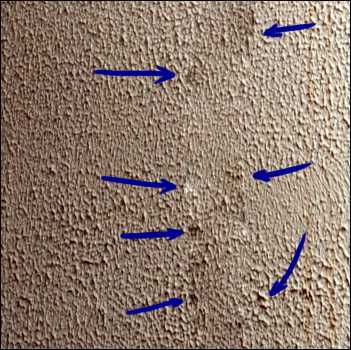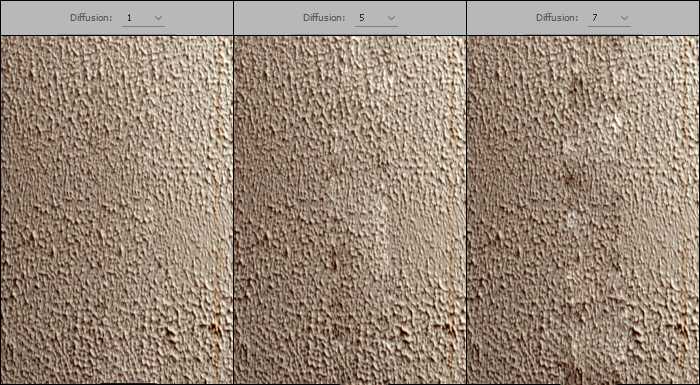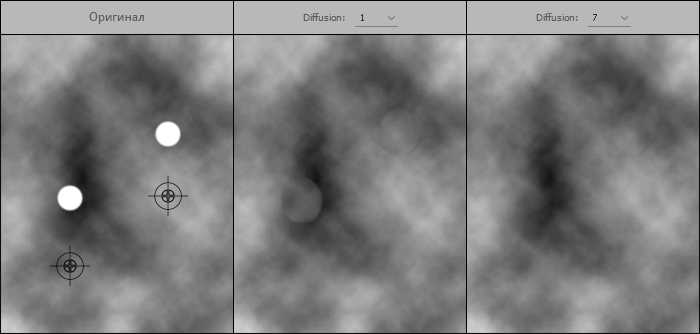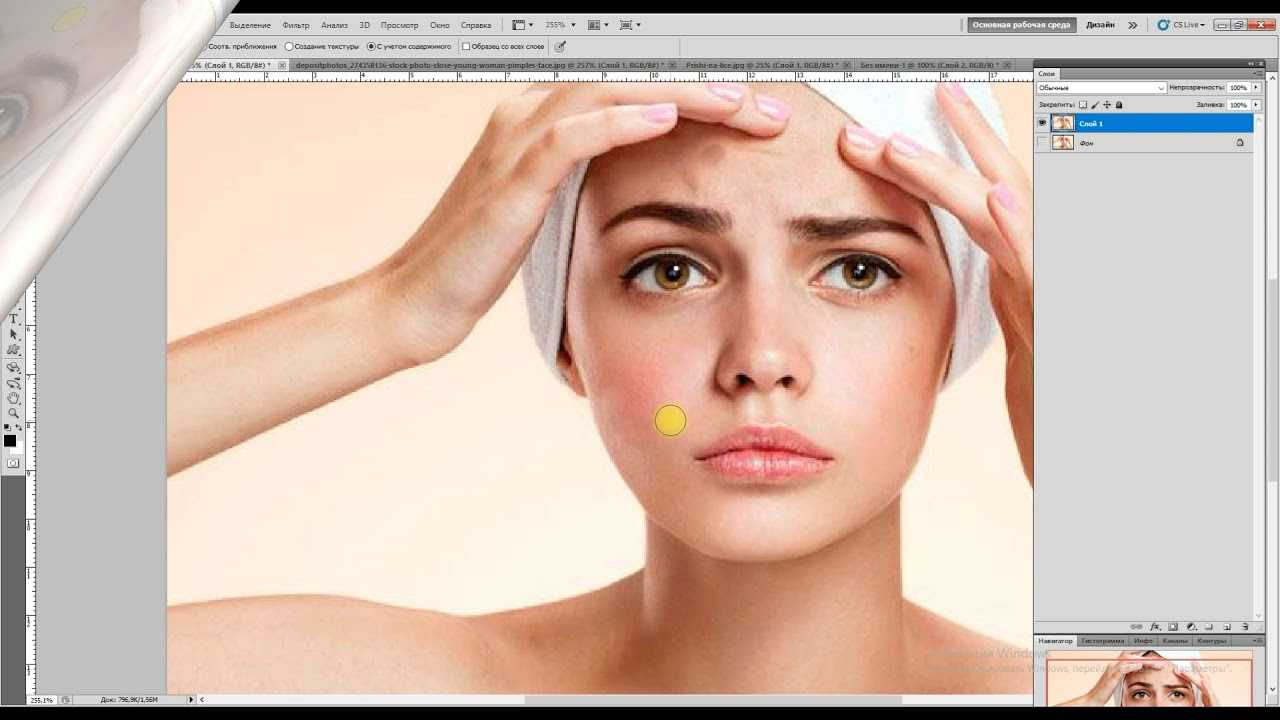Выбор цвета
Если любой из этих инструментов активен:
Select Shape (Выбор формы) или
Create Shape (заливка)
, и выделена форма, вы можете быстро назначить цвет заливки, выбрав его из
другой формы текущего слоя. Просто нажмите клавишу <alt> и щелкните по
форме, из которой вы хотели бы взять цвет. Выбранный цвет будет сразу же
будет применен к форме.
Существует также возможность копирования цвета и стиля одной формы на
другую. Для этого необходимо, удержвая <alt> + <ctrl>, щелкнуть на
другой форме, после чего цвет выделенной формы будет скопрован на форму, по
которой был сделан щелчек. Это очень простой способ копрования цвета и стиля
одной формы на несколько других форм на одном слое.
ALT – это ключ для настройки точки белого и черного
Можно быстро проверить скорректированные участки изображения во время настройки экспозиции, блики, тени, точку белого или черного изображения.
В большинстве случаев требуется сохранить полную информацию в фотографии; детали в светах и тенях, без каких-либо переборов, выгоревших областей. Исключением может быть, например, студийный портрет или фуд-фотография, где нужен полностью белый или черный фон. В противном случае, вам нужна хорошая детализация во всех областях вашей фотографии.
Вы можете легко это проверить, удерживая нажатой клавишу ALT (PC) или клавишу Option (OSX) при перемещении ползунков регулировки.
Когда вы регулируете «Света», удерживая нажатой клавишу Alt / Option, ваше изображение станет черным. Если некоторые части выгорают, вы увидите их в виде белых областей или с некоторыми красным / зеленым / синим цветами. Если это только несколько пикселей здесь и там, то все в порядке. Проблема начинается тогда, когда эти области больше (или если это отсечение в важной области). Когда вы удерживаете Alt / Option клавиши во время настройки «Теней», фотография окрасится в белый цвет с некоторыми черными областями (если есть что-то выгоревшее, это будет обозначено белым цветом)
Когда вы удерживаете Alt / Option клавиши во время настройки «Теней», фотография окрасится в белый цвет с некоторыми черными областями (если есть что-то выгоревшее, это будет обозначено белым цветом).
Использование этого метода отлично подходит для проверки и регулировки контрастности фотографии. Путем регулировки точки черного и белого, там где вы видите появление только небольших пятен, вы межете быть уверены, что ваша картина получает максимальный контраст, сохраняя при этом все детали.
Составные заливки
Вы еще помните, как определяется заливка: заливка определяется группой узлов
вдоль своих границ. Не забывая об этом, давайте поговорим о заливках с
дырами. Для того, чтобы создать заливку с одной или несколькью дырами,
необходимо просто выделить узлы вдоль каря дыры также, как узлы по
краям внешней границы. Предлагаемый ниже рисунок показывает выделение при
помощи инструмента заливки. Если бы были выделены только четыре узла внешней
границы заливки, то был бы выделен весь прямоугольник целиком. Однако, при
выделении также внутренних узлов можно создать форму с дырами в ней — для этого
просто необходимо выделить больше границ заливки.
Составная заливка.
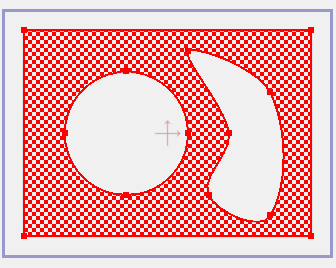
Следующий рисунок немного отличается от предыдущего — на этом рисунке есть еще
маленький круг внутри первой дыры. Правило то же самое — мы просто добавили
нашей заливке еще несколько кривых.
Еще одна составная
заливка.
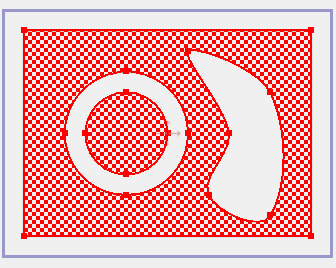
Создавать подобные формы можно бесконечно. Попробуйте создать еще более сложные
составные выделения.
Выбор фото
В процессе создания уроков, подобных этому, мне приходится искать хорошие фотографии для использования в качестве примера. Для этого урока я буду использовать красивый пейзаж со следом от шин автомобиля на поле, которое мы попытаемся удалить. Данная фотография подходит идеально, потому что следы от шин находятся в текстурированной области (траве) на горизонте. По этой причине первый инструмент, о котором я упоминал выше, не сможет выполнить работу хорошо. Взгляните на фотографию.

Возможно, данная фотография покажется вам знакомой, это потому что, я уже её использовал раньше на своём сайте.
Как начать работу с DevTools
Инструмент используют инженеры по тестированию, веб-разработчики и другие специалисты. Открыть DevTools из браузера Google Chrome можно тремя способами:
- Сочетанием горячих клавиш: для Windows и Linux Ctrl + Shift + I, для macOS cmd + Shift + I.
- В контекстном меню: на странице в любом месте кликнуть правой кнопкой мыши и выбрать «Просмотреть код». Главное — не путать с «Просмотр кода страницы», эта опция покажет исходный код вне DevTools.
- Через меню браузера: в правом верхнем углу нажать на три точки, в меню выбрать раздел «Дополнительные инструменты» и далее «Инструменты разработчика».
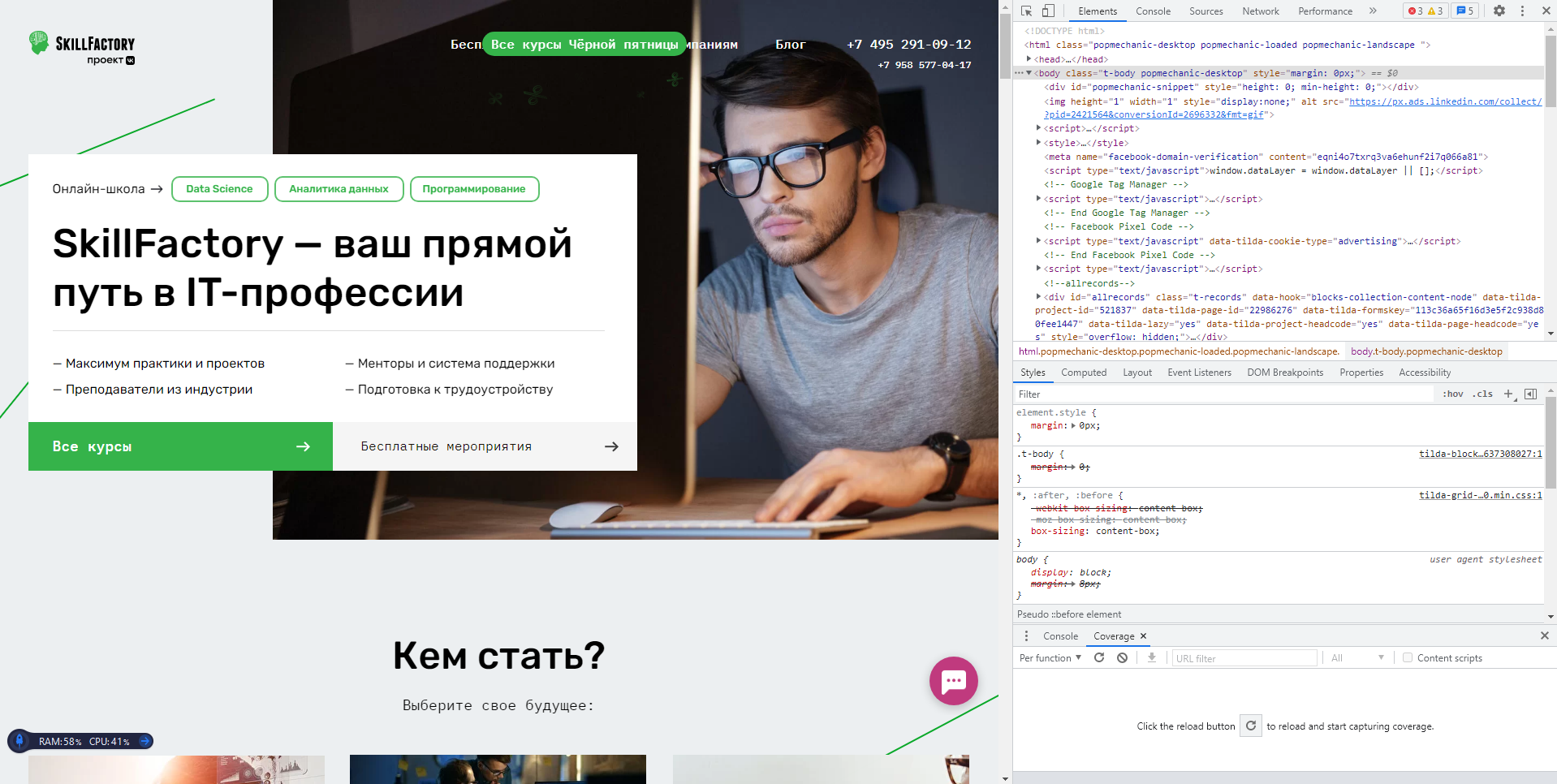
Как выглядит режим разработчика в Google Chrome
Убираем мешки под глазами
Самая распространенная проблема для фотографов-портретистов – это мешки под глазами. Если в прошлом месяце вы не побаловали себя походами в роскошные спа-салоны и ваш сон составлял менее 10 часов в сутки, то вполне вероятно, у вас появятся мешки под глазами.
Если полностью убрать мешки под глазами, то это будет выглядеть не реалистично. Необходимо немного снизить их насыщенность.
Увеличьте масштаб фотографии, чтобы были хорошо видны глаза. Создайте новый слой, выберите инструмент Штамп (S), затем перейдите к настройкам этого инструмента в верхней панели. Для режима установите Замена светлым (чтобы проявить светлые пиксели), Непрозрачность 20%, Образец – Все слои.
Зажмите Alt и возьмите образец кожи на щеке прямо под темной областью, затем пару раз кликните под глазом, чтобы осветлить цвет мешка.
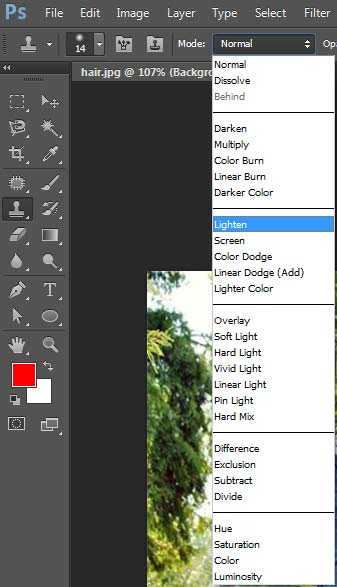
Удаление следов от шин
Чтобы использовать инструмент «Восстанавливающая кисть», необходима некоторая практика, поэтому я рекомендую вам много экспериментировать. После многократного использования вы будете хорошо и уверенно владеть этим инструментом.
Прежде чем начать, я увеличу размер кисти, чтобы прокрасить след одним махом. Теперь чтобы взять образец, зажмите клавишу Alt, и после того, как курсор мыши приобретёт форму мишени, кликните левой кнопкой мыши. На скриншоте ниже я обозначу область красным кружком, где я взял образец.

После выбора образца кисть будет заполнена фрагментом этой области. Переместите её и щёлкните в область, которую необходимо восстановить. Я кликнул в область с права от дерева, прямо под горизонтом, и буду перетаскивать вправо до тех пор, пока след от шин не исчезнет.
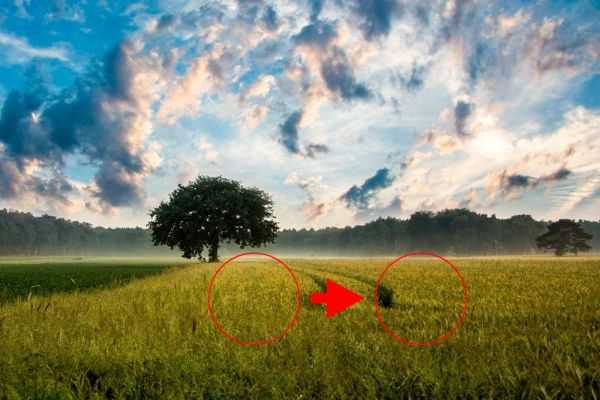
После того, как вы закончили, отпустите кнопку мыши, чтобы посмотреть полученный результат.

Я считаю, что получилось довольно хорошо. Теперь вы знаете, как использовать инструмент Healing Brush Tool (Восстанавливающая кисть) в Фотошоп.

В завершение
В завершение стоит отметить, что в этой статье мы рассмотрели, конечно же, не все инструменты для беспокрасочного ремонта вмятин и не все вспомогательные аксессуары. Инструментов гораздо больше и каждый год появляются новые приспособления и устройства, расширяющие свободу действий мастеров и облегчающие ремонт. В других статьях я буду описывать разные аспекты технологии PDR, в том числе рассказывать о других инструментах и их применении.
Читайте также по теме:
- Базовые сведения и принципы технологии PDR
- Что может технология PDR
- Электромагнитный индуктор для выправления вмятин
Профили камер в Лайтрум
Для быстрого улучшения вашего изображения используйте профиль камеры: пейзаж, портрет и т.д., а не по умолчанию «Adobe Standard», который является нейтральным профилем.
Примечание: Это будет работать только с RAW-файлами. Для JPEG, выбранный профиль уже «сгорел» при внутрикамерной конвертации, и информации о фотоаппарате и объективе в файле нет.
Убедитесь, что вы находитесь в модуле «Облаботка». Откройте панель калибровки камеры, самый последний справа.
Изменить профиль на тот, который нужен.
Левая сторона фотографии (ниже): показано влияние профиля «Adobe Standard». Правая сторона показывает влияние профиля «Camera landscape». У него лучше цвета, больше насыщенности, и это легко применить.
Обработка фотографий для Андроид и iPhone
В этом разделе мы подготовили список полезных приложений для обработки изображений на мобильном телефоне.
Рекомендуем к прочтению! Узнайте, как оформить страницу и профиль в Инстаграм.
Snapseed
Snapseed — приложение от Google, в котором собраны различные варианты для улучшения фотографий: коррекция, изменение резкости, управление кривыми, фильтры с эффектами, работа с портретом и многое другое.
Обработка фото на телефоне
Особенности:
- Широкий выбор инструментов и эффектов.
- Сохранение стилей, которые вы применяли к предыдущему снимку.
- Минималистичный и удобный дизайн.
Плюсы:
- Поддержка экспорта в социальные сети.
- Бесплатное приложение.
- Создание снимков с двойной экспозицией.
- Удаление эффекта красных глаз.
- Возможность использования виньетирования, рамок и текста.
Минусы:
Быстро улучшить фотографию не всегда получается. Фильтры, которые есть в приложении, необходимо «подкручивать» для создания красивого изображения.
VSCO
VSCO — приложение для быстрой обработки фотографий.
Инструменты VSCO, которыми можно обрабатывать фото
Особенности:
- Позволяет копировать настройки и применять к другим фотографиям.
- Содержит более 200 готовых фильтров.
Плюсы:
- Бесплатное приложение.
- Есть возможность регулировки фильтров и настройки их под себя.
- Программа, по сути, стала полноценным комьюнити, в котором можно делиться фотографиями.
Минусы:
- Некоторые функции доступны только при наличии премиум-подписки.
- В приложении нельзя удалить лишние объекты или закрасить пятна.
PicsArt
PicsArt — яркий и удобный сервис для изменения и постобработки снимков.
Пример приложения для обработки фото на Андроид
Особенности:
- Позволяет делает коллажи из фотографий.
- Есть необычные эффекты для изменения объектов на снимке: отрисовка в стиле скетч или арт, изменение формы и цвета.
Плюсы:
- Интеграция с социальными сетями.
- Инструмент «Селфи» помогает улучшить портрет.
Минусы:
- Необходима регистрация.
- Некоторый функционал доступен только в премиум-версии.
TouchRetouch
TouchRetouch — приложение для того, чтобы убирать лишние детали, которые попали в кадр.
Вариант, как можно обработать фотографию
Особенности:
- Есть инструменты для удаления элементов.
- В приложении есть функция «Штамп», которая помогает копировать детали.
Плюсы:
- Бесплатное приложение.
- Удобный и простой интерфейс.
Минусы:
- Медленная загрузка действий в приложении.
- Есть фильтры, которые доступны только в премиум-версии.
Facetune
Facetune — сервис для обработки портретных снимков.
Обзор приложения Facetune
Особенности:
- Широкий набор инструментов для локальной работы с изображением.
- Есть готовые фильтры.
Плюсы:
- Простой интерфейс.
- Быстрая ретушь селфи.
Минусы:
- Большая часть функций доступна по премиум-подписке.
- Нельзя редактировать другие типы изображений.
Canva
Canva — приложение для создания креативов любого формата.
Пример, как можно обработать фото в Canva
Особенности:
- Большой выбор коллажей и шаблонов.
- Приложение позволяет добавить к фотографии множество элементов — наклейки, узоры, надписи и фигуры.
Плюсы:
- Удобный интерфейс.
- Подходит для коммерческих целей — особенно SMM-специалистам, например, для создания сторис.
Минусы:
- Нужна регистрация в приложении.
- Для полного доступа нужно оформить платную подписку.
- Инструментарий для обработки фото довольно скудный.
Photo Lab
Photo Lab — приложение, в котором собраны необычные фильтры для улучшения портретных снимков.
Пример оформления фотографии
Особенности:
- Создает мультяшные образы.
- Есть широкий выбор фильтров для цветокоррекции.
Плюсы:
- Более 900 фильтров и эффектов.
- Бесплатное приложение.
- Есть возможность делиться снимками с другими участниками сообщества.
Минусы:
- Для полного доступа необходимо оформить платную подписку.
- Требуется регистрация.
Как удалить ненужные объекты с фотографий с помощью Cleanup.pictures?
Самым большим преимуществом Cleanup.pictures является его простота использования, поскольку нет необходимости загружать или устанавливать какое-либо программное обеспечение на свой компьютер или мобильное устройство, и, следовательно, вы можете использовать его на любом устройстве, независимо от операционной системы.
Чтобы использовать Cleanup.pictures, выполните следующие действия:
- Перейти к Cleanup.pictures.
- Кликните поле с надписью Нажмите здесь или перетащите файл изображения, чтобы открыть проводник и выбрать изображение, которое вы хотите очистить, чтобы загрузить его на сайт. Кроме того, вы также можете перетащить изображение прямо на коробку.
- Когда изображение загружено, используйте кисть, чтобы нарисовать область, которую вы хотите удалить на картинке. Если размер элемента меньше или больше размера кисти по умолчанию, отрегулируйте его размер соответствующим образом с помощью ползунка ниже.
- Подождите несколько секунд, пока Cleanup.pictures обработает и удалит выбранный объект. После того, как вы очистили изображение по своему вкусу, нажмите кнопку «Загрузить», чтобы загрузить его на свое устройство.
Как уже упоминалось, если вы пользуетесь бесплатным тарифным планом, ваше изображение будет загружено в разрешении 720p. Если вам нужно более высокое разрешение, вам придется перейти на Cleanup Pro, который стоит 5 долларов в месяц или 24 доллара в год.
В любой момент во время редактирования, если вы хотите сравнить свою редакцию с исходной фотографией, нажмите кнопку «Оригинал» внизу. Чтобы отменить случайно внесенное изменение, нажмите кнопку со стрелкой рядом с Исходным или используйте сочетание клавиш Ctrl + Z (или Command + Z ).
Уловка: Использование двух заливок вместо одной
Иногда необходимо создать объект, части которого перекрывают друг друга
как, например, на рисунке внизу.
Два пересекаемые кольца
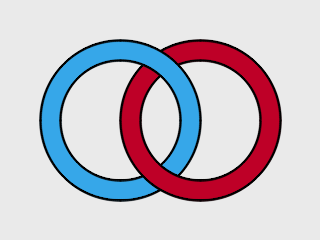
После обсуждения темы порядка следования форм на слое возникает вопрос: «А
красное кольцо перед или позади синего?». Ответ на этот вопрос дать непросто.
При помощи лишь изменения порядка следования форм подобного эффекта
добиться невозможно. (Если бы Moho была трехмерной программой, создать подобную
композицию было бы легко.) На самом деле, красное кольцо состоит из двух — одно
из них находится за синим кольцом, а другое перед ним. Следующий рисунок
представляет собой аналог предыдущего, однако красное кольцо здесь
представлено из двух частей.
Различные цвета указывают
на три различные формы.
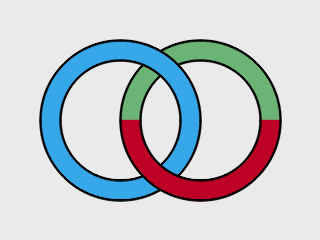
Конечно же, подобная тактика занимает много времени, однако иногда это
единственный способ разделить объект на две (или более) части. Ниже
представлен скриншот проекта Moho, на котором можно четко увидеть соединение
узлов и кривых
Обратите внимание на то, что красному кольцу добавлены еще
несколько кривых, чтобы разбить его на две части для заливки разными
цветами.
Положение узлов и кривых.
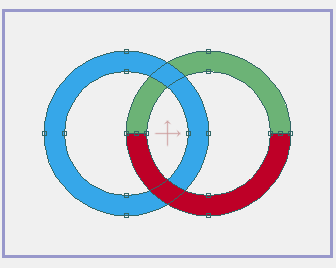
Такой подход часто используется в анимации, например, когда объект отклоняется
назад и накладывается на себя. Если реализовать эту идею обычными способами, то
заливка объекта будет серьезно искажена, могут даже появиться дыры в форме.
Однако, если реализовать все вышеописанное при помощи разбиения объекта на
несколько частей, то анимация подобной сцены не вызовет никаких
проблем.
Сглаживание кожи
Camera Raw (плагин для Photoshop) является не просто конвертором RAW файлов, или редактором нескольких тональных настроек до открытия изображения в Photoshop.
Если углубиться в функциональные возможности, то можно найти множество полезных инструментов и настроек.
Одна из таких настроек Clarity (Четкость). При перемещении ползунка вправо контрастность средних тонов увеличивается. При перемещении ползунка влево получится неплохой смягчающий эффект, который положительно влияет на кожу.
Опция Clarity (Четкость) имеется и в основной панели, но самое главное её можно использовать в сочетании с Adjustment Brush (Кисть коррекции), чтобы оставить смягчающее действие только на коже.
Инструменты PDR
Первые команды мастеров PDR начали формироваться в отделах контроля качества автогигантов. Им нужно было создать необходимые инструменты для успешного выправления мелких вмятин, которые иногда образовывались при производстве и сборке автомобилей. Первоначально эти инструменты были самодельными. Их переделывали из существующих инструментов “жестянщиков”, а также изобретали новые уникальные приспособления и со временем усовершенствовали их. Можете более подробно прочитать про возникновение технологии беспокрасочного ремонта вмятин в статье “история возникновения технологии PDR”.

Самодельные инструменты для беспокрасочного ремонта вмятин использовались много лет назад первыми специалистами PDR.
Технология PDR была значительно улучшена за последние 15 лет. Сейчас квалифицированные мастера PDR могут выправлять без покраски достаточно сложные вмятины. Это возможно благодаря ассортименту современных инструментов, а также эластичности современных лакокрасочных покрытий.
В настоящее время существует множество производителей, которые обеспечивают большой ассортимент инструментов и аксессуаров для беспокрасочного ремонта вмятин.
Инструменты PDR можно классифицировать по дизайну и по применению (предназначению).
По дизайну инструменты могут отличаться изгибом (одинарный, двойной, тройной изгиб, либо более сложные формы), формой кончика, длиной, диаметром инструмента, формой и конфигурацией ручки.
По применению инструменты можно классифицировать, в зависимости от того, на каких панелях кузова они используются или какое действие выполняют. К примеру, классические крючки (или стержни, от англ. rod) предназначены для работы в открытых, достаточно доступных местах, таких как крылья, крыши, багажники, капоты. Они работают, выполняя нажим с обратной стороны вмятины. Другой пример — это инструменты с наконечником «китовый хвост». Такой инструмент, в противоположность классическим крючкам используется в труднодоступных узких местах и работает за счёт скручивающего действия. Кроме того, мастера PDR используют специальные отражающие панели для точного «считывания» вмятин, светодиодные лампы и клеевую систему для вытягивания вмятин. Для выправления разных вмятин может потребоваться использование нескольких инструментов. Чем больше инструментов в вашем распоряжении, тем больше свободы действий и гибкости Вы будете иметь для ремонта конкретной вмятины.
Далее мы по порядку рассмотрим различные инструменты, которые применяются для беспокрасочного ремонта вмятин, а также необходимые аксессуары.
Приводим лицо в порядок
В этом нам помогут три инструмента: Точечная восстанавливающая кисть, Штамп и Заплатка. Без них даже профессионалу тяжело работать. Они помогут нам убрать царапины, пятна и другие дефекты за считанные секунды.
В более поздних версиях Фотошоп под инструментом Заплатка появился новый инструмент Перемещение с учетом содержимого.
Он схож с командой Fill Content-Aware (Заливка с учетом содержимого), но инструмент приносит больше пользы при ретушировании. У него, подобно инструментам Заплатка и Точечная восстанавливающая кисть, имеется опция «Образец со всех слоев». А это значит, что весь процесс ретуширования можно делать на отдельных слоях.

Сглаживание с помощью фильтра High Pass (Цветовой контраст)
Некоторые пользователи тратят несколько часов, работая над кожей модели, тщательно удаляя все несовершенства, при помощи инструментов Лечащая кисть и Штамп.
Не у каждого хватит времени и терпения проделать такую работу. Но к счастью есть приемы, при помощи которых эту работу можно сделать за считанные минуты.
Один из самых удобных и быстрых методов сглаживания кожи — использование фильтра High Pass (Цветовой контраст). В результате кожа станет шелковистой и гладкой, сохраняя некоторые важные детали и текстуру. Портрет будет выглядеть «живым» и реалистичным.
Если вы хотите контролировать силу разглаживания, то используйте фильтр Gaussian Blur (Размытие по Гауссу). Чем больше вы установите значение для радиуса, тем сильнее будет происходить процесс сглаживания. Рисуя на маске, не обязательно быть слишком точным. Несколько мазков большой мягкой кистью сделают свое дело.

Сегодня из этой статьи вы узнали 10 полезных советов по ретуши фотографии в Фотошоп.
PDR крючки (PDR rods)
Крючки PDR — являются основными инструментами, которые заполняют ящик с инструментами мастера. Различные по форме и размерам, они используются на каждой панели автомобиля. Большинство мастеров используют жёсткий крючок (или стержень – англ. rod) длиной 120 см для всех открытых, достаточно доступных мест, таких как крыши, капоты, крышки багажника, крылья. Более короткие версии таких же крючков используются для дверей. Крючки могут обеспечить стабильный и очень контролируемый нажим для подъёма металла.
![]()
Крючки отличаются длиной (от 40 см до 2 м), изгибами, диаметром и формой наконечника. Лучше иметь набор разных крючков, из которого со временем можно выбрать для себя наиболее предпочтительные для работы.
Некоторые компании по производству инструментов PDR создают крючки с поворотными ручками (ratchet handle pdr tools). Это отличное дополнение, потому что мастер может использовать один инструмент для разных позиций и прилагать разную силу на рычаг. Бывают крючки со сменными наконечниками, что делает один инструмент более универсальным и экономит место в ящике или сумке с инструментами.
Дверные крючки PDR (PDR door hooks)
Дверные крючки используются для работы с дверными повреждениями сквозь зазор между стеклом двери и панелью, позволяют выправлять вмятины без необходимости снимать обшивку. Дверные крючки имеют разные углы изгиба (от 90 до 180 градусов) и разную длину, узкий кончик для лучшей проходимости. Для удобства работы и увеличения функционала дверные крючки могут иметь поворотную ручку.

Данные крючки в основном используются в верхней части дверей.
Брасовый инструмент (англ. brace — скоба, распорка)
Инструменты для использования под усилителями панелей. Бывают версии под левую и правую руку. Сделаны так, чтобы максимизировать досягаемость и минимизировать появление возвышенностей от использования инструмента. Данный инструмент часто применяется для ремонта вмятин от града.
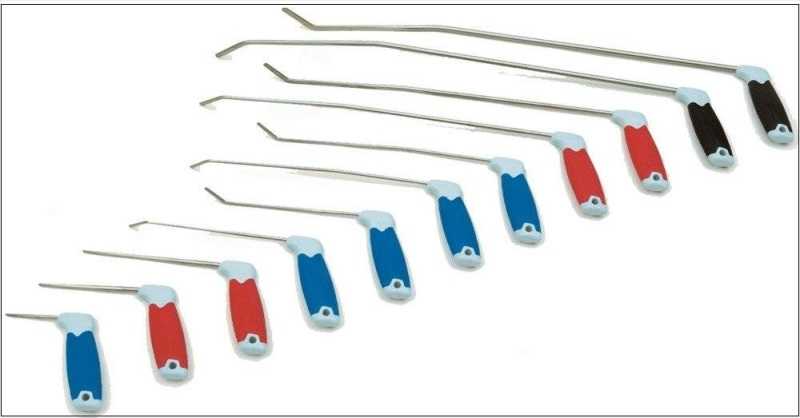
Крючки в виде серпа/косы (Dent Reaper)
Этот тип крючков достаточно новый. Инструменты в виде серпа/косы (Dent Reaper) обеспечивают сильный нажим, не сгибаются и имеют острые наконечники для финишной обработки.


Крючки в виде серпа/косы хорошо подходят для работы в дверях, а также могут использоваться на других панелях. Они «мощные» и точные в применении. Увеличивают эффективность в работе. Отлично подходят для работы с алюминиевыми панелями.
Ножевидные/ножевые «бритые» крючки (SHAVED TOOLS)
Ножевые/ножевидные или «бритые» (от англ. shaved) крючки предназначены для работы в зонах сложного доступа, в узких полостях, под усилителями.

Данный инструмент представляет собой крючок со срезанным стволом под углом от основания к рабочей части. «Бритые» крючки бывают разных размеров. Их все объединяет тонкий дизайн и гибкость. По возможностям данные крючки близки к инструменту «китовый хвост», но у них другой принцип воздействия на вмятину. Применяются при ремонте градовых вмятин, особенно под усилителями капота, крыши и крышки багажника. Хорошо подходят для работы в задних крыльях, там, где два металла вплотную прижаты друг к другу. Также хороши как вспомогательный инструмент, помогают при финишной доводке на финальных стадиях .
Из-за тонкого ствола «бритые» крючки не применяются на жёстких местах, закруглениях, плотном металле.
Китовый хвост (Whale tail)
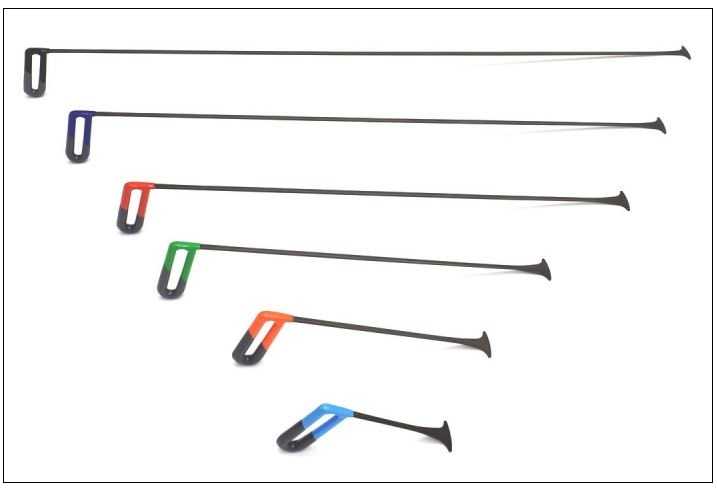
Инструменты «китовый хвост» (whale tail) названы так по форме их кончика. Они дают рычаг по краям наконечника. «Китовые хвосты» бывают разной длины от 10 см до 150 см с наконечниками разной ширины (от 1 см до 10 см — ультратонкий, тонкий, стандартный, широкий и очень широкий). Наконечники полностью закруглены в верхней части.
Они используются для работы под усилителями панелей. Инструменты «китовий хвост» не самые простые в освоении. Они действуют за счёт скручивания, а не толкания/нажима, как обычные крючки.
Заключение
В этой статье мы рассмотрели варианты, как круто обрабатывать фото — и при этом делать это быстро и качественно. А теперь давайте закрепим полученный материал.
Перед тем, как садиться за оформление изображения в программах Adobe, изучите их интерфейс и инструменты. Поначалу может показаться, что информации слишком много, но со временем вы научитесь сразу же находить нужный эффект.
Пробуйте экспериментировать с настройками в приложениях и не бойтесь совершать ошибки. А если сильно сомневаетесь, покажите полученный снимок профессионалу, чтобы вам подсказали, как еще можно улучшить фото.
При изменении фотографии в Photoshop добавляйте дополнительные слои, чтобы не испортить первоначальный снимок. В Lightroom это делается автоматически.
Если хотите узнать, как профессионально обработать фото, поищите книги, курсы по основам фотографии, а также посмотрите видеоуроки от фотографов.