Увеличить размер фото в paint.net
В этой программе, в отличие от предыдущей, есть возможность увеличить размер фотографии в сантиметрах. Программа бесплатная, простая, удобная и по сравнению с Paint, довольно многофункциональная. Скачать можно здесь: https://www.dotpdn.com/downloads/pdn.html Установка простая, без всяких скрытых сюрпризов, поэтому описывать не буду.
Запустите программу. Откройте нужный файл. «Файл», «Открыть…». В меню нажмите «Изображение» и в раскрывшемся списке команд выберите «Изменить размер».
Сразу видно, что настроек изменения размера фото здесь побольше. Вот и обещанные сантиметры. Еще увеличить размер фото можно в дюймах, но для нас это уже экзотика. Принцип сохранения пропорций такой же, как и в предыдущем описании. Хотите сохранить — оставляйте галочку, хотите растянуть или сжать фото — снимайте.
Что еще хорошо в этой программе, так это возможность подредактировать получившийся результат
Обратите внимание в меню на «Эффекты». Первая же строка «Для фотографий», а там несколько классных инструментов для обработки
Как улучшить увеличенное фото в paint.net
Итак, в главном меню программы есть несколько инструментов для улучшения качества изображения. Воспользуемся ими при увеличении размера фото.
Эффекты paint.net для улучшения качества фото
- Портретный.
- Резкость.
- Свечение.
Эффекты «Виньетка» и «Удаление эффекта «красные глаза»» рассматривать не будем потому. Ими, конечно, можно пользоваться, но прямого отношения к улучшению качества увеличенного фото они не имеют.
1.Портретный. Название красноречиво говорит о назначении. Если Вы увеличиваете размер фото на котором изображен портрет человека, то обязательно попробуйте применить эту обработку. Три параметра доступны к настройке:
- Смягчение,
- Освещенность,
- Теплота.
2.Резкость. Эта обработка больше подходит для пейзажей, панорамных снимков и скриншотов с монитора и мало подходит для лиц людей. Тут все просто. Изменяйте параметр «Величина» резкости и наблюдайте, как меняется изображение.
3.Свечение. Хороший, практически универсальный инструмент для самых разных снимков. Управляйте параметрами своего фото:
- Контрастность,
- Яркость,
- Радиус.
Практика показывает, что если изначально кадр был хорошего качества, то этих инструментов вполне достаточно, чтобы поправить возможные мелочи после его увеличения.
4. Размер имеет значение
Один из лучших способов сформировать перспективу в кадре — определение масштаба через сравнение размеров объектов в изображении. Как фотографы мы можем убедиться, что в кадре есть узнаваемые объекты, которые помогут зрителю в оценке масштабов в кадре.
Например, все люди примерно одинакового размера, плюс-минус несколько сантиметров, и, следовательно, если вы включите человека в кадр с изображением горного пейзажа, зритель будет способен сопоставить два объекта и оценить величину горы. Аналогичным образом вы можете использовать деревья, животных, машины или любой другой объект, имеющий приблизительно стандартный и общеизвестный размер.
Уменьшение перспективы
Эта перспектива связана с линейной. Её суть заключается в том, что чем объект находится дальше от камеры, тем меньше он кажется. К примеру, если на снимке имеется линия электропередач, которая уходит к горизонту вдоль дороги, то первый столб, который находится на переднем плане, будет выглядеть самым большим. По мере удаления столбы визуально будут уменьшаться.
Ощущение перспективы будит наиболее сильным, если все объекты будут одинакового размера. Если зритель будет об этом знать, он сможет оценить по изменению визуального размера удаленность объектов.

Следующий снимок как нельзя лучше демонстрирует пример обеих перспектив.

Отличный пример этой перспективы — это фотография винтовой лестницы. Если представить, что по центру кадра проходит ось, то спускаясь по ней, каждый виток лестницы будет становиться всё меньше, пока не превратится в точку.


Лайфхак в тему для бизнеса
Хотите следить за конкурентами? В Инстаграм для этого есть все инструменты. Изучайте их контент, посмотрите на реакцию публики на тот или иной пост. Удачные фишки копировать не советуем, так как их следует создавать самим. А вот поучиться на их ошибках – дело приемлемое.
Также читайте: “Советы Акулы Бизнеса: как сделать бизнес-аккаунт, и как с ним работать?”
Итак, идем на профиль конкурента, открываем его страницу и нажимаем на три вертикальные точки справа. Там находим пункт «Включить уведомления о публикациях» и уходим обратно. Теперь система в первую очередь вам будет сообщать о действиях конкурентов в киберпространстве.
Если это фотография, то у вас есть возможность быстро определить его качество. В этом поможет новая функция Инстаграм: просто раздвигая фото двумя пальцами можно разглядывать каждый пиксель. Кстати, вы тоже не застрахованы от такого детального просмотра. Поэтому необходимо освоить все фишки по загрузки фото.
Глубина резкости и применение
Далее, диафрагма также контролирует глубину резкости. Это количество изображения, которое находится в фокусе. Когда объектив широко открыт, например, f/2.8, изображение будет иметь меньшую глубину резкости, чем при f/11.
Как в случае с выдержкой, ваше использование диафрагмы должно быть обдуманным. Хотите получить изображение пейзажа, в котором все в фокусе от переднего плана до заднего? Тогда вам лучше выбрать высокое f-число (как f/11). Как на счет портрета, в котором вы хотите получить чистый, мягкий фон, но очень четкий взгляд? Тогда используйте очень маленькое f-число (как f/2.8 или f/4) и следите за точкой фокусировки.
Диафрагма имеет прямое влияние на выдержку. Большое f-число потребует использования более длинной выдержки, чтобы обеспечить соответствующую экспозицию. Меньшее f-число позволит использовать короткую выдержку. Эти два параметра полностью взаимосвязаны, нет никакой возможности избежать этого, поэтому вам НЕОБХОДИМО понимать оба.
Способ № 6.Изменение размера фото в Irfan View
IrfanView – это один из самых популярных просмотрщиков фотографий. Он помогает сортировать медиафайлы на компьютере и совершать базовые операции вроде поворота, кадрирования и сжатия. Приложение полностью бесплатное и совместимо с Windows XP, 7, 8 и 10. Софт поддерживает работу в пакетном режиме, которую мы и рассмотрим.
- Импорт файлов
Установите IrfanView на компьютер. Откройте приложение и в пункте File найдите опцию Batch Conversion/Rename. Добавляйте изображения в очередь, перетаскивая их из папки в окошко в нижней части.
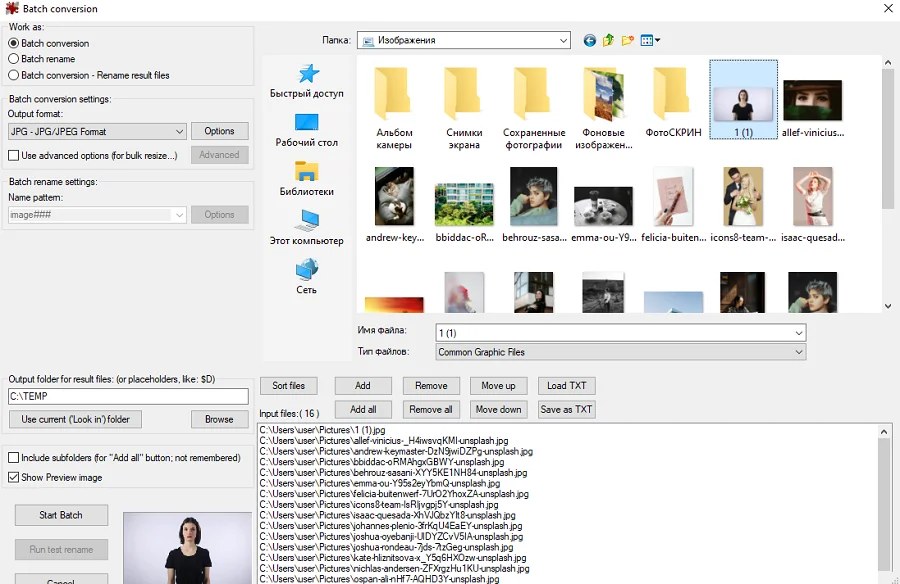 Добавьте картинки в пакетный обработчикИзменение параметров
Добавьте картинки в пакетный обработчикИзменение параметров
В левой части окна импорта отметьте галочкой пункт Use Advanced Options и нажмите кнопку Advanced. В окне настроек включите опцию Resize и введите нужную ширину в поле Width и высоту в поле Height. Также вы можете указать желаемый вес в МБ в поле Set Image Size to. Нажмите ОК для сохранения новых установок.
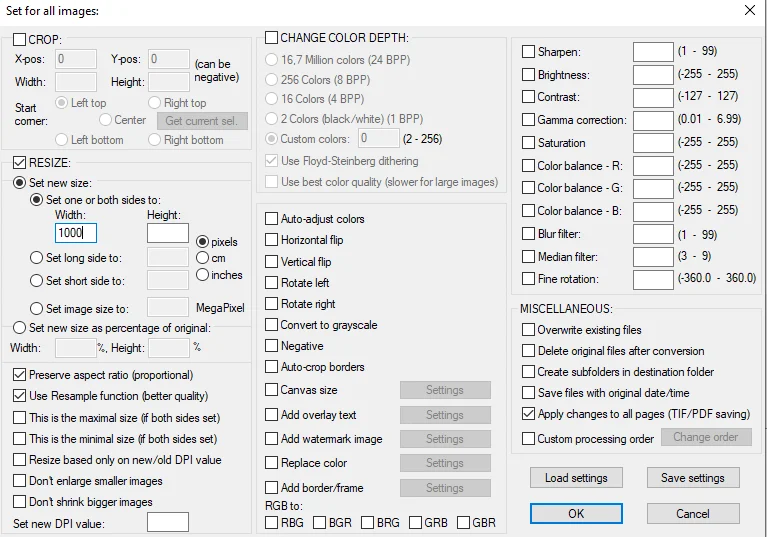 Можно установить параметр только для одной стороныЭкспорт изображений
Можно установить параметр только для одной стороныЭкспорт изображений
По умолчанию картинки экспортируются в папку TEMP. Чтобы изменить путь, воспользуйтесь кнопкой Browse в левой колонке. После этого нажмите Start Batch и дождитесь окончания процесса.
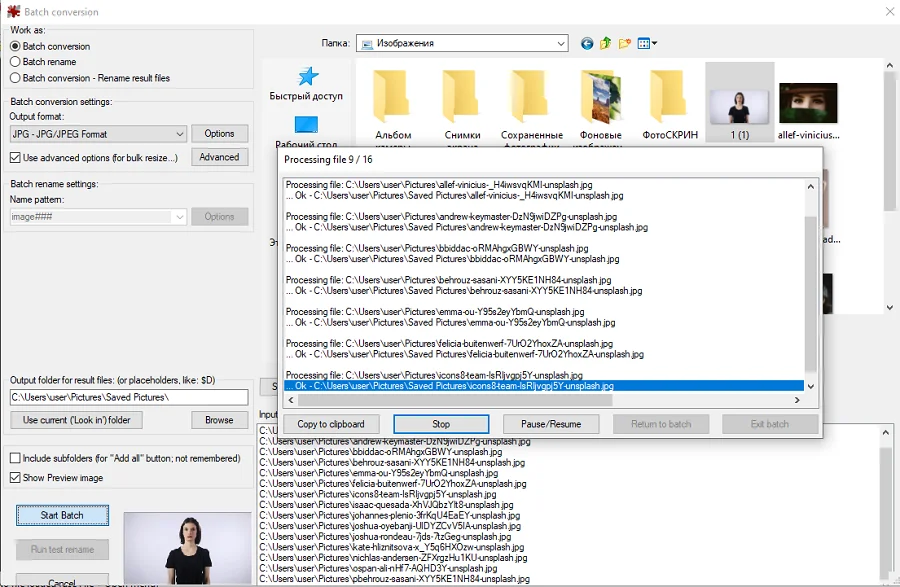 Программа отобразит процесс работы
Программа отобразит процесс работы
Преимущества Irfan View:
- Полностью бесплатный, без реклам и премиум-опций.
- Быстро обрабатывает большое количество файлов.
- Хороший выбор инструментов для редактирования.
Недостатки:
Уменьшаем вес фотографии или картинки в Picture Manager
Для уменьшения веса фотографий несколько последних лет я пользуюсь программой, входящей в пакет Microsoft Office, — менеджер по обработке изображений. Называется она Microsoft Office Picture Manager. Если у вас есть текстовый редактор Word, то должна быть и эта программа. С ее помощью можно быстро уменьшить вес как одной фотографии, так и сразу группы изображений.
Заходим в программу. Путь к программе Microsoft Office Picture Manager: «пуск» — «все программы» — «средства microsoft office» — «диспетчер рисунков microsoft office». Или еще проще — щелкните по нужному изображению, затем нажмите правой клавишей мыши на нем и выберите «открыть с помощью». Будет предложено несколько программ, среди которых будет и Picture Manager.
Открываем изображение в программе:
В верхнем левом углу нажимаем вкладку «файл» — «добавить ярлык рисунка».
В открывшемся окне находим папку, в которой хранится одна фотография или несколько. Нажимаем «добавить». Все фото из этой папки загрузятся в программу.
Как уменьшить вес одной фотографии
Выделяем нужную фотографию щелчком мыши.
В верхней панели инструментов переходим на вкладку «рисунок» и выбираем опцию «сжать рисунки»: В правой стороне экрана появится колонка «Сжать рисунки»: В поле «Сжимать для» выбираем подходящий размер. Внизу («Ожидаемый общий размер») смотрите, какой вес вас устроит. Обычно я выбираю для «веб-страниц». Как видите, оригинал фотографии в моем примере весил 1,82 Мб. После сжатия фото будет весить 76,2 Кб, что достаточно для иллюстрации статей моего блога: и качество сохраняется, и вес небольшой.
Выбрав нужный параметр сжатия, нажимаем «ok».
Теперь фотографию нужно сохранить. Лучше оставить оригинал — полную версию, а сжатое фото сохранить отдельным файлом. В верхней панели инструментов идем в «файл» — «сохранить как». В открывшемся окне выбираем путь, в какую папку сохранять фото, даем название (отличное от оригинала), выбираем формат (JPEG) и нажимаем на «сохранить». Таким образом, у нас получилось две фотографии: оригинал и сжатая копия.
Если вам не нужен оригинал, то после того, как вы выбрали параметр сжатия и нажали «ok», в верхней панели инструментов идем в «файл» — «сохранить» (без КАК) — уменьшенное изображение сохранится поверх оригинала, и на жестком диске компьютера останется только одна фотография.
Как уменьшить вес нескольких фото
Все абсолютно то же самое, только в начале, когда фото из папки загрузятся в программу, выделяем все фотографии, а не одну, удерживая shift. А при сохранении нажимаем на «сохранить все» — сжатые копии сохранятся поверх оригинала, поэтому, если необходимо сохранить папку с оригинальными размерами, то перед тем как загружать в программу, создайте копию папки в проводнике.
Как сжать фотографию еще быстрее
Если программа Microsoft Office Picture Manager есть на вашем компьютере, то при открытии любой фотографии в проводнике предлагается несколько программ на выбор. Я просто щелкаю правой мышкой по фото, которую собираюсь уменьшить. Появляется окно: Выбираю «открыть с помощью» — Microsoft Office Picture Manager — фото сразу открывается в программе. Перехожу во вкладку «рисунок» — «сжать рисунки» — выбираю для «веб-страниц» — «ok». Затем «сохранить» или «сохранить как». Занимает очень мало времени. Всё, вес изображения сжат в несколько раз!
Другие гайды
- Автомобили в Cyberpunk 2077. Где найти лучшие и быстрые машины в игре
- Где найти легендарную и культовую одежду в Cyberpunk 2077. Гайд по лучшей броне в игре
- Прохождение дополнительных заданий в Cyberpunk 2077
- Как получить пистолет, машину и броню (одежду) Джонни Сильверхенда в Cyberpunk 2077
- Как победить всех боссов в задании «Кровь и Кость» в Cyberpunk 2077
- Секс и романы в Cyberpunk 2077: как переспать с проституткой и не только — гайд
- Где найти легендарные скрипты в Cyberpunk 2077
- Как открыть все концовки в Cyberpunk 2077 (+ досрочная и секретная)
- Прохождение Cyberpunk 2077
- Средний рейтинг Cyberpunk 2077 на всех платформах упал почти до уровня Mass Effect Andromeda
- Журналист сравнил Cyberpunk 2077 с Адольфом Гитлером, ставшим человеком года по версии Time
- Крипота дня: в Cyberpunk 2077 отрубленные головы продолжают следить за Ви. Вот насколько жутко это выглядит
+6
Как на счет автоматического Баланса белого?
Я должен сделать признание. Я практически всегда использую автоматический режим Баланса белого. Камеры довольно хорошо различают оттенки и выбирают подходящий Баланс белого. Когда он определяется неправильно, я проверяю изображение на экране и вношу изменения для следующего снимка. Во-вторых, я снимаю только в формате RAW, а это означает, что я могу вносить корректировки на компьютере. Я больше доверяю изображению на мониторе компьютера, чем на маленьком экране камеры.
Тем не менее, бывают случаи, когда Баланс белого нужно настраивать. Во-первых, если вы снимаете в JPEG. Этот формат не даст вам возможности позже настроить Баланс белого, поэтому он изначально должен быть правильным. Во-вторых, в случае комбинирования изображений для высококонтрастных сцен или панорам. Легкое изменение оттенка при комбинировании снимков в HDR или панорамы сделает это более сложным или невозможным. Вы можете использовать Баланс белого, если намеренно хотите сделать снимок в холодных или теплых оттенках, или, когда используете искусственное освещение. (Теперь ЭТА тема гарантирует отдельную статью…)
Будьте внимательны к балансу белого, изучите, что это означает и как влияет на ваши изображения, а затем решайте, как его использовать.
Как подружиться с Джонни. Как улучшить отношения с Джонни
Во время выполнения миссии «Кукольный домик» (Automatic Love) после того, как вы выйдите из «Облаков» и спуститесь вниз на лифте, состоится разговор с Джонни. Нужны выбрать следующие варианты ответов: «Тебе же поx*р на меня», «Я спросил, чего ты от меня хочешь?», «Ради идеи или ради мести?», «Что такое «Микоси»?», «Слежу», «А у меня-то что общего с «Микоси»?» и «И как ты планируешь уничтожить «Арасаку»?». Отношения с Джонни улучшатся до 10%.
В конце миссии «Пассажир» (Life During Wartime) вы будете допрашивать человека с фамилией Хелльман. Выбирайте следующие строчки диалога: «Я хочу поговорить о биочипе», «У меня есть проблема, и ты поможешь ее решить», «У меня в голове конструкт Сильверхенда», «Убери биочип из моей системы», «Чем она отличается от старой», «Твой чип работает, поздравляю. Теперь вытащи его», (Позволить Хелльману осмотреть биочип.) «Хорошо», «Что такое?», «Что со мной происходит?», «Я вижу его и могу с ним разговаривать», «Что ты имеешь в виду?», «Джонни, по крайней мере, не продался», «Все, хватит с меня», «Забудь про “Кан тао”». Отношения с Джонни улучшатся до 15%.
Сразу после завершения задания «Пассажир» начнется сайд-квест «Метаморфозы» (Tapeworm), по ходу которого состоится важный диалог с Джонни. Выбирайте следующие варианты: «Если ты хочешь о чем-то поговорить, говори прямо», (Сесть) «Ты столько знаешь о моем прошлом», «Я боюсь, что перестану быть собой», «Так чего ты от меня хочешь?», «У тебя чёткая цель. Как и у меня», «У тебя навязчивая идея», «Да», «Ты прав», «Давай уйдем отсюда» и «Джонни…». Отношения с Сильверхендом сохранятся на уровне 15%.
На задании «Квартира 303» (Search and Destroy) вы потеряете сознание и очнетесь в незнакомом месте. Вам предстоит разговор с Прокси. Выбирайте варианты «Это хорошо. И что дальше?» и «Давайте поможем друг другу». Джонни скажите: «Мы получили, что хотели». Отношения с Сильверхендом достигнут 20%.
Поговорите с Джонни в рамках квеста «Метаморфозы», чтобы начать квесты Бестии и Керри. В диалоге выбирайте следующие строчки: (Отойти) «Зачем ты меня сюда привел?», «Спасибо за помощь», «Кажется, я скоро умру», «Почему ты мне их отдаешь?», «Да», «Я бы поступил так же», «Есть идеи получше»? (Встать) «Хорошо», «Предлагаешь все ей рассказать?», «Скажи мне, что ты задумал» и «Ладно, я отдам тебе тело». Отношения с Сильверхендом сохранятся на уровне 25%.
Задание «По следам прошлого» (Chippin’ In). Когда окажетесь в клубе «Посмертие» и отдадите управление Джонни, закажите «Олд Фешен» на текиле. После этого выбирайте такие строчки в разговорах: (Выбрать правую руку), «Другую» и (Ударить) «Эх, как я по этому скучал». Отношения с Джонни достигнут 30%.
Вы можете спасти или убить Грейсона, после чего рекомендуется забрать автомобиль Сильверхенда. О том, как это сделать, мы рассказали в отдельном гайде.
В этой же миссии вы посетите могилу Джонни. Во время диалога выбирайте следующий варианты ответов: (Написать инициалы Джонни) «Сейчас мы это исправим», «Человек, который спас мне жизнь», «Нет, это ты тоже пр**бал», «Что ты от меня хочешь?», «Ладно, даю тебе последний второй шанс», «Сначала ты был абсолютным м**ком”, «Когда ты говорил, что подвел друзей…», «История со Смэшером так её расстроила» и «Окей. Я позвоню Бестии». Отношения с Джонни улучшатся до 40%.
В задании «Старая драма» (Blistering Love) вы передадите управление Джонни
Во время просмотра кино выбирайте следующие варианты ответов: «Мне нравится Бестия из 2077-го», «Сделал бы все, чтобы не потерять тебя», «Я вернулся к тебе, а остальное не важно» и (Поцеловать) «Это больше, чем могло быть». Отношения с Джонни достигнут 50%.
Во время прохождения сайд-квеста «Сюрприз» (Holding On) вас ждет долгий разговор с Керри
Важны две строчки: «Хочешь воссоединить “Самурай”?» и «Окей, я за». После этого отношения с Джонни улучшатся до 60%.
В задании «Звуки музыки» (A Like Supreme) после концерта у вас будет диалог с Керри. Выберите строчку «Хочешь сыграть концерт на бис?». Отношения с Джонни достигнут 70%.
В сюжетном квесте «По ком звонит колокол» (Nocturne OP55N1) вам нужно выбрать, кто будет атаковать башню Арасаки. Ничего не отвечайте, просто молчите. Примерно после пяти минут ожидания Джонни сам начнет разговор. Выбирайте следующие строчки: «У тебя уже есть какой-то план?» и (Напасть на Арасака-тауэр) «Мне нравится. Помирать — так с музыкой».
В результате откроется доступ к секретному финалу игры. О других концовках и способах их получения мы рассказали в отдельной статье.
Заключение
Мне нравится быть профессиональным фотографом, я бы не смог заниматься чем-то другим, это в моей крови. Но зарабатывать на жизнь фотографией тяжелее, чем вас могут в этом убедить. Нужно быть не только талантливым, но и уметь себя продавать. И большинство вашего времени будет потрачено на второе.
Я считаю, что люди совершают ошибки, на которых должны учится не только они, но и другие. Так что учитесь на моих, я был вынужден переехать к родителям жены, был на грани развода и провел много ночей в слезах. Считайте свои расходы и учитесь продавать. Будьте собой, оставайтесь сосредоточенными и продолжайте снимать.
Научитесь делать отличные фотографии под чутким контролем преподавателя на нашем самом понятном обучающем курсе: Я-Фотограф

Перевод: Татьяна Сапрыкина






































































