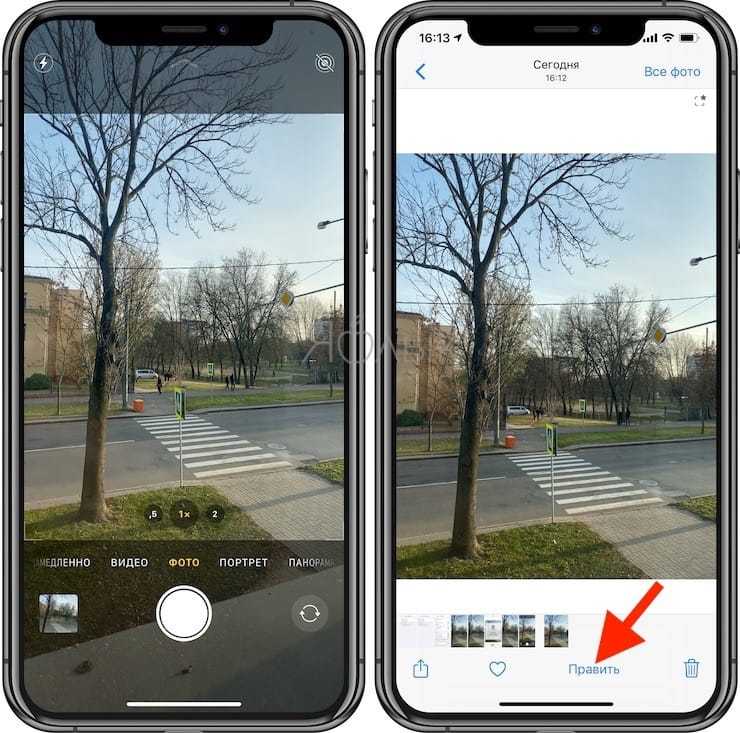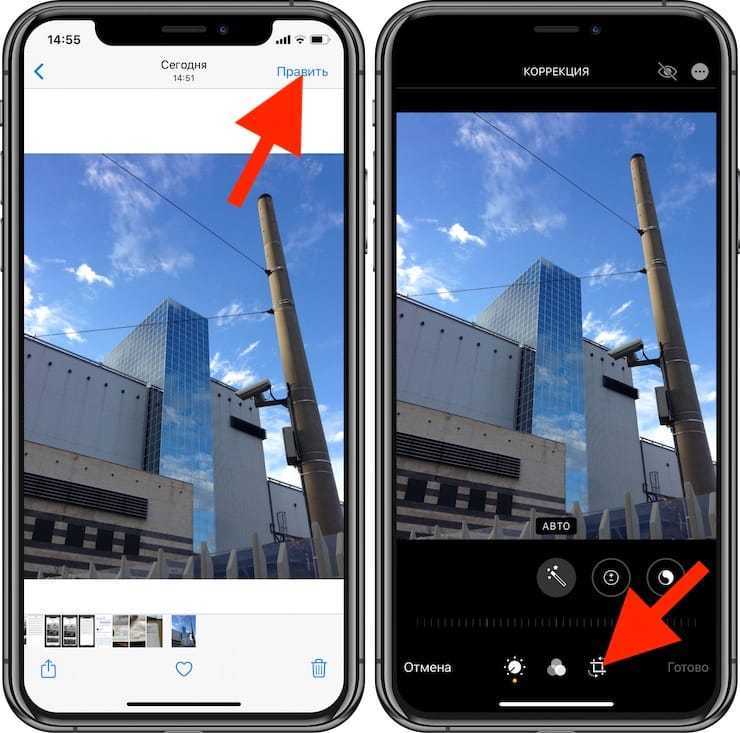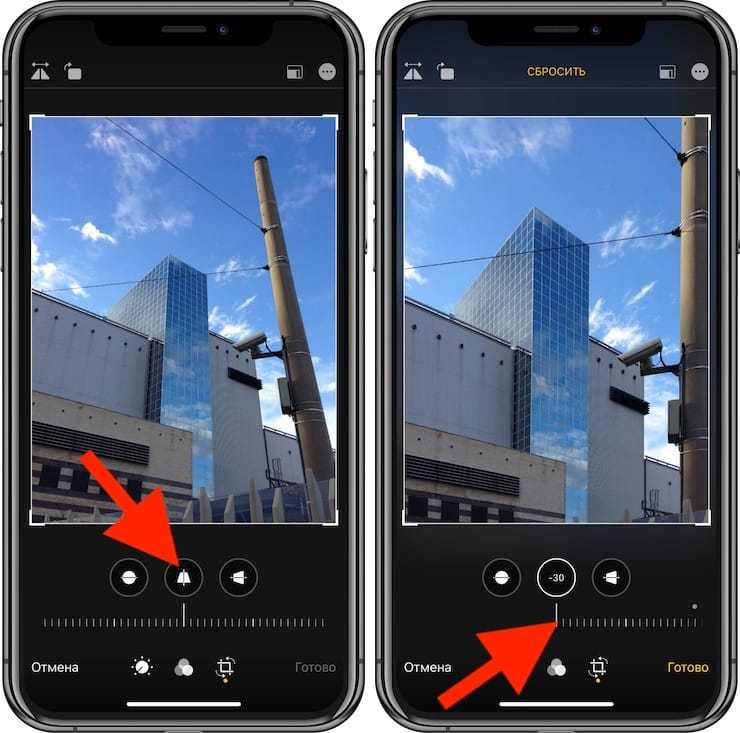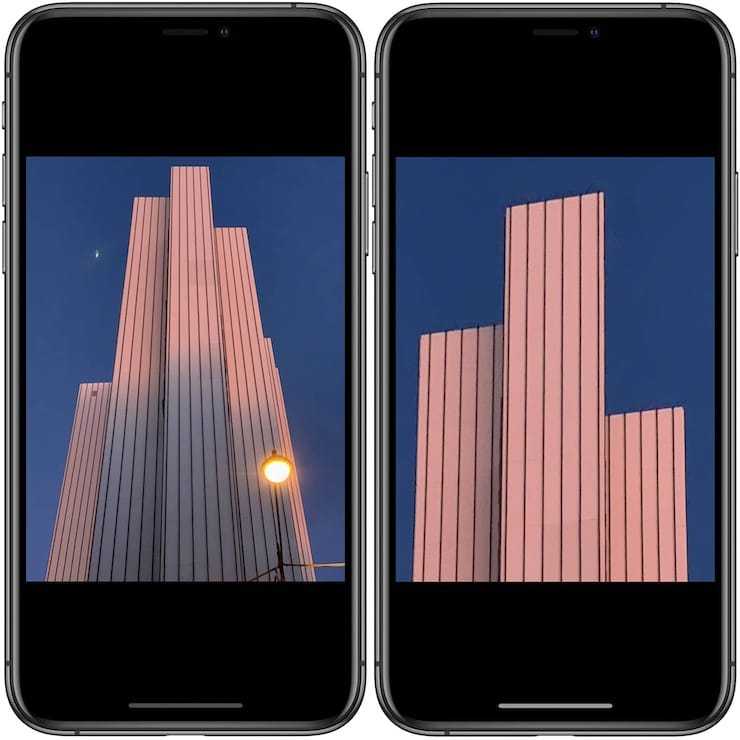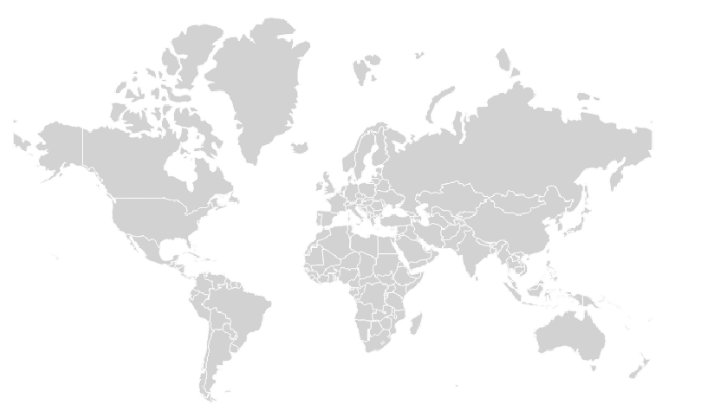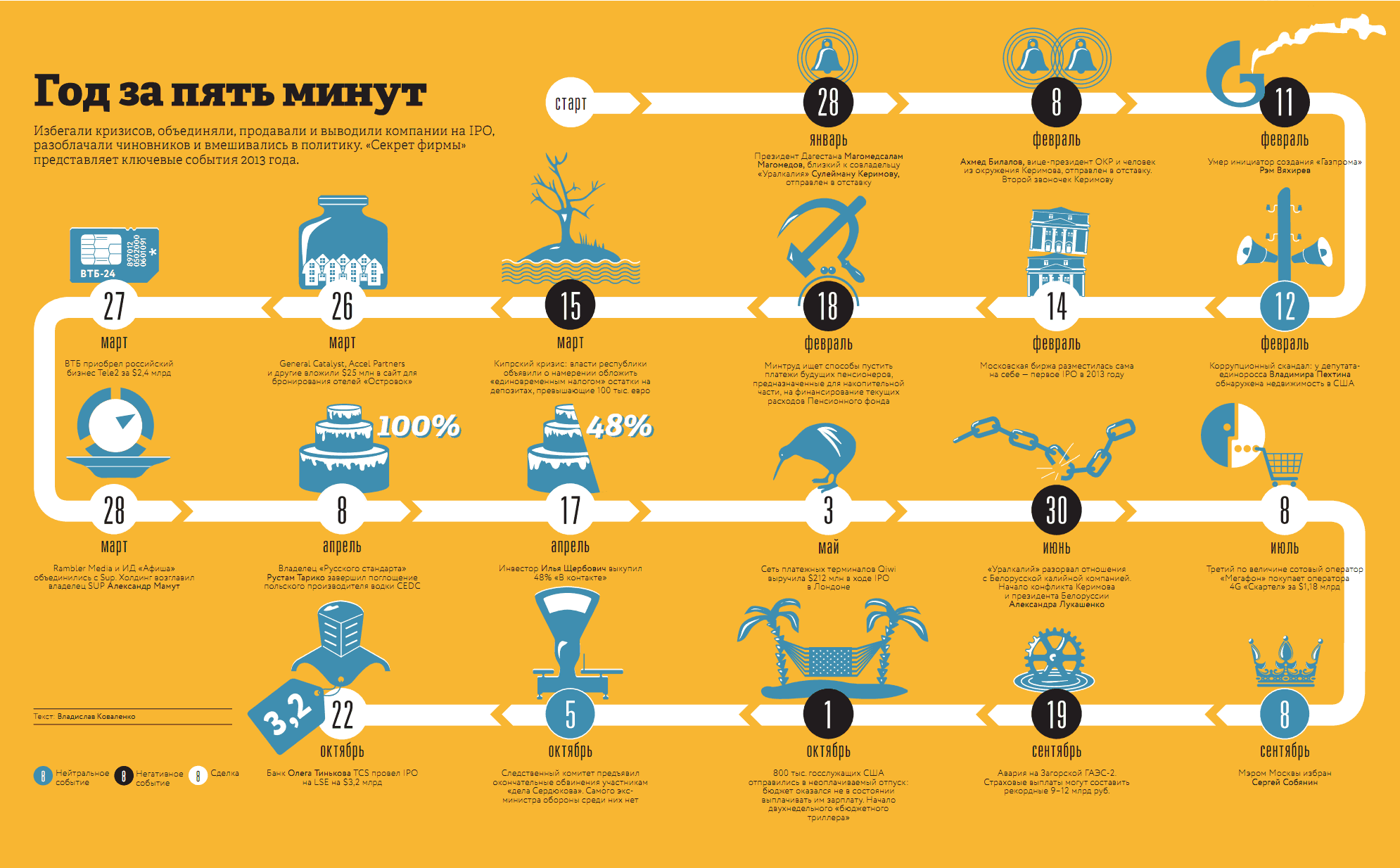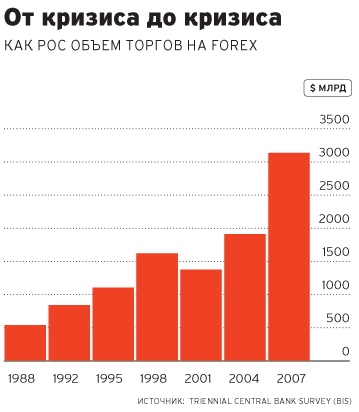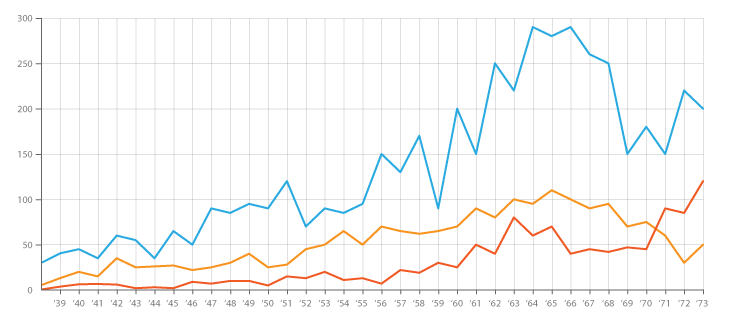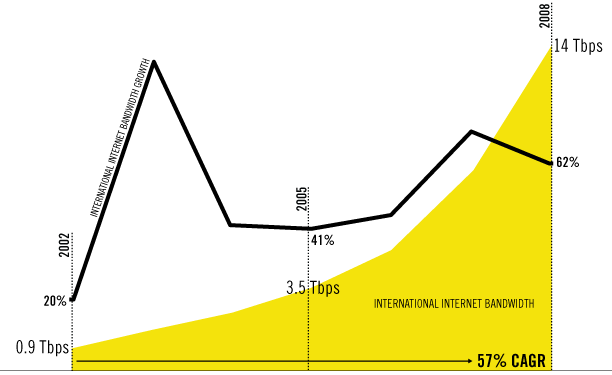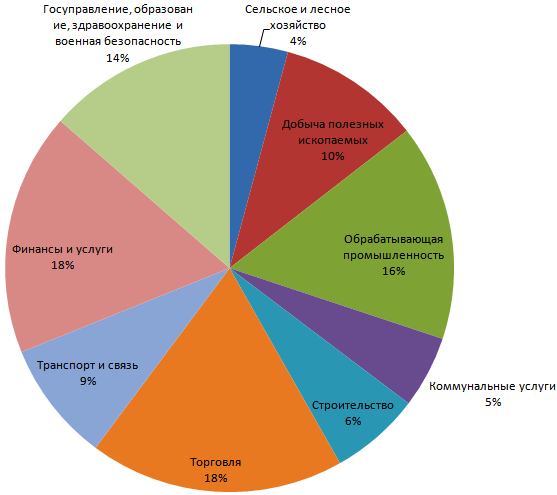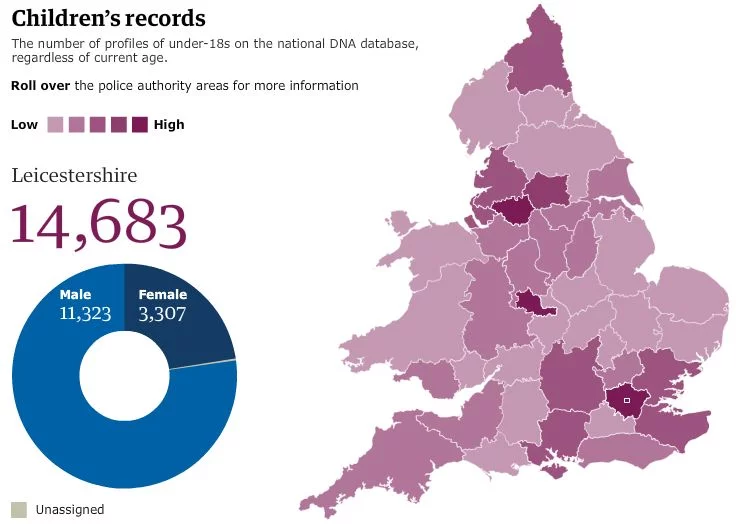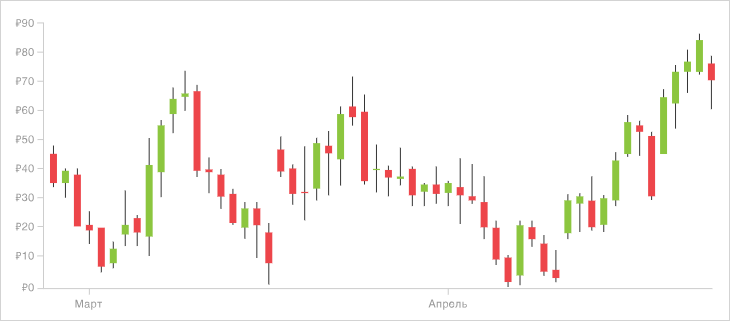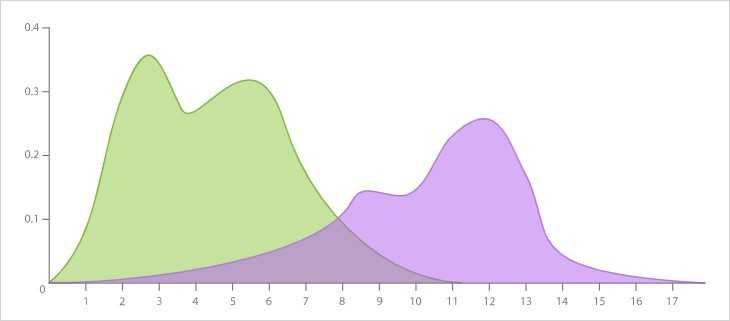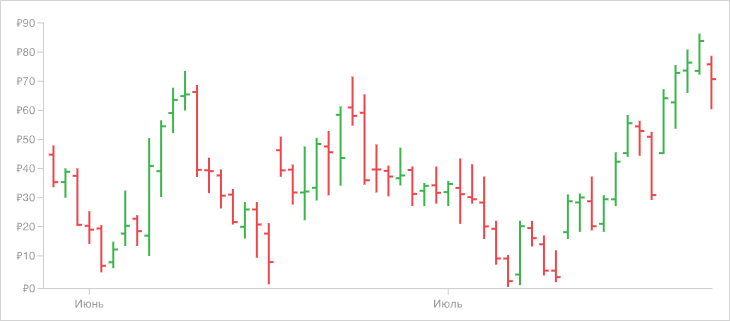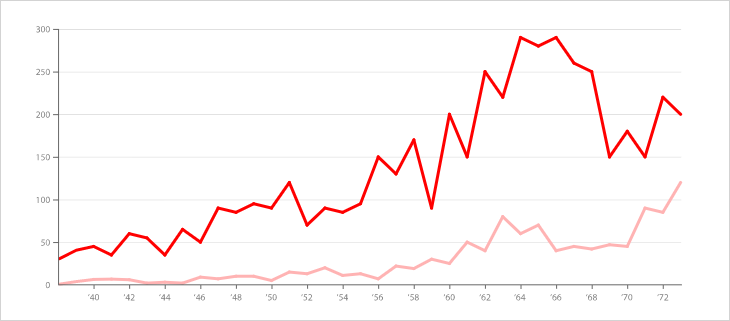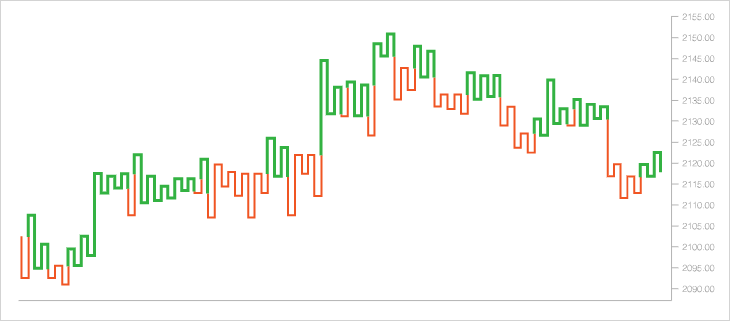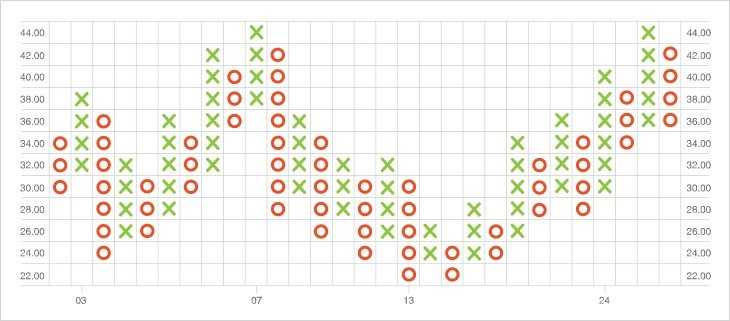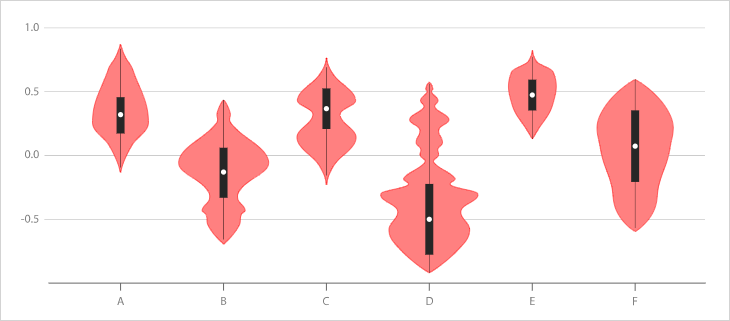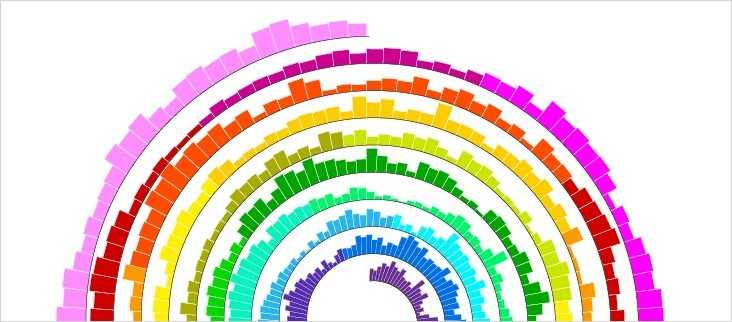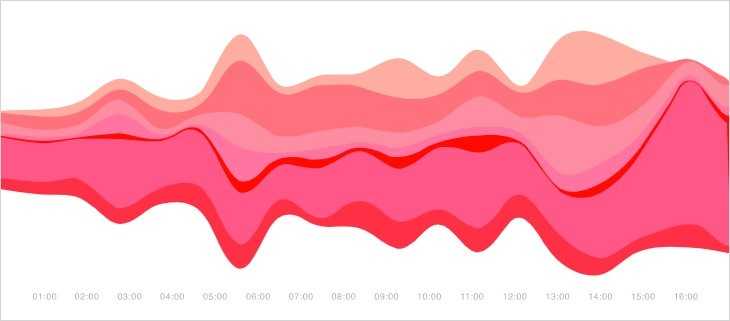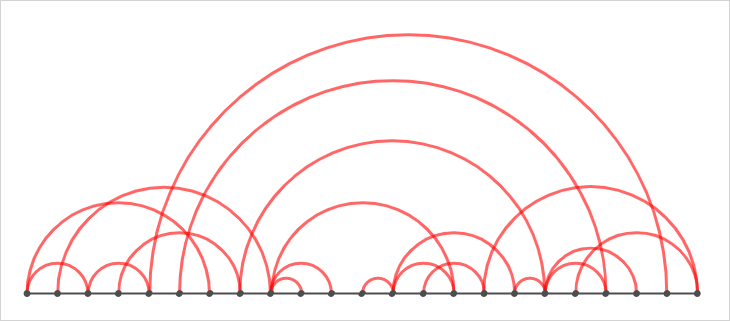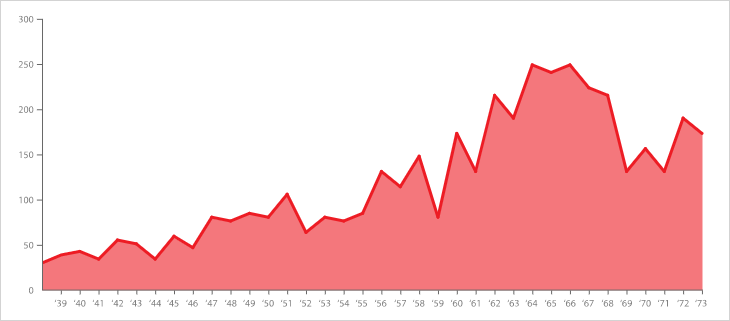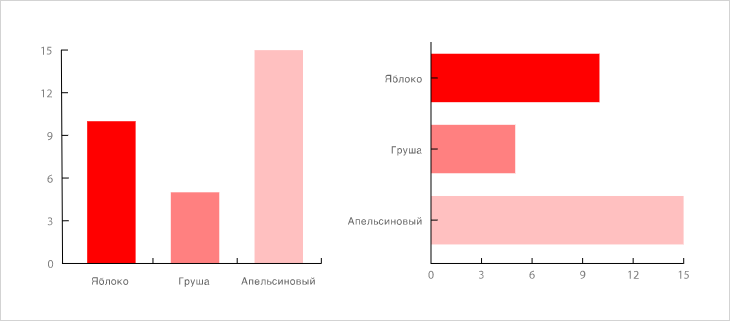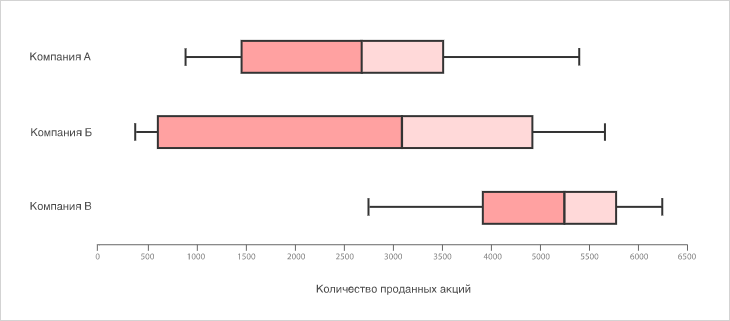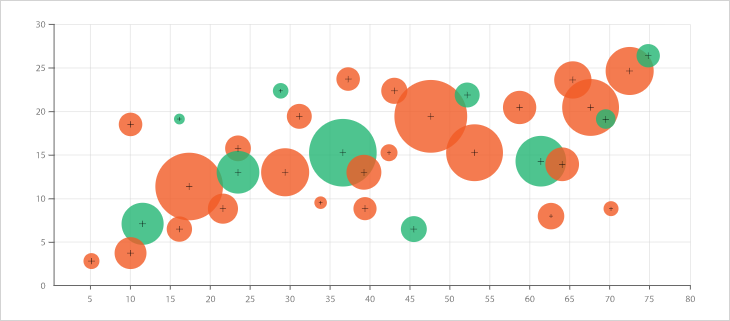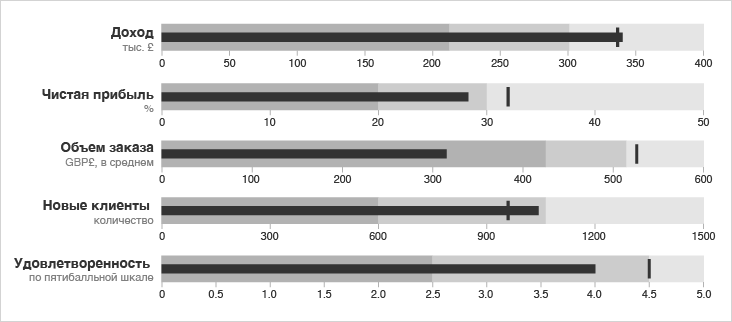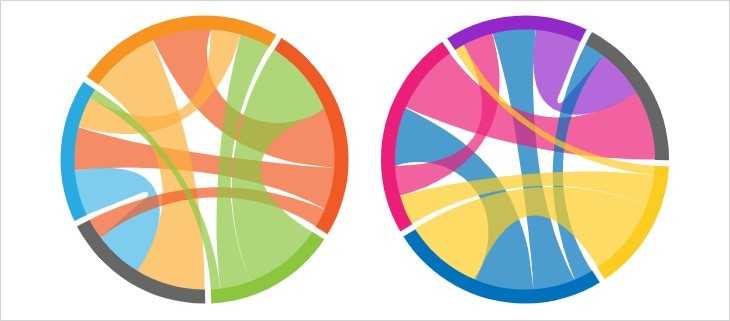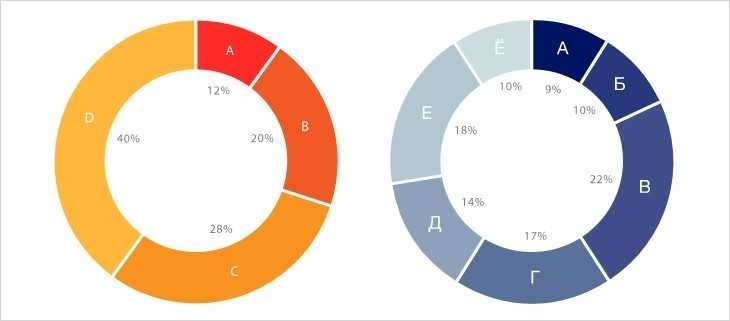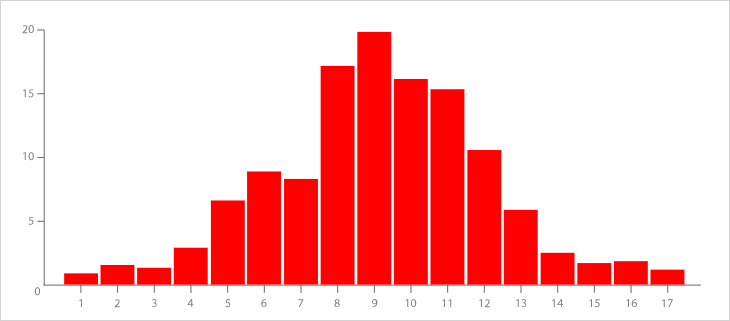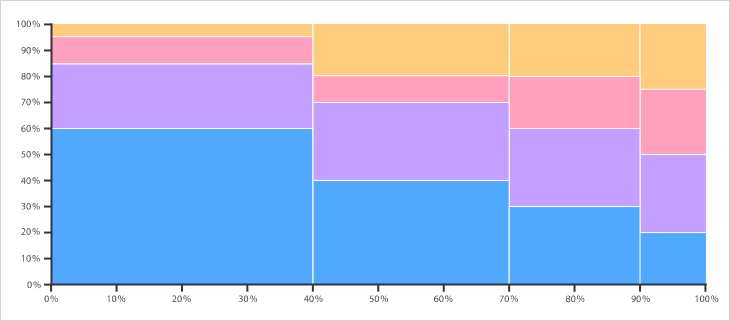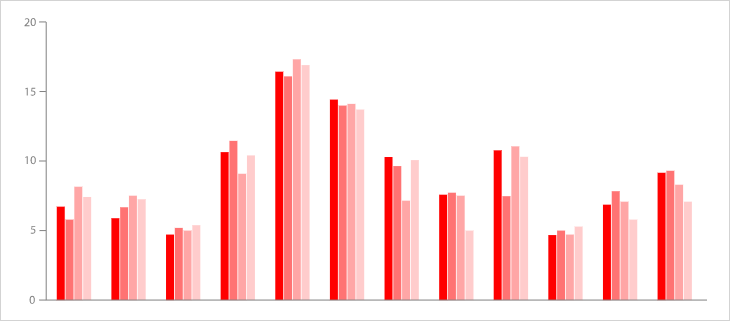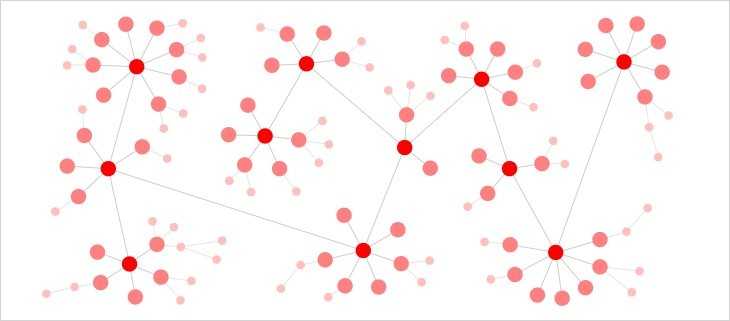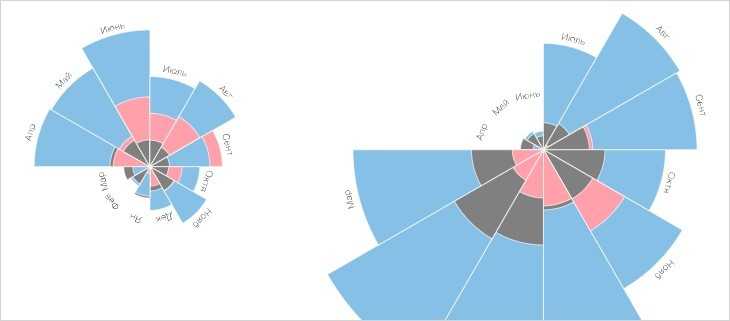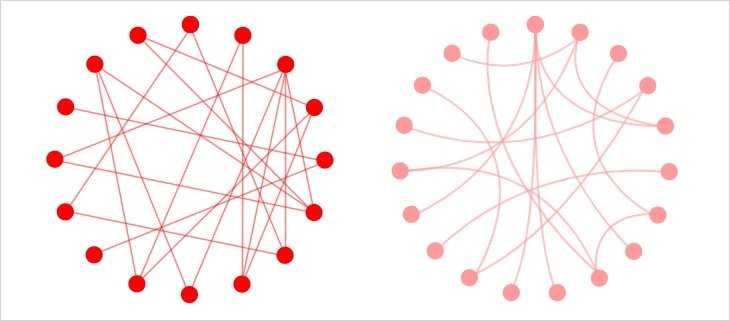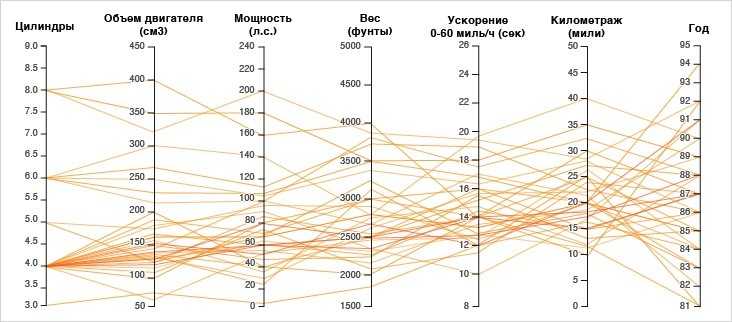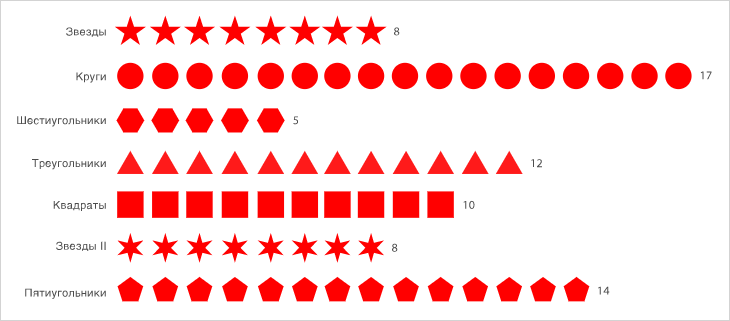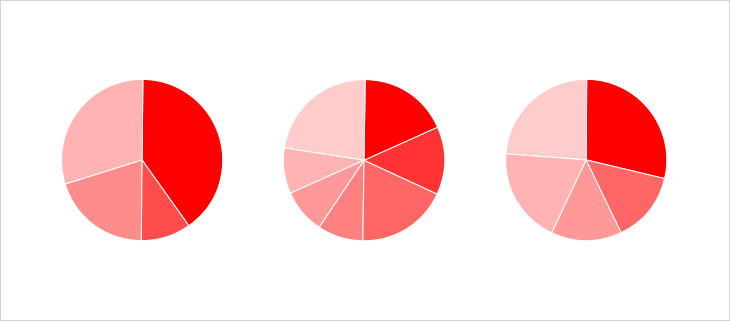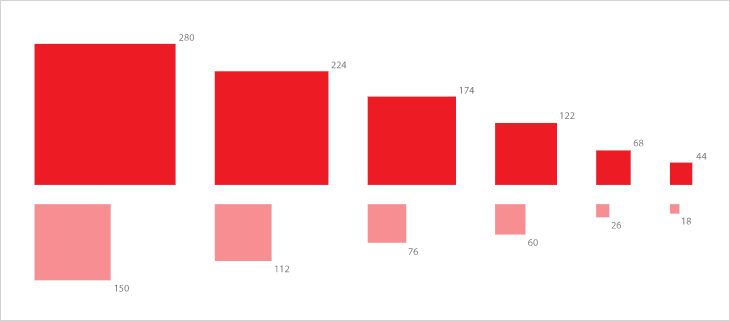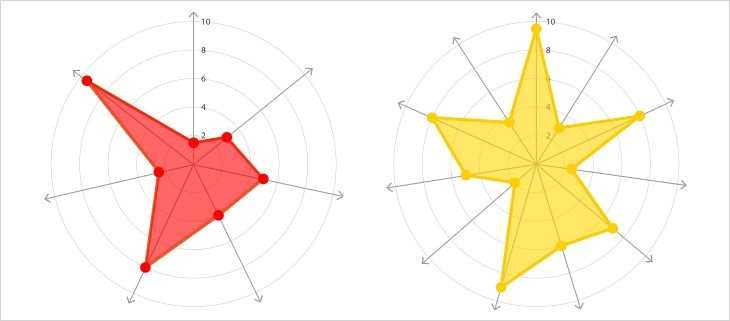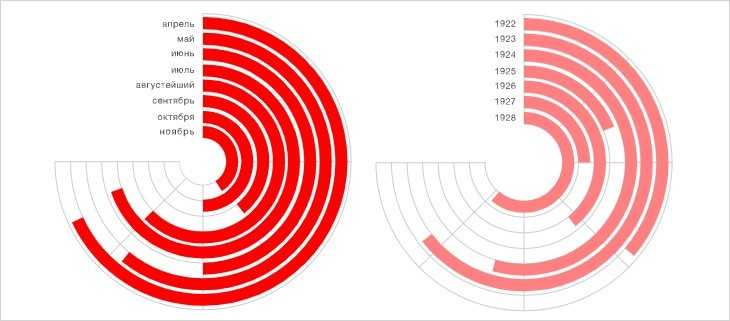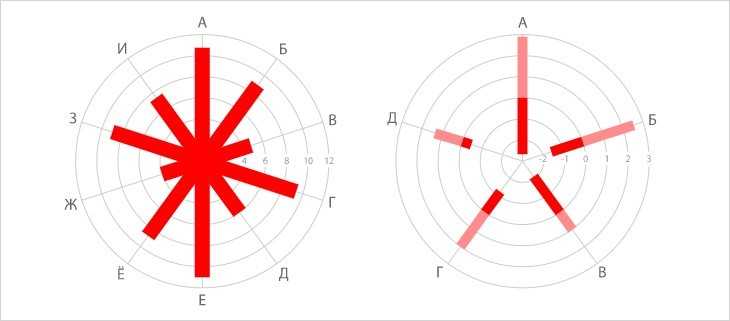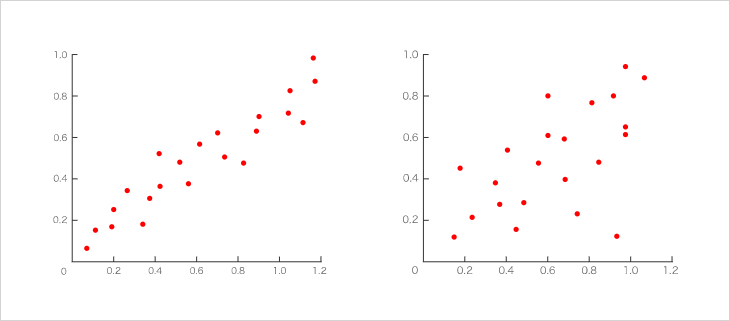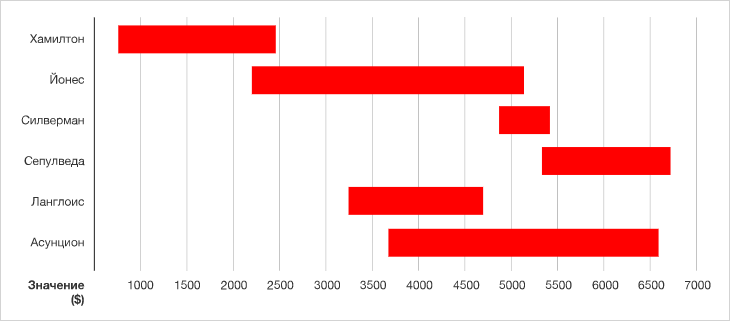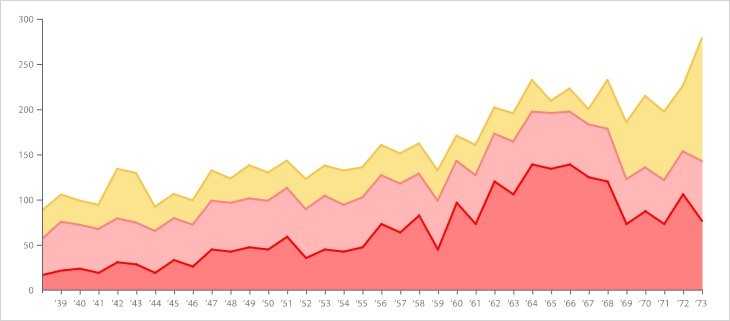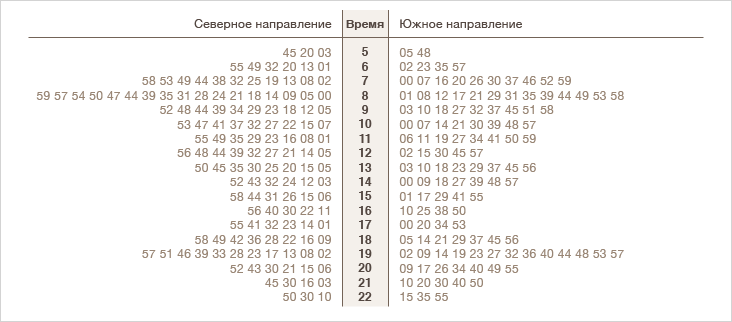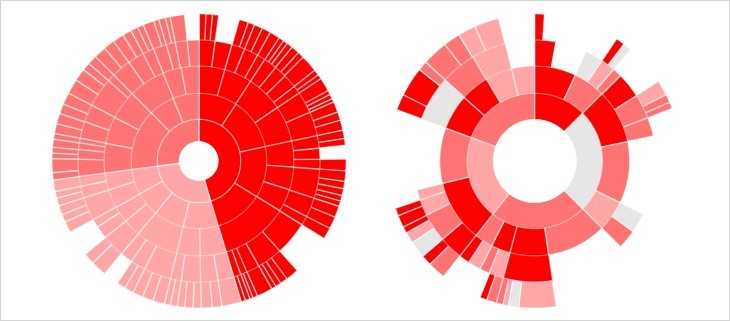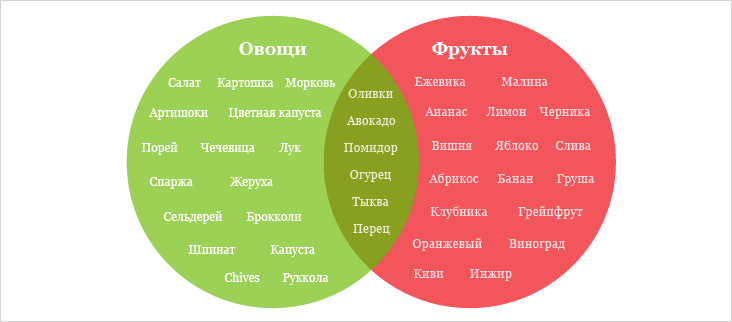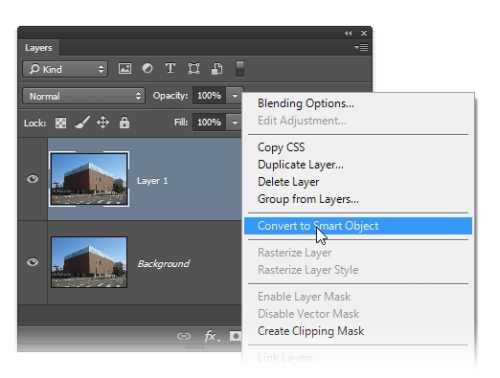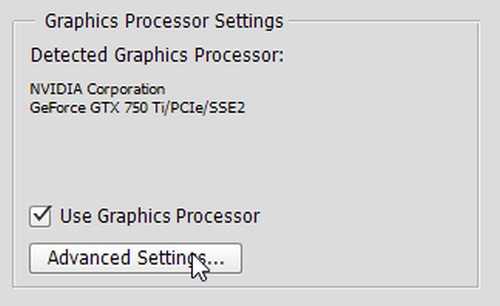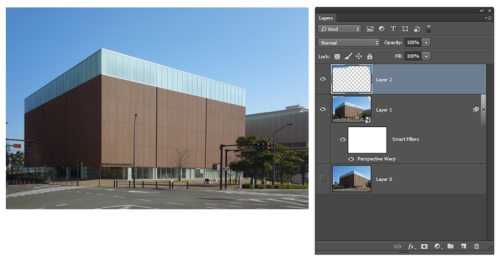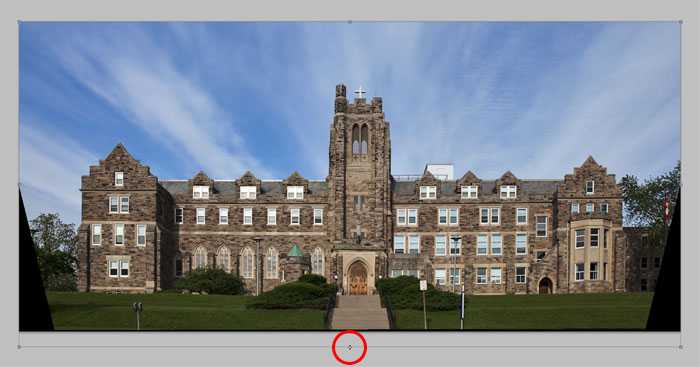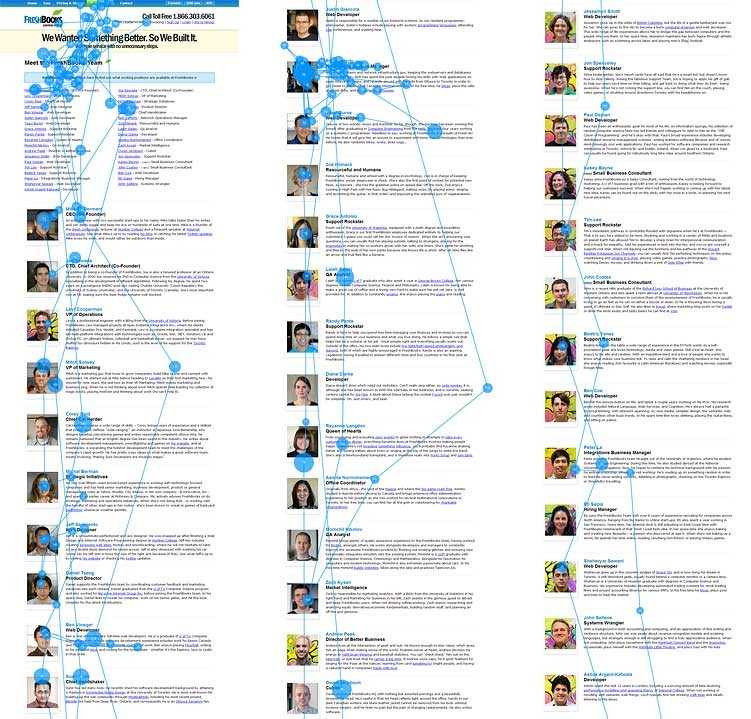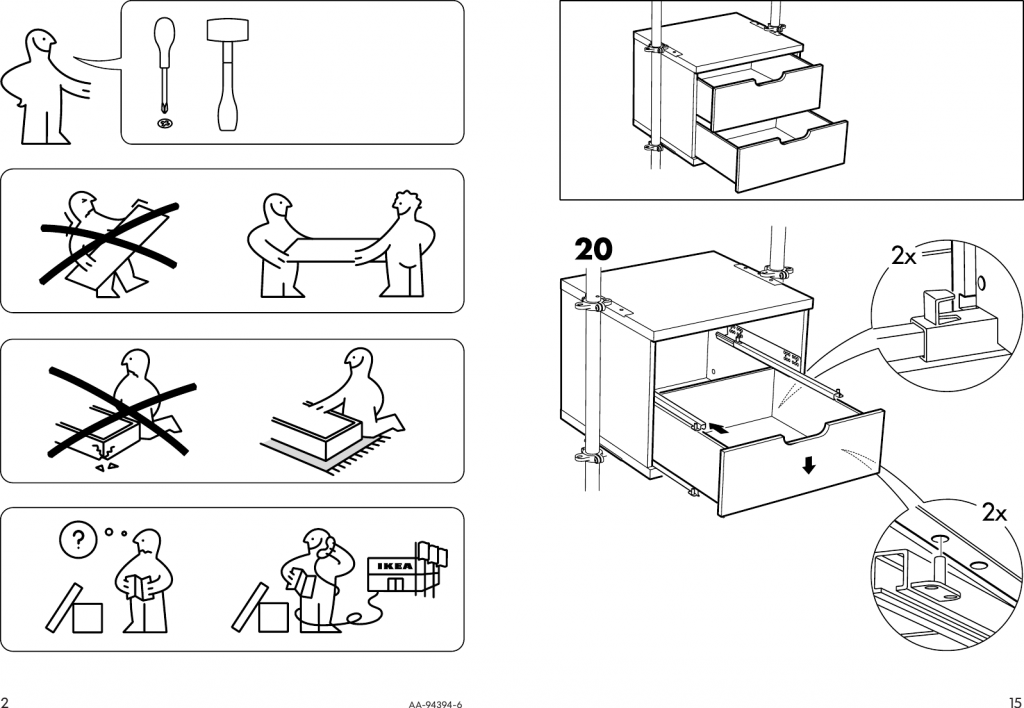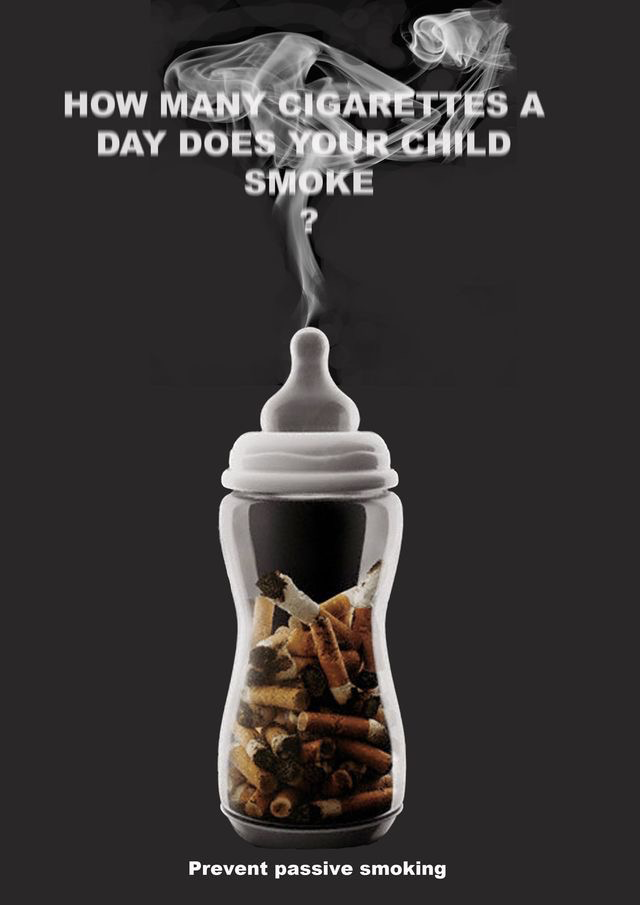Шаг 4. Избавляемся от эффекта “бочки”
Иногда на фотографиях можно заметить нежелательные эффекты, возникающие из-за искажения дисторсии. Довольно распространенным искажением является эффект бочки или бочковая дисторсия, при нем создается ощущения, что серединная область изображения выпирает вперед, будто под фотографией находится предмет сферической формы. Противоположный эффект называется подушкообразным искажением, при нем середина изображения как будто вогнута. Такого рода дефекты встречаются не так уж часто, но если вы заметили нечто подобное на своей фотографии, то прежде чем начать коррекцию трапецеидального искажения, следует избавиться от этих дефектов. Для этого существует два способа.
Выбираем значок инструмента Remove
Distortion Tool
(Инструмент удаления искажения), верхний в панели инструментов. Кликаем по изображению и тянем курсор к центру, чтобы избавиться от бочковой дисторсии. Чтобы убрать подушкообразное искажение, наоборот, кликаем по центру и тянем к краю изображения.
То же самое можно сделать, используя ползунок Remove Distortion,
что находится в правой части диалогового окна. Перетащите ползунок влево, чтобы уменьшить подушкообразное искажение и вправо для исправления бочковой дисторсии. Независимо от выбранного метода, убедитесь в том, что вы не переусердствовали и не увели ползунок слишком далеко, иначе может возникнуть противоположный эффект. Иногда сетка очень помогает справиться с этой проблемой, так что проверьте опцию Show Grid, о которой упоминалось ранее.
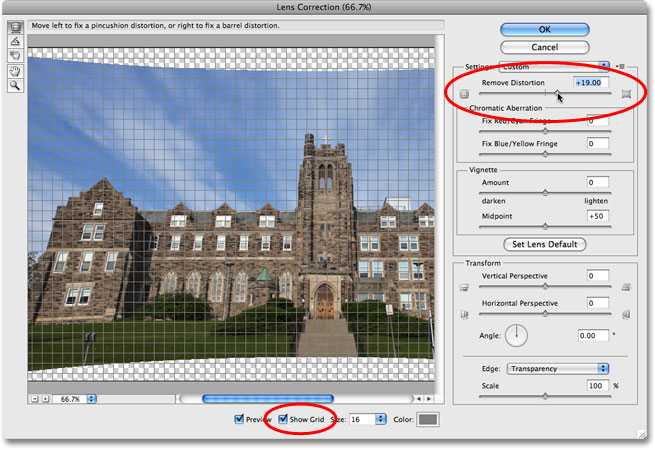
Если вам необходимо сбросить настройки в коррекции дисторсии, то просто введите число 0 в ячейку Remove Distortion
.
Теперь, когда мы избавились от всех нежелательных эффектов, можно, наконец, перейти и к исправлению трапецеидального искажения.
Принципы простой перспективы
Сначала проведите на всей странице три параллельные друг другу горизонтальные линии. Центральная линия должна быть расположена немного ближе к верхней линии, чем к нижней. Эта центральная линия (1) представляет собой уровень глаз, который всегда будет линией горизонта. Остальные — верхняя горизонталь (2) и нижняя горизонталь (3).
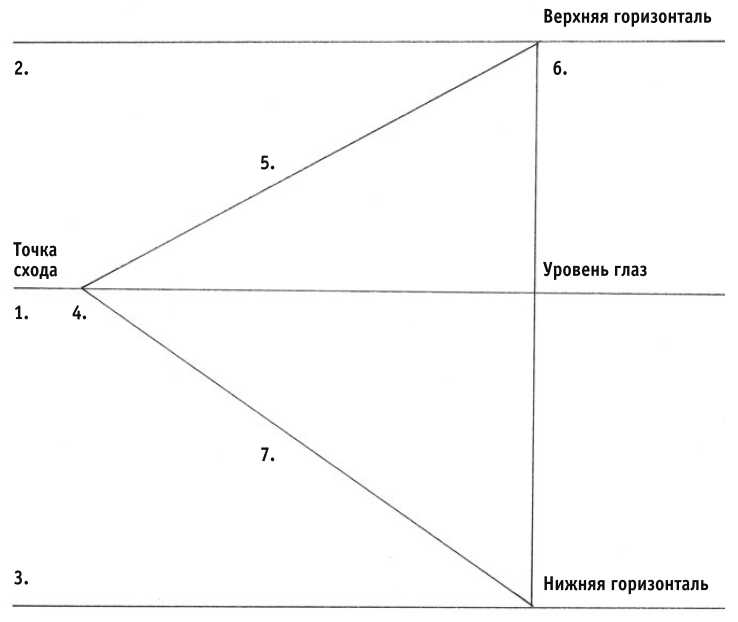
Теперь проведите вертикальную линию от верхней горизонтали к точке схода и затем к нижней горизонтали (6). Зафиксируйте точку на линии уровня глаз и соедините два конца проведенной вертикальной линии с этой точкой, которая называется точкой схода (4). Эти две линии являются верхней линией перспективы (5) и нижней линией перспективы (7). Теперь у вас получился треугольник, соединяющий три горизонтальные линии и одну вертикальную.
Затем нарисуйте две вертикальные линии, параллельные первой вертикали (одну справа (9) и одну слева (8)), которые будут пересекать две линии, идущие к точке схода.
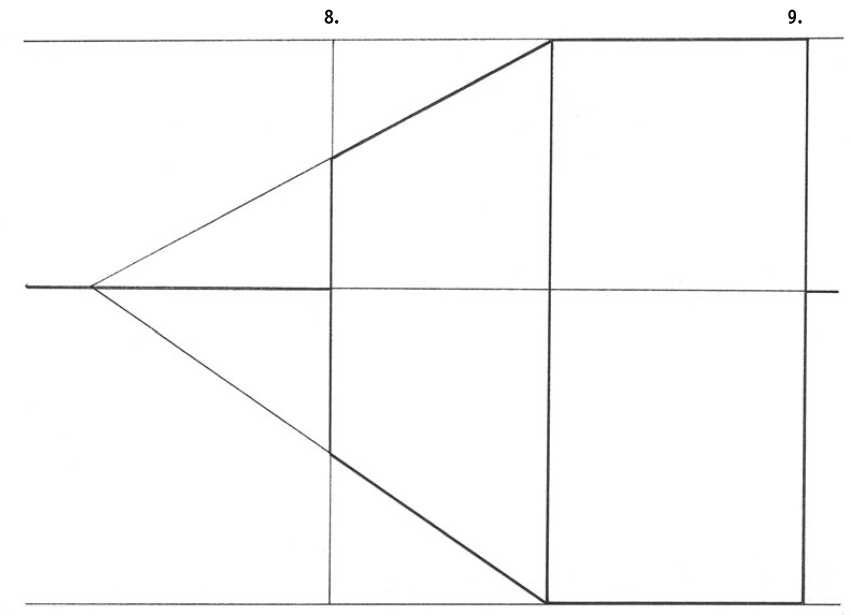
Теперь вы можете стереть линии построения и оставить лишь видимый твердый блок, например, коробку или здание, причем линия горизонта проходит позади этого объекта. В итоге вы получили трехмерное изображение объекта, которое выглядит достаточно убедительно.
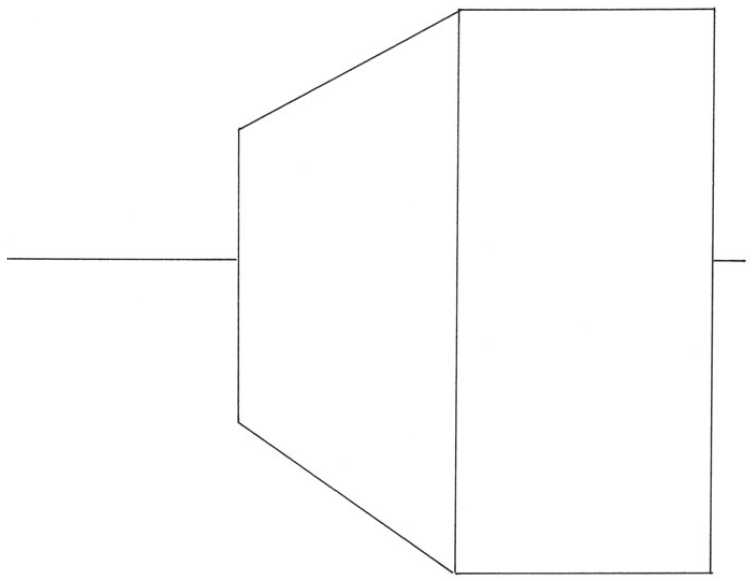
Креативные техники
8. Работа с масками
C помощью масок можно спрятать или привлечь внимание к части изображения или графики. В этом туториале вы узнаете о трех различных методах маскирования: обтравочной маске, маске непрозрачности и рисовании внутри маски
9. Преобразование и редактирование иллюстраций

В этом учебном пособии вы познакомитесь с основами преобразования и редактирования рисунков в Adobe Illustrator CC. И узнаете, как изменить размер графического объекта, использовать группы, выровнять объекты и многое другое с помощью инструмента «Выделение», панели «Преобразование» и других инструментов.
10. Знакомство с инструментами рисования
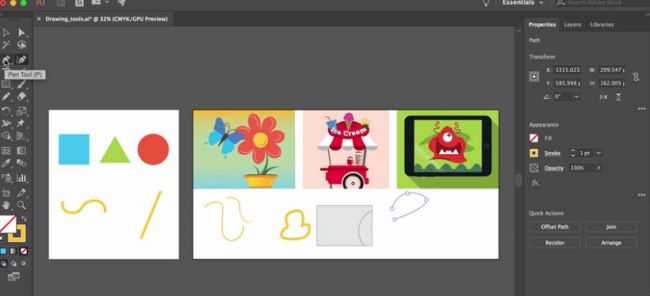
В Illustrator есть огромное количество инструментов для рисования, каждый из которых позволяет создавать различные варианты иллюстрации. В этом руководстве вы познакомитесь с инструментами «Перо», «Карандаш», «Кривизна» и «Кисть».
11. Создание иллюстрации с помощью инструмента «Перо»
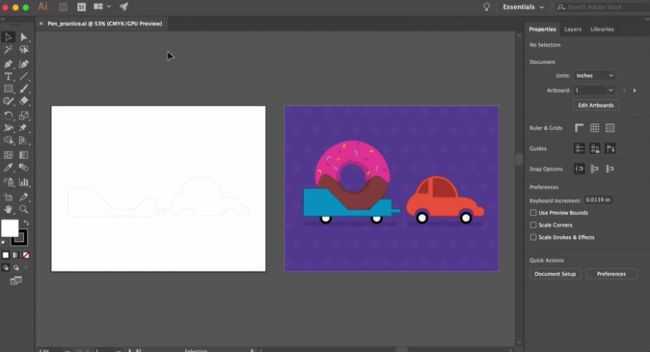
Если вы уже знакомы с основами инструмента «Перо», этот туториал поможет вам попрактиковаться в своих навыках. С его помощью вы сможете создавать новые произведения искусства.
12. Изменение цвета и обводки объектов
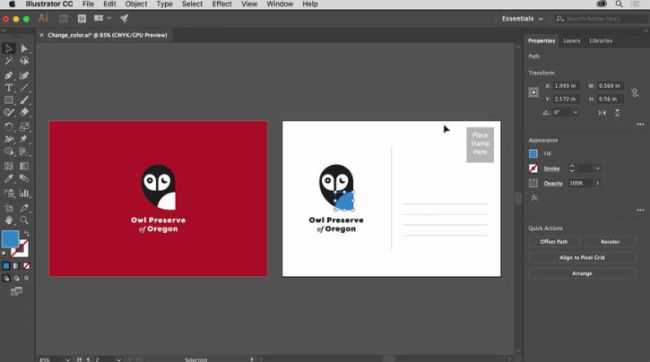
Узнайте, как взаимодействовать с цветом на своем рисунке. В этом руководстве объясняется, как менять цвета объекта, сохранять образцы цвета и перекрашивать рисунок.
13. Рисуйте и редактируйте кривые, используя инструмент «Кривизна»
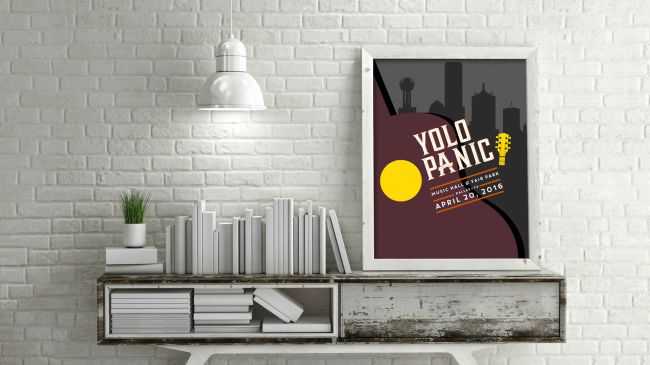
Инструмент «Кривизна» позволяет легко рисовать плавные, четкие кривые и прямые контуры. В этом уроке представлено пять простых упражнений, которые помогут вам понять, как его использовать.
14. Как добавлять изображения и художественные эффекты
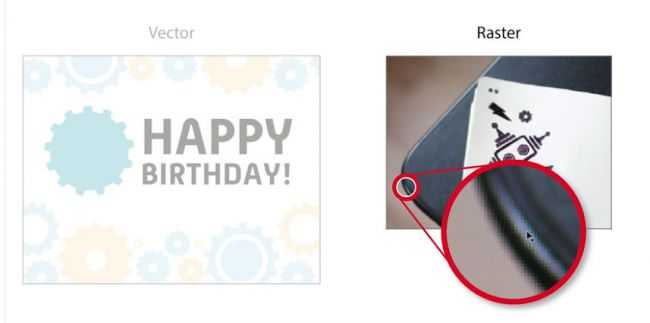
Это руководство начинается с объяснения основ добавления изображений в проекты Adobe Illustrator CC. Затем вы узнаете, как добавлять и редактировать эффекты, применять мазки кисти и многое другое.
15. Как дублировать объекты по кругу
Спенсер Мартин, также известный как Pixel & Bracket, поделился некоторыми замечательными советами для новичков. В видео показано как дублировать объекты по кругу, используя эффект преобразования, чтобы создать непрерывную повторяющуюся форму.
16. Создание и редактирование градиентов
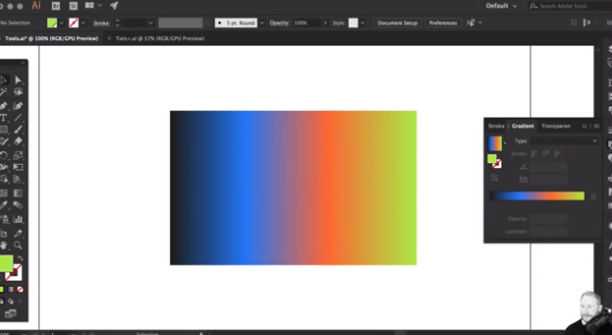
Это введение в работу с градиентами объясняет, как создавать различные типы градиентов и изменять такие параметры, как цвета, положение и непрозрачность
Обратите внимание, что в обновлении Illustrator 2019 года были добавлены новые градиенты произвольной формы, которые здесь не представлены
17. Создавайте рисунки с помощью инструментов «Кисть» и «Карандаш»
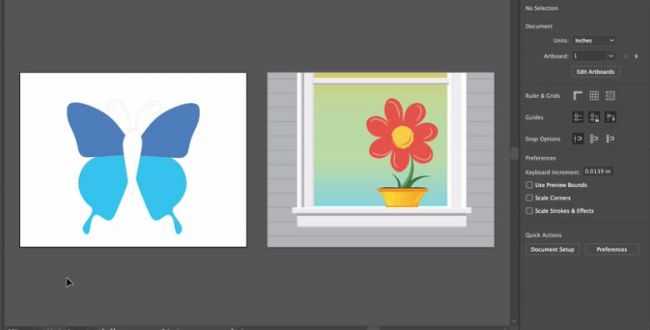
С помощью инструмента «Кисть» вы можете нарисовать контур и одновременно применить кисть к обводке, чтобы придать контурам художественный вид. В этом руководстве объясняется, как использовать кисть и карандаш для создания выразительных рисунков произвольной формы.
18. Редактируйте контуры в Illustrator CC
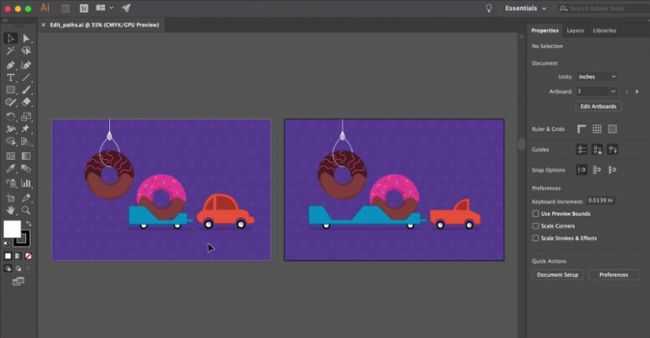
Узнайте, как редактировать контуры вашей иллюстрации, используя различные инструменты и опции. А именно, редактирование с помощью «Пера», «Кривизны», добавления опорной точки и других методов.
19. Гайд по палитре «Обработка контуров» (Режимы составных объектов)
Существует четыре разных способа комбинировать основные фигуры в Illustrator: объединять, вычитать, пересекать и исключать перекрытия. В этом двухминутном уроке Дэнкси рассказывает, как использовать каждый из них.
20. Комбинирование фигур
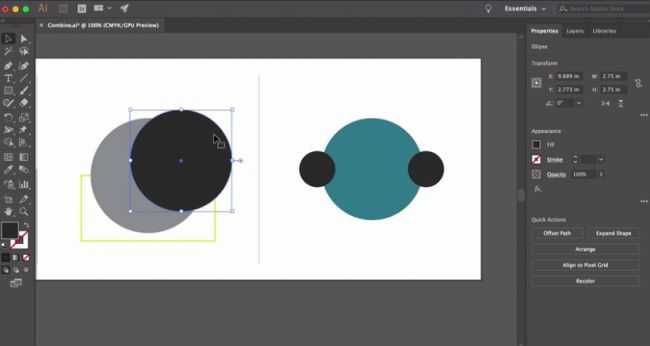
Фигуры являются строительными блоками иллюстрации. В этом руководстве объясняется, как комбинируя более простые фигуры можно создавать сложные. Для этого используется инструмент «Создание фигур» и палитра «Обработки контуров».
21. Рисование внутри и позади объектов
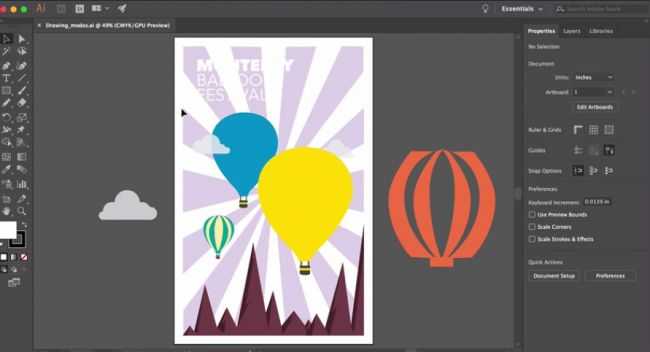
В этом туториале вы узнаете, как рисовать внутри и позади объектов. И зная эти нюансы, вы быстро и легко можете сделать изображение более интересным.
СОВЕРШЕННО СЕКРЕТНО: ТЕХНИКА ПЕРСПЕКТИВЫ В ФОТОШОПЕ
11212
669
37
00:17:49
10.02.2020
Привет друзья! Сегодня разберем новую механику, которая появилась не так давно в программе Adobe Photoshop — исправление перспективы. Либо Vanishing point.
Этот метод дает возможность вам накладывать ваши фотографии на абсолютно любую поверхность и позволит вам существенно поднять уровень в обработке ваших фотографий.
► Ссылка на скачивание материалов урока
🤍
► Наши соц. сети:
Телеграм чатик: 🤍
Instagram: 🤍
TikTok: 🤍
Мы команда Photofox, снимаем обучающие видео по обработке фото и видео. Если Вы хотите научиться работать в программах Adobe, то Вы обратились по адресу. На нашем канале Вы можете найти обучающие видео по Photoshop, Premiere Pro, Lightroom, Illustrator. Начиная с основ обработки и до крутых профессиональных фишек, наша команда научит Вас всему, что знаем и Вы увидите, что дизайн — это круто!
► По вопросам сотрудничества:
Photofoxchannel🤍gmail.com
► За мотивацию к созданию видео отдельная благодарность автору канала PiXimperfect
#photofox #photoshop #фотофокс #обработкафото
Обзор рабочего пространства
Виды предустановленных рабочих пространств
По умолчанию, в программе Adobe Illustrator, на выбор доступны десять предустановленных рабочих пространств:
- Automation
- Essentials
- Essentials Classic
- Layout
- Painting
- Painting and Proofing
- Tracing
- Typography
- Web
- Touch
Дефолтное рабочее пространство – Essentials. Если вы только начинаете работать с программой, то выбирайте именно его. Рабочее пространство Touch – разработано и применяется на сенсорных устройствах. Все остальные рабочие пространства отличаются лишь расположением и составом открытых панелей и окон. При смене рабочего пространства – функциональность программы не меняется. В любом случае, все функции будут доступны и функционировать на 100%.
Первый способ
В панели приложения, справа от основного меню, есть специальная кнопка, предназначенная для смены рабочих пространств. Нажав на нее вы можете быстро сменить пространство и начать в нем работать:
![]()
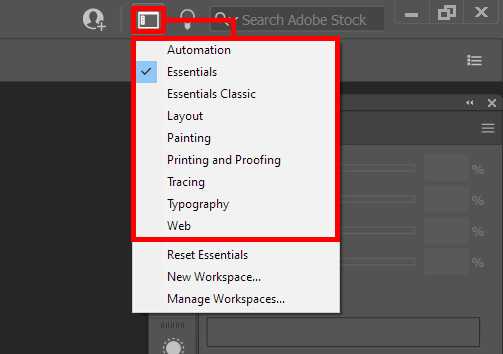 Essentials – это дефолтное рабочее пространство.
Essentials – это дефолтное рабочее пространство.
Перспективная коррекция
Что такое коррекция перспективы? Например, я нашел страницу бумаги и написал ее очень хорошо. Вы хотите сделать снимок. Тем не менее, угол снимка был сделан. Вы сделали снимок слева, но изначально вы хотели сделать снимок прямо с верхней части бумаги. Найдите способ исправить фотографию вправо. Процесс коррекции называется коррекцией перспективы.
Итак, для коррекции перспективы, первое, что вам нужно, это найти схему этого документа, а затем расположить их в порядке размера. После расположения найдите самый большой контур. Если вы обнаружите, что самый большой найденный контур имеет четыре точки, вы можете судить нас Найдите этот лист бумаги и используйте четырехточечное перспективное преобразование, чтобы получить вид сверху на бумагу.
Написанная функция такова:
Затем, после того, как вы найдете бумагу, вы можете обнаружить, что вышеприведенные слова будут слегка наклонены, хотя это не вызывает проблем, но вызывает серийное распознавание из-за этого небольшого уклона в процессе распознавания. Процесс анализа данных будет более хлопотным. Таким образом, насколько это возможно, чтобы избежать таких проблем в процессе предварительной обработки.
Какие инструменты рисования в PowerPoint?
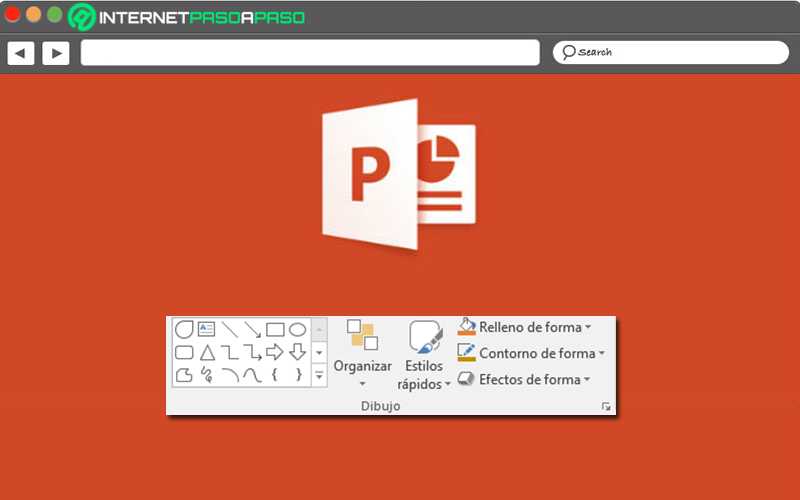
Теперь, чтобы узнать больше о том, что инструмент для рисования в PowerPoint и что он содержит, необходимо знать, какие инструменты он позволяет использовать.
Причина, по которой ниже мы упоминаем их и детализируем:
Formes
Внутри группы чертежей первый вариант, который Вы найдете коробку, в которой многие формы и / или формы, такие как прямоугольники круги линии стрелки легенды, символы организационной схемы, ленты и звезды и т. д. . Который можно свободно вставить в любую область слайда. PowerPoint.
Таким образом, это элементы, которые позволяют создавать диаграммы или другие типы иллюстраций в презентациях, гораздо более персонализированным способом
Принимая во внимание, что они считаются идеальными иллюстрациями для лучшей организации представляемой информации, привлечения внимания зрителей и создать какое-то взаимодействие между представленным контентом и читателями
организовать
Во-вторых, вы найдете функцию, которая имеет необходимые параметры, чтобы иметь возможность упорядочивать объекты, вставленные на слайд . Эти объекты, конечно, относятся к фигурам или элементам, которые вы решили добавить с помощью первого параметра, присутствующего в группе. Рисунок.
С помощью этой утилиты вы сможете изменить порядок объектов , отправляя их вниз или назад, перемещая вперед или вперед. De плюс, вы можете легко группировать, разгруппировывать или группировать фигуры и менять их положение (как их выравнивание, так и вращение).
Быстрый стиль
Благодаря этому инструменту у вас есть возможность выберите визуальный стиль для фигуры, символа, стрелки или линии, вставленной на слайд . Итак, рекомендуемая утилита для включения более высокого уровня персонализации и эксклюзивности в контент, который вы хотите представить через свой файл. PPTX . После того, как вы нажмете эту опцию в разделе «Рисование» программы, у вас будет возможность выбирать между различными стилями тем, время предустановленное и обобщенное . Это зависит от ваших потребностей.
Заливка формы
Помимо того, как можно изменить фактически стиль вашего дизайна PowerPoint , вы также можете использовать инструмент под названием «Заливка формы» . В данном случае это относится к функции, которая предоставляет необходимые альтернативы для изменения выбранной формы. со сплошным цветом, градиентом, текстурой или изображением специфические .
Контур формы
Для лучшего уровня настройки также рекомендуется изменить контур фигуры рисунка, вставленного в презентацию PowerPoint . Поэтому, когда вы перейдете к использованию этого инструмента, вы найдете различные варианты для оптимизировать периметр рассматриваемой иллюстрации .
Таким образом, вы можете изменить цвет между несколькими доступными вариантами . Например, добавить определенную толщину, разные типы штрихов или разные типы стрелок . При желании можно даже выбрать вариант, при котором фигура не имеет контура.
Эффекты формы
Наконец, в Раздел рисования в PowerPoint , вы можете использовать инструмент на основе множества эффектов формы . В данном случае это утилита, которая предлагает возможность применить новый визуальный эффект к элементу, добавленному в презентации .
В этом смысле можно добиться таких эффектов, как: омбре (экстерьер, интерьер или перспектива), отражение (разные вариации), освещенная (несколько цветов для освещения или без освещения), мягкие края (от 1 до 50 баллов), бисо (разные типы фаски) и 3D вращение (параллельный, предполагаемый или наклонный).
Стратегии по привлечению новых возможностей
Можно ли официально заявить, что новые возможности открываются только тем, у кого есть связи и деньги? Нет! Над получением возможностей необходимо постоянно трудиться, поставляя все новые и новые ресурсы для развития:
- Окружайте себя успехом, выбирая правильное окружение. Все успешные люди являются харизматичным, а также обладают привычками, которые свойственны только победителям. Если вы будете окружать себя только такими личностями, то на подсознательном уровне будете частично перенимать их модель поведения. Не стоит ожидать каких-то положительных изменений в жизни, когда ваша компания друзей состоит из пессимистов и лентяев, для которых в норме потребительство и безделье.
- Постарайтесь забыть о комфорте, если вы хотите добиться невероятных перемен. Безусловно, очень удобно находиться в своем небольшом и привычном мирке, где вам уже так все близко и знакомо. Но готовы ли вы остаться на таком уровне на протяжении всей своей жизни?
- Ежедневно работайте над своим характером. Если вы хотите обладать сильным характером, тогда добиться этого вы сможете только при постоянной практике. Ваше повседневное поведение напрямую зависит от мыслей в голове и ваших привычек. Если вы сможете вырабатывать в себе новые привычки и ежедневно на постоянной основе их повторять, вы будете закалять свой характер, который поможет вам в открытии новых перспектив.
Часто люди сожалеют, что не воспользовались предоставленным шансом. Однако не всегда возможности зависят от удачи. Постарайтесь выйти из зоны комфорта и начните работать над силой духа, а также характером
Очень важно, если вы беретесь за что-то, делать это систематически, тогда и шансы на достижение хороших и долгосрочных результатов существенно увеличиваются. А также следует развивать способность мыслить критически, например, с помощью курса Викиум «Критическое мышление«
Вопрос/ответ
Как проверить курсовую/дипломную онлайн?
- Антиплагиат.ру;
- Text.ru;
- Etxt.ru;
- Advego.ru.
Как повысить оригинальность текста в антиплагиате самостоятельно?
- Глубокий рерайт – тщательно переписываем работу своими словами.
- Добавление синонимов и эпитетов – заменяйте слова синонимами, а к существительным добавляйте прилагательные. Только не переборщите. Это же дипломная всё-таки.
- Синонимайзеры – используйте их только для небольших отрывков текста.
- Перевод текста на другие языки и обратно – когда переводишь с одного языка на другой, меняется структура предложения. Это нам и надо, чтобы повысить уникальность на пару процентов.
- Изменение предложения с конца – достаточно грамотно поменять две части местами, как автоматически повышается и уникальность документа.
- Использование слов-паразитов – например, слово «непосредственно» можно использовать практически в любом предложении, так как оно обязательно подойдет по смыслу хоть к какому-то слову.
Как не стоит уникализировать текст?
- Менять слова местами.
- Менять предложения и абзацы местами.
- Склеивать и разбивать предложения.
- Менять знаки препинания
- Изменять фон или цвет текста.
- Использовать устаревшие программы для проверки работы на плагиат.
Двумерная трансформация
2d rotate
Свойство transform принимает несколько разных значений. Значение rotate обеспечивает возможность поворота элемента от 0 до 360 градусов. Положительное значение поворачивает элемент по часовой стрелке, а использование отрицательного значения поворачивает элемент против часовой стрелки. По умолчанию точкой поворота является центр элемента, 50% 50%, по горизонтали и вертикали. Позже мы обсудим как вы можете изменить эту точку поворота.
HTML
CSS
Демонстрация rotate
Серый квадрат за повёрнутым элементом символизирует исходное положение элемента. Кроме того, при наведении курсора мыши на блок он будет вращаться на 360 градусов по горизонтали. По ходу урока следите за серым квадратом в каждой демонстрации в качестве указателя на исходное положение элемента и горизонтальное вращение, которые помогают продемонстрировать изменения элемента и глубину.
2d scale
Использование значения scale в свойстве transform позволяет изменить визуальный размер элемента. Значение масштаба по умолчанию равно 1, поэтому любое значение от .99 до .01 визуально уменьшает элемент, в то время как любое значение больше или равное 1.01 визуально увеличивает элемент.
HTML
CSS
Демонстрация scale
Можно масштабировать только высоту или ширину элемента, используя значения scaleX и ScaleY. Значение scaleX будет масштабировать ширину элемента, в то время как значение ScaleY будет масштабировать его высоту. Для масштабирования высоты и ширины элемента, но с разными размерами, могут быть одновременно установлены значения по оси х и у. Для этого используя декларацию scale, задав сперва значение по оси x, затем через запятую значение по оси y.
HTML
CSS
2d translate
Значение translate работает несколько похоже на относительное позиционирование, толкает и тянет элемент в разных направлениях, не прерывая обычного потока документа. Использование значения translateX изменит положение элемента по горизонтальной оси, значение translateY изменит положение элемента по вертикальной оси.
Как и со значением scale, чтобы одновременно установить значения по осям x и y, воспользуйтесь значением translate и сперва укажите значение по оси х, затем через запятую значение по оси y.
Значения расстояния, используемые внутри translate, могут быть любыми основными единицами длины, наиболее часто применяются пиксели или проценты. Положительные значения толкают элемент вниз и вправо от позиции по умолчанию, а отрицательные значения тянут элемент вверх и влево.
HTML
CSS
2d skew
Последнее значение skew в группе transform используется для искажения элементов по горизонтальной оси, вертикальной оси или двум осям сразу. Синтаксис очень похож на значения scale и translate. Применение значения skewX деформирует элемент по горизонтальной оси, в то время как значение skewY деформирует элемент по вертикальной оси. Чтобы исказить элемент по двум осям, используется значение skew, сперва задаётся значение по оси х, затем через запятую значение по оси у.
Значение skew измеряется в градусах. Единицы длины, такие как пиксели или проценты, здесь не применимы.
HTML
CSS
Организация рабочего пространства
22. Распределение контента по слоям
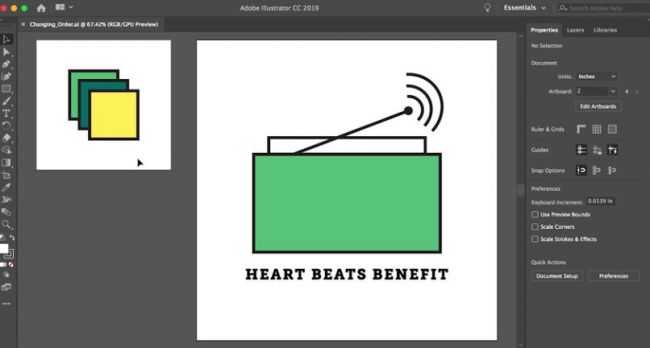
Это отличное введение в слои Adobe Illustrator CC для начинающих. Вы узнаете, как они работают, для чего они предназначены, и как их использовать для создания, редактирования и организации контента.
23. Изучение рабочего пространства: необходимое

Узнайте, как настроить рабочее пространство с помощью панели «Свойства». Это позволит вам с легкостью находить и использовать нужные элементы управления.
24. Расположение монтажных областей
В этом супер быстром видео-уроке от Дэнкси рассказывается, как легко расположить монтажные области в Illustrator. Это нужно знать, если вы хотите быть аккуратным, организованным, и максимально сосредоточенным на дизайне.
25. Работа с монтажными областями
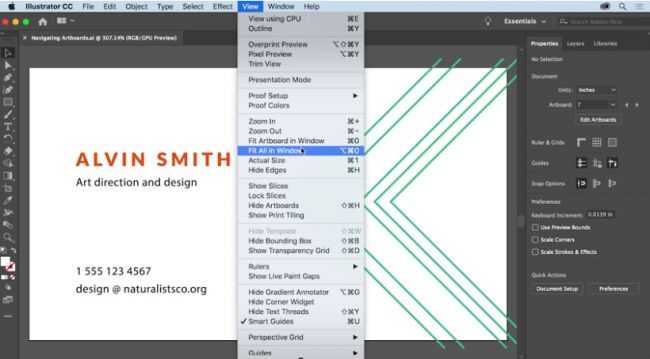
В этом туториале объясняются функции монтажных областей Illustrator CC. Посмотрите три видео, и вы будете знать все о том, как создавать несколько монтажных областей и редактировать их.
26. Используйте горячие клавиши, чтобы ускорить рабочий процесс
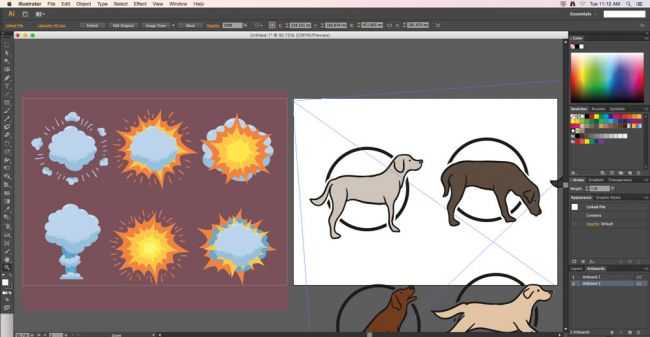
Если вы не используете горячие клавиши, вы не максимизируете свою производительность. Вот большой список горячих клавиш Illustrator для обработки слоев, выделений, текста и многого другого. А также, здесь вы найдете несколько полезных советов для использования кистей, сохранения и закрытия файла и параметров просмотра.
Перспективное искажение
Перспективные искажения наблюдаются тогда, когда одно и то же ограниченное пространство воспроизводится под разным углом зрения на сетчатке глаза и на фотокатоде трубки.
Чтобы избежать перспективных искажений при фотографировании людей, съемку производят также в горизонтальном направлении: для съемки лица камеру помещают на уровне глаз снимаемого, для съемки верхней части фигуры — на уровне груди, а для съемки во весь рост — на уровне пояса фотографируемого.
Второй вид нелинейных перспективных искажений проявляется в виде неестественного искривления на изображении прямолинейных элементов объекта. Эти искажения возникают при построении на цилиндрической картине ( рис. 369 6), а также при панорамной фотосъемке.
|
Исправление перспективных искажений в процессе съемки. |
Устранить или уменьшить такие перспективные искажения можно в процессе съемки, снимая длиннофокусным объективом с относительно большего расстояния, используя аппарат, позволяющий наклонять или передвигать матовое стекло и объектив ( рве.
Можно выделить три вида перспективных искажений: периферические, нелинейные, глубинно-пространственные.
Устранить противоречие между этими двумя видами перспективных искажений, сохранив на изображении как прямолинейность линий, так и изометричность ( отображение величин площадей пропорционально их угловым размерам), без нарушения непрерывности и взаимной однозначности невозможно.
Трансформирование используется при фотопечати для устранения перспективных искажений ( напр.
Одну из причин недостоверности перспективных изображений составляют перспективные искажения. Различие между зрительным образом, возникающим в результате восприятия объекта, и образом этого объекта, который создается при рассматривании перспективного изображения, называют перспективным искажением.
Рисунки предметов, выполненные с учетом наблюдаемых нами перспективных искажений, называются перспективными рисунками, или рисунками внаблюдательнойперспективе.
Во-вторых, внезапность появления критической ситуации обусловлена обманом перспективного искажения. Знание природы и энергии, бьющей из нее ключом, постоянно растет, хотя и с флуктуациями и отступлениями, но в среднем с постоянно возрастающим ускорением, характерным для самоускоряющегося ( экспоненциального) процесса. Таким образом, обязательно должен был прийти день, когда изменение условий жизни, произведенное этим процессом, было бы значительным на протяжении одного поколения и, следовательно, проявилось бы как катастрофа. Это впечатление катастрофы увеличивается из-за осложнений, возникающих благодаря тому факту, что существуют люди, которые не принимают участия в техническом развитии и должны приспосабливаться к нему без соответствующей подготовки.
Нарушение этого условия в одном случае приводит к перспективным искажениям, а в другом-к невыразительному, плоскостному изображению здания, близкому к фасадной его проекции.
При фотографической съемке под углом к основному объекту возникают перспективные искажения, величина которых зависит от величины этого угла. Часто такие искажения возникают при съемке высоких зданий с нижней точки. При этом на снимке образуется разномасштабность в передаче верхней и нижней частей здания. Указанные искажения могут быть исправлены при проекционной фотопечати. Резкость по всей поверхности снимка получают диафрагмированием объектива фотоувеличителя. В специальных фотоувеличителях — фототрансформаторах — имеется специальный механизм, обеспечивающий со-пряжедие всех участков негатива с соответствующими участками проецируемого изображения. Такая мера обеспечивает необходимую резкость всех участков изображения без диафрагмирования.
Вертикальные прямые линии на рисунке условно сохраняются вертикальными из-за малого перспективного искажения.
|
Изменение перспективного рисунка изображения при съемке под углом. |
Типы технологий виртуальной реальности
В зависимости от технического обеспечения и восприятия, виртуальная реальность классифицируется по различным типам:
Эффектом полного погружения
Присутствие пользователя в виртуальной среде кажется наиболее реальным при наличии трех действующих условий:
- высокой детализации интерактивного мира, что делает его максимально натуральным и убедительным;
- высокотехнологичного программного обеспечения, с помощью которого происходит распознавание действий пользователя и реакция на них в режиме реального времени;
- специального оборудования, которое подключается к компьютеру и создает эффект полного погружения, позволяя человеку изучить виртуальную среду.
Виртуальная реальность без погружения
Этот тип означает симуляцию реальности с использованием качественного звука и изображения, трансляция которых осуществляется на широкоформатном экране. При этом полного погружения в виртуальный мир не происходит, пользователь является лишь наблюдателем.
Такая технология виртуальной реальности применяется в демонстрации различных проектов, как, например, 3D-реконструкция или трехмерные модели зданий, разрабатываемые архитекторами.
Несмотря на то, что подобное средство не отвечает всем требованиям виртуальной реальности, его к ней относят благодаря тому, что в сравнении с другими мультимедийными приемами он позволяет глубже окунуться в альтернативную среду.
Виртуальная среда с обобщенной инфраструктурой
К такому типу относятся Second Life и Minecraft. Единственное, что не позволяет причислить эти миры к виртуальной среде в полной мере, это отсутствие эффекта глубокого погружения. Правда, в отношении Minecraft это относится лишь к версии со стандартным управлением, потому что более поздняя, созданная для виртуальной реальности игра поддерживает шлемы Oculus Rift и Gear VR.
И все же технологий этих игр предусматривает взаимодействие с другими пользователями, что не характерно для типичной виртуальной реальности.
 Виртуальная среда с обобщенной инфраструктурой
Виртуальная среда с обобщенной инфраструктурой
Интерактивные миры популярны не только в индустрии игр. Например, такие платформы, как 3D Immersive Collaboration и Open Cobalt, используются при организации учебных процессов, которые обеспечивают работу с эффектом присутствия.
Сегодня разработка технологии виртуальной реальности направлена на то, чтобы достичь одновременно абсолютного погружения и взаимодействия с другими участниками.
Виртуальная реальность на основе современных интернет-технологий
На базе платформы Virtual Reality Markup Language, похожей на html, эксперты в области компьютерных технологий изобрели новый способ создания виртуальной среды. Интересно, что на некоторый период времени данный метод потерял свою актуальность. Однако сегодня интерес к технологии вновь растет, и, возможно, в будущем виртуальная реальность будет моделироваться именно с применением интернет-технологий.
ТОП-30 IT-профессий 2022 года с доходом от 200 000 ₽
Команда GeekBrains совместно с международными специалистами по развитию карьеры
подготовили материалы, которые помогут вам начать путь к профессии мечты.
Подборка содержит только самые востребованные и высокооплачиваемые специальности
и направления в IT-сфере. 86% наших учеников с помощью данных материалов определились
с карьерной целью на ближайшее будущее!
Скачивайте и используйте уже сегодня:

Александр Сагун
Исполнительный директор Geekbrains
Топ-30 самых востребованных и высокооплачиваемых профессий 2022
Поможет разобраться в актуальной ситуации на рынке труда
Подборка 50+ ресурсов об IT-сфере
Только лучшие телеграм-каналы, каналы Youtube, подкасты, форумы и многое другое для того, чтобы узнавать новое про IT
ТОП 50+ сервисов и приложений от Geekbrains
Безопасные и надежные программы для работы в наши дни
Получить подборку бесплатно
pdf 3,7mb
doc 1,7mb
Уже скачали 12841
Дополненная реальность (AR)
Технология дополненной реальности позволяет изменить восприятие пользователя, добавляя в настоящий мир виртуальные элементы. То есть мы получаем информацию из двух источников сразу. В качестве примера AR можно привести PokemonGo, правда, он довольно прост.
Строго говоря, дополненная реальность не является виртуальной в полном смысле этого слова. Тем не менее, при ее создании используются аналогичные инструменты и решаются похожие проблемы, что и при моделировании настоящего интерактивного мира. В частности, требуется найти способ для возможности вычисления устройством точного месторасположения, учитывать и подстраиваться под происходящие в реальности изменения.
Собственно, именно поэтому технологии виртуальной и дополненной реальности тесно взаимосвязаны.
Где проверить антиплагиат в 2022 году?
Проверить антиплагиат в 2022 году можно в разных сервисах. На сегодняшний день их стало очень много. Университеты сейчас используют разные сервисы, но большинство в стране отдает предпочтение расширенному Антиплагиат ВУЗ.
Поэтому студентам мы рекомендуем проверять свои работы либо в сервисе Антиплагиат ру, либо в Антиплагиат ВУЗ. Обязательно приобретайте на официальном сайте Антиплагиат ру полный пакет опций. Только так вы сможете узнать точный показатель.
Проверить работу в Антиплагиат ВУЗ самому не получится. Это закрытый сервис, который доступен только для сотрудников университета. Однако вы можете заказать проверку уникальности текста на нашем сервисе.
Результат в Антиплагиат ру и Антиплагиат ВУЗ могут отличать по разным причинам. Узнайте, на сколько процентов отличается Антиплагиат ру от Антиплагиат ВУЗ.
Для копирайтеров и вебмастеров мы советуем использовать сервис Текст ру. Он позволяет проверять большие документы бесплатно, а также выдает наиболее точный результат.
Итак, в этой статье мы рассказали, как повысить антиплагиат в 2022 году. Для этого достаточно лишь выбрать один из лучших методов, о которых мы сегодня рассказали. Лучше всего работают рерайт и кодировка документа. Они повышают уровень оригинальности до 80-100%.
Не забывайте проверять уровень уникальности заранее. Тогда вы сможете успеть подготовиться к финальной проверке в университете.