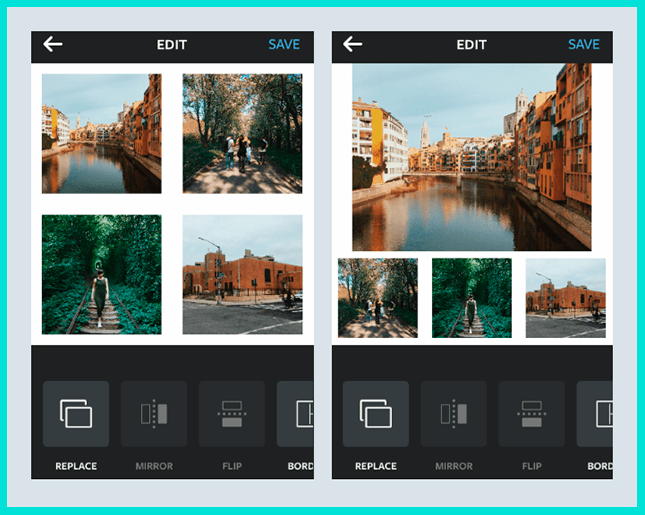Fotor
Этот онлайн-сервис обычно используется как полноценный фоторедактор, но помимо этого, на сайте есть множество других функций, в том числе различные образцы фотоколлажей. Здесь есть классическое расположение по сетке, художественные фотомакеты с добавлением графических и текстовых элементов, стильные креативные шаблоны и стандартное сшивание фотографий в несколько колонок. А вот создать коллаж с нуля здесь не получится – придется выбрать макет из предложенных вариантов и подгонять его под свои нужды. Зато можно вручную устанавливать размер, менять фоновую заливку, применять эффекты и добавлять надписи.
К сожалению, обработать загруженные изображения не получится, их нельзя даже обрезать. Коллекция шаблонов весьма обширная, но бесплатно можно использовать только некоторое количество, большинство образцов доступно только после оплаты. А если вы захотите сохранить на компьютер созданный проект, придется пройти регистрацию.
Collagerator
Программа для коллажа Collagerator позволяет создавать фотомозаику практически из неограниченного количества фотографий. Лимитом становится только размер вашего экрана или листа для печати. Макеты создаются по вариациям готовых сеток, но свободное расположение не поддерживаются. Зато управлять ей очень просто: нужно лишь выбрать стиль и вариант сетки и загрузить медиафайлы в список. Добавленные объекты будут добавляться в ячейки автоматически, вам даже не нужно перетаскивать их на полотно, и группируются без каких-либо усилий с вашей стороны. Можно настроить фоновый цвет полотна, наложить на снимки фоторамки и настроить тень. В итоге вы получите минималистичный стильный коллаж, который можно сохранить в любом популярном графическом формате.
Если отмечать минусы, то к ним относится маленькое количество шаблонов и практически полное отсутствие контроля над дизайном. Этот вариант больше подходит, если вам нужно быстро скомпоновать несколько картинок в одну, чем для творческой реализации.
PhotoScape
PhotoScape представляет из себя целый комбайн полезных инструментов: обозреватель файлов, создание GIF-анимации, пакетный фоторедактор, графический редактор и фотопечать. За создание фотоколлажей в нем отвечает отдельная функция «Комбинация». Как понятно из названия, с ее помощью можно сшивать в одно полотно несколько фотографий и распределять их по заранее подготовленным сеткам.
Склеивать можно по горизонтали, вертикали или создать прямоугольник, при этом количество ячеек и колонок практически не ограничено. PhotoScape автоматически подгоняет картинку под размер холста. Пользователь может немного повлиять на этот параметр, выбрав один из четырех вариантов масштабирования. Возможностей дизайна также немного: можно указать расстояние между ячейками и применить простую рамку. При желании изображение можно открыть в редакторе и применить фильтр, повернуть, отразить и обрезать. Можно даже рисовать на холсте, используя курсор мышки или тачпад.
Используйте PhotoScape, если вам нужно склеить несколько картинок в один файл, так как возможностей для проявления творчества тут практически нет. Также слегка огорчает отсутствие свободного перемещения объектов и неудобное изменение размера добавляемых фото.
CollageIt
CollageIt создает фотоколлажи по заранее предустановленным шаблонам или сеткам. При этом вы можете сами распределять добавленные элементы по ячейкам и или применить случайное автонаполнение. Настроек здесь не так много: можно установить количество колонок и рядов, указать пространство между снимками, повернуть картинку и применить тень. Добавленные изображения также можно обрезать и повернуть.
CollageIt предельно прост в смысле функционала, поэтому из-за малого количества инструментов освоить его можно в считанные минуты. Однако из-за отсутствия русскоязычной локализации и маленького размера окна управления работать в ней довольно неудобно.
Коллаж на мобильных устройствах
На Андроиде
Первое приложение для создания коллажей на мобильных устройствах называется inCollage. Сделать с его помощью красивую, почти профессиональную композицию из фото можно всего в три шага.
- Открываем приложение и выбираем графу «Коллаж».
- Выбираем снимки — жмем на название папки со стрелкой. Кстати, приложение отдельно показывает фото, сделанные недавно, что очень удобно.
- Для выбора снимков нажимаем на их иконки. Максимальное количество фото, которое можно вставить в коллаж, составляет 18 штук. После выбора жмем кнопку «Следующая» и переходим непосредственно в редактор.
- На панели внизу представлены инструменты, где можно изменить фон и макет, сделать надпись или легкую ретушь снимков.
Второе приложение — Quick Collage, похоже по структуре на предыдущее, но более богато функциями.
- С первого шага приложение предлагает включить камеру и сделать фото прямо сейчас либо выбрать готовое из галереи, нажав на нижнюю плитку. Выберем второе.
- Перейдем в галерею и отметим несколько фотографий.
- Далее коснемся бирюзовой стрелочки внизу экрана и перейдем в настройки будущего коллажа.
- Инструменты для обработки фото также представлены нижней части экрана. Здесь собраны макеты для расположения снимков, регулировка рамок и размера холста. Все параметры подгоняются ползунками, как показано на скриншоте.
- Первый снимок используется как фон. При желании его можно заменить на заготовку из набора, встроенного в программу. Кстати, вы вполне можете использовать фон по умолчанию — он гармонично и атмосферно вписывается в композицию.
- Чтобы добавить на макет текстовую надпись, коснитесь инструмента “Текст” и введите ее на клавиатуре телефона. Цвет, шрифт и тени — на ваше усмотрение.
- Чтобы расположить надпись в нужном месте, просто захватите ее пальцем и перетащите.
- Для сохранения снимка нажмите на стрелочку в правом верхнем углу. Кстати, в сравнении с предыдущей программой выбор здесь гораздо больше: Вотсап, Инстаграм, ВКонтакте и другие.
Для айфона
Одно из самых популярных приложений для создания коллажей на iOS – Moldiv. Это приложение обладает очень большими возможностями для мобильного устройства: позволяет менять фон и очертания снимков, расстояние между ними, добавлять стикеры и многое другое.
- Чтобы создать коллаж в Moldiv, загрузим снимки из Галереи и выберем параметры макетов и рамок. Двигая ползунками, вы можете менять соотношение сторон будущей композиции.
- Панель инструментов традиционно располагается внизу. Здесь собраны инструменты для работы с текстом, цветом, различные рамки и т. д.
Еще одно удачное приложение от разработчика Big Blue Clip называется Pic Stitch. Оно популярно благодаря простоте интерфейса и большому количеству встроенных макетов, число которых превышает две сотни.
- Начнем с того, что выберем нужную рамку для коллажа.
- Затем, если есть желание, отредактируем ее параметры: поменяем цвет, сгладим углы, подгоним размер. Панель настроек расположена в нижней части экрана.
- Приложение позволяет обрезать снимки. В настройках инструмента обрезки (кроп) есть несколько шаблонов с заданным соотношением сторон, но вы можете определить положение линии отреза самостоятельно.
- Чтобы поделиться готовым коллажем в соцсетях, нажмите внизу на кружок со стрелочкой. Для сохранения его на мобильном устройстве — значок в нижнем правом углу с тремя точками.
PhotoMix Collage
Это приложение позволяет создавать фотоколлажи, располагая фотоснимки на виртуальном полотне в свободном порядке или по готовой сетке. При добавлении файлы автоматически подстраиваются под размеры полотна, так что вам даже не нужно их обрезать. На созданный фотомакет можно накладывать текст, перемещать объекты по холсту, отразить и перевернуть медиафайл, сдвигать на задний или передний план и многое другое. Доступны инструменты редактирования, такие, как размытие, настройка гамма-каналов и автоматическое улучшение снимка. По умолчанию задний фон заливается белым цветом, но это можно исправить, выбрав графический файл из библиотеки или с компьютера. Также присутствует небольшая коллекция рамок. Макет можно сохранить на жесткий диск, распечатать или поставить фоновой картинкой на рабочий стол.
К сожалению, PhotoMix Collage не переведен на русский язык, и хотя интерфейс приложения выполнен в стиле минимализма, разобраться в управлении довольно сложно.
Google Photo
Google Photo по факту представляет из себя онлайн хранилище для разного типа медиафайлов с несколькими базовыми функциями редактирования. Однако на площадке также присутствуют несколько полезных инструментов, в том числе создание коллажей из фото. Правда, возможности довольно ограничены: склеить здесь можно не больше 9 файлов. Google Photo сам выбирает вариант размещения превью на холсте в автоматическом режиме. Вам останется лишь применить фильтры из библиотеки сайта, настроить освещение и яркость, подобрать цветовой баланс и резкость деталей. Можно даже повернуть полотно на любой угол.
К сожалению, установить отдельные настройки для каждого файла нельзя – установленные параметры применяются ко всему макету в целом. Вы не можете также влиять на расположение объектов на макете, нельзя кадрировать или увеличивать снимки. Если отображение какого-то фото вас не устраивает, придется скинуть весь проект полностью и редактировать этот файл отдельно.
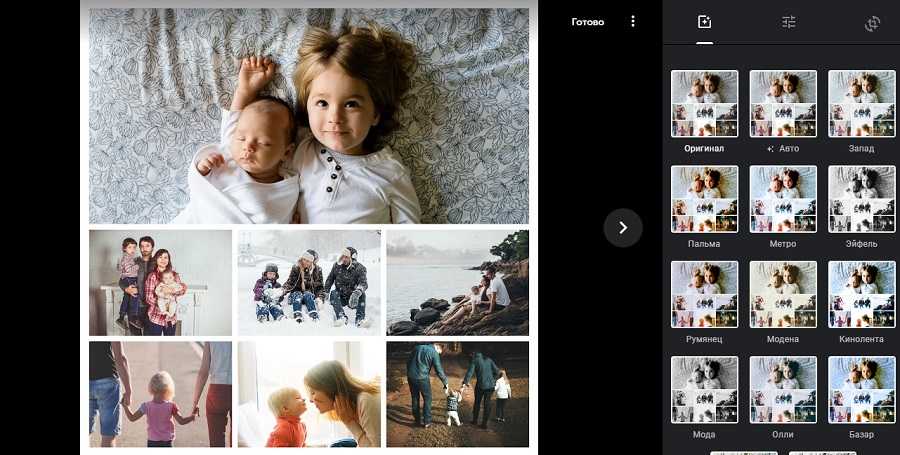
Akvis Chameleon
Это ПО доступно для компьютеров с Windows (32 и 64 бита) и MacOS (64 bit). Особенностью Akvis Chameleon является то, что его можно использовать как отдельный плагин (в том числе для Photoshop) и применять аппаратное ускорение. В приложении имеется большое количество продвинутых настроек, можно выбрать один из 5 режимов комбинаций фотоснимков, настроить прозрачность фоновой картинки и добавляемых изображений. Присутствует даже опция смешивания слоев, а также можно вырезать из фотоснимка отдельные участки. В итоге можно добиться весьма интересного эффекта и создавать полноценные цифровые картины и фотоманипуляции из нескольких объектов.
Имейте в виду, что, хотя Akvis Chameleon позиционируется как программа для фотоколлажа, здесь можно сделать композицию только из двух файлов. Если вы хотите сделать проект с множеством фотографий, придется каждый раз сохранять макет и заново использовать его как фон. Это крайне неудобно и отнимает много времени. Управление также не очень удобное, особенно для новичков.
Создаем композицию на компьютере
Adobe Photoshop
Перейдем к созданию коллажа в Adobe Photoshop. Здесь мы не будем рассматривать стандартные шаблоны, так как эта программа открывает безграничный пространства для творчества. Попробуем создать коллаж из нескольких фото из путешествия. Все фотографии будут в одном стиле.
- Откроем все подобранные снимки и отметим один, который послужит фоном для остальных.
- Перейдем на следующую вкладку и выделим этот снимок комбинацией Ctrl+A. Скопируем его нажатием Ctrl+С в буфер обмена и с помощью клавиш Ctrl+V вставим на вкладке с основным фото.
Получается так:
Теперь, если есть желание подвигать фотографию, нажмите Ctrl+T.
- Настала очередь третьего фото. Захватим его и повторим действия, располагая кадры в нужном месте. Чтобы снимки не деформировались, придержим клавишу Shift во время увеличения или уменьшения.
- Когда определитесь с расположением кадров, снимите с них выделение. Делается это клавишей Enter.
- Теперь немного размоем границы фотографий. Создадим слой-маску в нижней панели инструментов. Возьмем кисть, настроим низкое значение непрозрачности — примерно 25%, и силу нажатия — примерно 50-60%.
- Определим размер кисти в левом углу на панели инструментов. Если снимки небольшие, лучше прорабатывать детали маленькой кистью, для крупных эффективнее сработает кисть большого размера.
В результате получится примерно такой коллаж:
Picasa
Следующая программа – Picasa. Она автоматически загружает в себя все фотографии с компьютера, создавая библиотеку. Чтобы отобрать снимки для создания коллажа, щелкните по ним мышкой, зажав клавишу Ctrl.
- В верхней панели инструментов выберите пункт «Создание» и нажмите «Создать коллаж». Появится такое окошко:
- Изменяйте угол наклона и размер фото простым нажатием на него. С помощью захвата мышью перемещайте снимки по холсту.
- В левой части главного окна Picasa находится панель с инструментами для детального редактирования картины. Чтобы поменять фон на снимке, воспользуйтесь пипеткой или загрузите другое изображение.
- На завершающем этапе пририсуйте объектам тени или, наоборот, уберите их.
- При сохранении коллажа открывается панель с ретушированием. Здесь можно убрать эффект красных глаз, настроить экспозицию и оттенок.
- На нижней панели Picasa есть кнопки мгновенной печати, репоста в Гугл-аккаунт, пересылки на электронную почту, а также сохранения работы на жесткий диск компьютера.
Picture Collage Maker
Picture Collage Maker – еще одно приложение с большим набором готовых шаблонов. Для изучения его возможностей создадим коллаж из заготовок, которые здесь же и найдем.
- После запуска программы кликаем во всплывающем окошке «Создать из шаблона» и выбираем категорию – коллаж.
- Щелкаем по категории и выбираем шаблон. Получаем примерно вот такой вид:
- Клики по иконкам позволяют перетаскивать картинки по экрану, растягивать и удалять. Чтобы заключить снимок в рамку, необходимо дважды нажать на выбранное окошко.
- Левая панель позволяет использовать расширенные настройки, среди которых различные рамки, фигуры и заготовки.
- Для сохранения композиции щелкаем правой кнопкой мыши по коллажу и получаем всплывающее окно:
- Выбираем формат изображения, место сохранения и при желании делимся работой в соцсетях с друзьями.
Вот так выглядит готовый коллаж:
Здесь, как и везде, наиболее гармонично смотрятся снимки одной серии или тематики.
Коллаж на смартфоне
Фотоколлаж также можно создать на смартфоне. Как же это сделать?
Простой коллаж из фото можно создать в Инстаграме. Для этого необходимо:
Выше приведен подготовительный этап по установке и настройке софта. Далее сделайте следующее:
- Выберите подходящие изображения. Здесь можно добавить не больше девяти фото.
- Определитесь с подходящим макетом, который вы будете использовать.
- Жмите на часть коллажа для его изменения. После этого можно корректировать размер, переместить изображение на другую позицию, зеркально отобразить фото и выполнить иные настройки.
- Жмите на кнопку Сохранить, а после этого на Далее.
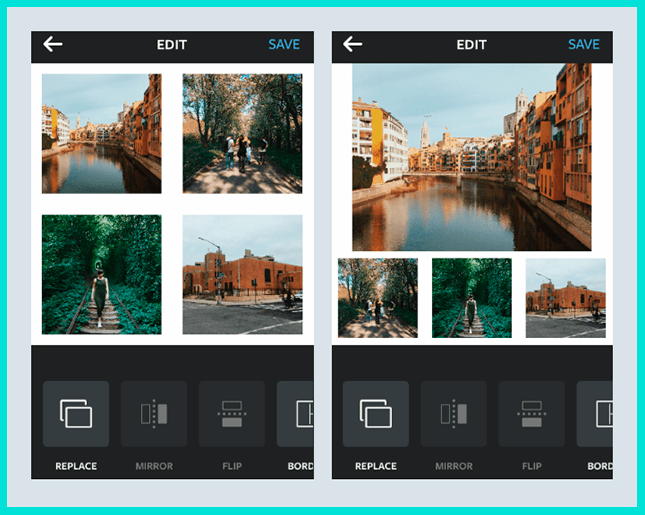
Теперь откройте Инстаграм и выберите вновь сделанный коллаж из фото в Галерее. Для его украшения выберите фильтр и жмите Поделиться, если вы хотите выставить готовое изображение в истории или посте.
На телефоне с помощью приложений
По желанию можно сделать коллаж из фото на телефоне с помощью одного из многочисленных приложений. Рассмотрим несколько вариантов:
1. Collage Maker & Photo Editor
Это удобное приложение, позволяющее создавать коллаж прямо на смартфоне. Здесь доступно сочетание до 18 разных фотографий, более 100 макетов рамок и огромный выбор наклеек и эффектов.
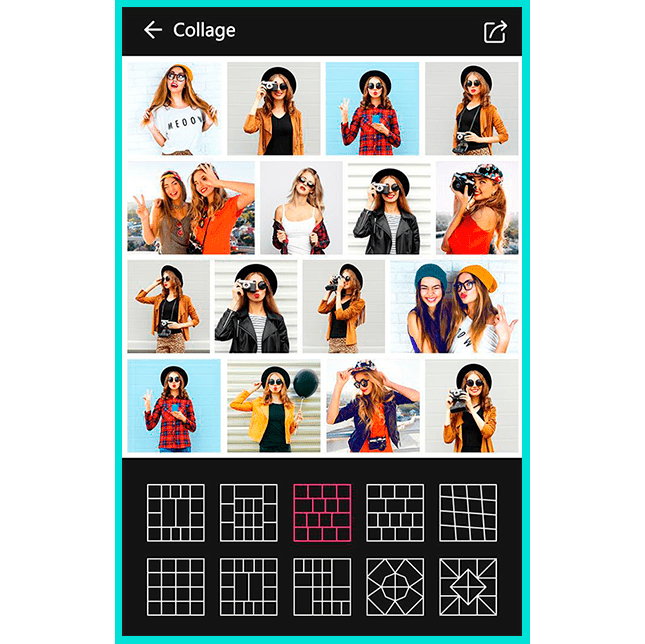
С помощью софта можно сделать коллаж в собственном стиле, с применением разных шрифтов и рисунков. Предусмотрена возможность добавления текста и фильтров, хранение фотографии с размытым фоном и т.д. Пользователи отмечают удобство и большой функционал софта.
2. Фоторедактор
Это универсальное приложение, с помощью которого удобно редактировать фотографии, добавлять на них множество стильных эффектов, применять разные инструменты и создавать коллажи.
Готовые работы можно публиковать в Инстаграм, во ВКонтакте и других сервисах. В ассортименте доступно большое число оригинальных наклеек, стильные фотофильтры и фотоэффекты, возможность создания подсветки и теней, а также ряд других опций.
3. Collage Photo & Grid
Эта программа специально разработана для создания коллажей из фотографий. Достаточно выбрать макет, добавить картинку и сделать необходимое редактирование с помощью фильтров.
Возможности софта позволяют объединить до 18 фотографий. Разрешается менять фон, шрифт и наклейки. Можно обрезать и редактировать фото, сохранять изображения в большом разрешении и обмениваться ими.
Это лишь часть программ, которые можно использовать в телефоне для создания фотоколлажей. При желании можно использовать и другие варианты.
Делаем коллаж онлайн с помощью mycollages.ru
Mycollages.ru — удобный веб-сервис с большим функционалом. Здесь собрана масса готовых макетов, куда достаточно только вставить фотографии. А огромный выбор фильтров, цветов и текстур для фона помогут привести все снимки к единому стилю.
Как пользоваться сервисом
- Открыв в браузере сайт Mycollages.ru, нажимаем «Создать коллаж». Появляется окошко со стандартным шаблоном. Панель слева отвечает за параметры, редактирование, скачивание и сохранение готовой картинки. Справа прикручены кнопки социальных сетей – чтобы опубликовать работу на своей страничке, достаточно одного клика.
- Мы будем использовать собственный шаблон. Для этого на левой панели кликаем по первому инструменту в виде плитки.
- Слева появится иконка «Создать свой шаблон». После того как мы щелкнули на ней, появляется изображение с плиточками.
- По своему усмотрению выберете количество рядов и колонок. Их максимальное значение – 7. Для большего простора творчества лучше использовать несколько рядов. Вписываем значения в окошки и жмем на кнопку «Сгенерировать».
- Объедините ячейки, кликнув одноименную кнопку. Их количество и расположение – на ваш вкус. Мы сделаем так:
- Далее кликнем “Использовать данный шаблон”. Получаем следующий вид:
- Перед нами каркас коллажа. При нажатии на любую ячейку откроется папка для выбора фотографий с ПК. Ненужные ячейки игнорируйте: их незаполненность не скажется на конечном результате, они будут просто пустым пространством.
Для регулировки размера холста, цвета фона, размера шрифта и вида текстуры используйте настройки с левой панели.
- Установите размеры будущего изображения, отрегулировав их в настройках:
- Для публикации в Интернете кликните по нужному значку справа. Сервис поддерживает социальные сети Одноклассники, Фейсбук и ВКонтакте.
- Если нужно скачать изображение на компьютер, кликните по значку с картой памяти на панели настроек. На выбор — два формата сохранения: jpeg и png
Ниже один из готовых примеров:
Фотоколлаж в Adobe Photoshop
Коллаж – это наклеивание, накладывание одной поверхности на другую: с разными структурами, формами и содержанием.
В фотошопе коллажем называют очень много приемов оформления снимков. Имеется в виду и упрощенное разбрасывание на фоне фотографий без редактирования, и совмещение двух, трех и более картинок в одну целую c применением цветокоррекции и масками слоя.
Мы с вами рассмотрим простой вариант и доступный даже тем кто глаза не видел Adobe Photoshop. Если вам понравился наш конечный результат, читайте далее.
 Итоговый результат
Итоговый результат
Во-первых, нужно сразу определиться какой фон будете использовать.
Во-вторых: выберите варианты фото, что более всего подходят. Тут особых законов нет. Главное, не упускать один факт: ничего маленькое не увеличиваем – теряется качество. Наоборот – сколько угодно.
Стоит запомнить три поля, в которых мы будем работать (не считая рабочего окна посередине):
- панель сверху основных команд, сразу у фирменного значка Ps;
- cправа – небольшой плацдарм из слоёв;
- слева – подборка инструментов.
Далее, открываем изображение: файл – открыть, и выбираем снимок в своих ценных папках. На замочке, что справа в окне слоёв, кликаем дважды левой клавишей мыши – для разблокировки слоя.
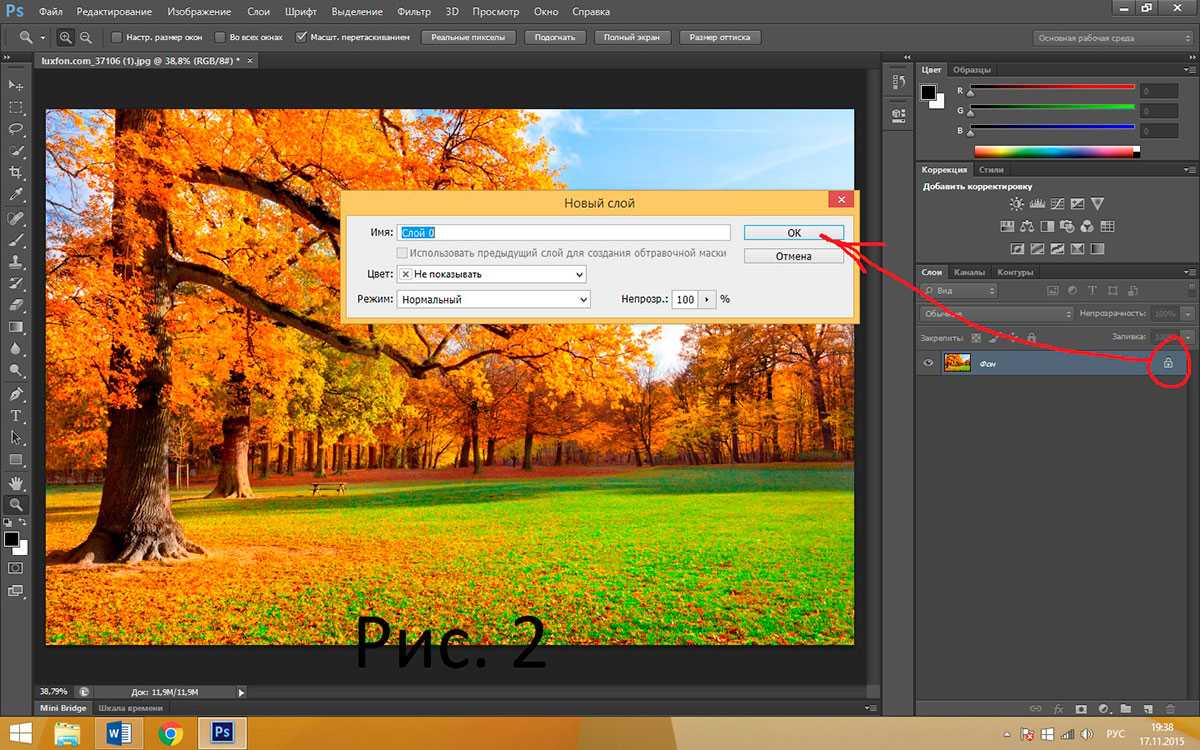 Разблокировка слоя
Разблокировка слоя
Точно так же поступаем со следующими, в нашем случае тремя фото, и перетягиваем, с помощью зажатой левой клавиши мыши на фон.
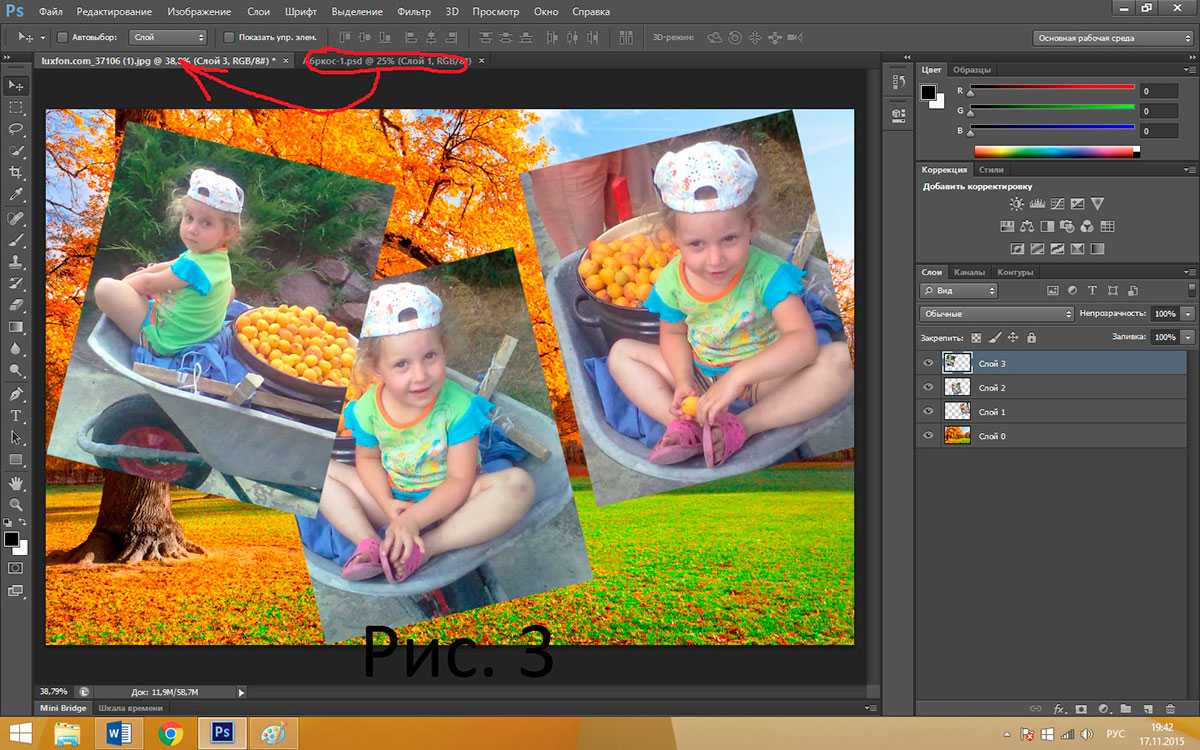 Добавляем фото
Добавляем фото
Манипулируем размером: редактирование – свободное трансформирование, чтобы не менять соотношение сторон, зажмите кнопку shift. Размещаем в соответствии со своей фантазией. Инструментом ластик, с жёсткостью 100%, делаем дырки в изображении. В окошке выставляем нужный размер (в зависимости от количества пикселей у фото).
 Определяем размеры и место размещения фотографий
Определяем размеры и место размещения фотографий
В окне слоёв справа выделяем левой клавишей мыши фон, а правой вызываем выпадающий список и находим: создать дубликат слоя.
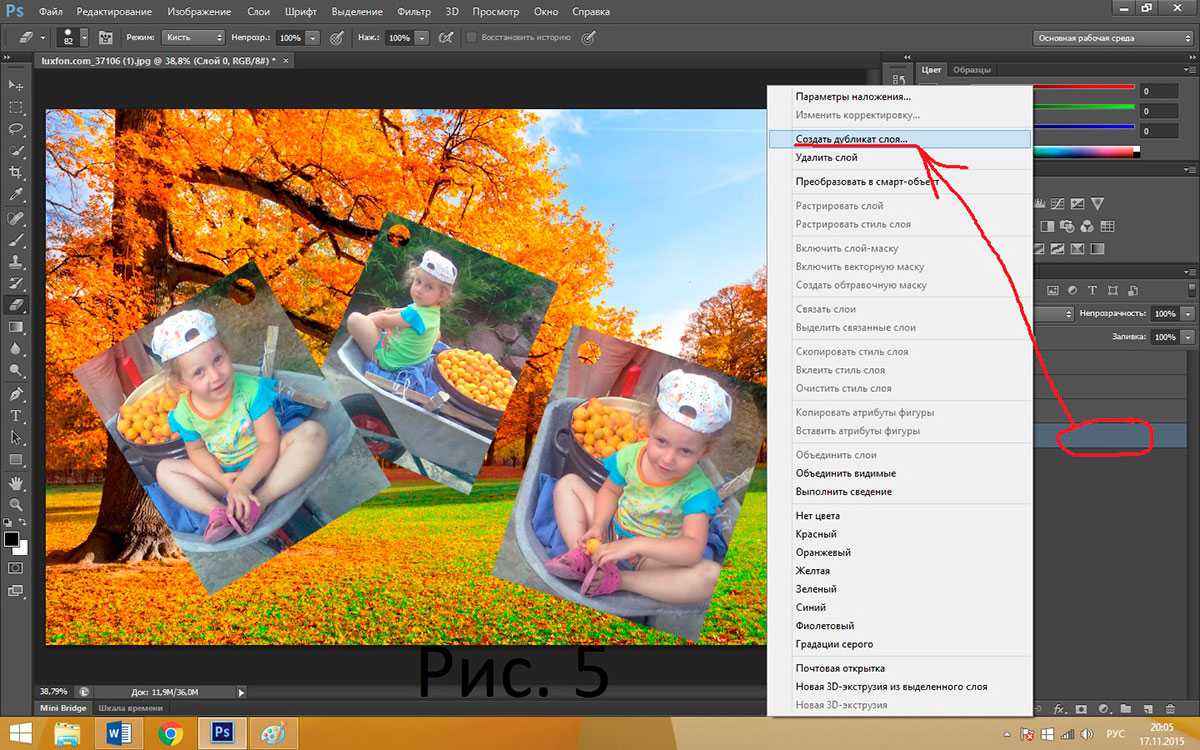 Создать дубликат слоя
Создать дубликат слоя
С помощью инструмента быстрое выделение обрисовываем нужные элементы, которые будут выступать над фото – при этом следим, чтобы находиться на слой-копия. В меню выделение находим: инверсия.
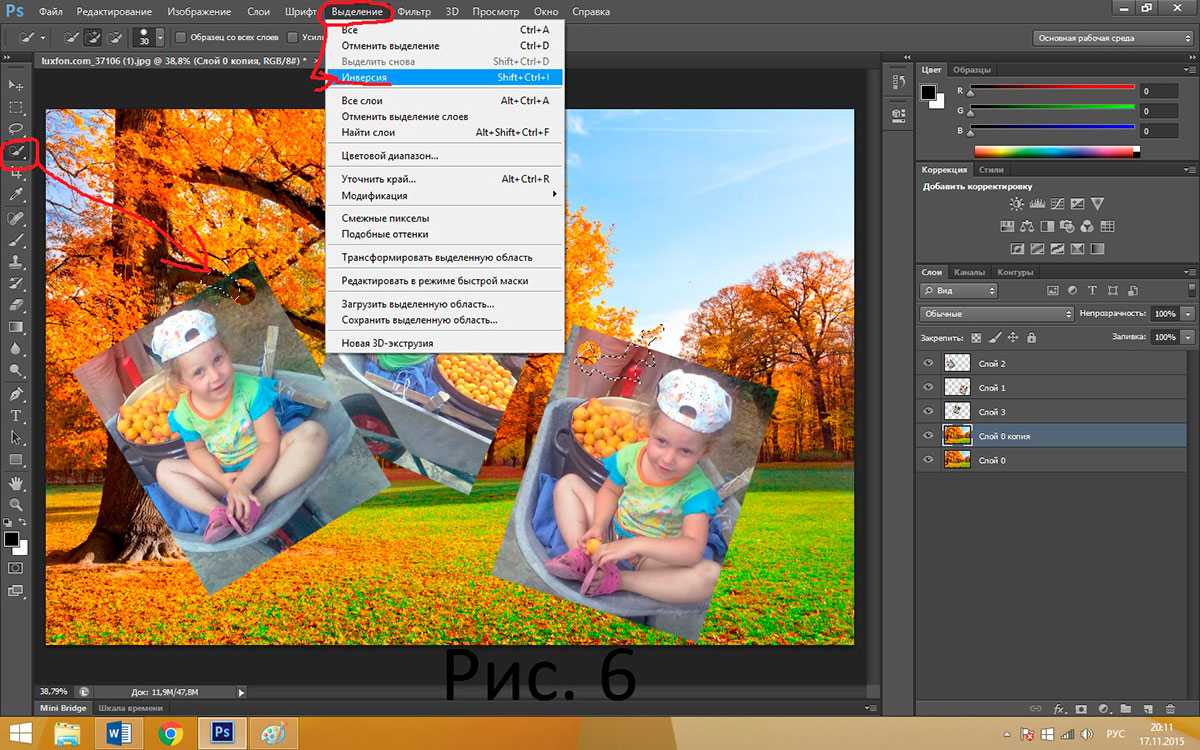 Инверсия
Инверсия
После, на той же панели есть редактирование – вырезать.
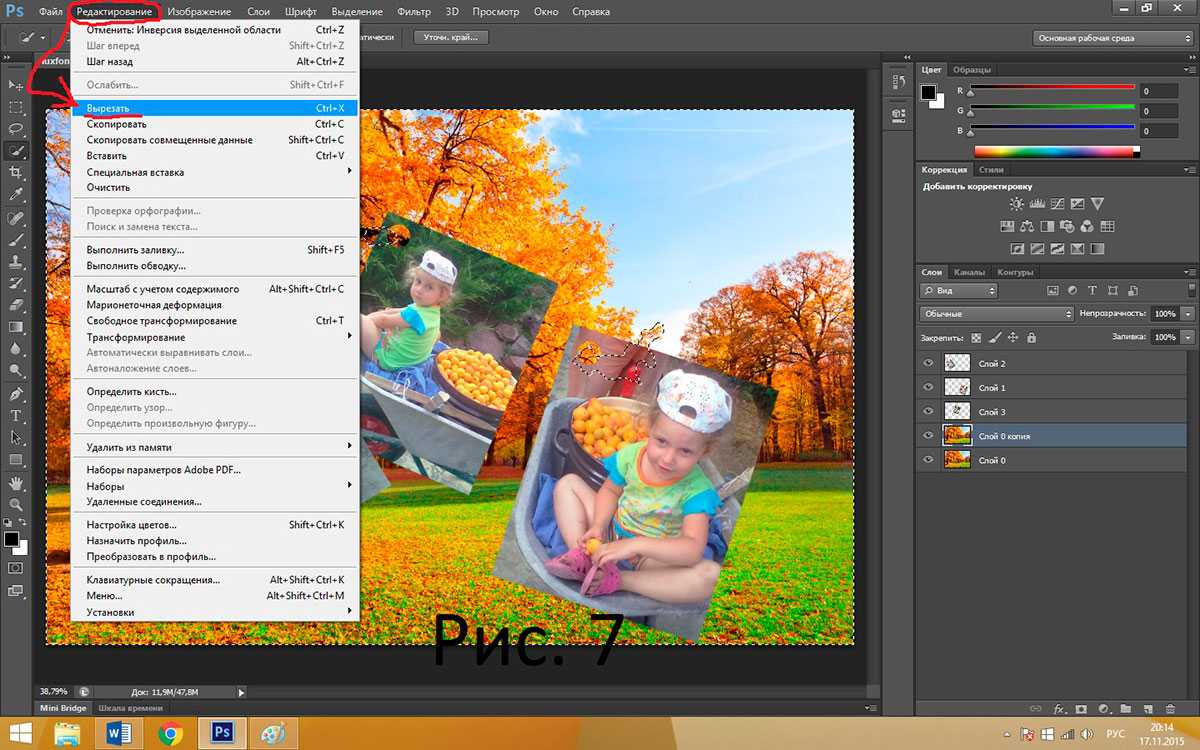
Нулевой слой перетягиваем зажатой левой клавишей мыши на самый верх.
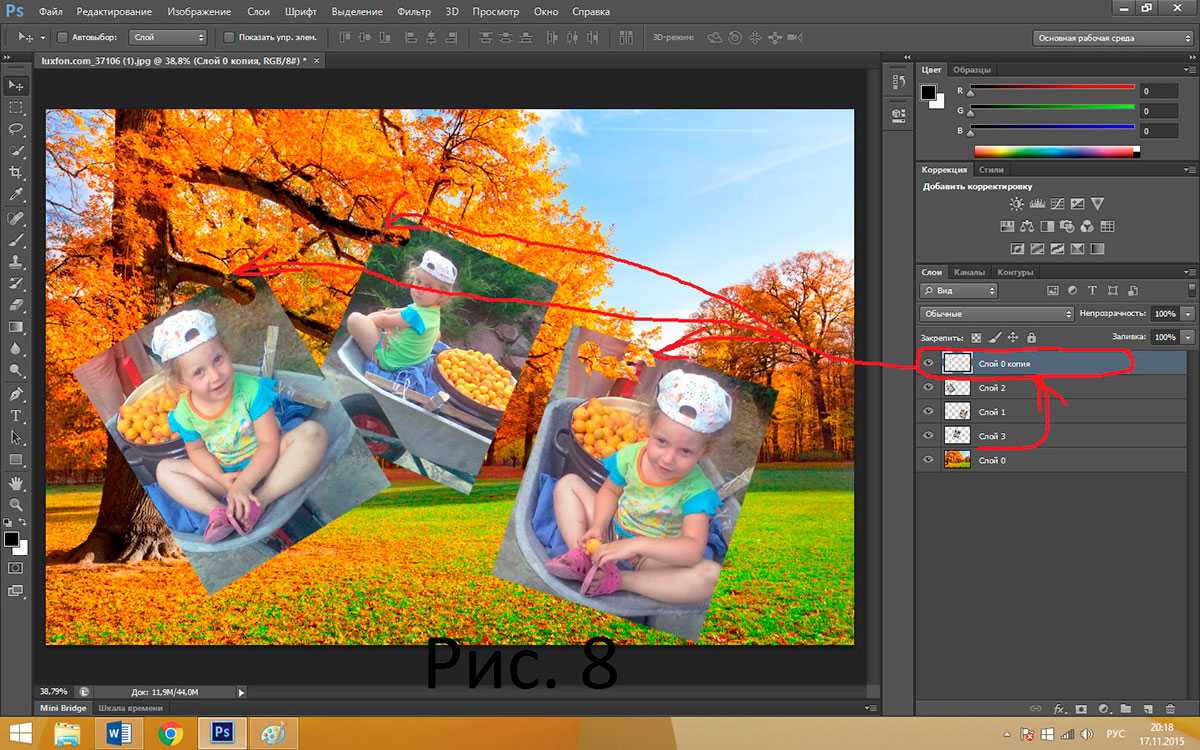
Оставаясь на любой из фотографий, выбираем на основной панели вверху: слои – стиль слоя – тиснение. В появившемся окне выставляем: стиль – внутренний скос, метод – плавное, глубина – 1000%, направление – вверх, размер: 9, непрозрачность режима подсветки: 77. Непрозрачность режима тени: 49%.
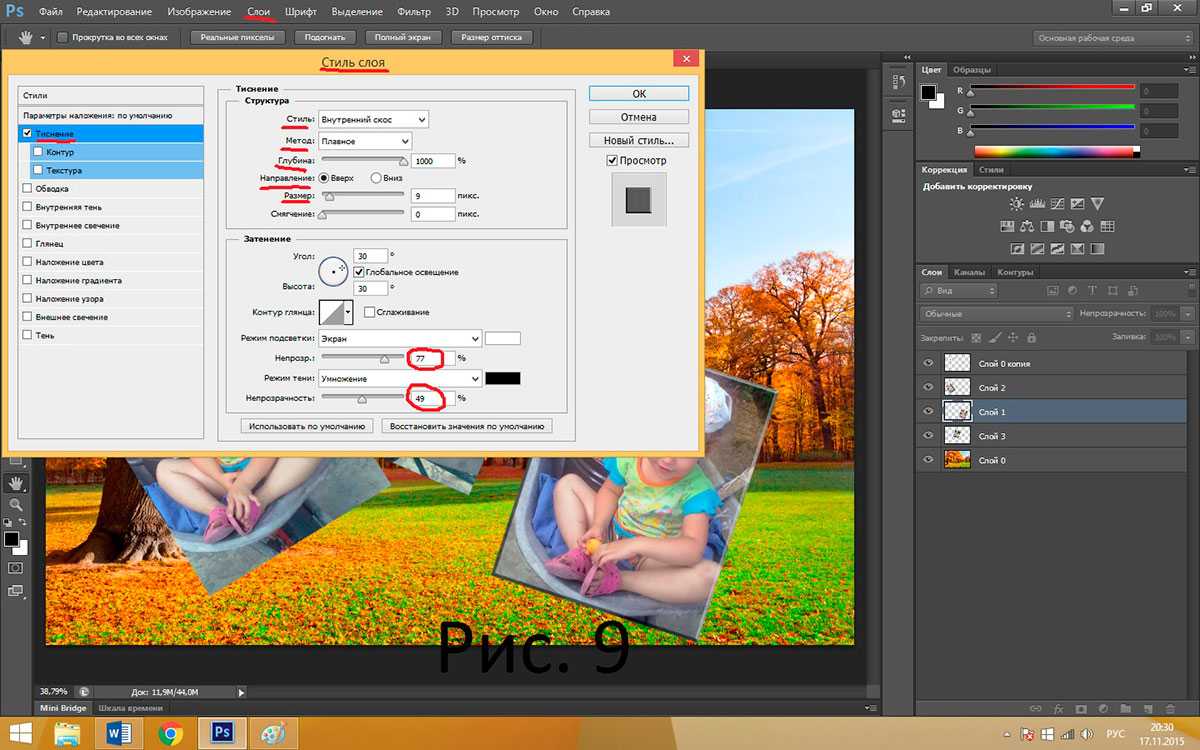
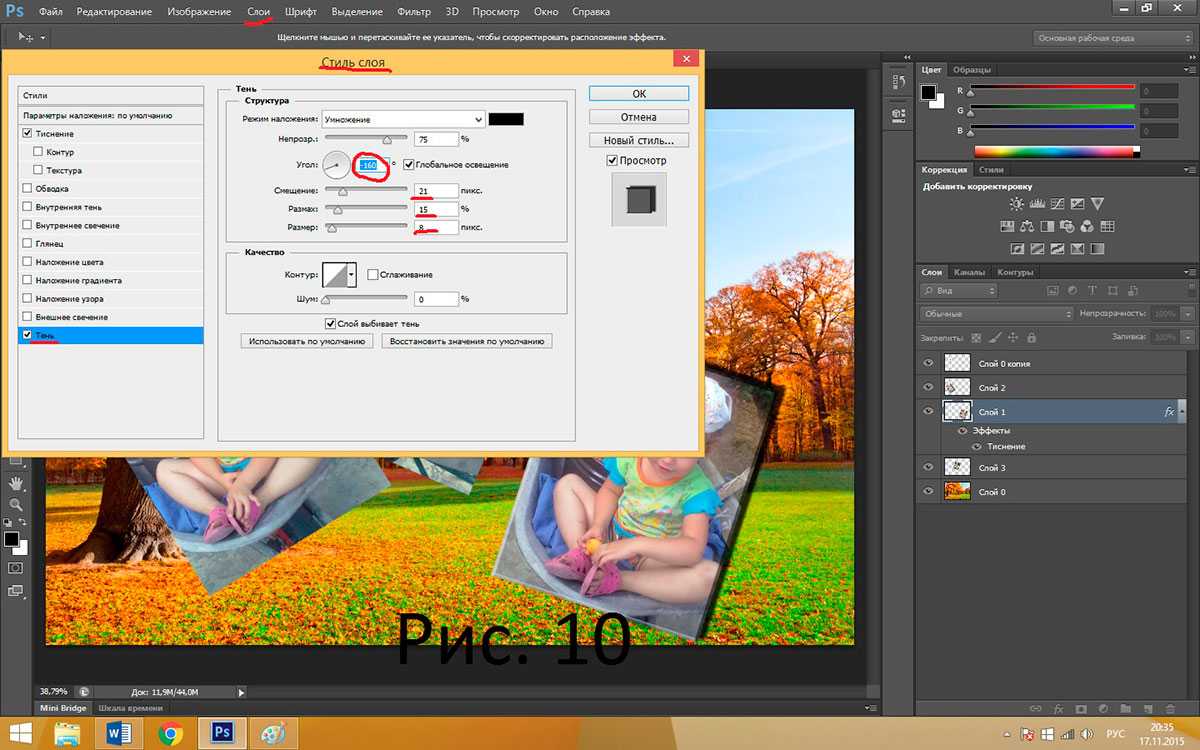
Можно, по желанию, ввести текст. Здесь все ещё проще: среди инструментов (поле слева) находим горизонтальный текст, в разделе стилей написания – сразу над рабочим полем – выставляем подходящий размер и вуаля!
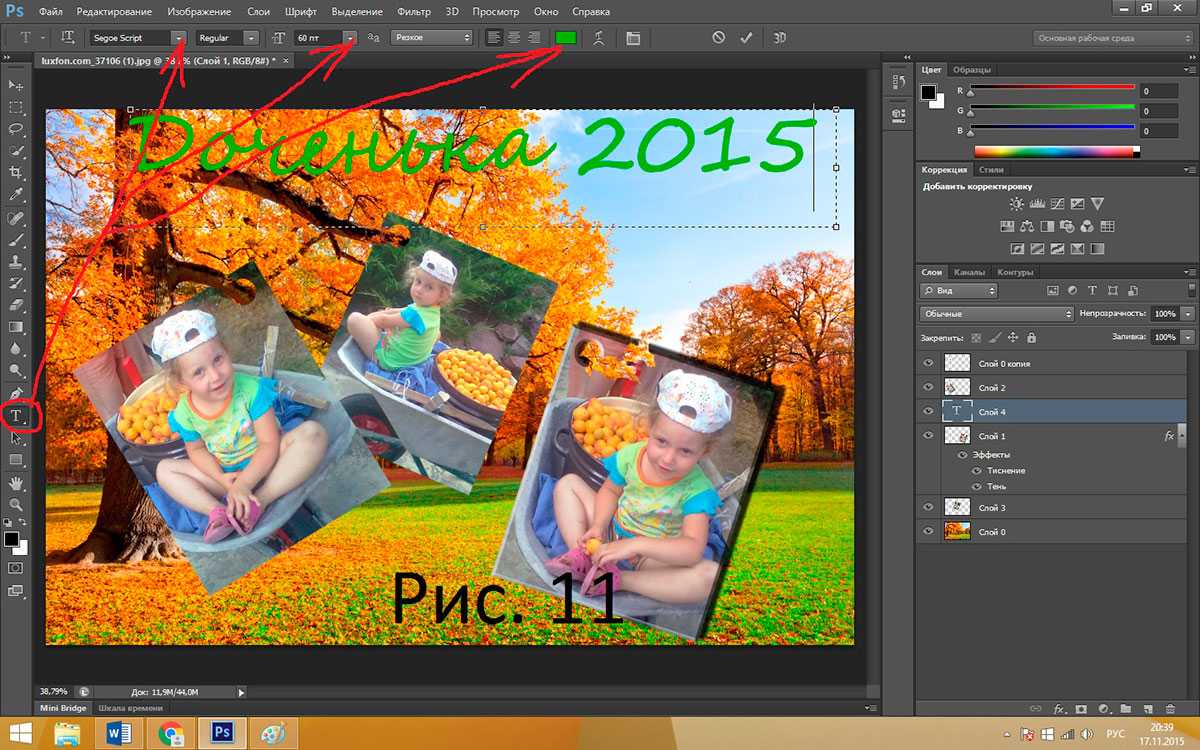
А если каким-то чудом, текст не видно – значит, слой текста просто нужно перетащить на самый верх в окне справа. Да, ещё нужно вызвать правой клавишей список на слое текста и выбрать растрировать текст, чтобы можно было с ним работать.
Один из последних штрихов: создаём ещё одну копию нашего фона, с помощью инструмента прямоугольная область делаем узкую рамку. Редактирование – вырезать.

На первый взгляд вроде как ничего не произошло. Но…
И, наконец, самое яркое: на обработанном слое с эффектами – где тиснение и тень – вызываем уже знакомый нам список правой клавишей мыши, видим и нажимаем: скопировать стиль слоя. А, удерживая Ctrl, выделяем все свои фотографии, плюс надпись и, благодаря тому же списку, давим на команду: вклеить стиль слоя.
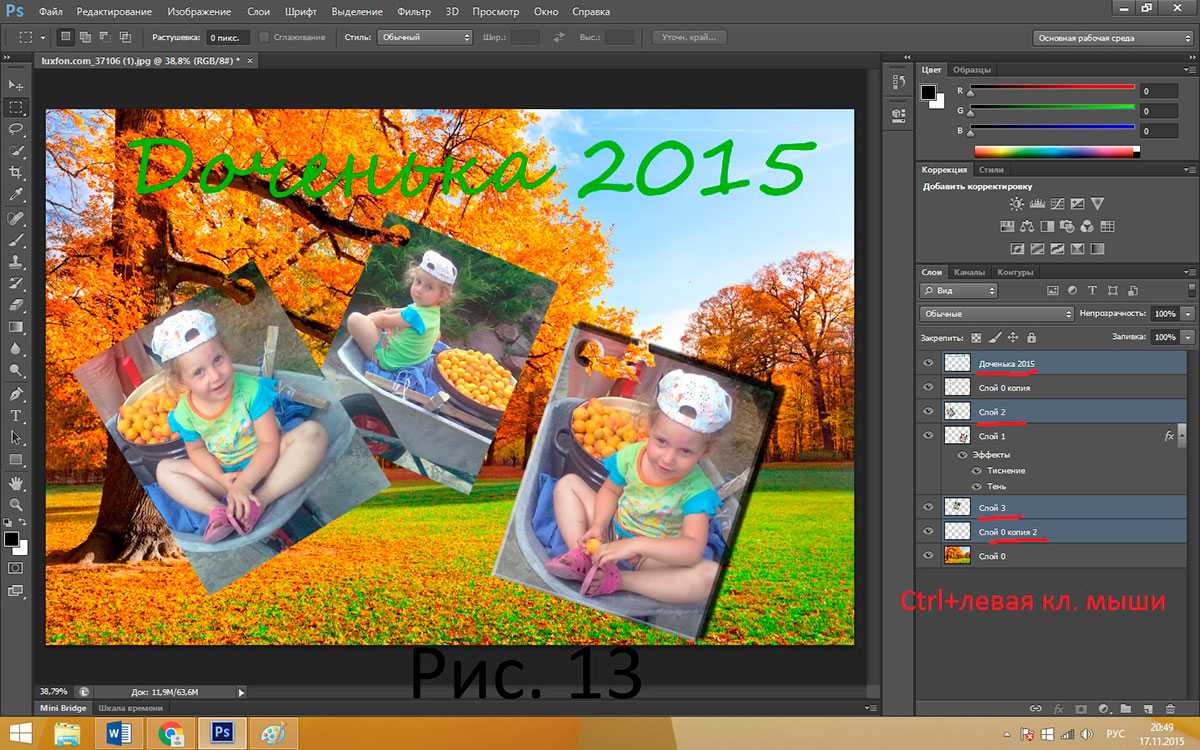
Всё готово. Вы научились чему-то новому. Любуемся результатом и гордимся собой.
ФотоКОЛЛАЖ
ФотоКОЛЛАЖ удобен и прост, при этом включает в себя практически неограниченные возможности для творчества. Софт позволяет создавать всевозможные типы фотокомбинаций и открыток по шаблону или вручную. Добавленные элементы можно распределять по холсту в любом порядке либо выбрать фиксированную сетку. Каждое загруженное фото можно дополнительно обработать в фоторедакторе, кадрировать и трансформировать. Итоговый результат можно сразу же распечатать или сохранить на жесткий диск как цифровой файл. Также в программе можно сжать размер изображения для загрузки в интернет без потери качества. Для новичков и тех, кто никогда прежде не пользовался подобным софтом, присутствует мастер коллажа, в котором можно создать макет буквально за несколько секунд.
Особенности редактора ФотоКОЛЛАЖ:
- Обширная коллекция предустановленных образцов для фотоколлажей и открыток;
- Свободное или фиксированное размещение;
- Можно добавлять неограниченное количество страниц;
- Встроенный редактор: поворот, обрезка, фильтры, маски, прозрачность, контраст, яркость;
- Добавление текста, рамок, стикеров;
- Каждый элемент можно изменять и редактировать;
- Автоматическое создание проекта по готовому образцу;
- Удобное управление и поддержка русского языка;
- Минимальные системные требование и отсутствие нагрузки на ЦПУ.
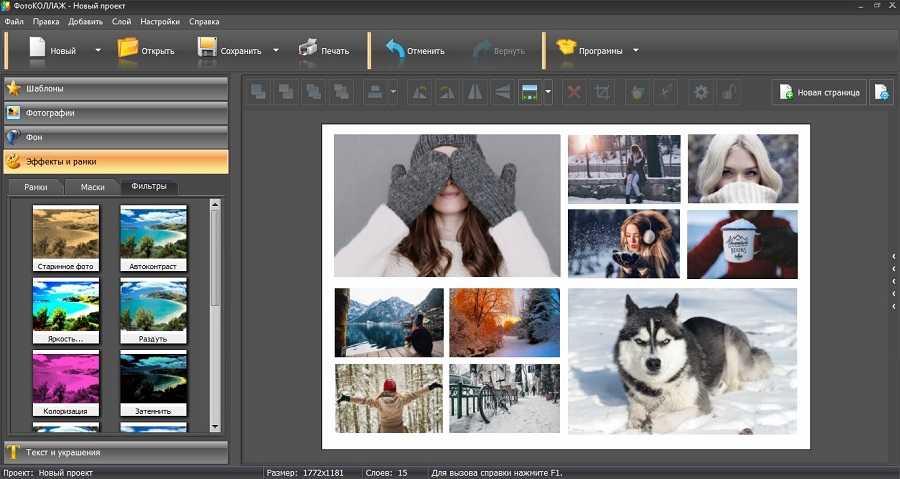








![Топ-10 бесплатных программ для создания коллажей из фотографий [2022]](http://urgi-stv.ru/wp-content/uploads/7/b/c/7bcf49cdc0baad6a3930558342ddd77d.jpeg)














![Топ-10 бесплатных программ для создания коллажей из фотографий [2022]](http://urgi-stv.ru/wp-content/uploads/5/4/c/54c319030a35a37a02c194f11ab06b2d.jpeg)