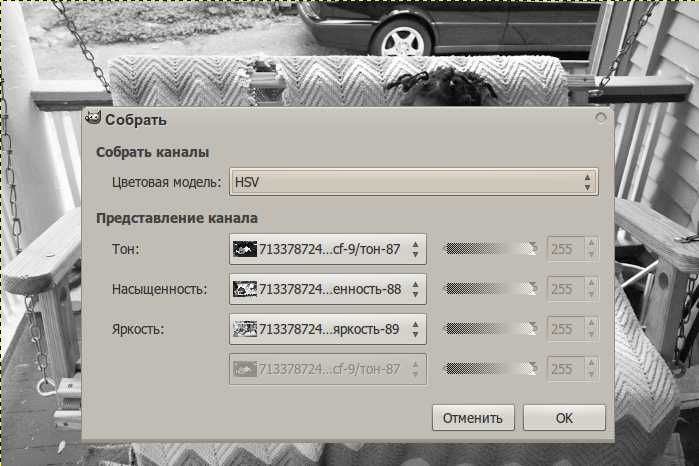Детальность фотографии
В отличие от контурной резкости, детальность фотографии определяется техническими параметрами устройств захвата и обработки изображений (фотокамер, сканеров и т. д). К этим параметрам относятся:
- разрешение оптики
- размер матрицы
- размер пикселов матрицы фотоаппарата
- динамический диапазон
- цветовой охват
- соотношение «полезный сигнал/шум».
Помимо этих объективных характеристик, есть ещё субъективные, зависящие исключительно от нашего восприятия. Это значит, что детали в изображении в действительности есть, но мы по очевидным причинам не можем их заметить. Иногда для этого может быть полезной постобработка, благодаря которой можно «вытянуть» скрытые до поры до времени детали так, чтобы они были заметны человеческому глазу.
Производители цифровых камер «вшивают» в свои модели настройки, которые считают оптимальными для качественного снимка, не подразумевающего дальнейшую обработку в редакторе. Если вы выбираете один из автоматических режимов съёмки и пресетов сохранения результата — вы выбираете настройки от производителя. Эти настройки включают в себя программное усиление контурной резкости, простейшие манипуляции с насыщенностью цвета и тонального контраста, степень сжатия файла и т. д. Как правило, для потребностей среднестатистического владельца фотокамеры этих настроек достаточно. «Это мы на шашлыках, а это мы Леночку для бабушки сфоткали, а вот я новые туфли выгуливаю, всю ногу стёрла».
Ясно, что никаких особых технических или художественных задач таким снимкам не предъявляется: «снял, посмотрел, удалил». Если же вы преследуете более определённые цели, тем более, претендуете на профессионализм — автоматические настройки камеры использовать не будем. Вместо этого рассмотрим, как выжать максимально доступное качество из того, что есть.
Focus Magic
Focus Magic — это нечто большее, чем просто программа увеличения резкости. Согласно заявлениям с их сайта, используются «продвинутые криминалистические деконволюционные технологии, которые буквально, как рукой, снимают размытие». В теории, приложение справляется с расфокусированными изображениями и размытыми видео, восстанавливая потерянные детали. Но действительно ли это работает?
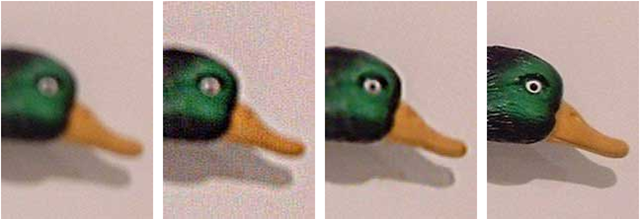
Программа Focus Magic далеко не автоматический инструмент. И это огромный минус, поскольку бесплатная пробная версия позволяет выполнить только 10 операций. После этого нужно будет приобрести полную лицензию, которая стоит 45 долларов. После загрузки изображения вам сперва необходимо решить, будете ли фокусировать, убирать размытие при движении, дефокусировать или очищать изображение от мусора. Потом начинается долгий процесс подстройки параметров.
Поскольку возможно увидеть привью лишь для небольшой области изображения, уходит множество попыток, чтобы достичь хорошего эффекта для всей фотографии.
- Плюсы: Выглядит как профессиональный инструмент, с помощью которого действительно можно достичь хороших результатов.
- Минусы: Работа требует множества попыток, но их у пользователя бесплатной версией только 10. К тому же, отсутствует опция изменения масштаба (зума), что доставляет неудобства.
С помощью приложения можно вернуть резкость изображениям, если у вас есть терпение и деньги.
Грязь и конденсат
Держите переднюю линзу объектива чистой. Впрочем, здесь вреден фанатизм. Пылинки и даже отдельные незначительные царапины никак не влияют на резкость. Другое дело отпечатки пальцев, пятна от высохших капель воды и заметная невооружённым глазом грязь. Всего этого лучше вообще не допускать, а уж если допустили, то потрудитесь привести объектив в надлежащий вид. Делать это нужно умеючи, и если вы себе не слишком доверяете, обратитесь к специалисту.
При резком изменении температуры объектив может запотеть. Это сложно не заметить. Скорее всего, вы попросту не сможете ничего разглядеть в видоискатель, кроме белесого тумана. Не стоит вытирать конденсат – этим вы только ухудшите ситуацию. Лучше дождаться пока он высохнет самостоятельно и впредь постараться избегать подобных ситуаций.
Настройка чёткости через меню самого монитора

Некоторые модели дисплеев позволяют настроить чёткость непосредственно через меню самого устройства. Но далеко не все, что стоит учесть перед тем, как начать искать соответствующие кнопки.
- Найдите клавиши «Меню» и управления. Они находятся обычно на нижней панели монитора либо слева снизу. Эта панель потребуется при дальнейшей установке параметров работы;
- Нажмите собственно «Меню» и пролистайте его в поисках пункта «Чёткость». Затем кнопками «Вверх-вниз» либо «Вперёд-назад» установите желаемое либо наиболее комфортное значение.
- В этих же параметрах можно «поиграть» с другими настройками отображения. Установить контрастность, гамму, яркость, насыщенность и сдвиг при необходимости. Повысить или понизить чёткость можно и посредством установки иных характеристик – так что можете смело пробовать, пока работа с дисплеем не станет наиболее комфортной.
Резкость монитора — важный параметр общей картинки, который влияет как на здоровье глаз, так и на качество финального изображения. Современные мониторы, на ноутбуках или персональных компьютерах, предлагают различные вариации настройки (опции) этого параметра, что позволяет каждому пользователю настроить данный параметр по своим личным предпочтениями, или в зависимости от поставленной задачи
В любом случае, вариативность настройки — расширяет возможности применения стандартного экрана и важно выполнить настройку правильно! Как правильно настроить резкость монитора? Поговорим об этом подробнее!
Как настроить резкость на мониторе компьютера?
После того как была осуществлена оптимизация, можно приступать к самой настройке через операционную систему. Рассмотрим на примере операционной системы Виндовс — алгоритм действий таков:
- Пуск.
- Панель управления.
- Экран.
- Резкость.
Перед пользователем откроется контекстное окно с возможностью изменять резкость. Просто меняя положение ползунка, можно изменить характеристики изображения.
На выбор пользователя будет доступно три стандартных режима, с возможностью дополнительной настройки резкости — это значения:
Выбрав оптимальное значение, активируйте вкладку «дополнительная настройка», можно будет внести желаемые изменения, сделав картинку чётче или размытее. После этого, необходимо сохранить внесённые изменения и монитор готов к использованию.
Не лишним будет общая перезагрузка системы, что позволит системе произвести некоторые внутренние изменения алгоритмов построения графики и изображения.
В соответствии с характеристиками монитора система Windows автоматически применяет оптимальные параметры отображения, в частности, разрешение экрана, частоту обновления и цвета. Эти параметры также зависят от типа монитора. Чтобы настроить параметры дисплея или восстановить настройки по умолчанию, следуйте приведенным ниже рекомендациям.
ЖК-мониторы, которые также называют плоскими мониторами, существенно вытеснили ЭЛТ-мониторы. Они значительно легче и тоньше, чем громоздкие ЭЛТ-мониторы со стеклянными трубками. ЖК-мониторы также представлены широким диапазоном форм и размеров, в том числе широкоформатными экранами и экранами стандартной ширины с соотношениями сторон 16:9 и 16:10 для широкоэкранных моделей и 4:3 в моделях стандартной ширины. Ноутбуки также используют плоские дисплеи.
В случае с обоими типами мониторов чем больше на экране установлено точек на дюйм, тем лучше отображаются шрифты. Увеличивая количество точек на дюйм, вы увеличиваете разрешение экрана. Разрешение, которую вы используете, зависит от разрешения, поддерживаемого монитором. Чем выше разрешение, например 1900×1200 пикселей, тем четче будут отображаться элементы. Они также будут меньше, что позволит разместить на экране дополнительные элементы. Чем ниже разрешение, например 800×600 пикселей, тем меньше элементов может поместиться на экране (размер элементов увеличивается).
Windows позволяет увеличивать или уменьшать размер текста и других элементов на экране, сохраняя оптимальное разрешение монитора.
SmartDeblur
SmartDeblur — полностью бесплатное приложение, которым можно пользоваться сколько угодно раз, и во многих отношениях оно дружелюбнее, чем Focus Magic. С другой стороны, его работа не отличается стабильностью (программа зависала несколько, пока я ее тестировал, особенно при загрузке слишком тяжелых изображений), а результаты, которые выдает программа, могут быть разными.
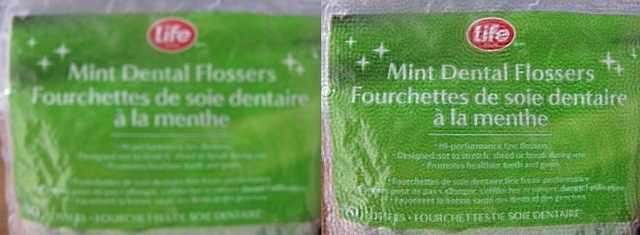
Есть несколько полезных возможностей в SmartDeblur — наличие zoom-опции, а также опции Fit To Window (Подстроить под размер окна). Также можно сравнивать результаты с оригиналом, нажав на «Show Original». Предобзор доступен для всего изображения. Программа содержит образец на котором можно научиться увеличивать резкость, чтобы прочесть размытый текст.
Испытав инструмент на своих собственных фотографиях, я обнаружил, что он не работает так же хорошо как Focus Magic. Но мне удалось получить хорошие результаты с картинкой, содержащей текст.
- Плюсы: Абсолютно бесплатное, обладающее дружелюбным интерфейсом, очень полезное для прочтения на фотографии размытого текста.
- Минусы: Не очень стабильное, не так уж хорошо работает с реальными фотографиями (но испытайте приложение сами, чтобы вынести свой вердикт).
Пытаясь восстановить потерянные детали, вы почувствуете, будто работаете с CSI, но не ожидайте ничего выдающегося.
Когда ничего не помогает
Вы всё ещё недовольны резкостью ваших снимков? А не слишком ли многого вы хотите?
Цифровая камера в принципе не способна обеспечить абсолютную резкость. Большинство фотосенсоров снабжены специальным сглаживающим фильтром, который слегка размывает изображение, чтобы любая точка исходной сцены во всех случаях оказалась воспринята более чем одним фотодиодом. Это называется антиалиасинг (antialiasing) или сглаживание и необходимо для предотвращения муара (moiré) – полосатых артефактов, которые могут возникнуть при фотографировании тканей и других предметов, обладающих периодической, повторяющейся структурой.
Использование в конструкции большинства фотоаппаратов фильтра Байера также не добавляет резкости. Каждый фотодиод матрицы с байеровским фильтром отвечает лишь за один из трёх цветов (красный, зелёный или синий), а полноценное изображение, в котором каждый пиксель содержит информацию обо всех трёх цветах, формируется в результате интерполяции, алгоритмы которой весьма хитроумны, но всё же не всемогущи.
Объективы также далеки от идеала. Красивые MTF-кривые отнюдь не гарантируют безусловную резкость. На самом деле кривые лишь помогают нам приблизительно сравнивать объективы друг с другом, учитывая лишь их частотно-контрастные характеристики.
Следует помнить, что звеняще-резкие изображения всегда получаются путём искусственного повышения резкости средствами либо самой камеры, либо графического редактора. Уменьшение разрешения многомегапиксельной картинки также визуально улучшает её чёткость.
Практически все объективы резки по центру, особенно, будучи задиафрагмированы на одну-две ступени. Большинство объективов мылит по краям, если диафрагма широко открыта, но это не имеет совершенно никакого значения. Никто не станет снимать на большой диафрагме при ярком свете, а в сумерках или в помещении, когда вы бываете вынуждены открыть диафрагму, углы кадра вас мало беспокоят, так как они обычно темны и не содержат важных деталей. Если же вы открываете диафрагму на свету, то, скорее всего, вам нужна малая глубина резкости и, стало быть, нерезкость по краям вам только на руку, поскольку помогает лучше выделить объект съёмки
И наконец, хороший фотограф всегда старается избегать резких, контрастных объектов по периферии кадра, так как они отвлекают внимание от сюжетного центра
Не думайте о резкости сверх меры. Вы рискуете потерять сон, покой и аппетит безо всякой за то награды.
Этап 2. Творческая резкость
Несмотря на то, что творческим можно назвать любое повышение резкости, применяемое между резкостью снимка и итоговой резкостью, наиболее общим её применением является избирательное повышение резкости отдельных частей изображения. Она может применяться, чтобы избежать усиления визуального шума в мягких участках изображения или для привлечения внимания зрителя к выбранным предметам. Например, на портрете повышению резкости могут подвергаться ресницы, в то время как текстура кожи сохраняется неизменной, а в ландшафтной съёмке резкость может быть добавлена листве, в то время как небо остаётся нетронутым.
Ключом к применению такого избирательного повышения резкости является создание маски, которая является способом обозначить, где и как творческая резкость должна быть применена. В отличие от итоговой резкости, данную маску может потребоваться создать вручную. Пример использования маски для творческой резкости показан ниже:
|
Маска нерезкости: |
|
| Творческая резкость в снимке
Наведите курсор на изображение, чтобыувидеть избирательное размытие фона |
Избирательная резкость по маске
К верхнему слою применяется творческаярезкость; маска обеспечивает её применениетолько к области, выделенной белым. |
Чтобы применить избирательное повышение резкости по маске:
- Резкий дубликат. Сделайте дубликат своего изображения (к которому применены резкость снимка и прочая обработка) и примените повышение резкости ко всему изображению. Его можно делать достаточно жёстким, поскольку вы всегда можете адаптировать его позднее.
- Создайте маску. Используя Photoshop, вы можете выбрать из меню «Слой → Новый …» или использовать клавиши Shift+Ctrl+N.
- Нарисуйте маску. Выберите маску слоя (левой кнопкой мыши). Прорисуйте белым и чёрным те части изображения, которые вы хотите и не хотите подвергнуть повышению резкости, соответственно. Серые полутона окажут означают частичное воздействие.
- Точная настройка. Уменьшите плотность верхнего слоя, если вы хотите уменьшить влияние творческой резкости. Вы можете также сменить режим наложения этого слоя на «Яркость», чтобы минимизировать дефекты цветности.
Иначе, порой наилучшим способом достичь избирательной резкости предмета является размытие всего остального. Тем самым увеличится разница в резкости — предмет станет значительно резче фона — и можно будет избежать избытка резкости. Тем же способом можно уменьшить отвлекающее влияние фона. Наведите курсор на снимок сверху слева, чтобы увидеть применение этой техники к предыдущему примеру.
Ещё одним способом получить те же результаты является кисть, повышающая или понижающая резкость. Зачастую это может оказаться проще, чем колдовать со слоями и масками. Порой этот способ творческой резкости можно применить даже в процессе обработки RAW, используя уточняющую кисть в ACR или Lightroom, помимо прочего.
В целом, варианты творческой резкости практически бесконечны. Некоторые фотографы на этом этапе используют также улучшение локального контраста («чёткость» в Photoshop), хотя кто-то возразит, что эта техника относится к совершенно другой категории (несмотря на то, что она тоже использует маску нерезкости).
Вейвлетное увеличение резкости (Wavelet Sharpen)
Это очередной плагин для увеличения резкости, в Фотошопе такого нет. Плагин очень хороший, но отсутствует в стандартной поставке Гимпа как и прошлый плагин. Скачать для Windows его можно тут, в исходных кодах тут.
Действие плагина сводится к тому, что он разбирает изображение на несколько слоёв детализации и работает только с теми, в которых находится больше информации о наиболее мелких деталях изображения.
 Пример работы Wavelet Sharpen
Пример работы Wavelet Sharpen
Двумя ползунками регулируются сила и радиус повышения резкости фото. Есть и галочка, которая позволяет производить действия только на канале светимости (Y в YCbCr) для уменьшения количества шума, который появляется на фото.
Плагин прекрасно подходит для увеличения четкости нерезких фотографий.
Правильная фокусировка
 Чтобы убедиться, что на снимке резким будет именно тот участок, что вам нужен, можно собственноручно выбрать нужную точку автофокусировки или заблокировать фокус. Это поможет и в случае, когда желательна небольшая глубина резкости. Например, снимая портрет, лучше всего сосредоточить фокус на глазах модели, ведь это основная часть снимка.
Чтобы убедиться, что на снимке резким будет именно тот участок, что вам нужен, можно собственноручно выбрать нужную точку автофокусировки или заблокировать фокус. Это поможет и в случае, когда желательна небольшая глубина резкости. Например, снимая портрет, лучше всего сосредоточить фокус на глазах модели, ведь это основная часть снимка.
 При использовании штатива для фотоаппарата в съемке, отлично выручит режим Live view. Увеличив кадр в несколько раз, можно навести фокус на необходимый участок. При использовании такого метода не придется угадывать, где на этот раз будет четкий участок.
При использовании штатива для фотоаппарата в съемке, отлично выручит режим Live view. Увеличив кадр в несколько раз, можно навести фокус на необходимый участок. При использовании такого метода не придется угадывать, где на этот раз будет четкий участок.
Зачем усиливать резкость
«У меня профессиональный фотоаппарат, и оптика очень резкая. Зачем мне дополнительно усиливать резкость?». За всю мою практику (а это почти два десятка лет, включая поточную работу в фотолаборатории) мне ни разу не попадалось изображения, оригинал которого не выглядел бы «мыльно» в сравнении с результатом обработки. Причина проста: в любой момент, когда мы превращаем фотоны в пикселы, мы теряем резкость
И неважно, насколько высоко разрешение устройства захвата, будь то фотокамера или сканер. Некоторые линзы рисуют более резко, чем другие, но даже самые «резкие» линзы привносят смягчение контуров.
Слева — оригинал без усиления контурной резкости после конвертации RAW
Справа — результат восстановления резкости после конвертации
Обратите внимание на отсутствие характерных ореолов по краям объектов.Ключевое понятие здесь — интерполяция. Интерполяция происходит на всех этапах получения цифрового изображения, от получения «сырых» данных с матрицы фотокамеры, преобразования их в цифровой файл до изменения размеров перед публикацией в Интернет
Каждый раз, когда вы обрезаете кадр, меняете размеры снимка и его разрешение, исправляете дисторсию объектива или выравниваете горизонт — происходит интерполяция изображения, а вместе с ней теряется и резкость.
Любое изменение размеров изображения приводит к потере качества и «замыливанию». Поэтому возьмите себе за правило сохранять исходный файл в максимально доступном качестве и размере, и все операции для вывода на конкретное устройство производите только с его копией.
Помимо чисто технических аспектов, резкость — творческий инструмент, позволяющий акцентировать внимание, подчёркивать и усиливать впечатление. Кроме того, усиление резкости необходимо при подготовке изображения к выводу на конечный формат, будь то публикация в интернет, фотопечать, печать на струйном или лазерном принтере
Каждая стадия постобработки может стать причиной утраты резкости и смягчения изображения
Кроме того, усиление резкости необходимо при подготовке изображения к выводу на конечный формат, будь то публикация в интернет, фотопечать, печать на струйном или лазерном принтере. Каждая стадия постобработки может стать причиной утраты резкости и смягчения изображения.
Ручной способ повышения четкости: инструмент «Резкость и размывание»
Этот инструмент находится на панели инструментов и использует активную кисть для размывания или увеличения резкости фотографии в какой-то определенной локальной зоне.
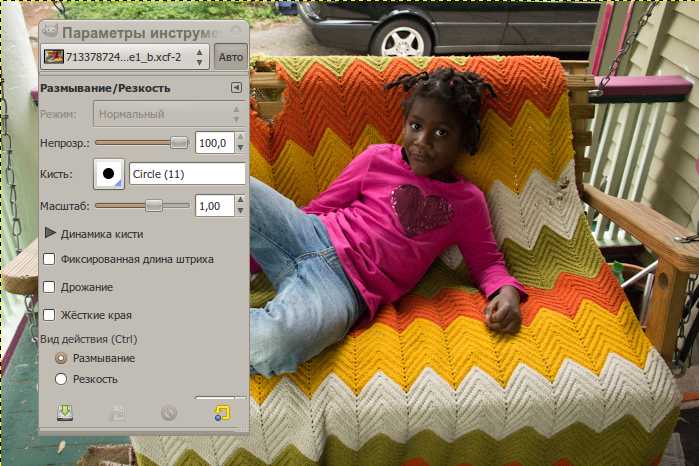
Для того, что бы инструмент работал на повышение четкости фото нужно нажать либо Ctrl на клавиатуре, либо включить режим «Резкость» когда кисть касается холста.
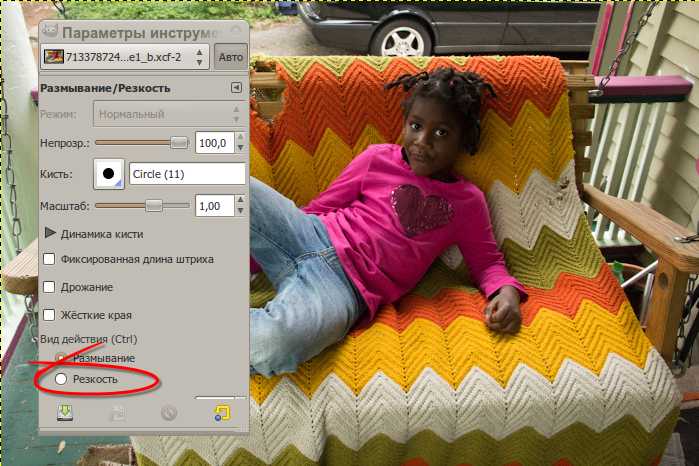
В панели инструментов есть параметр «Скорость» («Сила»), он отвечает за силу размывания или увеличения четкости фотографии. При этом, повторное проведение кисти по тому же месту усиливает эффект, но большое количество мазков может создать шум и добавить лишние артефакты на изображение.

Съемка в формате RAW
 Снимая в формате RAW, который поддерживает большинство фотоаппаратов, можно не волноваться о некоторых недостатках снимка, так как это дает возможность поправить различные параметры на уровне последующей обработки. Главное – не перестараться, ведь фотографии со слишком большой резкостью получаются не такими привлекательными.
Снимая в формате RAW, который поддерживает большинство фотоаппаратов, можно не волноваться о некоторых недостатках снимка, так как это дает возможность поправить различные параметры на уровне последующей обработки. Главное – не перестараться, ведь фотографии со слишком большой резкостью получаются не такими привлекательными.
Бывают ситуации, когда единственно верный кадр вышел не таким четким, как хотелось бы. В таком случае можно воспользоваться фоторедактором для исправления небольшой размытости:
- Можно повысить резкость с помощью программы Photoshop. Для этого необходимо перевести фотографию с фотоаппарата в профиль Lab через вкладку «Изображение» и функцию «Режим». Затем нужно на слое «Яркость» использовать элемент «Контурная резкость», в появившемся окне выставить значения «Величины» на 85%, а «Радиуса» на 1-3. Если получившийся результат вас устраивает, нужно перевести снимок снова в профиль RGB, как в первом шаге, в противном случае нужно изменить настройки;
- Если снимок был сделан в формате RAW, то при его открытии в программе Photoshop появится окно, в котором можно изменить различные параметры изображения;
- Также для улучшения четкости подойдет редактор GIMP. Нужно создать 2 копии слоя, после чего поменять режим верхнего на «Объединение зерна». Затем в меню необходимо найти «Высококачественный фильтр» во вкладке «Фильтры» — «Улучшение». В появившемся окне меняйте значение параметра «Стандартное отклонение», пока результат вас не устроит. Последним шагом будет объединение верхнего слоя с предыдущим.
https://youtube.com/watch?v=V5forZZfG3o
Дефекты оборудования
Если всё вышеизложенное не явилось для вас новостью, а снимки, тем не менее, получаются нерезкими, возможно, ваше фотооборудование всё-таки не оправдывает оказанного ему высокого доверия.
К сожалению, заводской брак – не такое уж редкое явление. В сущности именно не слишком фанатичный контроль качества позволяет сохранять цены на японские фотоаппараты приемлемыми для широкого круга фотографов. Кроме того, в русскоязычные страны в целом поставляются не самые качественные партии, а официальный сервис даже если и присутствует, то далеко не всегда в состоянии справиться со своими прямыми обязанностями по ремонту и обслуживанию фототехники.
Наиболее частые дефекты системы фокусировки – это фронт- и бэк-фокус. В случае фронт-фокуса объектив наводится ближе, чем нужно, а при бэк-фокусе – дальше. Обычно виноват объектив, но бывает, что и камера не идеальна. Как правило, сдвиг фокуса невелик, и может быть исправлен юстировкой объектива. Некоторые камеры позволяют вводить поправку автофокуса непосредственно через меню. Это весьма удобно, и может избавить вас от похода в сервисный центр, который, кстати, не в каждом городе и даже не в каждой стране имеется.
Однако прежде чем ставить окончательный диагноз, убедитесь наверняка, что проблема всё-таки в фотоаппарате, а не в вас. Системная ошибка автофокуса проявляется регулярно, а не время от времени. Не слишком доверяйте съёмке наклонных тестовых линеек. Если вы собираетесь использовать оборудование в реальной жизни, то и тестировать его следует в условиях, максимально близких к реальности.
Лучший выход таков: тщательно проверяйте всё оборудование при покупке и по возможности пользуйтесь услугами только тех поставщиков, которые гарантируют полный возврат денег, в случае если вы окажетесь недовольны приобретением.
Установка оптимального разрешения экрана
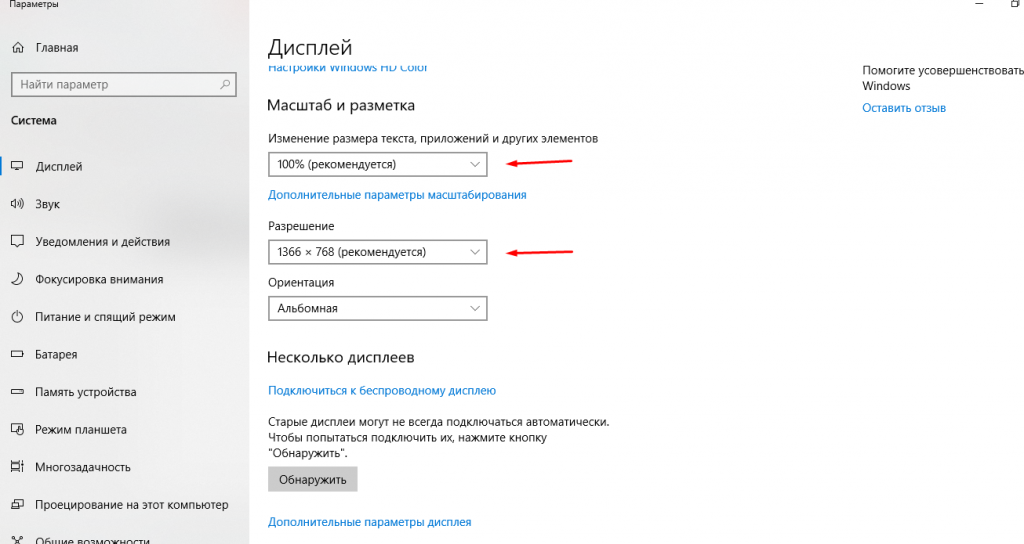
Каждый ЖК-монитор имеет своё фактическое разрешение – его матрица оснащается определённым количеством пикселей. И при несоответствии фактического и установленного числа пикселей в картинке по горизонтали и вертикали качество изображения может страдать.
Узнать фактическое разрешение монитора можно из технических характеристик устройства – из инструкции, с коробки, или просто погуглив модель. Под него нужно подогнать установленное. Только в этом случае каждая программная точка будет соответствовать физическому пикселю – и изображение станет достаточно резким и чётким.
- Узнайте фактическое разрешение вашего дисплея. Эти сведения можно получить из инструкции, с коробки или поискав в интернете характеристики используемой модели. В некоторых случаях эта справочная характеристика указывается в настроечном меню самого экрана;
- Кликните правой кнопкой мыши в любом свободном месте рабочего стола и в появившемся меню выберите пункт «Параметры экрана». Или наберите в меню «Пуск» «разрешения дисплея».
- Выберите рекомендуемое разрешение или установите значение которое соответствует фактическому.
Если какой-либо пункт в списке доступных соотношений количества пикселей будет отмечен как «Рекомендуется» – стоит выбрать его. Windows способа самостоятельно подбирать оптимальные параметры отображения.
Также стоит отметить, что данная инструкция написана для операционной системы Windows 10. В более старых версиях, впрочем, необходимые параметры находятся в тех же местах, разве что могут называться немного по-другому.
Если после установки оптимального разрешения изображение стало слишком уж мелким, то в этом же «окошке» «Дисплей», которое открылось после выполнения второго пункта вышеприведённой инструкции стоит пролистать до раздела «Масштабирование» и выбрать 125%.
Настройка ClearType
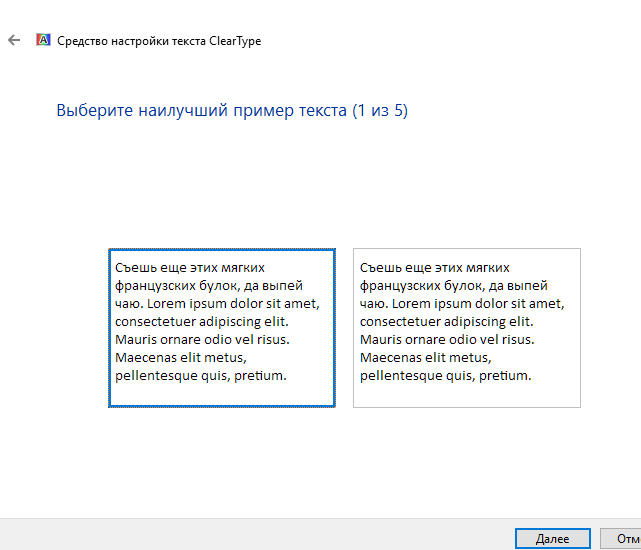
ClearType – специальная система сглаживания шрифтов, которая позволяет установить наиболее оптимальное отображение текста на дисплеях с высокой плотностью пикселей. Впрочем, на экранах со средней или даже низкой плотностью она также может оказаться весьма полезной. Во всяком случае, она способна значительно повысить чёткость – а именно этого мы и добиваемся в данной инструкции.
- Откройте «Пуск» и начинайте набирать на клавиатуре «ClearType». Скорее всего, уже после нескольких первых букв будет предложен нужный вариант – «Настройка текста ClearType». Смело кликайте по нему левой кнопкой мыши;
- В появившемся окне поставьте галочку около пункта «Включить ClearType» и нажмите «Далее»;
- Если для выбранного экрана установлено неподходящее разрешение, Windows уведомит об этом на следующем этапе настройки. Если подходящее – тоже сообщит, но изменить не разрешит. Смело нажимайте «Далее» – и делайте так после каждого этапа;
- Далее будет пять этапов настройки качества отображения текста. Выбирайте наилучший, на ваш взгляд, вариант;
- Нажмите «Готово». Отображение текста на мониторе немного изменится в соответствии с выбранными вами пунктами.
Этот этап позволяет быстро и аккуратно настроить чёткость монитора, поскольку затрагивает не только тексты, но и некоторые элементы системного интерфейса.
Как добиться еще большего качества
При поднятии резкости фильтром-плагином Filter → Camera Raw Filter или в процессе конвертации raw-файла в ACR/Lightroom не создаются визуально видимые ореолы вокруг контрастных объектов и не происходит изменение контраста, яркости или цвета деталей, а при грамотной настройке действительно удается буквально «вытянуть» детали из зоны нерезкости.
При этом, пиксельная детализация всего изображения несколько падает — в процессе повышения резкости этим фильтром происходит по сути объединение нескольких соседних, близких друг другу по цвету и яркости пикселей в одно явно очерченное пятнышко, что чем-то напоминает воздействие фильтра Filter → Median (Медиана)
Для получения еще более качественного результата работы следует выполнить еще один блок действий. После увеличения резкости описанным способом изображение необходимо уменьшить в количество раз, равное параметру Radius (или большее). После чего — увеличить резкость уже средствами классического нерезкого маскирования (Filter → Unsharp Mask с параметрами Amount = 60-150, Radius = 0.3 или аналогичный) для компенсации падения резкости при уменьшении разрешения.
Страшно сделать такое с фотографией, правда? ![]() Не стоит бояться потери качества — практика показывает, что при соответствующей предпечатной подготовке 6-мегапиксельные изображения (3000 точек по большей стороне) прекрасно выглядят на отпечатках размером А3.
Не стоит бояться потери качества — практика показывает, что при соответствующей предпечатной подготовке 6-мегапиксельные изображения (3000 точек по большей стороне) прекрасно выглядят на отпечатках размером А3.
Результат же, как видно, полностью себя оправдывает. Справа — результат после поднятия резкости описанным способом после уменьшения в 2.1 раз и подходящего поднятия резкости двукратным применением Unsharp Mask с разными параметрами. Слева — оригинал, после уменьшения и полностью такого же повышения резкости двукратным применением Unsharp Mask.
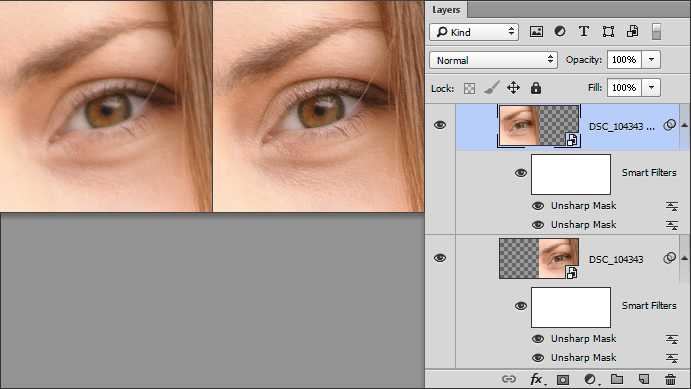
Стив Ласмин, сентябрь 2015
Если Вам понравился этот материал, то мы будем рады, если Вы поделитесь им со своими друзьями в социальной сети:
Фотожурнал / Уроки ретуши и постобработки / Повышение резкости в Adobe Camera Raw
Тэги к статье: Adobe Photoshop, резкость, Стив Ласмин
Дата: 2015-09-30 | Просмотров: 28952
|
|
Тематические уроки по фотографии:
- Снимаем видеообзор на продукт заказчика. Бесплатный урок
- Портрет частного заказчика. Тонкости обработки
- Бэкстейдж. Видеосъемка и монтаж для начинающих
- Делай сам: 3 суперспособности фотографа
- Приручи музу: как вырваться из шаблонных съемок
Во-первых, принцип пространственной фильтрации
Пространственный фильтр изображения состоит из двух основных частей:
- Прямоугольная окрестность на основе пикселей изображения
- Манипулирование пикселями изображения, окруженными прямоугольной окрестностью
Понять прямоугольную окрестность изображения, как показано ниже
Верхний левый угол изображения рассматривается как начало координат O в пространственной области, снимаемое как ось x и вправо как ось y. На рисунке показана окрестность центральной точки (x, y) размером 3 * 3. Каждый раз, когда создается фильтр, генерируется новый пиксель. Координаты нового пикселя равны координатам центра домена (x, y). Значение нового пикселя является результатом операции фильтрации. Тип фильтра также зависит от типа операции в окрестности.Если операция окрестности является линейной операцией, фильтр называется линейным пространственным фильтром, в противном случае, если операция окрестности является нелинейной операцией, фильтр называется нелинейным пространством. фильтр.
Здесь мы предполагаемf(x,y) Исходное значение пикселя,g(x,y) Является ли значение отфильтрованного пикселя, то для размераM * NИзображение использует размерm * nФильтр для линейной пространственной фильтрации, еслиm=2a+1,n=2b+1, Линейные операции на окрестности могут быть равномерно выражены как:
Где x и y переменные, так что каждый пиксель в w может получить доступ к каждому пикселю в f. Обычно мы называем операцию пикселей и шаблонов фильтров в окрестностисвертка, Далее будут объяснены пространственный фильтр сглаживания и пространственный фильтр повышения резкости соответственно.
Чистота линзы объектива
 Каким бы качественным не был объектив, различные частицы пыли и грязь на его линзе помешают получению хорошей резкости фото. Не забывайте отслеживать чистоту оптики перед каждой съемкой и в ее процессе. Поскольку стекло объектива можно легко поцарапать, лучше сдуть с него частицы. Также не стоит протирать объектив обычной тканью, поскольку она может не только повредить его, но и оставить на поверхности ворсинки препятствующие качеству снимка, лучше воспользоваться специальной безворсовой тканью. Избежать нежелательного загрязнения линзы поможет специальный защитный фильтр.
Каким бы качественным не был объектив, различные частицы пыли и грязь на его линзе помешают получению хорошей резкости фото. Не забывайте отслеживать чистоту оптики перед каждой съемкой и в ее процессе. Поскольку стекло объектива можно легко поцарапать, лучше сдуть с него частицы. Также не стоит протирать объектив обычной тканью, поскольку она может не только повредить его, но и оставить на поверхности ворсинки препятствующие качеству снимка, лучше воспользоваться специальной безворсовой тканью. Избежать нежелательного загрязнения линзы поможет специальный защитный фильтр.
Оптимизация изображения
Внутренняя оптимизация изображения способствует повышению резкости, без применения дополнительных, механических ухищрений. Под оптимизацией принято понимать настройку:
Яркости
Яркость сможет спрятать естественную размытость, позволяет фокусировать внимание на общих планах. Также, грамотная (корректная) оптимизация яркости сможет подчеркнуть положительное действие от контрастности и цветопередачи.
Контрастности
Контрастность может компенсировать некую «зубчатость и размытость» картинки, путём засвета или затемнения переходов между объектами на изображении. В основе этого эффекта лежит природное явление, которое принято называть «рефлексией» — способность лучей света (огибать предметы) рассеиваться в воздухе. Повышение или понижение контрастности сможет «оптимизировать» изображение и сделает его чётче и приятнее взору.
Цветопередачи. Цветопередача — один из самых важных параметров оптимизации. С её помощь можно «насытить» внутреннюю составляющую предметов в кадре и визуально уменьшить переход между ними, что сможет повысить чёткость картинки.
На современных мониторах могут присутствовать и другие параметры, которые помогут общей оптимизации. Используя их, вы сможете снизить «нагрузку» на глаза, а также — улучшить изображение, без внутри программных способов. При работе с ними, рекомендуется строго следовать правилам от компании — производителя. Такая рекомендация поможет вам достичь быстрой настройки и станет оптимальной для любого пользователя и типа монитора.