Как вставить рамку в Photoshop онлайн и пошагово
После того, как вы наши нужный вам файл, можно начинать работу в графическом редакторе с ним. Для выполнения поставленной задачи, использует такую инструкцию:
- Откройте Фотошоп онлайн, нажмите на «Открыть с компьютера».
- Выберите нужный файл с ПК. При медленном интернете придется подождать пару минут, пока он добавится в редактор.
- Перейдите в панель со слоями «Layers», чтобы вы смогли увидеть все варианты, потяните за правый нижний угол вниз.
- Кликните на фото, которое будет находиться в дальнейшем в рамке, и отключите его видимость. Для этого нажмите на галочку справа от него.
- Чтобы загрузить рамку с ПК, нажмите «Layers», выберите пункт «Open image as Layer».
- Через окно выбора файла, нажмите на скачанный из интернета, нажмите «Открыть».
- Изображение рамки встанет в окне редактора, и будет располагаться над отключенной ранее фотографией.
Рамка добавлена, остается лишь внести корректировки в положение, которое меняется инструментом «Move Tool», и размер нового слоя. Для изменения размера используйте маршрут «Edit/Free Transform». Резкие края и переходы можно размыть с помощью ластика.
Видео инструкция
Если какие-то моменты остались для вас непонятными, могу предложить видео, благодаря которому все становится ясно. Здесь максимум полезной информации о использовании наложения цвета.
Ну а если вам больше понравился (или был непонятен) рабочий контур, то вам подойдет другой ролик.
Если у вас появилось необъяснимое желание узнать о программе максимум, хоть владеете вы ей недостаточно, могу предложить курс «Фотошоп для начинающих в видеоформате». Из него вы сможете узнать много полезного о инструментах и возможностях Adobe Photoshop.
Вот и все. До новых встреч и не забывайте, что у вас есть возможность подписаться на мою группу Вконтакте, чтобы быть в курсе новых возможностей для заработка в интернете. Монетизируйте собственное хобби. До новых встреч и, как всегда, удачи.
Как украсить фото своими руками мастер-класс пошагово
Также очень популярно сейчас оформление фотографий в технике скрапбукинг. Давайте посмотрим, как украсить фото своими руками, скрапбукинг для этого идеально подходит, с его помощью можно сделать целые панно, альбомы или другие интересные композиции.
Попробуем оформить панно, выберите 4-6 фотографий из памятной поездки или просто из семейного альбома. В качестве основы подойдет любая картонная коробка средних размеров. Также понадобится любая красивая бумага, подойдут даже обои, журналинг, клей, кружева, любые другие декоративные элементы.
Сначала нужно оформить основу для панно, у меня это крышка от коробки для обуви, нужно полностью обернуть ее бумагой, теперь из картона вырежьте перегородки по размеру фото. Крепить к стене панно мы будем при помощи петли из кружева, для этого в верхнем бортике сделайте две сквозных дырки, отрежьте кусок кружева, проденьте его края в дырки и завяжите на концах узелки. Произвольно размещаем фото внутри коробки, на оставшемся пространстве приклеиваем подходящий журналинг, бумажные цветочки, бабочек, фото можно подписать красивыми чернилами, вообще можно использовать любые декоративные элементы. Как оформить открытку скрапбукинг смотрите в нашем мастер-классе.
Фото можно украсить, чтобы подарить его любимому человеку. Такой романтичный подарок будет приятно получить как парню, так и девушке. Чтобы сделать нежную рамочку для фото будем использовать ферт, я взяла розовый, кроме этого понадобятся толстые нитки, тонкая тесьма, картон, клей, магнитная лента, декоративные цветы, другие декоративные элементы по вашему усмотрению.
Сначала нарисуйте выкройку на бумаге, у меня это цветок с круглыми лепестками, размер делаем с учетом размера фото. Середину вырезаем в виде круга, можете выбрать другую фигуру, прямоугольник или сердечко. Переносим выкройку на фетр обычным простым карандашом. Аккуратно вырезаем заготовку из фетра, середину вырезаем, как и на бумаге.Наружный край обшиваем обметочным швом, используя контрастные нитки, у меня белые. Край внутреннего отверстия декорируем тесьмой, ее можно аккуратно пришить или приклеить.
Цветы можно взять готовые или собрать их по своему усмотрению, например из заготовок для скрапбукинга. Всего нужно три цветочка, приклеиваем их на фетр. Также украшаем поделку, пришив сбоку две пуговички в форме сердца. Из цветной бумаги вырезаем сердечки побольше, пишем на них имена влюбленных.
Когда передняя часть рамки готова, нужно еще сделать заднюю, для этого подойдет плотный картон. Вырезаем кружок размером в диаметре на пару сантиметров меньше чем передняя часть. Склеиваем обе части, оставив непроклеянный зазор для фото. К обороту рамочки приклеиваем кусочек магнитной ленты, чтобы фото можно было поместить на любой металлической поверхности или холодильнике.
Еще один интересный вариант украшения фотографий – оформить рамку трубочками из старых журналов. Это к тому же достаточно бюджетный вариант, зато выглядит очень креативно. Для творчества нам будут нужны: несколько ненужных журналов, вязальная спица, клей-карандаш, ножницы, клеевой пистолет, рама – основа. Сначала разбираем журналы на отдельные страницы, делаем много заготовок –квадратов, размер зависит от размера рамы и от вашего желания. В среднем подойдут квадраты со стороной в 20 см. Когда вы вырезали достаточное количество квадратов, начинаем скручивать их в трубочки, для этого используем спицу, край фиксируем клеем.
Размещать трубочки на поверхности рамки можно в любом порядке, можно сделать ровные края, разместив все трубочки строго параллельно. Либо обрезать трубочки и расположить от меньших к большим на каждой стороне рамки, либо вообще выйти а пределы рамки и сделать декоративный край в форме волны. Главное не оставлять просветов между трубочками и конечный результат лучше покрыть слоем бесцветного лака, так поделка проживет дольше.
Отличным подарком родственникам и друзьям будет общая фотография в новогодней рамке, чтобы ее сделать вам понадобится следующее: деревянная рама-основа, шишки, пара колокольчиков, золотая или серебристая краска в баллончике, горячий пистолет и тесемка.
Сначала саму раму покрываем слоем краски, затем покроем этой же краской шишки, лучше если они будут раскрывшиеся, для этого достаточно положить их на несколько часов возле теплой батареи. Когда краска полностью высохла, начинаем приклеивать шишки по периметру рамы с помощью горячего пистолета. Колокольчики крепим на раме в качестве декора. К обратной стороне рамки крепим тесемку, чтобы фото можно было повесить на стену. Вставляем подходящее фото и у вас готов отличный подарок на новый Год, много интересных идей, что еще можно подарить на Новый год, смотрите тут.
Размеры в параметрах инструмента Рамка
Кадрирование фотографий напрямую связано с изменением ее размеров и разрешения. Такие опции имеются и в инструменте Рамка программы Фотошоп. Их можно задать в специальных окнах на панели параметров, а можно и не задавать (). Если ширина и высота для инструмента Рамка в программе Фотошоп не заданы, они будут зависеть от размеров открытого файла и изменяться в соответствии с движением курсора при выборе области выделения. При этом расширение изображения меняться не будет.После того как выделенная область инструмента Рамка будет растянута на изображении, можно менять ее размеры. Они могут быть как меньше размеров изображения, так и больше. Если размеры кадрирования будут больше размеров изображения, после кадрирования вокруг изображения останется белая фоновая рамка холста (рис.8).

Рис.8 При кадрировании инструментом Рамка в Фотошопе вокруг изображения можно сделать белую рамку.
Для того чтобы размеры фотографии после кадрирования инструментом Рамка имели определенное значение, они должны быть вписаны в окнах панели параметров. При этом единицы измерения размеров фотографии заданные по умолчанию устанавливаются автоматически. После того как в окно панели параметров будет вписан хотя бы один из его размеров, можно изменить его единицы измерения, но при этом они будут пересчитаны в новые единицы и нужно изменить желаемое число. Сделать это можно правой кнопкой мыши, но только когда в программе Фотошоп открыт какой-либо файл (рис.9).
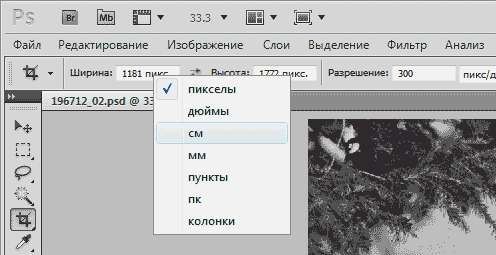
Рис.9 Единицы измерения инструмента Рамка программы Фотошоп.
По умолчанию в программе Фотошоп для инструмента Рамка включены единицы измерения пикселы. Для того чтобы установить по умолчанию другие единицы измерения, в разделе «Редактирование» верхнего меню программы нужно выбрать пункт «Установки» и «Единицы измерения и линейки…». После этого откроется окно «Установки» на заданной вкладке. Сверху в блоке «Единицы измерения» нужно выбрать возле пункта «Линейки» те единицы измерения, которые будут стоять по умолчанию (рис.10). Они будут относиться и к инструменту Рамка. Для сохранения настроек надо нажать кнопку «ОК» (на рисунке эта кнопка не видна).
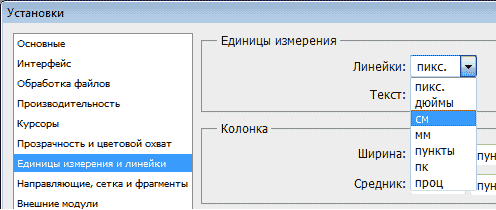
Рис.10 В программе Фотошоп установка единиц измерения по умолчанию действует и для инструмента Рамка.
Быстро задать единицы измерения можно с помощью линеек. Для этого их нужно включить кнопками «Ctrl + R» или в меню «Просмотр» выше панели параметров инструмента Рамка. В отличие от установки единиц измерение через меню «Редактирование», это можно сделать только при условии, что в программе Фотошоп открыто какое-либо изображение. Для смены единиц измерения надо щелкнуть правой кнопкой мышки по любому месту любой линейки и в выпадающем окне поставить галочку возле выбранных единиц измерения (рис.11). Единицы будут сохранены по умолчанию, а линейки можно выключить теми же кнопками.
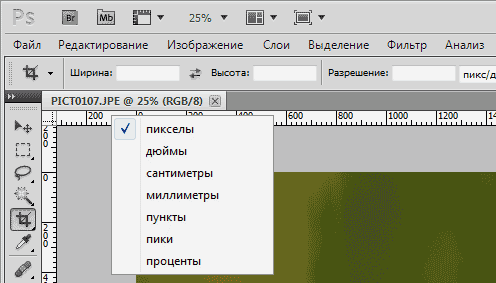
Рис.11 Выбор единиц измерения для инструмента Рамка в программе Фотошоп с помощью линеек.
Способ 7. Делаем прозрачную рамку в фотошоп.
Открываем изображение, дублируем три раза фоновый слой – нажимая три раза сочетания клавиш Ctrl+J
Два верхних слоя отключаем, нажимая на значок глаза напротив слоя. И сразу переименуем слои, чтобы не путаться.
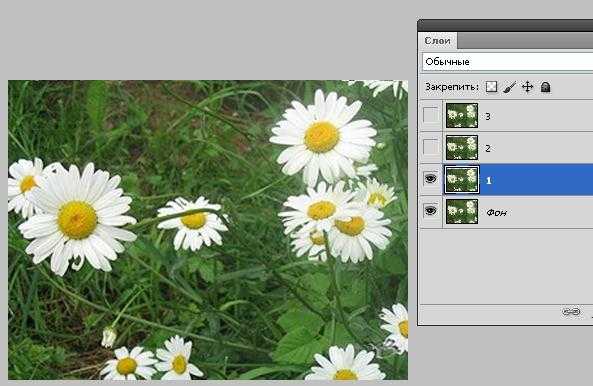
Находясь на слое 1 идем в <Фильтр>-<Размытие>-<Размытие по Гауссу>.
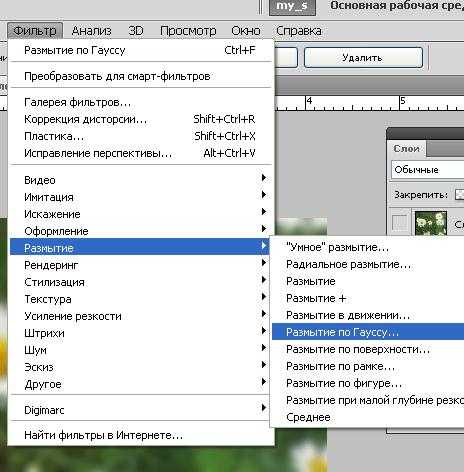
Размываем изображение
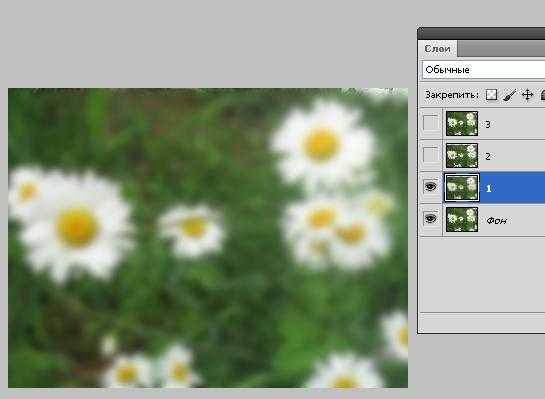
Добавим шум. Идем в <Фильтр>-<Шум>-<Добавить шум>
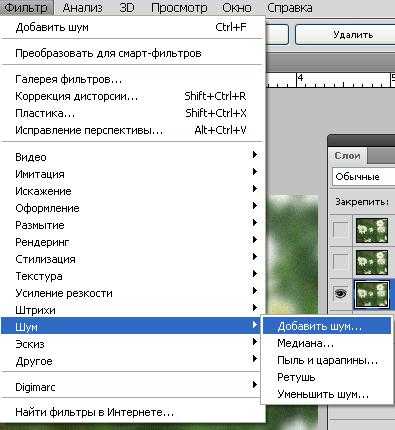
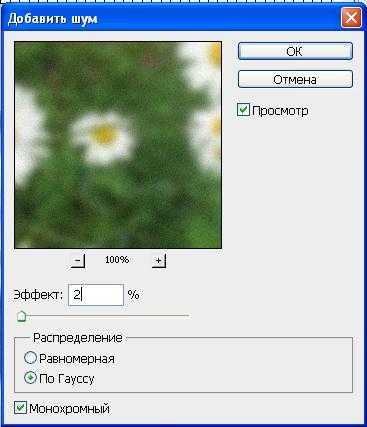
Все в том же Слое 1 вызываем параметры наложения слоев
Выбираем обводку:
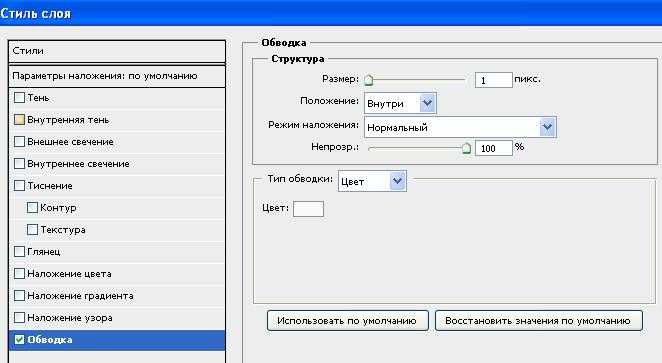
Включаем видимость слоев, и на активном верхнем слое уже знакомым способом создаем маски в фотошоп: кликая между Слоем 2 и Слоем 3 при нажатой клавише Alt.
На Слое 2 вызываем свободное трансформирование Ctrl+T, удерживая клавишу Shift, уменьшаем изображение.
В слое 2 вызываем параметры наложения слоев, выставляем примерно такие значения:
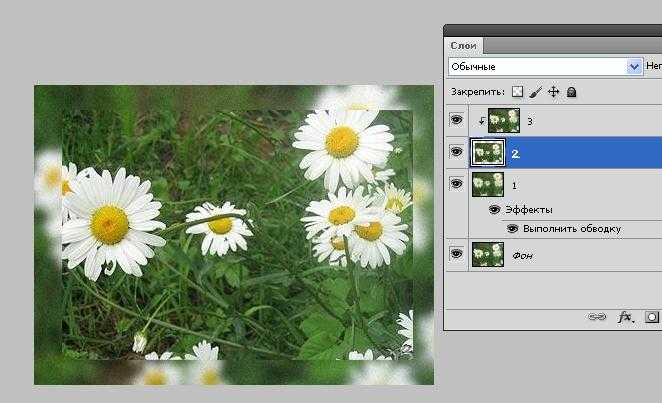
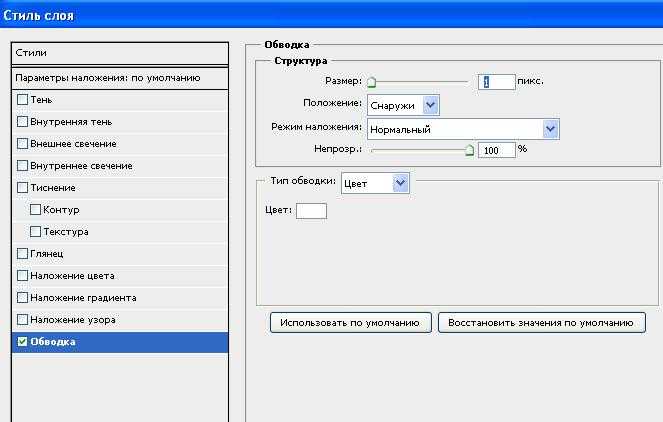
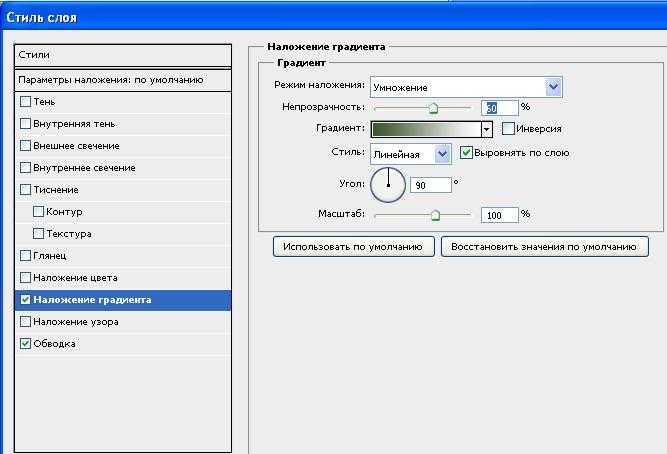
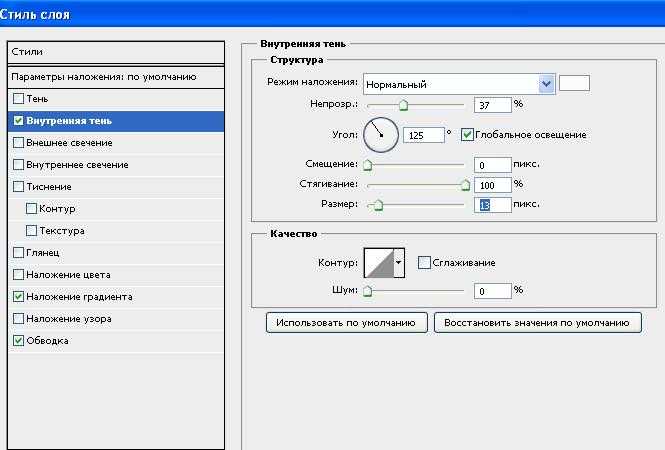
Получили вот такую славную рамочку:

Не бойтесь экспериментировать, включайте свою фантазию, и у вас обязательно все получится!
Удачи в творчестве и в жизни!
Панель параметров инструмента Рамка
Все необходимые настройки инструмента Рамка в программе Фотошоп можно выполнить на панели параметров, которая расположена в шапке программы под ее главным меню (рис.2 и 3).

Рис.2 Начало панели параметров инструмента Рамка Фотошоп.

Рис.3 Продолжение панели параметров инструмента Рамка Фотошоп.
Перед тем как кадрировать фотографию инструментом Рамка, на панели параметров можно задать ее будущие размеры и разрешение. Их можно быстро скопировать с изображения при помощи кнопки «Изображение» или удалить одноименной кнопкой. Ширину и высоту можно поменять местами, нажав кнопку со стрелочками между ними (). В случаи, когда для кадрирования фотографий часто используются одни и те же размеры и разрешение их можно сохранить в наборе параметров инструмента Рамка. Выбрав такой набор из списка, его параметры будут автоматически вписаны в соответствующие окна панели параметров.Для создания нового набора параметров инструмента Рамка сначала эти параметры надо вписать в панель параметров. Затем нужно щелкнуть по стрелочке рядом со значком инструмента и в правом верхнем углу окна с наборами инструмента перейти по стрелочке в меню панели (рис.4). В меню выбрать пункт «Новый набор параметров для инструмента…».

Рис.4 Создание нового набора параметров инструмента Рамка.
После выбора указанного пункта меню откроется его одноименное окно с названием создаваемого набора параметров для инструмента Рамка. В названии указываются размеры, взятые из окон панели параметров в тех единицах, в которых они заданы и порядковый номер этого набора. При необходимости название набора в этом окне можно изменить.После того как на изображении будет выбрана область кадрирования ей можно настроить вид наложения направляющих, видимость отсекаемой области и включить режим перспективных искажений. При этом панель параметров инструмента Рамка программы Фотошоп принимает другой вид (рис.5 и 6).

Рис.5 Начало панели параметров инструмента Рамка Фотошоп при кадрировании.

Рис.6 Продолжение панели параметров инструмента Рамка Фотошоп при кадрировании.
В том случаи, когда фотография в программе Фотошоп имеет несколько слоев или один не слой фона, на панели параметров инструмента Рамка становятся активными опции управления отсекаемой зоной фотографии (рис.7). Она может быть скрыта или удалена. Функция перспективы при этом должна быть отключена (рис.6).

Рис.7 Опции отсечение инструмента Рамка Фотошоп активны.
Как правильно подобрать рамку для Фотошоп Онлайн
Изображение, которое будет использоваться в качестве рамки, должно иметь в обязательном порядке прозрачную область. Работа в редакторе происходит через нанесение слоев, и фото должно просматриваться через наложенное на нее изображение рамки. Изображение должно поддерживать прозрачность.
Есть два формата, которые поддерживают такую характеристику – PSD или PNG. Однако они имеют существенные отличия, заключающиеся в следующем:
- Фотошоповский формат PSD не открыть стандартными средствами Windows, для этого потребуются специальные программы для просмотра.
- PNG более часто применяется для работы в Фотошопе онлайн, и имеет прозрачность.
Еще один момент, который также не менее важен до начала работы. Файл должен быть небольшого размера. Онлайн-редактор не сможет обработать тяжеловесные файлы, поэтому в идеале его вес должен быть в среднем 7,5 Мб.
Способ 1 – выполнить обводку.
Открываем изображение. Выделяем или все изображение или его часть.
Если необходимо сделать рамку для всего изображения, то лучше всего использовать сочетание клавиш CTRL+A, если же необходимо выделить часть изображения используем инструменты выделения.
После того, как выделение готово, идем в <Редактирование> –<выполнить обводку>
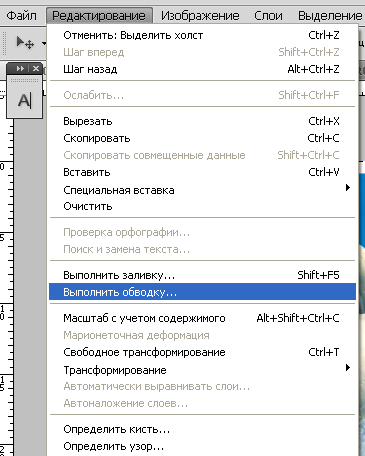
В появившемся окне выбираем указываем толщину, цвет, расположение обводки –внутри.
Пример HTML-страницы
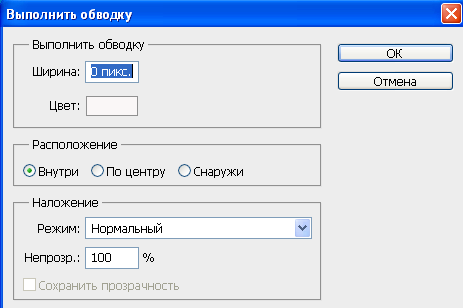

Если же будет выбрано расположение обводки –снаружи-, то тогда размер изображения можно уменьшить воспользовавшись командой –Свободное трансформирование – сочетание клавиш CTRL+T, удерживая клавишу Shift для сохранения пропорций.

Или же увеличить размер холста на необходимые размеры.
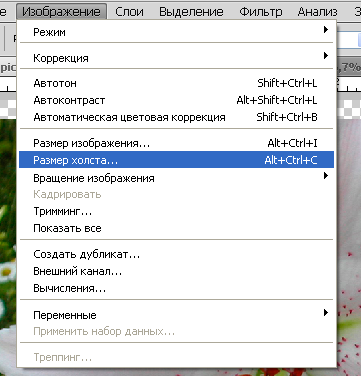
Из вышесказанного вытекает
Обрамление фото
В верхнем меню находим раздел «Файл» и выбираем категорию «Открыть», ищем на своем компьютере нужную фотографию и благополучно заливаем ее в фотошоп. Обычно, я просто перетаскиваю изображение из папки в программу.
Почему я поступаю именно так? Благодаря этому способу пиксели не сбиваются, подробности об этом моменте можете узнать из статьи «Как растянуть изображение в Photoshop — без потери качества и пропорционально».
Мы же открываем фотку любым понравившимся способом
В принципе, в конкретном случае «правильность» не имеет такого уж важного значения. Мы не будем работать с ее размером
Многие новички, в принципе, не могут ничего сделать с картинкой, которую только что залили в Photoshop. Они ищут в чем проблема, почему набор функций слишком ограничен. Вся проблема заключается в том, что нижний слой по умолчанию блокируется от редактирования. Достаточно снять замок с картинки, ситуация мгновенно изменится в лучшую сторону. Вам будет доступно больше опций.
Стыдно признаться, но в стародавние времена, для редактирования я и сам просто создавал новый слой при помощи клавиш Ctrl+J, пока не открыл для себя этот элементарнейший момент
Вот почему так важно читать книги и смотреть полноценные курсы для начинающих. Экономит время и помогает не совершать глупых действий, но об этом чуть позже
Фоторамки на стене в интерьере
Прежде чем вы начнете вешать на стены рамки с фотографиями или графикой, стоит сделать предварительную визуализацию. В начале желательно тщательно продумать, какие фотографии хотите объединить, если желаете создать более крупные композиции. Тогда стоит тщательно спланировать их расположение, учитывая свободное пространство на стене и размеры отдельных каркасов, а также расстояние между ними. Вы можете легко сделать это, создав композицию на листе бумаги или разместив выбранные рамки на полу, чтобы проверить, соответствует ли композиция личному воображению.
При подвешивании фоторамки также стоит подумать, подойдет ли это место под конкретную фотографию, размещенную внутри. Здесь, например, следует учитывать доступ к дневному свету и угол падения
Также может быть важно, откуда вы будете любоваться фотографиями, регулируя высоту висящей на них рамки так, чтобы она была хорошо видна, то есть на уровне глаз из положения сидя или стоя




















































