Лечащая кисть (Healing Brush)
Лечащая кисть (Healing Brush), находящаяся в лечащей группе инструментов и откликающаяся на горячую клавишу J, очень похожа на Штамп (Clone Stamp Tool). Начинать ее использование нужно точно так же — с задания места «источника» лечения. Как и в случае со Штампом, делается это Alt+Кликом на «донорскую» область, схожую по текстуре с зоной, где располагается ретушируемый дефект. После определения «источника», необходимо аккуратно зарисовать дефект, и Лечащая кисть перенесет туда информацию из зоны «источника».
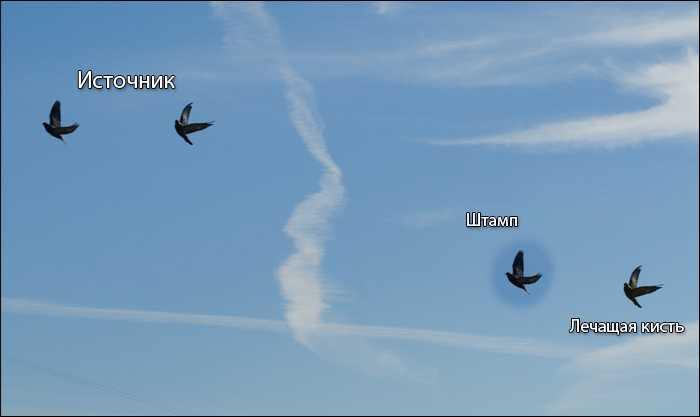
Стоит отметить, что Лечащая кисть, в отличие от Штампа, не просто копирует информацию, но и подстраивает яркость и контраст копируемых пикселей «источника» к контрасту области ретушируемой зоны. Таким образом, визуально видимые следы использования инструмента на границах отретушированной области в большинстве случаев полностью незаметны.
Эта автоматическая адаптация Лечащей кисти по яркости и контрасту (да и по цвету) делает ее невероятно полезным инструментом при работе со сложными поверхностями, формами и градиентами.
Также это свойство Лечащей кисти позволяет до определенной степени отказаться от использования мягкой кисти, что особенно важно при ретуши кожи, когда задачей является по максимуму сохранить ощущение ее оригинальной текстуры.
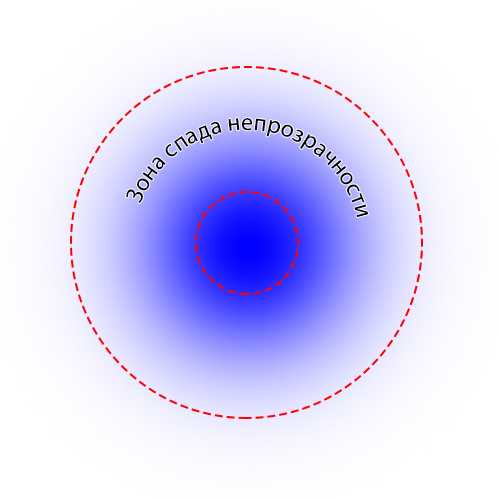
Дело в том, что у любой мягкой кисти, в том числе и Лечащей, существует зона спада непрозрачности. При ретуши зон со сложной текстурой (например, текстура кожи) мягкой Лечащей кистью в зоне спада непрозрачности «новая» текстура полупрозрачно накладывается на оригинальную, в результате чего происходит ее общее визуальное ослабление. Таким образом, при большом числе ретушируемых дефектов или большом радиусе кисти текстура кожи может стать сильно «замыленной» в целом, что ухудшит качество результата.
На практике нужно стараться всегда работать максимально возможно жесткой кистью. Исключение составляет либо 1) работа кистями крайне малого радиуса (1-6 пикселей), когда зона спада непрозрачности становится пренебрежительно малой, либо 2) работа с высококонтрастными текстурами, когда использование жесткой кисти влечет за собой появление визуально заметных артефактов на границах ретушируемой области.
Контрастные границы
При работе Лечащей кистью (Healing Brush) следует проявлять определенную осторожность при работе около контрастных границ объектов. Данный инструмент стремится адаптироваться к ретушируемой области по яркости и контрасту, поэтому в случае сильного несовпадения данных параметров области «источника» с ретушируемой областью эта адаптация может привести к возникновению артефактов в виде «градиентов»
Особенно часто такие артефакты возникают при ретуши выбившихся из прически волос.
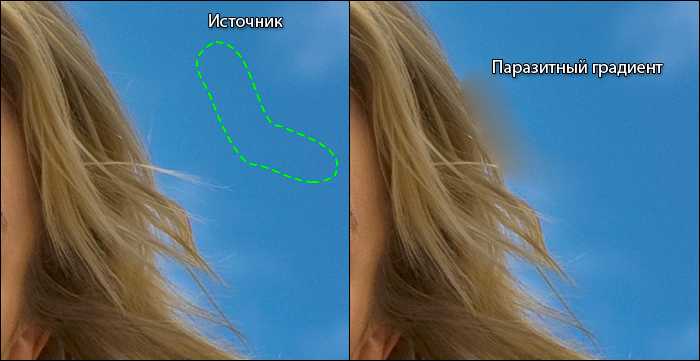
Поэтому для ретуши контуров прически инструментом выбора в большинстве случаев является Штамп (Clone Stamp Tool). Способы его наиболее корректного применения для ретуши границ прически описаны в статье «Обработка волос и прически (ретушь волос). Часть 2».
В общем же случае, для того, чтобы избежать возникновения артефактов при использовании Лечащей кисти (Healing Brush) в области контрастных границ объектов, необходимо, чтобы «источник» уже содержал в себе необходимый яркостной перепад. Иными словами, для ретуши дефектов на абстрактной границе объекта, необходимо при выборе «источника» Alt+Кликнуть на «здоровый» участок той же самой границы, а при ретуши «попасть» кистью в соответствующей части границы с дефектом так же, как если бы в качестве инструмента использовался Штамп (Clone Stamp Tool).
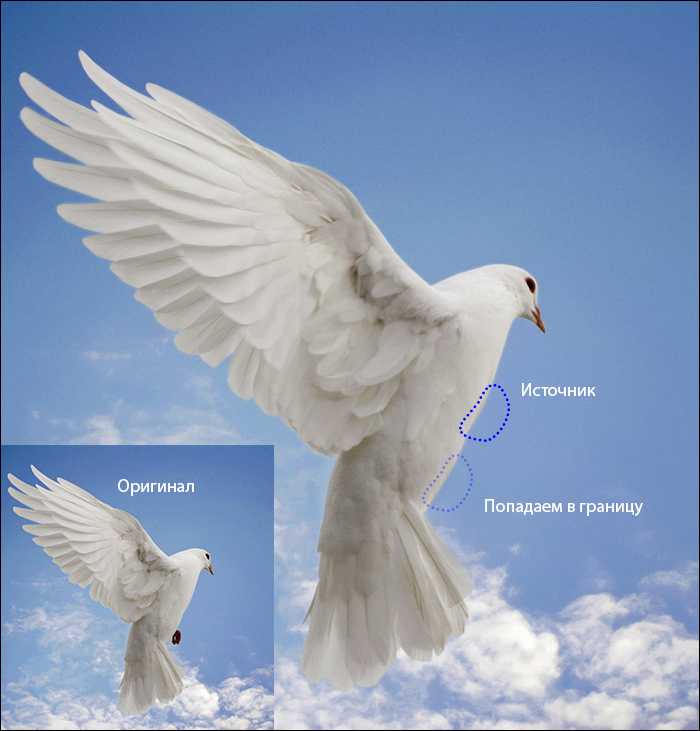
При таком подходе яркостная и цветовая адаптация будет происходить только по внешней границе ретушируемой области. В итоге это исключит возможность возникновения паразитных градиентов и обеспечит высокое качество полученного результата.
Стив Ласмин, октябрь 2015
Если Вам понравился этот материал, то мы будем рады, если Вы поделитесь им со своими друзьями в социальной сети:
Фотожурнал / Уроки ретуши и постобработки / Основы работы со Штампом и Лечащей кистью в Adobe Photoshop
Тэги к статье: Adobe Photoshop, начинающим, Стив Ласмин
Дата: 2015-10-30 | Просмотров: 25308
|
|
Тематические уроки по фотографии:
- Снимаем видеообзор на продукт заказчика. Бесплатный урок
- Портрет частного заказчика. Тонкости обработки
- Бэкстейдж. Видеосъемка и монтаж для начинающих
- Делай сам: 3 суперспособности фотографа
- Приручи музу: как вырваться из шаблонных съемок
Уроки Фотошопа
Глава №16. Контуры и фигуры
Изменение формы контура в Фотошопе
Чтобы изменить
форму контура в Фотошопе, надо переместить, добавить или удалить узловую точку либо переместить
сегмент. Изменить форму криволинейного сегмента можно, переместив или повернув
вокруг соответствующей узловой точки направляющую линию.
- На палитре Paths
щелкните мышью по контуру, форму которого вы хотите изменить. - Выберите инструмент
Direct Selection (клавиша А или комбинация клавиш Shift+A).
Для переключения на этот инструмент во время работы с другим инструментом
группы Pen нажмите клавишу Ctrl. - Щелкните по контуру
в окне изображения. - Выполните любое из перечисленных
ниже действий.Переместите узловую
точку или сегмент (рис. 16.29).
Рис. 16.29. Перемещение узловой точки
Чтобы выделить сегмент,
нарисуйте рамку выделения, охватывающую обе конечные точки сегмента. Нажав
клавишу Shift, можно выделить и другие сегменты и части контура.
Перемещайте или вращайте направляющую линию (рис. 16.30).
Рис. 16.30. Перемещение манипулятора направляющей линии
Если вы будете перемещать
манипулятор направляющей линии в точке гладкой стыковки двух сегментов,
то оба сегмента также переместятся. Если вы будете перемещать направляющую
линию в точке излома контура, то будет перемещаться только один сегмент.
Чтобы добавить новую
узловую точку, выберите инструмент Add Anchor Point Tool (Добавить
узловую точку), потом щелкните по сегменту. В тот момент, когда вы наведете
указатель на сегмент, появится курсор в виде пера со знаком «плюс»
(рис. 16.31 и 16.32).
Рис. 16.31. Добавление узловой точки
Рис. 16.32. Новая узловая точка
Если на панели опций
установлен флажок AutoAdd/Delete (Автоматическое добавление/удаление),
инструмент Pen превращается в Add Anchor Point Tool, как только указатель
наводят на сегмент, или в инструмент Delete Anchor Point Tool (Удалить
узловую точку), если указатель оказывается на узловой точке. Чтобы временно
выключить этот режим, нажмите и удерживайте клавишу Shift.
Чтобы удалить узловую
точку, активизируйте инструмент Delete Anchor Point Tool (Удалить узловую
точку) и щелкните по ней. Когда курсор указывает на точку, рядом с изображением
пера появляется знак «минус» (рис. 16.33).
Рис. 16.33. Удаление узловой точки
Чтобы превратить точку
гладкой стыковки сегментов в излом, активизируйте инструмент Convert Point
Tool (Преобразовать узел). Если перед этим вы пользовались инструментом
Direct Selection Tool, то достаточно нажать сочетание клавиш Ctrl+Alt,
если же вы работали с инструментом Pen, то клавишу Alt. Затем щелкните
по узловой точке и выберите другой инструмент.
Если же вы хотите превратить
точку излома в точку гладкой стыковки сегментов, снова выберите инструмент
Convert Point Tool и перетащите манипулятор направляющей линии в нужном
направлении.
Воспользуйтесь инструментом
Convert Point Tool, чтобы повернуть одну половину направляющей линии
независимо от второй (рис. 16.34).
Рис. 16.34. Поворот
направляющей линии
Если инструмент Convert
Point Tool был применен по отношению к одной половине направляющей линии,
то также можно воспользоваться им или инструментом Direct Selection Tool
пo отношению к другой.
Щелкните мышью вне
контура, чтобы снять с него выделение.

































