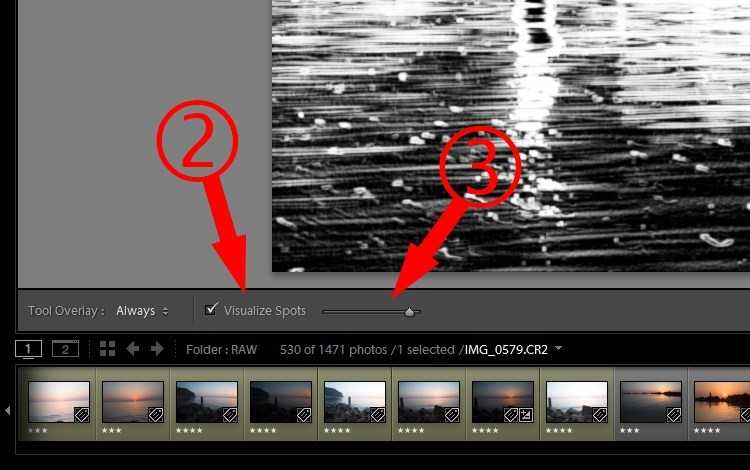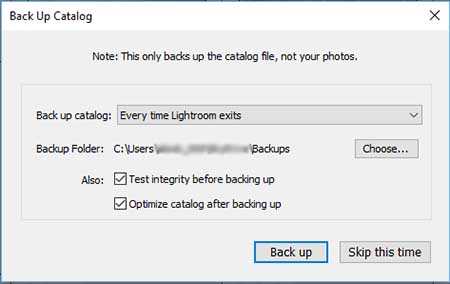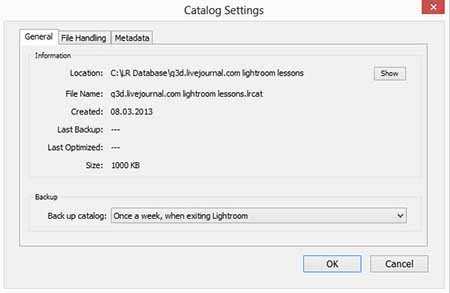Как работать с новым инструментом «радиальный фильтр» в Lightroom 5

Использование радиального фильтра
1. Выберите инструмент «Radial Filter» и выделите эллипсом нужный объект. Кликните в центре объекта, и тяните мышку по направлению извне.
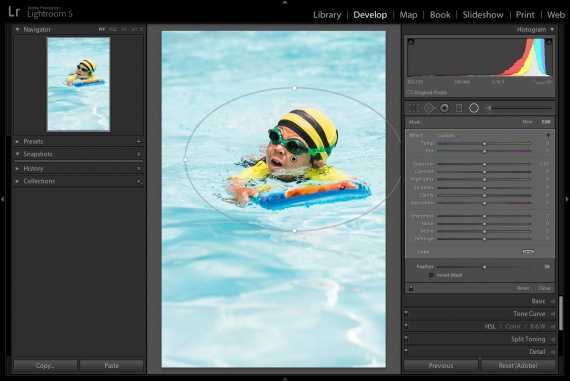 2. Поверните эллипс, если это необходимо. Выведите курсор за пределы созданного эллипса и подождите, пока он не превратится в индикатор вращения, затем нажмите левую кнопку мышки и поверните выделение в нужную сторону.
2. Поверните эллипс, если это необходимо. Выведите курсор за пределы созданного эллипса и подождите, пока он не превратится в индикатор вращения, затем нажмите левую кнопку мышки и поверните выделение в нужную сторону.
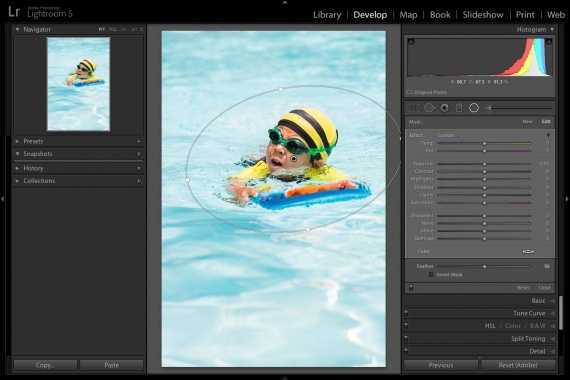 3. Примените к выделенной области желаемые настройки. Например, я «охладил» изображение с помощью баланса белого, уменьшил параметр «exposure» (экспозиция), увеличил такие параметры, как «contrast» (контраст), «highlights» (светлые участки) и «clarity» (чистота). Увеличение значения параметра «clarity» зачастую заставляет воду выглядеть более интересно благодаря тому, что отблески от её поверхности становятся более заметными.
3. Примените к выделенной области желаемые настройки. Например, я «охладил» изображение с помощью баланса белого, уменьшил параметр «exposure» (экспозиция), увеличил такие параметры, как «contrast» (контраст), «highlights» (светлые участки) и «clarity» (чистота). Увеличение значения параметра «clarity» зачастую заставляет воду выглядеть более интересно благодаря тому, что отблески от её поверхности становятся более заметными.
4. Используйте настройку «feather» (размытие) для своих корректировок
Размытие сделанных вами корректировок важно для того, чтобы фотография выглядела естественно. Данная настройка по умолчанию стоит на значении 50
Я пришел к выводу, что для большинства фотографий мне нравится, когда она стоит на значении около 85
Обратите внимание на то, что после увеличения значения настройки «feather», вам, возможно, придётся вернуться назад и увеличить размер фильтра

Как поменять фон на фото в Lightroom?
Для замены необходимо выполнить несколько простых шагов.
- Открыть приложение и необходимое фото;
- Перейти во вкладку «Инструменты» и выбрать «Двойную экспозицию»;
- Открыть изображение, которое будет служить фоном, и выбрать режим наложения фона;
- Перейти в меню и выбрать «Посмотреть изменения»;
Как сделать темный фон в лайтруме?
Как затемнить фон в Lightroom
Чтобы получить более темный фон нужно значения экспозиции, теней и света выставить в положении «-100», оставив контраст максимальным. Далее осуществляйте те же шаги, что и для осветления фона – растушевка крупных участков и более тщательное редактирование области возле объекта.
В каком приложении можно изменить фон фотографии?
При помощи программы Snapseed можно изменить задний фон фотографий на Android устройстве. Перед тем, как приступить к работе с приложением, необходимо выбрать нужную картинку в роли бэкграунда, дабы изображение в результате выглядело естественным образом.
Как размыть фон в приложении?
Приложения для размытия фона на Android
- Bokeh (Background defocus)
- AfterFocus.
- DSLR Camera Blur Background.
- Slør (только для iOS, нужна двойная камера)
- Focos (только для iOS, нужна двойная камера)
- Blur Photo Effect Background (iOS, не нужна двойная камера)
Как фотографировать в Lightroom на телефоне?
Съемка фотографий в Lightroom для мобильных устройств (Android)…На главном экране устройства нажмите и удерживайте значок приложения Lightroom, чтобы получить доступ к следующим ярлыкам.
- Селфи. Запуск фронтальной камеры в приложении.
- Камера Lightroom. …
- Добавить фото.
В каком приложении изменить цвет одежды?
Pics Art. Легкий эффект сделать довольно просто. Изменить цвет предмета на фото можно с помощью бесплатного приложения под названием Pics Art. Скачать программу можно в официальных магазинах AppStore и GooglePlay.
Как обрабатывать фото в лайтрум на айфоне?
Для начала скачайте из App Store приложение Adobe Lightroom.…Используем Lightroom на iPhone
- Откройте программу и авторизуйтесь удобным для вас способом.
- Разрешите доступ к фото и выберите снимок, который хотите отредактировать.
- В самом начале отредактируйте горизонт.
Как сделать задний фон на фотографии?
Перейдите в меню «Инструменты» и выберите пункт «Замена фона».
- Откройте фото и выберите функцию «Замена фона» …
- Зеленой кистью отметьте объект, который надо оставить …
- Красной кистью обозначьте фон …
- Избавьтесь от оставшегося фона и верните случайно удаленные нужные фрагменты
Как сделать черный фон на фото на Андроиде?
Как сделать черный фон на фото:
- Открыть снимок в Snapseed.
- Далее выбрать Инструменты – Кисть Экспозиция.
- Средний параметр в нижнем меню выставить значение на -1.0.
- Аккуратно закрасить участки, которые нужно сделать черными.
- Если захватилось лишнее, то всё можно стереть (=вернуть обратно) Ластиком. …
- Выбрать Кисть-Насыщенность .
В каком приложении можно сделать белый фон?
Приложение Product Camera создает белый фон вокруг снимаемых объектов Разработчики популярного приложения для Android Camera51 объявили о создании еще одного приложения, которое помогает людям делать снимки, которые им нужны.
Отбеливание зубов с помощью насадки Brush Adjustment
После определения настроек кисти, как вам нравится, все, что вам осталось, это пройтись по зубам, пока выбран инструмент «кисть». Вы можете использовать мышь, перемещая по ним курсор, удерживая нажатой левую кнопку мыши.
Другой вариант — использовать графический планшет, эти устройства чрезвычайно полезны, поскольку они имитируют работу кисти или пера.
Они делают движение руки более естественным и уменьшают нагрузку на запястье. Вы также будете намного точнее.
Хороший способ увидеть, где вы нарисовали кистью, — установить флажок «Показать наложение выбранной маски». Он отметит красным все области, которые вы прошли кистью.
Это поможет вам убедиться, что вы не вышли за пределы границ. Снимая флажок, вы убираете красные отметки.
Если вы ошиблись, не волнуйтесь. Вы всегда можете стереть некоторые обработанные кистью области, выбрав «Стереть» на панели «Кисть» и кистью там, где вы хотите удалить эффект.
Как и в случае с кистью, вы можете настроить размер ластика, чтобы упростить рабочий процесс.
Adjustment Brush
Корректирующая кисть, включается соответствующей кнопкой под гистограммой, или же клавишей К (наверное от слова Кисточка) Инструмент аналогичен Градиентному Фильтру. Здесь так же можно создавать несколько корректирующих областей, задействуя параметры: Exposure, Brightness, Contrast, Saturation, Clarity, Sharpness и поле Color.
Каждая маска так же имеет свой маркер на фотографии, щелкнув по которому, можно изменить ее параметры.
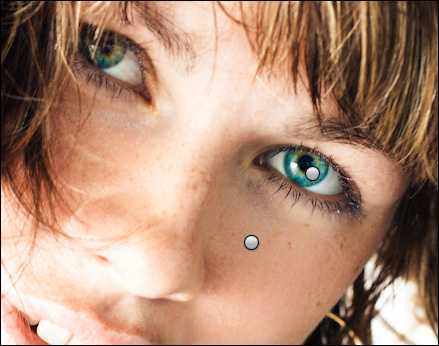
Единственно отличие между Градиентом и Кисточкой, состоит в создании области воздействия. Инструмент Adjustment Brush позволяет задавать маску произвольной формы рисуя ее кисточкой.
В секции Brash, можно настроить две кисти A и B и ластик Erase. Между кисточками А и В можно быстро переключаться с помощью клавиши «/» на цифровой части клавиатуры. Ластик активируется если нажать и удерживать клавишу Alt.
Размеры кисточки удобно регулировать колесом мыши, так же работают клавиши «» или же можно использовать движок Size. Мягкость кисти регулируется движком Feather (Размытие), или же Shift+колесо мыши, или Shift+.
Параметр Flow можно описать как «Нажим», он регулирует непрозрачность мазка кисточки. Мазки накладываются друг на друга, так что можно постепенно усиливать плотность маски проводя кисточкой несколько раз по одному и тому же месту.
В отличие от Flow параметр Density жестко задает непрозрачность маски. Поставили, допустим, Density 30 и все что нарисуем такой кисточкой будет прозрачно на 70 процентов, сколько бы мы раз не проводили кисточкой по одному и тому же месту. Flow удобно задавать цифрами с клавиатуры. Работает в точности как в Photoshop. 0 = 100, 1 = 10, 7 = 70, и так далее. Если быстро нажать две цифры подряд, то задаем двузначное число, например, 7 и 5, получаем 75.
Параметрами Flow и Density мы определяем свойства кисти, которой мы будем рисовать. Нельзя нарисовать маску с Density 100 а затем уменьшить ее непрозрачность. Можно только стереть ее, например полупрозрачным ластиком, или ослабить эффект кисточки с помощью движков в секции Effect.
Capture One Pro
Capture One Pro — это самая близкая замена Lightroom, хотя стартовая цена $299 делает его инструментом только для профессионалов и очень серьезных энтузиастов.
Набор функций впечатляет. Вы можете перенести свои каталоги из Lightroom. Поддержка RAW-файлов более 400 камер. Инструменты редактирования обширны и представлены в очень привлекательной визуальной форме. Кроме того, существует множество функций профессионального уровня, в том числе поддержка режима привязки для съемки в режиме live view.
Capture One Pro, скорее всего, будет чересчур сложным для многих пользователей. Но есть доступный пробный вариант, так что вы можете легко протестировать его для себя.
Доступно для: Windows, Mac
Больше информации: PhaseOne ($299, Бесплатная пробная версия)
«Цветокоррекция», «Оптика», «Геометрия», «Калибровка»
Настройки из этих вкладок я не редактировал, но они могут вам пригодиться в других задачах
Поэтому важно примерно представлять, что именно они могут сделать с фотографией
Фотографы при всём разнообразии доступных функций редактирования в Photoshop или Lightroom чаще всего используют точечные настройки. Часто они регулируют похожие параметры, но разными способами, поэтому использовать всё-всё не приходится.
На вкладке «Цветокоррекции» можно локально менять цвета в разных по тону областях, стилизуя изображение в нужном ключе. Например, вы можете добиться эффекта, как в кино, когда все тени уходят в зелёный цвет, а свет очень тёплый:
Изображение: предоставлено студией дизайна maryco
На вкладке «Оптика» можно добавить глубину с помощью виньетки (лучше работает с тёмными кадрами) или исказить фотографию, создав имитацию широкоугольного объектива. Эти инструменты — на любителя:
Изображение: предоставлено студией дизайна maryco
На вкладке «Геометрия» можно исправить перспективы внутри кадра или её сознательного искажения:
Изображение: предоставлено студией дизайна maryco
На вкладке «Калибровка» можно сделать более тонкую настройку отдельных каналов (RGB) и теней, их тонов и насыщенности:
Исправление шума в Lightroom

Фотография с камеры может выглядеть не слишком хорошо.
Лучше всего говорить о принципах борьбы с шумом рассматривая критические примеры, которые содержат максимальное количество недочётов. Со всеми ими мы будем бороться.
Снимок сделан с ISO 25600. Фотография сохранена в формате RAW. В камере есть функция, которая самостоятельно пытается убрать шум при длительных выдержках. Для примера эта функция отключена.
Лучше всего бороться с шумом при съёмке. Если открыть диафрагму, то на сенсор будет поступать больше света. При этом можно уменьшить ISO, что приведёт к снижению шума. Также можно увеличить выдержку. Если она не будет составлять несколько минут, то это будет отличный способ борьбы с шумом. Однако, на деле не всегда можно прибегнуть к данным настройкам, как и не всегда получается использовать вспышку. Открытая диафрагма уменьшит глубину резко изображаемого пространства и размоет фон. Возможно, нам нужна максимальная резкость. Длинные выдержки подходят для съёмки статичных предметов со штатива. При работе с рук слишком длинную выдержку н поставишь, поэтому часто приходится повышать ISO и получать шумные снимки. Это лучше, чем не делать фотографии вовсе, так что разберёмся как бороться с данным недугом.
Лучше всего рассматривать шум при увеличении фотографии до 100%. Рассмотрим принцип подавления шума в Adobe Lightroom. Аналогичные настройки есть и в других графических редакторах. Также существует множество плагинов, которые уменьшают шум по особым алгоритмам. Стоит помнить, что снижение шума уменьшает резкость фотографий. Об этом нужно помнить и искать баланс между шумом и резкостью.
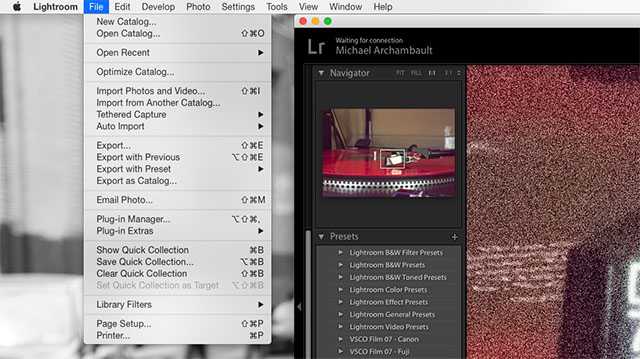
После импорта фотографии в Lightroom переходим в модель «Develop» (Коррекции) для редактирования. Переключение модулей находится в правой верхней части окна. Вы увидите справа много групп настроек, которые объединены по функциональности. Одна из групп будет иметь название «Detail» (Детализация). Она-то нам и нужна. В данной группе есть настройки резкости и удаления шума.
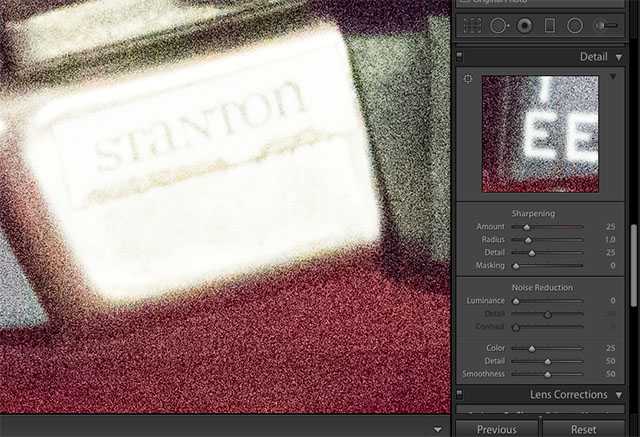
Маленькое окошко показывает снимок при 100% увеличении, так что вы прямо в нём можете видеть текущее состояние фотографии. Слева от окна находится значок курсора. Он позволяет изменить отображаемую область. Выберите такую область, которая будет отображать различные элементы снимка. Это позволит боле объективно оценивать ситуацию.
Понятие регуляторов цвета в Adobe Lightroom
Перед тем, как перейти к Adobe Lightroom, важно понять цвет. Когда мы говорим о визуальных терминах, таких как оттенок, насыщенность и яркость, иногда слишком сложно понять, как они влияют на изображение
Давайте определим их при помощи нескольких примеров.
Оттенок
Термины «оттенок и цвет» часто взаимозаменяются. Мне нравится простое определение оттенка, сделанное Color Wheel Artists, как «одного из двенадцати цветов смешанного колеса».
В Lightroom есть возможность настроить оттенок как цветовой сдвиг. Вы можете сдвинуть оттенки синего в фиолетовый или красные оттенки в спектр оранжевого.
Эту картинку обработали в Lightroom при помощи ползунков оттенка. Я изменил зелёные тона на жёлтые и жёлтые — на оранжевые для создания более тёплого осеннего эффекта.
Насыщенность
Насыщенность передаёт интенсивность цвета в изображении. Технически это серый цвет, введённый в определённую координату цвета. Чем больше серого, тем меньше насыщенность.
Представьте насыщенность как кнопку напряжения цвета. Увеличение насыщенности цвета сделает его более выделяющимся и заметным. Когда мы полностью снижаем насыщенность цвета, он исчезает из изображения. И наоборот, увеличение насыщенности подчеркнёт цвет.
Это изображение разделено на три секции. В левой части я почти убрал синий. В середине я оставил синий по умолчанию. В правой части насыщенность синего увеличена на +100
Обратите внимание на различия в преобладании синего цвета
Яркость
Этот параметр представляет собой яркость определённого цвета на картинке или то, какой процент чёрного цвета есть на изображении. Снижение яркости цвета затемнит все части изображения, содержащие этот цвет (добавив больше чёрного). Если вы увеличите яркость, увеличится яркость цвета на всём изображении.
Обычно яркость изменяют при настройке цвета листвы (зелёный) или неба (голубой).
В этих двух примерах я изменил яркость зелёного цвета. На картинке слева яркость зелёного снижена, и это видно по листве.
Как натурально отбелить зубы
Достойной альтернативой дорогостоящим процедурам у стоматологов становятся народные средства. Их легко применять, а хороший результат становиться заметным быстро. Они прекрасно справляются с потемнением от никотина, чая, кофе и т.п.
Теперь обо всех этих средствах более подробно.
С помощью соды

Сода – это абразивная щелочь и при правильном использовании, она действует очень деликатно. Эмаль становится светлее из-за того, что полируется ее поверхность, снимается налет и зубной камень. Осветление содой возможно на несколько тонов.
Чтобы почистить зубы содой необходимо взять ее в чистом виде или смешать с зубной пастой и аккуратно почистить зубы. Изменение цвета заметно уже после первой процедуры.
Активированный уголь
Его называют прогрессивным народным средством, успевшим получить самые хорошие отзывы. Сода и активированный уголь часто присутствуют в пастах известных брендов, и этот факт только подтверждает прекрасные возможности этих продуктов.
К существенным достоинствам угля относят:
- натуральный состав;
- безвредность;
- небольшая стоимость и возможно заготовить средство впрок.
Для осветления зубов нужно десять таблеток угля измельчить в порошок, в который окунают щетку для зубов, и чистят зубы, как всегда. Во время процедуры не следует прикладывать большие усилия и оказывать давление на десны.
Перекись водорода
Это средство давно слывет, как продукт, превосходно осветляющий оттенок зубной эмали. Помимо этого оно прекрасно осветляет волосы и кожу на лице. Перекись на сегодняшний день применяется не только при проведении домашних процедур. В стоматологических осветляющих системах именно перекись используется, как основной компонент.
Для проведения процедуры нужно пропитать перекисью ватный диск, и затем им аккуратно протирают поверхность зубов. Это рекомендуют делать после чистки зубов перед сном. Осветление перекисью проводится одну неделю, но не ежедневно, а через день. Перерыв между курсами должен быть не менее шести месяцев.
Банановая кожура
Сторонникам безопасных средств можно порекомендовать щадящую пасту с мягким действием. В ее состав включены только натуральные компоненты.
Для приготовления потребуется просушить в микроволновке шкурку от банана. Затем к ней следует добавить купленную в аптеке смолу и морскую соль. Все компоненты измельчают в блендере, и в получившийся порошок доливают оливковое масло. В конечном итоге должна образоваться паста. Ею смазывают эмаль после чистки зубной пастой.
Лимон

Следовательно, для отбеливающих процедур лучше использовать кожуру. Кислоты здесь не так много, как в остальной части лимона, а возможность осветления ничуть не ниже. К примеру, этот способ хорошо подойдет тем, кому нужно осветлить пожелтевшую улыбку за 1 день.
Лимон способен быстро убрать желтизну и выбелить эмаль на три тона. Сама процедура достаточно простая. Процедуру проводят белой стороной кожуры – просто протирают зубы сверху и снизу. Преимущество этого фрукта заключается в том, что он безвреден для эмали.
ALT – это ключ для настройки точки белого и черного
Можно быстро проверить скорректированные участки изображения во время настройки экспозиции, блики, тени, точку белого или черного изображения.
В большинстве случаев требуется сохранить полную информацию в фотографии; детали в светах и тенях, без каких-либо переборов, выгоревших областей. Исключением может быть, например, студийный портрет или фуд-фотография, где нужен полностью белый или черный фон. В противном случае, вам нужна хорошая детализация во всех областях вашей фотографии.
Вы можете легко это проверить, удерживая нажатой клавишу ALT (PC) или клавишу Option (OSX) при перемещении ползунков регулировки.
Когда вы регулируете «Света», удерживая нажатой клавишу Alt / Option, ваше изображение станет черным. Если некоторые части выгорают, вы увидите их в виде белых областей или с некоторыми красным / зеленым / синим цветами. Если это только несколько пикселей здесь и там, то все в порядке. Проблема начинается тогда, когда эти области больше (или если это отсечение в важной области). Когда вы удерживаете Alt / Option клавиши во время настройки «Теней», фотография окрасится в белый цвет с некоторыми черными областями (если есть что-то выгоревшее, это будет обозначено белым цветом)
Когда вы удерживаете Alt / Option клавиши во время настройки «Теней», фотография окрасится в белый цвет с некоторыми черными областями (если есть что-то выгоревшее, это будет обозначено белым цветом).
Использование этого метода отлично подходит для проверки и регулировки контрастности фотографии. Путем регулировки точки черного и белого, там где вы видите появление только небольших пятен, вы межете быть уверены, что ваша картина получает максимальный контраст, сохраняя при этом все детали.
Совет №1 — использовать корректировку цвета при преобразовании в B&W
Первый из них — это просто взять и переместить слайдер насыщенности в позицию -100. Также Вы можете проделать подобное с слайдером резонанса (сочность или Vibrance), но последний не может дать 100% B&W изображения, хотя это и зависит от картинки. Каждый из этих вариантов дадут Вам результат в черно-белых тонах. Тем не менее, они не дают Вам возможности управления тем, как сделать разные цветовые оттенки черного и белого и различные оттенки серого. На мой взгляд, лучший выбор, в такой ситуации — это использование сочетания B&W, расположенном на третьей панели внизу справа в модуле Коррекции (Develop) (см. ниже).
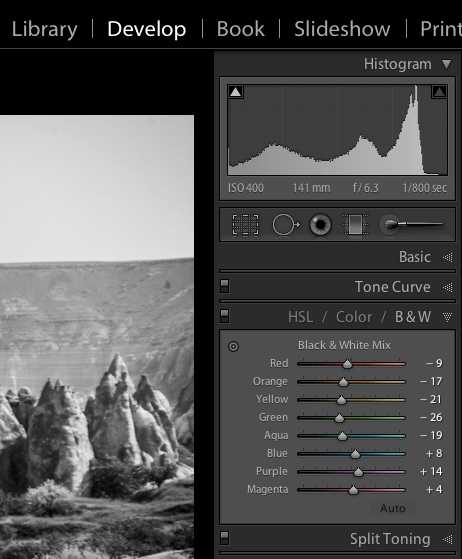
Давайте рассмотрим эти установки на примере одного изображения.



Обратите внимание, что на изображении выше, голубое небо почти пропало при использовании метода обесцвечивания при помощи ползунка Насыщенность. Это часто бывает, когда на изображении есть много голубого неба, как я объяснял выше
Использование сочетания B&W и перетягивание нескольких ползунков — и как результат — я смог получить очень разные тона в черно-белом варианте. Вот настройки которые я использовал для конвертации в черно-белое:
Обратите внимание на то, что синий ползунок полностью вытянут до упора влево (до -100). Эта манипуляция дает затемнение неба на моей фотографии
Также стоит отметить, что зеленые и желтые ползунки перемещаются в противоположном направлении на знак плюс. Это осветление желтых и зеленых тонов (в большинстве случаев это трава и деревья). Я не делал никаких выборочных корректировок, чтобы затемнить на фото небо, просто перетянул ползунки, как Вы видите справа! Разницу между изменением насыщенности и этим методом можно увидеть на фото выше.
Также на панели, изображенной выше, можно заметить, что есть кнопки “Авто”. Нажатие на которую позволяет Lightroom применять заданное программой сочетание B&W. Вы также можете самостоятельно установить это сочетание в настройках Lightroom и применять его тогда, когда Вам будет удобно. Если панель не настроена, то по умолчанию все ползунки будут стоять на отметке «0».
Другой малоизвестный трюк для применения этих ползунков — это использование маленького двойного круга в левом верхнем углу панели. При перемещении мыши по нему, вы увидите это:
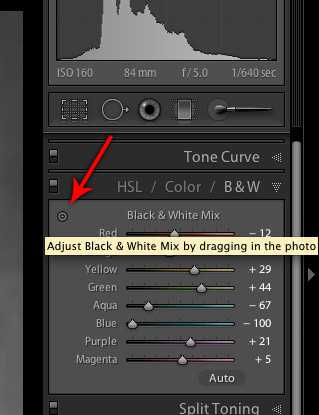
Откорректируйте сочетание черно-белых тонов, для некой фотографии, над которой Вы работаете. После чего, нажмите на маленьком круге указателем мыши. Появятся маленькие стрелки вверх и вниз, а также курсор примет вид того же значка — кружочек со стрелками вверх и вниз. Щелкните в любом месте изображения, держите и тяните, и программа будет регулировать только цвета на которые Вы щелкнули. Перетащите мышку вверх, чтобы переместить ползунок (или ползунки если под курсором сочетание нескольких цветов) вправо (+) и перетащите вниз, чтобы переместить его (или их) влево (-). Ну как, здорово?!
Это очень удобно, если Вы не знаете, какие ползунки нужны Вам для корректировки. Просто выберите область Вашего изображения для которой нужно отрегулировать тон и перетащите мышку.
Подчеркиваем небо
Традиционно градиентный фильтр применяют для создания выразительного неба. При этом, можно задействовать движки Экспозиция, Яркость, Насыщенность, Clarity и даже Контраст. Обычно используют комбинацию Экспозиция в минус, Clarity в плюс (подчеркивает облака).
Но если у нас гистограмма, не обрезается правым краем, а только прижата к нему, то имеет смысл уменьшать Яркость. Что будет соответствовать такой кривой:
Которая, будет растягивать верхний сжатый диапазон светов. Если же гистограмма выходит за правый край, то можно сначала сдвинуть ее влево понизив экспозицию, а затем дополнительно понизить яркость.
Вот наглядный пример, в обоих случаях я старался сделать облака как можно более выразительными.
В варианте слева была уменьшена экспозиция. В результате облака проявились, но сам снимок получился темным.
В варианте справа, напротив, экспозиция увеличена, а яркость снижена со стандартных +50 до -6. Результат выглядит наилучшим образом, как по яркости, так и по цвету.
Так же для подчеркивания облаков, эффектно выглядит увеличение Clarity, главное не переусердствовать. Обработка должна быть незаметной!
Подчеркиваем небо
Традиционно градиентный фильтр применяют для создания выразительного неба. При этом, можно задействовать движки Экспозиция, Яркость, Насыщенность, Clarity и даже Контраст. Обычно используют комбинацию Экспозиция в минус, Clarity в плюс (подчеркивает облака).
Но если у нас гистограмма, не обрезается правым краем, а только прижата к нему, то имеет смысл уменьшать Яркость. Что будет соответствовать такой кривой:
Которая, будет растягивать верхний сжатый диапазон светов. Если же гистограмма выходит за правый край, то можно сначала сдвинуть ее влево понизив экспозицию, а затем дополнительно понизить яркость.
Вот наглядный пример, в обоих случаях я старался сделать облака как можно более выразительными.
В варианте слева была уменьшена экспозиция. В результате облака проявились, но сам снимок получился темным.
В варианте справа, напротив, экспозиция увеличена, а яркость снижена со стандартных +50 до -6. Результат выглядит наилучшим образом, как по яркости, так и по цвету.
Так же для подчеркивания облаков, эффектно выглядит увеличение Clarity, главное не переусердствовать. Обработка должна быть незаметной!
Заключение
Теперь вы знаете, как осветлить картинку на компьютере, телефоне или онлайн. Каждый метод подходит для определенной задачи и имеет свои плюсы и минусы. Мобильный редактор позволяет быстро обработать кадры, сделанные на камеру вашего смартфона, но не подойдет для сложной обработки фото. Онлайн-сервис не требует установки, но он практически не дает контроля над результатом.
ФотоМАСТЕР станет универсальным решением для фотографий любой сложности. Программа также помогает избавиться от шумов на ночных кадрах с повышенным ISO, исправлять выбранные области снимка, красиво обработать снимок фильтрами. Кроме того, софт позволяет сохранять фотографии для разных целей, в том числе для интернета или печати, и экспортировать готовый результат без потери качества.