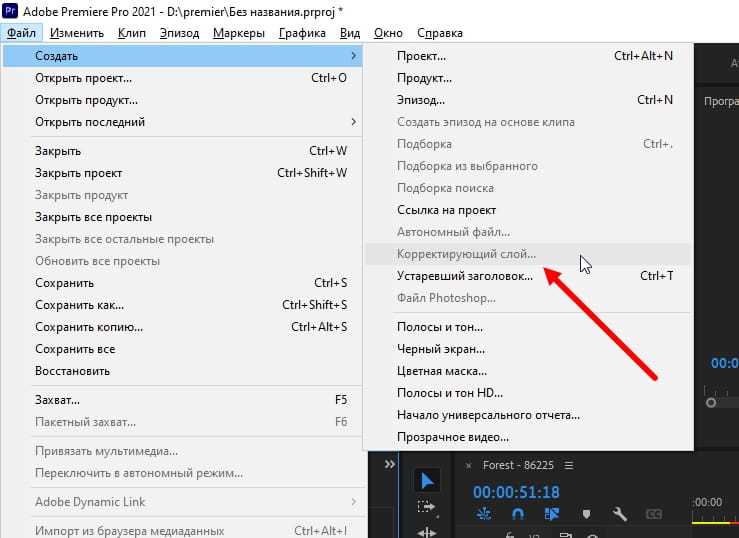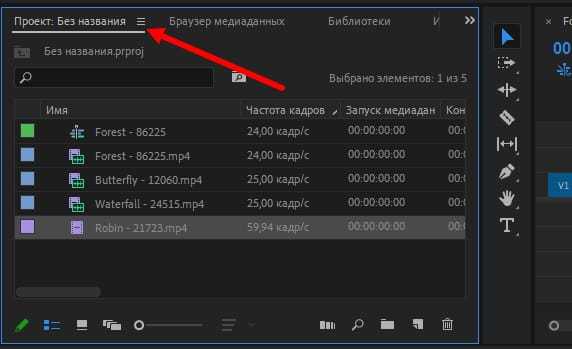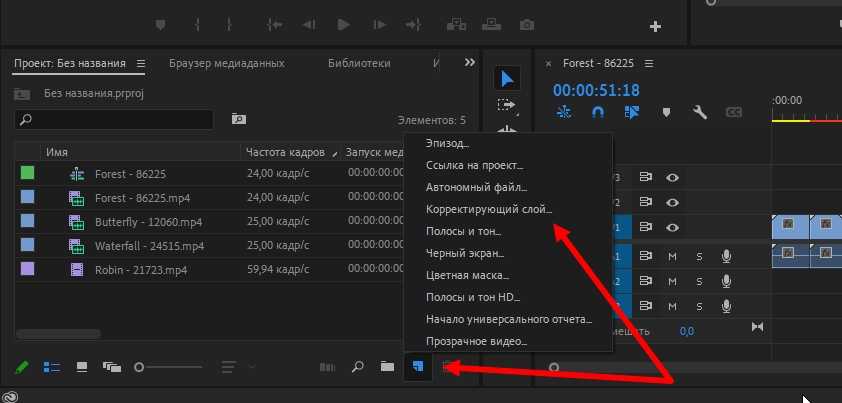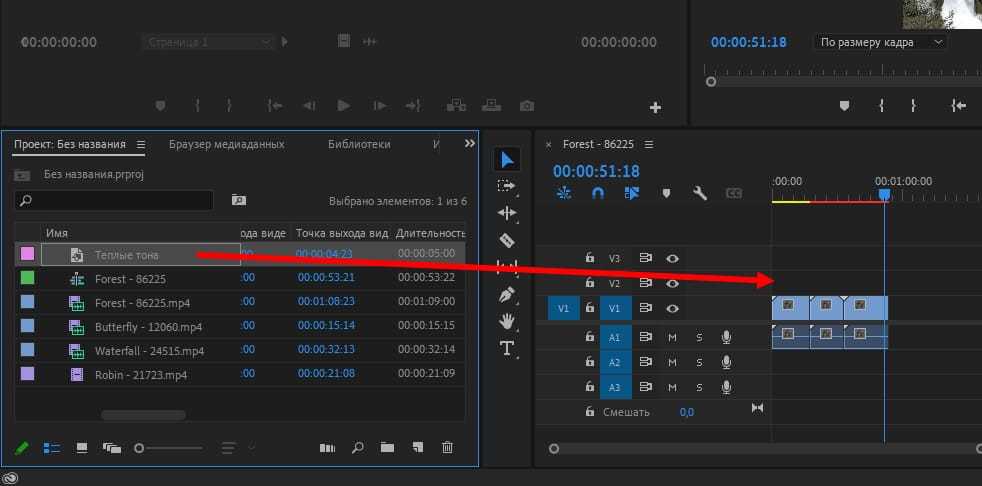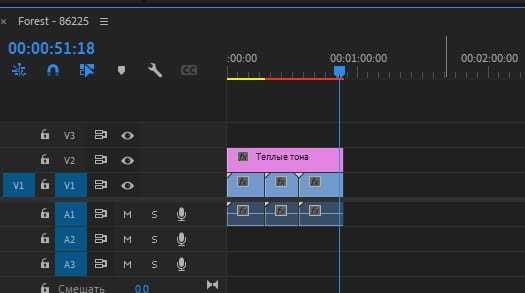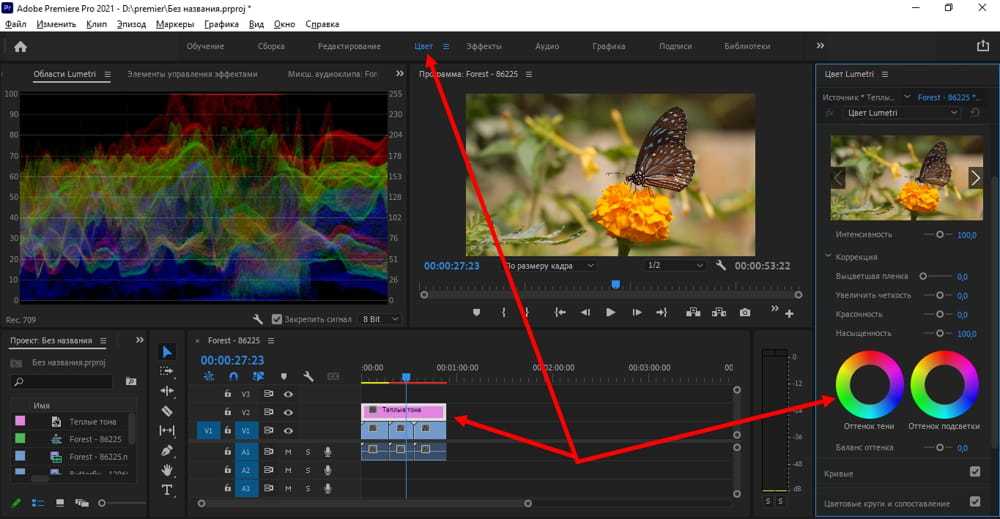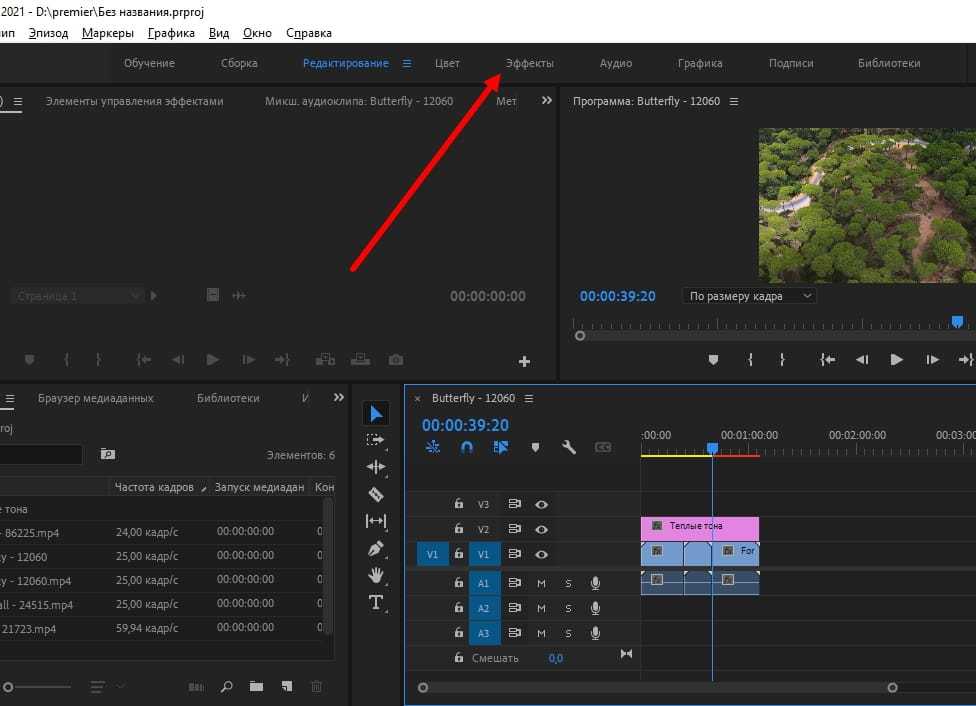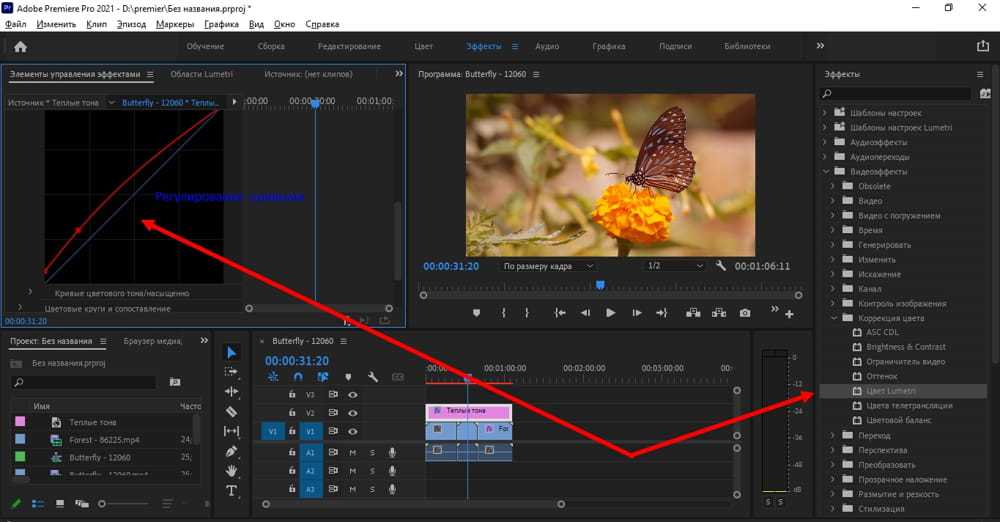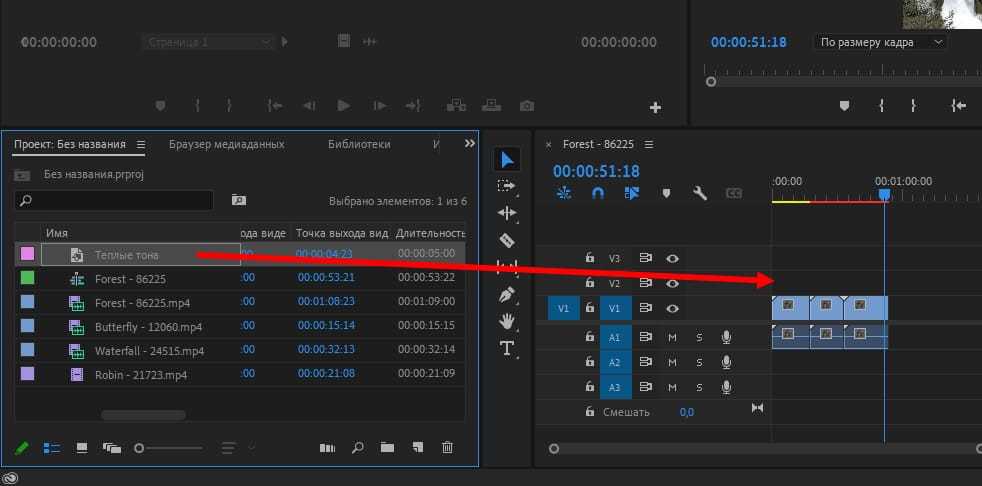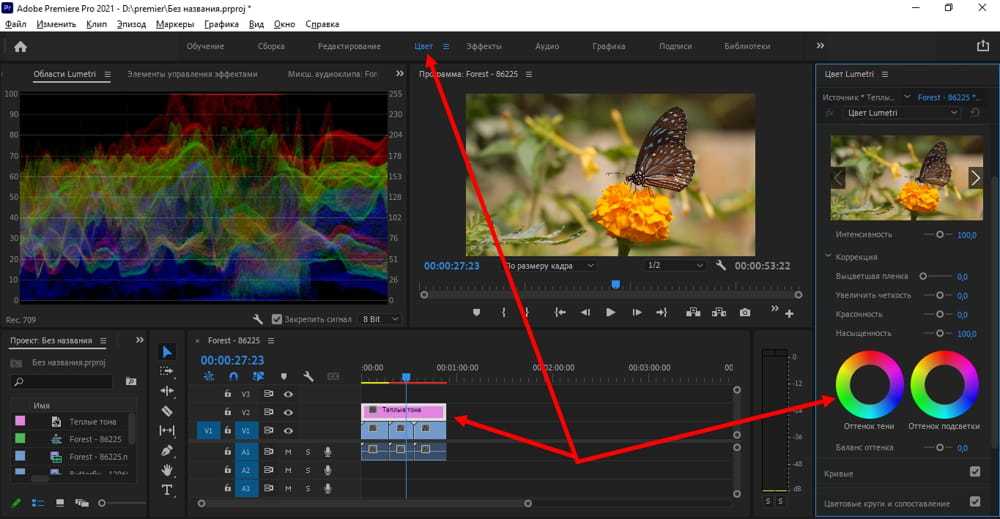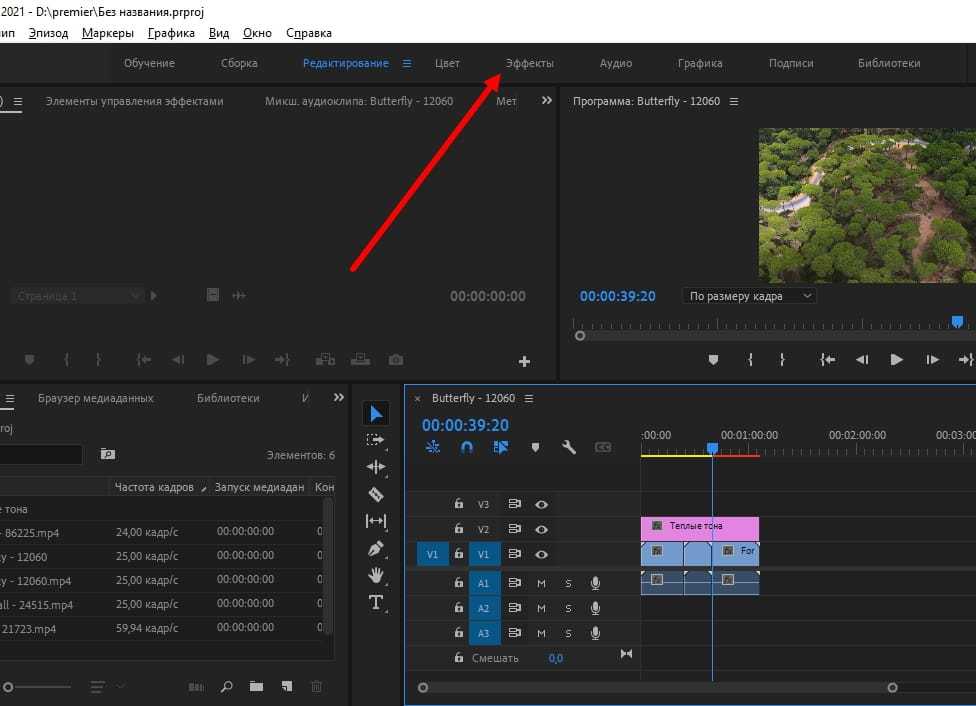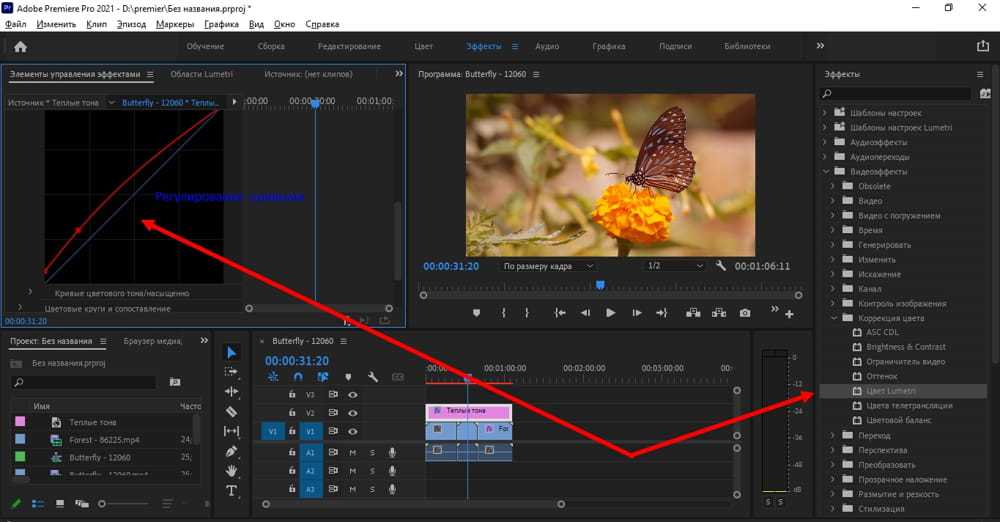Режим наложения Soft Light (Мягкий свет)
Soft Light (Мягкий свет) относится к контрастным режимам наложения. Что это означает?
При наложении слоя на изображение в контрастном режиме*:
- его пиксели со значениями яркости больше 50% производят высветляющий эффект,
- пиксели со значениями яркости меньше 50% — затемняющий,
- идеально серые пиксели (B=50, S=0 в модели HSB или R=128, G=128, B=128 в модели RGB) — вовсе не учитываются.
* Это верно для всех контрастных режимов наложения, кроме редко используемых на практики Hard Mix (Жесткое смешивание) и Pin Light (Тусклый свет).
Наглядный пример. Наложим черно-белую полосатую картинку на нашу исходную фотографию в режиме Soft Light (Мягкий свет):
Стоит отметить, что режим наложения Soft Light (Мягкий свет) подтверждает свое название, воздействуя на изображение достаточно мягко. Поэтому на практике он часто используется в техниках Dodge & Burn, при прорисовке объемов на фотографии и тонировании — достаточно сложно «перестараться» и «убить» картинку.
Примечание. Режим Soft Light (Мягкий свет) действует немного сильнее на темные участки изображения. Неоднородность воздействия проявляется и при изменении контраста — при высветлении или затемнении изображения в этом режиме наложения.
На практике этим в абсолютном большинстве случаев можно пренебречь без ущерба качеству результата.
Если же сохранение контраста критически важно, рекомендую обратить внимание на другие режимы наложения, например, Overlay (Перекрытие). Но будьте аккуратны — воздействие этих режимов наложения окажется гораздо интенсивнее, чем при использовании Soft Light
Практика применения режима Soft Light (Мягкий свет)
Данный режим, ввиду своего мягкого воздействия на картинку, применяется очень часто:
- прорисовка объемов;
- Dodge & Burn (Высветление и затемнение);
- работа с макияжем;
- тонирование фотографий и перекраска объектов подмешиванием цвета;
- многие другие приемы, включая составные техники работы с резкостью, шумом и текстурой.
Я также не останусь в стороне и в практической части цикла покажу способ использования режима наложения Soft Light (Мягкий свет) для тонирования фотографий.
Корректирующие слои: Выборочная коррекция цвета
Этот шаг будет самым сложным, так как он посвящен оттачиванию цветов, над которыми мы работали.
Хотя кривые и слои способны творить чудеса с вашими палитрами, бывают случаи, когда — как бы вы ни экспериментировали с переменными — один цвет на вид подавляет другие или просто выбивается.
Помните, мы создавали паттерн, чтобы испробовать разные сочетания цветов в рамках одного изображения? Давайте снова посмотрим на него в слегка измененных цветах (после настройки кривых и слоев):
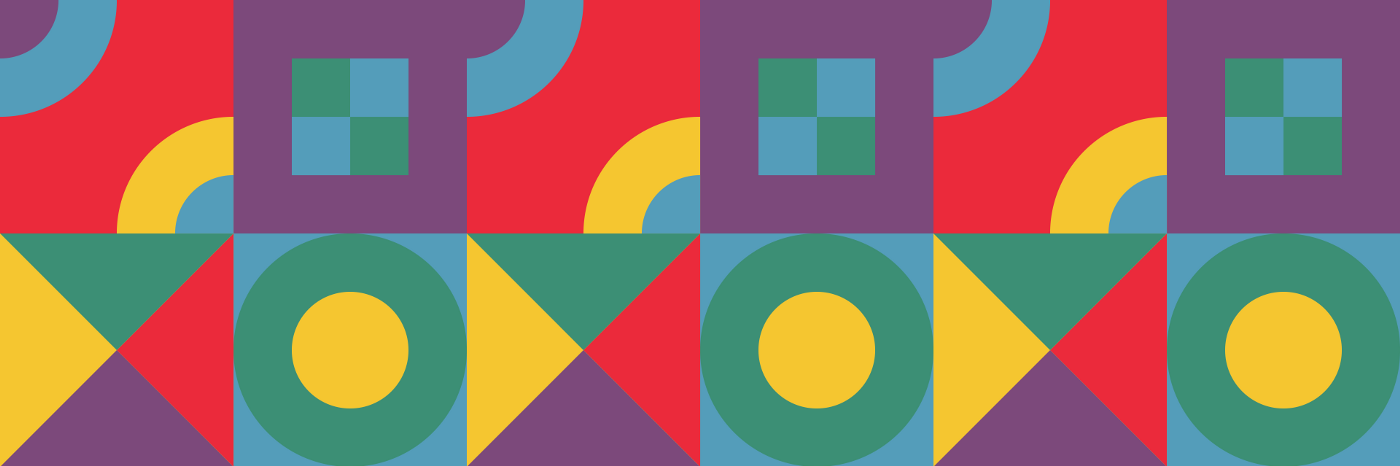
О, привет красненький!
Все вроде выглядит сбалансировано, но этот красный просто огненный. Вот бы подкорректировать только красный, отдельно от остальных цветов, да? Ну, ребята, сегодня вам везет.
В подобных ситуациях на помощь приходит инструмент выборочной коррекции цвета. С его помощью мы можем выбрать конкретный цвет (с какой-то общей классификацией) и менять его в рамках изображения отдельно от других цветов.
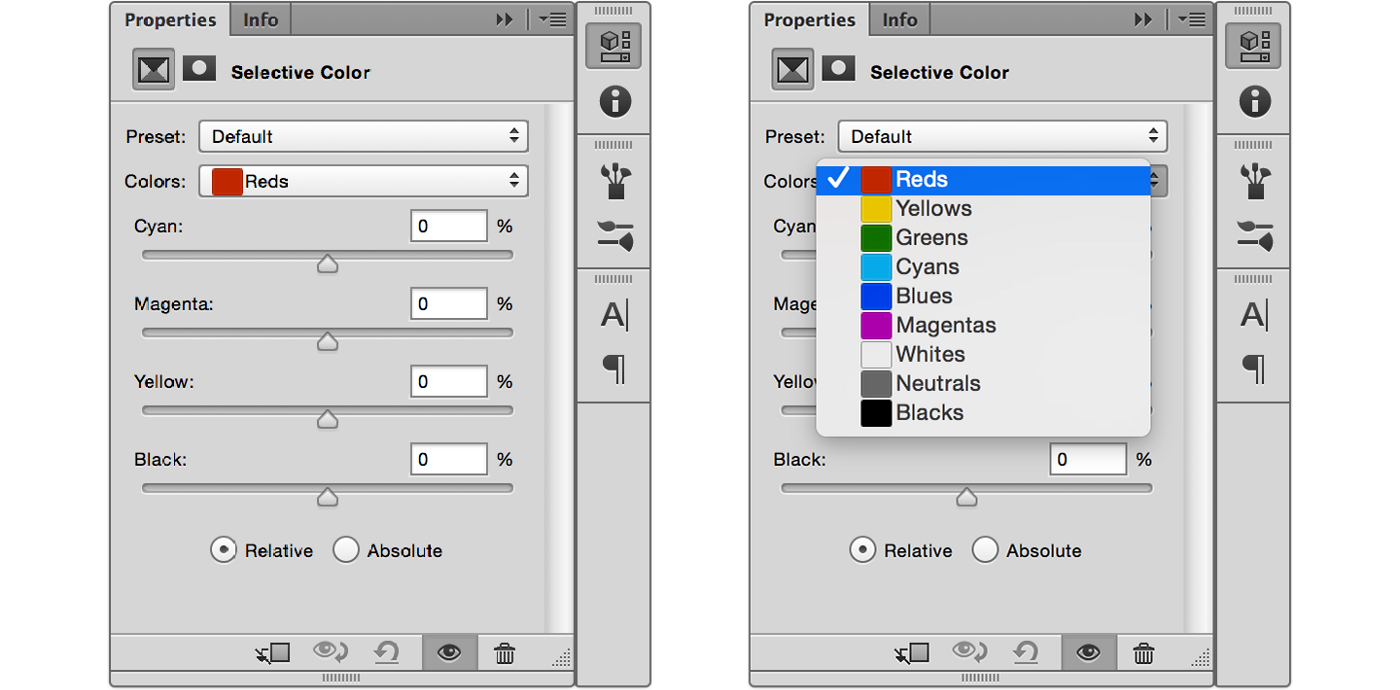
Из выпадающего списка цветов можно выбрать конкретный цвет. Теперь вы будете работать с процентными значениями CMYK и сможете добавить или убрать какое-то цветовое значение из выбранного цвета.
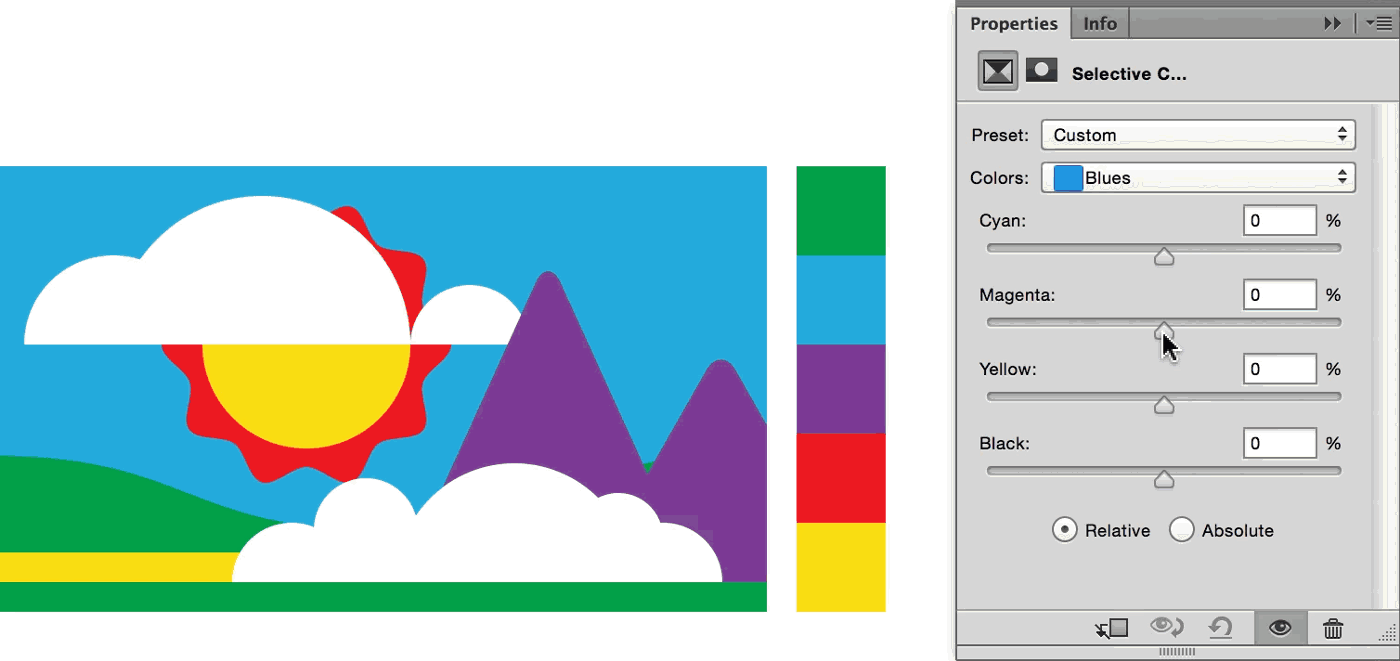
В этом примере мы меняем значение синего.
К тому времени, как вы доберетесь до выборочной цветокоррекции, вы уже научитесь доверять своему чутью при определении согласованности цветов. Очень часто этот этап служит своеобразным клеем, который делает палитру цельной, согласованной и точной. Пользуйтесь этим и пользуйтесь с умом.
Ну вот и все (на сегодня)
Я имею в виду — для этой статьи. Потому что есть еще столько тем, на которые можно поговорить, но, честно говоря, я и так написал больше, чем планировал. Надеюсь, вы нашли здесь что-то, что поможет вам создавать согласованные цветовые палитры.
Если нет — простите за такую длинную статью.
Можно прочитать сотни статей — что работает у одних, а что не работает у других — но нет ничего лучше, чем наметить себе примерную программу и постоянно самостоятельно разбираться с разными техниками работы с цветом.
С первого раза не всегда получается — не сдавайтесь! И не забывайте, что можно наслаивать корректирующие слои на корректирующие слои и на корректирующие слои. Если слой кривых не дал ожидаемого эффекта, добавьте поверх еще один слой. Вы удивитесь, каких цветовых комбинаций можно добиться простыми экспериментами.
Ниже я собрал для вас несколько результатов использования кривых, слоев и выборочной цветокоррекции применимо к оригинальной дефолтной палире, выбранной нами в самом начале.
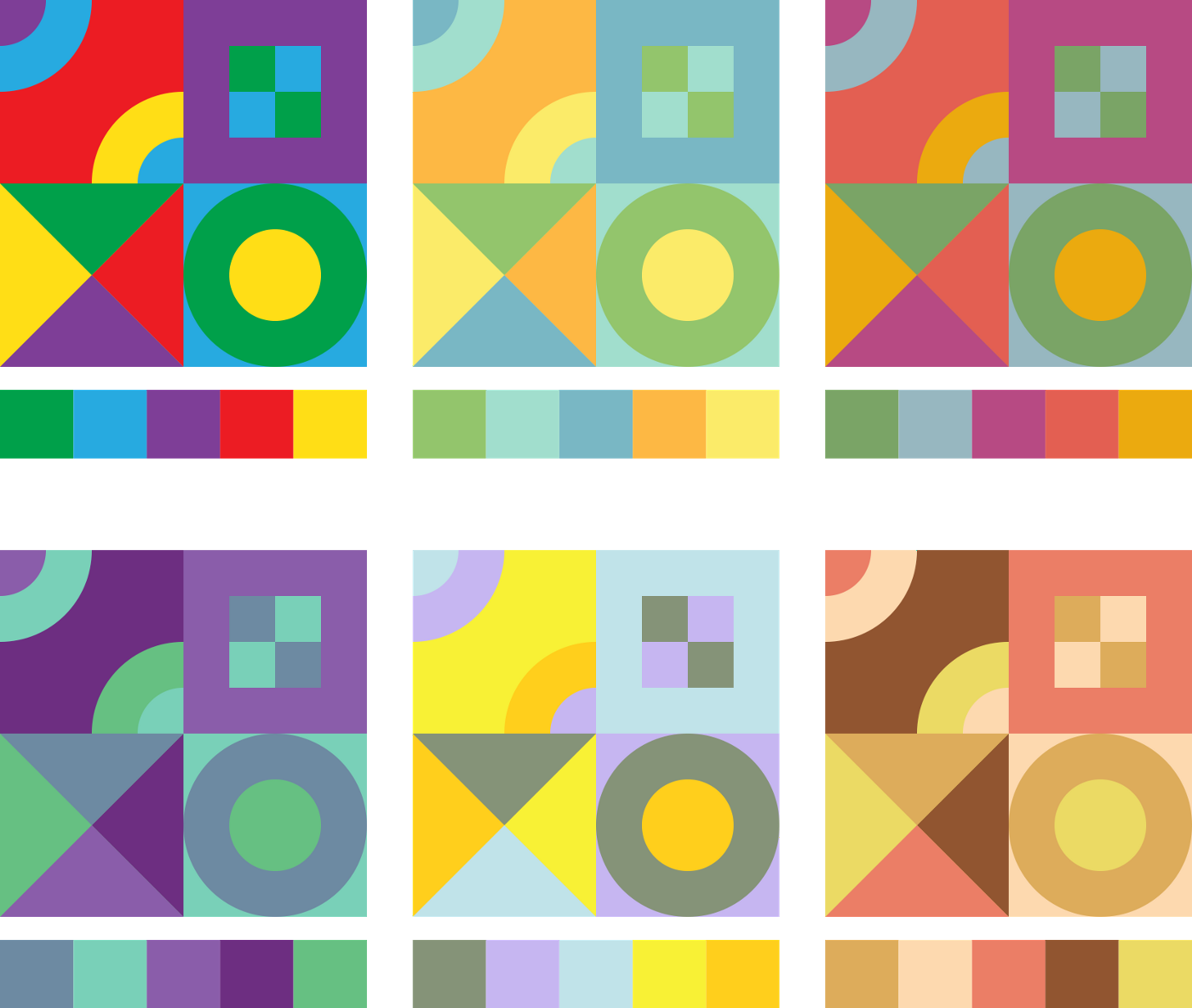
Цвета. As far as the eye can see.
Вот и все об экспериментах. Тестируйте свои палитры. Напишите на них текст и используйте их в сцене. Тестируйте их на разных фонах и в разных размерах и отмечайте, какие ощущения они вызывают в разном масштабе. Еще столько всего можно сделать и столько новых интересных палитр создать!
Мобильные приложения для редактирования изображений для Инстаграм
Для создания качественных и уникальных снимков существует огромное количество приложений. Мы познакомим вас с наиболее популярными среди блогеров инстаграм программами для смартфонов, в которых можно обработать любую фотографию.
- Lightroom CC. Бесплатный фоторедактор, разработанный компанией Adobe. Предназначен для цветокоррекции снимков, помогает корректировать экспозицию, насыщенность и контраст. Позволяет менять оттенки на фотографии, снижать уровень шума, редактировать светлые и темные участки. Приложение дает возможность применять спецэффекты: виньетирование, зернистость, удаление дымки и пр. Работает на платформах iOS и Android
- VSCO. Универсальное приложение для блогеров и обычных пользователей Инстаграм. Содержит разнообразные фильтры для работы с изображениями. Применять настройки нужно после завершения основного этапа обработки.
- Adobe Photoshop Express. Разработка компании Adobe, функционирующая на платформах и Android. Приложение бесплатно и доступно для понимания даже непрофессионалам. Включает в себя более 50 фильтров и оригинальных функций. Позволяет менять температуру, четкость, резкость, оттенки и другие параметры изображения. Компьютерная версия программы имеет более расширенный перечень инструментов.
- Adobe Photoshop Mix. Мобильная версия компьютерной программы, работает с PSD-файлами и слоями. В приложении можно исправить архитектуру, контраст, сделать заливку с учетом содержимого. Поддерживается на устройствах с iOS и Android.
- Adobe Photoshop Fix. Бесплатное приложение для работы с портретными кадрами. Используя инструмент «Пластика», можно изменить пропорции лица, глаз, форму рта и т.д. В программе установлен сканер лица и инструменты для работы над изображением: сглаживание, цвет, виньетка, рамка, краска и др.
- Handy Photo. Предназначено для ретуши, работы с цветами и тонированием, текстурированием изображения. Позволяет удалять ненужные объекты или перемещать их. Стоимость – 189 рублей.
- Facetune. В приложении удобно корректировать портреты. Инструменты позволяют отбелить зубы, добавить легкое размытие или улыбку, придать объем прическе, усилить контрастность. Чтобы убрать прыщи и неровности на коже, нужно воспользоваться «Заплаткой».
- Snapseed. Бесплатный фоторедактор с широким набором опций. Позволяет редактировать контраст, насыщенность, яркость, оттенки, зернистость, менять цветовые настройки при помощи кривых. Настройки баланса белого помогут выровнять экспозицию в кадре. Приложение содержит кисти, которые помогут изменить температуру изображения, затемнить или высветлить некоторые области. Редактор умеет исправлять перспективу, кадрировать изображение, накладывать эффект HRD. Разработка Google не содержит рекламы и спама.
- Canva. Приложение содержит шаблоны дизайнов для многих соцсетей, в том числе инстаграм. Хорошо подходит для нанесения рамок, текстов и картинок на изображение. Позволяет управлять прозрачностью, делать виньетку или размытие. Работает с надписями и коллажами. Дополнительные инструменты доступны после оплаты.
- Spring Effects. Удобно приложение, позволяющее исправить пропорции фигуры. В программе установлены две функции: изменение роста и комплекции. Чтобы предотвратить искажение головы на фотоснимке, нужно зайти в раздел «Slim» и выделить нужную область.
- Zoetropuc-free. Приложение для создания «живых» кадров. Чтобы добавить эффект, нужно выделить фрагменты рисунка (например, землю, воду, волосы) и стрелками привести его в движение.
Как Изменить Цвет Волос в Photoshop CC
8869
200
8
00:02:03
22.02.2014
Зарабатывай на своих покупках! Регистрация — goo.gl/AvWhps
Google Chrome расширение от Letyshops: goo.gl/33umJ2
ПАРТНЕРСКАЯ СЕТЬ YOUTUBE — 🤍 ПОДКЛЮЧАЙТЕСЬ!
Приветствуем Вас на канале ЧавоТВ. Сегодня мы научимся менять цвет волос в графическом редакторе Adobe Photoshop CC. Запустим нашу программу. Откроем меню файл и выберем «Открыть». Далее в окне проводника, выберем фотографию для редактирования и нажимаем открыть. Разблокируем наш слой, дважды кликнув по иконке замочка на нашем слое. В появившемся окне нажмем «ОК». Для удобства, приблизим нашу фотографию. На панели инструментов выберем «Прямолинейное лассо», и аккуратно по контуру обведем наши волосы. Далее правой кнопкой мыши кликаем по области нашего выделения и выбираем «Растушевка». В появившемся окне, выставим радиус растушевки 4 пикселя, и жмём «ОК». Снова кликнем правой кнопкой мыши по области выделения, и в этот раз выберем «Скопировать на новый слой». Добавим маску к нашему слою, кликнув на соответствующую иконку снизу. Далее в разделе коррекция нажимаем на иконку «Цветовой баланс». На панели «Слои», у нас создался дополнительный корректирующий слой. Теперь зажав кнопку «Alt» на клавиатуре, поднесём курсор мыши на границу между двумя нашими слоями. Курсор изменится на белый квадратик и чёрную, изогнутую стрелочку, указывающую вниз. Кликнем левой кнопкой мыши. На корректирующем слое появился значок изогнутой стрелочки. Таким образом, корректирующий слой будет влиять только на слой маску, расположенную ниже, а не на всю композицию. Теперь переходим к редактированию цвета волос. В окне «Свойства» цветового баланса, двигаем ползунки влево и вправо, таким образом, меняя цвет волос. Ну, вот и всё, теперь вы знаете, как изменить цвет волос.
Эффекты «глитч», «ошибка печати» и «визуальные помехи»
Это приемы одного ряда. С ними изображение притягивает взгляд, потому что выбивается из потока «идеальных картинок». В основе — цифровые искажения, или глитч. Когда все вокруг отфотошоплено до безупречности (кто-то назовет это фальшивым или «эстетически загрязненным»), хочется взглянуть на что-то более реалистичное, естественное и неприлизанное.
Эффекты, основанные на ошибках или сбоях, обычно нравятся молодому поколению. Стремление разоблачить притворство — контркультурная составляющая, которая выделяет произведение из общего ряда. Но и эти эффекты уместны не в любой ситуации.
То, что дизайнеры называют глитчем, еще может встречаться как VHS, RGB-сдвиг, искажение при сканировании, визуальные помехи и «ошибка печати». Дизайнеры-новаторы иногда совмещают несколько таких эффектов, чтобы получить оригинальный результат.
На постере к сериалу «Мистер Робот» несколько разновидностей глитч-эффекта подчеркивают контркультурный антураж.
Цветовой сдвиг + «ошибка печати» + цифровые помехи.
Чересполосное сканирование со смещением изображения создает необычный, притягательный для глаза эффект.
Добиться подобных результатов можно разными способами — осмотритесь на YouTube и выберите, что вам понравится. Есть даже готовые Photoshop Actions, которые можно купить, чтоб накладывать глитч в один клик.
Парочка крутых Photoshop-уроков по этому тренду:
Глитч. Урок #1
Глитч. Урок #2
Вы даже можете создавать glitch-эффект средствами CSS. Вот примеры слайдшоу и лендинга.
Часть 3: Советы по беспроблемному процессу редактирования
Как и во всех процессах монтажа, иногда что-то может пойти не так или вести себя неожиданно, поэтому я создал список советов, как сохранить ваши корректирующие слои организованными и беспроблемными.
Всегда давайте осмысленные названия своим корректирующим слоям
Присвоение имен корректирующим слоям значительно сэкономит время, особенно если вы экспериментируете с различными образами. Хорошо организованный проект делает редактирование более эффективным, и это должно быть целью каждого монтажера.
Делайте цветовую коррекцию в конце работы, после основного монтажа
Если вы планируете добавить цветовые градации к корректирующему слою, очень важно, чтобы вы сначала выполнили весь предшествующих монтаж. Помните, что ваш корректирующий слой повлияет на все в последовательности, и ваша оценка будет отличаться от клипа к клипу
Как и в любом другом рабочем процессе редактирования, вы должны исправить свои клипы перед добавлением оценки.
Проявите творческий подход, используя ключевые кадры
Поскольку корректирующий слой имеет те же свойства, что и клип, вы можете использовать эффекты ключевых кадров, которые в противном случае вы бы не смогли использовать в качестве ключевых кадров.
Сохраните свою работу как предустановку
Если вы потратили много времени и усилий на создание фантастического эффекта, возможно, вы захотите снова использовать его для другого проекта. К счастью, Adobe Premiere Pro позволяет сохранять эффекты корректирующего слоя в качестве предустановки, которая появится на панели «Эффект».
Выберите корректирующий слой в последовательности.
На панели управления эффектами выберите все эффекты, которые вы хотите включить в свой пресет.
Щелкните правой кнопкой мыши и выберите «Сохранить предустановку».
Назовите свой пресет соответствующим образом и нажмите «Сохранить».
На панели управления эффектами найдите свой пресет. Теперь вы можете перетащить предустановку на любой другой клип или корректирующий слой.
С корректирующими слоями может быть очень весело работать, поскольку они позволяют экспериментировать с вашими растущими навыками визуальных эффектов в удобной для пользователя форме. Они также могут сэкономить ваше время, как за счет того, сколько времени у вас уйдет на добавление и изменение ваших эффектов, так и за счет удобных предустановленных функций.
Как сделать красивую фотографию в Photoshop CS6
77902
454
24
00:01:46
14.07.2012
В данном видеоуроке мы расскажем вам как сделать фотографию
красивее используя цветокоррекцию при помощи слоев в Photoshop CS6.
🤍 — наш канал
🤍 — еще больше обучающих роликов о графике.
🤍 — присоединяйтесь к нам на facebook
🤍 — наша группа в Google+
🤍 — наша группа ВКонтакте
🤍 — здесь можно купить наши видеокурсы и смотреть видео без доступа к Интернет.
На панеле «Коррекция» расположено множество корректирующих
слоев, которые вы можете применить к своему изображению. Чтобы
увидеть название корректирующего слоя, наведите на одну из иконок и
оно отобразится над ними.
Для начала исправим уровень белого и черного добавив
корректирующий слой «Кривые».
В появившемся окне передвинем слайдеры белого и черного в начало
и конец гистограммы. Далее можно откорректировать изображение
добавив дополнительные точке на кривой.
Чтобы посмотреть что у нас получилось, нажмем на значек ввиде
глаза напротив слоя чтобы скрыть его, а затем нажмем по нему еще раз
чтобы наглядно увидеть изменения.
Далее добавим корректирующий слой «Цветовой тон». С помощью
данного слоя мыв можем изменить цвета в изображении, а также их
насыщенность.
При необходимости можем указать прозрачность слоя, чтобы сделать
эффект более плавным.
И напоследок добавим еще один корректирующий слой —
«Фотофильтр». Данный слой эмулирует фотофильтры используемые на
зеркальный фотоаппаратах. Достаточно лишь выбрать один из
предустановленных фильтров, либо задать собственный цвет фильтра,
выбрав «Цвет» и задать собственный оттенок фильтра.
Теперь посмотрим что у нас получилось, отключив все фильтры и
активировав их по очереди. Результат очевиден, использование
корректирующих слоев позволило нам преобразить изображение, сделав
его более сбалансированным и красочным.
Hue Saturation Luminance в Lightroom
HSL настолько мощен, что позволяет контролировать оттенок, насыщенность и яркость в 8 отдельных цветовых каналах. А именно: Красный, Оранжевый, Желтый, Зеленый, Аквамарин, Синий, Фиолетовый и Пурпурный каналы.
Инструмент HSL – самый мощный способ корректировки насыщенности отдельного цвета изображения. Фото: Джейсон Роу
Сила этого инструмента заключается в том, что вы можете контролировать насыщенность в любом из этих цветовых каналов или комбинаций каналов. Благодаря этому инструменту у вас есть возможность корректировать очень специфические цвета. Давайте посмотрим, что делает HSL.
- H – тон. Влияет на цветовой тон определенного цвета. Например, если вы сдвинете синий ползунок влево, синий цвет на изображении постепенно станет более зеленоватым. Сдвиньте его вправо, и цвет станет более пурпурным.
- S – насыщенность. Увеличивает интенсивность цвета выбранного канала или каналов. Сдвиг вправо увеличивает насыщенность этого канала.
- L – светлота. Влияет на плотность экспозиции каждого цвета. Сдвиг вправо сделает цвет светлее без снижения насыщенности. Сдвиг влево сделает цвет темнее без увеличения насыщенности.
Корректирующие слои: Уровни
Уровни работают почти так же, как и кривые. Мы снова будем работать с тоновым диапазоном изображения. Однако, вместо линии графика, мы будем использовать слайдеры, чтобы менять тоновые диапазоны светов, теней и полутонов.
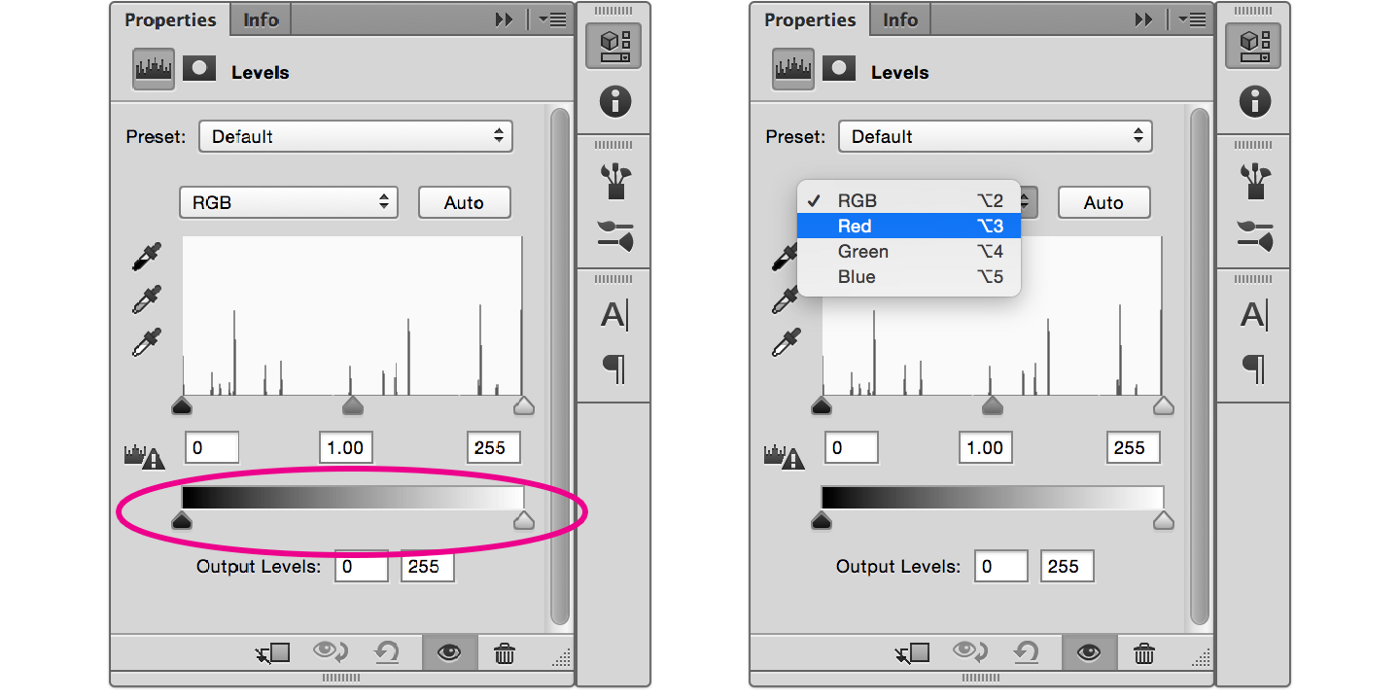
Розовым овалом показано, где находятся 2 слайдера (которые меняют — слева направо — показатели теней и светов), которыми мы будем сегодня пользоваться. Опять же, это далеко не все, что можно делать с уровнями — лишь некоторые важные моменты для начала.
По аналогии, будем работать с каналами RGB и вносить изменения в каналы по-отдельности. Нужно помнить о паре вещей: мы будем менять тени и света изображения — в самых черных и самых белых местах. Это может повлиять на “правдивость” этих темных и светлых тонов — ведь черные тона больше не будут восприниматься по-настоящему черными, а белые — по-настоящему белыми.
К примеру, если мы находимся в синем канале и подвинем слайдер теней (черный) вправо, мы добавим некоторую долю синего в черные цвета. Таким образом, все изображение (за исключением чисто белых областей) наполнится синим. Это повлияет на степень “темноты” самых темных частей нашего изображения.
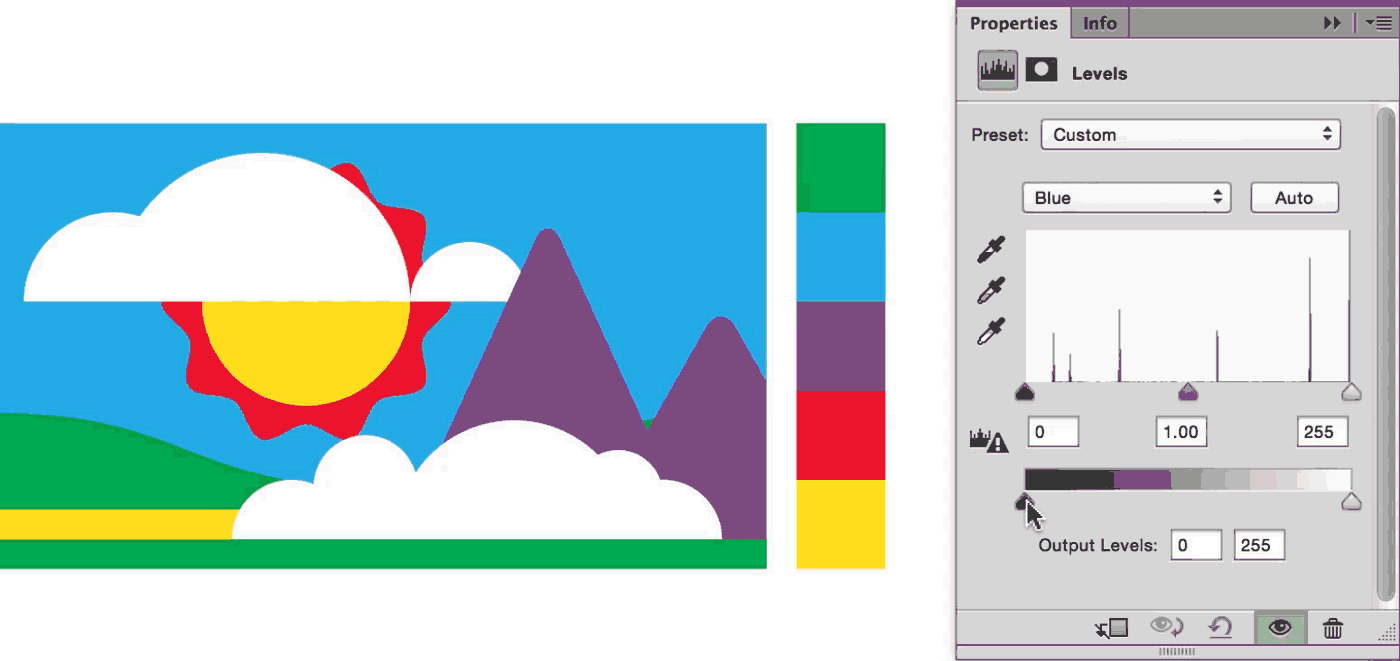
И наоборот, если подвинуть слайдер светов (серый) влево, мы добавим обратного цвета (в данном случае желтого) во все белые цвета, а также во все цвета, содержащие долю белого (то есть все, кроме чисто черных).
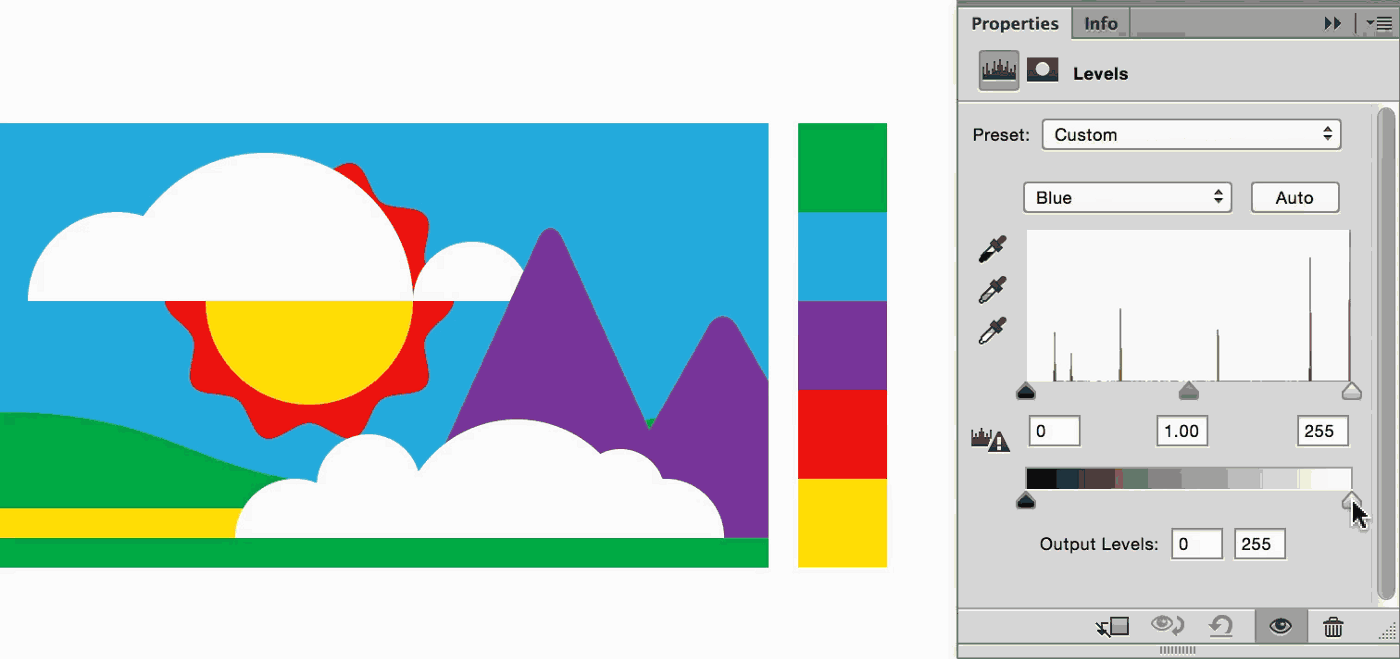
Совет: Эксперименты с этими настройками повлияют на контрастность вашего изображения, так что после работы нужно будет немного поиграть с настройками яркости и контрастности, чтобы сохранить желаемые свойства.
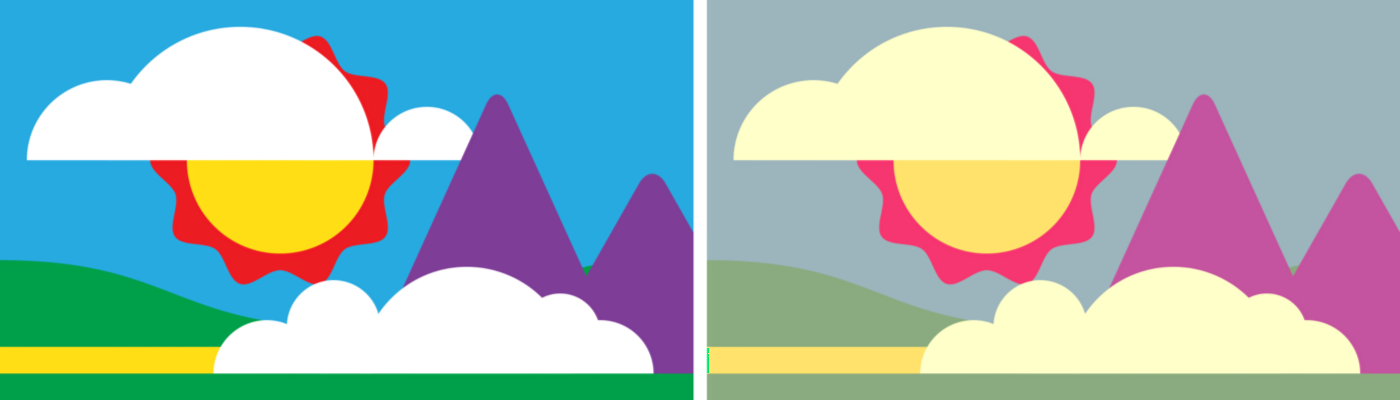
Слева: оригинальное изображение с дефолтной палитрой. Справа: то же изображение после цветокоррекции посредством настройки уровней.
Изучите маски Cool Shape
Еще одна особенность PicsArt, которая мне очень нравится, — это Shape Masks. От простого круга до аккуратных восьмиугольников с замысловатыми узорами — вы можете выбрать различные формы для наложения на свое изображение.
Что делает эту функцию особенной, так это то, что вы можете выбрать цвет или узор для заливки этих форм.
Чтобы применить ее к изображениям, прокрутите вправо, пока не увидите «Маски формы», и выберите одну из множества.
Затем нажмите на значок шаблона Bg, чтобы выбрать фон.
После этого нажмите крошечную кнопку инверсии, чтобы увидеть, как узор заполняет маску. Волшебный.
Корректирующий инструмент Экспозиция в Фотошоп. Корректирующий слой-маска Экспозиция
460
28
2
00:16:25
02.08.2021
Корректирующий инструмент Экспозиция в Фотошопе позволяет раздельно работать со светлыми участками и средними тонами на изображении, добиваясь тем самым осветления или затемнения отдельных участков корректируемой фотографии. Применение инструмента Экспозиция в виде корректирующего слоя-маски расширяет возможности инструмента.
Перед этим уроком желательно пройти урок по инструментам коррекции — 🤍
И узнать что такое маска слоя и как она работает — 🤍
Наши курсы по Adobe Photoshop, проводимые в очном и дистанционном форматах:
Базовый курс по Adobe Photoshop для начинающих — 🤍
Ретушь в Фотошоп — 🤍
Фотошоп для фотографов — 🤍
#Урокифотошоп #Курсыпофотошоп #Photoshoptutorials
Двухтоновые эффекты
Прием «дуплекс» (duotone) давно в моде и не устаревает. Сотни лет назад с помощью сангины — красного мелового карандаша — однотонные рисунки создавал Леонардо да Винчи. Манера разбивать изображение на простые тона укоренилась, и современная двухтональная техника развивает идеи мастеров прошлого.
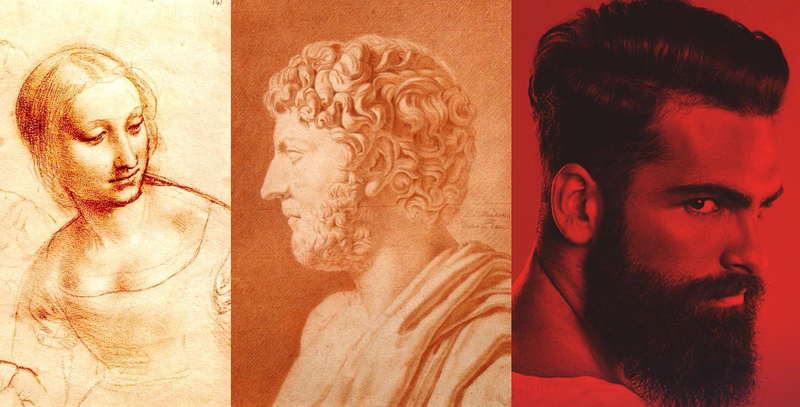
Рисунки сангиной, созданные да Винчи и мадемуазель де Мондран (de Mondran), а также современное фото в двухтоновой технике.
Дуплекс сегодня используют всюду: от постеров к голливудским блокбастерам до рекламы Apple и Spotify. Смысл — выделиться, выглядеть иначе. И здесь на помощь приходят Photoshop Actions и мобильные приложения.

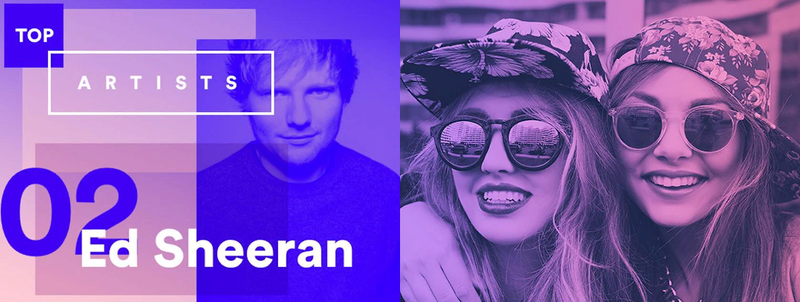
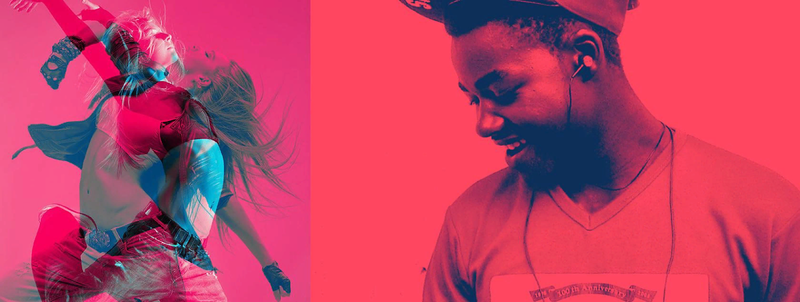
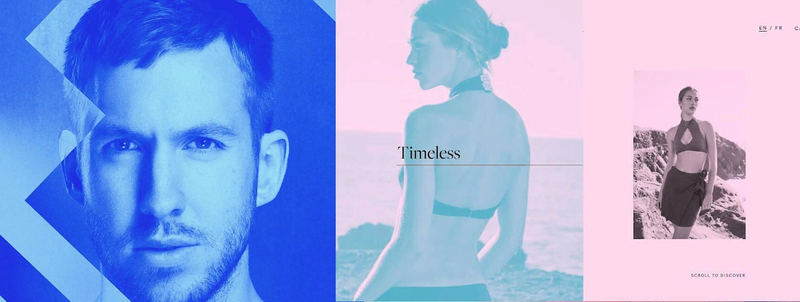
Несколько хороших уроков Photoshop, из которых вы узнаете, как получить этот модный эффект:
Дуплекс. Урок Photoshop #1
Дуплекс. Урок Photoshop #2
Дуплекс. Урок Photoshop #3
Боремся с цветными пятнами
Нередко при обработке портрета мы сталкиваемся с участками кожи, отличающимися своим оттенком. Это могут быть пигментные пятна, не затонированные как следует халтурщиком-визажистом, или же специфические рефлексы, появившиеся уже при съёмке. Часто эти пятна усиливаются «креативной» обработкой на стадии raw-конвертирования, особенно если она включает существенные подвижки баланса белого и активную работу с тоном.
Пожалуй, в статье для начинающих следовало бы просто посоветовать создать чистый слой, наложить его в режиме Color, да и раскрасить мешающее пятно кисточкой, взяв образец цвета пипеткой, и подобрав оптимальную прозрачность. Между прочим, многие так и поступают. Но я не хочу, чтобы опытные ретачеры, если им выпадет несчастье читать это текст, сразу же забросали меня гнилыми помидорами. А потому лучше уж я расскажу о чуть более приятном способе, позволяющем не уничтожить одним движением всё разнообразие оттенков и переходов, свойственное естественной структуре живой кожи. Тем не менее, предлагаемый метод весьма прост, и позволяет сэкономить время на ручном создании масок (даже если вы уже умеете создавать их с помощью select color range).
Для наглядности возьмем фотографию, на которой мы видим лицо весьма привлекательной девушки, однако рядом с уголком её рта красуется совершенно неэстетичное размазанное пятно, о тайне возникновения которого история старательно умалчивает. С ним-то мы и будем бороться.

Создадим корректирующий слой Hue/Saturation:

Выбираем интересующий нас цветовой диапазон и вооружаемся пипеткой Subtract from sample:

Не забывая удерживать Ctrl, кликаем ей на нашем злосчастном пятне. В окошке Properties при этом выделяется интересующий нас диапазон:

Только к нему и будут применяться все дальнейшие манипуляции. Чтобы увидеть этот диапазон на своей фотографии, сдвигаем ползунок Hue в крайнее левое положение. Скорее всего, вы увидите, как оттенок приобрело не только интересующее нас пятно, но и большие участки прилегающей к нему кожи:

Чтобы решить эту проблему, уточним диапазон, сдвигая его края до тех пор, пока влияние корректирующего слоя не ограничится только интересующей нас зоной:

После уточнения диапазона, возвращаем ползунок Hue в исходное (нулевое) положение. Теперь мы можем аккуратно смещать его уже в нужную сторону, компенсируя оттенок пятна, пока он не совпадёт с нормальным цветом кожи. Думаю, можно не объяснять, что для борьбы с красными пятнами следует смещать Hue вправо, а для борьбы с жёлтыми — влево. Можно также воспользоваться ползунком Saturation, чтобы слегка обесцветить пятно, и Lightness, чтобы компенсировать изменение яркости, если таковое имело место:

«Разгоняем» цвета в LAB
Думаю, коже мы уделили достаточное внимание, так что пора перейти к более интересным манипуляциям с изображением в целом. Начну с популярнейшего трюка, позволяющего буквально в два клика сделать картинку гораздо «сочнее»
В качестве исходника возьмем вот такой уличный снимок:
Делать его «сочным» мы будем в цветовом пространстве LAB, перевести изображение в которое можно с помощью меню Image => Mode:

Теперь всё, что нам нужно, это создать корректирующий слой Curves, а затем в каналах a и b сместить крайние точки кривых, как показано на скриншоте:

 
Чем более вертикальное положение мы придадим нашим кривым (на самом деле, как видите, они остаются очень даже прямыми), тем красочнее станет наша фотография.
Если вы хотите только добавить красок, избежав эффекта тонирования, следите за тем, чтобы кривая, как и до вашего вмешательства, проходила строго через центр сетки (то есть верхняя и нижняя точки должны смещаться на равное расстояние). С другой стороны, никто не запрещает поэкспериментировать с оттенками, что я и сделал, придав пасмурной фотографии немного солнечного тепла:

Вот такой просто трюк. Надеюсь, вы с понимаем отнесетесь к тому, что в рамках одной статьи невозможно внятно объяснить, как это работает. Тем, кто хочет разобраться в вопросе, рекомендую ознакомиться с книгой уже упомянутого выше Дэна Маргулиса, которая называется «Photoshop LAB Color. Загадка каньона и другие приключения в самом мощном цветовом пространстве». Издание популярнейшее, так что найти его не составит труда.
Часть 1: Что такое корректирующий слой?
Корректирующие слои — отличный способ добавления эффектов и цветокоррекции к большим частям вашей последовательности. Их можно найти в браузере проекта и добавить на таймлайн так же, как и любой другой клип или мультимедиа. Поскольку корректирующий слой сам по себе является клипом, его можно перемещать, вырезать, отключать или полностью удалять всего за несколько щелчков мышью. Если вы добавили эффект, который вам не нравится, вам нужно только удалить его с корректирующего слоя.
Корректирующие слои невероятно универсальны и дают монтажеру больше времени для творчества. Использование слоя влияет на все нижележащие клипы и не влияет на вышележащие. Таким образом, вы даже можете применять несколько корректирующих слоев, лежащих друг на друге.
СТАНЬ МАСТЕРОМ КРИВЫХ в Фотошопе за 15 МИНУТ!
47392
4036
146
00:16:25
01.06.2020
В этом ролике вы узнаете АБСОЛЮТНО ВСЕ о кривых в фотошопе.
Я расскажу о том, что такое гистограмма, какие основные принципы работы кривых заложены в любой программе, что такое RGB и CMYK и почему они очень тесно связаны между собой.
Также вы узнаете о всех параметрах и настройках кривых в фотошопе, которые очень упростят вам жизнь.
Сделаем с вами несколько вариантов цветокоррекции и в бонус, вы узнаете как комбинировать стили слоя и корректирующий слой кривые в Фотошопе.
► Наш Boosty: 🤍
Искренне желаю вам приятного просмотра и не забывайте о лайках с колокольчиком!
00:39 — начало
02:10 — основы гистограммы и кривой
05:58 — каналы кривых
08:38 — настройка параметров
09:41 — сохранение пресетов кривых и их импорт
10:27 — доп. Инструменты
14:10 — лайфхак с режимом Blend If
► Фотографии взяты с сайта Unsplash.com
► Наши соц. сети:
Телеграм чатик: 🤍
Instagram: 🤍
TikTok: 🤍
Мы команда Photofox, снимаем обучающие видео по обработке фото и видео. Если Вы хотите научиться работать в программах Adobe, то Вы обратились по адресу. На нашем канале Вы можете найти обучающие видео по Photoshop, Premiere Pro, Lightroom, Illustrator. Начиная с основ обработки и до крутых профессиональных фишек, наша команда научит Вас всему, что знаем и Вы увидите, что дизайн — это круто!
► По вопросам сотрудничества:
Photofoxchannel🤍gmail.com
#Photoshop #фотошоп #photofox