Содержание экспресс-курса
10. Исправление проблемных фото
В этом уроке мы отшлифуем все полученные знания, будем много практиковаться и обрабатывать проблемные фотографии. Мы исправим фото из кафе с плохим освещением, желтый оттенок мы легко нивелируем, используя инструмент «пипетка». Сохраним этот стиль и опробуем его на других фото. Далее разберемся с шумом на ночной фотографии, а также добавим цвета с помощью «неправильной» коррекции температуры и оттенка. После мы возьмем тусклое фото, сделанное вечером на закате, подкорректируем геометрию, обрезку и найдем цвет на небе! Завершим мы практику фотографией с Амазонкой. На этом примере вы увидите, как легко можно корректировать цвет кожи и придавать приятный загорелый оттенок.
Двигайте ползунок, чтобы увидеть разницу
Двигайте ползунок, чтобы увидеть разницу
Двигайте ползунок, чтобы увидеть разницу
Двигайте ползунок, чтобы увидеть разницу
1. Вступление. Что вы узнаете из экспресс-курса
В этом вводном уроке Зинаида расскажет зачем и где применяется мобильная обработка, а также познакомит вас с процессом прохождения данного экспресс-курса.
2. Установка приложения, настройки
В этом уроке мы вместе установим приложение Adobe Lightroom на ваш смартфон. Рассмотрим, как выглядит интерфейс приложения и какие настройки нужно подрегулировать индивидуально под себя.
Также вы узнаете базовые действия:
- Как открыть фото в приложении;
- Как произвести автоматическую коррекцию;
- Как вывести обработанное фото обратно в фотопленку в максимальном качестве;
- Как производить сортировку фотографий;
- Как добавлять ключевые слова;
- Как создавать новый альбом ;
- Как работать с интеллектуальным поиском;
- Как удалять фотографии.
3. Lightroom Camera
В этом уроке вы узнаете, как создать максимально качественную картинку на смартфоне, используя встроенную камеру в приложении Lightroom. Ваш смартфон научится фотографировать в RAW формате и получать цифровые негативы, которые отлично поддаются обработке. Также вы познакомитесь с профессиональными настройками камеры, такие как экспозиция, выдержка, ISO, баланс белого, ручная фокусировка, фиксация экспозиции, а также узнаете, как получать HDR снимки. В конце урока мы проведем с вами эксперимент, на котором будет явно понятно, почему RAW фотографии имеют преимущество перед снимками в формате JPG.
4. Коррекция освещения
В этом уроке мы познакомимся с инструментами группы Обрезка и Свет. С помощью инструмента «Обрезка» вы научитесь выравнивать горизонт на ваших фотографиях, кадрировать фото под определенные размеры, поворачивать и отражать. Основная часть урока будет посвящена закладке «Свет». Мы вместе с вами подкорректируем экспозицию и контраст на предложенной фотографии. Разберемся со светлыми и темными областями, а также вы узнаете, как правильно настраивать точку белого и черного на фото. В конце урока мы с вами заглянем в Кривые, и вы увидите несколько основных приемов коррекции света с помощью них.
Использование HSL в Lightroom
Как вы уже поняли, HSL является самым мощным инструментом и дает гораздо больше контроля над насыщенностью цвета. Вы можете не только увеличить или уменьшить насыщенность, но также изменить тон цвета. Регулировка с помощью HSL позволяет увеличить или уменьшить влияние цвета на кадр. Также можно уменьшить видимость насыщенности, уменьшив экспозицию цвета.
Здесь элемент управления Hue был использован для настройки цвета неба. Фото: Джейсон Роу
Чтобы сделать это, вам нужно выбрать вкладку H, S или L, а затем сдвинуть отдельный цветовой канал в соответствии с вашими потребностями. Однако существует еще один чрезвычайно полезный инструмент, который делает HSL таким мощным.
Слева вверху, на ползунках, находится маленький значок круга. Нажав на него, вы сможете выбрать определенный цвет на вашем изображении и перетащить вверх или вниз. Перетаскивая курсор вверх, вы сдвинете соответствующие ползунки вправо, а перетаскивание вниз опустит их влево. Ключевым моментом здесь является то, что при выборе цвета на изображении Lightroom определяет, какая комбинация каналов образует этот цвет, и все соответствующие ползунки будут перемещены.
Например, если вы настраиваете красный цвет, вы можете обнаружить, что оранжевый канал также движется, но не так сильно, как красный. Это чрезвычайно полезный элемент управления, который может радикально изменить внешний вид изображения.
Здесь я использовал инструмент подборщика цвета, для повышения насыщенности цветов. Фото: Джейсон Роу
Давай знакомиться!
Рада приветствовать тебя в этом блоге. Очень люблю свою семью. Обожаю гастрономические приключения на своей кухне, фотографировать все, что готовлю, а так же очень люблю создавать красивые вещи своими руками. Здесь я в основном показываю фотографии блюд которые обязательно готовила сама с подробными рецептами и пояснениями, а так же все, чем живу, дышу, вдохновляюсь. Каждый день учусь чему-то новому, самосовершенствуюсь и иду вперед. Меня кидает от кондитерского курса с мастер классами по фотографии, до курса по садоводству и органическому земледелию. В основном живу в Instagram @besedinajulia, буду рада новым друзьям и последователям. Надеюсь ты найдешь тут что-то полезное для себя.
Полуавтоматическая настройка изображения
Чтобы назначить полуавтоматический режим, перейдите в искомый раздел:
«Меню» → «Главная» → «Изображение» → «Режим изображения».

В телевизорах Samsung встроено до 5 предустановленных режимов. Исходя из освещенности помещения и типа контента, выберите один из следующих:
- Стандартный: подойдёт для просмотра любого контента в привычных условиях, например, при дневном свете.
- Динамический: с чрезмерно высокой контрастностью. Подойдет для помещений с ярким освещением. Здесь самые неестественные, засвеченные цвета и сильная подсветка.
- Обычный: параметры выставлены так, чтобы нагрузка на глаза была минимальной. Картинка чуть засвечена, с синим оттенком.
- Кино: режим для комфортного просмотра фильмов в темном помещении. Самый настраиваемый из всех доступных: здесь вы можете выставить те параметры, которые вам кажутся оптимальными.
- Filmmaker Mode: позволяет смотреть контент в исходном виде и качестве. Актуально, например, для старых фильмов.
Вы довольны качеством картинки своего Samsung?
Прям вполне!Видали и получше
Базовые параметры
Если кадр заметно темнее или светлее нормы, исправляем это при помощи ползунка Exposure в разделе Basic
На этом этапе важно оценивать кадр в целом, а не его отдельные светлые или тёмные участки, с которыми мы поработаем чуть позже.
Если кадр в целом выглядит явно желтоватым или синеватым, корректируем баланс белого в подразделе WB раздела Basic. Сначала пробуем изменить As Shot на один из пресетов (Daylight, Cloudy, Shade и т.д.) Если это не дает приемлемого результата, переходим к ручной регулировке баланса белого ползунком Temp
Настраиваем этот параметр так, чтобы элементы кадра, в реальности окрашенные в нейтральный цвет (белый, серый) стали таковыми и на экране монитора, без перекоса в синий или желтый оттенок. Также можно воспользоваться пипеткой (White Balance Selector), указав ею точку с нейтрально белым или серым цветом — например, белок человеческого глаза. После такого указания Lightroom скорректирует баланс белого в кадре автоматически.
Если на фотографии есть чрезмерно яркие, пересвеченные участки, которые хотелось бы приглушить, сдвигаем ползунок Highlights в минус. Тёмные участки (тени) при необходимости делаем светлее соседним ползунком Shadows. Следует помнить, что при существенном высветлении теней на них может проявиться шум, портящий картинку. Инструменты для борьбы с шумом будут рассмотрены позже.
После регулировки светов и теней может возникнуть потребность вернуться к параметру Exposure и подкорректировать экспозицию кадра более точно. Собственно, Exposure, Highlights и Shadows — это три основных ползунка, оперируя которыми мы приводим фотографию к сбалансированному по освещению виду, когда на ней не должно остаться слишком тёмных или, наоборот, сильно пересвеченных участков. Если обрабатываемый RAW получен с минимально приличной камеры, грамотная манипуляция описанной тройкой параметров позволит получить результат, сопоставимый с тем, что получается при съёмке в HDR.
Шаг 3: Резкость
После того, как настройки цветов и оттенков сделаны, я практически всегда добавляю некоторую резкость изображению
В портретах важно, чтобы глаза были в фокусе и резкости, поэтому следующий этап после Основных настроек, это использование панели Детализация для получения необходимой резкости
Нажмите на символ мишени в верхнем левом углу, а затем нажмите на глазах вашей модели, чтобы увеличить обзор, после этого отрегулируйте резкость. Я обычно начинаю со значения 50 и затем использую дополнительные параметры, как Радиус и Детали, если это необходимо, но эта базовая настройка быстрая и обычно дает мне тот эффект, который я хочу.
Я также применяю маску для резкости, чтобы изменения не касались остальных участков. Таким образом глаза остаются резкими, а кожа лица не приобретает нежелательную текстуру. Если удерживать ALT, нажав на слайдер Маскирование, то вы увидите что-то такое (смотрите ниже). На белых участках резкость будет применятся, а на черных нет. Используйте это, чтобы решить, насколько большой будет применена маска в вашем портрете.
Новые пресеты для Adjustment Brush
В Lightroom 3 появилось четыре новых пресета для кисти Adjustment Brush . Их можно увидеть щелкнув по раскрывающемуся списку Effect:
Добавили пресеты: Burn (Darken), Dodge (Lighten), Iris Enhance и Teeth Whiten.
С Burn (Darken) – затемнение и Dodge (Lighten) — осветление, все понятно.
Iris Enhance призван увеличить яркость и выразительность глаз, Teeth Whiten отбелить зубы. Об этих пресетах писали в блоге Lightroom Journal еще в 2009 году, а теперь включили их в дистрибутив Lightroom.
Интересные пресеты, в Adobe как бы намекают, что в Lightroom можно не только в общих чертах обрабатывать снимки, но и работать с ними более детально. Отбеливание зубов и подчеркивание глаз, это классическая работа ретушера, которая традиционно выполняется в Photoshop. Photoshop это конечно здорово. Когда речь идет о единичных снимках, это наилучшее решение. Но если нужно обрабатывать десятки фотографий? Тут Lightroom уже может потягаться в скорости и удобстве. Имея в своем арсенале Лечащую кисть, Штамп, Корректирующую кисть, и Градиентный фильтр, для многих задач Photoshop уже не обязателен.
Итак рассмотрим Iris Enhance. Параметры Exposure 0.69, Saturation 70, Clarity 66. На мой взгляд слишком агрессивны. Я отредактировал этот пресет как Exposure 0.40, Saturation 40, Clarity 0, и остался им доволен.
Teeth Whiten по умолчанию настроен так: Exposure 0.41 Saturation -63. По моему это тоже слишком. Exposure 0.35 Saturation -15 мне нравятся больше, с такими параметрами я и сохранил пресет Teeth Whiten.
Теперь, вы знаете про инструменты локальной коррекции в Lightroom столько же сколько и я! По крайней мере если внимательно читали
Шпаргалка по горячим клавишам:
Градиентный фильтр – M
Корректирующая кисть – К
Скрыть/показать маркеры – H
Скрыть/показать маску – O
Изменить цвет маски – Shift+O
Переключение между кисточками А и B – «/» на цифровой клавиатуре
Переключение на ластик – удерживать Alt
Размер кисти – Колесо мыши или
Мягкость кисти – Shift + колесо мыши или Shift+[]
Flow (непрозрачность кисти) – цифры на клавиатуре
Глаза
Перейдем к глазам. Чтобы сделать глаза ярче, белки глаз мы осветлим а зрачкам придадим больше контрастности и насыщенности. Новая кисть, поставим exposure на “плюс чего-нибудь”, кроме этого, можно уменьшить контраст, насыщенность и clarity для того, чтобы сделать менее заметными сосуды на глазах. Красим аккуратно белки… Всегда хорошо уменьшить и посмотреть “до” и “после” с помощью клавиши обратный слеш. В принципе, примерно тем же коктейлем можно отбелить зубы.
Для зрачков создаем новую кисть. Она должна увеличивать насыщенность, немного осветлять (brightness и contrast), не помешает также увеличение clarity и sharpness. Красим зрачки… Опять же уменьшить, посмотреть “до” и “после”, подрегулировать настройки кисти — все это хорошо. Можно даже поменять цвет глаз, или усилить включив в кисть оттенок.
Маска насыщенности
Маска насыщенности — специальная (то есть в явном виде не присутствующая в инструментарии Photoshop и требующая создания «вручную») маска, яркость которой изменяется прямо пропорционально насыщенности соответствующего изображения. То есть, чем больше насыщенность пикселя изображения, тем ярче будет соответствующий ему пиксель маски.
Для создания маски насыщенности в Photoshop используется корректирующий слой Selective Color (Выборочная коррекция цвета). Кликнем в панели корректирующих слоев (Adjustments) на соответствующий значок и создадим данный корректирующий слой.
Теперь, работая в режиме Absolute (Абсолютный), для всех цветовых составляющих подвинем ползунок черного (Black) в положение минус 100.
А для всех монохромных — в плюс 100.
В результате получим маску насыщенности.
. При работе с фотографиями в абсолютном большинстве случаев в изображении отсутствуют области стопроцентно насыщенные и стопроцентно яркие, потому маска насыщенности практически всегда будет очень «тёмной». Не стоит этого бояться, однако, если в дальнейшем потребуется сильно изменять её контраст и яркость, для достижения максимально качественного результата работу рекомендуется производить в 16-битном режиме.
Получив маску насыщенности в качестве результирующего изображения, используем ее для выборочной коррекции насыщенности в тех местах, где это необходимо. Создадим корректирующий слой Vibrance (Сочность) и используем в качестве его маски текущее результирующее изображение (нашу маску насыщенности). Сделать это можно через команду Image → Apply Image (Внешний канал), либо с помощью горячих клавиш и буфера обмена.
После этого отключим (или вовсе удалим) более не нужный «вспомогательный» корректирующий слой Selective Color (Выборочная коррекция цвета), а ползунки корректирующего слоя Vibrance (Сочность) поставим в положение минус 100 (один или оба). Использовать только один ползунок Saturation (Насыщенность) или Vibrance (Сочность), или же сразу оба &mdash определяется экспериментально, исходя из особенностей конкретного изображения.
. Если нужно, чтобы при изменении насыщенности яркость изображения изменялась по минимуму, необходимо также поставить корректирующий слой Vibrance (Сочность) в режим наложения Color (Цвет).
В результате получим:
Как видно, всё происходит достаточно мягко, изображение выравнивается по насыщенности в целом, при этом малонасыщенные области на лице теряют в насыщенности гораздо меньше, чем сильнонасыщенная область у линии роста волос.
Всё, что осталось сделать — ограничить область применения слоя Vibrance (Сочность) с прикрепленной к нему маской насыщенности строго теми местами, где необходимо его воздействие.
Для этого, при условии, что прикрепленную к слою Vibrance (Сочность) маску насыщенности «портить» (изменять) не хочется, ограничим область применения слоя при помощи маски группы. При активном слое Vibrance (Сочность) воспользуемся комбинацией клавиш Ctrl+G (либо командой Layer → Group Layers (Сгруппировать слои)) и получим группу, состоящую из единственного данного слоя. Alt+Клик’нем по значку маски, чтобы «закрыть» группу черной маской. И обычной мягкой кистью прорисуем по ней белым в тех местах, где хотим «разрешить» уменьшение насыщенности.
В случае, если необходимо сильнее «разграничить» воздействие на малонасыщенные и сильнонасыщенные области, можно изменить контраст и яркость маски насыщенности, применив к ней Levels (Уровни) или Curves(Кривые). Если же необходимо просто увеличить интенсивность происходящих изменений, достаточно создать копию (Ctrl+J) корректирующего слоя Vibrance (Сочность) вместе с прикрепленной к нему маской насыщенности внутри ограничивающей его область воздействия группы.
Режим наложения Luminosity (Яркость)
Режим наложения Luminosity (Яркость) ограничивает видимость слоя лишь его яркостной составляющей, то есть информация о цвете (цветовом тоне и насыщенности) почти не учитывается.
Посмотрим на пример. Возьмем какую-нибудь фотографию:
…и наложим на нее корректирующий слой-заливку цветом: Layer (Слой) → New Fill Layer (Новый заполняющий слой) → Solid Color (Цвет).
В качестве цвета для примера возьмем один из оттенков средне-яркого (B=50) синего (H=210) максимальной насыщенности (S=100).
Примечание. Изменить цвет слоя-заливки можно в любой момент, дважды кликнув по нему.
Кстати, обратите внимание, как по такому простому словесному описанию вы легко представили себе этот цвет. К вопросу об удобстве модели HSB.
В качестве режима наложения для полученного слоя Color Fill 1 (Цветовая заливка 1) выберем Luminosity (Яркость).
В результате получим абсолютно плоское изображение. Информация о яркости первоначальной картинки заменена на яркость нашего нового слоя, осталась лишь информация об оттенках и насыщенности.
Практическое применение
Когда же на практике нужен режим наложения Luminosity (Яркость)? Чаще всего — если необходимо сохранить первоначальный цвет изображения при выполнении сильных коррекций, затрагивающих контраст и яркость.
Выборочная коррекция
Кисть
Кисть (Adjustment Brush на панели инструментов над панелью Basic, клавиша K) — мощнейший инструмент, позволяющий изменять не всю фотографию целиком, как инструменты рассмотренные выше, а отдельные её части.
Нет смысла перечислять все параметры, которые можно изменять кистью, лучше просто посмотреть:
Все они должны быть вам уже знакомы.
У кисти можно менять размер (ползунок Size, клавиши ) и непрозрачность (ползунок Flow, клавиши 1—0). Остальные параметры я почти никогда не трогаю.
При удерживании клавиши Alt, кисть превращается в ластик, и можно стирать нарисованную маску.
Чтобы увидеть маску на экране, нужно нажать клавишу O (красная маска поверх изображения), а чтобы увидеть отдельные маски — H (белые точки).
Градиентный фильтр
Градиентный фильтр (Graduated Filter, клавиша M) — в общем-то та же кисть, но вместо рисованной маски тут градиент.
Просто растягиваете градиент в нужном месте фотографии:
Вторая разновидность градиента — радиальный фильтр (Radial Filter). Всё то же самое, что в обычном градиенте, но форма маски — овальный градиент.
Ретушь
Чаще всего для ретуши удобнее использовать Фотошоп, но если нужно совсем немного, то можно попробовать сделать это в Лайтруме.
Ретушь делается инструментом Spot Removal (клавиша Q).
У него есть два режима работы: Clone и Heal. Аналогично Clone Stamp и Healing Brush в Фотошопе. И использовать его можно двумя способами: делать отдельные клики по изображению или одним движением мышки рисовать более сложную маску. В отличии от кисти, после того, как вы отпустите мышку, форму маски отредактировать будет уже нельзя, но можно будет поменять все остальные параметры: диаметр, мягкость, непрозрачность, а так же подвинуть маску или донорскую область.
Так же как и у кисти, увидеть все маски можно нажав клавишу H.
Чистка матричной пыли
Матричную пыль удобно чистить инструментом Spot Removal. Поэтому он так и называется: когда он только появился в Лайтруме, то больше ни на что не годился.
Проще всего чистить пыль так:
-
Увеличиваете фотографию до масштаба 1:1 (клик по изображению или клавиша Z, на панели Navigator слева должно быть выбрано 1:1).
-
Нажимаете клавишу Home (на маках с маленькой клавиатурой: Fn+←) и видите на экране левый верхний угол фотографии.
-
Включаете Spot Removal (клавиша Q), задаёте подходящий размер и кликаете каждую пылинку в видимой области фотографии.
-
Нажимаете Page Down (Fn+↓). И повторяете шаги 3 и 4, пока не дойдёте до нижнего правого угла фотографии.
Если пыль плохо видно, можно включить режим Visualize Spots (клавиша A) на панели инструментов внизу (если её не видно — нажмите клавишу T).
Пресеты кистей
Чтобы сохранить текущие настройки кисти в виде пресета, нужно выбрать в списке пресетов Save Current Setting as New Preset.
Эти же пресеты можно использовать для градиентного и радиального фильтров.
Причины выбора Adobe RGB
Однако, если вы фотограф, и хотите, чтобы ваши фотографии выглядели абсолютно безупречно, особенно при печати, в этом случае Adobe RGB – лучший выбор. Если вы снимаете в формате raw, как Camera Raw, так и Lighhroom используют Adobe RGB в качестве цветового пространства по умолчанию. Поэтому имеет смысл установить в Photoshop цветовое пространство Adobe RGB. Даже, если вы выкладываете свои снимки в интернет, вы смело можете редактировать их в Adobe RGB. Они будут обработаны в цветовом пространстве Adobe RGB. В процессе сохранения, используя диалоговое окно Save for Web (Сохранить для веб), Photoshop автоматически преобразует ваши изображения в sRGB. Другими словами, если вы хотите перестраховаться, выбирайте sRGB. В любом другом случае Adobe RGB – более подходящий вариант.
Инструмент HSL
Инструмент Оттенок, Насыщенность и Свечение (Hue, Saturation and Luminance – HSL) расположен под инструментом тональной кривой. Он позволяет редактировать индивидуальные цветовые диапазоны фотографий.
Перед тем как мы перейдём к основам работы с инструментом, давайте разберёмся с возможностями изменения цвета фотографии (т. е. что значат эти слова).
- Оттенок: общий тон цвета
- Насыщенность: интенсивность цвета
- Свечение: яркость цвета
Это краткое пояснение HSL. Теперь давайте поговорим о самом инструменте и его влиянии на снимки.
Вот так выглядит результат до и после внесения коррекций:


В зависимости от процесса, инструмент можно настроить несколькими способами. Если вы кликните на HSL, Lightroom организует все цвета организует все цвета в порядке от красного (Red) до пурпурного (Magenta).
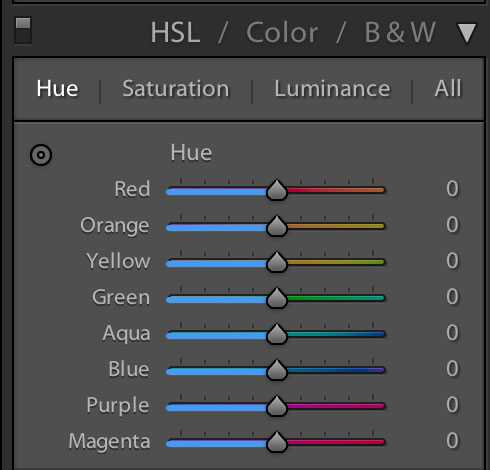
А также можно заметить, что появились подкатегории для Оттенка (Hue), Насыщенности (Saturation), Свечения (Luminance) и Всех (All). Если вы ранее не работали с этим инструментом, рекомендую оставить всё по умолчанию.
На каждом слайдере есть разная интенсивность оттенка цвета. Это небольшая демонстрация влияния позиции ползунка на результат.
Работая с группой Оттенок (Hue), я всегда представляю, что выбираю цвет на цветовом колесе.
Кнопка, на которую указывает стрелка на скриншоте, выполняет ту же функцию, что кнопка инструмента регулировки тональной кривой. Если хотите узнать больше, почитайте в этой статье.

Однако, главная её особенность в том, что она позволяет регулировать несколько значений одновременно.

Наводя на различные участки изображения, вы увидите, какие слайдеры влияют на них.
Выше можно видеть, что по мере того, как я перетаскиваю мышку в участках с травой, изменяются зелёный и аквамариновый слайдеры.
Прим. переводчика – на gif-файле этого не видно, но автор на самом деле перетаскивает не сами слайдеры, а как раз озеленённые участки.
Если кликнуть по вкладке «All», все секции будут в одной колонке.
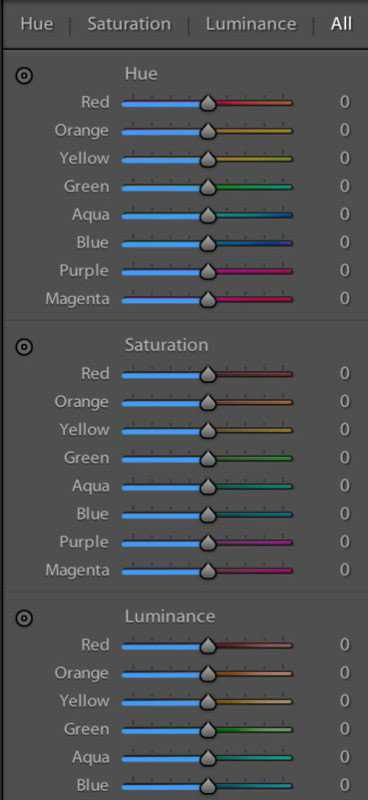
Ещё один способ организовать HSL – кликнуть по вкладке Цвет (Color). Я предпочитаю этот способ, так как с его помощью можно поочерёдно пройтись по всем цветам и откорректировать их по своему вкусу.
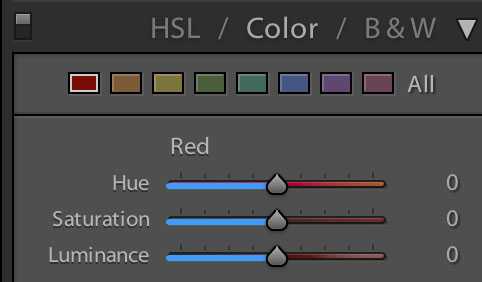
С этого я обычно начинаю работу.
Совет: Жёлтый и зелёный намного сильнее связаны, чем может показаться.
Если кликнуть по «B&W», снимок станет чёрно-белым. Здесь можно контролировать индивидуальный цветовой диапазон при помощи нацеленного регулирующего инструмента. Таким образом, можно поменять тон травы или объектов, придав им необходимый вид.
Я считаю очень полезной кнопку выборочной коррекции, благодаря которой можно перетягивать курсор вверх и вниз, меняя тон необходимого участка. Это потрясающе, ведь можно изменять несколько каналов одновременно.



































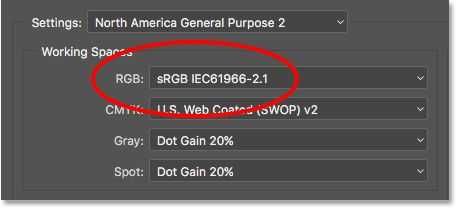
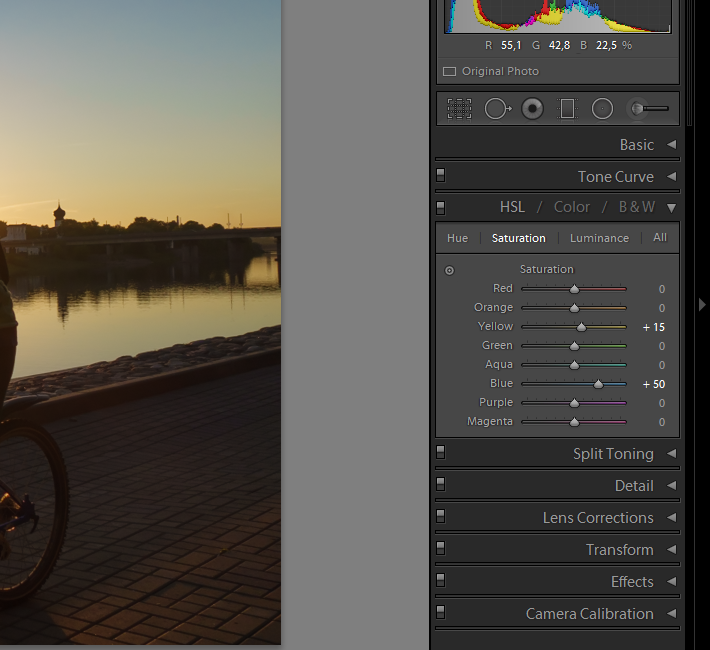









 Для этого примера была увеличена насыщенность до +65
Для этого примера была увеличена насыщенность до +65 Для этого примера была увеличена сочность до +100
Для этого примера была увеличена сочность до +100






















