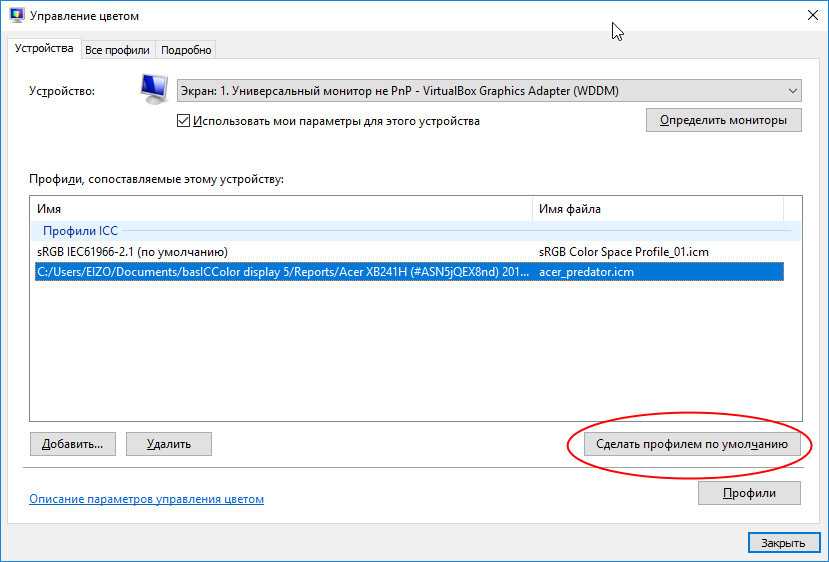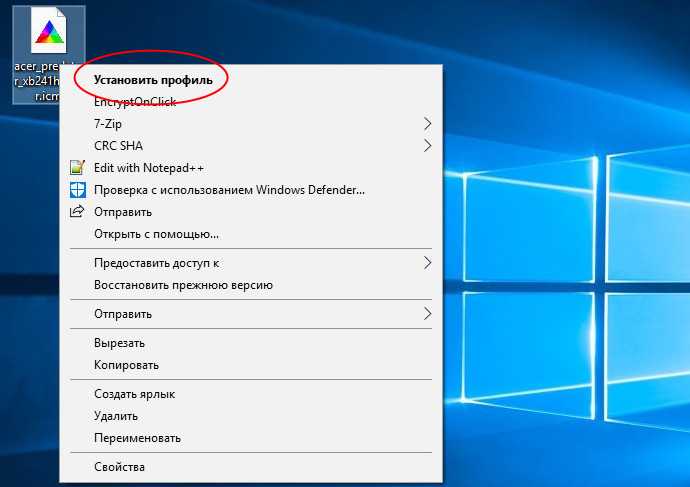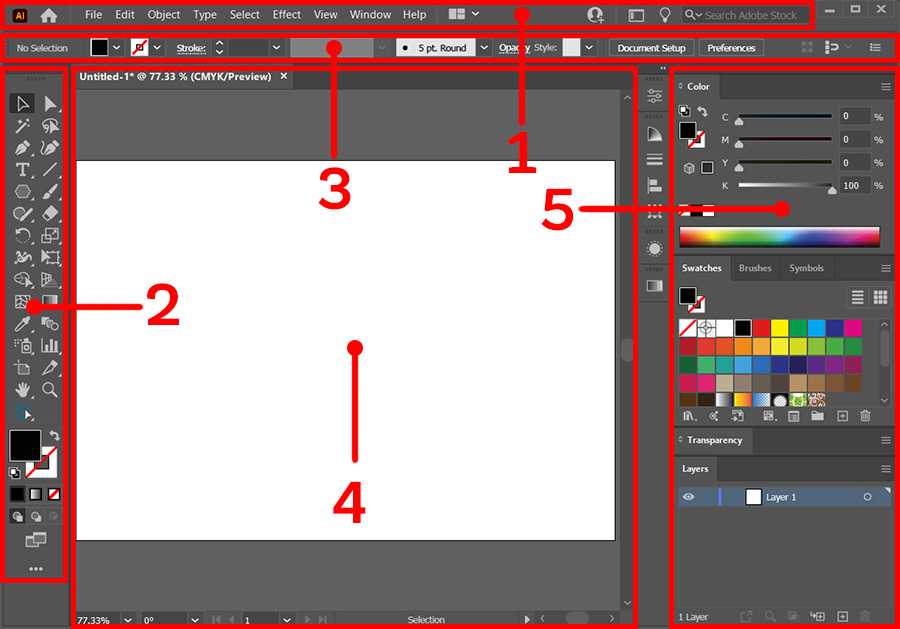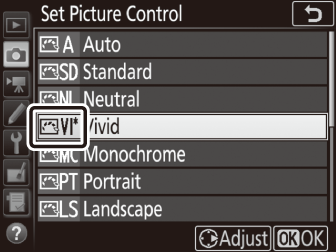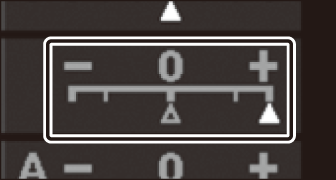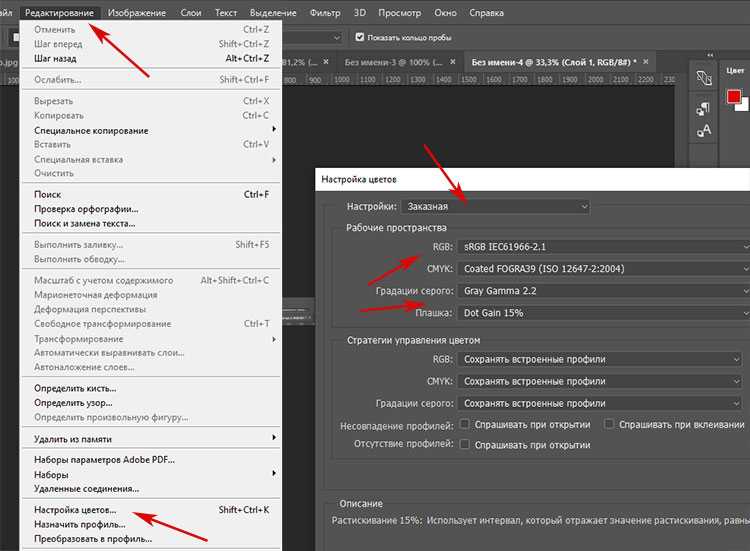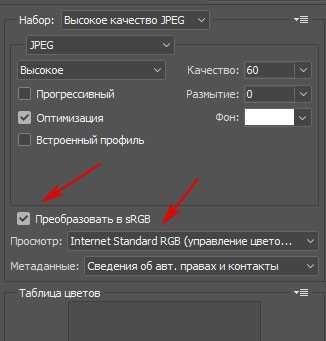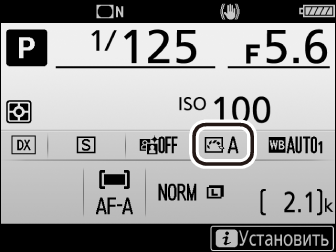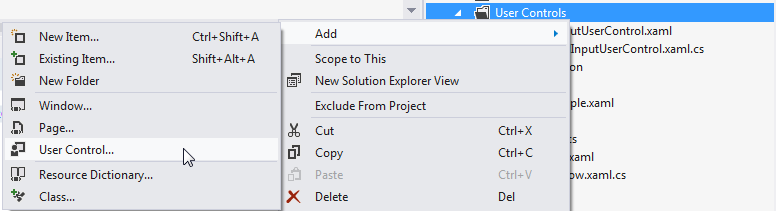Выбор профиля и способов обработки в модуле Develop
В чем же будет разница в постобработке при выборе разных профилей? Достаточно сравнить два варианта одной снимка, сделанного на EOS 5D Mark II. В первом случае в Lightroom выставлен профиль Camera Standard. На камерах Canon такой профиль дает насыщенные красные оттенки и высокий контраст. Результат — яркая, насыщенная фотография.

Следующий вариант сделан с использованием профиля Camera Faithful, разработанного для точной передачи цветов. Красный не такой интенсивный, из-за чего лучше заметна текстура головы Будды. На основе этого профиля фотография обрабатывалась по-другому, чем в предыдущем варианте, что придало ей более естественный вид и позволило выделить текстуры.

Один файл Raw, два разных подхода к постобработке и два очень разных результата — а все благодаря выбору цветового профиля.
Установка профиля в Windows и назначение его монитору
Чтобы установить готовый цветовой профиль, кликните по ICM-файлу ПКМ и выберите в меню опцию установки.
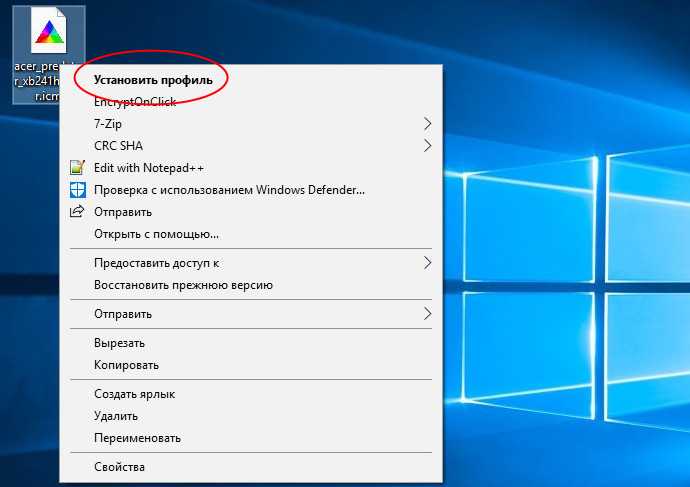
Либо забросьте ICM-файл вручную в каталог C:\Windows\system32\spool\drivers\color.
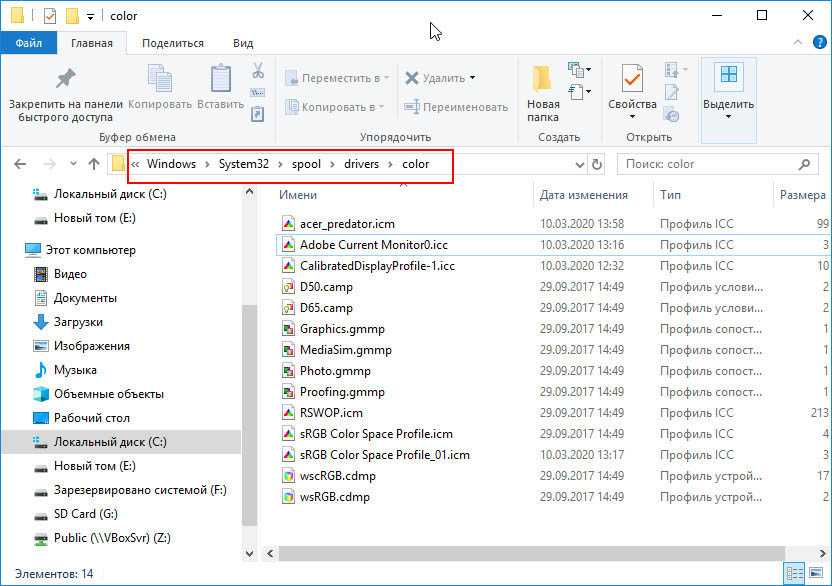
Затем командой colorcpl откройте окно управления цветом, на вкладке «Устройства» выберите нужный монитор и установите галку, разрешающую использование пользовательских параметров.
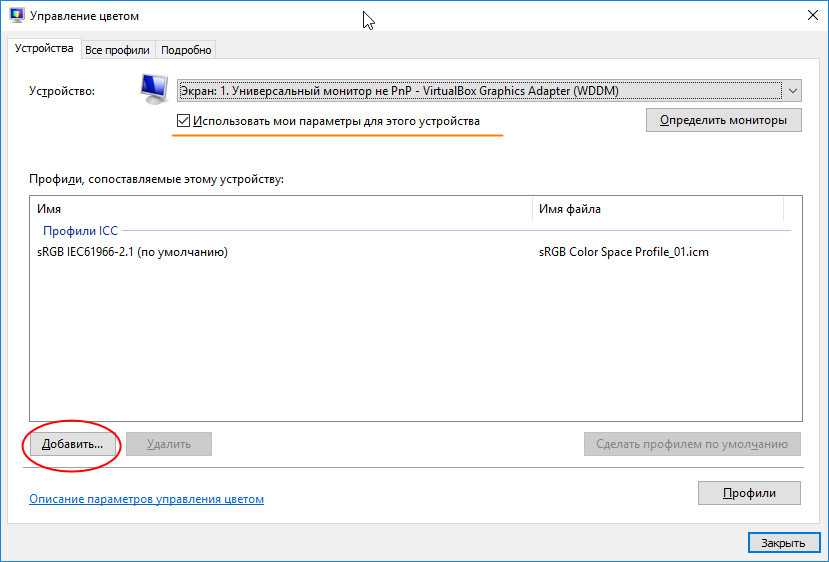
Нажав кнопку «Добавить», выберите в открывшемся списке только что инсталлированный профиль.
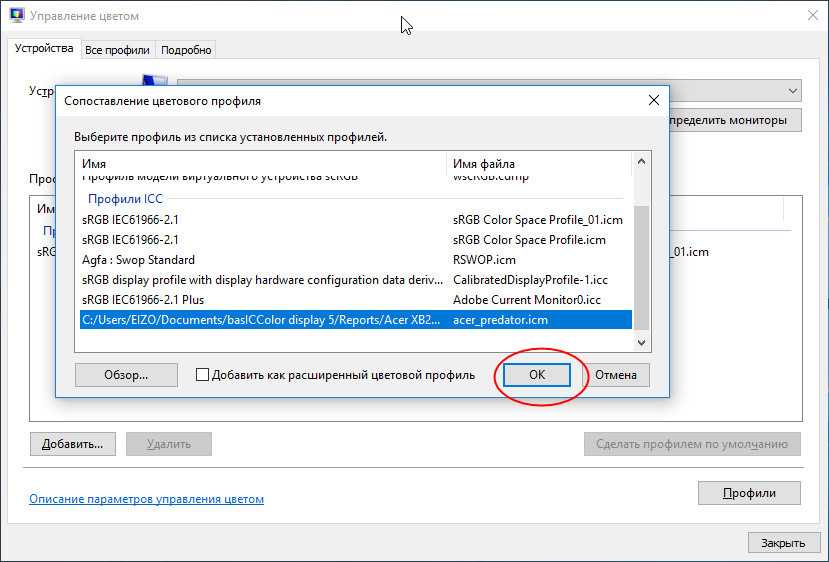
Если его в списке не окажется (это может быть при простом копировании ICM-файл в системный каталог) укажите путь к ICM-файлу вручную через обзор. После того как профиль будет добавлен в окно «Управление цветом», назначьте его профилем по умолчанию, нажав одноименною кнопку.
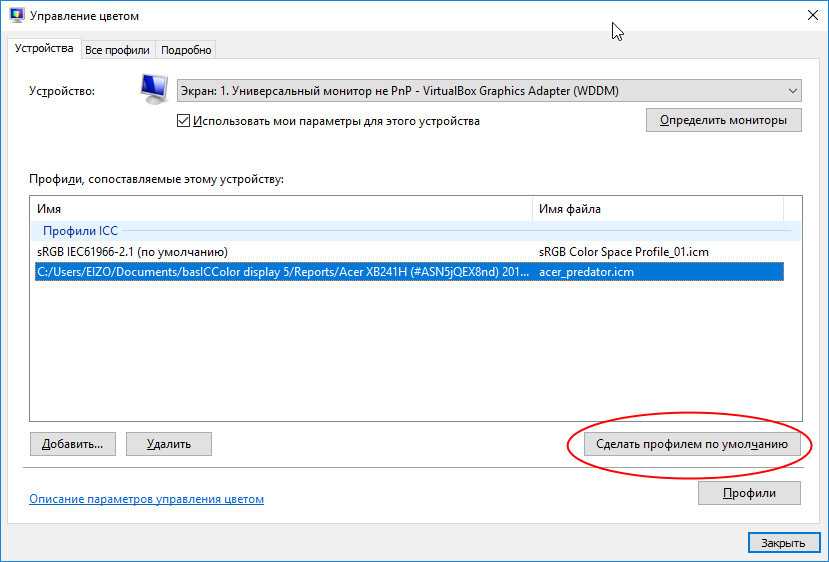
Почти всё готово, осталось только откалибровать экран соответственно новым настройкам.
Для этого переключитесь на вкладку «Подробно», нажмите «Изменить параметры по умолчанию».
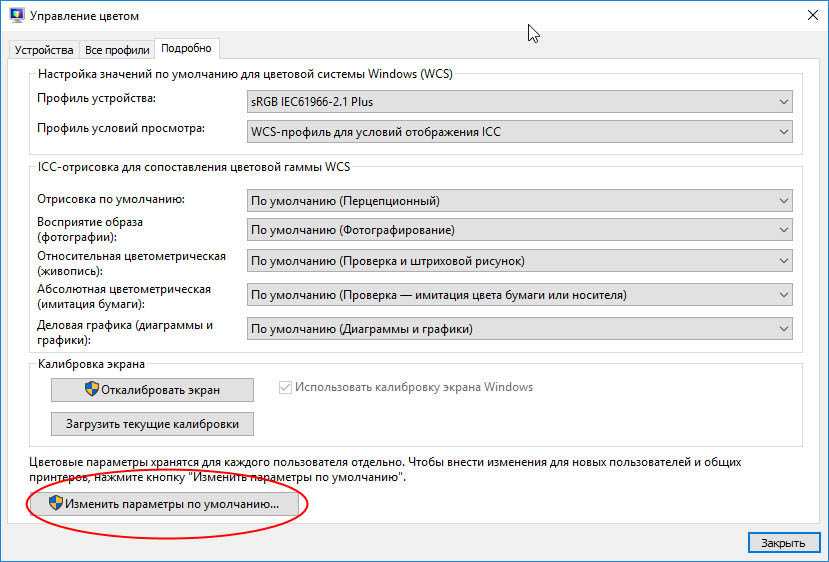
Установите на вкладке «Подробно» галку в пункте «Использовать калибровку экрана Windows», закроете дополнительное окно и сохраните настройки.
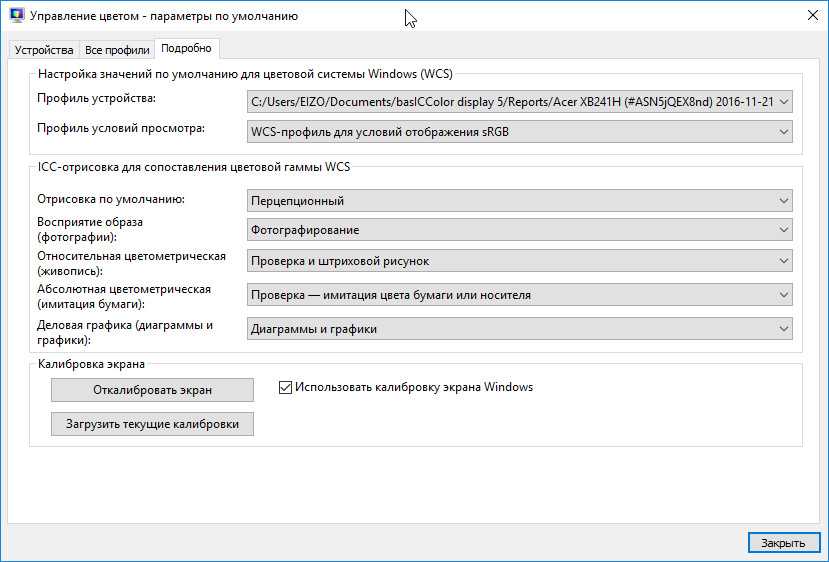
В итоге вашему монитору будет назначен новый профиль.
Modifying Picture Controls
Existing preset or custom Picture Controls ( ) can be modified to suit the scene or the user’s creative intent. Choose a balanced combination of settings using Quick adjust, or make manual adjustments to individual settings.
-
Select a Picture Control.
Highlight the desired Picture Control in the Picture Control list ( ) and press 2.
-
Adjust settings.
Press 1 or 3 to highlight the desired setting and press 4 or 2 to choose a value in increments of 1, or rotate the sub-command dial to choose a value in increments of 0.25 ( ; the options available vary with the Picture Control selected). Repeat this step until all settings have been adjusted, or select a preset combination of settings by highlighting Quick adjust and pressing 4 or 2. Default settings can be restored by pressing the O (Q) button.
-
Press J.
Modifications to Original Picture Controls
Picture Controls that have been modified from default settings are indicated by an asterisk (“U”) in the Set Picture Control menu.
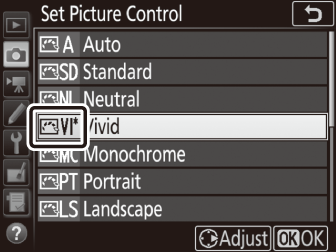
Picture Control Settings
Quick adjust
Mute or heighten the effect of the selected Picture Control (note that this resets all manual adjustments). Not available with custom Picture Controls ( ).
Manual adjustments
- Sharpening
- Control the sharpness of outlines. Select A to adjust sharpening automatically according to the type of scene.
- Clarity
- Adjust clarity manually or select A to let the camera adjust clarity automatically. Depending on the scene, shadows may appear around bright objects or halos may appear around dark objects at some settings. Clarity is not applied to movies.
- Contrast
- Adjust contrast manually or select A to let the camera adjust contrast automatically.
- Brightness
- Raise or lower brightness without loss of detail in highlights or shadows.
- Saturation
- Control the vividness of colors. Select A to adjust saturation automatically according to the type of scene.
- Hue
- Adjust hue.
- Filter effects
- Simulate the effect of color filters on monochrome photographs ( ).
- Toning
- Choose the tint used in monochrome photographs ( ).
The “n Auto” Picture Control
If n Auto is selected for Set Picture Control, settings can be adjusted in the range A-2 to A+2. Rotating the sub-command dial has no effect.
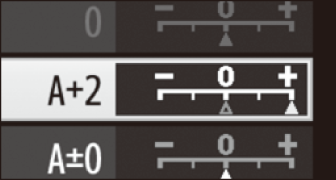
“A” (Auto)
Results for auto sharpening, clarity, contrast, and saturation vary with exposure and the position of the subject in the frame. Use a type G, E, or D lens for best results.
Switching Between Manual and Auto
Press the X button to switch back and forth between manual and auto (A) settings for sharpening, clarity, contrast, and saturation.
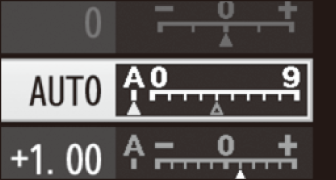
Previous Settings
The j indicator under the value display in the Picture Control setting menu indicates the previous value for the setting. Use this as a reference when adjusting settings.
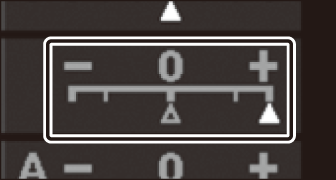
Filter Effects (Monochrome Only)
The options in this menu simulate the effect of color filters on monochrome photographs. The following filter effects are available:
| Option | Description | |
|---|---|---|
| Y | Yellow | Enhances contrast. Can be used to tone down the brightness of the sky in landscape photographs. Orange produces more contrast than yellow, red more contrast than orange. |
| O | Orange | |
| R | Red | |
| G | Green | Softens skin tones. Can be used for portraits. |
Toning (Monochrome Only)
Pressing 3 when Toning is selected displays saturation options. Press 4 or 2 to adjust saturation. Saturation control is not available when B&W (black-and-white) is selected.

Touch Controls
Tapping the indicator displays touch controls that can be used to adjust Picture Control settings.
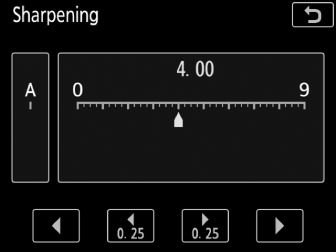
Color Reproduction Process
Choose from the options below. The Picture Controls available vary with the option selected; if the current picture was taken with a camera that supports only the most recent Picture Controls, only Camera compatible will be available.
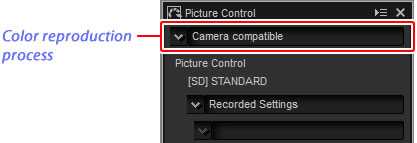
- Latest Picture Control
- Colors are processed using the latest Picture Controls. The most recently-added Creative Picture Controls and parameters can be applied to pictures taken with cameras that do not offer these options.
- Camera compatible
- Colors are processed using the Picture Controls for the camera that took the picture. Choose this option for color reproduction that matches the look seen in the camera monitor.
Окно документа
Окно документа (англ. Document window) – это область рабочего пространства в которой происходит вся основная работа с документами. В Adobe Illustrator с открытыми документами мы можем работать двумя основными способами: документы как вкладки и документы как плавающие окна. Чуть ниже вы узнаете в чем основные отличия и как переключаться между этими двумя способами.
Документы как вкладки
По умолчанию, Adobe Illustrator открывает все новые документы как вкладки, которые располагаются в верхней части рабочего пространства. Это очень удобный и зачастую единственно предпочтительный способ работы. Открывая документы во вкладках, вы можете видеть и работать только с одним документом одновременно.
- Чтобы переключаться между документами с вкладками, просто нажимайте на нужную вкладку.
- Чтобы изменить порядок вкладок открытых документов, просто перетащите ее в новое место. Перетаскивание необходимо производить строго в горизонтальной плоскости.
- Чтобы отстыковать/закрепить/открепить вкладку открытого документа от группы вкладок, просто перетащите ее в другое место.
По умолчанию, в Adobe Illustrator все новые документы открываются как вкладки.
Переключение между вкладками с помощью клавиатуры
Переключаться между вкладками в Adobe Illustrator можно не только мышкой но и с помощью горячих клавиш на клавиатуре. Нажмите Ctrl + Tab для перехода слева направо от одной вкладки к другой. Чтобы переместиться между вкладками справа налево, нажмите Shift + Ctrl + Tab.
Документы как плавающие окна
Второй способ просмотреть документы в Adobe Illustrator – отобразить их с помощью плавающих окон. Чтобы превратить одну из вкладок в плавающее окно, необходимо кликнуть по ней мышкой и удерживая открепить от группы вкладок:
Отпуская кнопку мышки, документ отобразиться в плавающем окне, перед документами во вкладках. Плавающие окна можно перемещать по экрану, зацепив курсором мышки за область с заголовком.
Если вы работаете с несколькими мониторами, то плавающие окна – один из способов расширить свое рабочее пространство. Используйте их!
Отображение всех открытых документов в виде плавающих окон
Если вы хотите, чтобы все открытые документы превратились из вкладок в плавающие окна, необходимо выбрать следующий пункт меню: Window -> Arrange -> Float All in Windows
После этого, каждый открытый документ будет отображен в собственном плавающем окне. Текущее активное окно будет отображаться поверх остальных.
Возврат к документам со вкладками
Чтобы переключиться с плавающих окон обратно на документы с вкладками, необходимо выбрать следующий пункт меню: Window -> Arrange -> Consolidate All Windows:
После этого, все документы будут отображаться в виде вкладок.
Распределение открытых окон по рабочему пространству
Если у вас возникает необходимость расположить несколько открытых документов перед собой на рабочем пространстве, то программа Adobe Illustrator дает нам эту возможность. Чтобы это сделать, необходимо нажать на специальную кнопку справа от основного меню:
Выбрав тот или иной тип распределения, вы сможете расположить открытые документы в том или ином порядке на рабочем пространстве.
Просмотр списка открытых документов
Одним из преимуществ просмотра изображений в виде плавающих окон является то, что мы можем видеть более одного изображения одновременно. Но если у нас открыто множество окон, это может стать проблемой. Слишком много открытых окон могут загромождать экран и перекрывать друг друга. Но в Adobe Illustrator есть простой способ, благодаря которому можно выбрать любое изображение, даже если вы не видите его.
Для этого нам необходимо обратиться к меню Window. Прокручиваем его до самого низа. Там вы увидите удобный список, в котором будут все открытые изображения. То изображение, которое активно в данный момент, будет помечено галочкой. Щелкните любое изображение в списке, чтобы выбрать его, это сделает его активным и выведет на передний план:
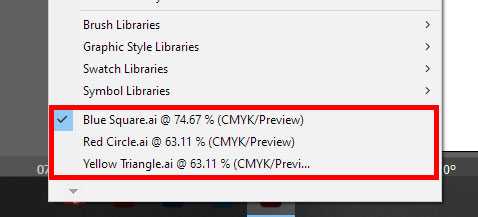
Динамический диапазон
Свет, падающий на фотодиоды матрицы цифрового фотоаппарата, преобразуется в электрический сигнал. Чтобы это произошло, количество фотонов, попавших на каждый отдельный фотодиод, должно превысить порог чувствительности сенсора. Если фотонов окажется недостаточно, соответствующий участок кадра получится абсолютно чёрным. Если же экспозиция чрезмерна, фотодиоды насыщаются фотонами и пересвеченный участок оказывается белым. Отношение между значениями экспозиции, необходимыми для получения абсолютно чёрного и абсолютно белого цвета, называется динамическим диапазоном сенсора или его фотографической широтой.
Матрица цифровой камеры имеет динамический диапазон около семи-восьми ступеней (или, иначе говоря, зон) экспозиции. В принципе из RAW-файла можно вытянуть до десяти и более ступеней, но злоупотреблять этим не следует. Восемь зон – это не так уж и мало, но и не слишком много. Значительно меньше, чем у негативных плёнок (как чёрно-белых, так и цветных), но несколько больше, чем у цветных слайдов.
Если разница в яркости между самыми светлыми и самыми тёмными участками сцены превышает динамический диапазон сенсора, это неизбежно влечёт за собой потерю деталей либо в тенях, либо в светах, либо и там, и там. Все объекты, детали и фактура которых важны для снимка, обязаны укладываться в динамический диапазон. Чёрные тени, лишённые деталей, бывают уместны, но выбитые света, как правило, недопустимы.
Что такое цветовой профиль
Цветовой профиль — это набор данных или настройки, которые определяют, как работающее с графикой устройство должно отображать цвета. Цветовые профили используются дисплеями, камерами, сканерами, принтерами и другими подобными устройствами и обычно поставляются вместе с «родными» драйверами. При подключении принтера или сканера драйвера устанавливаются автоматически, а вот с мониторами не всё так однозначно. Для монитора устанавливается графический драйвер Windows со своим универсальным цветовым профилем, который может как подойти, так и не подойти конкретному устройству.
Внедряем/используем User Control
С приведенным выше кодом, все, что нам нужно — это поместить наш Control в окно. Для этого нужно добавить ссылку на пространство имен с созданным UserControl сверху XAML-кода вашего окна:
После этого мы можем использовать префикс uc в нашем окне, как если бы это был любой другой контрол:
Обратите внимание, что мы используем свойства Title и MaxLength прямо в XAML-коде. Вот полный пример кода вашего окна:. Теперь весь созданный функционал можно использовать, написав всего лишь строчку кода, как в примере, где у нас два раза используется ограниченный ввод
Конечный результат выглядит так:
Теперь весь созданный функционал можно использовать, написав всего лишь строчку кода, как в примере, где у нас два раза используется ограниченный ввод. Конечный результат выглядит так:
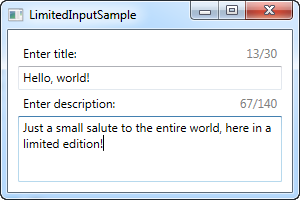
Выставляем баланс белого при помощи ColorChecker Passport
Заключительная часть приближения к идеальному цвету – это баланс белого. Действительно не стоит полагаться на автоматические настройки баланса белого вашей камеры. На фотографиях, где в большей степени преобладают красные и синие цвета, камера может ошибаться.
Так как ColorChecker Passport достаточно маленький, можно всюду носить его с собой и использовать на месте съемки, что бы записать точные цвета и настроить баланс белого. Ведь у паспорта так же есть другая панель, которую можно использовать для настройки баланса белого.
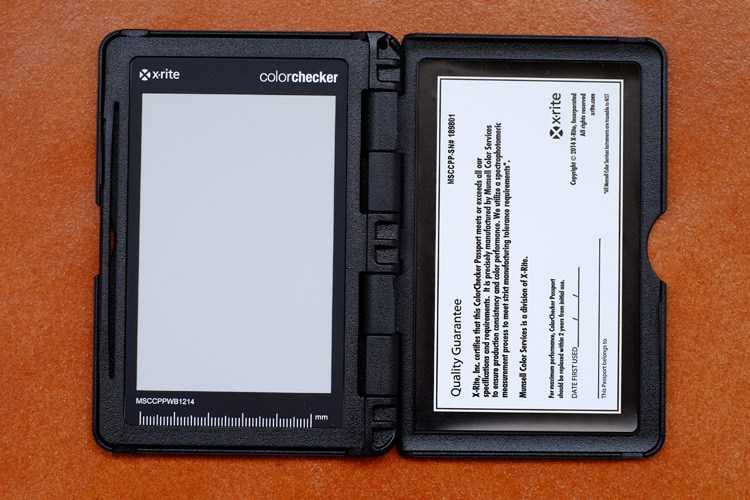
Так же, вы можете сделать фотографию цветовых мишеней паспорта на месте съемки нужным освещением, и использовать её для создания нового профиля. Затем, в Lightroom настроить баланс белого выбрав пипеткой 18%-серый образец (второй слева в нижнем ряду, указано ниже). Этот метод обеспечивает точный цвет и точность баланса белого.

А Вы использовали Color Checker? Пожалуйста, поделитесь своими впечатлениями и комментариями ниже.
Перевод Fimpuls.ru
Изменения, внесенные в версию 2.0.2
Изменения в версиях для ОС Windows и Mac
- Добавлена поддержка фотокамеры D5500.
- Появилась возможность поворачивать изображения в режиме просмотра.
Дополнительные изменения в версии для ОС Mac
- Добавлена поддержка ОС OS X версии 10.10.1.
- Прекращена поддержка ОС OS X версии 10.7.5.
Примечания
- Файлы в формате NEF, полученные с помощью цифровых фотокамер Nikon, можно использовать для предварительного просмотра изображений, отображаемых в данном программном обеспечении. Однако данная возможность не поддерживается для файлов в формате NEF, снятых с помощью фотокамер COOLPIX 8800, 8700, 8400, 5700, 5400 и 5000.
- При создании пользовательского режима Picture Control используйте в качестве образца изображение в формате RAW, снятое с помощью фотокамеры, на которой будет применяться этот режим. Если использовать изображение в формате RAW, созданное с помощью другой фотокамеры, характеристики воспроизведения цвета на образце и изображениях, снятых в пользовательском режиме Picture Control, могут отличаться.
- При загрузке пользовательских кривых с 21 или более точками, созданных в предыдущих версиях приложений, будут загружены только первые 20 точек, начиная с точки белого.
- Только ОС WindowsЕсли для пользовательских кривых были указаны значения точки белого, точки черного и точки полутона, но при этом до их отображения на кривой был изменен другой параметр, заданные настройки могут быть отменены.
- Только MacУстановка на устройствах под управлением ОС OS X версии 10.10 YosemiteПри установке на компьютере Mac с ОС OS X версии 10.10 Yosemite приложение (значок) Picture Control Utility 2 может не отображаться на док-панели. В этом случае значок приложения можно добавить на док-панель вручную.
Экспозиция в режиме приоритета диафрагмы
Итак.
Как правильно экспонировать кадр, снимая в этом режиме?
В начале статьи я сознательно не упомянул большой минус любого полуавтоматического режима, который не обошел стороной и Av режим.
Это неточное экспонирование кадра.
Фотоаппарат слегка недоэкспонирует или переэкспонирует кадр, что приводит к немного темным или излишне светлым кадрам.
Я не буду вдаваться в технические подробности этого процесса.
Просто запомните.
Идеальная экспозиция невозможна в автоматических и полуавтоматических режимах, которым является и режим приоритета диафрагмы.
Для достижения идеальной экспозиции при съемке в полуавтоматических режимах, как и любых других, производители встроили в фотоаппарат два инструмента:
- Экспокоррекцию
- Гистограмму
Гистограмма позволяет сразу понять, каким будет ваш кадр. Излишне темным или излишне светлым.
Подробнее про гистограмму, как и про идеальную экспозицию, вы можете прочитать в моем большом руководстве «Экспозиция в фотографии: Полное руководство по экспонированию кадра для начинающих простыми словами».
Если вы имеете слабое представление об экспозицию и экспонировании кадра, то ознакомьтесь со статьей и возвращайтесь.
Какой экспозамер использовать в режиме приоритета диафрагмы
Из статьи про идеальную экспозицию вы знаете, что оценка освещенности кадра связана с используемым видом экспозамера.
Именно тут прячется ошибка, из-за которой начинающие получают выжженные в белый или проваленные в черный цвет пятна на итоговом снимке.
Если вы используете точечный экспозамер, и при съемке попадете точкой фокуса в пятно темного цвета, то фотоаппарат поднимет экспозицию кадра и чрезмерно осветлит кадр
Обратная ситуация наблюдается при попадании точкой фокуса в светлое пятно.
Фотоаппарат постарается проэкспонировать светлое пятно правильно, и опустит экспозицию кадра, что приведет к ненормальному затемнению итоговой фотографии.
Что делать?
Снимая в режиме приоритета диафрагмы и будучи новичком в фотографии, используйте матричный или оценочный замер.
Эти виды экспозамеров используют всю площадь кадра, что приводит к более точному экспонированию кадра фотоаппаратом.
Этим вы избежите появления выжженных или темных снимков, снимая в режиме приоритета диафрагмы.
Что делать, если при съемке в Av режиме, фотографии получаются темными или излишне светлыми?
Просто используйте экспокоррекцию.
Экспокоррекция в режиме приоритета диафрагмы
Что такое экспокоррекция?
Это внесение поправки в экспозицию кадра, подобранную фотоаппаратом.
Экспокоррекция прячется на фотоаппарате под кнопкой «+/-» или находится в меню камеры. Если вы не можете ее найти, то обратитесь к инструкции фотоаппарата.
Вы можете поправить экспозицию кадра, сдвинув ее в сторону осветления или затемнения, используя экспокоррекцию.
Ее применяют тогда, когда снятый изначально кадр оказался излишне темным или светлым из-за ошибки автоматики фотоаппарата. Экспокоррекцией вносят поправку, принудительно высветляя или затемняя кадр относительно исходного, и переснимают снимок.
Сдвиг экспокоррекции в сторону плюса приводит к осветлению экспозиции кадра, в сторону минуса к затемнению.
Обратите внимание. Сдвиг экспокоррекции влияет на выдержку, подбираемую фотоаппаратом при съемке в режиме приоритета диафрагмы
Сдвиг экспокоррекции влияет на выдержку, подбираемую фотоаппаратом при съемке в режиме приоритета диафрагмы.
При сдвиге экспокоррекции в плюс, выдержка удлиняется (1/250 -> 1/100). При сдвиге в минус, выдержка укорачивается (1/100 -> 1/250).
Многие фотографы предпочитают подправлять экспозицию при обработке снимков.
Не следуйте их примеру.
Гораздо проще и быстрее поправить экспозицию кадра во время съемки, нежели про обработке.
Обработка сообщений Windows.
Как известно, в Windows взаимодействие с приложениями основано на пересылке сообщений. Приложение получает от OC сообщения и обрабатывает их, используя оконную процедуру. Класс Control содержит несколько методов работы с сообщениями.
Для демонстрации работы контрола с сообщениями Windows введем дополнительное свойство:
private TextBox loggerTextBox;
public TextBox LoggerTextBox
{
get { return loggerTextBox; }
set { loggerTextBox = value;}
}
|
Это свойство позволяет задать строку ввода для отображения строк тестовых сообщений, которые будет выводить контрол. Для удобства вывода строк сообщений определим метод LogMessage:
private void LogMessage(string message)
{
if (loggerTextBox != null && DesignMode == false)
loggerTextBox.Text += message + System.Environment.NewLine;
}
|
Оконная процедура контрола объявлена как:
protected virtual void WndProc(ref Message m); |
Как видно из декларации, контрол может переопределить оконную процедуру. В нашем примере мы переопределили оконную процедуру таким образом, что она выводит тестовые сообщения и вызывает оконную функцию своего предка (класса Control).
protected override void WndProc(ref Message m)
{
// Вывод тестового сообщения о начале работы оконной процедуры.
LogMessage("WndProc: start");
// Вызов оконной процедуры предка
base.WndProc(ref m);
// Вывод тестового сообщения о завершении работы оконной процедуры.
LogMessage("WndProc: finish");
}
|
Еще одним методом, относящимся к обработке сообщений, является метод:
protected virtual void DefWndProc(ref Message m); |
Он позволяет перекрыть оконную процедуру по умолчанию и вызывается из метода WndProc. При этом мы получаем доступ к обработке сообщений Win32 окна контрола.
Переопределим метод DefWndProc нашего контрола следующим образом:
protected override void DefWndProc(ref Message m)
{
LogMessage("DefWndProc start");
base.DefWndProc(ref m);
LogMessage("DefWndProc: finish");
}
|
Для реакции контрола на сообщения Windows можно воспользоваться событием OnNotifyMessage. Диспетчер события декларирован следующим образом:
protected virtual void OnNotifyMessage(Message m); |
Генерация события происходит в методе WndProc, если в стиле контрола установлен флаг EnableNotifyMessage. Данный флаг устанавливается в конструкторе:
public HandledLabel()
{
this.SetStyle(ControlStyles.EnableNotifyMessage, true);
InitializeComponent();
}
|
Диспетчер события мы перекроем следующим образом:
protected override void OnNotifyMessage(Message m)
{
const String MessageTemplate =
"OnNotifyMessage: Message ID = {0}, LParam = {1}, WParam = {2}";
LogMessage(“OnNotifyMessage:start”);
LogMessage(String.Format(MessageTemplate, m.Msg, m.LParam, m.WParam));
base.OnNotifyMessage(m);
LogMessage(“OnNotifyMessage:finish”);
}
|
Таким образом, мы перекрыли методы нашего контрола так, что можем визуально отслеживать порядок вызова методов обработки сообщений. Ниже приведен скриншот главного окна демонстрационного приложения:
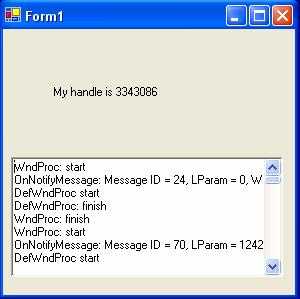
Как видно из скриншота, при получении сообщения вызывается метод WndProc. Метод проверяет значение флага EnableNotifyMessage, и если последний установлен, вызывает OnNotifyMessage. Далее вызывается метод DefWndProc, после чего обработка сообщения завершается.
К сожалению, класс Control не имеет метода отправки сообщения, хотя как показывает исследование кода класса рефлектором, активно использует native метод Win32 SendMessage. В бета-версиях .NET Framework метод SendMessage был доступен и прикладным программистам, однако его применение дает возможность практически прямого доступа к Win32, что может привести к серьезным дырам в безопасности и надежности приложений .NET. В окончательной версии это было устранено.
Сделайте необходимые настройки
В Базовых настройках вы выбираете базовый стиль изображения, а затем регулируете Резкость, Контрастность, Насыщенность и Оттенок с помощью соответствующих слайдеров. Также вы можете создать пользовательскую тоновую кривую.
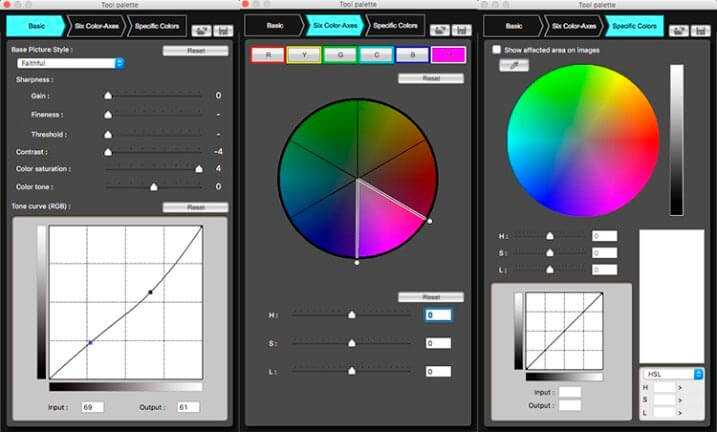
Три панели настроек в Canon Picture Style Editor
После выполнения базовых настроек, вы можете переходить к шестицветовой оси. Здесь можно настроить Красный, Зеленый, Синий, Голубой, Пурпурный и Желтый, включая Оттенок, Насыщенность и Яркость. Для дальнейших настроек цвета вы нажимаете на закладку «Особые цвета» и снова вносите корректировки, включая Оттенок, Насыщенность и Яркость, а также Тоновая кривая.
Количество настроек, доступных в программном обеспечении Canon, позволяет использовать самые разные стили для ваших изображений. У Canon есть несколько загружаемых стилей изображений, чтобы вы могли увидеть возможности, но создание собственных стилей делает эту утилиту прекрасным дополнением к вашему рабочему процессу, особенно если вы не любите этап постобработки. Такие эффекты, как выборочная коррекция цвета, приглушенный цвет, насыщенный цвет и другое, могут быть созданы прямо в камере.
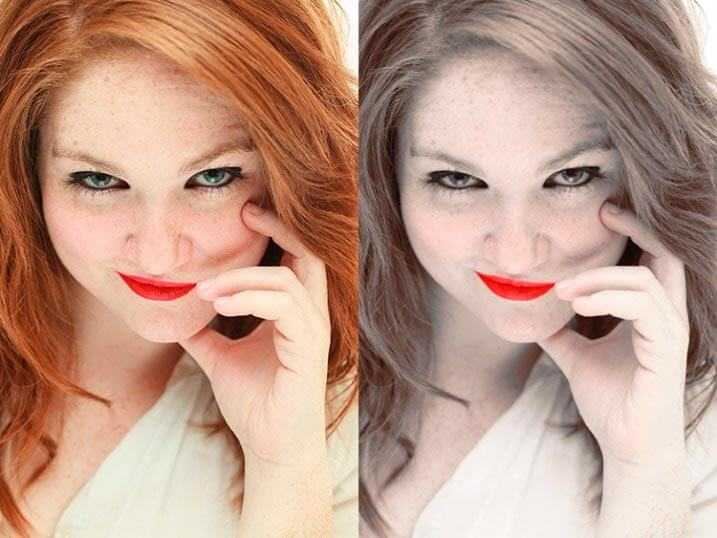
Слева изображение с использованием Портретного стиля изображения. Справа – стиль изображения с выборочной коррекцией цвета, который создан в Canon Picture Style Editor. Вы должны знать, какой цвет хотите показать, до того, как начнете снимать. Но, вероятно, вы можете создать и несколько стилей с выборочной коррекцией цвета и загрузить их в камеру.
Загрузка в камеру
Их загрузка в камеру даже проще, чем у Canon. Просто подсоедините отформатированную карту памяти Nikon к компьютеру, и в верхнем окне приложения нажмите Использовать в камере. Вы можете присвоить имя новому стилю, чтобы знать, что выбирать, используя его в камере. Ваш стиль изображения будет автоматически сохранен на карте памяти. Вставьте ее в камеру Nikon и в меню выберите Управление изображением. Выберите Загрузить/Сохранить и вам будет предложено добавить файлы, сохраненные на карте памяти.
Это все, что нужно сделать. Помимо сохранения стилей на карту памяти, вы можете сохранить эти файлы в компьютере и использовать их в программах Nikon Capture NX или View NX.