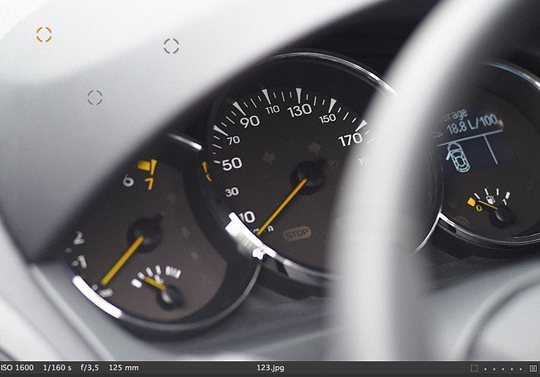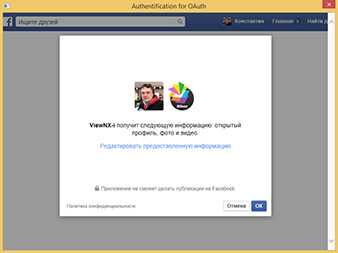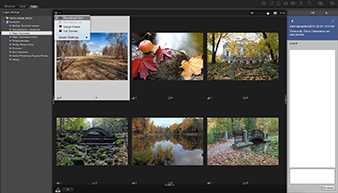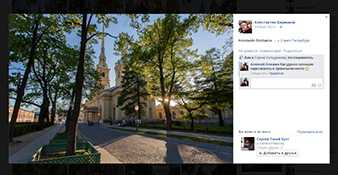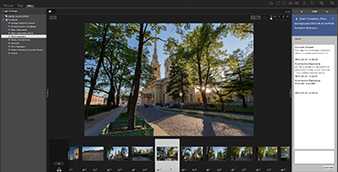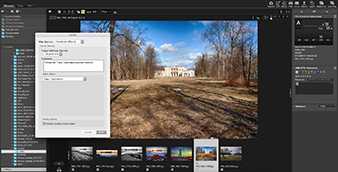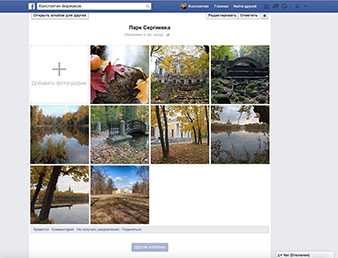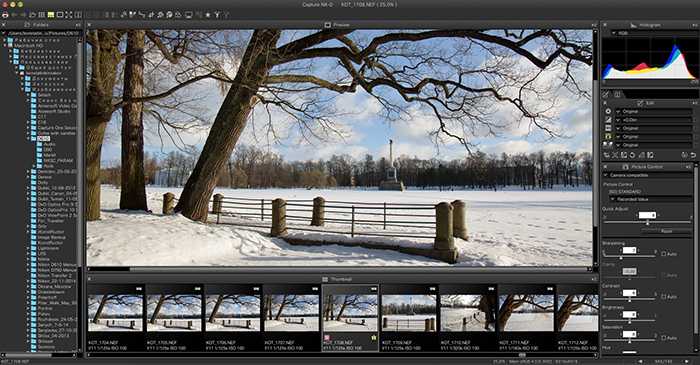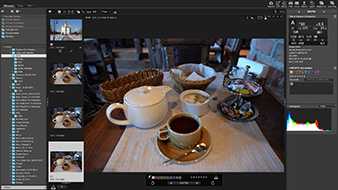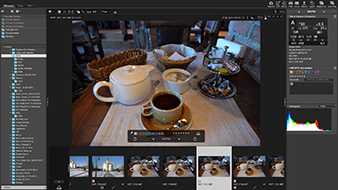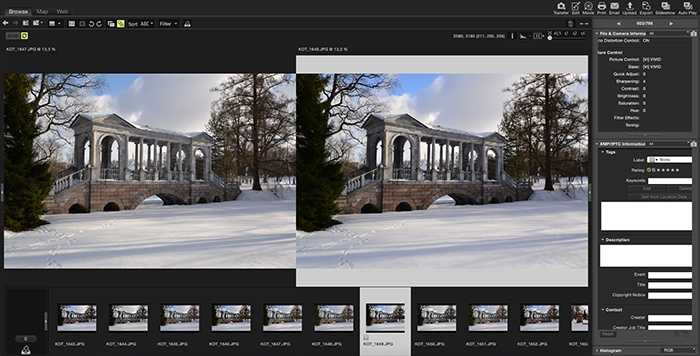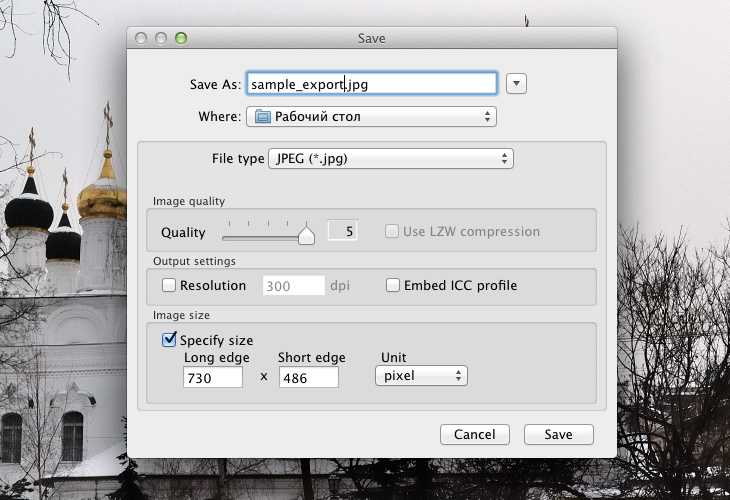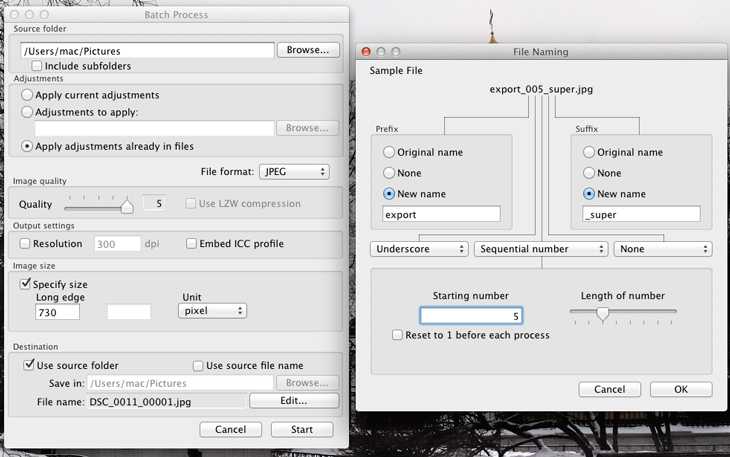Отличие интерфейса Windows и Mac версий
Windows-версию я сперва принялся тестировать на своём iMac под виртуальной машиной (WIndows 8.1 64 bit), однако программа наотрез отказалась работать в виртуальной среде, постоянно падая, часть функций вообще не работала. Поэтому я нашел компьютер с Windows 7 64 bit и пару часов крутил ViewNX-i на чужом компьютере. Не найдя особых отличий в версиях для двух платформ, я решил остальное тестирование проводить в привычной и удобной мне яблочной среде. К слову, Capture NX-D выдвигает более щадящие требования к оборудованию и хорошо чувствует себя под виртуальной машиной.
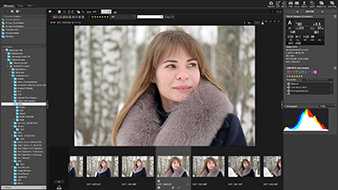 |
 |
| ViewNX-i, MacOS | ViewNX-i, Windows |
|---|---|
 |
 |
| Capture NX-D, MacOS | Capture NX-D, Windows |
Какая версия Capture One 12 подходит именно вам?
К счастью, есть 30-дневная бесплатная пробная версия для всех продуктов Capture One Pro.
Существует несколько версий Capture One, каждая с различными другими опциями на выбор, которые могут сделать первоначальный процесс загрузки довольно запутанным.
Давайте пока проигнорируем различные планы платежей и предположим, что большинство людей захотят загрузить 30-дневную бесплатную пробную версию основного продукта перед покупкой.
Вот упрощенный способ решить, какая версия подходит именно вам:
#1 (Рекомендуется) Capture One Pro 12 (Полная Версия)
Даже если у вас есть камеры Sony или Fujifilm, лучше всего скачать бесплатную пробную версию полной версии Capture One Pro 12 с поддержкой более 500 различных камер.
Если вы работаете в профессиональной многопользовательской студии и / или имеете собственную производственную команду, здесь также есть Capture One Studio-дополнительная информация
#2 /Sony / Fujifilm Камеры Конкретных Версий
Вы можете получить сладкую скидку 50%, если вы используете камеры Fujifilm или Sony (и не возражаете ограничить свое программное обеспечение для редактирования только одним или файлами другого бренда).
Если вам когда-либо понадобится редактировать файлы с камер других брендов, вы можете оплатить стоимость обновления для полной версии Capture One. александр свет capture one 20
Вы можете скачать бесплатную пробную версию любого программного обеспечения, нажав здесь, а затем выбрав соответствующий бренд.
#3 / урезанная (бесплатная) версия для Fujifilm или Sony
Если вы снимаете исключительно на камеру Sony или Fujifilm, урезанная версия Capture One (называемая “экспресс”) доступна бесплатно.
Capture One Express поставляется с основными функциями редактирования и рабочего процесса Pro версии, но не хватает многих других, в том числе кривых яркости и светимости маски, расширенный редактор цвета и тон кожи инструменты, сеансы, локальные настройки, Маска фокусировки, Keystone, фильм зерна, привязки, инструмент цветовой баланс и т.д.
Импорт фотографий с устройства
Первое, что нужно сделать, вернувшись домой с прогулки, это переписать отснятое на компьютер ![]() На верхней панели ViewNX-i самой первой в ряду кнопок расположена кнопка Transfer, эта функция отвечает за импорт фотографий и видеороликов с устройства. По нажатию на эту кнопку запускается весьма функциональная утилита Nikon Transfer 2, которая позволяет комфортно осуществлять импорт отснятого материала. Функций здесь очень много, и тому, кто не знает английского языка, разобраться во всех пунктах и кнопках будет непросто.
На верхней панели ViewNX-i самой первой в ряду кнопок расположена кнопка Transfer, эта функция отвечает за импорт фотографий и видеороликов с устройства. По нажатию на эту кнопку запускается весьма функциональная утилита Nikon Transfer 2, которая позволяет комфортно осуществлять импорт отснятого материала. Функций здесь очень много, и тому, кто не знает английского языка, разобраться во всех пунктах и кнопках будет непросто.
Общий вид утилиты импорта Nikon Transfer 2:
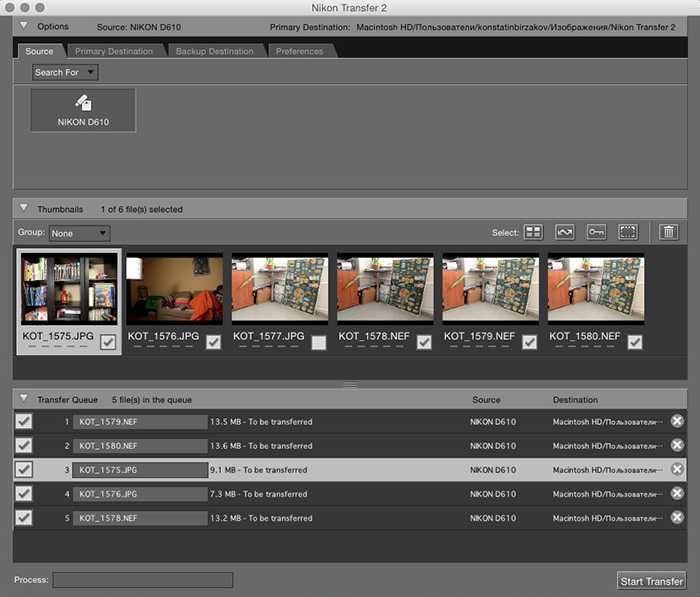
Утилита Nikon Transfer 2 имеет 4 вкладки:
- Source (источник) – здесь нужно выбрать, откуда импортировать фото, с камеры или картридера
-
Primary Destination (основное место назначения) – в какую папку на компьютере будет переписан отснятый материал. Здесь же можно создать вложенные папки и переименовать файлы во время импорта, причём утилита по переименованию файлов одна из самых функциональных и удобных, про переименование файлов можно написать отдельное исследование

- Backup Destination (архивная копия) – можно одновременно с импортом архивировать материал, например, на внешний винчестер
- Preferences (настройки) – здесь можно настроить импорт на свой вкус, например, добавить дополнительную информацию в метатеги каждого файла, импортировать только новые файлы, отключить устройство после импорта, даже имеется весьма сомнительная галочка «удалить оригиналы с устройства после импорта» (хорошо, что она не включена по умолчанию!) и которую ни при каких обстоятельствах я бы не советовал включать
Nikon Transfer 2 способна автоматически запускаться при подключении к компьютеру фотокамеры или картридера. Если есть желание всё контролировать самостоятельно, не прибегая к разного рода автоматике, автозапуск программы можно отключить в настройках.
Настройки переименования файлов во время импорта:
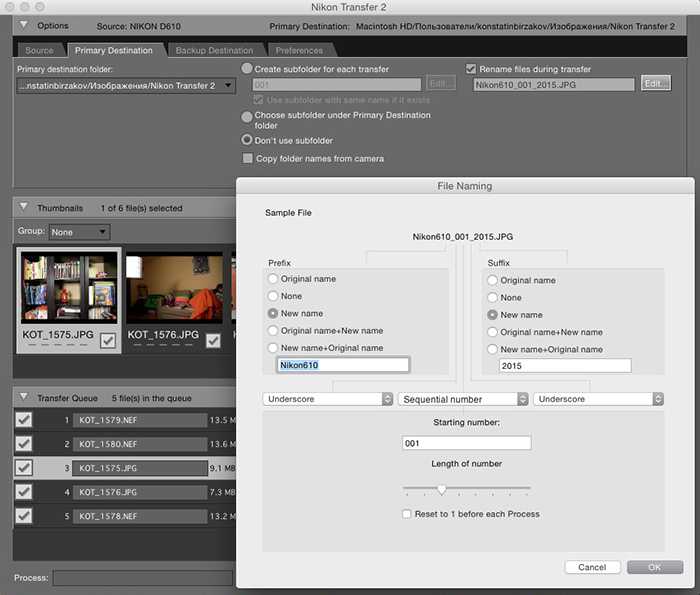
Одним словом, Nikon Transfer 2 вполне оправдывает своё предназначение, пользоваться этой утилитой очень удобно. Более того, новичкам я бы настоятельно рекомендовал потратить время и хорошенько разобраться с функцией импорта и всегда переписывать фото на компьютер только таким образом. Это поможет содержать библиотеку изображений в порядке и вообще работать правильно.
Карты
Помните, в мультике про капитана Врунгеля матрос Фукс «хорошо» разбирался в картах? Программа ViewNX-i, не в пример Фуксу, прекрасно работает с картами: и просмотр фото на карте, и привязка фото к карте. Особенно эту функцию оценят владельцы камер с GPS-модулем: по возвращении из поездки можно посмотреть на карте, где какое фото было снято, а также можно загрузить маршрут своего похода или поездки в виде трэк-лога.
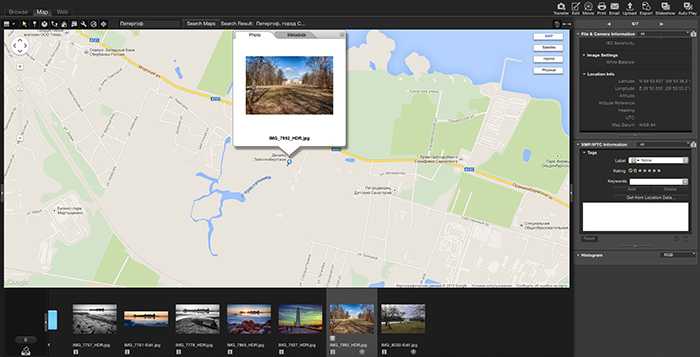
Если в файле фотографии нет GPS координат, можно расставить фото на карте по памяти, нажав на пиктограмму булавки и перетащив булавку мышкой в нужное место на карте. Просто перетащить мышкой фотографию на карту в выбранное место у меня не получилось. Двойной щелчок по той или иной булавке откроет миниатюру в маленьком окошке.
Если несколько фото были сняты в одном месте, можно установить координыты для первого, а потом скопировать метаданные на другие фотографии (Copy Location Data и затем Paste Location Data), как это показано на скриншоте ниже. В данном случае все 4 фотографии были сняты практически с одной точки:
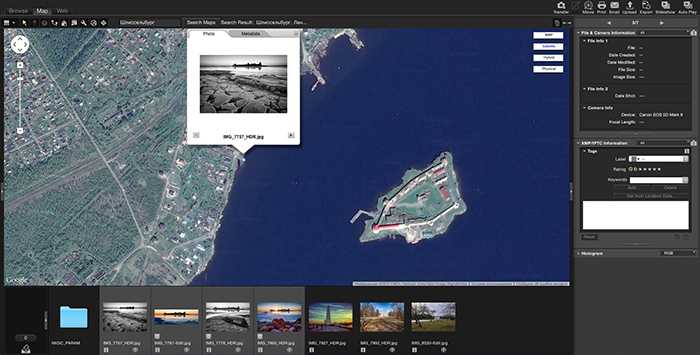
Можно посмотреть на карте, где было снято то или иное фото, щелкнув по пиктограмме глобуса в ленте миниатюр, а можно смотреть карту и узнавать, какие фотографии были сняты в конкретном месте.
№4. Пакетная обработка
Поскольку одна из моих основных специализацией — репортажная фотография, для меня принципиально важна пакетная обработка фотографий. То есть быстрая обработка большого количества фотографий.
И в Capture One созданы все условия для комфортной обработки большого количества файлов.
Расскажу о трех главных функциях пакетной обработки:
1) Auto Adjustments
Auto Adjustments позволяет применить сразу к большому количеству файлов автоматические алгоритмы обработки. Например, немного увеличить контраст или затемнить/осветлить картинку.
Программа сама определит, насколько сильные нужно внести изменения и, как правило, справляется с этим неплохо.
Фотографии, снятые в сложных условиях (с сильными перепадами света и тени), нужно, конечно, обрабатывать вручную, тут никакой «автомат» не поможет.
Но с кадрами, снятыми в «нормальных» условиях, программа справляется вполне успешно.
Хотя такую обработку ни в коем случае нельзя считать законченной, просто удобно, что функции, которые вы бы сделали сами (небольшое увеличение контраста и т.п.), программа быстро применит ко всем фотографиям.
Важно отметить, что вы можете сами выбрать, какие параметры будут изменены: Exposure, White balance, Levels и другие
2) Copy&Paste Adjustments и стили
После того, как вы обработали картинку, вы можете скопировать все или избранные настройки файла и применить их к любой другой фотографии. Очень удобная функция, которая заметно убыстряет процесс обработки.
Ведь если у вас есть несколько фотографий, снятых в одних условиях, можно детально обработать одну, а к другим применить эти же настройки с небольшими правками.
Кроме того, чтобы просто скопировать настройки обработки, вы можете сохранить их в отдельный «стиль» и использовать для работы с другими фотосессиями.
Как это можно использовать?
Например, можно создать стиль с универсальными для репортажных фотографий настройками резкости или сохранить интересную обработку цвета или ч/б.
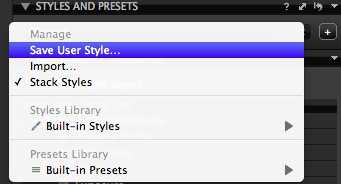
3) Конвертация фотографий
Возможности по конвертации фотографий в Capture One порадуют любого профессионального фотографа.
Как и в любом профессиональном RAW-конвертере, вы можете настроить все параметры конвертации файла: размер, качество, цветовой профиль и прочие характеристики.
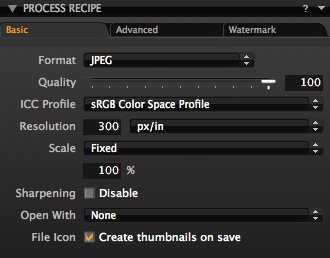
Но в дополнение к этому, Capture One позволяет конвертировать RAW-файл сразу в несколько форматов.
Например, одним нажатием вы можете сконвертировать фотографию в TIF, полноразмерный JPG и маленький JPG 800px по длинной стороне.
При этом каждый файл будет сохранен в собственной папке.
Потрясающе удобная вещь, которая экономит кучу времени.
Правая панель: отличные инструменты ретуши
В правой части интерфейса Nikon Capture NX2 расположены основные функции ретуширования приложения.
Эта панель изначально представляет собой раздел, который позволяет в любой момент увеличить масштаб и увидеть часть изображения.
Ниже представлены три группы общих настроек: «Настройки камеры» (1), «Быстрые настройки» (2), «Коррекция камеры и объектива» (3).
1. Первая группа позволяет вам работать над балансом белого, шумоподавлением и уровнем фокусировки. А также с настройкой Nikon под названием D-Lighting.
2. В быстрых настройках можно работать на уровне кривых и уровней, определении контраста, теней и светов.
3. Последняя из групп позволяет исправить хроматические и геометрические аберрации, определить виньетирование и так далее.
Следующий раздел — это раздел «Настройки», в который автоматически будут включены сделанные вами настройки, поэтому вы всегда можете вернуться к предыдущим настройкам и даже изменить их свойства. Он похож на раздел «История», обычно предлагаемый многими приложениями.
Наконец, в правом нижнем углу всегда будет отображаться гистограмма, показывающая распределение светлых участков и теней на изображении.
Экспорт файлов на диск
На мой взгляд, лучше и функциональнее всего экспорт файлов сделан в программе Capture One 8, и я не встречал ни одной программы, которая бы делала эту нехитрую операцию лучше и удобнее. Отличный экспорт сделан в Lightroom, вполне функционален он и в других программах, таких как DxO Optics Pro и ACDSee Pro.
ViewNX-i также оснащена довольно неплохой функцией экспорта: можно выбрать формат файла (JPEG, TIFF), качество сжатия для JPEG, переименовать файлы (функционал переименования подобен аналогичному при импорте), папку вывода, в ней создать подпапку, убрать из файла служебную информацию или внедрить цветовой профиль.
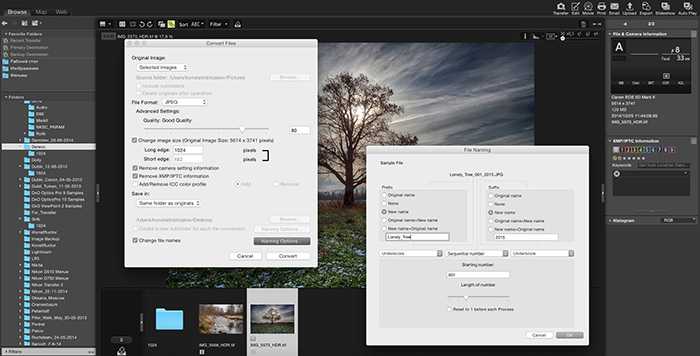
Программа не позволяет сохранить установленные параметры экспорта в качестве набора настроек, что существенно снижает юзабилити, так как в реальной работе нам нужны как правило всего 3-4 универсальных набора, не более (в печать, в различные соцсети, для телевизора), однако эти наборы принципиально отличаются друг от друга, и постоянно держать все настройки в голове и менять их туда-сюда неудобно. Также ViewNX-i не умеет подсчитывать приблизительный объём файла после экспорта.
Мне в работе часто бывает необходимо делать экспорт серии фотографий одновременно в различные форматы с различными настройками сжатия для каждого формата, и при этом принципиально важно, чтобы именование файлов было подобным, с различными префиксами согласно размеру файла и автоматически увеличивающимся счетчиком. Например: tikhvin_001_1024.jpg, tikhvin_001_338.jpg, tikhvin_001_1920.jpg (это была первая), tikhvin_002_1024.jpg, tikhvin_002_338.jpg, tikhvin_002_1920.jpg (это была вторая) и так далее
Как я уже отмечал, такой экспорт позволяет делать только Capture One Pro 8, в Lightroom тоже есть наборы настроек экспорта, что, конечно, облегчает жизнь, однако там в один момент времени доступен экспорт только в один формат.
Здесь же, в меню Export программы ViewNX-i, есть и функция создания контролек (Contact Sheet) – расположение уменьшенных миниатюр выбранных файлов на нужном листе бумаги в виде сетки. Примечательно, что на печать отправить контрольку нельзя, можно только сохранить её в качестве JPEG.
Презентации и слайд-шоу
Сегодня наверное любая программа для просмотра изображений оснащена функцией показа слайдов. Согласитесь, удобно отобрать 50-100 фотографий из путешествия и показать их друзьям на большом экране с красивыми переходами между слайдами, да под красивую музыку, нажав всего пару кнопок. В пакете ViewNX-i за это отвечает VieNX-Movie Editor, именно эта утилита запускается при нажатии на кнопку Slideshow. Здесь можно выбрать фоновую музыку, настроить эффект перехода (их предлагается 4 на выбор: стандартный, нарастание/затухание, скольжение, случайный выбор и стоп-кадр), можно зациклить показ по кругу, можно также включить в показ слайдов и видеоролики.
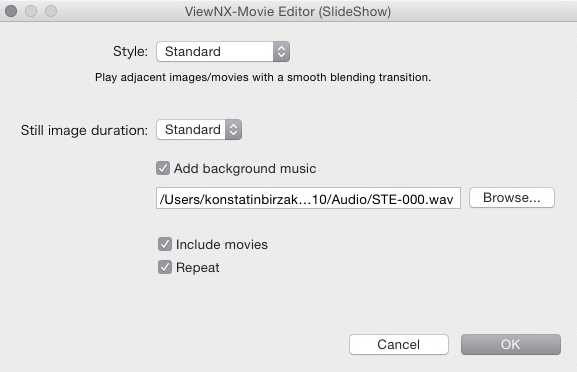
Однако не всё так хорошо и красиво – музыкальный файл в формате mp3 добавить не получится (из-за патентных ограничений по использованию формата?), да и не всякий wav подойдёт, нужна разрядность 16 бит. Программа еще понимает формат m4a. Справка по программе скромно молчит про такие ограничения…
Также можно сохранять созданное слайд-шоу в качестве фильма, причём программа предлагает на выбор экспорт для просмотра на компьютере, для YouTube, Facebook, доступны и ручные настройки.
Обработка цифровых фотоснимков — Nikon Capture NX-D 1.6.1

Программное обеспечение для обработки снимков Capture NX-D позволяет реализовать весь потенциал Вашей цифровой фотокамеры и объектива Nikon, создавая изображения с качеством, не имеющим себе равных, которое предусмотрено нашими разработчиками. Оно предлагает функции, специально разработанные для последующей обработки изображений RAW, и предоставляет их в интуитивной, легкой в обслуживании форме. В дополнение к обработке изображений RAW, оно может использоваться для повышения качества изображений JPEG и TIFF, сделанных цифровыми фотокамерами Nikon, посредством регулировки яркости, кривых контрастности, тонирования и других возможностей.Системные требования:• ОС: Microsoft Windows 8.1, 10. Поддерживаются 64- и 32-разрядные издания (рекомендуется 64-разрядное); работает в качестве родного 64-разрядного приложения на 64-разрядных системах.• ЦП: Celeron или Pentium Dual-Core 2,4 ГГц или более мощный процессор или серия Core i 1,6 ГГц или более мощный процессор (рекомендуется Core i5 или более мощный процессор).• ОЗУ: 32-разрядное издание: 4 ГБ, 64-разрядное издание: 4 ГБ или более.• HDD: Для установки требуется не менее 800 МБ свободного пространства на жестком диске (рекомендуется 2 ГБ или более).• Монитор: Разрешение: 1366×768 пикселей или более (рекомендуется 1920×1080 пикселей или более).Торрент Обработка цифровых фотоснимков — Nikon Capture NX-D 1.6.1 подробно:Поддерживаемые фотокамеры:• Z 7, Z 6 и Z 50• Все цифровые зеркальные фотокамеры Nikon, начиная с D1 (выпущенные в 1999 г.) по D3500 (выпущенные в сентябре 2018 г.) и D780• Все фотокамеры Nikon 1 начиная от V1 и J1 (выпущенные в 2011 г.) по J5 (выпущенные в апреле 2015 г.)• Все фотокамеры COOLPIX, начиная с COOLPIX E100 (выпущенные в 1997 г.) и заканчивая моделями, выпущенными в августе 2019 г., и COOLPIX P950• KeyMission 360, KeyMission 170, KeyMission 80Поддерживаемые типы файлов:Все изображения NEF/NRW (RAW), JPEG и TIFF, созданные с помощью поддерживаемых цифровых фотокамер или с помощью программного обеспечения Nikon.Изменения в версии 1.6.1 по сравнению с версиями 1.6.0/1.6.0a:• Добавлена поддержка D780 и COOLPIX P950.• Исправлена ошибка, приводившая к сбою Capture NX-D при открытии снимков, отредактированных в Capture NX2.• Прекращена поддержка Windows 7.Русификация:Для русификации интерфейса скопируйте (с заменой) два файла CNXDStr.nlf и PrintLang.nlf (из папки RUS) в папку с установленной программой (путь по умолчанию: C:\Program Files\Nikon\Capture NX-D\CommonData). Рекомендую сделать бэкап оригинальных файлов, что бы в дальнейшем (при необходимости) была возможность вернуть всё на место.
Скриншоты Обработка цифровых фотоснимков — Nikon Capture NX-D 1.6.1 торрент:
Скачать Обработка цифровых фотоснимков — Nikon Capture NX-D 1.6.1 через торрент:
nikon-capture-nx-d-1_6_1.torrent (cкачиваний: 91)
31 марта 2017 г.
Фотосъемка на Nikon с пленочными стилями

Есть масса причин, по которым могут нравится камеры Fujifilm X. Помимо небольших габаритов, это встроенная эмуляция пленок Fujifilm. Именно об этом рассказал сайт SLR Lounge. Любите ли вы их или они вам безразличны, но эти стили популярны и широко используются фотографами. Но есть проблема, если вы не пользуетесь камерами Fujifilm, а вам нравится естественный стиль этих профилей. Теперь появилась возможность получить их, хоть и немного в другом виде, на вашей зеркальной камере Nikon.
Большинство современных зеркальных фотоаппаратов Nikon и особенно топовые модели (FX и DX), имеют функцию под названием Picture Control, которая позволяет некоторым образом персонализировать ваши снимки. Там есть стандартный вариант и нейтральный, яркий или монохром, портрет, пейзаж и т.д. И каждый из этих вариантом можно дополнительно настраивать добавляя резкости, контраста, яркости или насыщенности. Монохромный профиль, например, позволяет регулировать яркость, резкость, контраст и тонирование.

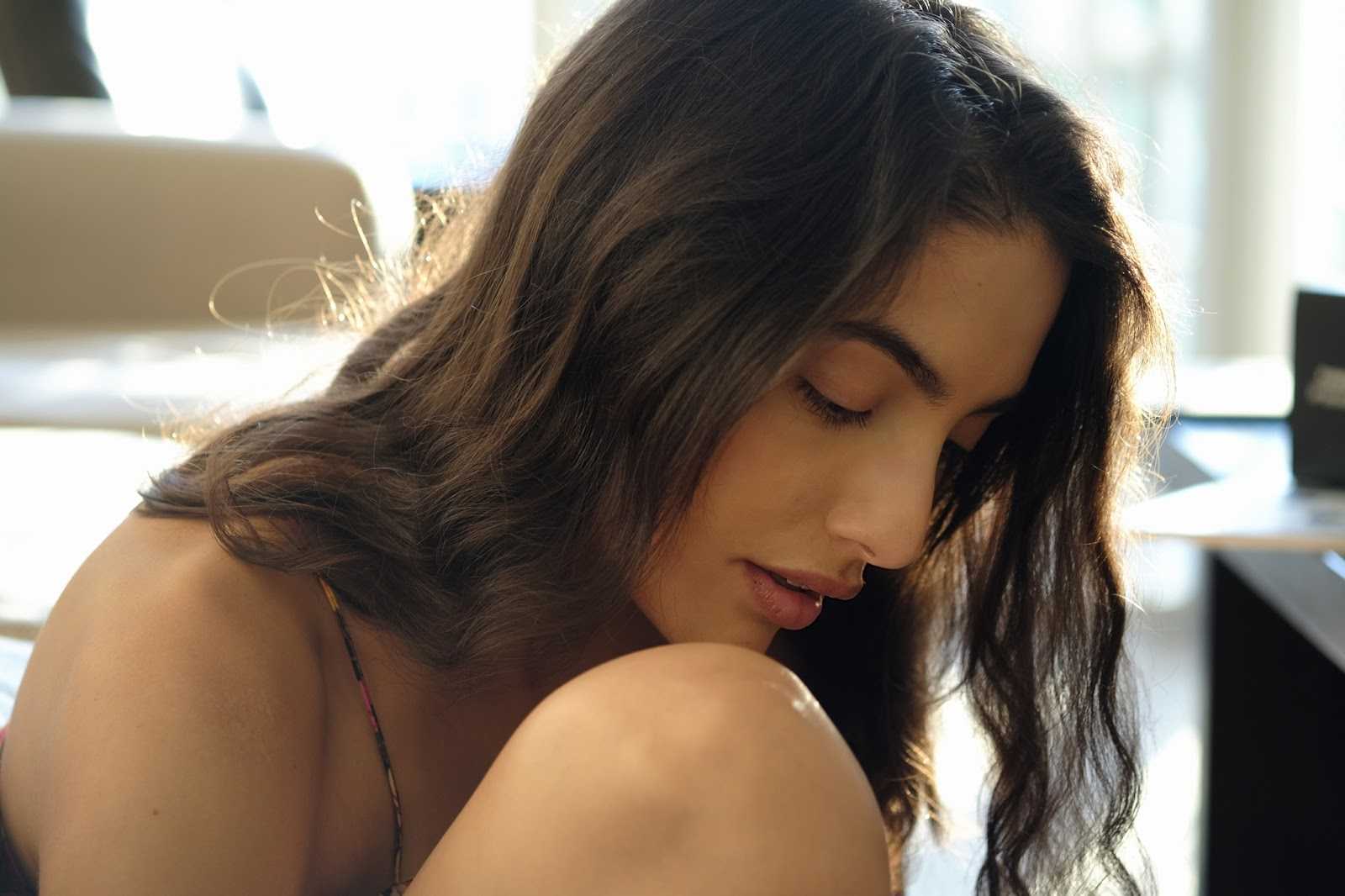
Популярность продуктов VSCO и камер Fujifilm, а также пресетов в камерах является показателем, что пользователи хотят, чтобы имитация пленки была и в камере. Теперь вы можете создавать свои собственные вариации, либо использовать бесплатные профили, доступные в интернете. Также их можно найти в редакторе Nikon Picture Control Editor. Сейчас доступен большой список профилей, среди которых Fuji Provia, Tri-X, Portra 16 и много другое. Они легко устанавливаются на камеру, и для этого вам понадобится пара минут. Вот как это сделать:
- Перейдите на сайт Nikonpc.com;
- Выберите нужные вам профили и скачайте их;
- Подключите карту памяти к компьютеру и выполните следующие действия:
- Создайте папку на карте памяти с названием «NIKON»;
- Внутри этой папки еще одну «CUSTOMPC»;
- Скопируйте в нее файлы NCP, который вы скачали с сайта.
- Установите карту памяти в фотоаппарат;
- В меню камеры зайдите в Manage Picture Control > Load/Save > Copy To Camera и выделите нужные профили, которые необходимо скопировать (обычно камера позволяет заполнить 9 профилей).
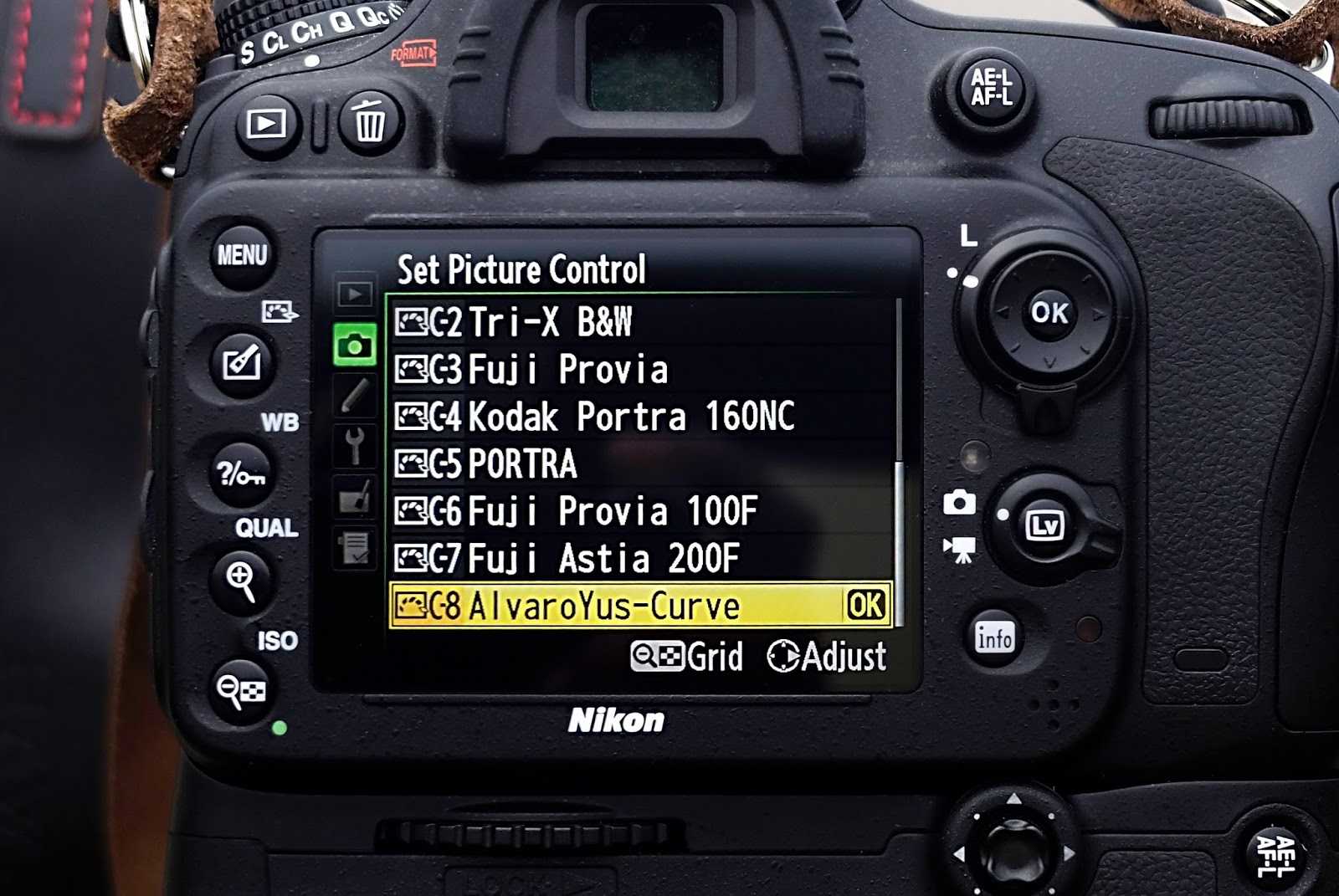
Все это можно настраивать, как вам нужно. Вот, что об этом говорит инструкция:
«Пользовательские профили в Picture Controls можно настраивать в камере. Вы можете менять их названия, удалять или скопировать на карту памяти. Вы также можете свободно обмениваться файлами с профилями между камерами или фотографами, а также импортировать пользовательские профили созданные с помощью программы Picture Control Utility. Можно с помощью этой же программы переносить профили, созданные в камере, для дальнейшего их использования в ViewNX 2 и Capture NX 2 (а для более новых камер, выпущенных после июня 2014 года нужно использовать Picture Control Utility 2, которая запускается из ViewNX-i или Capture NX-D)».
Есть пара вещей, о которых нужно сказать, что они немного раздражают. Вы должны будете загружать каждый профиль отдельно, и вы будете ограничены по количеству одновременно хранимых профилей. Если вы используете Picture Control Utility, то сможете хранить в ней около 150 профилей, но это все равно не в фотоаппарате.
Левая панель: классификация, метаданные и местоположение
Как я сказал ранее, левая область экрана предназначена для предоставления пользователю информации о физическом расположении изображений.
В верхней части скриншота вы можете увидеть возможность фильтрации изображений по нумерации или цвету (0-9) и количеству звездочек. В дополнение к изменению их порядка по разным критериям.
В палитре «Метаданные» вы можете увидеть возможность доступа к информации о каждом изображении. Возможность определять ключевые слова, теги, рейтинги, просматривать данные EXIF и т. Д.
Наконец, в палитре «Explorer» вы сможете получить доступ ко всем изображениям, которые находятся в просматриваемой вами папке в любой момент времени и которые соответствуют установленным фильтрам.
Интерфейс, панели инструментов
Правая панель инструментов: сложно отличить заголовки панелей одну от другой – вся лента справа превращается в бесконечный перечень инструментов. Для новичка, который делает только первые шаги в работе с RAW-конвертерами эта нескончаемая лента движков, регулировов и списков превратится к кошмар.
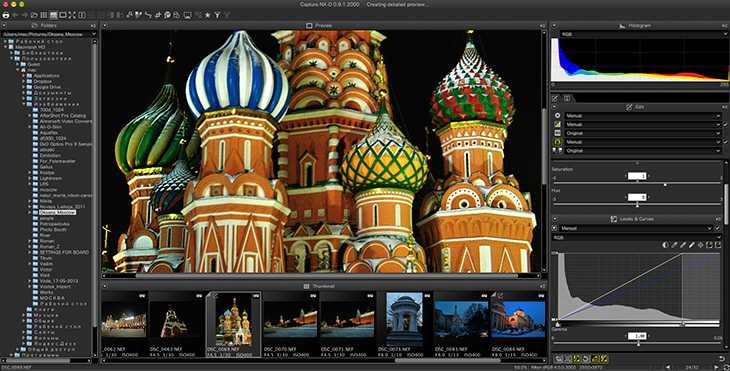
Скриншот 7. Правая панель инструментов может и вот так растягиваться вширь
Браузер фотографий можно поместить слева, освободив место на экране для более удобного редактирования вертикальных фото. Некоторые палитры можно осводить (Undock), пустив их в свободное плавание по экрану, как это сделано с гистограммой на скриншоте 8. Это будет полезно, например, при работе с двумя мониторами.

Скриншот 8. Браузер фотографий можно поместить слева
Верхняя панель: функции быстрого доступа
Панель в правом верхнем углу интерфейса приложения позволяет нам получить доступ к важным функциям с помощью простых значков. В порядке слева направо эти функции выглядят следующим образом:
- Инструмент прямого выбора.
- Рука (для перемещения по изображению).
- Увеличить.
- Вращение.
- Инструмент для правки.
- Вырезать.
- Контрольная точка черного (регулирует экспозицию на основе самых глубоких теней).
- Контрольная точка нейтрального серого цвета.
- Контрольная точка белого (регулирует экспозицию в зависимости от светлых участков).
- Инструмент управления плашечным цветом (позволяет изменять оттенок выбранной области.
- Инструмент коррекции красных глаз.
- Щетка автоматической регулировки.
- Пунктуальный подбор.
- Выбор лассо.
- Кисть выделения.
- Градиент выделения.
Работа этих инструментов не скрывает никакой тайны, так как они также присутствуют во многих других приложениях для редактирования.
Он просто выделяет инструменты управления точками, которые позволяют для данной точки выбирать смежные области схожего оттенка (размер этих областей определяется пользователем) и получать очень хорошие результаты с минимальными усилиями в процессе выбора.
Если у вас была возможность протестировать HDR Effex Pro 2 (даже у самих разработчиков) для создания фотографий HDR, вы можете привыкнуть к этому типу настройки.
Медленная отрисовка деталей фото
Отрисовка деталей каждой фотографии происходит чрезвычайно медленно. Сперва грузится размытое фото, потом участки изображения начинают медленно прорисовываться по квадратам. То же самое касается отображения 1:1. Размер кэша у программы можно задать в настройках, однако даже задав максимум – 16Gb –, создается ощущение, что кэш работает как-то не правильно. Повторная прорисовка деталей одного и того же фото происходит при каждом обращении к нему, даже если детализированный вариант был открыт и прорисован програмой буквально 5 минут назад.
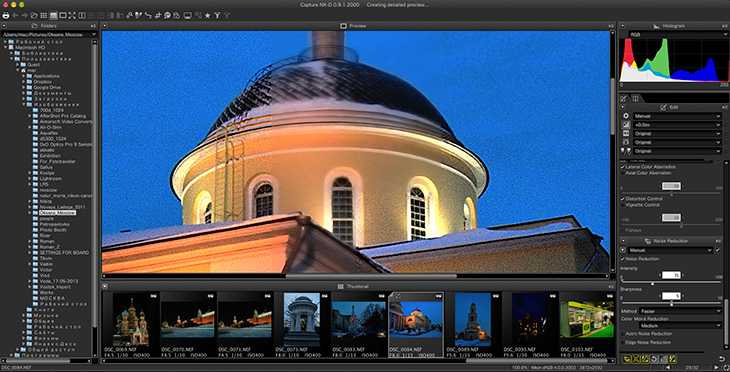
Скриншот 6. Отрисовка деталей фото при работе с инструментом снижения шума
Особенно медленно работает инструмент снижения шума – для просмотра результата его работы я ждал примерно 10 минут. Пока при работе с бета-версией желательно этот инструмент не использовать, иначе работа с фото превратится в кошмарную пытку. Метод Better Quality лучше даже и не пытаться включать.
Что говорят те, кто более тщательно его тестировал?
Я смог посвятить приложению всего пару дней, так что можно сказать, что я настоящий новичок. Хотя я не хотел упускать возможность высказать свое мнение по этому поводу.
Может быть, вы пользуетесь им дольше и не согласны со мной, а может быть, да. В любом случае, расскажите нам, почему вы согласны или не согласны со мной, узнайте, каким функциям Nikon Capture NX2 должно позавидовать те из нас, кто использует другие приложения, и зачем пробовать его в качестве инструмента ретуши в нашем потоке.
Программы для Windows, мобильные приложения, игры — ВСЁ БЕСПЛАТНО, в нашем закрытом телеграмм канале — Подписывайтесь:)
Локальные настройки — отличный трюк из правой панели
На правой панели внизу есть кнопка, обозначенная как «Следующий шаг», которая позволит вам применить настройки к изображению. Пока ничего нового. И эти настройки будут включены в раздел «Настройки» как новые шаги в разделе «Настройки».
Преимущество этой функции «Следующий шаг» заключается в том, что как только вы выберете эту опцию и определите параметр, который хотите применить (свет, цвет, фокус, шум, применение эффекта и т. Д.), Приложение позволит вам применить его к все изображение или используйте различные инструменты выделения, о которых мы говорили изначально: лассо, точка, градиент …
На изображении выше вы можете увидеть настройку типа «Уровни и кривые», которая была применена с использованием выбора типа точки на воде в канале. На изображении отображается зеленая маска, обозначающая область, на которую распространяется выделение.
С помощью этой опции настройки могут быть очень локализованы, и результаты, которые вы получите, будут потрясающими и очень точными. Позволяя простым способом выполнять точную регулировку по зонам.
№0. Цвет

Capture One (C1) лучше работает с цветом.
На мой взгляд, как изначальные профили камер, так и общие алгоритмы работы с цветом в Capture One реализованы на порядок лучше, чем в любых других RAW-конвертерах.
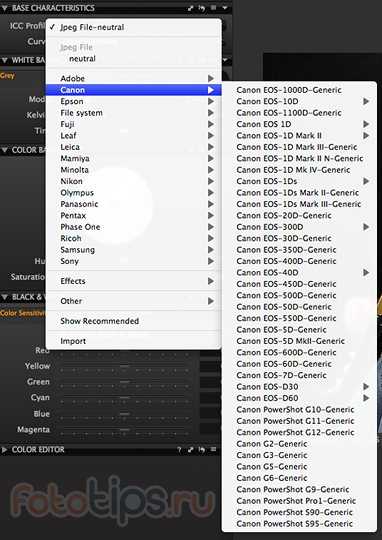
Насколько важен корректный цветовой профиль?
Корректный цветовой профиль просто необходим для серьезной обработки фотографий. Именно поэтому в Capture One для профессиональных камер есть несколько вариантов профилей — каждый из них немного по-разному отображает цвета.

Конечно, восприятие цвета и тем более его обработка — штука очень субъективная.
Но я просто не могу работать с цветами Лайтрума после Capture One Pro. И многие мои знакомые фотографы, которые попробовали работать с цветом в Capture Onе, уже никогда не вернутся к Апертурам и прочим замечательным RAW-конвертерам.
Это мое личное ощущение. У вас оно может быть совсем иным.
Поэтому перейдем к совершенно объективным сильным сторонам Capture One Pro.
Основные характеристики ViewNX-i
Владельцы фотокамер Nikon традиционно используют в своей работе программу ViewNX, особенно удачная была версия ViewNX-2, подробный обзор которой я делал еще в 2010 году. Интересно почитать, что я написал 5 лет назад и сравнить эмоции и впечатления.
А эмоций было много – программа ViewNX 2 позволяла и просматривать, и редактировать изображения: выполняла кадрирование, выравнивание, позволяла регулировать яркость, контраст, чёткость, даже умела работать со светами и тенями, к тому же работали автоматическое подавление эффекта «красных глаз», автоподавление поперечной хроматической аберрации и другие функции, а для редактирования файлов RAW (NEF) в дополнение к перечисленным выше функциям предлагалась ещё подстройка баланса белого и коррекция экспозиции. Это был настоящий RAW-конвертер, хоть и простенький, но функциональный и к тому же бесплатный! Кому хотелось большего, мог приобрести программу Capture NX2 с богатым функционалом по обработке RAW-файлов. И всё было хорошо.
Внимание-1! Теперь программа ViewNX-i не позволяет редактировать фотографии. Разве что можно повернуть изображение на 90°; вся обработка по замыслу разработчиков должна вестись в программе Capture NX-D
Внимание-2! При установке ViewNX-i заменит собой программу ViewNX 2, если она была установлена на компьютере. ViewNX-Movie Editor установится автоматически вместе с ViewNX-i
Внимание-3! Ещё раз отмечу, что русскому языку все новые программы от Nikon, в том числе ViewNX-i, пока не обучены, так что для комфортной работы понадобится знание английского или другого из доступных языков интерфейса. Итак, компания Nikon отказалась от идеи платного программного обеспечения, теперь все три программы бесплатны и их функции чётко разграничены:
Итак, компания Nikon отказалась от идеи платного программного обеспечения, теперь все три программы бесплатны и их функции чётко разграничены:
- ViewNX-i для каталогизации, отбора и просмотра фотографий
- Capture NX-D для редактирования фотографий
- ViewNX-Movie Editor для работы с видео
Сам факт того, что владельцы камер Nikon получили бесплатный функциональный инструмент для работы с отснятым цифровым контентом, радует. Огорчает реализация на практике. На сегодняшний день программы сырые, русификация отсутствует, при этом они выдвигают заоблачные требования к оборудованию. Вероятнее всего, опытные пользователи не станут переходить на новые версии программ, а будут какое-то время по привычке продолжать работать в ViewNX 2 и Capture NX2, или вовсе перейдут на софт конкурентов. Новичкам можно посоветовать всё же осваивать новые версии, так как в ближайшее время Nikon вероятнее всего будет двигаться именно в этом направлении, а значит, будут появляться обновления, новые функции, поддержка новых камер и так далее.
Итак, давайте посмотрим, что же предлагают нам новые программы от Nikon.
Основные функции программы Capture NX-D
Редактирование изображений в формате RAW
В программе Capture NX-D доступны все функции, которые позволяют даже после съемки изменить настройки изображений в формате RAW (файлы NEF или NRW), полученных с помощью цифровых фотокамер Nikon, включая баланс белого и коррекцию экспозиции. Сразу же после передачи изображений на компьютер можно плавно откорректировать настройки изображений. Поддерживается эксклюзивная функция Picture Control, которая позволяет задать особые настройки для создания изображений.
Редактирование изображений в формате JPEG и TIFF
Кроме обработки и редактирования изображений в формате RAW, Capture NX-D также позволяет редактировать изображения в формате JPEG и TIFF. Доступны те же функции, что и в программном обеспечении Capture NX 2 (для регулировки отдельных настроек, например градационных кривых, яркости и контрастности), а также функции, которые позволяют устранить поперечную хроматическую аберрацию и виньетирование, вызываемые объективами.
Плавающие панели для работы на нескольких миниторах
Если используется два монитора или больше, можно изменить расположение плавающих панелей для каждой из функций редактирования, чтобы расширить область просмотра изображения. Кроме того, новая программа позволяет для большего удобства использования объединить несколько панелей, расположив их рядом.
Сравнение нескольких изображений и просмотр результата обработки
Способ отображения окна программы можно изменить: поддерживаются режим уменьшенных изображений, режим полосы, режим отдельных изображений и полноэкранный режим. Если выбран режим отображения полосы изображений, окно с уменьшенными изображениями будет расположено вверху, внизу, слева или справа от области изображения.
Также доступен режим сравнения изображений при работе с несколькими файлами изображений, а также режим сравнения одного и того же изображения до изменения настроек и после него. Если в режиме сравнения изображений область одного из них увеличивается, это приводит к автоматическому увеличению той же области на втором изображении, благодаря чему проще вносить изменения и одновременно просматривать основной объект.
Комплексный формат, сохраняющий исходные данные в виде неизменяемых файлов
В отличие от формата, который использовался ранее, в этом программном обеспечении внедрен комплексный формат, позволяющий сохранить отредактированное изображение после применения изменений в виде отдельного файла. При этом исходное изображение в формате RAW сохраняется в виде неизменяемого файла, что позволяет вернуться к нему и заново отредактировать его, не отменяя предыдущих изменений.
Прочие функции
В этом программном обеспечении также доступны функции фильтрации. С их помощью можно без труда найти нужные изображения, выполнив фильтрацию по определенным критериям, например по названию фотокамеры или фокусному расстоянию объектива, используя для этого данные тегов. Кроме того, поддерживается функция пакетной обработки, которую можно использовать для более быстрого применения изменений к нескольким изображениям. Изображения в формате RAW после обработки можно передать в другую программу в 16-разрядном формате TIFF.
ViewNX-i: выводы
Минусы:
- ViewNX-i не умеет обрабатывать фото (ничего кроме поворота на 90°). Для обработки фотографий нужно использовать Capture NX-D, для видео – ViewNX-Movie Editor
- Нет русского интерфейса (на момент написания обзора)
- Карты и привязка фото к карте в принципе работают, однако есть небольшие глюки и недоработки
- Если фото было отредактировано в Capture NX-D, в ленте миниатюр ViewNX-i это никак не отображается
- Миниатюры фотографий в лотке режутся в квадрат
- Нет полноценного просмотра фото на полный экран, переход View->Fullscreen оставляет на экране панели
- RAW-файлы конкурентов (камер других производителей) не поддерживаются, что, в принципе не является минусом, а, скорее, особенностью программы
Плюсы:
- Программа работает довольно быстро, по ощущениям гораздо быстрее предыдущей версии и быстрее многих аналогичных программ
- Прекрасный инструмент Nikon Transfer 2 для импорта отснятого материала
- Интерфейс приятный, свободный и легко настраиваемый, к нему привыкаешь быстро
- Удобно ставить рейтинги и цветовые пометки, сортировать и искать фото, работать с ключевыми словами
- Интеграция с Facebook сделана функционально, этой фишкой удобно пользоваться, можно сказать, что иногда даже удобнее, чем в самом Facebook
- Слайд-шоу работают в целом без нареканий и позволяют комфортно показывать фотографии друзьям
- Редактор видео с натяжкой подойдет для любительского использования
- Сам факт разграничения функций просмотр – редактирование – видео на три программы имеет право на существование и многим покажется вполне удобным
Чего хотелось бы:
- Древовидные ключевые слова, более удобный интерфейс управления ключевиками
- Звёздочки в виде крупных ярких контрастных звёздочек, то есть *****, а не *5
- Более наглядное отображение цветовых меток
- В обязательном порядке отображение в ленте миниатюр пиктограммы, которая говорила бы о том, что фото было отредактировано в программе Capture NX-D
- Полноценный просмотр на полный экран по хоткею F
- Единый интерфейс и для ViewNX-i, и для Capture NX-D, единые хоткеи и технические требования к оборудованию
- Экранную лупу
- Пользователи Linux были бы рады версии для своей платформы
- Интеграцию с Flickr
- Более функциональный модуль карт
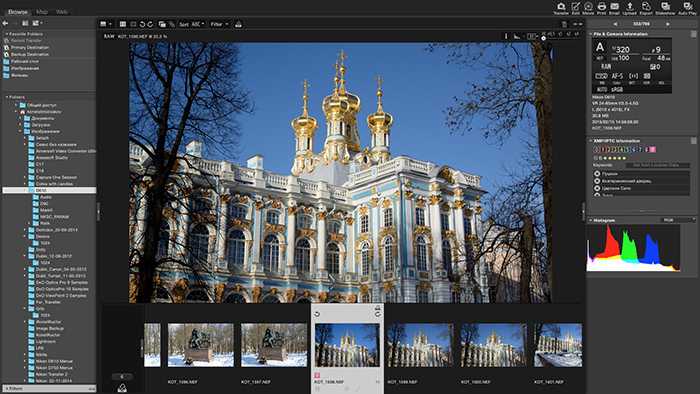
Хочется пожелать программистам Nikon продолжать работу над созданием хороших программ, не останавливаться и не бросать начатое. Главное помнить, что если программы бесплатны, это не повод делать их кое-как, что в первую очередь касается Capture NX-D, ведь раз уж из ViewNX-i убрали функционал по обработке фотографий, то весь груз ответственности ложится именно на NX-D, и с этого момента комплекс всех программ от Nikon нужно рассматривать в связке. И не стоит стесняться делать программу излишне сложной – новички будут использовать ограниченный набор её функций и со временем учиться, продвинутые пользователи будут копать глубже, профессионалы порадуются быстрой безглючной работе и тонким настройкам.
Полезным будет сделать форум или блог, или какое-нибудь другое обсуждение с пользователями, как это делают другие производители, чтобы слушать пожелания пользователей и развивать программы в том направлении, которое на самом деле нужно людям. Пусть программа функционально будет с большим запасом, я уверен, что в Nikon справятся с этой задачей.