Как сделать мультяшную аватарку
Недавно я обнаружил в Google Play приложение ToonMe, которое позволяет сделать фотографию любого человека мультяшной. Специальные алгоритмы обрабатывают снимок, а потом выдают результат. Вот как это работает:
- Скачайте приложение ToonMe из Google Play;
- Перед вами откроется окно с предложением оформить подписку без возможности отказаться – нажмите на кнопку назад или свайпните влево от края экрана;
Выберите фотографию для обработки и дождитесь применения эффекта
- Разрешите приложению доступ к фотографиям;
- Выберите подходящий фильтр, найдите нужную фотографию, которую нужно обработать, и нажмите зелёную кнопку «вперёд».
Честно сказать, мне понравились не все фильтры. Некоторые, как, например, те, что даны на скриншотах ниже, делают меня каким-то женоподобным, не сохраняя естественности. Но есть и довольно неплохие. В целом алгоритмы работают весьма и весьма точно.
ToonMe предложит несколько вариантов на выбор, если это возможно
Как отменить подписку на приложение
Важно: по умолчанию окно оформления подписки не имеет наэкранных клавиш для выхода. Поэтому у пользователя создаётся впечатление, что единственная возможность получить доступ к приложению – это заплатить
Если почитать отзывы от ToonMe в Google Play, многие именно так и думают, оформляют подписку, потом забывают её отменить и в итоге платят по 5 баксов в месяц и даже не понимают, как отказаться от этого. Но, если вы не последовали моему совету, вот как отключить подписку:
- Перейдите в Google Play и откройте боковое меню;
- Выберите раздел «Подписки» — «Активные»;
Отменяя подписку, важно указать причину отмены
- Найдите в числе активных подписку на ToonMe;
- Нажмите «Отменить» и подтвердите действие.
Мультяшные фильтры для фото
Несмотря на то что большинство, очевидно, не имеют ни малейшего желания платить за подписку на ToonMe, следует быть готовым к ряду ограничений бесплатного режима использования. Во-первых, вам будут доступны не все фильтры, хоть бесплатных и так довольно много, а, во-вторых, вас ждёт лимит на количество обработанных фотографий. Если я всё правильно посчитал, то по умолчанию доступно только 10 обработок, а дальше – нужно либо выждать сутки, либо заплатить.
Как популярные приложения для Android становятся вредоносными
Помимо того, что вам придётся терпеть установленные ограничения, будьте готовы к тому, что для правильной работы ToonMe потребуется подключение к интернету. Дело в том, что работу нейронных сетей, которые обрабатывают фотографию, обеспечивают удалённые сервера, а ваш смартфон выступает в роли ретранслятора, принимая фотографию и отправляя её в дата-центр разработчиков. Просто производительности вашего аппарата, скорее всего, не хватило бы, чтобы потянуть работу ИИ, и логичнее использовать для этой цели облачный сервер.
Как сделать рисунок из фотов программах для компьютера
Создаем рисунок в ФотоМАСТЕРе
ФотоМАСТЕР — это продвинутый фоторедактор, включающий в себя автоматизированные инструменты на базе искусственного интеллекта,
ручные настройки и большой набор фильтров и эффектов. Программа позволяет проводить профессиональную обработку снимков,
но при этом отличается простым управлением. Среди многочисленных функций софта есть также пресеты, позволяющие перевести
растровое изображение в рисунок.
Скачайте ФотоМАСТЕР и создайте рисунок из фото за два клика:
Скачать
Для Windows 11, 10, 8, 7, ХР
Установите программу и начните проект
Скачайте инсталлятор программы ФотоМАСТЕР на ваш компьютер и запустите распаковку, дважды кликнув по скачанному файлу.
Следуйте инструкции установщика для успешного завершения процесса. Когда инсталляция завершится, запустите софт и импортируйте
фотографию кнопкой «Открыть фото».
Создайте рисунок
В правом боковом столбце редактора раскройте вкладку «Резкость». Чтобы создать контурный рисунок, имитирующий штрихи кисти,
отрегулируйте ползунки параметров «Сила», «Радиус» и «Порог». Вы можете подобрать значения наугад, так как все изменения сразу
будут отображаться в окне с превью.
Добейтесь эффекта штриховки
Поработайте с цветом
Если вы хотите добиться эффекта рисунка карандашом, в верхней части над столбцом настроек отметьте пункт «черно-белое». Фотография автоматически окрасится в серые оттенки.
Преобразуйте фото в карандашный набросок
Вернитесь во вкладку «Основные» и настройте параметры экспозиции, яркости, света и теней, чтобы получить более выраженный результат. Если вы хотите получить цветной набросок, снова верните переключатель в положение «Цветное». Вы получите эффект рисунка маркером или карандашом.
Добейтесь нужного результата при помощи настроек контраста и оттенков
Сохраните рисунок
Раскройте пункт «Файл» и сохраните результат как картинку в формате JPEG, PNG, TIFF, BMP при помощи пункта «Быстрый экспорт». Чтобы сжать файл для загрузки в интернет либо оптимизировать для печати или просмотра на мониторах, воспользуйтесь опцией «Изменить размер и сохранить».
Экспортируйте картинку на компьютер
Как видите, ФотоМАСТЕР предельно удобен в управлении и не требует каких-либо особых знаний фоторетуши. Дополнительным плюсом софта является поддержка устаревших версий Windows и небольшая нагрузка на процессор.
Cartoonize.net
Следующий англоязычный сервис – Cartoonize.net. Нам нужно загрузить фотографию (или вставить ссылку). Очередной «жертвой» у нас будет Марк Цукерберг.
![]()
На левой панели выбираем один из предложенных эффектов. Их очень много, несколько десятков.
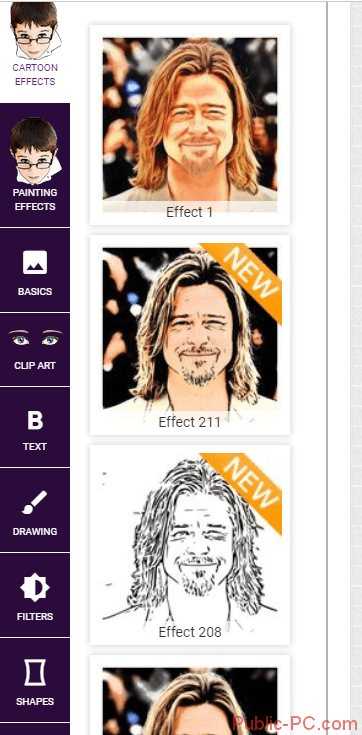
Чтобы сохранить полученную фотографию, кликаем на верхней панели «Save».
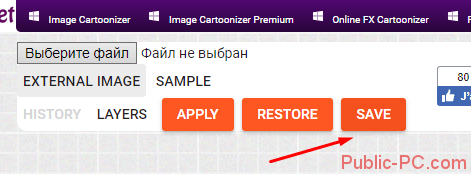
Мы использовали самый первый эффект. Сравним два фото: исходное и обработанное.

Кому-то эффект покажется недостаточно мультяшным. Экспериментируйте с фильтрами! Это одно из преимуществ ресурса – большое количество шаблонов. Из недостатков можно выделить не очень удобный интерфейс, постоянная реклама софта, а также логотип на обработанном фото.
Способ 1: Pixiz
В Pixiz есть фоторедактор, создатель коллажей, а его инструмент «Frame Creator» позволяет на фотографии наносить рамки различных форм и стилей, чтобы вставлять туда другие изображения. Но сейчас нас интересует набор фильтров онлайн-сервиса, один из которых способен быстро создать из обычной фотографии мультяшный рисунок.
-
Сначала покажем, как выглядит исходная фотография, так как сервис ее отображать не будет.
-
На главной странице переходим во вкладку «Фильтры»
и находим интересующий нас вариант «Cartoon».
-
Во вкладке «Импортировать» перетаскиваем файл в соответствующую область или нажимаем «Выберите фото»
и загружаем его через «Проводник» Windows.
Также есть возможность сделать снимок с помощью веб-камеры, предоставив сервису доступ к ней.
А если ранее вы уже загружали в Pixiz изображения, то в течение какого-то времени найти их можно будет во вкладке «Недавний».
-
Эффект мультфильма наложен. Чтобы посмотреть его в полном размере, жмем соответствующую кнопку.
Изображение развернется на весь экран.
-
Для смены эффекта нажимаем «Вернуться к списку фильтров».
Перед сохранением можно воспользоваться дополнительными инструментами. Если есть желание сделать коллаж, открываем приложение «PhotoMontage»
и выполняем необходимые действия.
Для доработки изображения открываем «PhotoEditor»
и редактируем картинку.
-
Готовым файлом можно поделиться в Facebook.
Нажимаем «Скачать», чтобы загрузить его на компьютер, но тогда в правом нижнем углу будет маленький логотип «Pixiz».
Впрочем, если он не нужен, можно сохранить фото без логотипа, причем совершенно бесплатно.
Чтобы получить HTML-ссылку на изображение, нажимаем соответствующую кнопку, ждем, когда ссылка сформируется, и копируем ее.
Штриховка, проработка полутонов как важные этапы рисования портрета
По завершении работы над детализацией лица приступаем к началу штрихования. Прежде следует стереть все лишние линии, имеющиеся на портрете, так как после начала прокладывания тона возможности сделать это с достаточной аккуратностью уже не будет. Определенных правил штриховки нет – каждый делает так, как ему удобнее. Профессиональные художники советуют начинать штриховку с наиболее темных частей портрета. В дальнейшем можно будет отталкиваться от них, дабы не затемнить слишком сильно одежду, глаза, кожу.
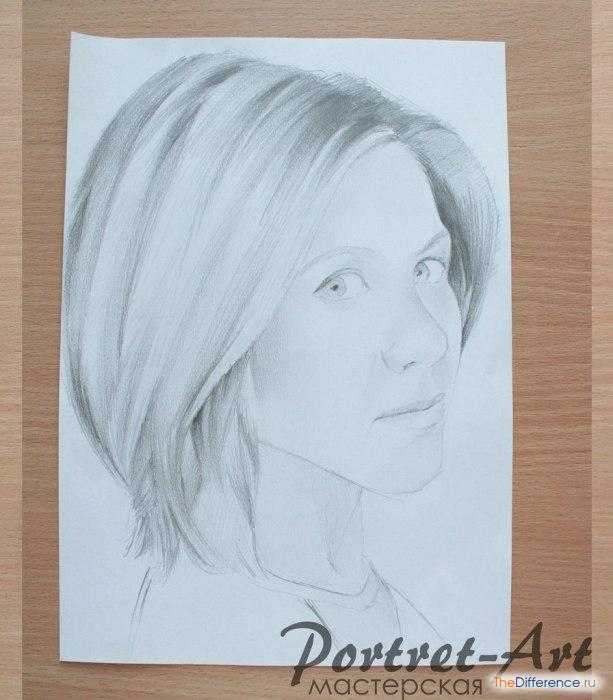
Придавая тон коже лица, одежде и волосам, не следует использовать клячу (если, конечно, не поставили случайно пятно на будущий портрет). Если вы – правша, то интенсивную штриховку полутонов следует начинать с верхнего левого угла листа, во избежание размазывания того, что уже изобразили. Соответственно, левше нужно все делать зеркально. На данной стадии допускается незначительная проработка фона.
Программы для конвертации фото в мультфильмы бесплатно
Paint.Net
Paint.Net — это полностью бесплатная программа, созданная как нечто среднее между Paint и Photoshop. Эта программа имеет большое количество опций и инструментов, которые позволяют редактировать и ретушировать наши фотографии. Но самое интересное, что мы увидим, — это функция «рисования» наших фотографий.
Чтобы преобразовать фотографию в рисунок с помощью этой программы, мы должны открыть меню «Эффекты» и выбрать там раздел «Художественные». Теперь мы можем поиграть с 3 инструментами, которые появляются перед нами, чтобы добиться желаемого эффекта рисования. Мы также можем добавить шум или какое-то размытие, что может улучшить окончательный вид изображения.
Мы можем скачать эту программу с его основной сайт .
XnSketch
Эта программа отличается, прежде всего, тем, что она очень проста и быстра в использовании. Он совместим с большим количеством форматов изображений и позволит нам всего за несколько кликов нарисовать нашу фотографию в программе. Он имеет различные эффекты и ряд настроек (тон, насыщенность, яркость, контраст и т. Д.), Которые помогают нам добавить последний штрих к изображению.
Мы можем скачать эту программу отсюда .
FotoSketcher
Эта программа разработана таким образом, что применение или комбинирование двух или более эффектов к фотографии становится детской игрой. У нас есть несколько мультяшных эффектов, которые позволяют нарисовать нашу фотографию. Мы также можем выбрать комбинацию цветов, которую мы хотим иметь в конечном изображении, интенсивность, края и т. Д. Это позволяет экспортировать полученную фотографию в разные форматы.
Мы можем скачать это программное обеспечение бесплатно с Следующая ссылка .
Нарисуй меня!
Эта программа полностью бесплатна и предназначена исключительно для пользователей Windows 10. В нем мы найдем все необходимое, чтобы превратить наши фотографии в мультфильмы. Таким образом, мы можем оставить преобразование в автоматическом режиме или использовать инструменты, которые нам нужны для выполнения этой задачи. Наиболее часто используемый эффект в этой программе — рисование, но есть много других эффектов, таких как комикс, паста или неон, которые мы можем использовать, если они лучше адаптируются к тому, что мы ищем.
Эта программа доступна для пользователей Windows 10 прямо из Microsoft Магазине.
Нарисуй меня!
Разработчик: XnView Apps
BeFunky
Попробуем поработать в еще одном онлайн-редакторе фото – BeFunky. Заходим на сайт по нашей активной ссылке.
В открывшемся редакторе стоит фото по умолчанию, выбираем свою. Попробуем сделать мультяшку из римского новогоднего фото, которое у нас не получилось в Toony Photos. Загружаем снимок одним из способов.
Применяем для фото Cartoonizer.
Эффект получился очень крутой. Но, к сожалению, чтобы убрать логотип и сохранить фотографию, придется приобрести платную версию
Те, кому важно качество результата, могут это сделать. Причем фото-редактор предлагает еще кучу других интересных фильтров и эффектов
Toony Photos
Теперь пойдем по англоязычным сервисам. Первый из них – Toony Photos. Заходим на сайт и кликаем зеленую иконку старта.
![]()
После этого нажимаем на такую же зеленую иконку, чтобы выбрать фотографию. Оставим в покое самого богатого человека и сделаем мультяшное фото из новогоднего Рима.
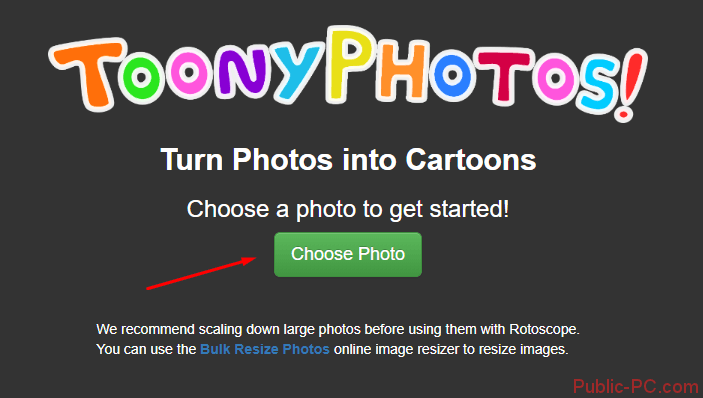
Неудобство программы в том, что нужно самостоятельно обозначать область редактирования фото – одну основную и до трех дополнительных. Мы обвели две. Нажимаем на зеленую иконку «Render» в правом нижнем углу.
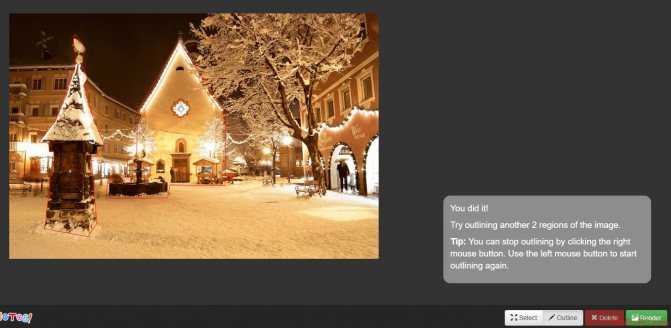
Программа предлагает загрузить или просмотреть фото. Просмотреть не удалось, а загруженный результат удивил. Вот что получилось.
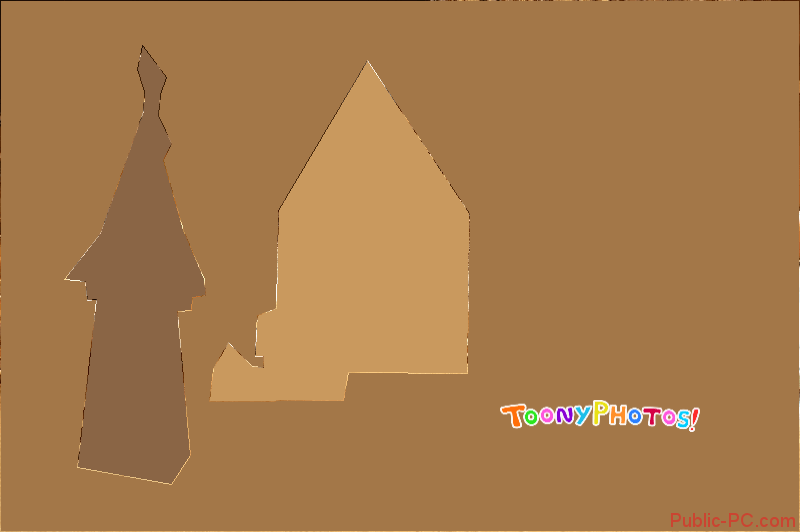
Сервис Photo Phunia
На данном сайте юзеры могут воспользоваться автоматическим эффектом, с помощью которого обычная картинка преобразовывается в рисунок. Также вы можно выбрать текстуру фона исходного файла: цветная, белая или «особая».
Чтобы начать работу, выберите файл на своём ПК. Для этого нажмите на сайте копку Browse.
Затем определите цветовую гамму изображения (чёрно-белая или цветная).
Кликните на форме текстуры, которую хотите получить на выходе и нажмите на кнопку «Создать», чтобы начать процесс преобразования файла.
Через несколько секунд будет сгенерирована прямая ссылка на скачивание картинки из сайта.
Рис. 2 — создание рисунка на сайте Photo Phunia
IMGonline
Сервис IMGonline предлагает наложить мультяшный эффект на фотографию с детальными настройками. Пользователь может выставить:
- параметры сегментации;
- уровень окантовки;
- осветление, яркость и контрастность;
- выходной формат и качество.
Оставим настройки по умолчанию и посмотрим, что из этого выйдет. Сделаем мультяшку из Билла Гейтса. Загружаем фото и нажимаем «ОК».
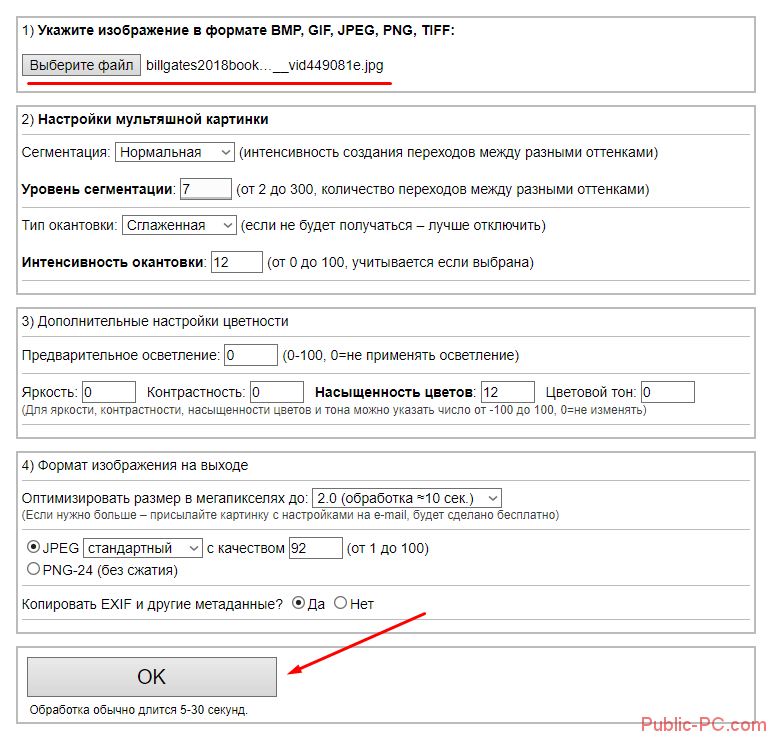
Внизу мы видели предупреждение: скорость обработки занимает 5-30 секунд. У нас получилось быстрее – 2.42 сек. После обработки нам предлагают посмотреть или сразу загрузить на компьютер. Сравним два результата. Кстати, мы объединили для наглядности два фото на этом же сервисе.

В принципе, эффекта мы добились, но выглядит все равно неубедительно. Возможно, следует детальнее ознакомиться с настройками и выставить оптимальные. Преимущества сервиса – простота интерфейса, быстрая обработка, удобная загрузка и просмотр.
Deep Art Effects
Работать с этим приложением невероятно просто. Все, что нужно сделать, это загрузить любое изображение и запустить процесс конвертации. Через несколько секунд вы получите красивый яркий рисунок. Для редактирования фотографий используется искусственный интеллект, поэтому можно быть уверенным в точности и тщательности прорисовки эскиза. При этом не обязательно производить полное преобразование, достаточно поэкспериментировать с одним или несколькими фильтрами. Также здесь есть кнопки всех основных социальных сетей, и вы можете делиться полученным результатами с друзьями.
Приложение позволяет конвертировать фото в настоящие произведения искусства в стилях Ван Гога, Моне, Леонардо да Винчи, Микеланджело, Пикассо, Рафаэля, Рембрандта, Дали и некоторых других, поскольку набор фильтров здесь достаточно широк.
![]()
Deep Art Effects: приложение для создания рисунка из фото
Нужно отметить, что изображения, проходящие конвертацию, не передаются третьим лицам, поэтому вы можете быть уверены в безопасности вашей конфиденциальности. При бесплатном использовании приложения, фотографии преобразовываются в рисунки с разрешением HD, а версия Pro дает возможность получать картинки с разрешением Full HD.
Есть некоторые другие преимущества получения полной лицензии, что, безусловно, стоит затраченных денег. Но мы предлагаем для начала попробовать Free версию, а затем, если понадобится, приобрести Pro. В бесплатном варианте приложения, разумеется, есть реклама.
Скачать приложение Deep Art Effects вы можете в магазине Google Play.
Способ 3: Colorcinch
Colorcinch – это простой, пусть и англоязычный, онлайн-редактор фотографий со встроенной библиотекой стоковых изображений, иконок и прочего, в составе которого есть карикатуризатор с набором настраиваемых мультяшных эффектов. Конечно, практически все интересующие нас фильтры входят в подписку, но, к счастью, есть один бесплатный вариант, с помощью которого мы и покажем, как сервис работает.
-
Чтобы запустить редактор, нажимаем «Upload photo».
-
Перетаскиваем фотографию в соответствующую область или жмем кнопку «Upload»,
и добавляем ее с компьютера.
-
По умолчанию откроется вкладка с основными редакторскими функциями, с помощью которых можно обрезать, повернуть изображение, изменить его размер, настроить цвет и выполнить другие действия.
С помощью элементов управления под окном предварительного просмотра мы можем приближать или отдалять изображение, а также отменять или возвращать случайно отмененные операции.
-
Открываем вкладку «Effects» и выбираем нужный набор. В нашем случае подойдет «Cartoonizer».
Сервис предлагает несколько вариантов, но мы используем первый, так как все остальные входят в платную подписку.
Применить их можно, чтобы посмотреть, как изменится изображение, но фото будет с большим водяным знаком по центру и его нельзя будет сохранить.
Ждем, когда сервис завершит обработку.
-
При желании можно снизить интенсивность преобразования фото в мультфильм с помощью специального ползунка.
Нажимаем иконку «Settings» на эффекте, чтобы открыть дополнительное меню настроек. Здесь мы можем детализировать картинку, сделать цвета более насыщенными и поработать с оттенками.
Чтобы подтвердить изменения, кликаем «Apply».
-
Для сохранения фотографии открываем вкладку «Save» сверху и выбираем «My Computer».
Указываем название фото, выбираем формат, настраиваем качество и нажимаем «Save».
Loonapix
И последний интересный ресурс – Loonapix. Он не создает непосредственный мультяшный эффект, но заключает фото в рамку. На самой первой странице можно найти сотни возможных вариантов. Выбираем подходящий.
И здесь нам придется отключить блокировку рекламы, чтобы адекватно работать с сайтом.
После выбранного эффекта загружаем фото. Сервис предложит загрузку с компьютера или по веб-ссылке.
После этого выбираем область фотографии, которую мы хотим вставить и кликаем «Create Image».
Вот что получилось. Преимущество сервиса – в огромном количестве рамок, шаблонов для коллажей и прочих эффектов.
Паутина для бесплатного перехода от фотографии к рисунку
Если мы не хотим устанавливать какое-либо программное обеспечение на наш компьютер, мы можем использовать браузер для выполнения той же задачи.
ФотоМультфильм
Это абсолютно бесплатный онлайн-сервис, предназначенный для обработки наших фотографий (неважно, портреты они или что-то еще) и для преобразования их в мультфильмы, картины, рисунки, карикатуры и многое другое. Когда фото обработано, мы можем без проблем скачать его и сохранить на свой компьютер
И, что самое главное, позволяет загружать фотографии без водяных знаков.
Мы можем получить доступ к этому сайту с здесь . Кроме того, мы также можем найти программное обеспечение для Windows, которое позволит нам делать это быстрее и проще.
BeFunky
BeFunky — еще один похожий веб-сайт, который позволит нам преобразовать любую фотографию в мультфильм одним щелчком мыши. Этот веб-сайт состоит из полноценного онлайн-редактора изображений с большим количеством эффектов, которые мы можем применить к нашим фотографиям, чтобы придать им желаемый мультяшный эффект. Он имеет большое количество различных эффектов, и все они настраиваются, поэтому мы можем легко найти отделку, которая лучше всего соответствует нашим вкусам.
Picture To People
Еще один сервис на английском языке, предлагающий сделать из фото мультфильм. Переходим по активной ссылке, пролистываем сайт немного вниз и выбираем фотографию, а затем нажимаем «Generate». Предварительно можно выставить настройки цвета, уровень интенсивности изменения фото и проч.
Попробуем сделать мультфильм из города, в котором живет автор этой статьи.
Обратите внимание! Для нормальной работы сервиса нужно отключить все блокировщики рекламы в браузере
Честно говоря, эффект получился совсем не мультяшный. При сравнении исходного и полученного изображения убеждаешься, что описанные выше сервисы куда лучше.
Приложение Prisma
Приложение Prisma – это мультиплатформенное бесплатное ПО для быстрого редактирования изображений и видеороликов. Программа создана русскими разработчиками из компании Prisma Labs. Главная особенность редактора – поддержка огромного количества бесплатных фильтров и эффектов для фото и коротких видео.
С помощью Prisma вы сможете легко превратить ваше изображение в настоящую картину. Программа самообучаемая – она использует принцип нейросети, то есть чем больше юзеров используют определённый эффект или фильтр, тем эффективнее программа преобразовывает изображения. Такой подход обеспечивает наилучшее качество редактируемых картинок.
Prisma есть для Android и iOS, на текущий момент более 10 миллионов пользователей установили на свои устройства.
Такого успеха программа добилась менее чем за полгода после официального релиза в онлайн-маркетах. Также приложение входит в топ лучших утилит для редактирования фото в App Store.
В обновлённой версии Prisma пользователи могут выбирать фильтры, которые стилизованы под технику рисования определённого художника.
Следуйте инструкции, чтобы сделать из вашего фото настоящее произведение искусства:
- Скачайте и установите редактор на ваше устройство. Откройте программу;
- в приложение встроена возможность создания снимков, сделайте фото или загрузите существующую картинку с помощью файлового менеджера;
- в нижней части экрана появится список фильтров и эффектов. Просмотреть все эффекты можно с помощью флипа вправо-влево. Кликните на понравившийся стиль;
- дождитесь окончания обработки изображения. Это займёт не более минуты. Для видеороликов обработка требует до 5 минут;
- выберите интенсивность применяемого эффекта, перемещая указатель вправо или влево по экрану;
- нажмите на клавишу «Сохранить» и выберите директорию, в которую будет перемещён итоговый файл. Вы также можете мгновенно поделиться результатом редактирования в одной из социальных сетей (Instagram или Facebook).
- Совет: Каждое фото, которое было обработано в Prisma, содержит водяной знак приложения в правом нижнем углу.
Чтобы убрать его, после открытия программы дождитесь появления окна камеры и кликните на значок настроек. В новом окне найдите пункт «Добавление водяного знака» и отключите его.
Мультяшный эффект
Сегодня мы будем добавлять мультяшный эффект к фотографии.
В уроке вы научитесь пользоваться различными фильтрами фотошоп, инструментом Микс-кисть, корректирующими слоями и режимами наложения слоев, узнаете, чем можно заменить легендарный фильтр Масляная краска, как загрузить градиенты и не только.
Данный эффект будет лучше всего смотреться на ярком изображении с массой деталей. Учитывайте это, если будете использовать свои собственные фотографии для повторения урока.
Открываем в фотошоп ( Ctrl + O ) фото с оживленной улицей Нью-Йорка.
Создаем дубликат фонового слоя ( Ctrl + J ) и переименовываем слой в «Город». Чтобы переименовать слой, дважды щелкните по имени слоя в панели слоев, введите новое имя и нажмите клавишу Enter .
Щелкаем ПКМ по слою «Город» в панели слоев и выбираем «Преобразовать в смарт-объект». Благодаря тому, что слой переведен в смарт-объект, мы сможем в дальнейшем редактировать примененные к слою фильтры.
Переходим в меню Фильтр-Коррекция дисторсии и во вкладке «Заказная» редактируем перспективу, выравнивая «заваленные» здания. Можно оставить и так, как было, но, как мне кажется, наклоненные здания придают фото какую-то напряженную атмосферу, а у нас должно получиться красочное и жизнерадостное фото.
Переходим в меню Фильтр-Стилизация-Диффузия и настраиваем, как на рисунке ниже.
Чтобы повторить действие фильтра, нажимаем Ctrl + F три раза.
Переходим в меню Изображение-Коррекция-Тени/Света и осветляем затемненные участки, как показано на рисунке ниже.
Добавляем корректирующий слой Карта градиента. В появившемся окне кликаем по строке выбора градиента, чтобы открыть Редактор градиентов. В Редакторе градиентов нажимаем на «шестеренку» справа и выбираем «Спектры». Выбираем градиент, отмеченный стрелочкой. В панели слоев меняем режим наложения слоя Карта градиента на Насыщенность и понижаем прозрачность.
На данном этапе мы можем внести изменения в настройки фильтров, если это необходимо. Для этого просто щелкните в панели слоев по фильтру, который хотите редактировать и введите новые параметры. Если все устраивает, нажимаем сочетание клавиш Shift+Ctrl+Alt+E, чтобы создать слитую копию всех видимых слоев. Переименовываем образовавшийся слой в «Город 2».
Следующий шаг можно выполнить при помощи фильтра Масляная краска. Но если в вашей версии фотошоп отсутствует данный фильтр, можно использовать бесплатную альтернативу – плагин GREYCstoration Filter For Photoshop. Плагин вы найдете в материалах к уроку, он представлен в двух версиях – для 32(86) битных систем и для 64-битных. Для того, чтобы установить плагин в фотошоп, скопируйте файлы, соответствующие вашей системе и перенесите их в папку с плагинами фотошоп на системном диске. Путь будет выглядеть следующим образом C: Program Files Adobe Adobe Photoshop (версия вашего фотошопа) Required Plug-Ins. Далее необходимо перезагрузить фотошоп (выйти из программы, а потом снова ее запустить). После этого фильтр готов к использованию. Кстати, в папке с фильтром вы найдете изображение, на котором справа выставлены настройки, какие можно использовать для замены фильтра Масляная краска. Разумеется, настройки примерные и вы можете экспериментировать для достижения наилучшего результата.
Итак, переходим в меню Фильтр- Noise -GREYCstoration и вводим настройки, как на рисунке ниже.
В случае, если будете использовать фильтр Масляная краска для добавления эффекта рисунка, настройте фильтр самостоятельно, ориентируясь на результат, который мы получили после применения фильтра GREYCstoration. Вот, например, для сравнения маленький кусочек холста в большом масштабе.
Создаем дубликат слоя «Город 2» и переименовываем его на «Штрихи». Переходим в меню Фильтр-Галерея фильтров и в папке Имитация выбираем фильтр «Очерченные края». Вводим настройки, как на рисунке ниже.
Чтобы сгладить рваные края облаков, образовавшиеся после применения предыдущего фильтра, создаем дубликат слоя «Штрихи» и даем ему имя «Небо». Активируем инструмент Микс-кисть, выбираем мягкую круглую кисть и в верхней панели настроек инструмента настраиваем, как показано ниже. Рисуем кистью по краям облаков, чтобы сгладить переходы между облаками.


































































