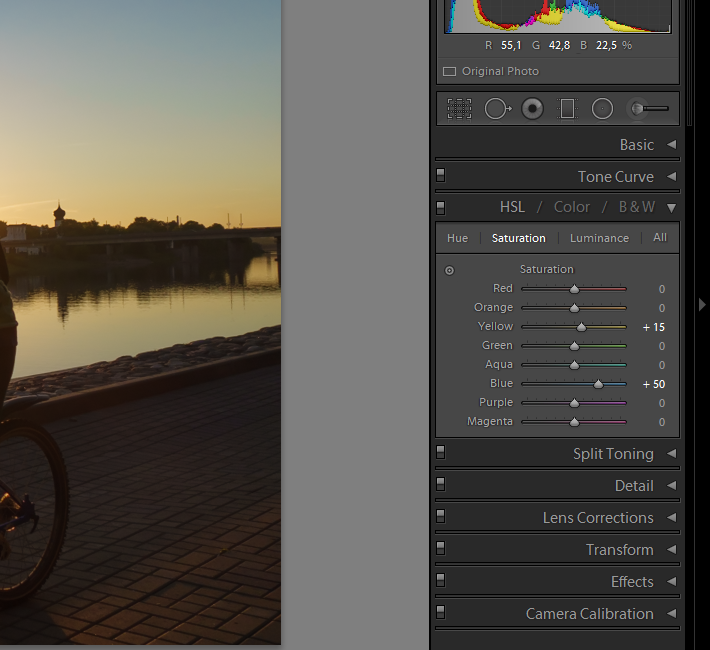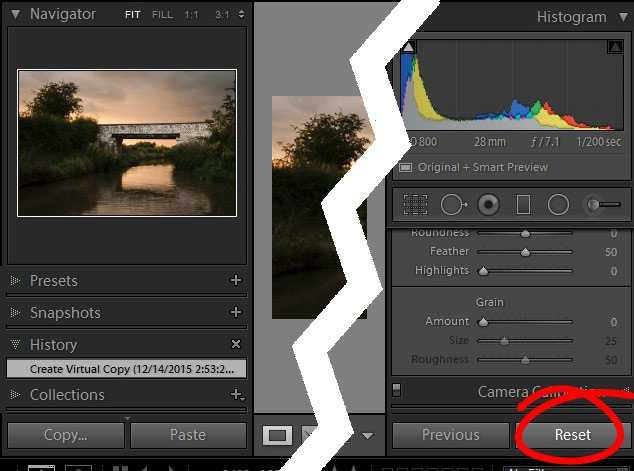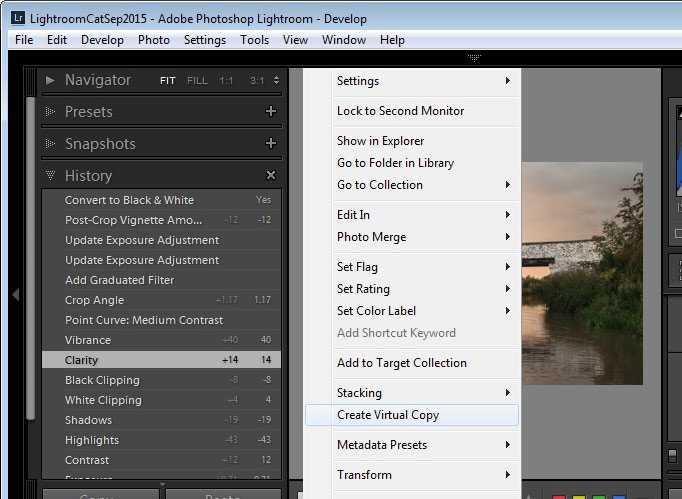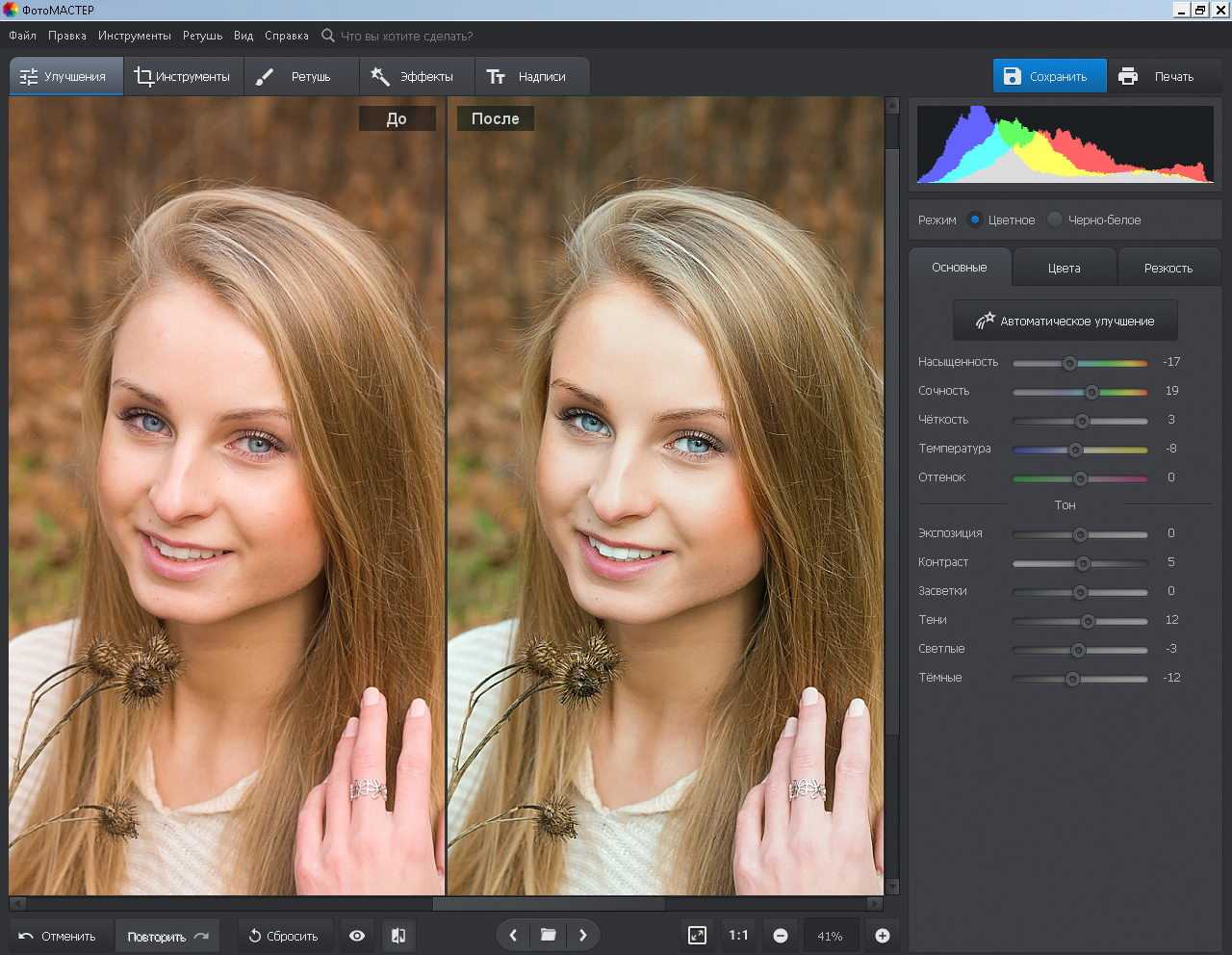Полезные клавиатурные сокращения
Напоследок, в дополнение к статье о популярных клавиатурных сокращениях в лайтрум, некоторые полезные клавиатурные сокращения.
- Автоматический переход при Caps Lock. Если вы нажемете CapsLock, то при назначении снимку какого либо цветового маркера, флага или рейтинга, вы будут автоматически переходить к следующему снимку. Это крайне удобно при первоначальном отборе снимков.
- Виды просмотра Library. Нажатие на G покажет миниатюры в режиме «сетки». E — увеличит выбранную фотографию. С — режим сравнения, а D — переключение в модуль Develop для выбранного снимка.
- Быстрое скрытие панелей. Клавиши F5-F9 быстро открывают и скрывают основные 4 панели интерфейса Ligthroom — верхнюю, нижнюю, правую и левую.
- Альтернативный режим. Нажатие клавиши Alt переведет некоторые инструменты в альтернативный режим. Подробнее смотрите в статье «Секреты использования Alt«
- Сброс слайдеров. При двойном клике по любому слайдеру вы сбросите его значение в значение по умолчанию. Или при нажатии на Alt вы увидите псевдо кнопку Reset — клик по которой сделает то же самое.
- Выравнивание горизонта или вертикали. В режиме кадрирования нажмите клавишу Ctrl и не отпуская ее, проведите мышью линию, которая должна быть строго горизонтальной или вертикальной. Лайтрум автоматически повернет снимок соответствующим образом. Это невероятно удобно например для выравнивания горизонта.
- Скрыть все панели. Ctrl + клик на заголовке любой панели в режиме Develop свернет все панели.
- Увидеть все клавиатурные сокращения. Нажмите Ctrl + / и вы увидете плашку со всеми доступными сокращениями выбранного модуля Lightroom
Оригинал статьи: tutsplus.com Josh Johnson
Читать целиком: http://lightroom.ru/photoshop/2140-10-sekretov-lightroom-kotorye-vy-dolzhny-znat.html
Обратная разработка пресета
Пресет в Lightroom – это набор настроек, сохраненный таким образом, что его можно применить к любому изображению в любое время. Тем не менее, нет ничего такого, что применяется с помощью пресета, но не может быть применено к изображению вручную с помощью модуля Коррекции. Это означает, что пресеты содержат ценную информацию для обработки изображений, которую вы можете обнаружить путем их обратной разработки. Так что, если вам нравится пресет, который поставляется с Lightroom, или вы скачали и загрузили другие пресеты, используйте следующий процесс, чтобы изучить, как они работают.
Начните с изображения, которое находится в его первозданном виде, и примените к нему пресет. Теперь посмотрите на настройки на панели модуля Коррекции справа, чтобы понять, какие корректировки были сделаны.
Чтобы увидеть, включен ли в пресет Градиентный или Радиальный фильтр, нажмите на инструмент Градиентный фильтр, установите Показать опорные точки в режим Всегда и посмотрите появятся ли они на изображении. Если да, то нажмите, чтобы увидеть, где они были применены и каковы их настройки. Повторите этот шаг с Радиальным фильтром, чтобы узнать, применялся ли он к изображению. Так как пресеты не могут содержать редактирование Корректирующей кисти, то и нет смысла проверять этот инструмент.
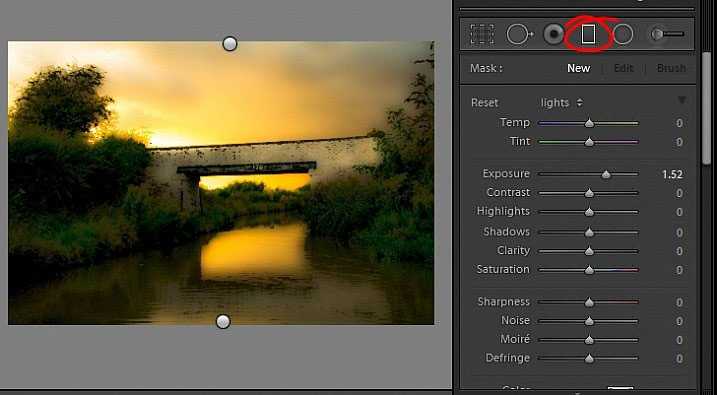
Лучше всего изучать пресеты до того, как в изображение будут внесены какие-то правки, кроме применения самого пресета. Таким образом вы будете знать, что все изменения были частью пресета, а не ваши собственные.
2. Сравнение До и После
В Lightroom вы можете видеть изображение до и после редактирования, щелкнув на изображении в модуле Коррекции и нажав на клавишу с обратной косой линией на клавиатуре (\). Нажмите один раз, чтобы увидеть фотографию До, и еще раз, чтобы вернуть ее в отредактированное текущее состояние.
Чем дальше, тем лучше. Но что, если вы хотите сравнить текущий отредактированный этап с предшествующим отредактированным этапом, а не с исходным изображением? Вы можете сделать это, если откроете панель История, затем щелкните правой кнопкой мышки на том из этапов Истории, с которым хотите сравнить текущий вид изображения – вы можете выбрать любой этап в списке. Из всплывающего меню выберите Копировать параметры шага истории в «До». Теперь, нажимая клавишу «\», чтобы сравнить До и После, вы будете видеть предыдущее состояние, но не исходное изображение, полученное из камеры.
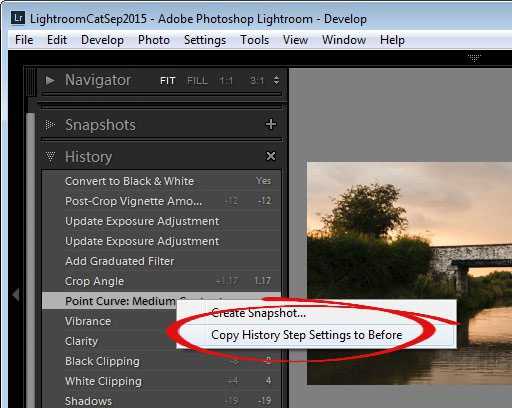
Шумоподавление
Открываем раздел Detail, там видим подраздел Noise Reduction. Нас интересуют два ползунка — Luminance (цифра 1 на скриншоте) и Color (цифра 2 на скриншоте). Первый подавляет яркостный шум, второй — цветовой. Настраивать шумодав удобнее всего, увеличив фотографию до масштаба 1:1 или больше.
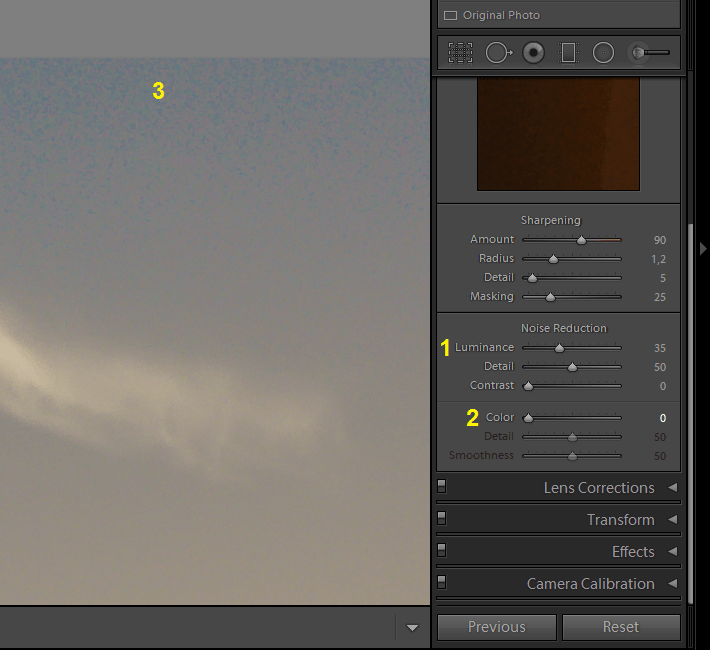
Яркостный шум выглядит как зернистость на однотонных участках фотографии. Цвет зерён не отличается от тона участка, на котором эти зёрна присутствуют, варьируется только их яркость. Чем выше ISO, на котором сделан кадр, тем сильнее на нем выражен яркостный шум. По умолчанию параметр Luminance стоит на нуле, то есть подавление яркостного шума отключено. Так как внутри камеры при съёмке в JPEG шумодав работает даже на минимальных ISO, то картинка в Lightroom при настройках по умолчанию выглядит хоть и более детальной, но и более зернистой по сравнению с внутрикамерным JPEGом. Чтобы получить картинку, похожую на внутрикамерную, ползунок Luminance нужно выставить на значение 15-20 для фотографий, снятых на минимальных ISO. Если фотография снята на более высоком ISO и такого уровня шумоподавления не хватает, можно увеличивать Luminance выше, пока зернистость не уменьшится до приемлемого уровня. Однако, тут нужно быть осторожным, так как шумодав вместе с шумом удаляет и мелкие детали изображения. Если выкрутить Luminance слишком сильно, картинка станет неестественной, «пластилиновой».
Цветовой шум похож на яркостный, только его зёрна отличаются от общего тона по цвету. Это такие разноцветные пиксели, делающие картинку «грязной». Для борьбы с цветовым шумом используется ползунок Color. По умолчанию он выставлен на значение 25, чего хватает в большинстве случаев. Поднимать значение выше имеет смысл, когда фотография снята на очень высоком ISO и/или очень убогой камерой. Также более сильное шумоподавление может быть необходимо при глубокой цветокоррекции. Например, если вы увеличиваете насыщенность неба так, что оно из светло-голубого превращается в синее, на некоторых участках картинки могут появиться характерные шумовые артефакты (цифра 3 на скриншоте). Чтобы их устранить, понемногу увеличивайте значение Color до уровня, когда артефакты исчезнут.
2. Исправить зависшие или битые пиксели в Lightroom
Исправлены плохие пиксели тем же методом. Мертвый пиксель — это пиксель, который больше не получает питание, поэтому отображается на изображении в виде крошечной черной точки. Застрявший пиксель хуже: он постоянно включен и отображается как пятнышко со 100-процентным красным, зеленым, синим , или белый. Горячий пиксель такой же, но только sh светится, когда сенсор нагревается (например, при съемке с длительной выдержкой).
Большинство камер могут работать с горячими пикселями в своей прошивке, а некоторые могут также бороться с мертвыми и застрявшими пикселями. Lightroom также может автоматически определять эти плохие пиксели на изображении и смешивать их.
Если вам не доступен ни один из вариантов, используйте описанный инструмент Удаление пятен . выше, чтобы удалить их из изображений.
Базовые параметры
Если кадр заметно темнее или светлее нормы, исправляем это при помощи ползунка Exposure в разделе Basic
На этом этапе важно оценивать кадр в целом, а не его отдельные светлые или тёмные участки, с которыми мы поработаем чуть позже.
Если кадр в целом выглядит явно желтоватым или синеватым, корректируем баланс белого в подразделе WB раздела Basic. Сначала пробуем изменить As Shot на один из пресетов (Daylight, Cloudy, Shade и т.д.) Если это не дает приемлемого результата, переходим к ручной регулировке баланса белого ползунком Temp
Настраиваем этот параметр так, чтобы элементы кадра, в реальности окрашенные в нейтральный цвет (белый, серый) стали таковыми и на экране монитора, без перекоса в синий или желтый оттенок. Также можно воспользоваться пипеткой (White Balance Selector), указав ею точку с нейтрально белым или серым цветом — например, белок человеческого глаза. После такого указания Lightroom скорректирует баланс белого в кадре автоматически.
Если на фотографии есть чрезмерно яркие, пересвеченные участки, которые хотелось бы приглушить, сдвигаем ползунок Highlights в минус. Тёмные участки (тени) при необходимости делаем светлее соседним ползунком Shadows. Следует помнить, что при существенном высветлении теней на них может проявиться шум, портящий картинку. Инструменты для борьбы с шумом будут рассмотрены позже.
После регулировки светов и теней может возникнуть потребность вернуться к параметру Exposure и подкорректировать экспозицию кадра более точно. Собственно, Exposure, Highlights и Shadows — это три основных ползунка, оперируя которыми мы приводим фотографию к сбалансированному по освещению виду, когда на ней не должно остаться слишком тёмных или, наоборот, сильно пересвеченных участков. Если обрабатываемый RAW получен с минимально приличной камеры, грамотная манипуляция описанной тройкой параметров позволит получить результат, сопоставимый с тем, что получается при съёмке в HDR.
Дополнительные возможности локальных инструментов
Используя несколько движков одновременно, как на примере выше, мы создаем комбинированный эффект. При этом, бывает удобно ослаблять или усиливать действие фильтра в комплексе. Для этого, щелкните маленький треугольник над движками, они свернуться, и на их месте будет движок общего эффекта, которым удобно регулировать силу фильтра в целом.
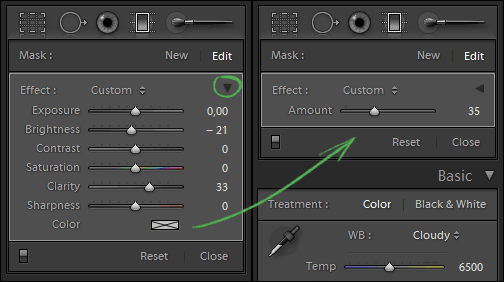
Еще одной интересной возможностью локальных инструментов является использование пресетов. Поскольку Градиентный фильтр часто используется для подчеркивания неба, то я создал пресет «Небо» настроив фильтр следующим образом:
Что бы сохранить настройки фильтра как свой пресет, щелкните на названии эффекта и в меню выберите пункт Save Current Setting as New Preset… После чего он становится доступным в выпадающем меню предустановок.
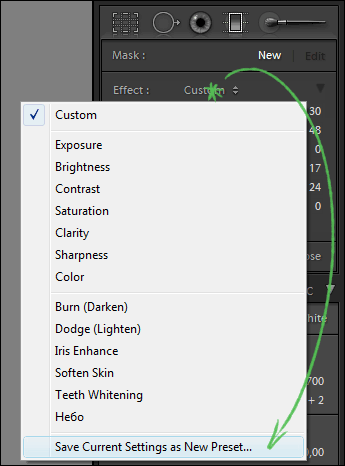
Почти всегда, при использовании пресета «Небо» фильтр требует дополнительной настройки, но им удобно пользоваться как некоторой начальной точкой.
6. Шум
Когда вы открываете фотографию и видите случайные точки цвета или изменения яркости на уровне пикселей, это шум изображения. В основном это происходит, когда вы увеличиваете чувствительность сенсора камеры (например, при съемке с высоким значением ISO при слабом освещении) или когда сенсор нагревается (например, при съемке с длинной выдержкой).
Большинство камер применяют шумоподавление при съемке в режиме JPEG. В RAW ваши фотографии могут выглядеть намного шумнее, и вам нужно будет исправить их в Lightroom.
Есть два типа шума. Цветовой шум очень непривлекателен, но его легче всего исправить. Пятнышки случайного цвета просто смешиваются с цветами окружающих пикселей. Влияние на качество изображения минимально.
Яркость шума — изменение яркости отдельных пикселей — может принимать вид зернистости пленки и может быть привлекательным на определенных кадрах. Удаление яркостного шума смягчает изображение с эффектом размытия мелких деталей. Снижение шума — это поиск правильного баланса между ними.
- В модуле Develop прокрутите вниз до раздела Detail панели Adjustment, чтобы найти Параметры шумоподавления .
- Для изображений JPEG оба параметра по умолчанию равны 0. Для файлов RAW установлено значение «Цвет» 25. Обычно этого достаточно для устранения цветового шума.
- Увеличьте изображение и начните перемещать ползунок Luminance вправо.
- Восстановите мелкие детали и добавьте микроконтраст с помощью ползунков Detail и Contrast .
- Когда вы закончите, вам может потребоваться повысить резкость изображения, что может привести к возвращению некоторого шума. Если да, повторяйте эти шаги, пока не найдете результат, который вас устраивает..
Подавление шума лучше всего применять для каждого изображения или группы изображений, снятых при одинаковом освещении.
Уменьшение силы пресета в Lightroom
Так или иначе все мы пользуемся пресетами для Lightroom. Приятно получить что то особенное, всего лишь кликнув на кнопку. Но очень часто, применение пресета дает слишком сильный эффект. Например, цвета могут стать гипертрофированно яркими, что далеко не всегда хорошо.
В таких случаях хочется слегка ослабить силу действия пресета, но в Lightroom нет штатного инструмента для этого действия.
Точнее способы есть, но они неудобные. Вы можете вручную отследить по закладкам, какие параметры изменены и уменьшить силу каждого из них.
Второй способ — применение Photoshop. Берете оригинальное изображение, поверх него делаете слой с измененным при помощи пресета и меняете прозрачность этого слоя, добиваясь нужной степени воздействия.
Но есть и третий способ. Ярно Хейккинен (Jarno Heikkinen) сделал специальный плагин для Lightroom, который можно спокойно скачать с его сайта Knobroom.com. Плагин называется «The Fader» и делает именно то, что нам требуется — уменьшает силу эффекта пресета.
После того как вы скачаете и установите плагин, откройте фото и перейдите в закладку File > Plug-In Extras > The Fader
Появится окно, где вы можете выбрать пресет и силу его воздействия на снимок.
Импорт и отбор фотографий в Лайтрум
Импорт снимков в Lightroom удобен и прост – достаточно вставить карту памяти в компьютер. Причем, открытие каждого кадра происходит в собственном интерфейсе, а потому работа в Лайтрум с большим количеством отснятого материала становится удобной и понятной. Дальнейший алгоритм:
Удаление плохих фотографий
на самом первом этапе позволяет эффективно использовать пространство на диске и время. На нижней панели с флажками нужно выбрать два левых, а на клавиатуре использовать клавишу X.
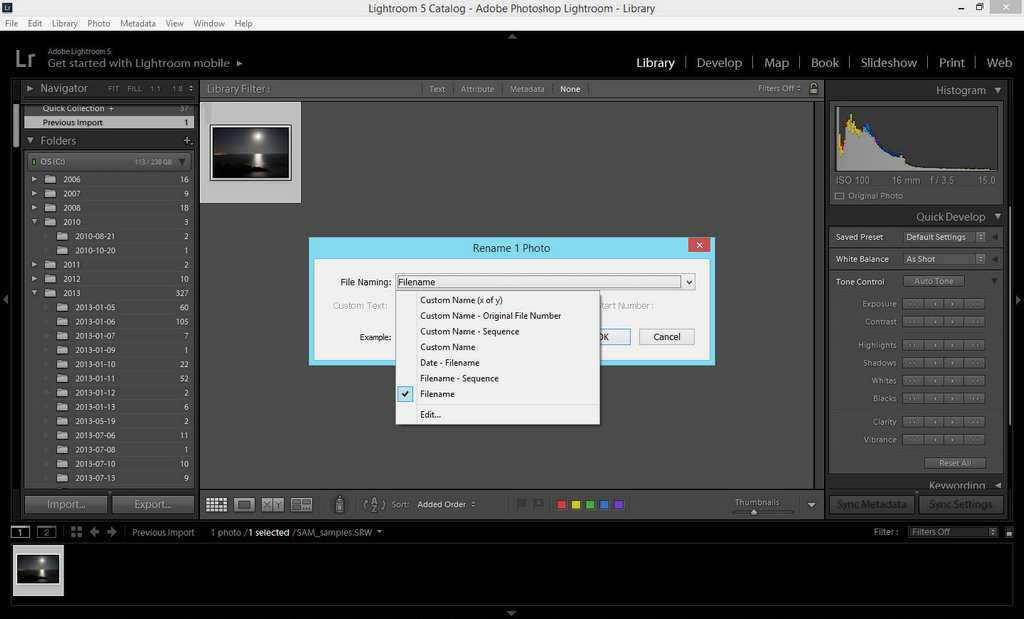
Оставшиеся фото в Лайтрум легко переименовывать в соответствии с выбранным шаблоном. Номера кадров следует проставлять в трехзначном виде, чтобы список их отражался корректно. Для получения диалогового окна переименования следует воспользоваться клавишей F2.
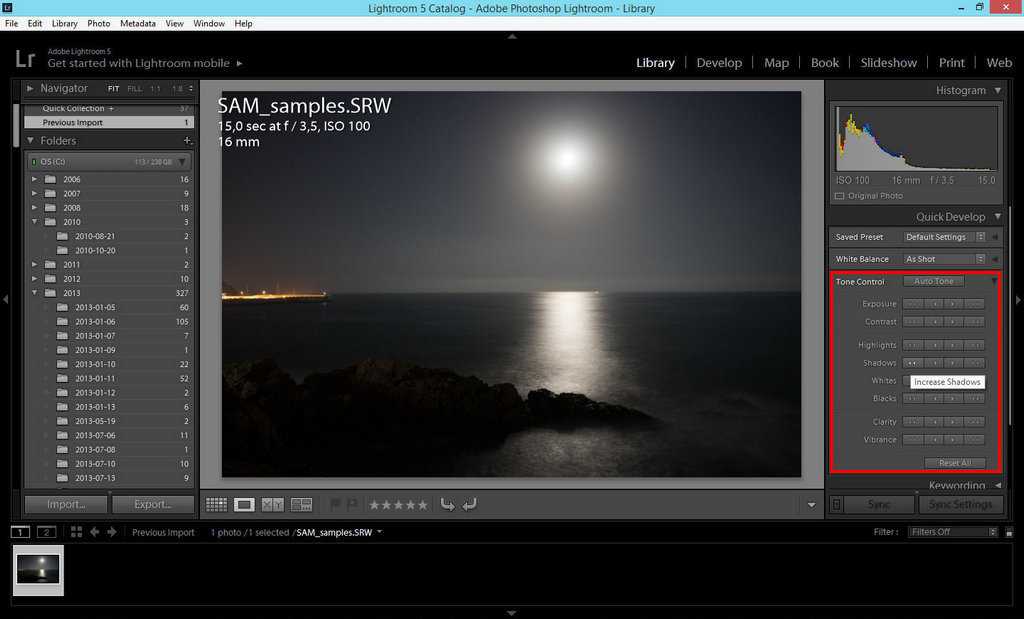
Выбранные и сохраненные кадры можно уже на этом этапе частично обработать. Например, добавить четкости, усилить второстепенные оттенки или воспользоваться шумоподавлением. Определив оптимальные параметры для вашей камеры самостоятельно, достаточно создать затем User Preset и, применив его на первый выбранный кадр, выделить весь сет и нажать клавишу Sync.

Как исправлять перспективу и выпрямлять объекты на фото в iPhone и iPad
Представьте, что вы держите перед собой напечатанную фотографию. Если вы отодвинете верхний край от себя, изображение будет искажаться. Точно так же вы можете отодвинуть левый край и приблизить правый. На обычной печатной фотографии этот эффект трудно увидеть, но все равно вы существенно меняете геометрию изображения. Сделайте это с пикселями на готовом фото на iPhone или iPad, и эффект станет намного более явным, потому что фактически вы не наклоняете и не вращаете поверхность.
Для исправление ошибок перспективы:
1. Откройте необходимую фотографию в приложении Фото и нажмите кнопку Правка в правом верхнем углу.
2. Перейдите в раздел Обрезка.
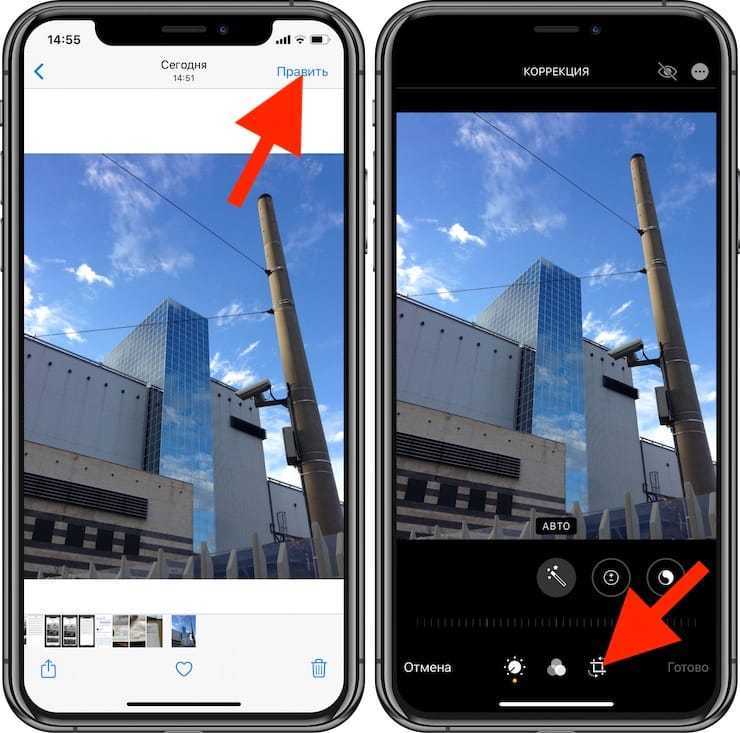
3. Используйте ползунки:
- Выпрямление (проворачивает изображение по кругу);
- Вертикально (поворачивает изображение относительно вертикальной оси);
- Горизонтально (поворачивает изображение относительно горизонтальной оси);
а также изменяйте границы фото (тяните за рамку) для поворота изображения и исправления перспективы.
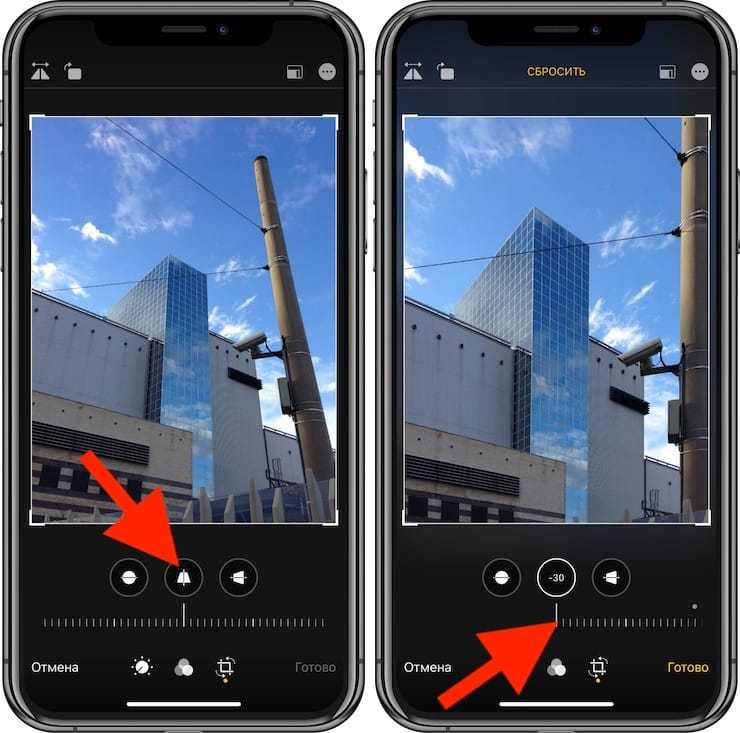
Как видите, использование опции Вертикально изменило перспективу на изображении. Вы можете использовать это для исправления ошибки кадрирования или для достижения более радикального специального эффекта.
Инструмент Вертикально работает для таких вещей, как здания и железнодорожные пути. Инструмент Горизонтально работает для исправления таких вещей, как картины на стенах (где вы, возможно, немного отошли в сторону).
Эти инструменты являются сами по себе мощными, но лучше всего их использовать для незначительных исправлений. И не потому, что сами инструменты не подходят для работы. Проблема в том, что радикальная корректировка перспективы приводит к обрезке большей части фотографии. Посмотрите на это:
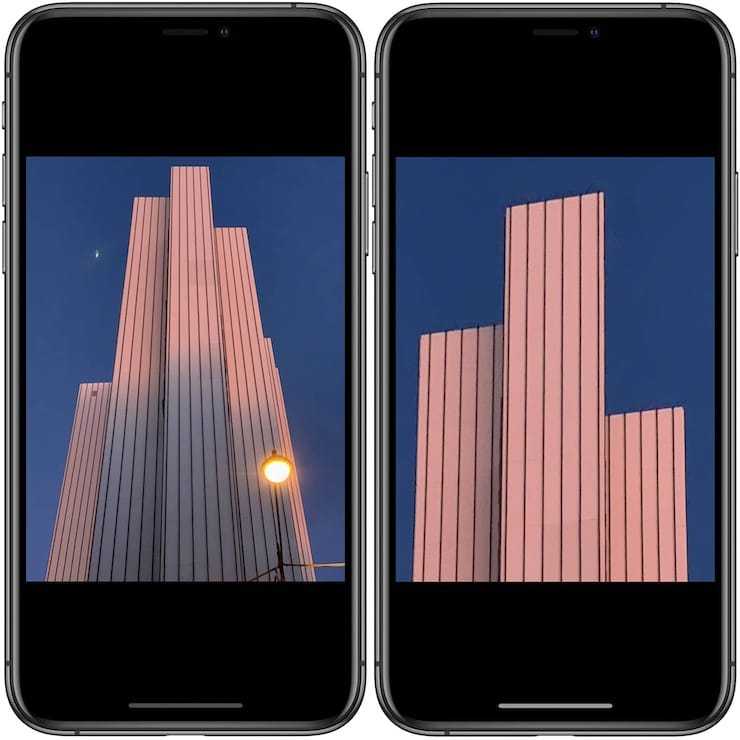
Линии стали вертикальными, но большая часть фотографии пропала.
Когда вы фотографируете все, что включает в себя параллельные линии – здание, дорогу и все остальное – эти линии будут оставаться параллельными, только если они находятся в той же плоскости, что и датчик камеры. Дадим уточняющий пример. Если вы стоите перед высоким зданием и направите свою камеру прямо на него так, чтобы камера и передняя сторона здания были параллельны, тогда здание будет выглядеть плоским и квадратным.
Но как только вы наклоняете камеру назад, чтобы захватить верхнюю часть этого высокого здания, все меняется. Прямоугольное здание превращается в трапецию. Это называется «сходящимися вертикалями», легко понять почему. Вертикальные линии на изображении стремятся к «точке схода». С широкоугольным объективом, подобному использующегося в камерах смартфонов, эффект становится еще более ярко выраженным.
Старый, до-цифровой способ избежать этого, заключался в использовании специальной движущейся линзы. Она могла скользить вверх и захватывать верхнюю часть здания без необходимости наклонять камеру назад. Новый способ предполагает использование слайдера в приложении.
Как ни странно, сходящиеся вертикали часто воспринимаются дефектом фотографии, в то время как сходящиеся горизонтали, например, железнодорожные линии или дороги, уходящие вдаль, считаются допустимыми композиционными приемами.
Сравните это с этим более тонким исправлением:

Вы также можете исправить ошибки кадрирования и сделать так, что будете выглядеть стоящими прямо перед объектом во время совершения снимка. Вот пример тщательной коррекции, которая потребовала немного совместного использования инструментов поворота и горизонтальной перспективы:
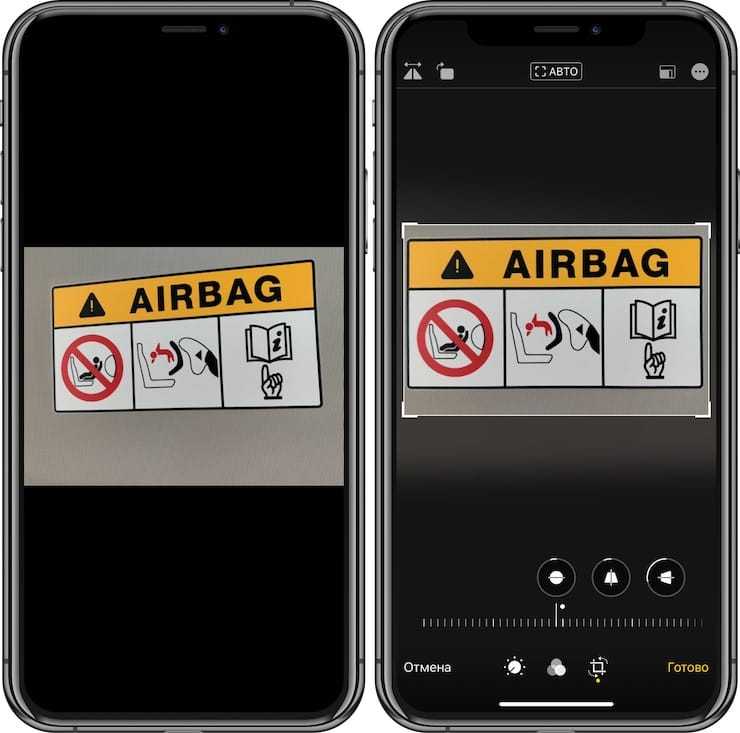
Исправлено!
Также стоит попробовать кнопку «Авто» в разделе обрезки, так как ей часто удается довольно точно догадаться, что именно требуется сделать.
4. Виньетирование
Исправление для Виньетирование также можно применить автоматически через профиль объектива в Lightroom, если он есть. В противном случае это очень просто сделать вручную.
В Коррекция линзы на панели настроек нажмите Вручную .
В разделе Виньетирование сдвиньте ползунок Amount вправо, пока яркость углов не будет соответствовать остальной части изображения. Вам не нужно будет набирать больше пары очков.
Эту коррекцию также можно назначить предустановке. Для этого перейдите в Develop> New Preset . Вы также можете сохранить его в том же профиле, что и другие ваши коррекции объектива..
Повышение резкости
Повышение резкости — вопрос очень религиозный. Фотографы никак не могут договориться, когда же нужно повышать резкость фотографий. Многие считают, что нужно повышать резкость только тогда, когда обработка уже сделана, а фотография уменьшена до итогового размера: например, для веба или для печати. Я и сам так когда-то думал, но сейчас немного повышаю резкость не идеально резких фотографий во время проявки в Лайтруме.
Обычно я просто кручу все крутилки на глаз, удерживая клавишу Alt — в этом режиме лучше видно, к чему приведут изменения.
Желательно настраивать резкость в масштабе 1:1. В обычном масштабе эффект почти не заметен.
Пресет по умолчанию
Если вы делаете какие-то изменения для каждой (или почти для каждой) фотографии, то можете изменить пресет по умолчанию так, чтобы Лайтрум сам применял нужные вам изменения при импорте фотографий.
Для этого нужно открыть в модуле проявки любую ещё не обработанную фотографию. Сделать все нужные изменения, и удерживая Alt, нажать Set Default в самом низу правой панели (там, где до нажатия Alt была кнопка Reset).
У меня выставлены в ноль все параметры, кроме:
Exposure: 0.
Contrast: –10.
Clarity: 0.
Saturation: –10.
Point Curve: Medium Contrast (и включаю режим редактирования кривой по точкам — кнопка справа от списка Point Curve).
Отключено повышение резкости (Sharpening — Amount: 0), а шумодав включён только цветовой (Noise Reduction — Luminance: 0, Color: 25/50/50).
На панели Lens Correction стоит чекбокс Remove Chromatic Aberration. А на панели Camera Calibration в списке Profile выбран профиль Camera Standard.
Базовые параметры
Если кадр заметно темнее или светлее нормы, исправляем это при помощи ползунка Exposure в разделе Basic
На этом этапе важно оценивать кадр в целом, а не его отдельные светлые или тёмные участки, с которыми мы поработаем чуть позже.
Если кадр в целом выглядит явно желтоватым или синеватым, корректируем баланс белого в подразделе WB раздела Basic. Сначала пробуем изменить As Shot на один из пресетов (Daylight, Cloudy, Shade и т.д.) Если это не дает приемлемого результата, переходим к ручной регулировке баланса белого ползунком Temp
Настраиваем этот параметр так, чтобы элементы кадра, в реальности окрашенные в нейтральный цвет (белый, серый) стали таковыми и на экране монитора, без перекоса в синий или желтый оттенок. Также можно воспользоваться пипеткой (White Balance Selector), указав ею точку с нейтрально белым или серым цветом — например, белок человеческого глаза. После такого указания Lightroom скорректирует баланс белого в кадре автоматически.
Если на фотографии есть чрезмерно яркие, пересвеченные участки, которые хотелось бы приглушить, сдвигаем ползунок Highlights в минус. Тёмные участки (тени) при необходимости делаем светлее соседним ползунком Shadows. Следует помнить, что при существенном высветлении теней на них может проявиться шум, портящий картинку. Инструменты для борьбы с шумом будут рассмотрены позже.
После регулировки светов и теней может возникнуть потребность вернуться к параметру Exposure и подкорректировать экспозицию кадра более точно. Собственно, Exposure, Highlights и Shadows — это три основных ползунка, оперируя которыми мы приводим фотографию к сбалансированному по освещению виду, когда на ней не должно остаться слишком тёмных или, наоборот, сильно пересвеченных участков. Если обрабатываемый RAW получен с минимально приличной камеры, грамотная манипуляция описанной тройкой параметров позволит получить результат, сопоставимый с тем, что получается при съёмке в HDR.
Кадрирование
Выбираем инструмент Crop Overlay на верхней панели под гистограммой, его кнопка выглядит как прямоугольник с сеткой внутри. Соотношение сторон для подрезки ставим Original (как у исходного снимка) или 2×3. Кадрирование с произвольным соотношением сторон (Custom) без острой нужды использовать не рекомендуется. В процессе изменения размеров кадра поверх изображения накладывается сетка, помогающая использовать правило третей для композиции кадра. После подрезки выравниваем горизонт или центральную вертикаль при помощи ползунка Angle. Для завершения кадрирования нажимаем кнопку Done в правом нижнем углу экрана.
В начале делаем качественный исходный фотоснимок
Прежде чем перейти к разговору о редактировании фотоснимков, я должен разъяснить одну вещь. Никакие приемы редактирования не смогут исправить первоначальную ошибку, допущенную во время фотосессии
Именно поэтому очень важно получить оригинальный (начальный) кадр, как можно лучшего качества. Это включает в себя такие вещи, как определение подходящего места для фотосъемки, выбор правильного времени дня, и общение со снимаемой персоной (или ее родителями, если вы работаете с детьми).
Наряду с этим большое значение имеют и ваши собственные творческие решения и настройки фотокамеры
Такие, как выбор диафрагмы и фокусного расстояния, композиция фотоснимка, угол расположения фотокамеры, выбор условий освещения, и много других факторов, которые имеют огромное влияние на окончательный результат получения любого снимка в портретной фотографии.
Конечно, если вы работаете в студии, то сможете намного лучше контролировать некоторые из этих моментов, но в конце дня, плохо сделанный фотоснимок останется именно таким, независимо от того, сколько времени вы проведете над его редактированием в Lightroom или Photoshop.
Все это я говорю исключительно для того, чтобы вы поняли, что инструменты для редактирования, не волшебное лекарство от всех болезней, которое может заставить сиять все ваши плохие фотографии. И лучший способ получения исходных качественных фотоснимков, это не думать о будущем их редактировании, а сосредоточиться на таких моментах, как экспозиция, освещение, кадрирование, и композиция. Также рекомендую вам снимать в формате RAW, а не JPEG, для того, чтобы максимизировать количество данных для каждого фотоснимка, с которыми вы сможете работать при его редактировании.
2. Искажения линз
Искажение еще одна распространенная проблема, с которой сталкиваются фотографы. Это результат оптической конструкции объектива, и его можно увидеть по следующим основным направлениям:
- Бочкообразное искажение. Прямые линии на изображении. выпирают наружу, чтобы сформировать форму бочки. Чаще всего встречается на широкоугольных объективах.
- Подушкообразное искажение. Противоположность бочкообразному искажению: линии выпирают внутрь. Чаще всего можно увидеть на телеобъективах.
- Виньетирование. Физическая конструкция объектива и/или угол, под которым свет падает на датчик, делают изображение темнее по углам.
- Хроматическая аберрация. Световые волны разных длин не могут сходиться в одной и той же точке, что приводит к появлению цветной полосы по краям определенных элементов изображения ( обычно в ярких, высококонтрастных областях).
Lightroom поддерживает профили линз, которые могут автоматически устранять эти проблемы. Если у вашего объектива есть профиль, вам следует его использовать. В противном случае вы можете решить проблемы вручную.
Идеология обработки
Бытует мнение, что постобработка — это волшебная палочка, способная сделать из плохого кадра хороший. Это заблуждение. Обработка нужна для того, чтобы скорректировать некоторые огрехи, допущенные во время съёмки и обусловленные неидеальностью фотографа и его камеры. Ещё в процессе съёмки следует чётко понимать, какие дефекты можно будет исправить позже на компьютере, а что необходимо делать хорошо сразу. Никаким редактором не исправишь промахи фокуса, смазы из-за слишком длинной выдержки, грубые ошибки в композиции кадра. Всё остальное — можно попробовать. Воспринимать постобработку нужно в первую очередь как страховочное средство для случаев, когда снять хорошо сразу сложно или вообще невозможно. И только во вторую очередь обработка — это художественный инструмент.
Итак, с вступлением закончили, приступим к делу. Импортируем нужный RAW-файл в Lightroom, отмечаем его мышкой и открываем вкладку Develop, где и будет происходить всё дальнейшее действо. Инструменты коррекции сгруппированы в столбец по правой стороне экрана:
Перед тем, как перейти к изменению параметров, полезно освоить несколько маленьких хитростей. Элементы интерфейса, про которые идёт речь в нижеследующих пунктах, отмечены соответствующими цифрами на скриншоте.
- Если вы накрутили что-то совсем не то и хотите вернуться к настройкам по умолчанию, в правом нижнем углу имеется кнопка «Reset».
- Если требуется сбросить настройки только текущего подраздела, дважды кликните мышью по его заголовку.
- Если нужно сбросить в исходное состояние только один параметр, сделайте двойной клик по его названию.
- Свернуть или развернуть раздел можно, кликнув по его заголовку.
- Влияние настроек отдельного раздела на картинку можно быстро включать и отключать переключателем слева от заголовка раздела.
- Изменять значение параметра можно «взявшись» мышью как за сам ползунок, так и за цифровое значение параметра справа от ползунка. Второй вариант является более точным.
- Ещё более точным является изменение параметра с клавиатуры. Наведите мышь на нужный ползунок, затем нажимайте клавишу со стрелкой вверх или вниз для увеличения или уменьшения значения параметра соответственно.
С интерфейсом разобрались, начнём обработку.
Заключение
Как было сказано в начале поста, вышеописанный алгоритм является базовым, минимальным вариантом. В нём оставлены без внимания увеличение резкости , тоновые кривые, фильтры и другие инструменты. Даже любимые многими фотографами параметры Contrast и Clarity я решил не упоминать, дабы лишний раз не запутывать начинающих. Обработку, как и другие вещи, лучше изучать от простого к сложному — сначала осваиваем до состояния автоматизма базу, а уж потом идём дальше. Если бездумно хвататься сразу за всё, что видит глаз, каша в голове гарантирована.
Мы хотим вас познакомить с основными инструментами, доступными в этом мощном редакторе.
Основные инструменты редактирования
На панели редактирования сверху находится гистограмма, которая позволяет наглядно оценить освещённость снимка. Под ней приводится информация о параметрах съёмки — ISO, фокусное расстояние, выдержка и диафрагма.
А ниже расположены пиктограммы инструментов:
| Кадрирование фотографии | |
| Удаление мелких дефектов и пыли | |
| Коррекция эффекта красных глаз | |
| Линейный градиент | |
| Круговой градиент | |
| Корректирующая кисть |
Кадрирование
. При кадрировании можно в выпадающем меню выбрать формат результирующего кадра, а затем мышкой потянуть за границы сетки, наложенной на изображение.
Тут же доступна и «линейка» — инструмент выравнивания горизонта. При этом можно задавать значения и в градусах, и просто на изображении мышкой указать, какая линия должна быть горизонтальной.
Аналогично строится работа и с вертикалями. При этом Lightroom сам поймёт, вертикаль вы хотите выровнять или горизонталь по наименьшему отклонению.
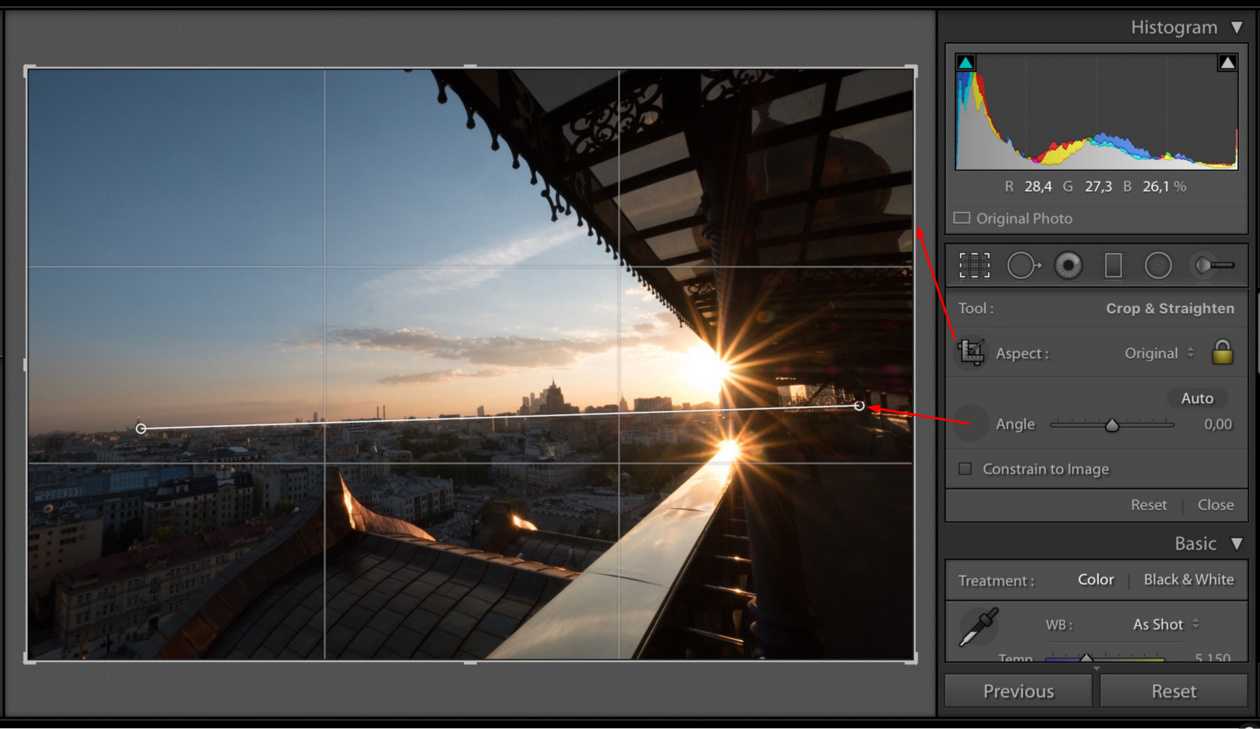
Градиент
. Этот инструмент позволяет применять воздействия на часть снимка, ограничив его прямоугольной областью.
Для работы с инструментом надо с помощью мыши кликнуть по той части изображения, воздействие на которую должно быть максимальным (в данном случае — верх снимка). Затем, не отпуская кнопку мыши, потянуть вниз и наложить градиент. При этом градиент будет выглядеть как плавный переход от 100% воздействия к 0%. А 50% плотности будут приходиться на середину, где находятся так называемая спина градиента и точка градиента.
Плечо градиента — это расстояние между 100% и 0%. Его можно менять, таким образом регулируя плавность перехода. Но сам градиент всегда будет накладываться от края кадра.
Более подробно эти и другие приёмы рассматриваются и описываются в курсе по базовой обработке фотографий в Fotoshkola.net .
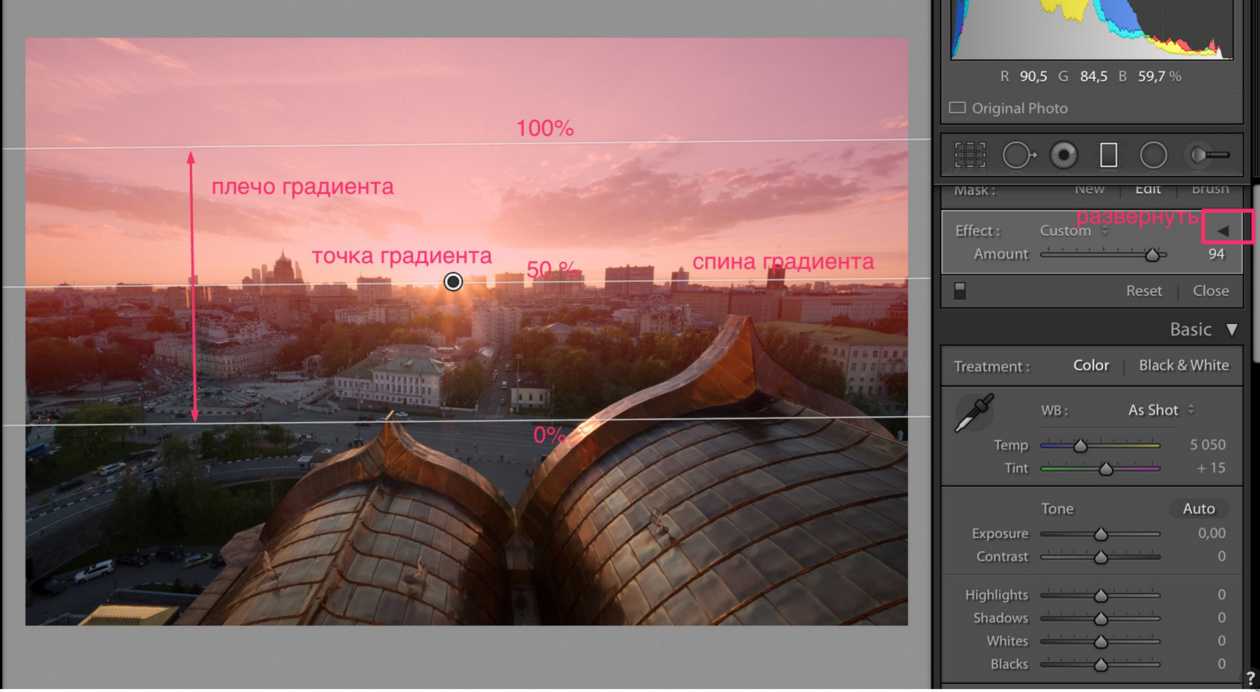
Градиент можно вращать или перемещать, взявшись за точку градиента. Если же задержать на ней мышь на несколько секунд, то маска градиента подсветится красным, что позволит наглядно оценить область воздействия.
По умолчанию панель инструментов находится в свёрнутом состоянии. Регулировать можно только степень воздействия с помощью ползунка Amount. Чтобы развернуть панель и получить доступ ко всем настройкам, нужно нажать на стрелку справа вверху панели.
В градиенте можно регулировать те же самые параметры, которые доступны для регулировки всего изображения в блоке Basic — экспозицию, баланс белого, точки белого и чёрного.
Примерно вот так это может выглядеть.
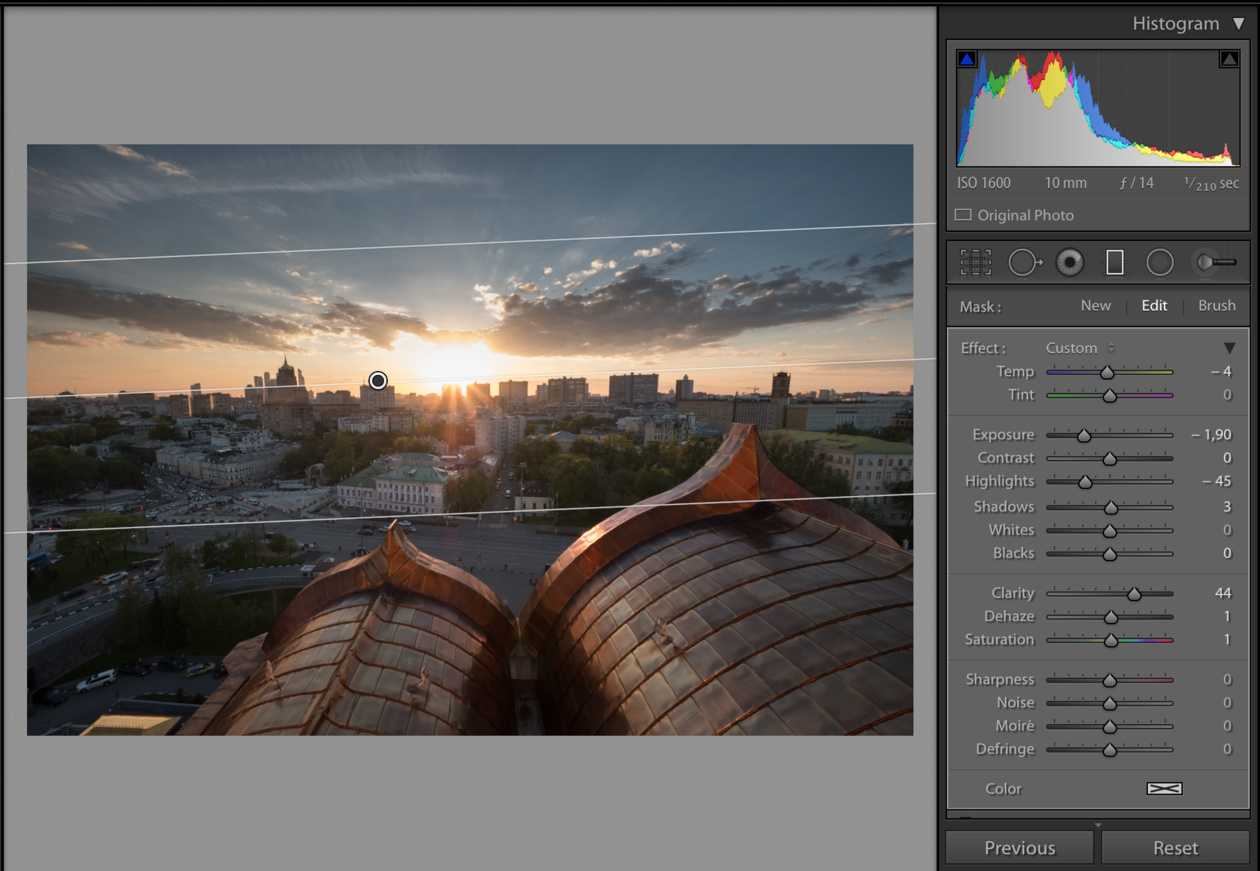

Кадр без градиента

Параметры градиента, его местоположение, размер плеча можно менять в любой момент обработки. Также можно накладывать на изображение любое количество градиентов и комбинировать их между собой.
Круговой градиент
. Его действие и поведение аналогичны линейному. Он также представляет из себя маску с плавным переходом от 100% воздействия выбранных фильтров к 0%.
Для регулировки плавности воздействия тут предназначен параметр Feather
, расположенный в самом низу панели. Если поставить галочку Invert Selection
, то область с 100% воздействием будет расположена внутри круга.
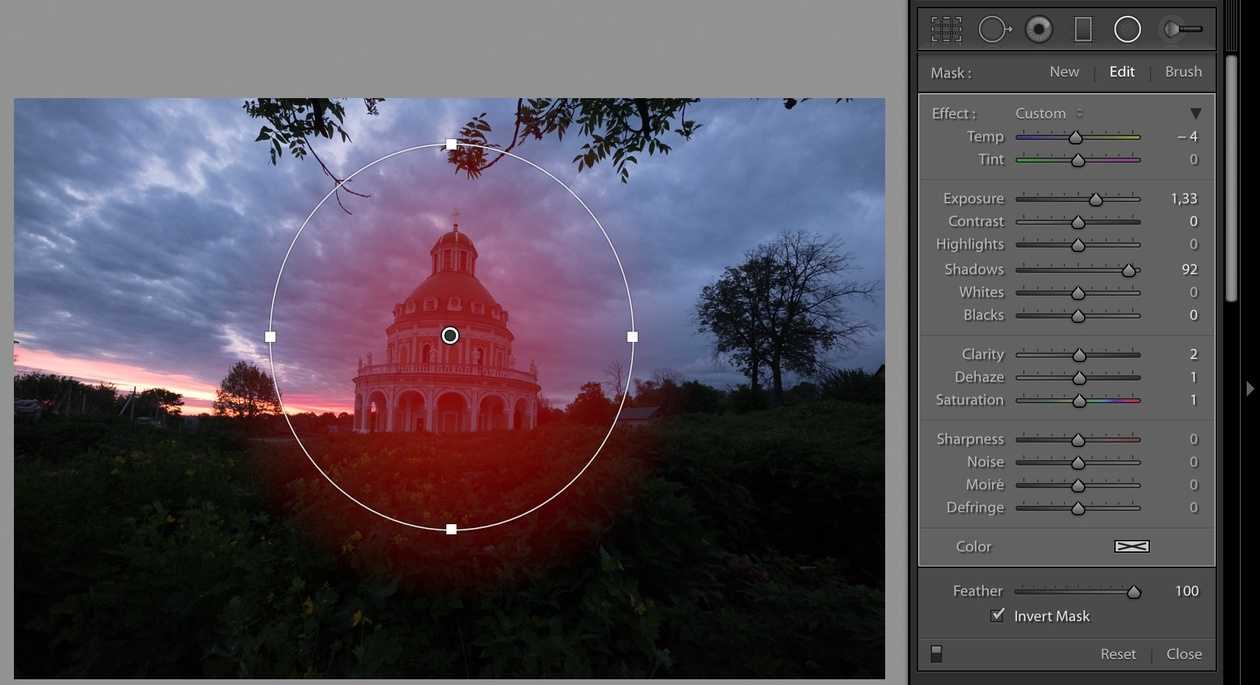


Вы много путешествуете и карта памяти фотоаппарата становится полной слишком быстро? Вам хочется выбирать лучшие снимки и удалять ненужные, не тратя на это много часов? Качество отснятого материала не всегда устраивает на сто процентов, а научиться пользоваться программой Фотошоп нет времени или желания?
Многие гуру фотографии считают, что программа обработки фотографий Photoshop – не единственная панацея, и в мире существует несколько гораздо более удобных и современных функционалов. А если на все заданные выше вопросы вы ответили утвердительно, попробуйте протестировать Lightroom.
Разберем по шагам как можно быстро обработать фотографии из отпуска в Лайтрум.