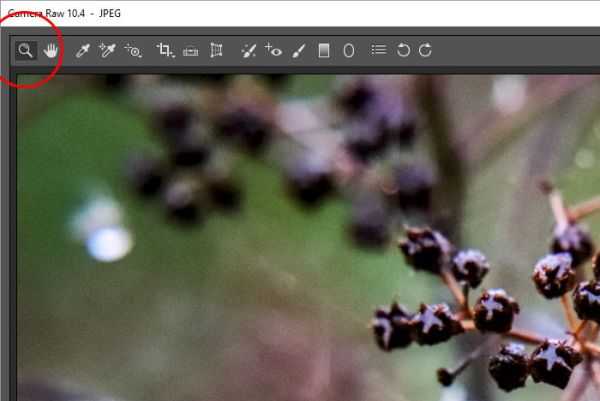Как создать красивый градиент в Photoshop
Градиенты очень часто используются дизайнерами для коррекции фотографий, заливки или затемнения части изображения. Создать красивый градиент легко, главное найти правильный инструмент. Чаще всего пользуются градиентом, найденным на панели инструментов слева, — но это очень рискованная идея, так как все манипуляции происходят непосредственно с изображением и обратить изменения будет уже нельзя.
Гораздо лучше или создать градиент из меню слоев или же обратиться к параметрам наложения (в них также есть функция наложения градиента). Когда слой с градиентом создан, вам остается лишь подобрать нужные оттенки или выбрать их из предустановленных в программе, а также уменьшить или увеличить прозрачность градиента, его угол и стиль.
Как создать градиент в Photoshop
Функция подавления шума в Lightroom
В модуле Develop в программе Adobe Photoshop Lightroom вы найдете раздел под названием Detail, где располагаются нужные нам инструменты Sharpening и Noise Reduction. Инструмент Noise Reduction разбивается на два подраздела: Luminance (Яркость) и Color (Цвет). Каждая из категорий имеет свой набор корректирующих слайдеров.
Слайдер Luminance отвечает за зернистость, а слайдер Color за цвет шума. Соответственно первый слайдер будет смягчать зернистость, в то время, как второй будет работать с элементами, цвет которых выбивается из общей картины. Поскольку программа разграничивает области подавления шума, вы можете понять, какой тип шума преобладает на вашей фотографии.
Подавление шума Luminance
В первой секции инструмента Noise Reduction находятся слайдеры, относящиеся к Luminance (Яркость): Luminance, Detail и Contrast. Они контролируют три аспекта яркостного шума.

- Ползунок Luminance фокусируется на зернистости шума. По мере увеличения эффекта, зерна будут всё больше и больше сливаться. Если вы уведете ползунок слишком далеко, то такие детали, как волосы и текстура ткани просто пропадут.
- Следующий ползунок Detail (Детализация) регулирует порог эффекта, который создает изменение в Luminance. То есть он помогает восстановить некоторые детали, которые были потеряны после использования слайдера, отвечающего за яркость шума (Luminance).
- И наконец, слайдер Contrast (Контраст) влияет на контраст каждого отдельного “зерна”. Работает он аналогично стандартному инструменту, отвечающему за контрастность, но в меньшем масштабе. Эффект от его использования трудноуловим даже при значении 100.
Подавление шума Color
Далее следует секция со слайдерами, регулирующими подавление цветового шума. К ним относятся: Color, Detail и Smoothness. Они контролируют три аспекта цветового шума.
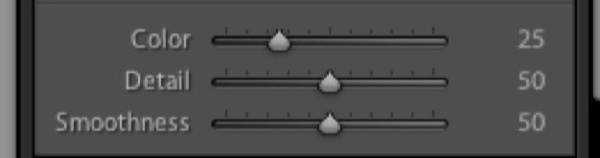
- Слайдер Color воздействует на “цветную рябь” на вашей фотографии, приводя пиксели к цветовой однородности. Но если вы уведете слайдер слишком далеко, то все похожие цвета смешаются и сгладятся.
- Слайдер Detail работает аналогично одноименному слайдеру в секции Luminance и регулирует порог создаваемого эффекта.
- Слайдер Smoothness определяет, насколько плавным будет переход между исправленными цветами. Он аналогичен ползунку Contrast. Его эффект также едва уловим.
Как удалить шум на фотографии в фотошоп
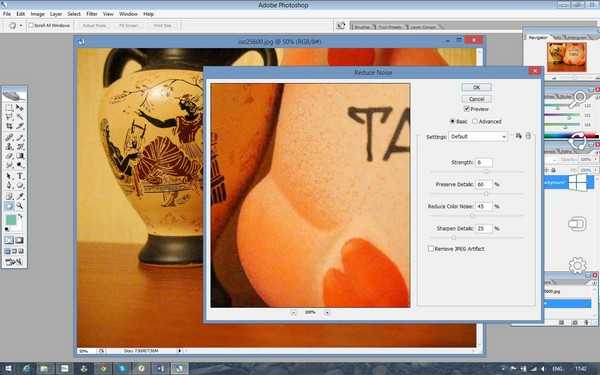
Пользуясь возможностями одного из графических редакторов, можно спокойно удалить цифровой шум с фотографии. В Adobe Photoshop эта процедура обычно выполняется через штатный фильтр Reduce Noise (через меню Filter — Noise – Reduce Noise). Перед тем, как обрабатывать снимок, необходимо открыть его в Photoshop и продублировать (Layers – Duplicatelayer). Благодаря этому в конце работы по удалению шумов Вы всегда сможете сравнить оригинал с обработанным снимком. После открытия фильтра Reduce Noise Вы начинаете работать в режиме (Basic), где будут доступны следующие параметры:
— Интенсивность или сила (Strength). Данный параметр обеспечивает уменьшение шумов светимости – чем правее Вы двигаете ползунок, тем сильнее будет ослабевать шум. Главное тут не переусердствовать, чтобы вместе с цифровым шумом с фото не исчезли различные мелкие детали.
— Сохранить детали (Preserve Details). С помощью регулирования этого ползунка Вы можете восстанавливать исчезнувшие мелкие детали фотоизображения, но при этом учтите, что на фото будет возвращаться и шум. Здесь Вам придется найти оптимальный баланс между тем, чтобы оставить мелкие детали фото и смириться с присутствием определенного уровня шума и тем, чтобы полностью устранить шумы, смирившись с потерей некоторых деталей.
— Уменьшить шумы цветов (Reduce Color Noise). Этот параметр используется для устранения цветных пятен с фото.
— Детали резкости (Sharpen Details). С помощью данной опции можно попытаться восстановить резкость фотоизображения, которая, естественно, ухудшается с уменьшением цифрового шума.
1 of 2

ISO 25600

ISO 25600 — после шумоподавления
Поэкспериментируйте с настройками, после чего переходите к дополнительному режиму этого же фильтра (Advanced). Тут Вы можете уменьшить шум в отдельно взятом канале благодаря вкладке «На канал» (Per Channel). Для каждого канала доступно изменение все тех же вышеупомянутых параметров «Интенсивность» и «Сохранить детали».
Подберите оптимальные настройки фильтра для конкретного фотоизображения. Если Вам необходимо избавиться от так называемого яркостного шума, то есть от небольших элементов на фото, имеющих различия в яркости, то можно начать со следующих установок: Интенсивность – 9 — 10, Сохранение деталей – 3 — 6%. В случае же если Вы имеете дело с хроматическим шумом (наличием цветных пятен на фотографии), то можно установить следующее значение Reduce Color Noise – 70 – 100%.
В заключении стоит отметить, что степень проблемы цифрового шума на фотоизображениях зачастую преувеличивается самими фотографами, которые просто не желают видеть каких-либо «дефектов» на своих снимках. Однако нужно помнить о том, что рассматривая снимок в 100-процентном масштабе на мониторе компьютера, Вы будете видеть шумы несколько раз большие по площади, чем на той же фотографии, размещенной, например, в онлайновом фотоальбоме. Вдобавок к этому, каких-либо универсальных алгоритмов удаления шума в настоящее время не существует. Это значит, что подавление шума или его устранение программными средствами так или иначе приводит к частичной потере мелких деталей, ухудшению точности цветопередачи и резкости фотографии. Поэтому не нужно стремиться к тому, чтобы всегда полностью удалять шум на своих фотоизображениях, в большинстве случаев будет достаточно и его простого уменьшения до приемлемого уровня. Хотя если Вы планируете заниматься коммерческой или стоковой фотографией, то Вам придется более строго относиться к технической стороне снимков и подобным мелким дефектам фотоизображений.
Уменьшение шумов на фото при съемке
Нужно сразу отметить, что шумы в цифровой фотографии есть всегда и это обусловлено особенностями светочувствительной матрицы, составляющей основу любого цифрового фотоаппарата. Однако в большинстве случаев уровень шумов настолько мал, что человеческий глаз оказывается не способным разглядеть дефекты изображения. Но в некоторых ситуациях, особенно при съемке в условиях недостаточного освещения, цифровые шумы на снимке уже становятся хорошо заметными. Существует несколько способов уменьшить влияние шумов при съемке:
— Не использовать высокие значения светочувствительности ISO
Пожалуй, главной причиной возникновения шумов на фотоизображениях становится слишком высокое значение чувствительности ISO, установленное фотографом. Когда съемка происходит при слабом освещении в отсутствии вспышки, приходится повышать чувствительность матрицы, чтобы фотография получилась более светлой. Однако чрезмерное увеличение значения ISO в настройках фотоаппарата приводит к тому, что изображения становятся слишком шумными.
Влияние значения ISO можно оценить на примере, по зоне фотографии внутри красного овала (кликабельно):
Подавление шумов
1 of 3

ISO 200

ISO 1600

ISO 25600
Хотя производители фототехники в настоящее время упорно работают в направлении уменьшения уровня шумов для высоких значений ISO, тем не менее, не стоит бездумно использовать расширенный диапазон светочувствительности. Лучше выбирать минимально возможное или среднее значение ISO, и только после пробных фотографий делать соответствующие выводы о необходимости повышения чувствительности матрицы. Таким образом, увеличивать значение ISO следует только тогда, когда в этом действительно существует необходимость.
В условиях недостаточного освещения старайтесь применять светосильные объективы или вспышку. Что касается оптики, то чем шире будет открыта диафрагма, тем короче можно будет сделать выдержку. Все это позволит делать более качественные фото при слабом освещении без необходимости серьезно повышать значение светочувствительности ISO и, тем самым, увеличивать риск проявления шума.
— Снимайте со штатива
Для уменьшения шумов целесообразно использовать штатив или монопод, на который можно установить цифровую камеру. Это особенно актуально для тех ситуаций, когда Вы снимаете какие-либо статические объекты в условиях низкой освещенности. Использование штатива позволит установить настройки чувствительности сенсора фотокамеры на их наименьшее значение, что, в свою очередь, снизит вероятность проявления цифрового шума на снимках.
— Предохранение фотокамеры от перегрева
Не секрет, что цифровой шум начинает проявляться сильнее при нагреве сенсора цифровой камеры. Здесь действует простое правило – чем выше температура матрицы, тем больше шумов на фотоизображении. В этой связи старайтесь подолгу не снимать в условиях жары, повышенной влажности и действия прямых солнечных лучей, а также не использовать без особой надобности слишком длительные выдержки.
Кроме того, учитывайте тот факт, что при использовании режима LiveView в цифровых зеркальных фотоаппаратах светочувствительная матрица работает не только во время экспонирования кадра, но и чуть дольше, что может приводить к ее дополнительному нагреву. Поэтому не стоит злоупотреблять съемкой в этом режиме, дайте сенсору своего фотоаппарата время на то, чтобы остыть.
— Съемка в RAW
Снимать предпочтительнее в формате RAW. Этот формат содержит больше информации, чем JPEG, соответственно у Вас появляется больше возможностей для получения качественного снимка. Кроме того, Вы сможете уменьшить шумы на фотоизображении уже при конвертировании RAW-файлов посредством программного обеспечения для обработки снимков.
Современные цифровые фотоаппараты оснащаются различными функциями шумоподавления, однако используемые в них программные алгоритмы далеки от совершенства и не всегда корректно подавляют шум. Зачастую использование подобной функции приводит к потере мелких деталей изображения. К тому же, если Ваш фотоаппарат уже удалил часть шумов, это может затруднить последующую обработку и доводку фотографии на компьютере.
Шум в Фотошопе: ISO, матрица
Но что же делать владельцам недорогих фотоаппаратов? Ведь не все из них способны приобрести камеру за несколько тысяч долларов. Пожалуй, наилучший выход — стараться повышать освещенность вокруг себя. Если съемка проходит в вечернее время, то используйте вспышку. Даже встроенная в камеру вспышка позволит не повышать значение ISO. Либо можно попытаться увеличить выдержку до нескольких секунд, поставив при этом аппарат на неподвижный объект или прикрепив его к штативу.
Вы уже много раз слышали о том, что профессиональные фотографы повсюду носят с собой штатив. Делают они это не просто так. Повышать ISO не рекомендуется никогда. Даже на дорогих зеркалках повышение этого значения отразится на снимках. Да, цифровой шум будет едва заметен даже во время просмотра при максимальном масштабе. Но и этого лучше избегать. Поэтому опытные фотографы для улучшения качества снимка регулируют диафрагму и выдержку. Однако диафрагму изменять получается не всегда, ведь это может не соответствовать творческому замыслу фотографа. Напомним, изменение этого параметра может привести к появлению размытого фона. Если резкими должны получиться все объекты, то диафрагму необходимо прикрыть. Тогда как увеличить количество получаемого матрицей света? Правильно, сильно увеличить выдержку. Именно в таких случаях на помощь приходит штатив, позволяющий оставить камеру неподвижной на несколько секунд.
Ещё вы можете не понять, почему создатели фотоаппаратов не могут полностью избавиться от такого явления, как «цифровой шум». Всё просто. Любая матрица обладает определенным количеством фотоэлементов — пикселей. Чем этих пикселей больше, тем сильнее они будут мешаться друг другу при повышении напряжения. А именно это происходит при попытке увеличить чувствительность. Если разрешение матрицы низкое, то цифровой шум может давать о себе знать лишь на значениях ISO 800-1600 и выше. Но создатели в большинстве случаев пытаются повысить разрешение сенсора, не задумываясь о последствиях. Именно поэтому на свете так мало камер с 36-мегапиксельной матрицей. Сделать такой сенсор бесшумным крайне сложно. Но можно, это доказывают дорогие профессиональные зеркальные фотоаппараты.
Не помогают при съемке и ЖК-экраны, на которых просматривается созданный кадр. Их разрешение и диагональ не настолько велики, чтобы можно было разглядеть цифровой шум. А увеличивать масштаб у фотографа иногда не хватает времени. Поэтому приходится работать над устранением шума в Фотошопе.
Параметры раздела «Уменьшение шума»
Как уже говорилось мною выше, я собираюсь сосредоточить своё внимание именно на трёх ползунках. Самое главное вы должны знать, для чего предназначены эти опции
- Luminance (Светимость): данный тип шума напрямую связан с яркостью любого пикселя, содержащегося на фотографии. Этот шум чаще всего связан с более высокими значениями ISO, то есть чувствительность датчика камеры усиливается в попытке зафиксировать как можно больше света в кадре. Из-за этого усиления шум появляется случайно на всей фотографии, и пиксели, которые должны иметь одинаковое значение яркости, слишком светлые или слишком тёмные. Ползунок «Светимость», расположенный на панели Detail (Детализация) в Camera RAW, использует алгоритм сравнения определённых пикселей с окружающими пикселями и изменяет уровень яркости любых значений. Перемещение ползунка вправо может уменьшить этот тип шума на фото, но это имеет свою цену. Шум может быть уменьшен до такой степени, что фотография покажется чем-то похожим на кадр мультфильма или картину.
- Luminance Detail (Сведения о яркости): данный ползунок можно считать порогом, поскольку он по существу останавливает действия ползунка яркости от уменьшения шума, дойдя до определённого уровня предела. Если вы переместите ползунок «Сведения о яркости» влево до упора, то ползунок светимости будет продолжать сглаживать фотографию по мере его передвижения вправо. Если ползунок «Сведения о яркости» переместить вправо до упора, то при перемещении ползунка светимости вправо эффект будет гораздо меньший.
- Luminance Contrast (Контраст яркости): этот параметр контролирует и поддерживает контрастность фотографии. По мере того, как ползунок «Светимость» смещается вправо, тем самым уменьшается шум и снижается контраст. Перемещая данный ползунок вправо, Camera RAW пытается сохранить этот контраст, но, если переместить слишком далеко, на фотографии могут появиться пятна.
Как убрать шум в Фотошопе?
Давайте теперь попробуем разобраться с тем, как убрать шум в Фотошопе в RAW-изображении. В этом формате кадры сохраняются зеркалками, системными камерами и продвинутыми компактами. Для этого мы возьмем фотографию, на которой изображены въезжающие в город автомобили (если вы знакомитесь со всеми нашими уроками, то этот кадр уже будет знакомым). Это RAW-файл, полученный при съемке камерой Sony Alpha A65. Цифровой шум на этой фотографии незаметен. Если только не задействовать 100-процентный масштаб просмотра. Тогда шум становится виден, особенно на фоне деревьев и серого автомобиля.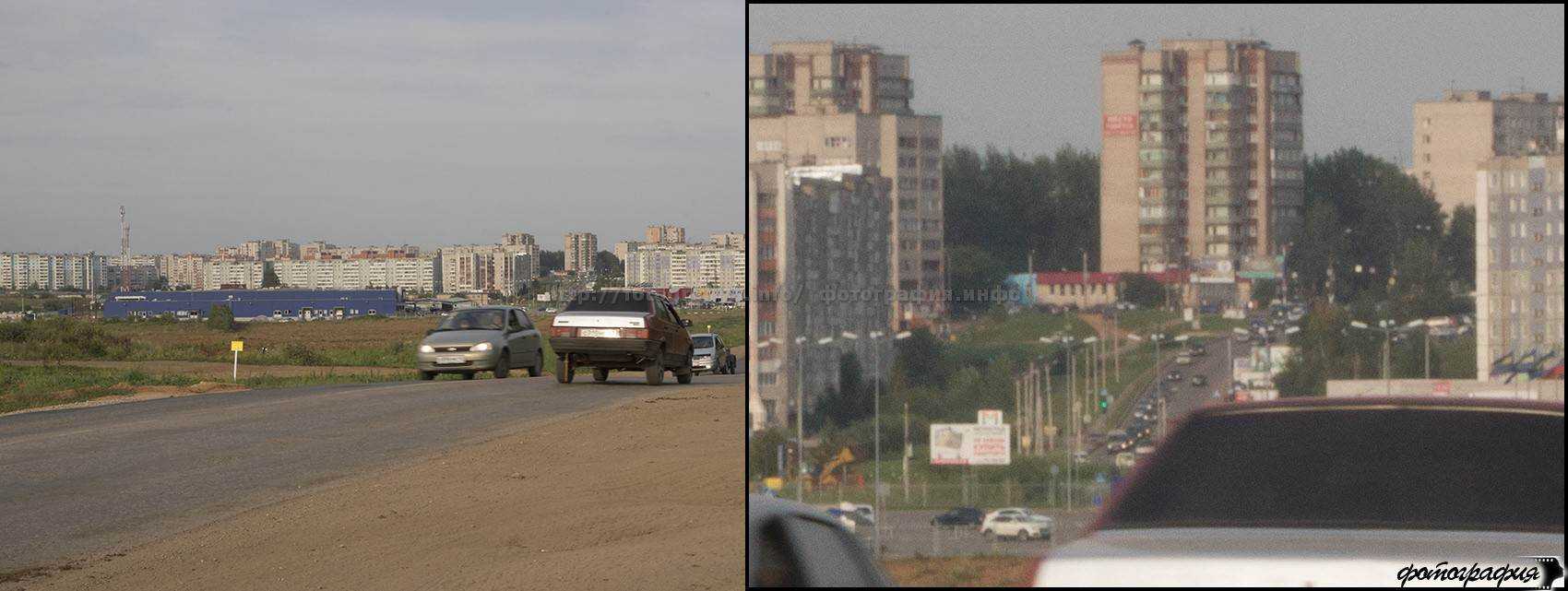 Этот файл открывается при помощи приложения Adobe Camera RAW. Оно встроено в программы Adobe Photoshop и Adobe Bridge. Для устранения шума нужно использовать вкладку «Детализация». Также необходимо не забыть увеличить масштаб просмотра до 100-процентного. Хотя некоторые снимки состоят из такого количества шумов, что сильное увеличение масштаба не потребуется.
Этот файл открывается при помощи приложения Adobe Camera RAW. Оно встроено в программы Adobe Photoshop и Adobe Bridge. Для устранения шума нужно использовать вкладку «Детализация». Также необходимо не забыть увеличить масштаб просмотра до 100-процентного. Хотя некоторые снимки состоят из такого количества шумов, что сильное увеличение масштаба не потребуется.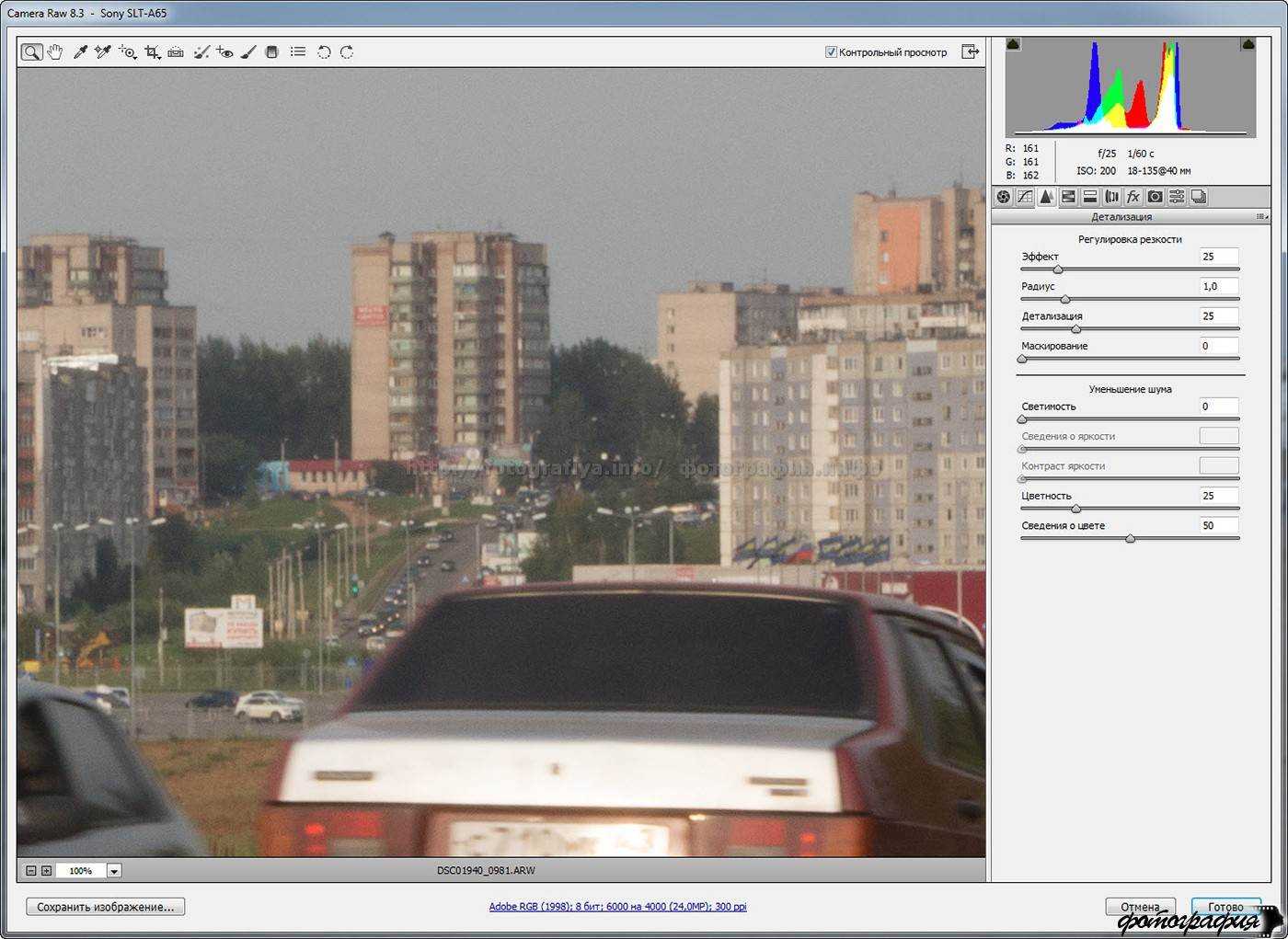
Шумы на фотографии
Шумы на фотографии являются издержками матрицы фотоаппарата. На более дорогих фотоаппаратах матрица сделана намного лучше, нежеле на дешёвых, поэтому и шумности на дорогих фотографиях при одинаковых условиях съёмки будет значительно ниже.
От чего появляются шумы на фотографии?
Светочувствительность (ISO)
Шумы на фотографии получаются, как правило, из-за высоких значений ISO при фотографировании. Это наиболее частая причина возникновения шумов. Естественно, высокие ISO приходится ставить при съёмках сцен с низким освещением. Поэтому старайтесь максимально сильно осветить тёмные сцены и не закрывать диафрагму, чтобы иметь возможность снимать на низких и средних ISO, это позволит убрать ну или по крайней мере сократить шумность на сделанной фотографии. Также рекомендуется использовать по возможности светосильные объективы, это даст вам «запас» света в кадре, что позволит понизить светочувствительность.
Выдержка
Также шумы могут появится на фотографии, которая снималась при длительной выдержке (от нескольких секунд). Опять же, старайтесь по возможности хорошо осветить снимаемый объект, чтобы не снимать при длительных выдержках.
Примечание: На некоторых фотоаппаратах есть возможность сразу убирать шумы при высоких ISO и длительных выдержках, не стоит принебрегать этими функциями.
Как убрать шумы на уже готовой фотографии?
Можно неплохо убрать шумы с фотографии, для этого необходим Adobe Photoshop и несколько фотографий одного и того же ракурса (лучше снимать серией со штативом).Логика обработки: Поскольку шумы на фотографии появляются по разному на каждом снимке, можно усреднить графические данные на основе всех снимков, существенно снизив шумы по сравнению с исходным изображением.
Как снизить шум?
1. Запустите Adobe Photoshop. Зайдите в Файл -> Сценарии -> Загрузить файлы в стек.Выберите все фотографии одинакого ракурса, с которого хотите убрать шум.После этого фотографии должны загрузиться в фотошоп.
2. Выделите все снимки в списке слоёв (зажав Ctrl и кликая левой кнопкой мыши)
3. Когда вы выделили все снимки — жмите Правой кнопкой мыши на любом выделенном снимке, затем «Преобразовать в смарт-объект».
4. Выберите Слои -> Смарт-объект -> Режим стека -> Медиана
Дождитесь окончания обработки.
5. Всё. Теперь нажмите по слою смарт-объекта правой кнопкой мыши и выберите Растрировать слой. Далее можете продолжать цветовую коррекцию или сразу можете сохранить обработанную фотографию.
Для сравнения я сделал специально шумную фотографию и обработал её:

Чрезмерная портретная ретушь
Как часто мы смеемся над обработкой фотографий в дешевых журналах, на рекламных стендах и т.д.
Пластмассовая кожа без единой морщины, голливудская улыбка – чрезмерная ретушь превращает людей в кукол, которых с трудом узнают собственные родители.
Легкая, сглаживающая ретушь не может навредить портрету, но излишняя обработка делает фотографию просто смешной. Это, пожалуй, самая большая и наиболее распространенная ошибка любителей Photoshop.
Редактируя фотографию, время от времени сравнивайте ее с оригиналом и следите за тем, насколько изображение изменилось.
Все небольшие, незначительные корректировки вкупе дают существенные изменения. Самое главное – не размывать кожу и оставлять видимой ее текстуру, чтобы сохранять естественность.
Повышение резкости и подавление шума
Устаревшая камера, использование очень высоких значений ISO и прочие факторы могут привести к появлению интенсивного шума, который требует подавления. Однако, во многих случаях сильное подавление шума приводит к неприятному последствию, а именно потере деталей и замыленности. Чтобы воспрепятствовать этому эффекту, вы можете применить инструмент Sharpening (Увеличение резкости).
Даже при, казалось бы, незначительном сдвиге ползунка Sharpening происходят весьма значительные изменения. Однако, использование этого инструмента может вновь вернуть шум, от которого мы так упорно избавлялись. На этот случай есть маленькая хитрость, а именно ползунок Masking, который помогает восстановить резкость, не влияя на нашу работу над подавлением шума. При значении 0 эффект применяется ко всей фотографии. При увеличении значения эффект распределяется на меньшую площадь, а именно на края, выделяющиеся высокой контрастностью.

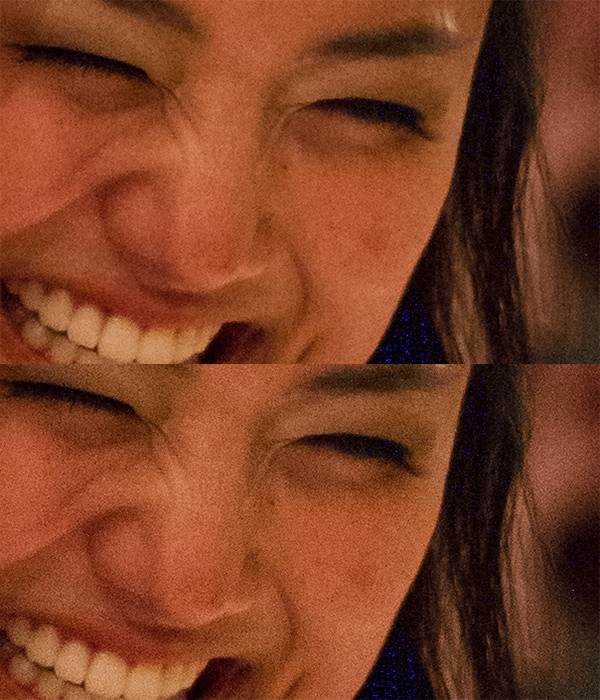
Большим преимуществом использования маски для увеличения резкости (Sharpening) вкупе с инструментом шумоподавления (Noise Reduction) является то, что это дает возможность выставлять большие значения Noise Reduction, но при этом оставлять резкими границы. Такая установка подходит для обработки кожи, стен, неба и других ровных поверхностей.
Уменьшение шума съёмкой + обработкой
Приём 5. HDR
Если мы используем «традиционный» HDR, то есть слияние трёх разных снимков одного и того же объекта при разных экспоциях, то мы получим картинку с широким динамическим диапазоном (то есть цвета не потеряются ни в тенях, ни в светах). К тому же, уровень шумов будет значительно ниже, чем у псевдо-HDR, когда из одного кадра создаются несколько фотографий с разными экспозициями, что, как уже говорилось выше, чревато созданием шумов от пост-обработки.
Приём 6. Чёрный кадр
Цифровые фотокамеры содержат миллионы фотоэлементов, «рисующих» пиксели. И, к сожалению, эти фотоэлементы иногда ведут себя неадекватно во время длинных экспозиций. Результатом их неадекватного поведения являются так называемые «горячие пиксели», которые проявляюся в виде белых точек в тёмных областях фотографии. Для уменьшения данного эффекта современные камеры содержат функции шумоподавления, суть которых заключается в том, чтобы сделать абсолютно чёрный кадр с той же выдержкой, что и исходная картинка. Этот чёрный кадр выявляет горячие пиксели и способствует их удалению, например, посредством интерполяции цвета соседних пикселей.
Если камера не поддерживает эту функцию или мы не хотим её использовать, то чёрный кадр можно создать вручную, а потом использовать его для устранения горячих пикселей в фотошопе (через каналы и маски).
Как снять и использовать чёрный кадр
Снимите сначала кадр, который вам необходим. Затем закройте объектив и снимите кадр с теми же установками, что и предыдущий снимок. Для этого, скорее всего, понадобится сфокусироваться в ручном режиме.
Теперь у вас имеется черный кадр, который можно использовать для обработки серии снимков. Можно, например, записать Action, который будет делать следующее:
- Открываем снимок, на котором хотим устранить горячие пиксели. Делаем его копию. Копию аккуратно размываем по Гауссу со значением 5. Таким образом мы закрашиваем горячие пиксели цветом близлежащих к ним пикселей.
- Создаём ещё один слой, в котором помещаем чёрный кадр. Из этого слоя мы будем делать маску. Для этого перейдём в каналы. Выбираем канал, где горячие пикселы наиболее контрастны (белые на чёрном). Выбираем его и в нижней панельке каналов выбираем «Загрузить канал как выделение» (Ctrl+щелчок по каналу).
- Удаляем чёрный кадр. На картинке, размытой по Гауссу, будут выделены закрашенные горячие пиксели. В нижней панельке слоёв щёлкаем по «Добавить маску уровня». Сливаем все слои и радуемся результату.
Иногда даже использование ISO 100 и ETTR не даёт совершенно бесшумной картинки. И даже в таких случаях можно уменьшить шум. Для этого нужно 10-20 совершенно идентичных кадров (со штатива и при одном и том же освещении). И затем их нужно смешать в фотошопе при помощи функции Median (File->Scripts->Statistics->Median). Эта функция усреднит значения пикселей с одинаковыми координатами, а значит, если там был шум, то есть аномальные пиксели, то они будут замещены нормальными пикселями, которые статистически получатся на большинстве кадров.
Удаление шума в Фотошопе
Некоторым может показаться, что удаление шума в Фотошопе — это очень просто и отчасти это так. Нужно лишь задействовать соответствующий фильтр или плагин, если таковой установлен. И совсем хорошо, когда фотография сохранена в формате RAW. Дело в том, что именно с такими снимками работать легче всего. Но к этой теме мы вернемся ближе к окончанию урока. Пока же мы возьмем в качестве примера снимок ночного города. Он получен при помощи одной из самых дешевых «мыльниц». Светочувствительность матрицы в этот момент была увеличена до ISO 800. Неудивительно, что цифровой шум виден очень сильно. Откройте подобный снимок и перейдите по пути «Фильтр>Шум>Уменьшить шум».
Откройте подобный снимок и перейдите по пути «Фильтр>Шум>Уменьшить шум».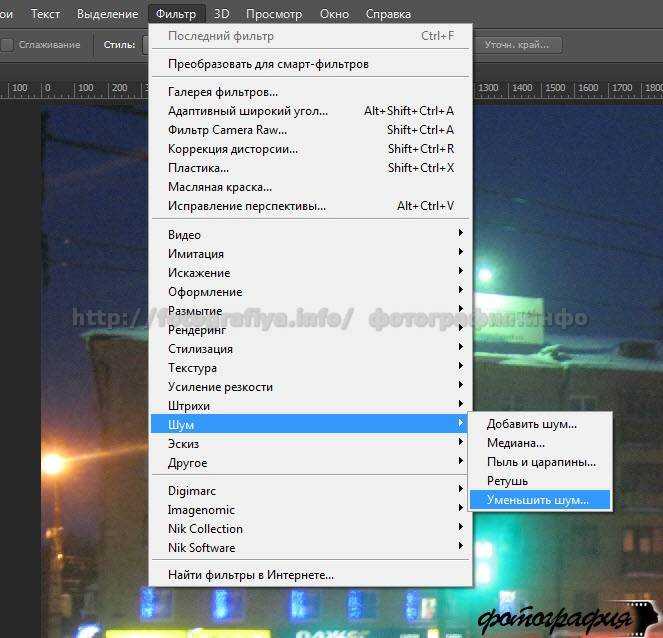 Появится диалоговое окно. В левой его части отображается кусочек кадра в 100-процентном масштабе. Вы можете выбрать для показа любую область снимка, достаточно лишь щелкнуть по ней левой кнопкой мыши. В правой области диалогового окна располагаются несколько ползунков. Именно с их помощью можно попытаться удалить цифровой шум. Но при этом придется смириться с небольшой потерей детализации и резкости. В противном случае на изображении появятся уже гораздо более заметные точки, влияющие на восприятие снимка хуже шума. Ещё этот фильтр позволяет избавиться от артефактов, возникающих при сжатии JPEG-файла. Для этого необходимо поставить флажок около соответствующего пункта. Но помогает это только при работе с крупными фотографиями, переконвертированными из одного формата в другой. В остальных случаях действие этого пункта проявляется слабо.
Появится диалоговое окно. В левой его части отображается кусочек кадра в 100-процентном масштабе. Вы можете выбрать для показа любую область снимка, достаточно лишь щелкнуть по ней левой кнопкой мыши. В правой области диалогового окна располагаются несколько ползунков. Именно с их помощью можно попытаться удалить цифровой шум. Но при этом придется смириться с небольшой потерей детализации и резкости. В противном случае на изображении появятся уже гораздо более заметные точки, влияющие на восприятие снимка хуже шума. Ещё этот фильтр позволяет избавиться от артефактов, возникающих при сжатии JPEG-файла. Для этого необходимо поставить флажок около соответствующего пункта. Но помогает это только при работе с крупными фотографиями, переконвертированными из одного формата в другой. В остальных случаях действие этого пункта проявляется слабо.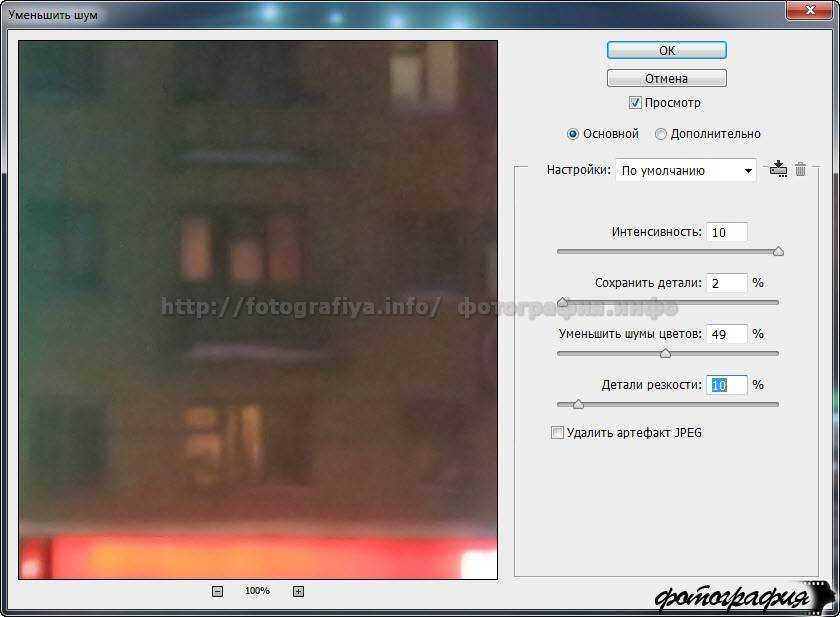 Когда результат вас устроит — нажмите кнопку «OK». Либо поставьте флажок около пункта «Дополнительно». Это позволит вам работать отдельно с каждыми каналами. Но этим стоит заниматься только с действительно важными фотографиями. Наша же задача — научиться основам работы в Фотошопе.
Когда результат вас устроит — нажмите кнопку «OK». Либо поставьте флажок около пункта «Дополнительно». Это позволит вам работать отдельно с каждыми каналами. Но этим стоит заниматься только с действительно важными фотографиями. Наша же задача — научиться основам работы в Фотошопе.
Как вы видите ниже, результат получился удовлетворительный. Мы потеряли резкость, которая и без того была никудышной, но цифровой шум исчез едва ли не полностью. Некоторые его признаки теперь можно заметить лишь на синем небе.
В чем проблема
Пейзажные фотографии зачастую снимаются в сложных световых условиях. Например на рассвете или закате при съемке в сторону солнца сцена получается очень контрастной с большим перепадом яркости между тенями и светами. При съемке в сумерках контраст снижается, однако и количество света при этом тоже значительно уменьшается, поэтому снимать приходится на длительных выдержках, при этом чем гуще становятся сумерки, тем меньше деталей остается в теневых зонах. При последующем “проявлении” фотографий в RAW-конверторе возникает потребность часть деталей из теней все-таки достать, и в этот момент на снимке появляются шумы.
Ряд примеров можно продолжать. Например, шумы обязательно появятся на ночных фотографиях, снятых на высоком значении ISO. Они же будут рядом, если вы, вдруг, грубо ошибетесь в экспозиции на 1-2 ступени и затем компенсируете ошибку при обработке. В общем шумы в пейзажной фотографии – не такое уж и редкое явление, и умение с ними бороться – важный навык фотографа.
Некачественный тилт-шифт эффект
Этот эффект идет рука об руку с предыдущим пунктом. В данном случае при помощи обработки имитируется малая глубина резкость в определенных зонах фотографии, которая достигается при использовании специального тилт-шифт объектива.
Опять же важно помнить, что существует плоскость фокуса (в данном случае она вытянутая), в границах которой все предметы должны быть резкими. И наоборот, за границами плоскости фокуса все должно быть мягким и размытым
Если вы понимаете, как работает тилт-шифт объектив, то вполне сможете воссоздать его эффект при помощи инструментов размытия. В противном случае, при неаккуратной работе ваша фотография будет просто испорчена.