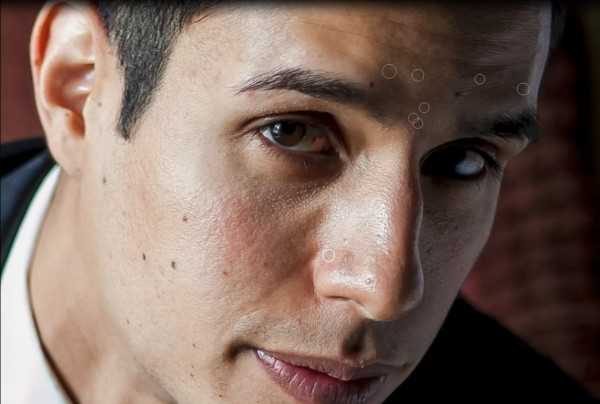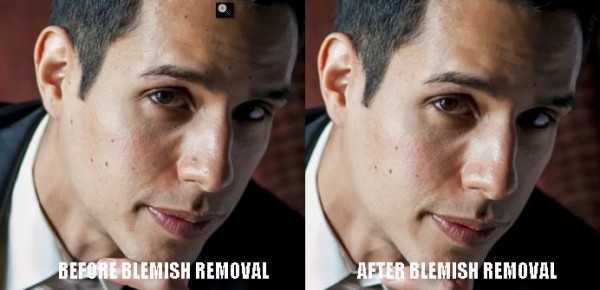Использование инструментов маскирования AI в Adobe Lightroom Classic
Инструменты маскирования Lightroom теперь обеспечивают гораздо больший контроль над выборочными настройками, чем в предыдущих версиях. Хотя он не заменяет Photoshop, он предоставит вам гораздо более совершенное редактирование, прежде чем вы покинете Lightroom.
Чтобы найти инструмент маскирования, перейдите в рабочую область «Разработка», затем выберите значок маски в верхней правой панели. В 2021 году панель выглядит немного иначе, чем в прошлых версиях — там, где раньше вы могли видеть линейный градиент, радиальный градиент и инструменты кисти, теперь есть только один круглый значок.
Когда вы открываете его, новая панель инструментов маскирования выглядит так:
Новые фильтры AI для выбора неба и объекта на вашем изображении находятся прямо вверху. Вы также можете использовать маски диапазона цвета и яркости, маски диапазона глубины, градиенты и корректирующую кисть.
Что действительно полезно, так это то, что теперь вы можете комбинировать любую маску с любым другим типом маски. Таким образом, вы можете, например, наложить радиальный градиент, затем создать новую маску кисти и замаскировать определенные части этого градиента. Вы также можете добавлять или вычитать из каждой новой маски.
И это только один пример. В зависимости от ваших навыков и творческих способностей комбинирование масок открывает множество возможностей. Различные маски могут пересекаться друг с другом для точной настройки.
Выберите тему
Маска Select Subject от Lightroom безумно точна, она маскирует даже прядки распущенных волос. И им действительно легко пользоваться. Просто перейдите к инструменту маски и нажмите «Выбрать тему». Как только программа создаст маску, вы увидите красный оверлей и небольшой значок, похожий на человека.
Маска выбора объекта неплохо справляется с поиском объекта здесь, за исключением некоторых участков ее пальто в нижней части изображения.
Как только вы начнете вносить изменения, красный оверлей исчезнет, но вы можете вернуть его в любое время, установив флажок «Показать наложение» в меню маски.
Отсюда вы сможете настроить экспозицию, четкость, баланс белого и другие общие настройки, которые могут быть вам знакомы по предыдущим версиям Lightroom. Этот инструмент лучше всего работает, когда есть четкое различие между объектом и фоном вашего изображения. Вы получите лучшую маску, если ваш объект четко выделяется на фоне резкостью, контрастом или размером.
Выбрать небо
Маска Select Sky работает немного хуже, чем Select Subject, но все же может дать вам хорошее место для начала. Если на изображении есть деревья, создающие участки неба, или здания, через окна которых видно небо, этот инструмент, вероятно, пропустит эти участки.
Это изображение было снято над водоемом, и ничто не пересекало небо, поэтому маска получилась довольно чистой.
Если в вашей маске есть пробелы, возможность пересекать разные типы масок поможет вам их компенсировать. Например, вы можете начать с выбранной маски неба, а затем пересечь ее с маской диапазона яркости, которая будет нацелена на более яркие участки неба, которые пропустил ИИ.
Чтобы пересечь маски, перейдите на всплывающую панель с вашей недавно созданной маской, щелкните три точки рядом с ней, затем нажмите «Пересечь маску с» и выберите из списка параметров.
Оттуда вы можете уточнить вторичную маску. В зависимости от того, какую маску вы комбинируете с оригиналом, вы будете использовать разные уточнения. Например, маска диапазона яркости позволяет вам либо выбрать диапазон яркости, либо выбрать область вашего изображения с помощью пипетки.
Градиентный фильтр
Градиентный фильтр в Lightroom не только позволяет имитировать действие традиционного градиентного фильтра — затемнять изображение в одной части, плавно снижая это затемнение, но и точно так же, градиентом, изменять другие параметры снимка.
Традиционно градиентный фильтр применяется для притемнения и тонирования неба в случае, когда на исходном снимке оно выглядит слишком бледным. Но для свадебных снимков гораздо более интересно другое — творческое применение градиентов для смены освещения в кадре.
В нашем примере два градиента по бокам кадра тонируют часть изображения синим, делая свет более холодным, и тем самым создают контраст между фоном и главными героями
Обратите внимание, что воздействия градиентов не доходят до фигур молодоженов и, соответственно, не меняют цвет лиц или одежды
Два градиента по бокам кадра тонируют часть изображения синим
Для применения градиентного фильтра к изображению нажмите кнопку этого инструмента (вторая справа под гистограммой) или горячую клавишу M. Под гистограммой откроется панель настроек градиентного фильтра, все настройки аналогичны настройкам корректирующей кисти.
Кнопка вызова и панель настроек градиентного фильтра
Установив желаемые параметры, щелкните мышью по изображению и переместите курсор. Область наложения фильтра обозначена тремя линиями: центральная (с «булавкой») соответствует среднему эффекту фильтра, а две крайние — максимальному и минимальному. Чем больше будет расстояние между крайними линиями, тем плавнее будет действие фильтра.
Однажды примененный фильтр всегда можно отредактировать: для этого щелкните по «булавке» фильтра и измените его параметры по своему усмотрению. «Взявшись» мышью за булавку, можно перемещать фильтр в другое место в изображении, наведя курсор мыши на центральную линию, можно вращать фильтр, а, наведя на одну из боковых линий, менять его размеры.
На одно изображение можно наложить несколько фильтров. Удалить выбранный фильтр можно нажатием клавиши Delete. Чтобы закончить работу с фильтрами, нажмите Done на панели инструментов под рабочей областью. Заключение
Локальные коррекции — мощный инструмент воздействия на изображение и, как любое мощное средство, применять их нужно умеренно. Чрезмерная коррекция может «забить», сделать неестественным любое изображение. Однако это не значит, что не стоит экспериментировать, ведь только так вы сможете создать свой неповторимый стиль обработки.
Как настроить цвет в Adobe Lightroom
Есть два способа хорошо настроить цвет в Adobe Lightroom. Панели Оттенка/Насыщенности/Яркости (HSL) и Цвета — это два режима работы с одними и теми же параметрами. Вы найдёте эту панель в модуле Разработки приложения на правой стороне под Тоновой кривой.
Эта панель отмечена HSL / Цвет / B&W. В этом руководстве мы сосредоточимся на настройках HSL и Цвета. Вы можете переходить из режима HSL в режим Цвета, нажав на ярлык в верхней части панели.
В режиме HSL ползунки разделены по Оттенку, Насыщенности и Яркости. В режиме HSL ползунки сгруппированы по Оттенку, Насыщенности и Яркости.
При помощи HSL и Цвета можно настроить одни и те же параметры.
В режиме Цвета ползунки сгруппированы по цвету. У каждого цвета есть ползунок оттенка, насыщенности и яркости. Это два способа работы с цветом. При работе с этим руководством вы можете находиться в режиме HSL или режиме Цвета.
Полезные клавиатурные сокращения
Напоследок, в дополнение к статье о популярных клавиатурных сокращениях в лайтрум, некоторые полезные клавиатурные сокращения.
- Автоматический переход при Caps Lock. Если вы нажемете CapsLock, то при назначении снимку какого либо цветового маркера, флага или рейтинга, вы будут автоматически переходить к следующему снимку. Это крайне удобно при первоначальном отборе снимков.
- Виды просмотра Library. Нажатие на G покажет миниатюры в режиме «сетки». E — увеличит выбранную фотографию. С — режим сравнения, а D — переключение в модуль Develop для выбранного снимка.
- Быстрое скрытие панелей. Клавиши F5-F9 быстро открывают и скрывают основные 4 панели интерфейса Ligthroom — верхнюю, нижнюю, правую и левую.
- Альтернативный режим. Нажатие клавиши Alt переведет некоторые инструменты в альтернативный режим. Подробнее смотрите в статье «Секреты использования Alt«
- Сброс слайдеров. При двойном клике по любому слайдеру вы сбросите его значение в значение по умолчанию. Или при нажатии на Alt вы увидите псевдо кнопку Reset — клик по которой сделает то же самое.
- Выравнивание горизонта или вертикали. В режиме кадрирования нажмите клавишу Ctrl и не отпуская ее, проведите мышью линию, которая должна быть строго горизонтальной или вертикальной. Лайтрум автоматически повернет снимок соответствующим образом. Это невероятно удобно например для выравнивания горизонта.
- Скрыть все панели. Ctrl + клик на заголовке любой панели в режиме Develop свернет все панели.
- Увидеть все клавиатурные сокращения. Нажмите Ctrl + / и вы увидете плашку со всеми доступными сокращениями выбранного модуля Lightroom
Оригинал статьи: tutsplus.com Josh Johnson
Глаза
Перейдем к глазам. Чтобы сделать глаза ярче, белки глаз мы осветлим а зрачкам придадим больше контрастности и насыщенности. Новая кисть, поставим exposure на “плюс чего-нибудь”, кроме этого, можно уменьшить контраст, насыщенность и clarity для того, чтобы сделать менее заметными сосуды на глазах. Красим аккуратно белки… Всегда хорошо уменьшить и посмотреть “до” и “после” с помощью клавиши обратный слеш. В принципе, примерно тем же коктейлем можно отбелить зубы.
Для зрачков создаем новую кисть. Она должна увеличивать насыщенность, немного осветлять (brightness и contrast), не помешает также увеличение clarity и sharpness. Красим зрачки… Опять же уменьшить, посмотреть “до” и “после”, подрегулировать настройки кисти — все это хорошо. Можно даже поменять цвет глаз, или усилить включив в кисть оттенок.
Ретушь фотографии в Lightroom
В сравнении редактора Movavi и Lightroom я пообещал Вам написать статью по ретуши фотографии именно в лайтруме. Я уверен, многих интересует эта тема.
Итак, возьмем одну из RAW из архива, который я рекомендовал ранее.
Способов ретуши на самом деле немало, как и инструментов для этой задачи. Самое основное из чего нужно начать, это ознакомится с инструментом «Удаление пятен». Этот инструмент является аналогом «Штамп» в фотошопе.
Удаление пятен
Инструмент является очень примитивным и простым. Выбираем на панели «Удаление пятен» или делаем это клавишей Q. Выставляем нужный нам размер кисти, нажимаем на проблемный участок кожи и второй раз нажимаем на участок кожи максимально схожий с первым, только без дефектов. Как это сделал я:
Собственно, это все. Ничего сложного. Но, этот инструмент обычно используется для точечной ретуши, а не обширной.
Четкость
Если у модели кожа такая же, как у меня на фото, а именно очень структурная (резкий свет, крупные поры на коже, и тд), то для того чтобы смягчить кожу, можно использовать ползунок «Четкость».
Изменения кожи при использовании ползунка «Четкость» (Нажмите на фото, чтобы посмотреть)
Здесь главное не переборщить, чтобы не превратить фото в сплошное «мыльцо».
Кисть коррекции
Суть этого метода такая же, как и метода выше, но более точный. Выбираем инструмент «Кисть коррекции» и эффект «Смягчить кожу».
Как мы видим, этот эффект также использует минусовую четкость. Теперь водим по нужным Вам участкам кожи кистью (можно регулировать её размер).
Тени и черные
Еще один простой способ ретуши, по аналогии с «Четкостью» — это использование уже двух ползунков, а именно: «Тени» и «Черные». Вся суть метода в том, чтобы инструменту «Тени» задать отрицательное значение, а инструменту «Черные» положительное. Например:
И результат. Как можно видеть, этот метод не такой эффективный и не всегда его можно применять.
Светлота
Если цвет лица Вам кажется неестественным, слишком светлым или темным, то можем воспользоваться «HSL — Светлота». Это, кстати, идеальный способ изменить цвет на фотографии для целого объекта, который не одноцветный.
Итак, мы уже перешли в панель настроек «HSL — Светлота» и видим кружок с двумя стрелочками.
Нажимаем на него, переходим на участок который Вы хотите отредактировать, зажимаете левую кнопку мышки и тянете вверх или вниз, в зависимости от того, что Вы хотите сделать. Экспериментируйте.
На этом все, если Вам был полезен урок и Вы хотите больше уроков по ретуши, ставьте «+», чтобы я знал что Вам интересно, а что нет.
92 профессиональных пресета для Lightroom от Евгения Карташова
Коллекция предназначена для максимально быстрой обработки фотографий и включает в себя 92 пресета, разбитых по категориям для удобства работы.
Полезные клавиатурные сокращения
Напоследок, в дополнение к статье о популярных клавиатурных сокращениях в лайтрум, некоторые полезные клавиатурные сокращения.
- Автоматический переход при Caps Lock. Если вы нажемете CapsLock, то при назначении снимку какого либо цветового маркера, флага или рейтинга, вы будут автоматически переходить к следующему снимку. Это крайне удобно при первоначальном отборе снимков.
- Виды просмотра Library. Нажатие на G покажет миниатюры в режиме «сетки». E — увеличит выбранную фотографию. С — режим сравнения, а D — переключение в модуль Develop для выбранного снимка.
- Быстрое скрытие панелей. Клавиши F5-F9 быстро открывают и скрывают основные 4 панели интерфейса Ligthroom — верхнюю, нижнюю, правую и левую.
- Альтернативный режим. Нажатие клавиши Alt переведет некоторые инструменты в альтернативный режим. Подробнее смотрите в статье «Секреты использования Alt«
- Сброс слайдеров. При двойном клике по любому слайдеру вы сбросите его значение в значение по умолчанию. Или при нажатии на Alt вы увидите псевдо кнопку Reset — клик по которой сделает то же самое.
- Выравнивание горизонта или вертикали. В режиме кадрирования нажмите клавишу Ctrl и не отпуская ее, проведите мышью линию, которая должна быть строго горизонтальной или вертикальной. Лайтрум автоматически повернет снимок соответствующим образом. Это невероятно удобно например для выравнивания горизонта.
- Скрыть все панели. Ctrl + клик на заголовке любой панели в режиме Develop свернет все панели.
- Увидеть все клавиатурные сокращения. Нажмите Ctrl + / и вы увидете плашку со всеми доступными сокращениями выбранного модуля Lightroom


Для эффективной обработки не обязательно полностью изучать функционал Lightroom, достаточно изучить основные инструменты обработки.
В данной статье вы узнаете как быстро и красиво обработать фотографию в Adobe Lightroom с помощью трёх самых важных инструментов: экспозиция, кисть и тонирование.
Оригинал: 
Давайте начнем работу с анализа фотографии. Явная проблема — большой перепад яркости из-за того, что часть лица в тени, а другая часть на солнце.
Что нужно сделать? Всё просто – осветлить тёмные участки и затемнить светлые, достав оттуда потерянную в пересвете информацию.
План работы:
- Коррекция экспозиции
- Осветление глаз
- Тонирование
- Отделение фона
Нестандартные настройки цвета
На данный момент мы изучили инструменты управления цветом и как их использовать в Lightroom. Углубленное изучение панели цвета сводится к экспериментам и изобретению своего стиля. Вот несколько советов, как начать:
- Используйте ползунок оттенка, когда хотите сменить оттенок на соседний цвет (например, синий на фиолетовый, оранжевый на жёлтый)
- Используйте ползунок насыщенности, когда хотите выделить или снизить интенсивность цвета
- Ползунок яркости нужен для настройки экспозиции определённых оттенков
Чтобы узнать больше о настройке цветов в Adobe Lightroom, посмотрите краткий видеоматериал ниже.
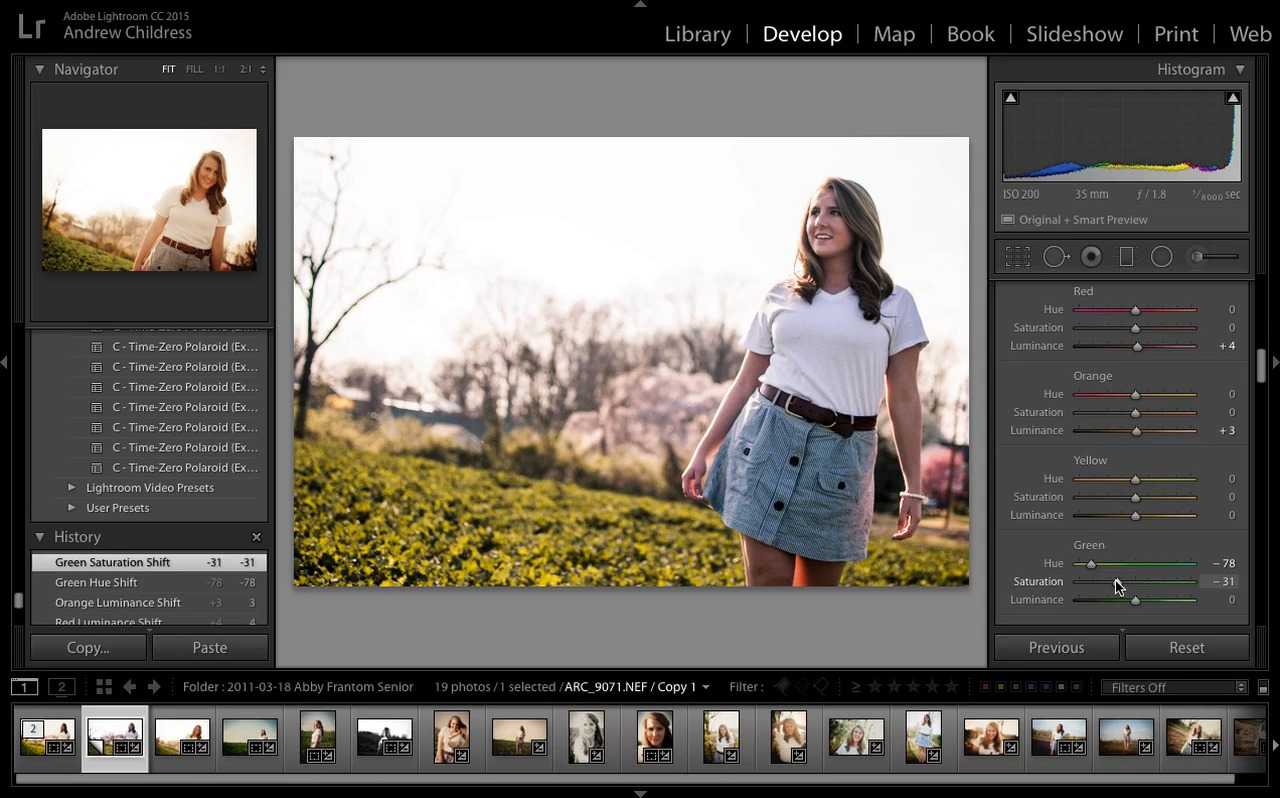
Ползунок Saturation в Lightroom
Давайте начнем с самого очевидного инструмента, Saturation (Насыщенность). Если вы новичок в обработке фото, это может быть вашим основным инструментом при редактировании. Сдвиг ползунка вправо увеличит интенсивность всех цветов в вашем изображении. В то время как сдвиг влево постепенно обесцветит их до монохромного. Изменение насыщенности изображений происходит независимо от того, насколько они насыщенны изначально.
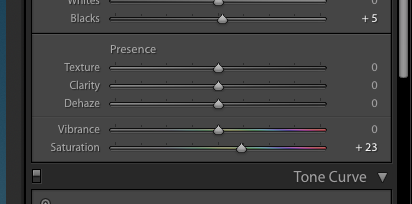 Ползунок насыщения является мощным инструментом, который кардинально влияет на вид изображения.
Ползунок насыщения является мощным инструментом, который кардинально влияет на вид изображения.
Для незначительного, небольшого увеличения общей насыщенности этот инструмент подойдет. Однако, он не является наилучшим выбором, поскольку не предоставляет возможности регулировки насыщенности отдельных цветов изображения.
Проблема в том, что цифровые датчики не записывают цвета одинаково. Большинство камер, как правило, делают красные цвета более насыщенными, чем зеленые и синие. Увеличив общую насыщенность, вы можете легко перенасытить красные участки изображения. Ниже приведен пример неравномерной коррекции насыщенности.
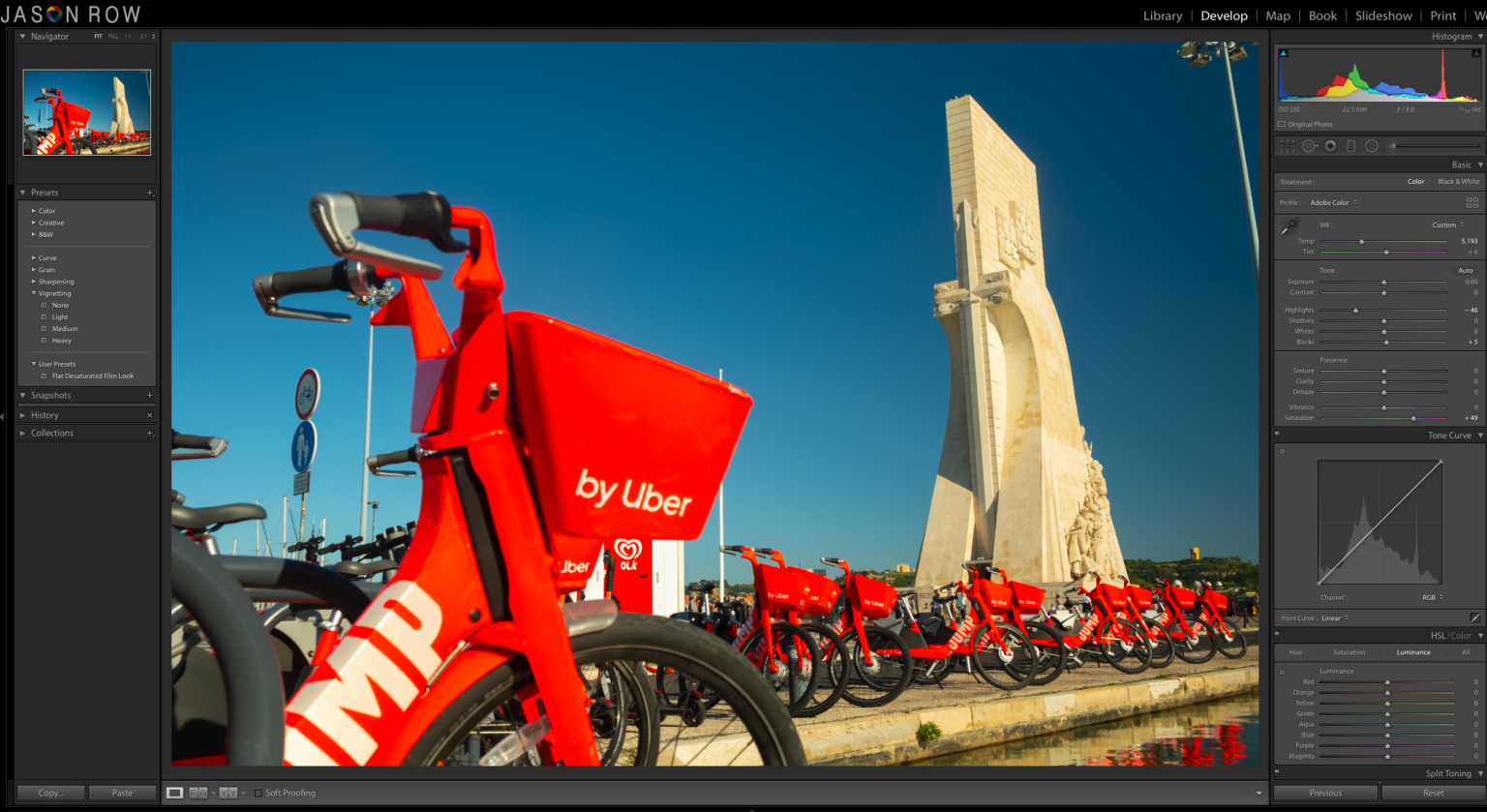 Красные цвета особенно чувствительны при регулировке насыщенности. Фото: Джейсон Роу
Красные цвета особенно чувствительны при регулировке насыщенности. Фото: Джейсон Роу
Так есть ли какие-нибудь альтернативы ползунку Saturation, которые предоставляют более точный контроль над цветом изображений? К счастью, есть. Существует очень полезный ползунок под названием Vibrance, и целый ряд ползунков, вкладок, а также инструмент «HSL». Давайте для начала рассмотрим элемент Vibrance.
Применяем ретушь к портрету в Lightroom
Ретушь применяют к портрету для того, чтобы убрать морщины и другие неприятные недостатки, улучшить вид кожи.
- Запустите Lightroom и выберите фотопортрет, который требует ретуши.
- Перейдите в раздел «Обработка».
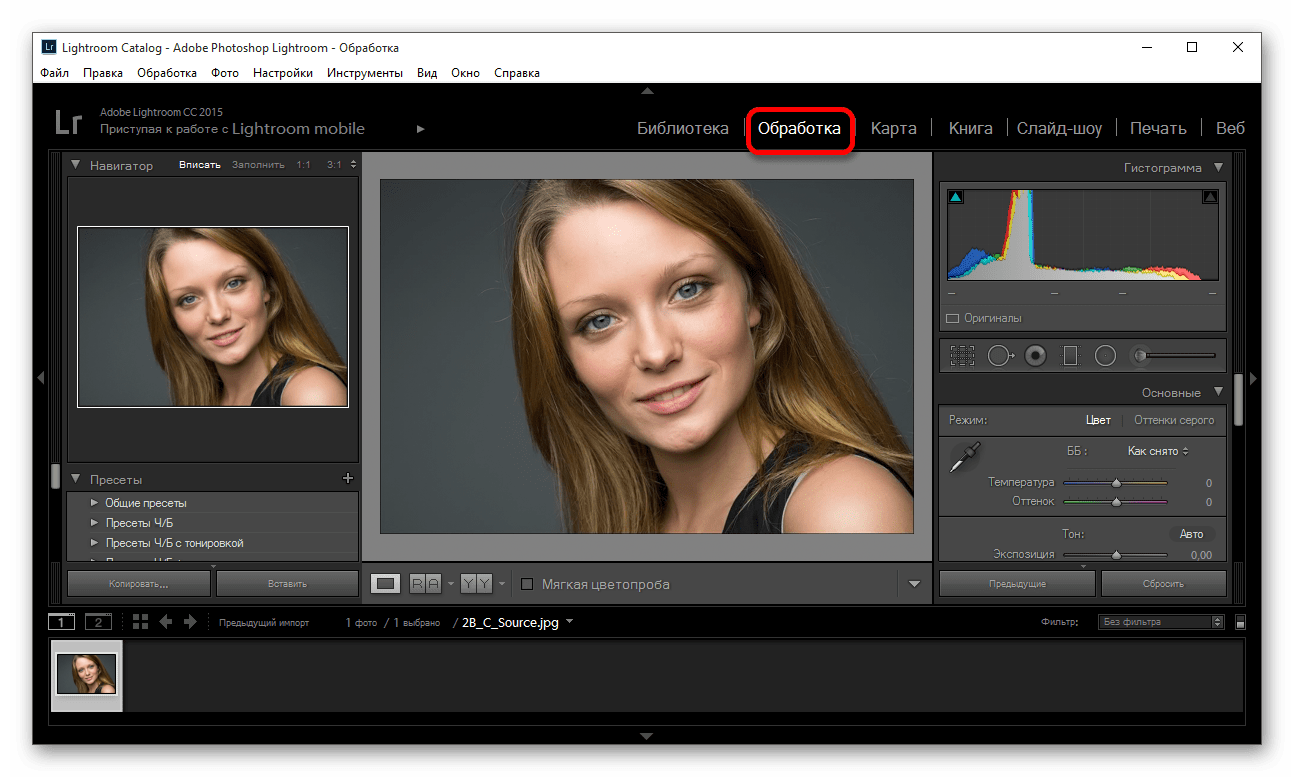
Оцените изображение: нуждается ли оно в увеличении или уменьшении света, тени. Если да, то в разделе «Основное» («Basic») подберите оптимальные настройки этих параметров. Например, ползунок света может вам помочь убрать лишнюю красноту или осветлить слишком темные участки. К тому же, при большем параметре света не будут так заметны поры и морщины.
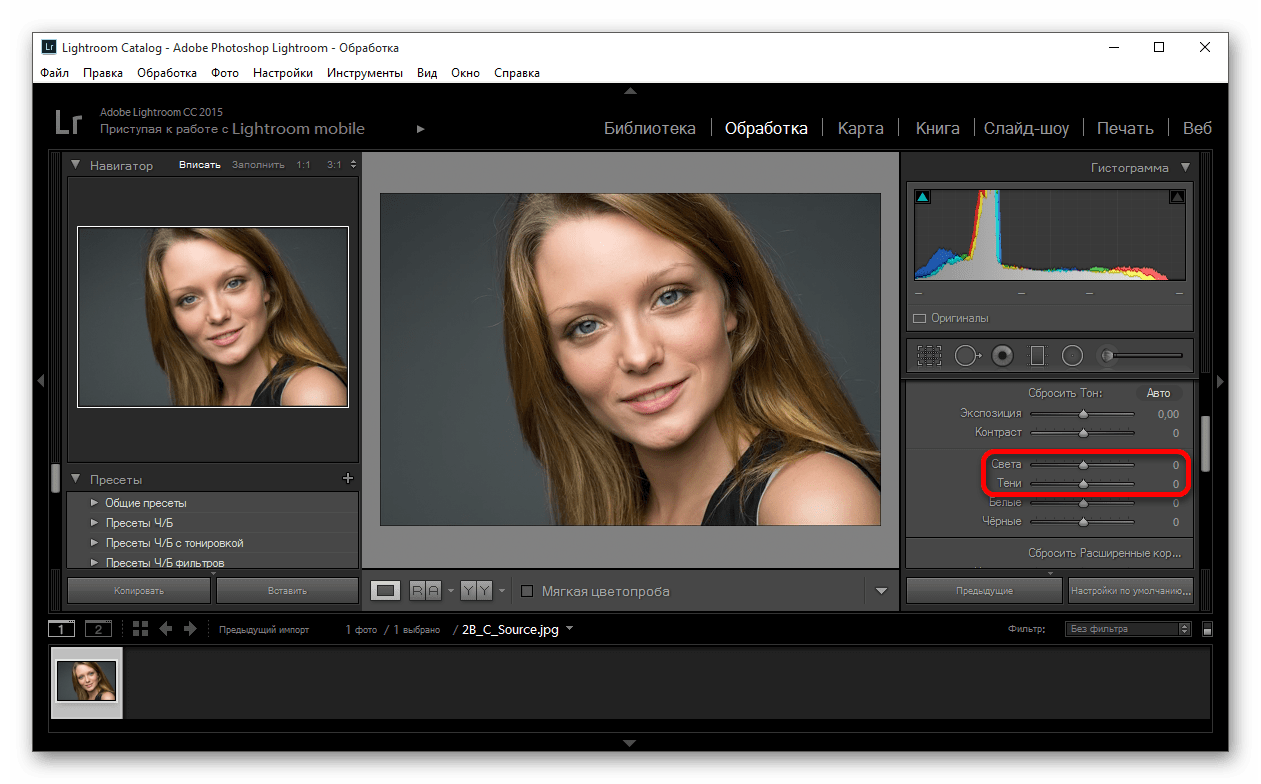
Теперь для коррекции цвета лица и придания ему «натуральности» перейдите по пути «HSL» — «Яркость» («Luminance») и нажмите на круг в верхней левой стороне. Наведите на изменяемый участок, зажмите левую клавишу мыши и подвигайте курсором вверх или вниз.
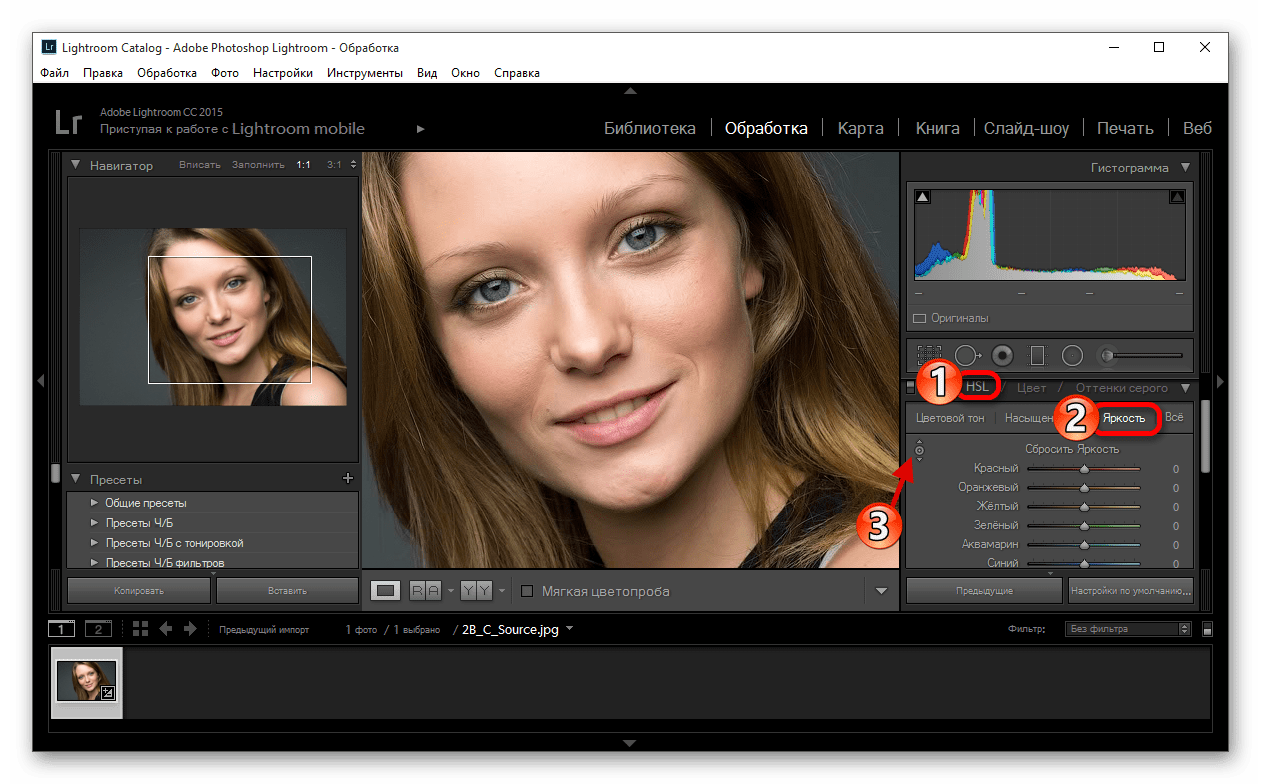
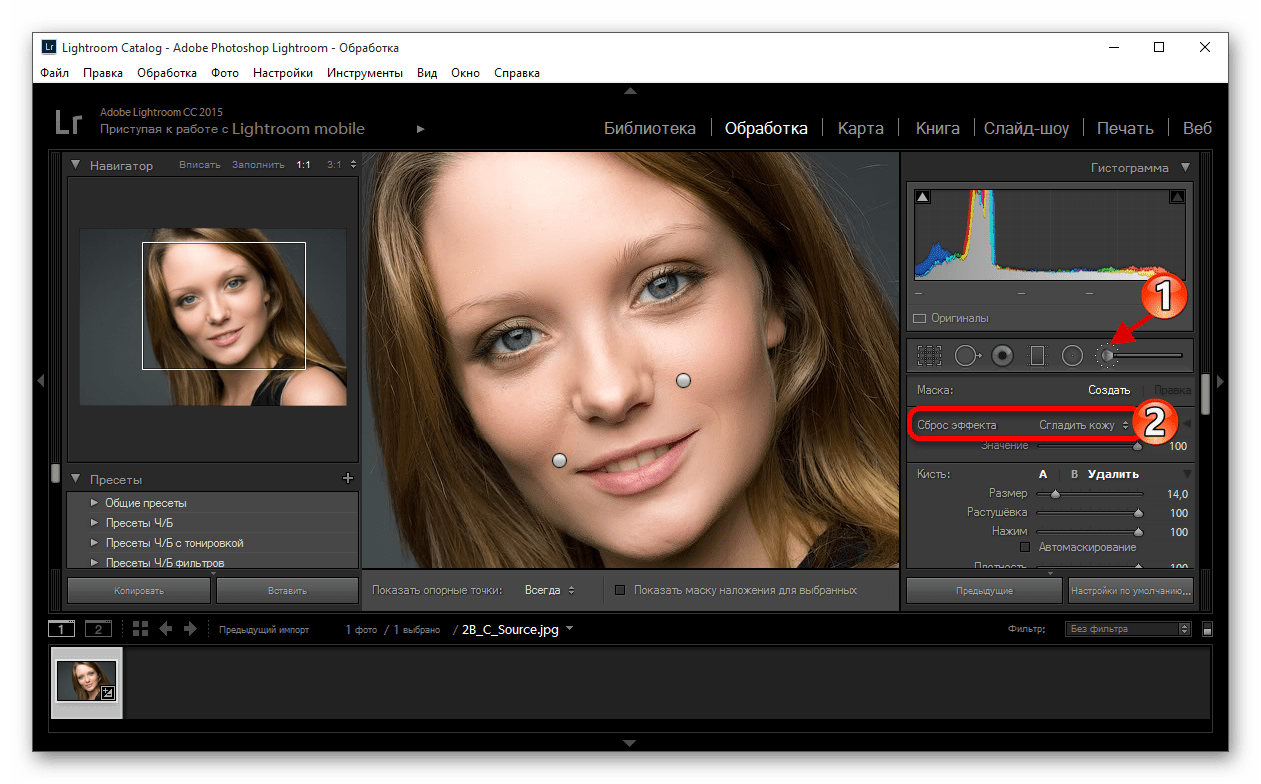
В выпадающем меню выберите «Сглаживание кожи». Этот инструмент сглаживает указанные места. Настройте параметры кисти по своему желанию.
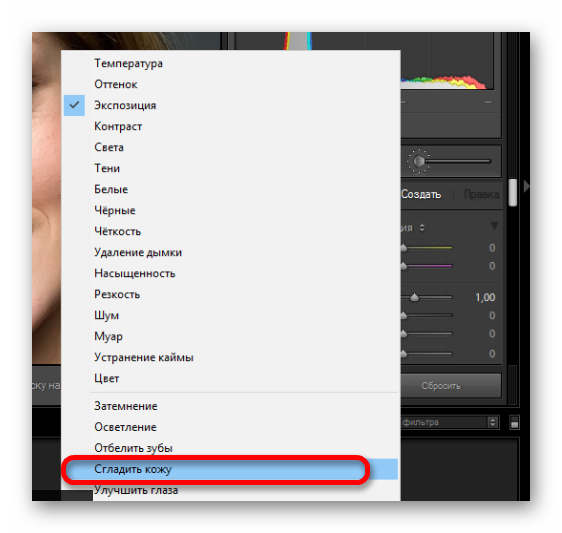
Также можно попробовать уменьшить параметр шума для сглаживания. Но эта настройка применяется ко всему снимку, поэтому будьте внимательны, чтобы не испортить изображение.
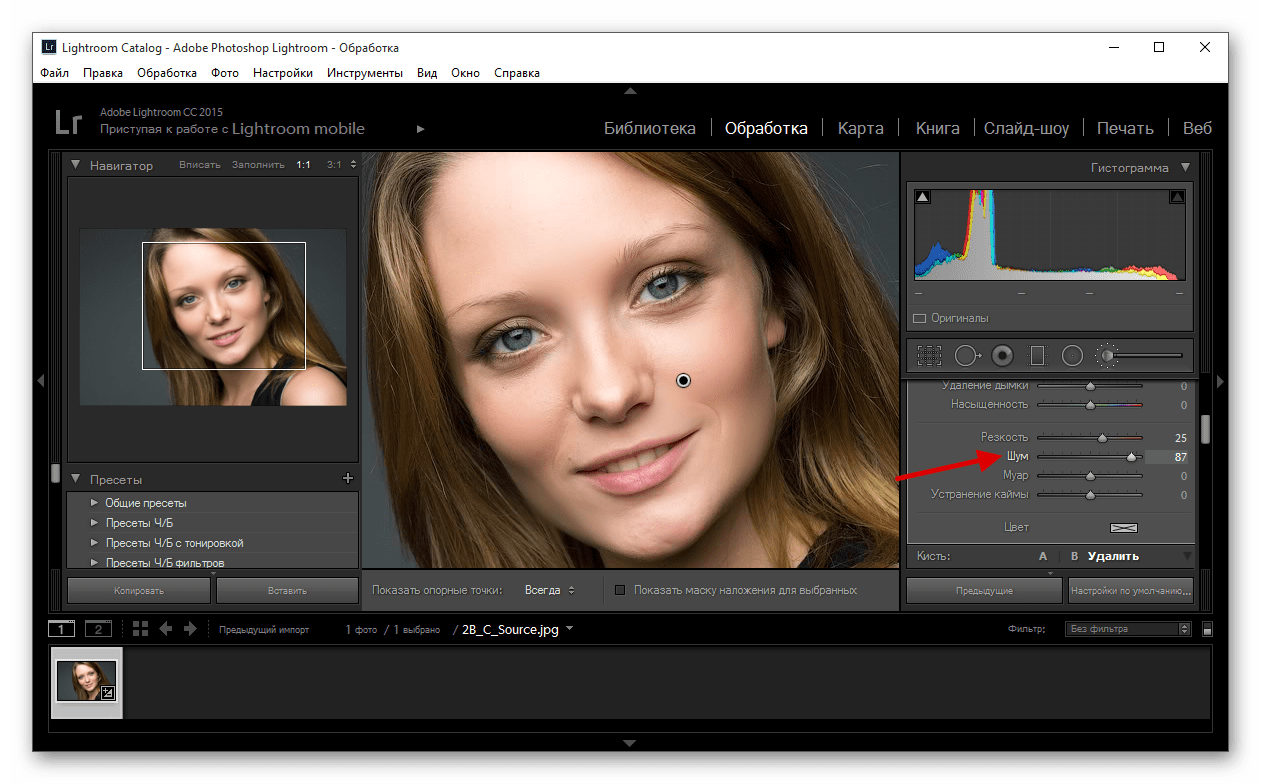
Чтобы убрать на портрете отдельные дефекты, по типу прыщей, угрей и т.д., можно использовать инструмент «Удаление пятен» («Spot Removal Tool»), который можно вызвать клавишей «Q».
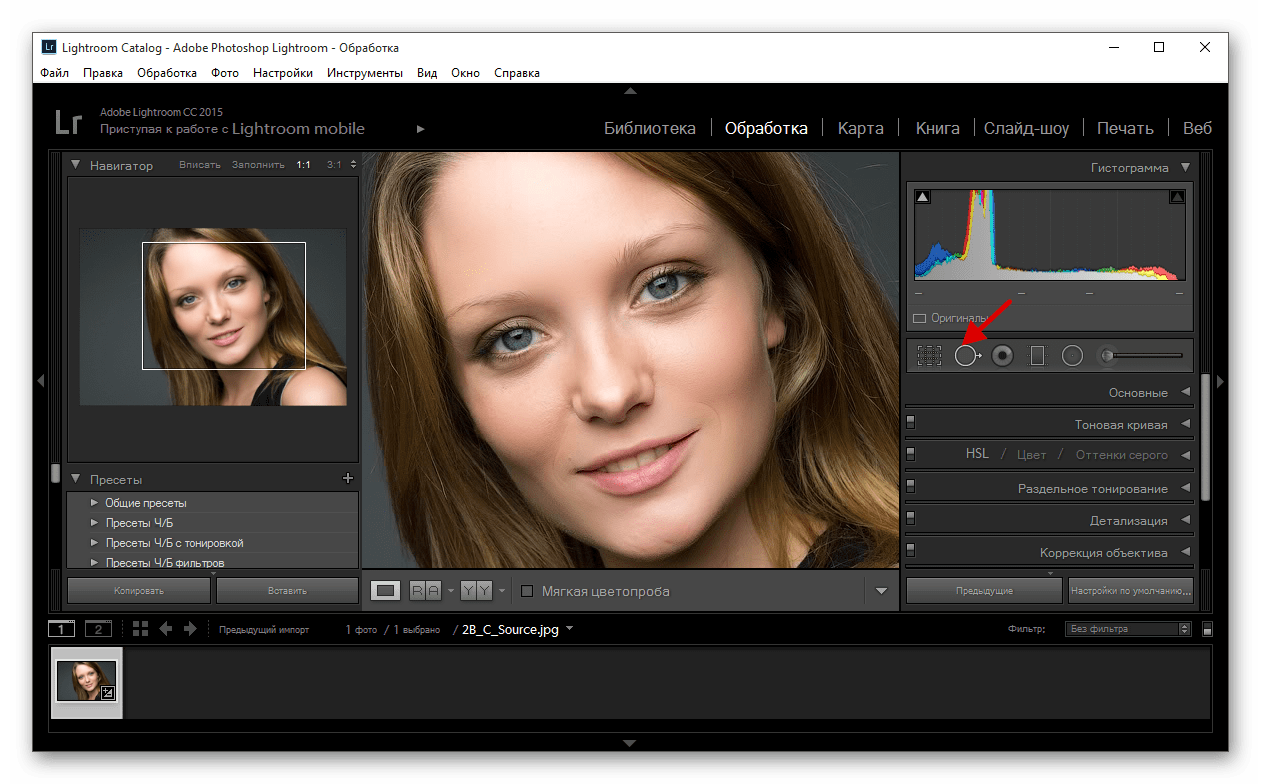
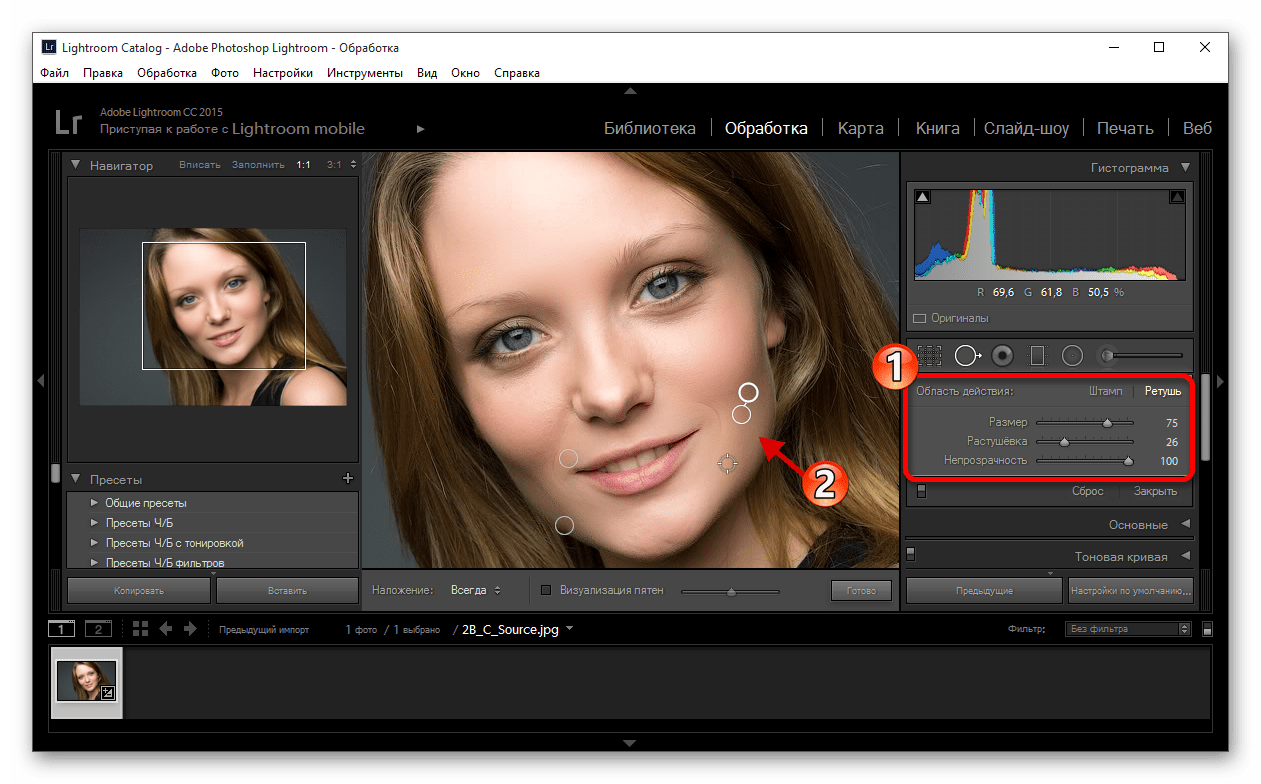
Здесь были приведены ключевые приёмы по ретуши портрета в Lightroom, они не так сложны, если во всём разобраться.
Рекомендации по использованию приложений
Вы можете свободно редактировать и делиться своими фотографиями так, как вам удобно. В то же время не стоит использовать приложения для ретуширования фотографий, если вам этого не особо хочется. Не слушайте тех, кто плохо отзывается о ваших фотографиях, или считает, что использование приложения для редактирования фотографий — неправильно. Это не так.
Некоторые из приведенных ниже приложений имеют ряд ограничений, чтобы пользователь не перестарался. В частности, деформирование некоторых объектов также влияет на фон. С точки зрения редактирования фотографий, чем естественнее и правдоподобнее ваши правки, тем лучше.
Хотя приложения для ретуширования фотографий стали популярными в одно время с соцсетями, их использование не стоит рассматривать как нечто плохое.
Повышение резкости
Повышение резкости — вопрос очень религиозный. Фотографы никак не могут договориться, когда же нужно повышать резкость фотографий. Многие считают, что нужно повышать резкость только тогда, когда обработка уже сделана, а фотография уменьшена до итогового размера: например, для веба или для печати. Я и сам так когда-то думал, но сейчас немного повышаю резкость не идеально резких фотографий во время проявки в Лайтруме.
Обычно я просто кручу все крутилки на глаз, удерживая клавишу Alt — в этом режиме лучше видно, к чему приведут изменения.
Желательно настраивать резкость в масштабе 1:1. В обычном масштабе эффект почти не заметен.
На компьютере
На большом мониторе проводить обработку фотоснимков обычно удобнее. Разберемся, как сделать ваши кадры более привлекательными – как убрать эффект красных глаз, какие средства помогут накраситься или визуально похудеть.
Pixlr
Сервис Pixlr https://pixlr.com/ позволяет делать ретушь в ручном режиме по фото онлайн. На выбор пользователя представлены две разновидности редактора: Pixlr Editor, интерфейс которого очень напоминает Фотошоп, есть работа со слоями, и Pixlr Express – для быстрой обработки. В экспресс-версию можно загрузить изображение с компьютера, указать адрес картинки в интернете или снять фотографию вебкамерой.
В нижней строке меню сгруппированы основные функции:
- Ajustment – базовая обработка (Heal: осветлить или затемнить участки, Red Eye: убрать красные глаза, Liquefy: расширить или сузить части лица, можно кадрировать, поворачивать, изменять яркость и контрастность).
- Effect – готовые наборы эффектов, в каждой категории вложены дополнительные разновидности.
- Overlay – эффекты для подложки.
- Borders – художественные рамки.
- Stickers – добавить стикер-картинку для украшения.
- Type – напечатать текст одним из представленных художественных шрифтов, кириллица не поддерживается.
Все производимые изменения наглядно отображаются на кадре, но для окончательного применения надо нажать Apply. Если вам не понравился результат работы с каким-то инструментом, отмените его действие, выбрав Cancel. После завершения обработки файл можно сохранить на компьютер.
Makeup.pho.to
Сервис Makeup.pho.to http://makeup.pho.to/ru/ проводит коррекцию фотоснимков автоматически. Быстрая ретушь лица в фотошопе доступна онлайн на сайте и совершенно бесплатно. Вы загружаете фотографию с компьютера или из Фейсбука и запускаете процесс. Сервис распознает лицо, проводит ретушь губ, кожи, разглаживание морщин и удаление бликов, отбеливание зубов. Посмотрев на результат, можно отменить действие любого из этих инструментов. Для этого уберите соответствующую галочку в поле слева и нажмите «Применить». Чтобы сравнить изображение с исходным, кликните сверху «Оригинал». На вкладке «Эффекты» вы можете поменять стиль снимка, цветовое решение, заменить фон и освещение.
Makeup.pho.to подойдет для быстрой ретуши онлайн. Отсутствие ручных настроек ограничивает его использование – сервис некорректно распознает лица, взгляд на которых направлен вбок.
Avatan
Проект Avantan https://avatan.ru/ – универсальное средство. Здесь доступны все базовые инструменты: обрезка, поворот, изменение экспозиции, резкости, цветов. Есть неплохие наборы фильтров и эффектов для преображения кадра. Инструмент «Ретушь» предназначен для улучшения и изменения внешнего вида. Все действия вы проводите вручную, с возможностью гибкой корректировки параметров.
Быстрая ретушь кожи включает средства по устранению недостатков (прыщиков, пятен, родинок), морщин, бликов, нанесение румян и загара, изменение цвета кожи. В каждом пункте регулируйте размер кисти и силу нажатия, чтобы получить достойный результат без эффекта маски. Ретушь глаз в фотошопе Авантан позволяет поменять цвет и яркость радужной оболочки – просто выделите кистью нужную область, затем перебирайте расцветки для подбора наиболее подходящей. Есть средства нанесения макияжа – подводка век и бровей, нанесение туши и теней. Доступна функция удаления эффекта красных глаз на фото.
С помощью Avantan можно накрасить губы, отбелить зубы и провести ретушь волос в фотошопе – перекраситься из брюнетки в блондинку и наоборот. Или сделать пластику – изменить размеры отдельных частей лица, стать более худой и визуально удлинить ноги.
У Авантан один из самых широких наборов инструментов по изменению внешнего вида. Русифицированный интерфейс облегчает процесс освоения средства.
Photocat
Проект Photocat http://web.photocat.com/ предлагает ретушь личных фотографий в ручном режиме. Инструменты очень похожи на Avantan с небольшими исключениями. Вы можете убирать морщины и прыщи, менять оттенок кожи, подводить глаза и выбирать их новый цвет. Не реализована ретушь бровей и покраска волос.
Сделать ретушь портрета в Photocat можно довольно быстро – ведь здесь собраны основные функции без излишеств. Готовый результат сохраните на компьютер или выгрузите в социальную сеть.
Adjustment Brush
Корректирующая кисть, включается соответствующей кнопкой под гистограммой, или же клавишей К (наверное от слова Кисточка) Инструмент аналогичен Градиентному Фильтру. Здесь так же можно создавать несколько корректирующих областей, задействуя параметры: Exposure, Brightness, Contrast, Saturation, Clarity, Sharpness и поле Color.
Каждая маска так же имеет свой маркер на фотографии, щелкнув по которому, можно изменить ее параметры.
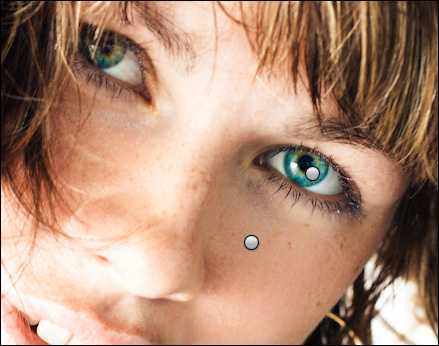
Единственно отличие между Градиентом и Кисточкой, состоит в создании области воздействия. Инструмент Adjustment Brush позволяет задавать маску произвольной формы рисуя ее кисточкой.
В секции Brash, можно настроить две кисти A и B и ластик Erase. Между кисточками А и В можно быстро переключаться с помощью клавиши «/» на цифровой части клавиатуры. Ластик активируется если нажать и удерживать клавишу Alt.
Размеры кисточки удобно регулировать колесом мыши, так же работают клавиши «» или же можно использовать движок Size. Мягкость кисти регулируется движком Feather (Размытие), или же Shift+колесо мыши, или Shift+.
Параметр Flow можно описать как «Нажим», он регулирует непрозрачность мазка кисточки. Мазки накладываются друг на друга, так что можно постепенно усиливать плотность маски проводя кисточкой несколько раз по одному и тому же месту.
В отличие от Flow параметр Density жестко задает непрозрачность маски. Поставили, допустим, Density 30 и все что нарисуем такой кисточкой будет прозрачно на 70 процентов, сколько бы мы раз не проводили кисточкой по одному и тому же месту. Flow удобно задавать цифрами с клавиатуры. Работает в точности как в Photoshop. 0 = 100, 1 = 10, 7 = 70, и так далее. Если быстро нажать две цифры подряд, то задаем двузначное число, например, 7 и 5, получаем 75.
Параметрами Flow и Density мы определяем свойства кисти, которой мы будем рисовать. Нельзя нарисовать маску с Density 100 а затем уменьшить ее непрозрачность. Можно только стереть ее, например полупрозрачным ластиком, или ослабить эффект кисточки с помощью движков в секции Effect.
Слайдеры модуля “Обработка”
Сердце модуля “Обработка” составляет правая боковая панель со слайдерами для постобработки.
С их помощью можно изменить яркость, контраст, насыщенность, тональность и другие глобальные параметры изображения. Помните, что слайдеры модуля “Обработка” влияют на всю фотографию целиком, а не на её определённые части.
Функционал большинства слайдеров интуитивно понятен, так что, думаю, нет смысла детально описывать то, как «Тени» (Shadows) влияют на яркость теней на фотографии, а «Контраст» (Contrast) увеличивает общий контраст отснятой сцены. Попробуйте поперемещать эти слайдеры, и вы поймёте принцип их работы быстрее, чем если прочтёте об этом 100 статей в Интернете.
Однако, если вы хотите детальнее разобраться в работе вкладки сплит-тонирования, то можете прочесть наши статьи:
- Сплит-тонирование в Lightroom. Часть 1
- Сплит-тонирование в Lightroom: Часть 2
Творческие настройки
Далее будут проделаны манипуляции связанные со светом, цветом, глубиной, являющиеся опциональными для многих и часто выбор которых зависит от субъективного восприятия. Их последовательность не слишком важна, и также, часто может потребоваться циклическое редактирование некоторых из этих настроек.
Basic
WB
Tone
Exposure общая экспозиция (светлее/темнее)
Highlites уменьшать когда нужны детали на светлых элементах
Whites сильно уменьшать только когда явный пересвет
Shadows при увеличении позволяет вытянуть затемненные области
Blacks при уменьшении позволяет добиться большего контраста
Presence использовать осторожно, особенно по части Clarity
Clarity придаёт контрастности на переходах, лучше не трогать или минимальное использование когда речь не о портрете
Vibrance позволяет добавить сочность цветов в фото, работая более деликатно чем Saturation и подтягивая только ненасыщенные цвета, оставляя и так насыщенные почти не тронутыми. Я часто прибавляю от 10 до 40
Saturation классическая насыщенность, также иногда можно немного подтянуть, но я иногда также и убавляю в портретах пару единиц компенсируя перекрученность по Vibrance
Итогами проб и ошибок стали настройки Temp:6050, Tint:9, Exposure:0,3, Contrast:5, Highlights:-77, Shadows:8, Whites:-23, Blacks:-2, Clarity:11, Vibrance:29, Saturation: 9.
ToneCurve
Позволяет выровнять докрутить пересвеченные и тёмные области, которые не удалось должным образом довести используя Tone во вкладке Basic.
По итогам этой работы фото можно считать готовым.
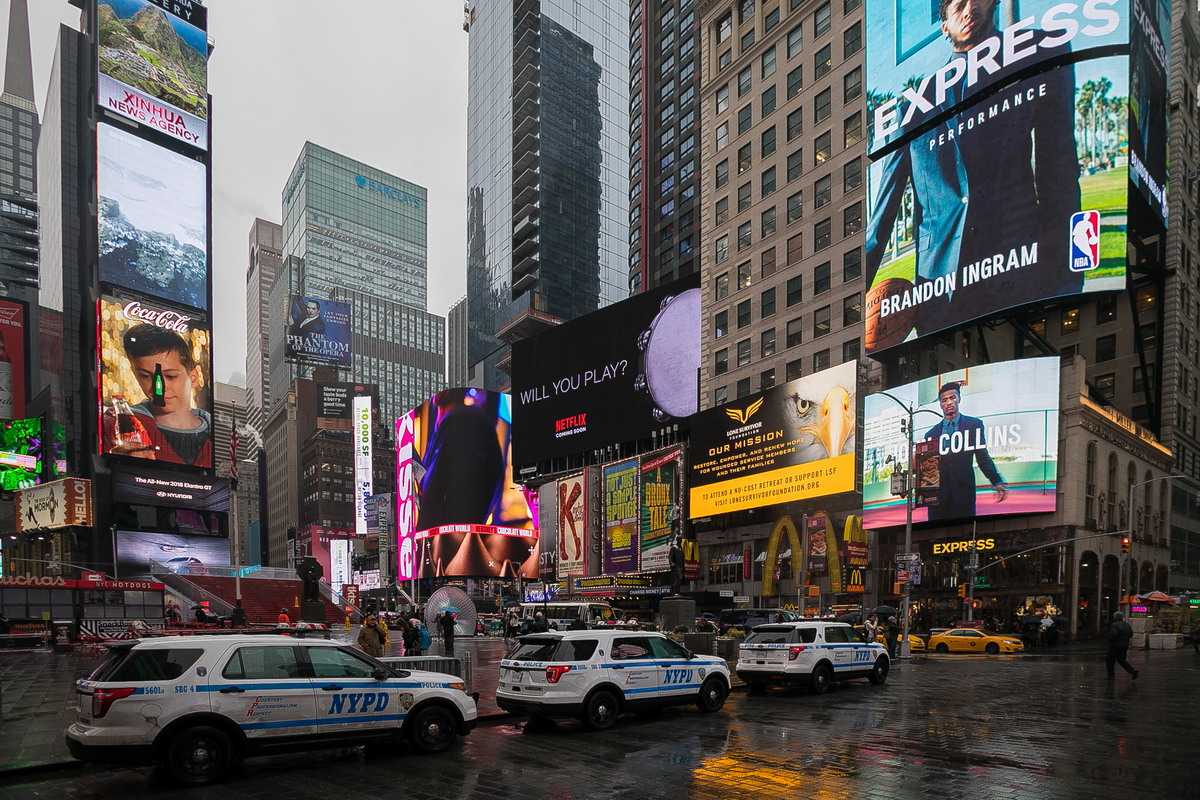
Но всегда можно немного добавить “творчества” и “авторского взгляда”.
HSL/Color/B&W
Позволило немного прибавить насыщенности для желтого, сделав акцент на такси и желтых отражениях на асфальте. Но я прибавил только +40, чтобы не было слишком явно и не ломало естественность фото.
Split Toning
Прибавил немного тепла для Highlights (Hue:0, Saturation:3) и чуть больше холода в Shadows (Hue:202, Saturation:9).
Профили камер в Лайтрум
Для быстрого улучшения вашего изображения используйте профиль камеры: пейзаж, портрет и т.д., а не по умолчанию «Adobe Standard», который является нейтральным профилем.
Примечание: Это будет работать только с RAW-файлами. Для JPEG, выбранный профиль уже «сгорел» при внутрикамерной конвертации, и информации о фотоаппарате и объективе в файле нет.
Убедитесь, что вы находитесь в модуле «Облаботка». Откройте панель калибровки камеры, самый последний справа.
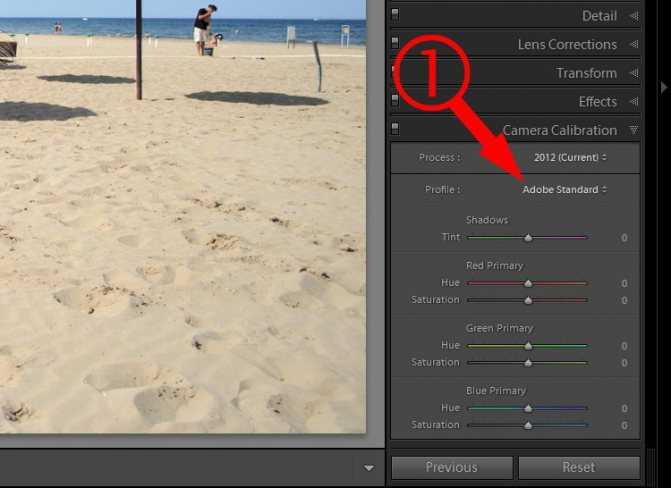
Изменить профиль на тот, который нужен.
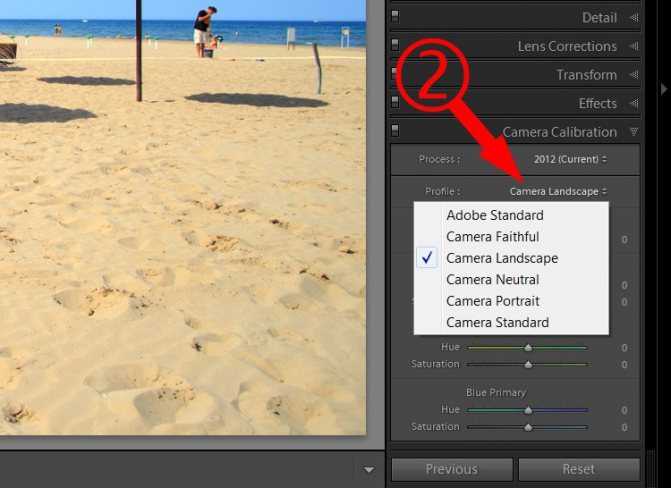
Левая сторона фотографии (ниже): показано влияние профиля «Adobe Standard». Правая сторона показывает влияние профиля «Camera landscape». У него лучше цвета, больше насыщенности, и это легко применить.

Шаг 3: Резкость
После того, как настройки цветов и оттенков сделаны, я практически всегда добавляю некоторую резкость изображению
В портретах важно, чтобы глаза были в фокусе и резкости, поэтому следующий этап после Основных настроек, это использование панели Детализация для получения необходимой резкости
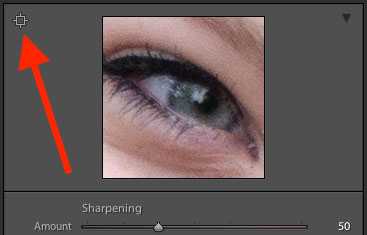
Нажмите на символ мишени в верхнем левом углу, а затем нажмите на глазах вашей модели, чтобы увеличить обзор, после этого отрегулируйте резкость. Я обычно начинаю со значения 50 и затем использую дополнительные параметры, как Радиус и Детали, если это необходимо, но эта базовая настройка быстрая и обычно дает мне тот эффект, который я хочу.
Я также применяю маску для резкости, чтобы изменения не касались остальных участков. Таким образом глаза остаются резкими, а кожа лица не приобретает нежелательную текстуру. Если удерживать ALT, нажав на слайдер Маскирование, то вы увидите что-то такое (смотрите ниже). На белых участках резкость будет применятся, а на черных нет. Используйте это, чтобы решить, насколько большой будет применена маска в вашем портрете.

Быстрая ретушь кожи на портрете
На то, как кожа выйдет на фотографии влияет множество факторов. Например, кожа может получиться слишком красной и не очень гладкой.
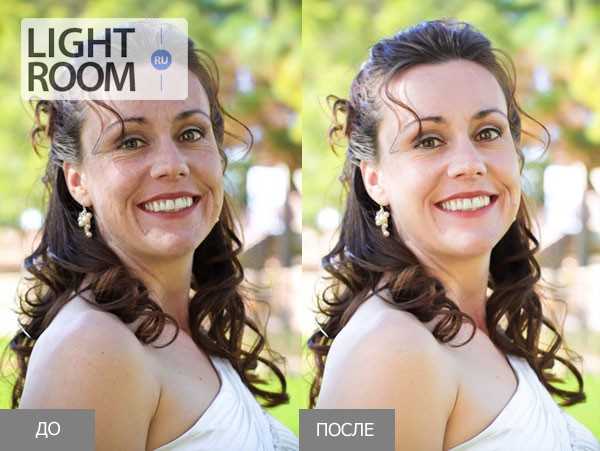
Для того чтобы исправить это, можно использовать несколько приемов. Вы можете использовать вместе или по отдельности. Главное — не перестарайтесь. Лучшее — враг хорошего.
Вначале стоит изменить яркость (brightness). Особенно если кожа красноватая или слишком темная. Слегка поднимите яркость, это сделает оттенок кожи более естественным. Дополнительным бонусом будет то, что при увеличении яркости морщины и поры на коже будут не так заметны.

Затем стоит опять вспомнить о табуляторе Luminance. Попробуйте увеличить значение Luminance для красных и оранжевых цветов. Это сделает кожу светлее и придаст ей более здоровый оттенок.
Для того, чтобы сделать это действие еще проще, есть маленький секрет.
Обратите внимание, что слева от названия Luminance есть маленький кружок. Нажмите на него, затем переведите курсор на тот участок, который вы хотите изменить
Lightroom будет автоматически отслеживать те цвета, которые находятся под курсором.
Для изменения достаточно лишь подвигать курсором вверх или вниз, удерживая левую кнопку мыши нажатой.
Этот секрет действует во всех трех табуляторах Hue, Saturation и Luminance
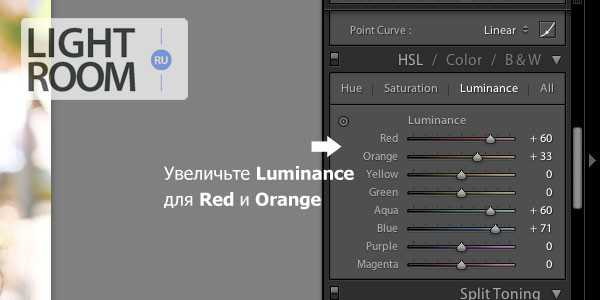
Так же, в Lightroom есть прекрасный инструмент, идеально подходящий для ретуши портрета — кисть «Soften Skin». Если вы будете «рисовать» на лице модели данной кистью, то резкость будет локально уменьшена за счет параметров Clarity и Sharpness.

Вы можете выставить другие параметры, если решите, что предлагаемые по умолчанию не подходят для данного случая.
Наконец, есть еще один способ для того чтобы привести кожу в порядок. Перейдите на вкладку Noise Reduction, отвечающую за шумоподавление.
Уменьшение шума так же приводит к некоторой размытости, что может положительно сказаться на портрете.
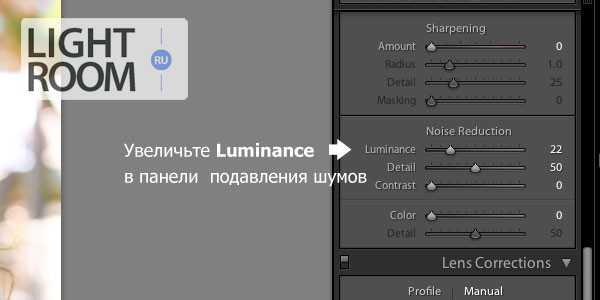
Но будьте осторожны. Шумоподавление действует на весь снимок в целом, а не на его отдельные части. Поэтому вы можете испортить изображение в целом.
Шаг 2: Тон
Закончив с настройкой Баланса белого, переходим к другим первоначальным настройкам, используя Основную панель в модуле Коррекции. Чтобы достичь своего особого стиля, я обычно начинаю со следующих значений. Чтобы быстро изменить каждый параметр, выделите значение и введите новое, затем нажмите , чтобы мгновенно переместится к следующему.
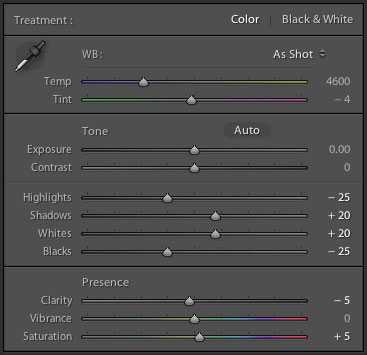
Экспозиция 0, Контраст 0. Я не изменяю эти значения, пока не сделаю следующие настройки, которые вы видите ниже. Они являются глобальными и влияют на все изображение, и это совсем не то, что я хочу делать прямо сейчас. Ели изображение все еще слишком светлое или темное после остальных базовых настроек, я увеличу или уменьшу экспонирование соответственно, но мне редко нужно регулировать контрастность, и в следующих шагах вы увидите почему.
Света -25. Это работает даже в пересвеченных участках портрета, поэтому любые слишком яркие пятна будут смягчены.
Тени +20. Это способ осветлить темные участки портрета и выявить немного больше цвета и деталей.
Белые +20, Черные -25. Я использую эти слайдеры вместо регулировки контрастности, потому что это дает мне более детальный контроль над общим видом и ощущением моего портрета. Я по сути делаю Белые и Черные более чистыми, что придает портрету богатый вид. Некоторые люди пренебрегают этим шагом и делают настройки в Тоновой кривой, но это дело личных предпочтений, хотя, на мой взгляд, настроить Белые/Черные гораздо быстрее.
Четкость -5. Большинство людей увеличивают Четкость, что по сути влияет на контраст краев в основном в средних тонах, но мне нравится более приглушенный вид, поэтому я обычно начинаю с понижения четкости на несколько позиций.
Сочность 0 (ноль). Это слайдер в основном влияет на цвета за пределами нормального диапазона человеческого глаза, так что это может быть полезно для съемки на открытом воздухе, если вы хотите сделать природные цвета более яркими. Я оставляю это значение на нуле, а затем при необходимости регулирую.
Насыщенность +5. Обычно я люблю добавить немного цвета, поэтому начинаю с небольшого увеличения значения, а потом перемещаюсь вверх или вниз по мере необходимости.
Я всегда начинаю с этих корректировок, а потом настраиваю их индивидуально. Весь процесс занимает всего минуту и почти всегда приводит к результату, который выглядит значительно лучше, чем импортированное изображение.

Этот снимок уже более яркий, чем первоначальный, хотя настройки были самые простые.