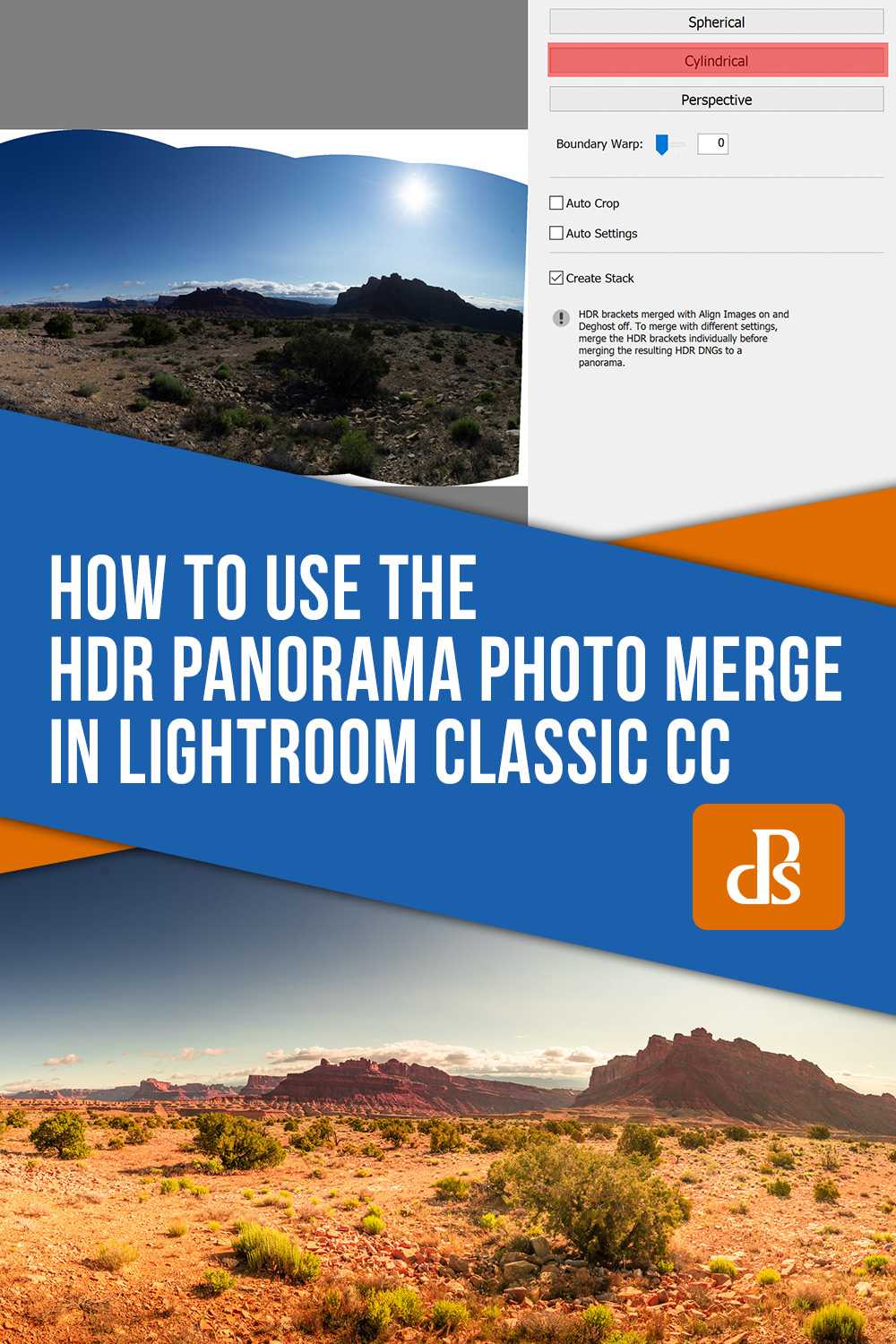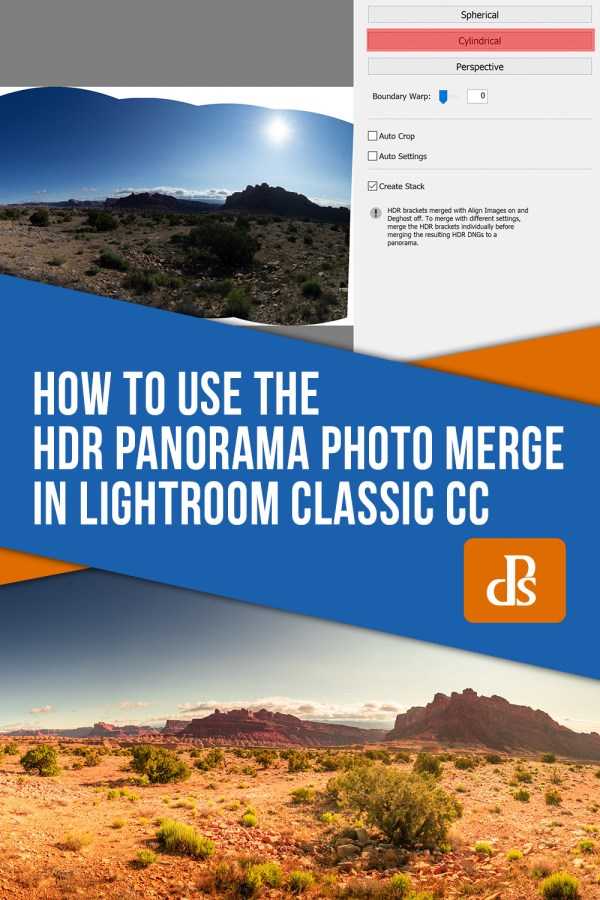Плохое качество панорамы и слияние HDR
Инструмент «HDR Merge» — новый и, как мне кажется, «сырой» инструмент. Он предлагает только три функции: флажки «Автоматическое выравнивание» и «Автоматическая настройка» (автоматическое улучшение), а также ползунок для устранения побочных эффектов (для удаления движущихся объектов из слияния).
Если вы используете Alien Skin Exposure для слияния, вы не получите все параметры, такие как B&W и Artistic. Однако это подходит для тех, кто просто хочет получить сбалансированное изображение.
Инструмент «Panorama Merge» похож на инструмент Lightroom Classic и дает приятный гладкий результат. Однако, сравнивая Lightroom с Photoshop или Elements, эти приложения предоставляют больше возможностей.
Вероятное будущее развитие Lightroom
В тот момент, когда Adobe разделила Lightroom на дву версии – CC и Classic, в сети активно обсуждалась идея, что со временем классическая программа Classic будет закрыта и заменена CC. Будет ли Lightroom CC в конечном итоге одной программой Lightroom в будущем – официального ответа на этот вопрос на сегодняшний день нет. Вероятнее всего, Adobe осуществляет постепенный переход, продолжая одновременно работать как над версией Lightroom CC, так и над Lightroom Classic без спешки, чтобы со временем, возможно, вытеснить классическую.
В момент своего анонса программа Lightroom CC не выглядела полноценной заменой классической версии, однако с каждым новым обновлением она становится все более функциональной и привлекательной. Фотографы, которые вложили много лет работы в Lightroom Classic, особенно если они полагаются на функции Classic-only, будут продолжать следить за тем, чтобы именно классическая версия продолжала поддерживаться и развиваться и становилась еще более функциональнее и интереснее.
На волне новостей от Adobe о разделении версий Lightroom на CC и Classic многие конкуренты стали выпускать свои программы в стиле Lightroom, подчас просто напросто копируя некоторые элементы интерфейса и функуционал, а также включая в свои продукты инструменты миграции с Lightroom, желая переманить пользователей.
Lightroom Classic против Lightroom: в чем разница?
Lightroom предназначен для непрерывного редактирования фотографий с любого устройства. Основное различие между Lightroom Classic и Adobe Lightroom заключается в том, что в Lightroom Classic вы будете использовать файлы, хранящиеся на вашем компьютере, а Lightroom предназначен для работы с облачным хранилищем. Вы можете работать с одними и теми же фотографиями на своем смартфоне, планшете или компьютере.
Adobe Lightroom Classic разработан для профессионалов, вы можете создавать коллекции и настраивать метаданные. Также эта версия имеет более обширные ручные настройки.
В свою очередь, Lightroom позволяет добавлять фотографии только в альбом. Это делает его более простым и интуитивно понятным по сравнению с классической версией.
С помощью «Умных коллекций» в Lightroom Classic вы можете упорядочивать фотографии, сортируя их по рейтингу, ключевым словам или флагам.
Профили RAW для глубокого редактирования фотографий
RAW-файлы дают вам абсолютную свободу при настройке изображений. Это позволяет вам изменять баланс белого для исправления деталей в переэкспонированных и недоэкспонированных областях и т.д.
Профиль Lightroom расположен в верхней части панели редактирования в разделе «Общие».
Профили сгруппированы в две основные категории: Raw и Creative. Первая группа включает профили Adobe Raw и Camera Matching, а варианты Creative включают Legacy, Artistic, B&W, Modern и Vintage.
Профили Raw работают только с изображениями RAW, а последние четыре являются специальными эффектами, которые также работают с изображениями JPG.
What is an HDR Panorama?
High dynamic range (HDR) photographs and panoramas are nothing new to the world of photography. In fact, neither are HDR panoramas.
HDR photos are simply images combining multiple exposures to form a final photo that exhibits tonal and/or focus ranges far beyond a single exposure. Along those same lines, panoramic photos are images stitched together that carry a visual perspective beyond what is obtainable from a single exposure (with a few exceptions).
As you may have guessed, an HDR panorama combines multiple photographs to produce a wide perspective composite image featuring high dynamic range.

Previous methods for merging multiple images to produce HDR panoramic photos were generally tedious and required venturing over into Photoshop. Luckily, with the new HDR Panoramic feature introduced in v8.0 of Lightroom Classic CC, you can now efficiently combine your images with just a few clicks of the mouse. Let me show you how I made the above HDR pano combining twelve separate bracketed photos right inside of Lightroom.
Вероятное будущее развитие Lightroom
В тот момент, когда Adobe разделила Lightroom на дву версии – CC и Classic, в сети активно обсуждалась идея, что со временем классическая программа Classic будет закрыта и заменена CC. Будет ли Lightroom CC в конечном итоге одной программой Lightroom в будущем – официального ответа на этот вопрос на сегодняшний день нет. Вероятнее всего, Adobe осуществляет постепенный переход, продолжая одновременно работать как над версией Lightroom CC, так и над Lightroom Classic без спешки, чтобы со временем, возможно, вытеснить классическую.
В момент своего анонса программа Lightroom CC не выглядела полноценной заменой классической версии, однако с каждым новым обновлением она становится все более функциональной и привлекательной. Фотографы, которые вложили много лет работы в Lightroom Classic, особенно если они полагаются на функции Classic-only, будут продолжать следить за тем, чтобы именно классическая версия продолжала поддерживаться и развиваться и становилась еще более функциональнее и интереснее.
На волне новостей от Adobe о разделении версий Lightroom на CC и Classic многие конкуренты стали выпускать свои программы в стиле Lightroom, подчас просто напросто копируя некоторые элементы интерфейса и функуционал, а также включая в свои продукты инструменты миграции с Lightroom, желая переманить пользователей.
Часть 2: что делать, если Lightroom HDR Merge не работает
Что делать, если Lightroom Photo Merge to HDR не работает? Вы можете обнаружить, что HDR и Панорама варианты серого цвета в Фото слияние подменю. Что делать, чтобы слияние фотографий не работало в Lightroom? В это время вы можете делать, как показано в следующих абзацах.
Шаг 1: выберите Информация о системе из Справка раскрывающийся список в Lightroom.
Шаг 2: Скопируйте целевую папку еще раз. Папка настроек.
Шаг 3. Откройте скопированное местоположение в Исследователь or Finderв зависимости от операционной системы вашего компьютера.
Шаг 4: Создайте новый файл с именем config.lua.
Шаг 5: введите Особенности.disableGlobalTaskManager = true.
Быстрая организация и импорт изображений
Adobe Lightroom Classic 2021 импортирует изображения, используя каталог с расширенными настройками метаданных, добавляя ключевые слова, изменяя место назначения и даже применяя предустановки при импорте.
Организация картинок производится с помощью коллекций, также вы можете перемещаться по папкам на рабочем столе.
Интеллектуальные коллекции позволяют пользователям мгновенно создавать группы изображений, задавая параметры, например выбирая снимки, сделанные с помощью определенного объектива, или снимки с определенным рейтингом.
Режим Lightroom Library предлагает непревзойденные организационные возможности, включая возможность группировать изображения в коллекции быстрых эскизов и интеллектуальные коллекции фотографий, соответствующие вашей оценке или другим критериям.
Звездный рейтинг, отметка и вращение также могут быть выполнены с помощью эскизов. Вы можете использовать инструменты быстрой разработки в режиме библиотеки, чтобы исправить освещение или предустановленные эффекты (ч/б, кросс-процесс и аналогичные Instagram).
Lightroom CC в облаке
Adobe продвигает свою экосистему в сторону облака, чтобы дать своим клиентам возможность обрабатывать, упорядочивать и выкладывать фотографии с любого устройства и в любом месте.

“Lightroom, вышедший более 10 лет назад, стал ведущим настольным приложением для редактирования и организации фотографий”, — говорят в Adobe. — “Сейчас, когда современный мир все больше ориентирован на мобильные устройства, когда камеры смартфонов становятся все более совершенными, Lightroom снова производит революцию в цифровой фотографии”.
Lightroom CC имеет такой же функционал, как Photoshop и оригинальный Lightroom, но при этом новый упрощенный пользовательский интерфейс, что позволяет легче выполнять сложное редактирование фотографий в полном разрешении на компьютерах, смартфонах, планшетах и в интернете. Все изменения, сделанные в Lightroom CC на одном устройстве, автоматически синхронизируются со всеми другими.
Интеллектуальные функции Lightroom CC упрощают организацию снимков. Например, приложение, с помощью технологии машинного обучения Adobe Sensei, может автоматически проставлять теги на фото с возможностью поиска по ключевым словам.
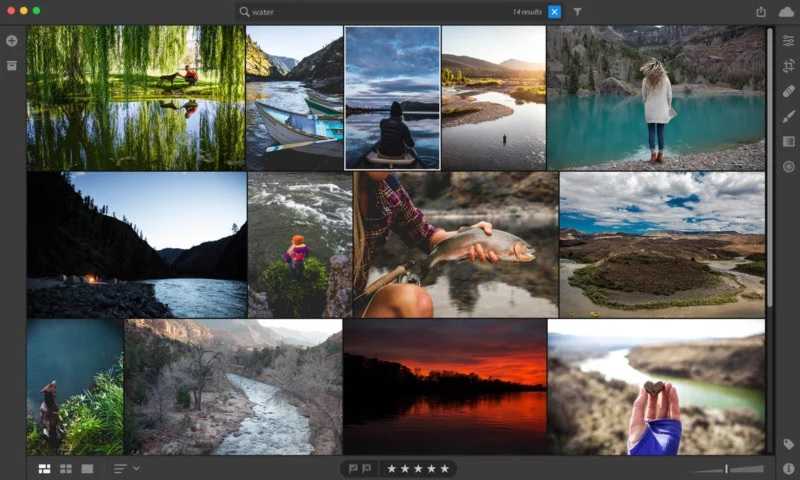
Размеры облачного хранилища для фотографий (включая и RAW-файлы), можно изменять в зависимости от потребностей фотографа. После загрузки изображений в облако Lightroom CC, снимками и галереями можно делиться с другими пользователями — достаточно просто отправить ссылку.
Lightroom CC для мобильных устройств получил ряд новых функций: для iOS: встроенный интеллектуальный поиск, ключевые слова, иерархия альбомов, улучшенный интерфейс для iPad, поддержка приложения “Файлы” на iOS 11, для Android: поддержка планшета, кисти локальной корректировки, встроенный интеллектуальный поиск, ключевые слова, иерархия альбомов.
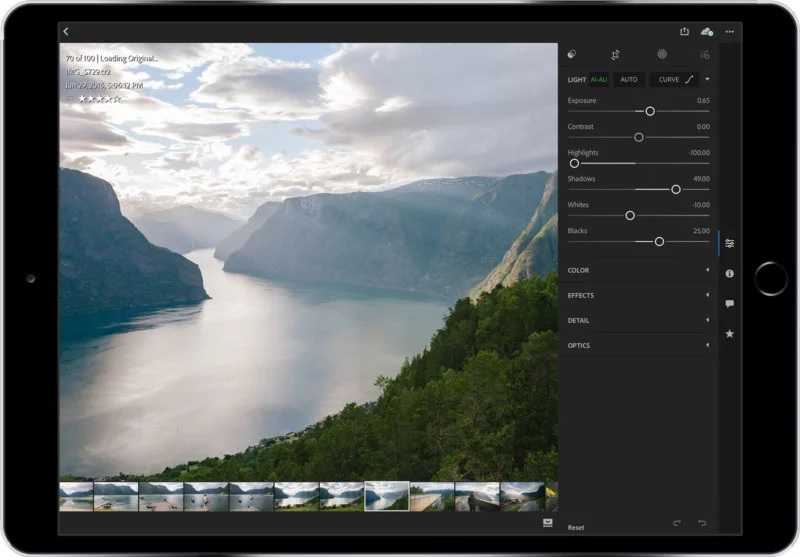
Lightroom CC для работы в интернете получил публичные страницы галерей и более глубокую интеграцию с Adobe Portfolio.
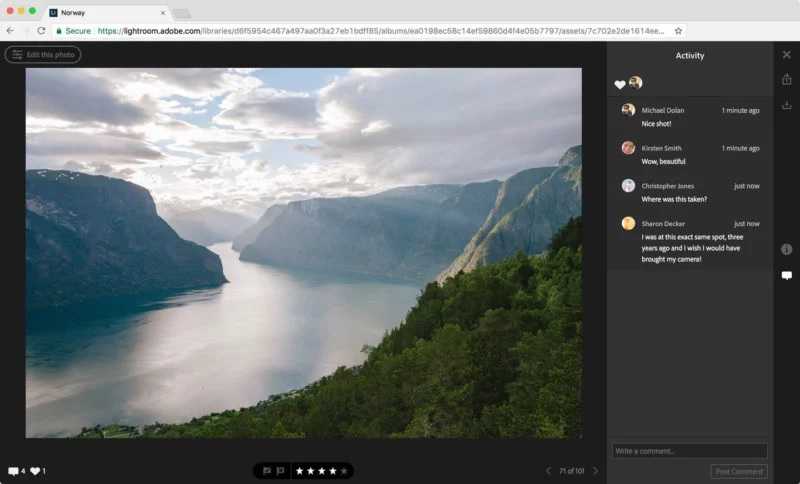
Obtaining your images for merging
The first and arguably most crucial part of creating your HDR panorama begins inside your camera.
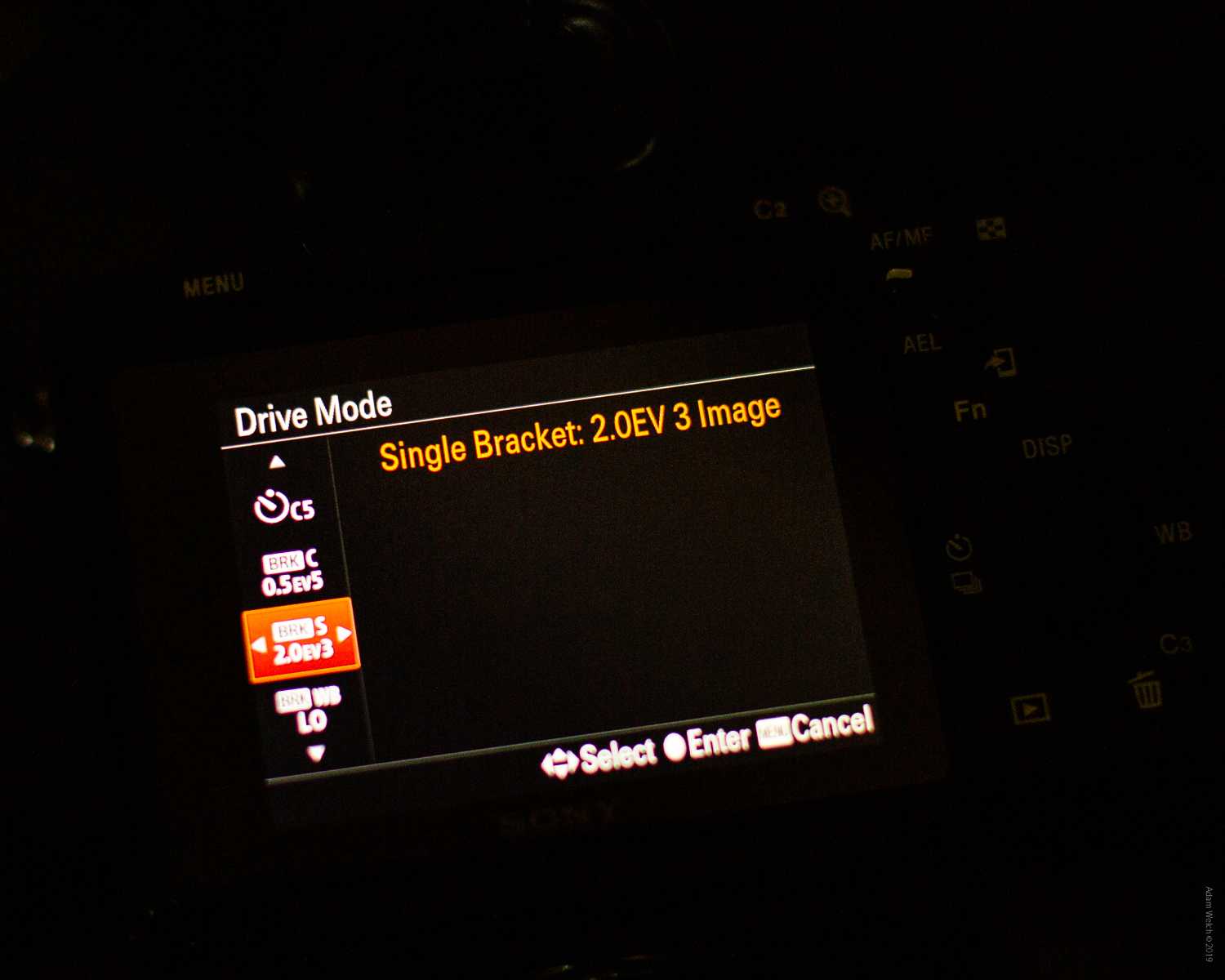
Lightroom places some stringent criteria on the images you can combine using it’s single-step HDR Panorama function. ALL of these rules must be met by each one of your images prior to merging.
Here are the “rules” for images you plan to merge into an HDR pano directly from Adobe:
- All the images in your selection must contain the exposure metadata – Exposure time, f-number, and ISO.
- Each set of bracketed exposures in your selection must have the same number of images. For example, if you chose to bracket with three images, then all the sets in the selection must also use three images.
- Every set of bracketed exposures in your selection must have the same exposure offsets. For example, if your first set has exposure offsets of (0, -1, +1), then all other sets in the selection must follow the exposure offset pattern. The image sets can have different exposure values; only the exposure offsets pattern must be consistent across all the sets.
- Each set of bracketed exposures must be captured contiguously. For example, if you’ve considered a bracket size of three while capturing the images, then the first three images in the sequence become part of a bracket set. The next three images in the sequence become part of another bracket set, and so on.
- Within a set of bracketed exposures, the images must not have the same exposure value.
While you can shoot your images in either a vertical or horizontal orientation, it is a good idea to use vertically orientated photos in you plan on displaying them digitally. This avoids extremely long, yet narrow images. Of course, this is entirely up to you.
Настройка коллекций
Чтобы синхронизировать фотографии Lightroom Classic с приложениями Adobe Photoshop Lightroom, фотографии должны находиться в синхронизированных коллекциях или в коллекции «Все синхронизированные фотографии». Фотографии из синхронизированной коллекции автоматически доступны в Lightroom на ПК, мобильном устройстве и в Интернете. Дополнительные сведения о коллекциях представлены в разделе Работа с коллекциями фото.
При создании коллекций в Lightroom Classic установите флажок Синхронизировать с Lightroom в диалоговом окне «Создание коллекции».
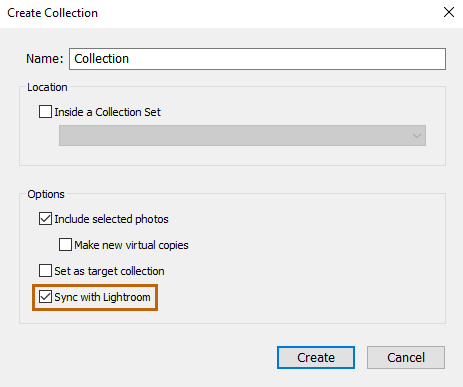 Настройка новой коллекции для синхронизации с Lightroom
Настройка новой коллекции для синхронизации с Lightroom
Если у вас уже есть коллекции, их также можно настроить для синхронизации с Lightroom.
Нажмите значок синхронизации, чтобы убедиться, что изображения в коллекциях синхронизированы с устройством.
A. Несинхронизированная коллекция B. Синхронизированная коллекция (значок двунаправленной стрелки)
Можно также нажать правой кнопкой мыши существующую коллекцию и выбрать параметр Синхронизация с Lightroom в контекстном меню.
Чтобы остановить синхронизацию коллекции с устройством, выполните одно из указанных ниже действий на панели «Коллекции».
- Нажмите значок синхронизации рядом с именем коллекции.
- Нажмите коллекцию правой кнопкой мыши и отмените выбор параметра Синхронизировать с Lightroom в контекстном меню.
Что нового в Lightroom CC 2.1 (декабрь 2018)
Курс в облака
Одной из основных причин создания облачной версии Lightroom является возможность обмена всей библиотекой фотографий между несколькими устройствами. Lightroom CC по умолчанию загружает всю работу в Creative Cloud, даже файлы RAW, таким образом достигается синхронизация изображений и всех корректировок Lightroom как на десктопном компьютере, так и на планшетах и телефонах. Фотограф, конечно, может сохранить свои фотографии и на локальном диске, облако – это не единственный репозиторий, однако именно облако позиционируется в качестве основныго хранилища.
Хранение библиотеки фотографий в облаке открывает возможности для работы с данными изображения непосредственно на серверах Adobe. Компания уже использует мощность свои серверов и программное обеспечение для достижения лучших результатов при нажатии кнопки «Авто» в режиме редактирования и поиске объектов и сцен на основе визуального распознавания. В Lightroom CC 2.0 технология машинного обучения Sensei от Adobe отвечает не только за эти функции, но и за другие новые возможности.
Просмотр лиц людей
Распознавание лиц – задача, требующая большого количества математических операций и, следовательно, большой вычислительной мощности процессоров. В новой версии Lightroom CC функция People View работает в облаке – библиотека индексируется и просчитвается в дата-центрах Adobe, а не на локальном компьютере пользователя. Он отображается как категория внутри категории «Мои фотографии», а также категории «Все фотографии», «Недавно добавленные» и «По дате».
Lightroom CC не привязывается к базе данных контактов пользователя или ещё к чему-либо, кроме самой библиотеки Lightroom. Так как неизбежно некоторые фотографии одного и того же человека не будут идеально совпадать, функция слияния позволяет объединить их. Также можно скрыть людей из списка, например, когда программа отображает неизвестных людей из групповых снимков или публичных фотографий.
Улучшенный поиск
Когда пользователь набирает текст в панели поиска, Lightroom предлагает возможные совпадения метаданных по мере ввода, включая камеру, объектив и данные съёмки. Каждый термин, который будет добавлен, рабоает сам по себе, поэтому, чтобы найти собаку на сене, нужно набрать «собака», нажать Enter, ввести «сено» и снова нажать Enter. Однако в поле нет логики И / ИЛИ / НЕ – если набрать «собака» и «сена», программа выдаст изображения собак и фото стогов сена, а не собаки на сене. Как ни странно, люди, которые были идентифицированы с помощью функции «Люди», не включаются в текстовые запросы, однако новый фильтр «Люди» позволяет сузить результаты поиска.
Привязка поиска к Сэнсэю означает, что без интернета, локально, поиск работать не будет. Если ноутбук находится в автономном режиме, поле поиска даже не активно, хотя обычные параметры фильтра отображаются. И наоборот, если доступ в Интернет имеется, но пользователь приостановил синхронизацию, функция поиска не будет загружать любые импортированные фотографии, которые ещё не скопированы в Creative Cloud.
Поделиться контентом стало проще
В Mac и Windows версии Lightroom CC 2.0 появилась новая функция Connections – это база для обмена фотографиями со сторонними службами. Сейчас эта функция служит для связи Lightroom с сайтом Adobe Portfolio, однако компания планирует с помощью этой функуции наладить обмен с фотолабораториями или изготовителями фотокниг.
Импорт Apple Photos в Lightroom
Только для пользователей Mac – новый инструмент Apple Photos Migration может скопировать содержимое библиотеки Apple Photos в Lightroom. Он применяется только к системной библиотеке, а не к отдельным библиотекам, которые, возможно, были созданы пользователем. Любые фотографии, хранящиеся в iCloud Photo Library, но которые не находятся на локальном диске, при миграции включены не будут. Функции People, интеллектуальный поиск и вкладки Share также отображаются в версиях Lightroom для iOS, Android и Chrome OS.
Локальное тонирование цвета
Теперь можно применить цвета к определенным областям фотографии с помощью инструментов «Кисть» и «Линейный градиент». При использовании инструментов «Кисть», «Линейный градиент» или «Радиальный градиент» в Lightroom CC нужно прокрутить вниз до панели слайдеров регулировки, чтобы включить нужный цвет.
Показать или скрыть частично совместимые пресеты
На панели «Предварительные настройки» Lightroom CC скрывает предварительные настройки, которые ссылаются на профили камеры, которые не совместимы с текущей фотографией, которую в данный момент пользователь редактирует. Теперь можно выбрать отображение тех частично совместимых пресетов, которые скрыты по умолчанию.
Новые творческие профили
Новое обновление включает до 40+ творческих профилей на выбор, разделенных на четыре группы: художественные, современные, винтажные и черно-белые. Эти профили могут быть применены как к RAW, так и к обычным фотографиям и включают 3D Lookup Table (LUT) для регулировки уровней, который ранее был зарезервирован для Photoshop. Творческие профили также имеют ползунок «Сумма», для увеличинея или уменьшения эффекта.
Кроме того, Adobe также работает с некоторыми известными разработчиками Lightroom, чтобы создать ряд сторонних профилей, некоторые из которых уже доступны сегодня. К ним относятся профили фотографов Брайана Матиаша и Мэтта Клосковски, а также таких компаний, как RNI Films и Contrastly.
Вы можете найти ссылки на все сторонние профили в блоге Adobe, где рассказывается об этом обновлении.
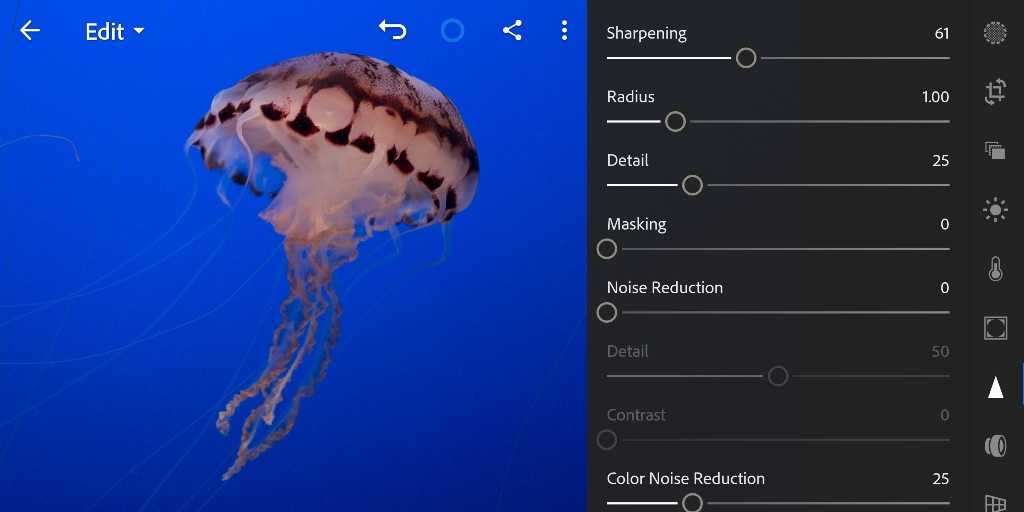
Вкладка «Детали» с новыми опциями. Credit: Adobe
Делаем пакетную обработку фотографий в Lightroom
Чтобы облегчить себе жизнь и не обрабатывать большое количество фото с одинаковыми настройками, можно отредактировать одно изображение и применить эти параметры к остальным.
Если все необходимые фотографии у вас уже импортированы заранее, то можете сразу перейти к третьему шагу.
- Для того, чтобы загрузить папку с изображениями, вам нужно нажать на кнопку «Импорт каталога».
В следующем окне выберите нужную директорию с фото, а после кликните «Импорт».
Теперь выделите одно фото, которое хотите обработать, и перейдите во вкладку «Обработка» («Develop»).
Настройте параметры фото на свое усмотрение.
После перейдите во вкладку «Библиотека» («Library»).
Настройте вид списка в виде сетки нажав клавишу G или на иконку в левом нижнем углу программы.
Выделите обработанную фотографию (она будет иметь черно-белый значок +/-) и те, которые хотите обработать так же. Если вам нужно выделить все изображения подряд после обработанной, то зажмите Shift на клавиатуре и кликните на последнее фото. Если требуется лишь несколько, то зажмите Ctrl и кликайте на требуемые изображения. Все выделенные элементы будут помечены светло-серым цветом.
Далее нажмите на «Синхронизировать настройки» («Sync Settings»).
В высветившимся окне поставьте или уберите галочки. Когда вы закончите настройку, кликните «Синхронизировать» («Synchronize»).
Через несколько минут ваши фотографии будут готовы. Время обработки зависит от размера, количества фото, а также мощности компьютера.
Советы по пакетной обработке в Lightroom
Чтобы облегчить работу и сэкономить время, есть несколько полезных советов.
- Для того, чтобы ускорить обработку запоминайте сочетание клавиш для часто используемых функций. Узнать их комбинацию можно в главном меню. Напротив каждого инструмента указана клавиша или ее сочетание.
Подробнее: Горячие клавиши для быстрой и удобной работы в Adobe Lightroom
Также, для ускорения работы можно попробовать использовать автонастройки. В основном, получается довольно хорошо и экономит время. Но если программа выдала плохой результат, то лучше настроить такие изображения вручную.
Сортируйте фотографии по тематике, свету, локации, чтобы не тратить время на поиски или добавляйте изображения в быструю коллекцию, нажав на фото правой кнопкой мыши и выбрав «Добавить в быструю коллекцию».
Используйте сортировку файлов с помощью программных фильтров и рейтинговой системы. Это облегчит вам жизнь, ведь вы сможете вернуться в любое время к тем фотографиям, над которыми работали. Для этого перейдите в контекстное меню и наведите на «Установить рейтинг».
Вот так просто можно обработать сразу несколько фотографий с помощью пакетной обработки в Lightroom.
Удобная настройка изображения
Используя Lightroom 2021 в качестве инструмента цветокоррекции, вы получите все необходимые ползунки регулировки освещения: экспозицию, контраст, блики, тени, белый и черный, четкость, яркость и многое другое.
Dehaze также доступен и работает хорошо, хотя ClearView от DxO PhotoLab работает лучше без добавления цветовых оттенков. Помните об этом, выбирая между DxO PhotoLab и Lightroom. Мне также нравится опция «Curve Adjustment» в стандартном элементе управления Curves.
Хорошо продуманный автоматический режим работает действительно здорово, но мне кажется, что он переборщил с настройкой HDR. Тени и светлые области фотографии были правильно настроены, не касаясь теневого рисунка.
Lightroom 2021 позволяет применять эффекты фильтров с помощью кнопки «Sets», расположенной в нижней части окна.
Вам будет доступен довольно большой список настроек цвета: черный и белый, зернистость и виньетирование. Мне нравится, что Lightroom 2021 позволяет увидеть эффект в реальном времени, просто наведя курсор на фильтр.
Настройка Lightroom Classic для синхронизации
Используете ли вы Lightroom Classic и Lightroom, а также службы синхронизации, такие как Microsoft OneDrive или Apple iCloud Drive, на компьютере? Чтобы избежать непреднамеренного использования сетевого хранилища клиента синхронизации, убедитесь, что в настройках клиента синхронизации отключен параметр Местоположение для изображений в экосистеме Lightroom . Как вариант, в настройках синхронизации Lightroom для Lightroom Classic можно указать другое местоположение папки для загрузки изображений экосистемы Lightroom, которые не помечены для отправки в интернет-хранилище службы синхронизации.
Запустите Lightroom Classic. На экране входа введите идентификатор Adobe ID и пароль (если будет предложено) и нажмите Войти.
На экране входа в систему можно выбрать личную или корпоративную учетную запись. Дополнительные сведения представлены в разделе Вход с Enterprise ID.
Убедитесь, что используете последнюю версию Lightroom Classic. Чтобы обновить приложение до последней версии, нажмите Справка > Обновления . Дополнительные сведения представлены в разделе Обновление Lightroom.
Чтобы начать синхронизировать фотографии Lightroom Classic с экосистемой Lightroom, нажмите значок синхронизации в правом верхнем углу и затем Начать синхронизацию .
Начало синхронизации с экосистемой Lightroom
Доступ к фотографиям Lightroom в мобильном приложении Adobe Creative Cloud
Фотографии из синхронизированных коллекций Lightroom Classic на ПК будут автоматически доступны в мобильном приложении Adobe Creative Cloud.
Чтобы получить доступ к синхронизированным фотографиям из коллекции Lightroom Classic в мобильном приложении Adobe Creative Cloud, выполните указанные ниже действия:
Убедитесь, что в Lightroom Classic на ПК включен параметр Синхронизировать с Lightroom .
Дополнительная информация приведена в разделе Настройка Lightroom Classic для синхронизации.
Убедитесь, что на панели Коллекции параметр Синхронизировать с Lightroom настроен для тех коллекций, которые требуется синхронизировать.
Дополнительная информация приведена в разделе Настройка коллекций.
Откройте приложение Adobe Creative Cloud на мобильном устройстве под управлением Android или iOS и выполните вход с помощью идентификатора Adobe ID.
В мобильном приложении Adobe Creative Cloud коснитесь пункта Ваши работы и перейдите на вкладку Фотографии Lr .
Обзор Lightroom Classic 2021
Lightroom 2021 прост в использовании, что позволяет назвать его лучшим выбором не только для профессионалов, но и для новичков.
Разработчики предлагают две версии Lightroom: Adobe Lightroom 2021 и Adobe Lightroom Classic 2021. Первый более упрощен, но практически не уступает по функциональности. Обе версии включены в план Creative Cloud, что означает, что они имеют поддержку облачного хранилища и тесную интеграцию с другими продуктами Adobe.
Изначально эта программа создавалась профессиональным фотографом как инструмент стриминга, дополняющий Photoshop. В результате она стала совершенно отдельной программой.
По сути, это конвертер файлов RAW. Функциональность Lightroom соответствует модулю Camera RAW, просто инструменты расположены в другом порядке и их количество больше.
Минимальные системные требования для Lightroom Classic CC
Windows
| Processor | Intel or AMD processor with 64-bit support; 2 GHz or faster processor |
|---|---|
| Operating system |
Microsoft Windows 7 с установленным Service Pack 1 (64-бит) или Windows 10 |
| RAM | 4 GB of RAM (рекомендуется 12 GB) |
| Hard disk space | 2 ГБ свободного места на жестком диске для установки программы. |
| Monitor resolution | 1024 x 768 display |
| Требования к графическому ускорителю |
|
| Internet | Подключение к Интернету и регистрация необходимы для необходимой активации программного обеспечения, проверки подписки и доступа к онлайн-сервисам. |
macOS
| Processor | Multicore Intel processor with 64-bit support |
|---|---|
| Operating system | macOS 10.12 (Sierra), macOS 10.13 (High Sierra), или macOS 10.14 (Mojave) |
| RAM | 4 GB of RAM (рекомендуется 12 GB) |
| Hard disk space | 2 ГБ свободного места на жестком диске для установки программы (невозможно установить на том, который использует файловую систему с учетом регистра или на съемных флэш-накопителях). |
| Разрешение монитора | 1024 x 768 display |
| Требования к графическому ускорителю |
|
| Internet |
Подключение к Интернету и регистрация необходимы для необходимой активации программного обеспечения, проверки подписки и доступа к онлайн-сервисам. |
Удобная работа с масками
Инструмент выделения «Диапазон маски» может использовать яркость (значения интенсивности света) или цвет, чтобы уточнить выбор, сделанный вами с помощью градуированного фильтра, радиального фильтра или корректирующей кисти.
Он расширяет или уменьшает выбранную вами область в зависимости от освещения или цвета. В последнем случае вы можете использовать пипетку и даже прямоугольник, чтобы выбрать желаемый цвет.
Это отлично подходит для случаев, когда у вас есть, скажем, очень темная группа объектов и вы хотите изменить фон, сделать его ярче или наоборот, затемнить или размыть.
Обзор Lightroom Mobile
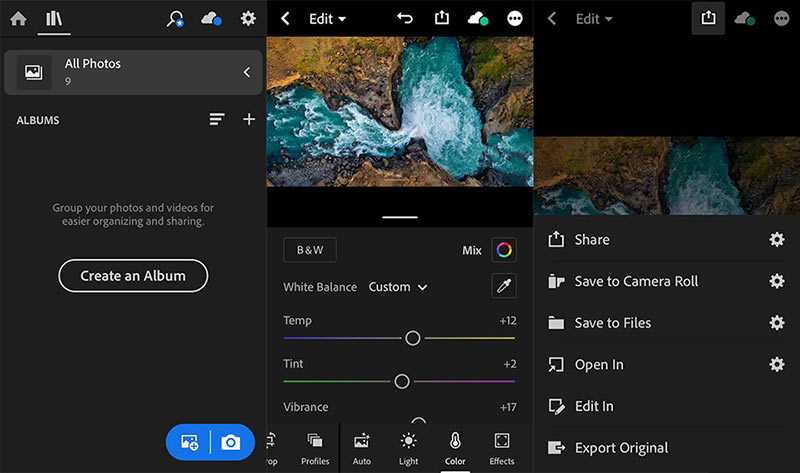
Мобильное приложение Lightroom бесплатное. Вы можете загрузить мобильное приложение без подписки, а также без членства в Creative Cloud. Это означает, что вы не сможете синхронизировать свое облачное хранилище с другими устройствами.
Оптимизирован и переработан интерфейс. Инструменты отлично сочетаются с дизайном интерфейса. Одна из главных особенностей — отличные возможности HDR и кривых. Приложение Lightroom поддерживает файлы RAW и пресеты Lightroom, но не поддерживает пакетную обработку изображений.
Помимо обычных функций, Lightroom также может служить хранилищем ваших фотографий и полноценным цифровым альбомом. Просто загрузите Lightroom на свое мобильное устройство, войдите в свою учетную запись, создайте альбом и используйте его.
Вы можете настроить приложение для автоматической загрузки всего, что передается с телефона в хранилище Lightroom Cloud. Кроме того, вы можете искать, фильтровать и отмечать свои изображения.
В дополнение ко всем этим параметрам можно использовать встроенную камеру, которая включает в себя компенсацию экспозиции и инструмент баланса белого.





![Lightroom 2021 v10.4.0.10 [840 mb] на русском языке скачать торрент бесплатно](http://urgi-stv.ru/wp-content/uploads/c/f/5/cf5f50f89795d3bdbb94b3e6358b75a5.png)














![Lightroom classic 2021 v10.4.0.10 на русском языке repack by kpojiuk скачать торрент [840 mb]](http://urgi-stv.ru/wp-content/uploads/3/9/2/392135a62023f14bb1706bcab1684808.jpeg)
















![Lightroom 2021 v10.4.0.10 [840 mb] на русском языке скачать торрент бесплатно](http://urgi-stv.ru/wp-content/uploads/6/d/e/6dee271388c2e3081bf02e0c7727ca2c.png)




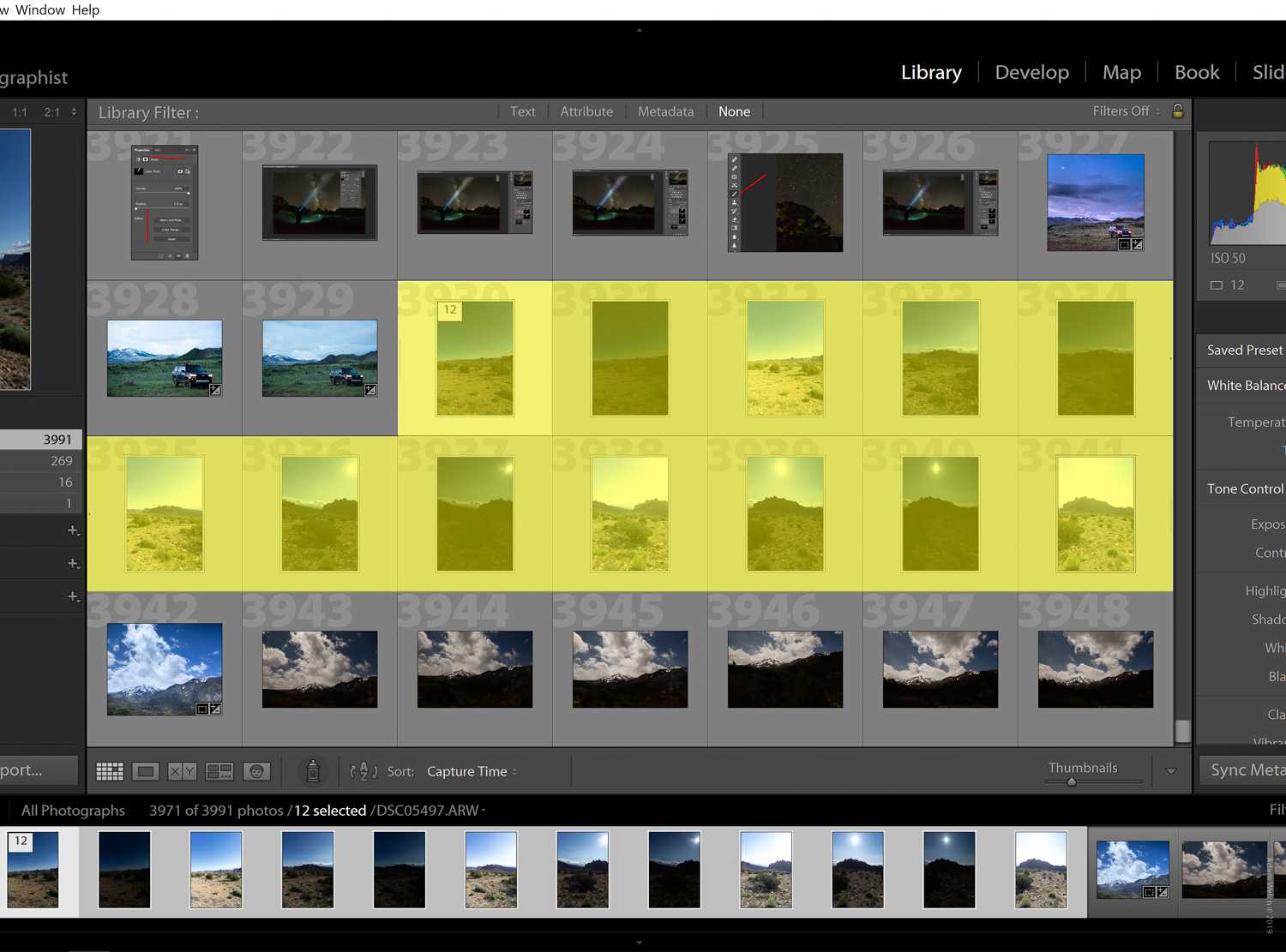
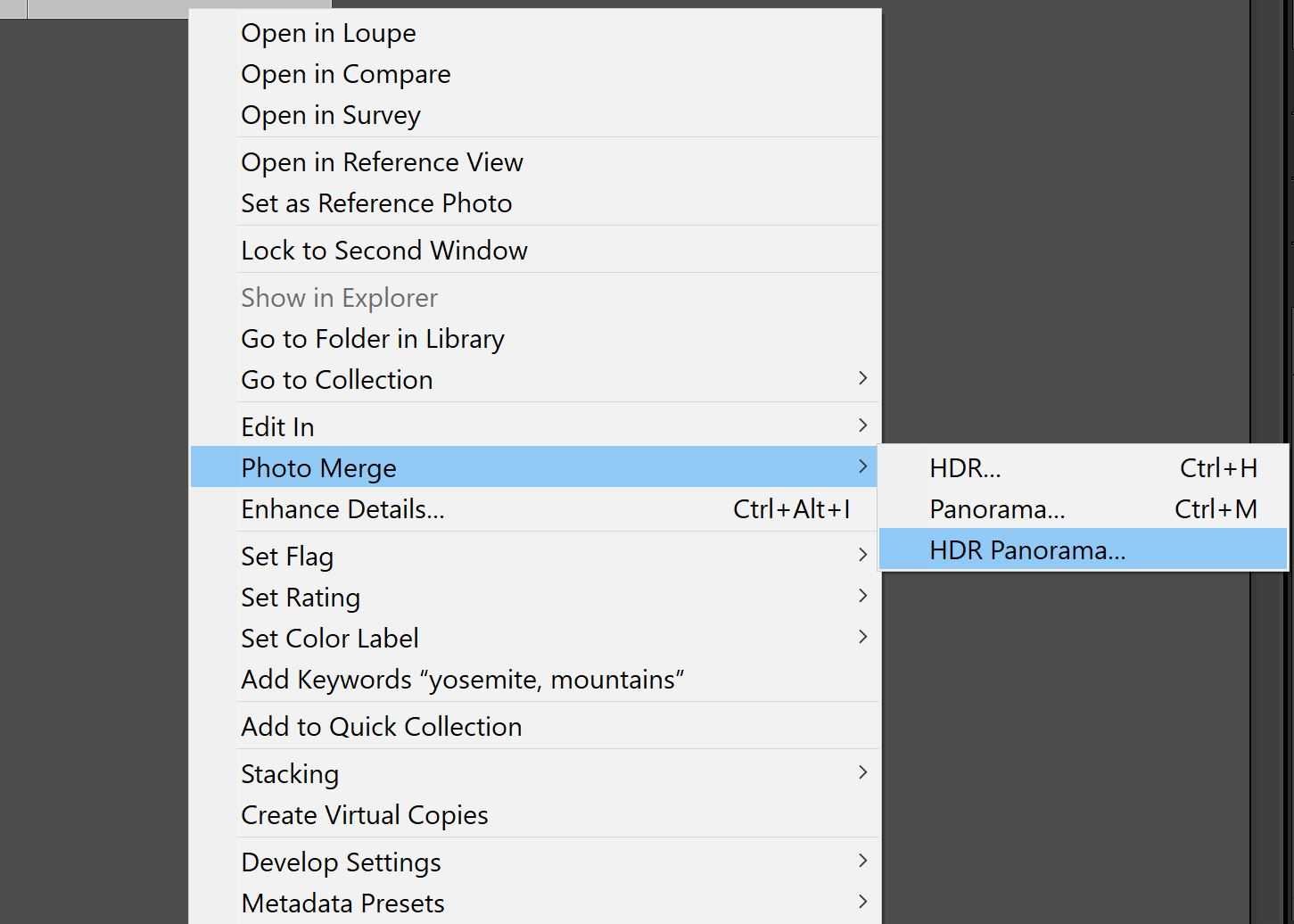
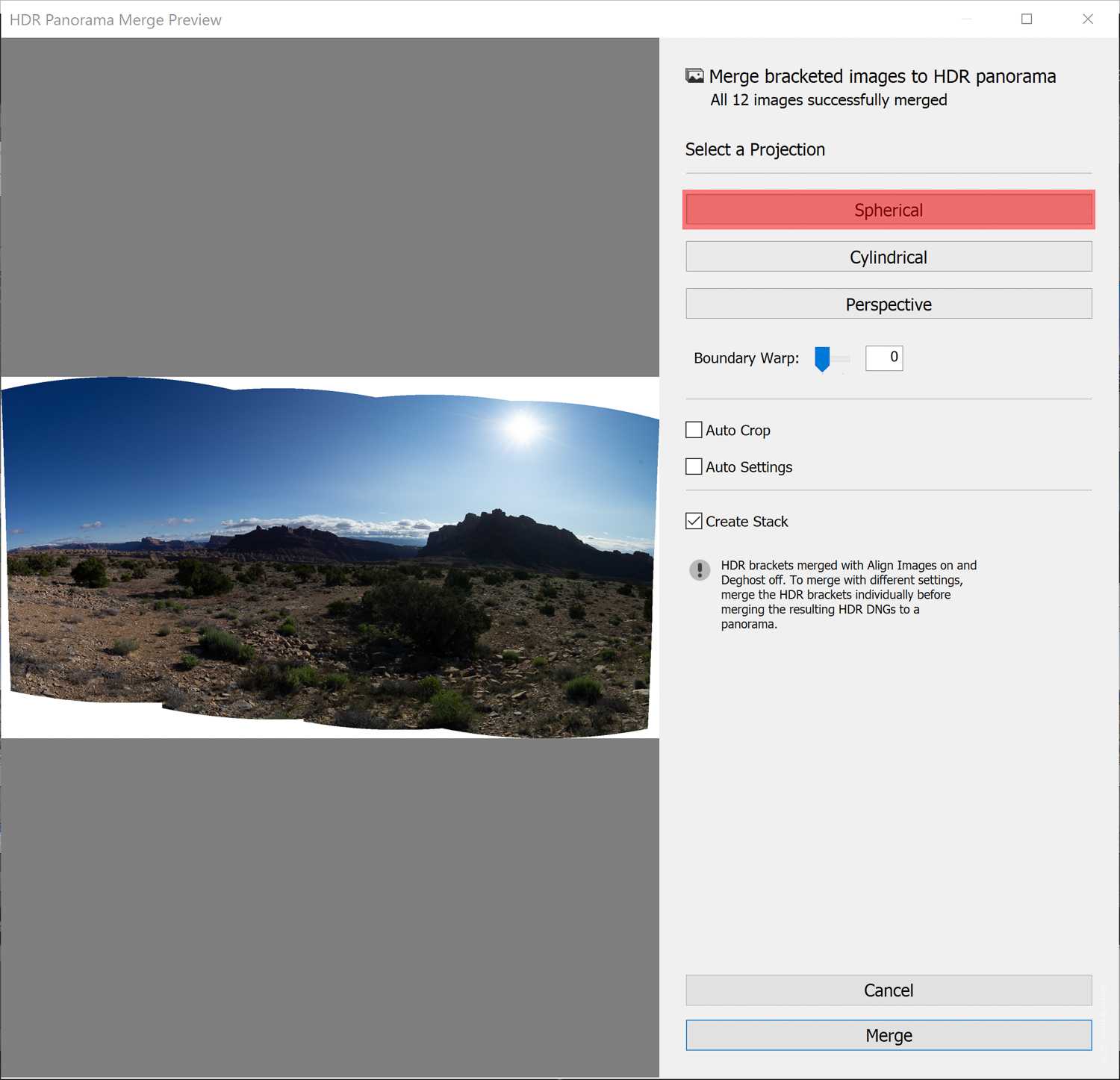
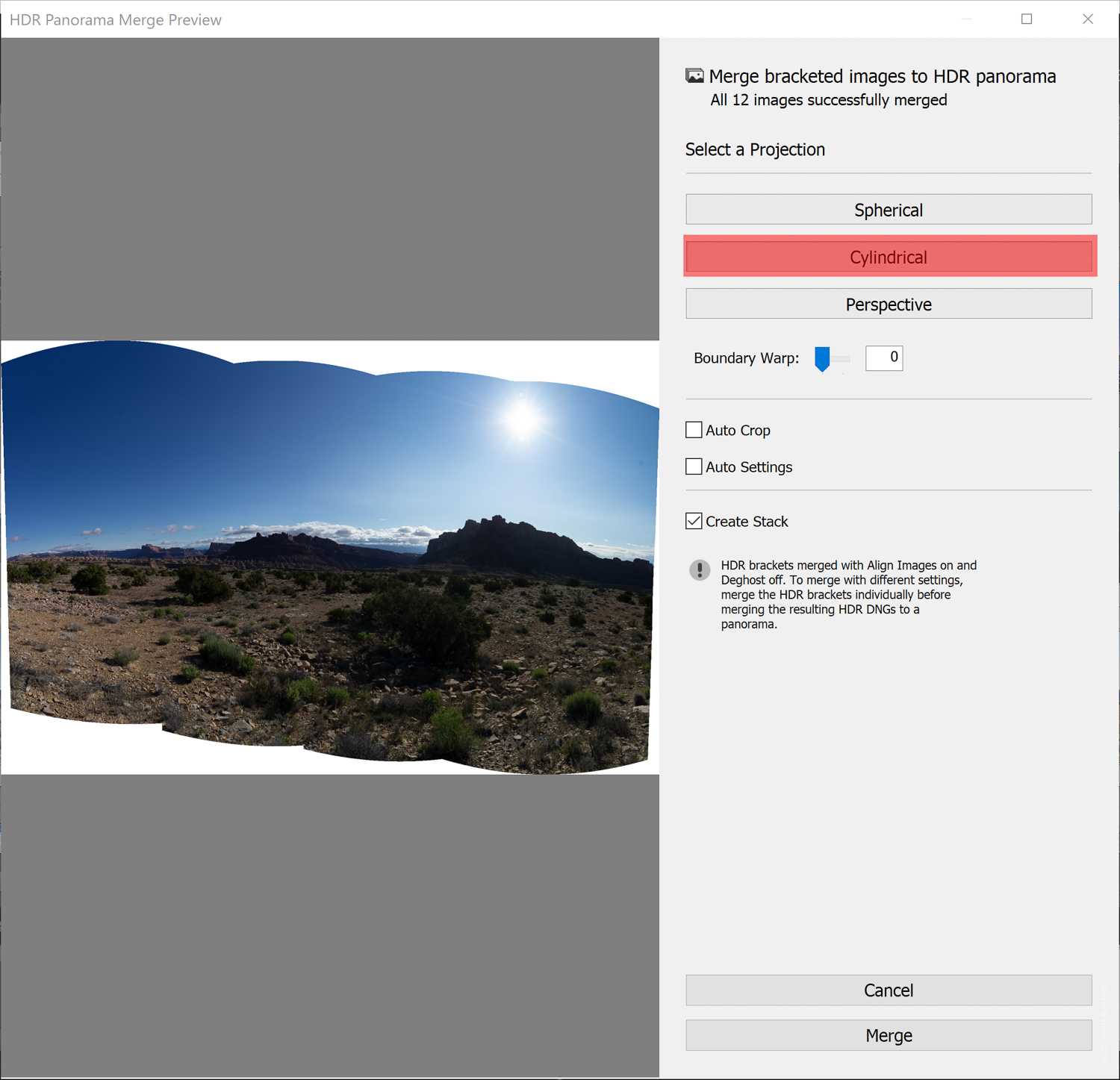
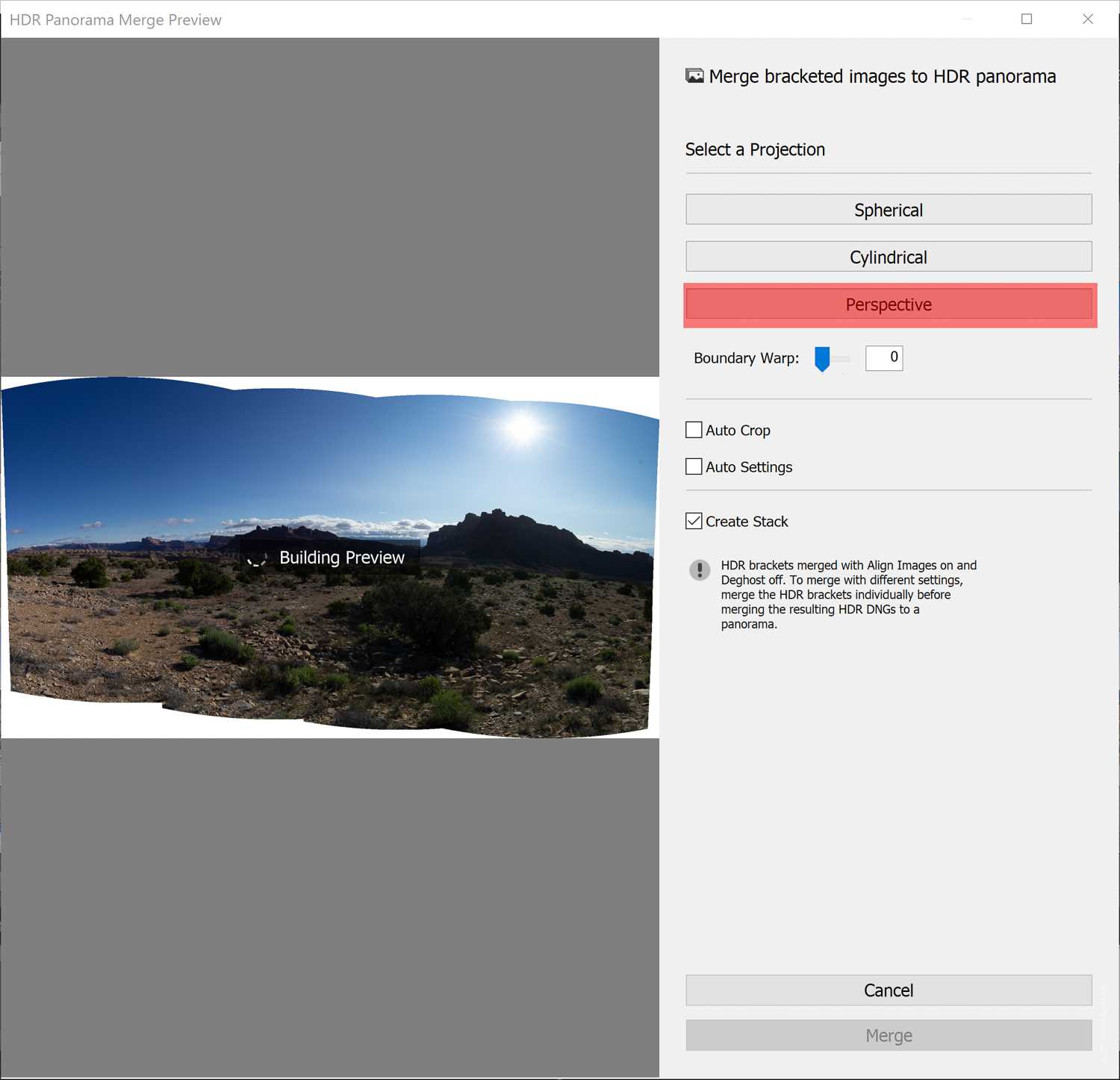
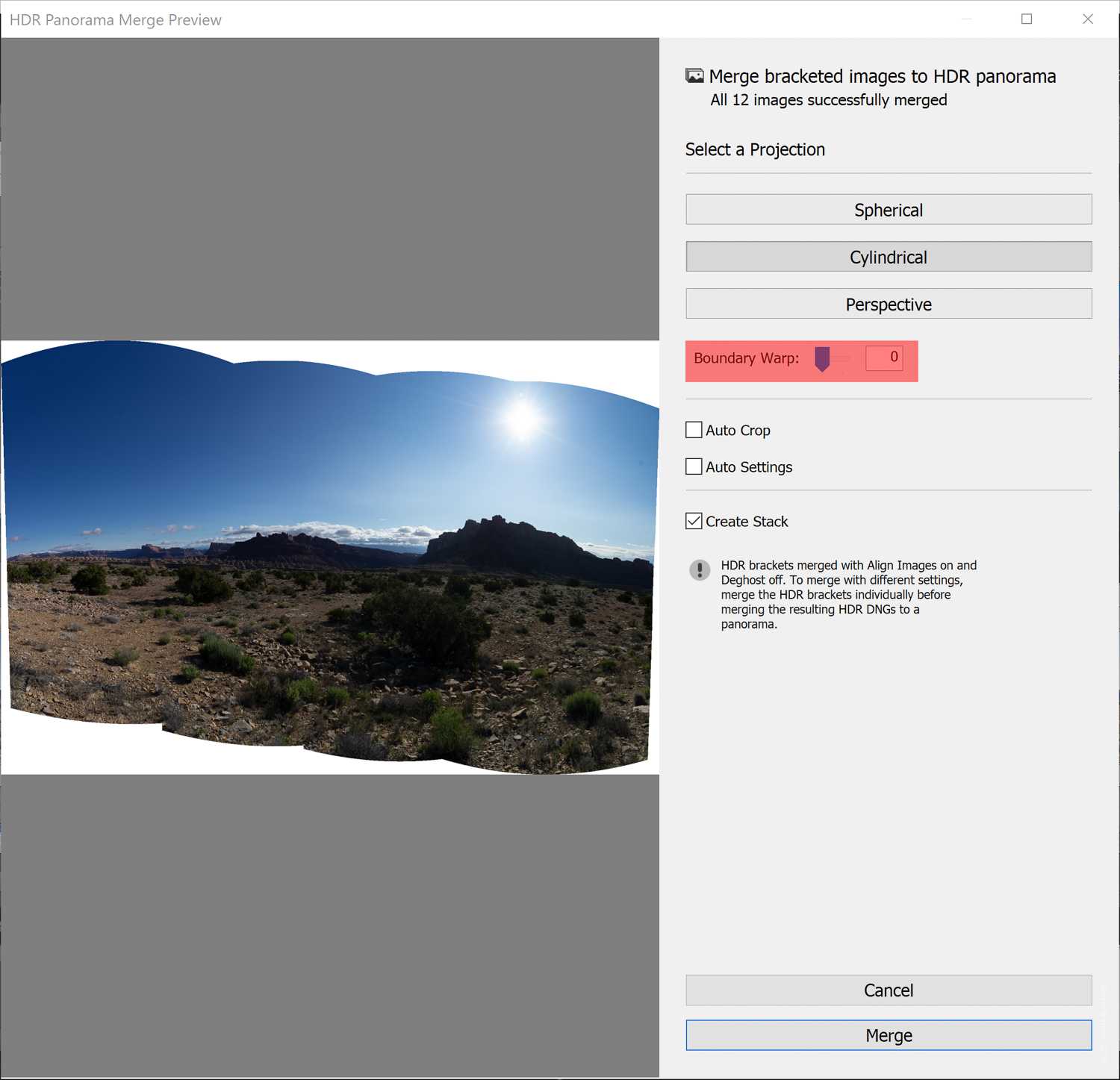
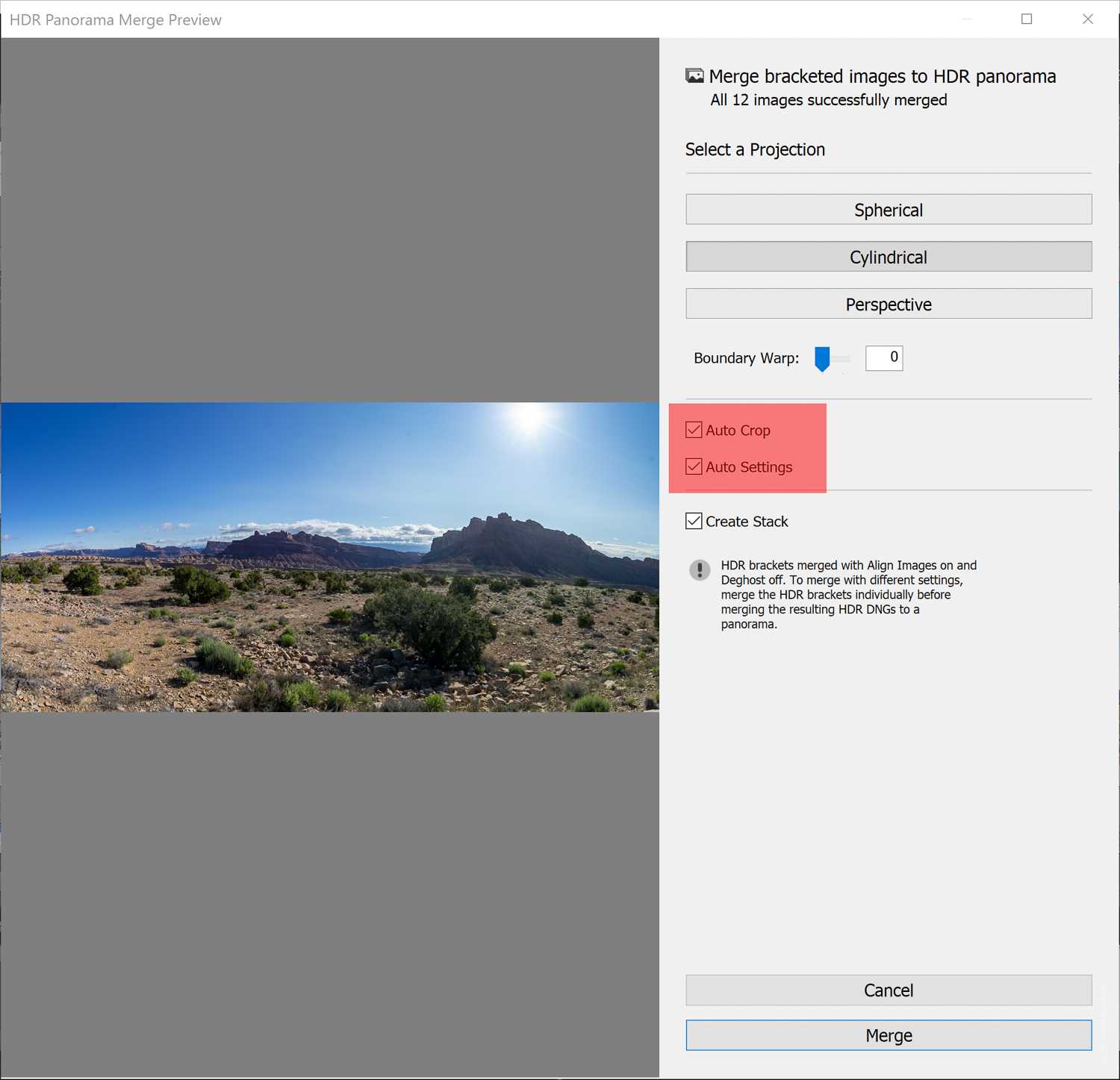











 Установки синхронизации Lightroom
Установки синхронизации Lightroom
![Lightroom classic 2021 v10.4.0.10 на русском языке repack by kpojiuk скачать торрент [840 mb]](http://urgi-stv.ru/wp-content/uploads/8/6/5/865e07a93a385119c4ca1e782d2b2688.jpeg)