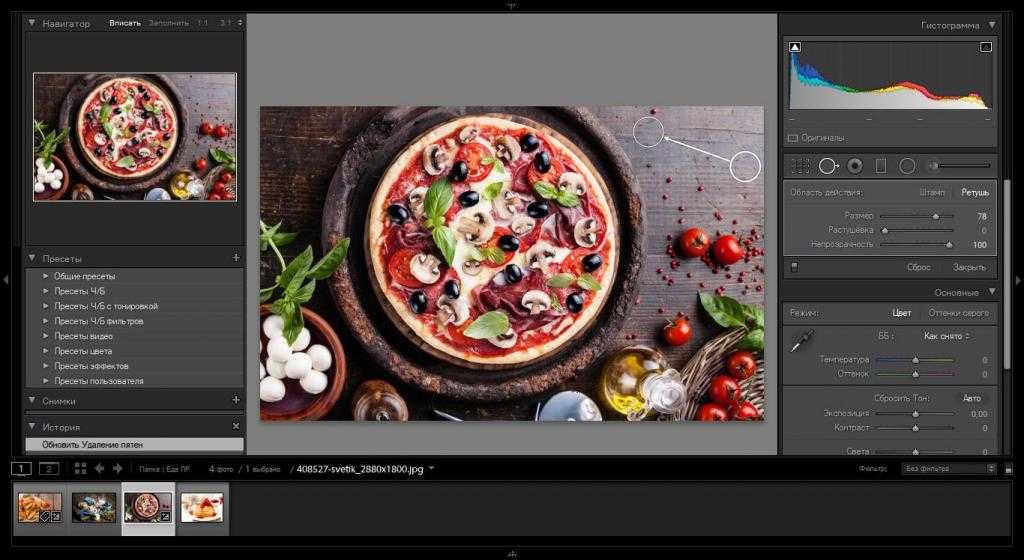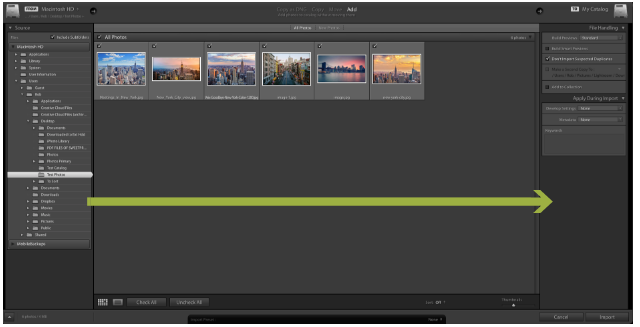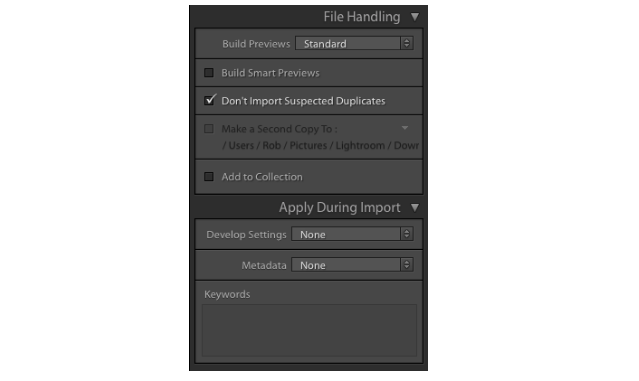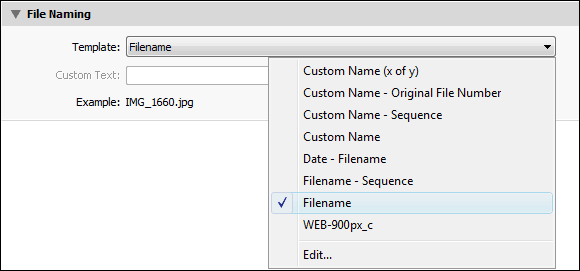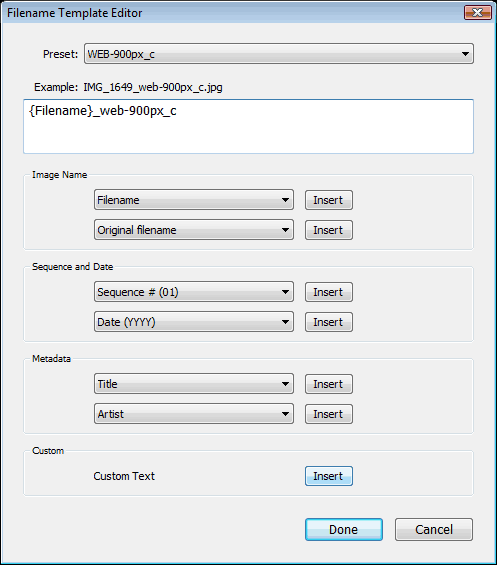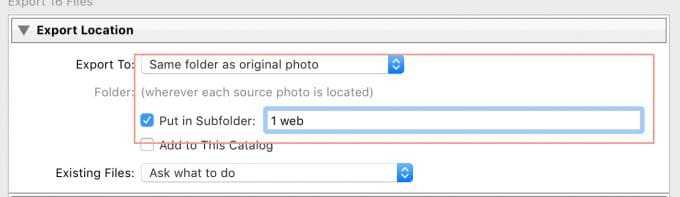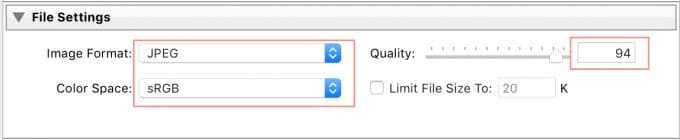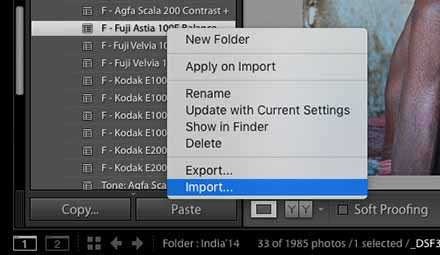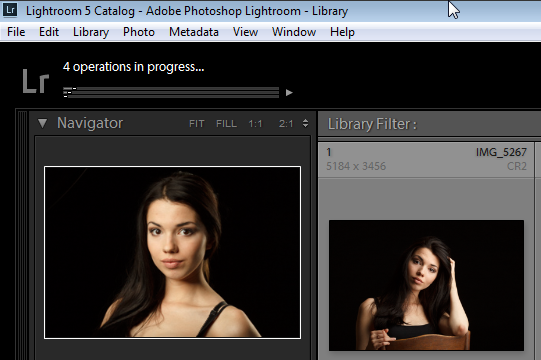How to select your images for export
If you have a group of images you want to export you need to:1. Click on the first image
2. Hold down shift
3. Select the last image in that series
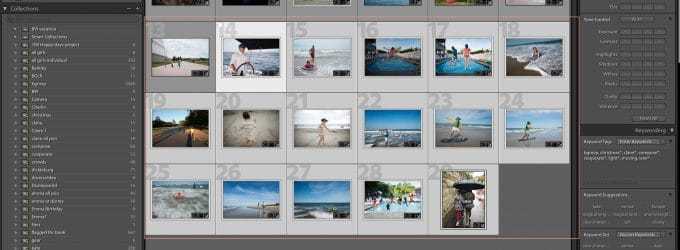
If your photos are not in a row next to each other and you want to a random selection of images you need to:
1. Click the first image
2. Hold down ‘Command’ on Mac or ‘Control’ on a PC
3. While holding down Command/Control select all the image you want to export
After you have selected the photos for export, you click on ‘File’ and scroll down to ‘Export’.
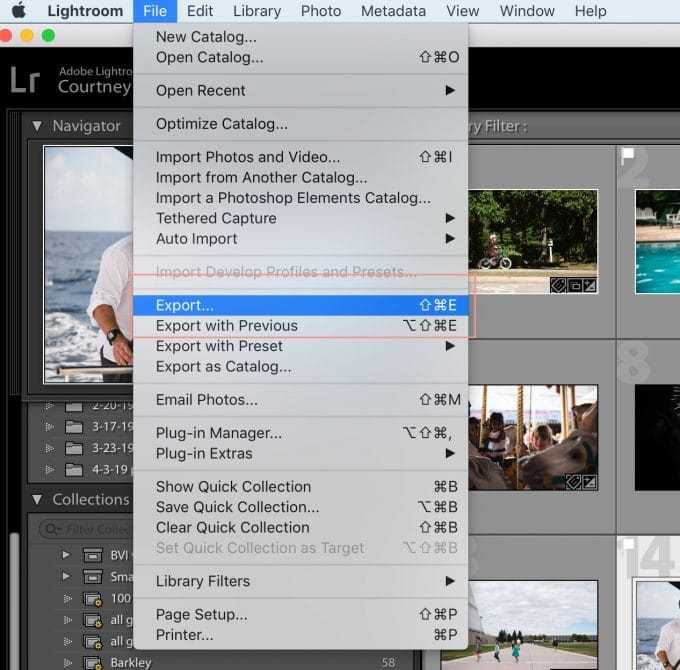
There is another option that says ‘Export with previous’ this option works well if you export your pictures and realize there were a couple more you wanted to export the same way. You can click this option and instead of the export settings window popping up, it will just use the same settings as last time and put your photos in the same as the previous export.
Действия после импорта
В панели справа нужно выбрать действия после импорта.
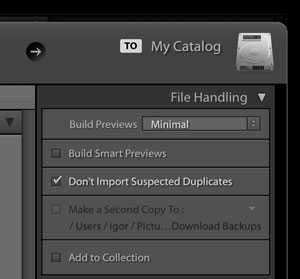
Build Previews – выбор размера с которым создается превью. Я обычно оставляю Minimal и работаю с превью уже после импорта.
Build Smart Previews – «Создать смарт-превью». Если вы работаете с файлами которые находятся на внешнем диске Lightroom может создать образ этого файла, что позволит работать с ним и даже обрабатывать без необходимости иметь файл на диске. То есть добавили файлы, сделали превью, отключили жесткий диск и спокойно работаете. Образы занимают меньше места на диске, а изменения будут сохраняться в каталоге.
Don’t Import Suspected Duplicates – не импортировать дубликаты фото. Дубликат определяется не по названию, а по содержанию файла.
Make a Second Copy to – сделать вторую копию файла в указанную папку. Активно при копировании или перемещении исходного файла.
Add to Collection – снимки можно сразу добавить в имеющуюся коллекцию или создать новую. Не актуально, потому что проще сделать это все в дальнейшем.
Советую заглянуть во вкладку Apply During Import
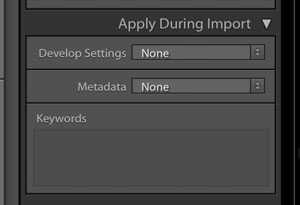
Здесь всего три пункта.
Develop Settings – сразу применить выбранный пресет для обработки всех файлов. Не советую использовать, проще импортировать чистые файлы и дальше при необходимости применить пресет.
Metadata – выбор пресета метаданных, которые будут прописаны для RAW (хранятся в каталоге Lightroom и XMP-файлах) и других файлов.
Я советую создать пресет с вашим ФИО, контактами, сайтом и другими важными для вас данными и всегда применять пресеты к фотографиям. Это лишним не будет.
При выборе копирования или перемещения файлов появится вкладка с переименованием файла и путем для сохранения, но там всё достаточно просто.
Keywords – ключевые слова. Актуально добавить если вы импортируете целую съёмку ко всем файлам которой можно добавить ключевое слово. В противном случае проще это сделать уже в библиотеке.
Внизу вы увидите панель с пресетами по импорту. Все изменения которые вы вносите можно сохранить или активировать.

Осталось нажать Import и ваши фото будут в библиотеке Lightroom.
Добавление подписи и рамки
Сам я уже давно не добавляю на свои фотографии ни подписей, ни рамок, но руки ещё помнят, как делать это в Лайтруме.
Водяные знаки (Watermark)
Простую подпись можно добавить с помощью встроенных водяных знаков (Lightroom — Edit Watermarks, на Виндоусе: Edit — Edit Watermarks).
Здесь можно задать текст, положение надписи, шрифт и другие параметры. Однако все размеры задаются относительно размера экспортируемого изображения, и очень трудно подобрать их так, чтобы подпись выглядела аккуратно.
Чтобы сохранить созданный пресет подписи, нужно выбрать в списке пресетов в левом верхнем углу Save Current Settings as New Preset. Теперь этот пресет можно будет выбрать при экспорте или публикации в разделе Watermarking.
Плагин LR/Mogrify
Наверное, самый удобный и мощный способ добавлять подписи и рамки в Лайтруме — плагин LR/Mogrify.
Теперь в окне экспорта (File — Export) появился список Post-Process Actions. В группе LR/Mogrify 2 находятся все возможности плагина: добавление рамок, подписей, изменение размеров, повышение резкости
Выберите в списке нужное действие и нажмите Insert (или два раза кликните его название).
Аналогично добавляются рамки.
Сохранения фото
Целый пример я буду показывать в Лайтруме 5, на русской версии. В случае если у вас софт на британском, делайте все последовательные действия, вот и будет вам перевод. Ощениться не вероятно!
Те же самые действия, будут и для 3 и для 6 версии, сущность неизменна.
Имеется 2 метода сохранения
1 метод
Допустим, у нас имеется обработанный файл, что вы желаете сохранить.
Нажимаем правой клавишей мышкой по главной (громадной) фотографии. В выпадающем меню выбираем Экспорт.
Потом, появляется вкладка меню, где нужно выбрать необходимые параметры.
Вкладка Экспорт. Я постоянно экспортирую В выбранную папку. Показываю путь, сходу.
В этом подменю, имеется еще пункты: Выбрать папку позднее и Поместить в папку с оригиналами, надавив на стрелочку.
Поместить в подпапку. Тут я галочку не ставлю.
Добавить данный каталог, тут также галочка не нужна.
В случае если файл существует. Тут я выбираю пункт – Задать вопрос о действии.
Заменить имя на – ставлю галочку и выбираю Задать имя. Я обожаю осуществлять контроль целый процесс, исходя из этого имя я задаю сходу.
Категорию Видео, мы пропускаем, нам оно не требуется.
Останавливаемся детально на категории Формат файла.
Уровень качества ставим 80, это в хорошем качестве. В случае если желаете наилучшее, ставим значение 100.
Формат: JPEG. Имеется еще PSD, TIFF, DNG, Оригинал. Нас интересует экспорт в jpeg.
Потом, нас интересует цветовое пространство sRGB. Второе нас не интересует!
Следующая категория Размер изображения. С этим пунктом я не тружусь. Как я писал выше, я обожаю все осуществлять контроль, и в случае если мне нужно обрезать фотографию я пользуюсь фотошопом.
Следующая категория – Резкость вывода. Я так же ей не пользуюсь, она не нужна.
Метаданные. Я ставлю Все. Что это такое. Это все информацию о фотографии.
Какая выдержка, какая диафрагма употреблялась, ISO, модель камеры, модель объектива и вторая нужная информация.
Потом, Водяной символ. Давайте тут остановимся также поподробнее. В лайтруме имеется возможность выставить знать копирайта к каждой фотографии. Что это такое, давайте разглядим на примере.
Ставим галочку. Кликаем по стрелочке, раскрывается подменю. Выбираем в нем Редактор водяных знаков.
Раскрывается меню редактора. Как видите, я написал в тексте собственную фамилию. Она употребляется как копирайт к фотографии.
Тут возможно поработать со шрифтом, с тенью, с цветом, с прозрачностью, в каком краю располагать копирайт и без того потом.
Дабы добраться до вторых опций, передвиньте бегунок вниз либо надавите на стрелочку. Тут нас ожидает еще часть параметров, над которыми возможно поработать. Поэкспериментируйте, посмотрите, что окажется.
Не опасайтесь, неизменно возможно надавить кнопку Отмена.
К примеру, данной функцией копирайта в Lightroom 5 я не пользуюсь. В начале пользовался, когда начинал осваивать этот софт. на данный момент, при необходимости, я делаю все доработки в фотошопе.
Последний оставшийся пункт экспорта, это Постобработка. Я ставлю – Ничего не делать. В случае если мне нужно доработать фотографию, я делаю это, в то время, когда обработаю все снятые фотографии.
И наконец, нажимаем кнопку Экспорт.
Вот и все, ваша фотография экспортировалась в нужную вам папку. Наблюдаем и радуемся результату.
2 метод
Второй метод экспорта, это через основное меню. Файл – Экспорт.
А потом, все также самое, что обрисовано выше…
Настройка импорта в Lightroom
Для запуска импорта достаточно зайти в меню File — Import Photos and video или перетянуть папку в окно Lightroom.
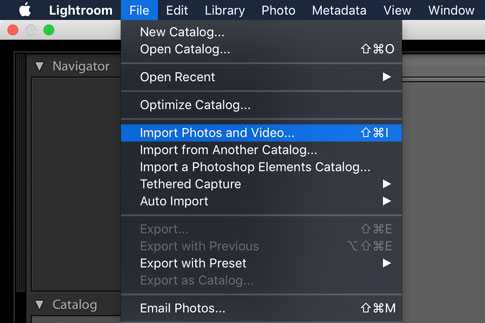
После чего откроется окно импорта.
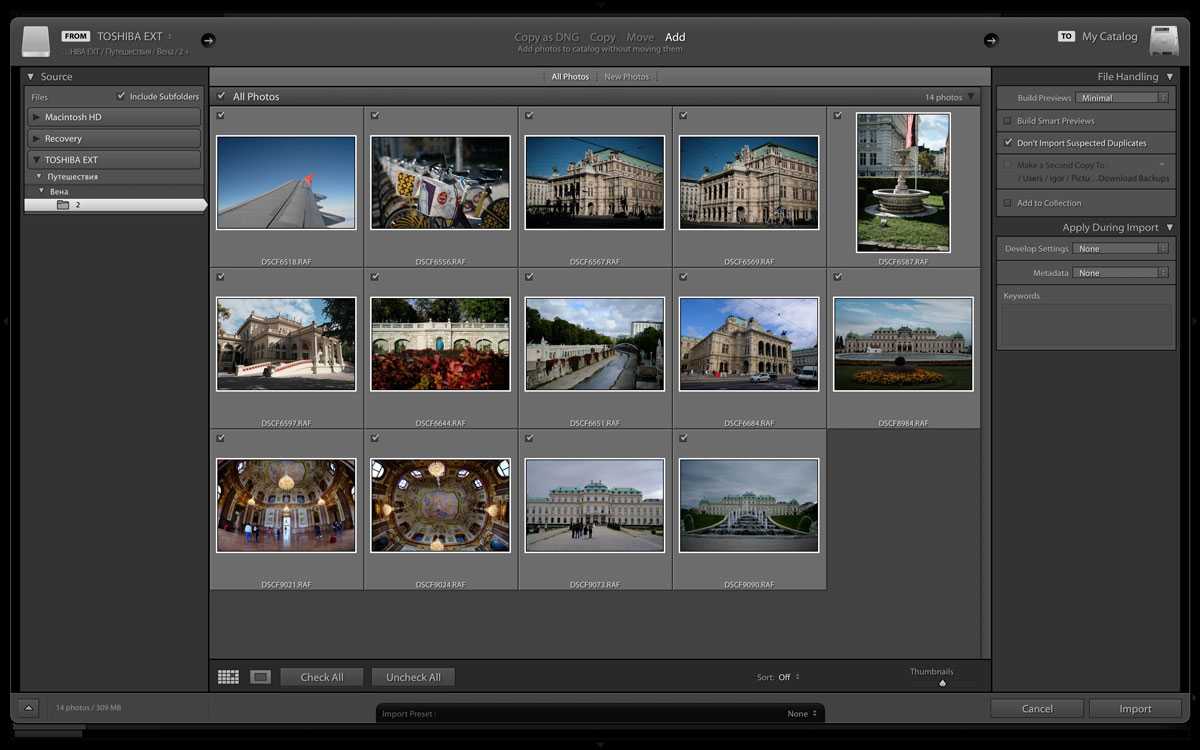 Импорт фото в Lightroom
Импорт фото в Lightroom
Слева вы увидите папки с фото, можно выбрать одну или несколько. Если есть вложеные папки поставьте наверху галочку Include Subfolders.
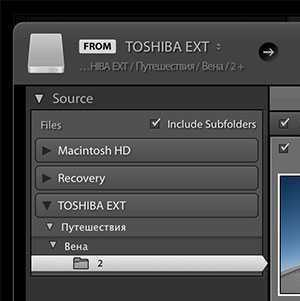
В центре окна вы увидите все фотографии и видео находящиеся в выбранных папках. Если не хотите импортировать в Lightroom отдельные фото фотографии уберите с них галки. Кликнув два раза на фото можно её увеличить.
Выбрать все фото можно нажав внизу клавишу «Check all», либо сняв выделение через «Uncheck all».
Подвисание музыки при работе в Lightroom.
Lightroom это не только RAW-конвертер − значительная часть времени проводится в Библиотеке за отбором фотографий. Многие предпочитают делать это под музыку. А музыку сейчас все чаще слушают не через отдельные плееры, а через браузер. Аудиозаписи Вконтакте и онлайн-радио (мне нравится радио Paradise) прочно вошли в нашу жизнь. При этом бывает, что пролистывая фотографии в Lightroom музыка на каждом кадре на мгновение притормаживает, что весьма раздражает. К счастью, это лечится в два щелчка.
Заходим в Диспетчер задач (правый клик по Панели задач) и в появившемся контекстном меню выбираем нужную команду.
В Диспетчере задач находим процесс Lightroom и понижаем ему приоритет до «ниже среднего» − музыка ведь важнее! Теперь Lightroom не сможет тормозить браузер.
Как вариант можно повышать приоритет процесса браузера до «выше среднего», но современные браузеры (привет, Chrome!) при работе плодят столько процессов, что придется повышать их все, так как невозможно угадать какой из них отвечает за музыку.
Экспорт
Сейчас всё гораздо проще: во-первых, Лайтрум умеет делать почти всё, что я перечислил выше, а, во-вторых, почти всё это мне уже не нужно. Раньше я готовил разные файлы для разных сайтов: разный размер, с рамкой или без и тому подобное. Сейчас большинство сайтов сами уменьшают фотографии до нужного размера, поэтому можно просто загружать полноразмерные файлы. А от рамок и подписей я давно отказался.
Более того: Лайтрум умеет не только сохранять фотографии на диск, но и загружать их на разные сайты: Фейсбук, 500px, Фликр и другие.
В Лайтруме есть два способа экспорта фотографий: собственно экспорт (Export) и публикация (Publish Services). Разница между ними довольно туманна, и вряд ли стоит пытаться в ней разобраться. В большинстве случаев выбор зависит от реализации плагина экспорта в нужное вам место.
У публикации есть одна особенность, о которой полезно помнить: при любых изменения фотографии, Лайтрум будет пытаться опубликовать её заново, что чаще всего нежелательно. Чтобы избежать этого, нужно перед публикацией открыть папку сервиса публикации, выделить все фотографии в разделе Modified Photos to Re-Publish и в контекстном меню выбрать Mark as Up-To-Date.
Я покажу, как настроить экспорт фотографий каждым из способов на примере сохранения на диск.
Export
Открываем File — Export (Cmd+Shift+E) и выбираем подходящий пресет в списке слева или нажимаем кнопку Add.
Из списка Export To вверху нужно выбрать Disk, а все остальные параметры настроить по своему вкусу: тип и имя файла, размер, повышение резкости, сохранение метаданных и тому подобное. Про раздел Watermarking мы поговорим в следующем разделе.
Чтобы экспортировать фотографии, нужно их выделить в модуле библиотеки или на панели миниатюр, а потом сделать одно из трёх действий:
-
Снова открыть File — Export, выбирать подходящий пресет и нажать кнопку Export. Это способ сложнее следующих двух, но позволяет изменить параметры экспорта.
-
Выбрать нужный пресет из меню File — Export with Preset.
-
Выбрать File — Export with Previous. Так фотографии будут экспортированы с параметрами предыдущего экспорта.
Точно так же можно экспортировать фотографию, открытую в модуле проявки.
Publish Services
Публикацию настроить несколько сложнее. Нажимаем кнопку с плюсом в заголовке панели Publish Services (на левой панели модуля библиотеки), и выбираем там Go To Publishing Manager. Дальше — кнопка Add. В появившемся окне выбираем сервис (нам нужен Hard Drive) и вводим имя пресета. После этого откроется такое же окно настроек, как при экспорте.
Чтобы экспортировать фотографии, нужно их выделить, и перетащить на нужную коллекцию на панели Publish Services.
На каждый сервис (диск, Фейсбук, Фликр и так далее) Лайтрум создаёт отдельную группу на панели Publish Services.
Некоторые сервисы (например, Фейсбук) позволяют создавать внутри группы несколько коллекций, публикующих фотографии, например, в разные альбомы Фейсбука. Чтобы добавить такую коллекцию, нужно в контекстном меню заголовка группы выбрать Create Collection.
Для других сервисов (например, для диска) нужно создавать отдельную группу.
Что такое Lightroom?
Lightroom – это программное обеспечение для постобработки и организации изображений. Оно позволяет сортировать фотографии, редактировать и экспортировать их в любой необходимый формат и размер. Давайте немного подробнее рассмотрим каждую из этих трёх функций:
Организация изображений
Самое очевидное, что делает Lightroom – помогает фотографу организовать и упорядочить имеющиеся у него фотографии.
Каждый раз, когда вы импортируете изображения в Lightroom, вы можете увидеть их месторасположения на вашем компьютере (в виде файловой структуры). Эта информация отображается на левой стороне рабочего экрана программы. Обычно, при импорте изображений, вы сможете увидеть что-то вроде этого:
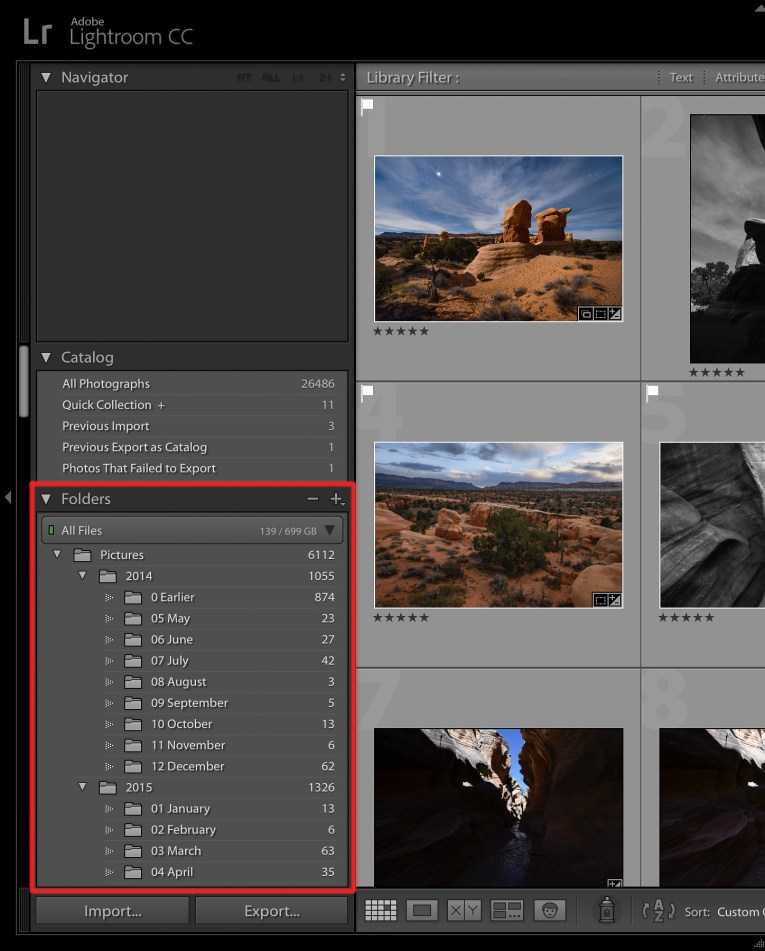
Фотографии, хранящиеся на вашем компьютере, не отображаются в каталоге Lightroom автоматически. Если вы хотите добавить какие-то фотографии или целые папки в Lightroom, вам необходимо импортировать их. Подробнее об этом будет сказано позже.
Конечно, Lightroom не просто показывает вам файловую структуру с директориями, где хранятся ваши фотографии, помимо этого в нём предусмотрено множество способов организации и упорядочивания фотографий.
Редактирование фотографий
Возможности Lightroom не ограничиваются только лишь организацией и управлением библиотекой изображений на вашем компьютере. Самый главный функционал этого приложения, пожалуй, заключается в возможности редактировать отснятые фотографии.
Lightroom не предлагает такой же широкий спектр инструментов для редактирования, как, например, Photoshop, но это не означает, что его возможности по обработке фотографий скудны. Многие фотографы для редактирования отснятого материала используют только Lightroom. В настоящее время, пожалуй, Photoshop чаще используется для графического дизайна, чем для редактирования фотографий.
Возможности Lightroom по обработке изображений охватывают все основные параметры: яркость, контраст, цвет, резкость, и многие другие. Кроме того, у пользователя есть возможность применять локальные изменения – то есть, редактировать отдельные области изображения, в то время, как остальные остаются неизменными.
Иными словами, Lightroom был разработан и для редактирования фотографий. Это не просто дополнительная фишка программы, которую можно использовать время от времени, основную обработку выполняя в Photoshop, нет. Lightroom предназначен быть основным инструментом фотографа для постобработки отснятых изображений.
Экспорт фотографий
Скорее всего, вы уже имеете представление об экспорте фотографий.
Например, вы собираетесь отправить по электронной почте своим близким или друзьям несколько новых фотографий. В таком случае вы можете столкнуться с ограничением размера файлов вложения, которые имеются практически у всех почтовых служб (в среднем, порядка 25 мегабайт) – то есть вы не сможете отправить фотографии в полном разрешении.
Один из способов, которым вы можете уменьшить размер фотографий для отправки по электронной почте – уменьшить разрешение изображения. Например, уменьшив сторону фотографии с 4000 пикселов до 1000 пикселей, вы получите примерно 20%-уменьшение размера изображения. Это одна из задач, с которыми Lightroom справляется очень хорошо.
При экспорте вы не теряете оригинальную фотографию, а получаете её уменьшенную копию. Экспортируемое изображение будет иметь имя файла (или даже тип файла), отличное от исходной фотографии, и вы можете делать с ним всё что угодно, не боясь испортить или потерять исходное изображение. Причём, Lightroom не подведёт вас даже в тех случаях, когда вы не изменяете имя или директорию для расположения экспортируемого изображения – программа автоматически присвоит копии имя, отличное от оригинала.
Чтобы экспортировать фото просто кликните правой кнопкой мыши по выбранному изображению в Lightroom, а затем перейдите в раздел меню Экспорт (Export>Export) и выберите желаемые параметры.
Конечно, Lightroom получил свою известность не за это, но в любом случае вам необходимо знать об этой функции, потому что она очень удобна.
Post-Processing – пост обработка
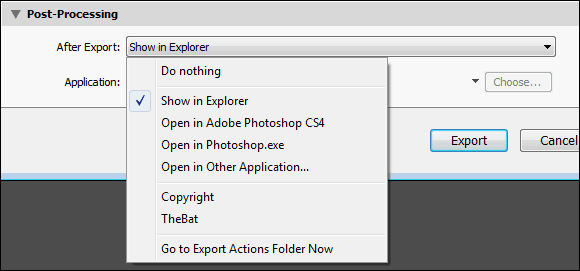
Тут можно задать действия, выполняемые со снимками после экспорта. В раскрывающемся списке After Export содержатся следующие пункты:
Do nothing – ничего не делать, выбрано по умолчанию.
Show in Explorer – открывает папку с экспортированными снимками. Очень удобно, я часто использую этот пункт. Жаль только, что если папка уже открыта, то Lightroom не переключается на нее а открывает папку еще раз.
Open in … – открыть в редакторе.
Go to Export Actions Folder Now – показывает папку Export Actions, куда можно добавлять ярлыки приложений или Дроплеты Photoshop. Довольно мощный механизм автоматизации в Lightroom. Ниже я покажу один из примеров его использования.
Where to put your photos when you export from Lightroom
When you export photos from lightroom you need to tell Lightroom where to put your images. You can put them on your computer or an external hard drive.
Personally, I like to keep all my images on my external hard drive so my pictures don’t use up all my storage space.
In order to keep your photos as organized as possible, I recommend exporting your images back into the original folder. This means keeping your newly edited photos with your original files.
However, I recommend putting the edited pictures into their own folder within the original file folder so they are easier to find later.
I use two folder types. One for print & one for web. I dive into those settings and why I do that below.
Best settings to use for Facebook photos
When you want to share your pictures on Facebook you need to size them for the web. We do this for several reasons but mainly to help them load faster as well as prevent someone from downloading a high resolution print size image.
As of 2019, Facebook recommends that your images is sized at 2048 pixels on the longest side.
Use the following image sizing when exporting from Lightroom for Facebook
1. Choose the location of where you want to export the photos. I put them in the original folder in a subfolder titled ‘1 web’
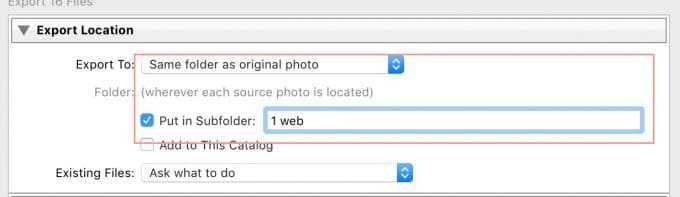
2. Choose the file type. I select JPEG & color space sRGB
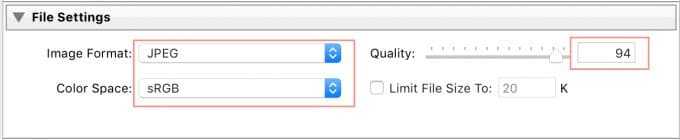
3. Make sure ‘Resize to fit’ is selected. Choose long edge and type in 2048 for pixel size.4. Change the resolution to 72 pixels per inch (ppi)

5. Choose sharpen for ‘screen’

6. If you want to watermark your image in Lightroom you would do so here. Select ‘Watermark’ and choose the watermark you want to use.

7. Click Export
Автокоррекция всех фотографий
В Lightroom, на панели Basic, есть команда Auto, которая автоматически выставляет все движки этой панели, так называемый Auto Ton. Но не все догадываются, как применить эту команду для множества фотографий сразу.
А это просто!
- Переходим в модуль Библиотека, в режим Grid (клавиша G).
- Выделяем нужные фотографии (если нужно выбрать все − жмем Ctrl + A).
- В панели Quick Develop нажимаем кнопку Auto Tone.
В результате все выделенные фотографии получат автокоррекцию.
Порой команда Auto Tone делает фотографии слишком светлыми. Можно ли это исправить сразу для множества фотографий? Да! Но сихронизация здесь не подойдет, поскольку параметры у всех фотографий разные и нельзя просто поправить одну и скопировать ее значения на все остальные. Нужно не конкретное значение, а относительный сдвиг.
Сделать его можно так же, через панель Quick Develop. Выделите фотографии, которые нужно скорректировать, и воспользуйтесь кнопками регулировки Экспозиции. Каждое нажатие на треугольник влево понижает экспозицию снимка на 0,33 ступени.
Таким образом, в несколько кликов можно откорректировать практически неограниченное количество фотографий. За это мы и любим Lightroom!
На сегодня все. Надеюсь эти маленькие хитрости сделают вашу работу с фотографиями еще легче и приятнее, оставив больше времени для творчества. Ну, или сериалов Bazinga!
Предыдущие выпуски:Секреты и хитрости 1Секреты и хитрости 2Секреты и хитрости 3
Image Sizing – изменение размера фотографии

Позволяет изменять размер картинки, например для публикации в интернете.
Поставьте галочку Resize to Fit и в раскрывающемся списке станут доступны следующие пункты:
Wigth & Height (ширина и высота) устанавливает ограничение по ширине и высоте изображения. Например при значениях 900х600. Фото горизонтальной ориентации будет экспортировано размером 900х600, а портретной 400х600.
Dimensions (размеры) ограничение по длинной и короткой стороне. При значениях 900х600. Горизонтальное фото будет экспортировано с размерами 900х600, а вертикальное 600х900.
Long Edge (длинная сторона)
Short Edge (короткая сторона)
Задается одна из сторон, другая рассчитывается исходя из пропорций фотографии.
Галочка Don`t Enlarge – запрещает увеличивать фотографию, изменение размеров будет происходить только в меньшую сторону.
В раскрывающемся списке можно указать единицы измерения: пиксели, дюймы или сантиметры. А так же разрешение (плотность пикселей) пиксель на дюйм (pixels per inch) или пиксель на сантиметр (pixels per cm).
Печатающие устройства редко ориентируются на разрешение (пикселей на дюйм), обычно размеры печати задаются в явном виде: нужна фотография 20х30 см!
Поэтому, можете не обращать внимание на этот параметр, (300 там или 240, это не важно). И измерять ваши изображения в пикселях. Для цифрового изображения это единственно объективный показатель
Для цифрового изображения это единственно объективный показатель.
Фотография размером 4272х2488 это снимок размером 12 мегапикселей. И его можно напечатать как размером 10х15 см, так и А3. А вот если я захочу его поместить в свой блог, то уменьшу до размеров 900х600 пикселей.
Экспорт фотографий в Lightroom
В каталоге фотографий, выделяем нужные файлы и кликаем правой кнопкой, выбираем Export->Export. Появится диалоговое окно экспорта в Lightroom.
Настройки экспорта:
Выберите папку куда будете экспортировать фотографии.
Фотографию для фотостоков нужно экспортировать в формате JPEG и обязательно! при 100 процентном качестве — это важно.
Размер фотографии менять не нужно, пусть будет максимально возможный, Resolution (разрешение) лучше делать 300 ppi.
Отключите дополнительное увеличение резкости при экспорте (Output Sharpening).
Не добавляйте никакие копирайты и watermark на вашу фотографию! Иначе ее не примут на фотостоки.
Не удаляйте metadata при экспорте.
Отключите любой Post-Processing.
После того, как вы все настроили нажимайте Export и готово.
Полученные фотографии можно сразу загружать на фотобанки.
PS. На следующий день моя фотография острова Сипадан была одобрена и поступила в продажу на фотобанке Shutterstock.
Последнее изменение: 17 октября 2019 в 18:11.
Напоследок
Сейчас вы обучились, как сохранить фотографию в лайтруме. Что сообщите? Сложно? Я считаю, ничего сложного тут нет.
Легко необходимо побольше практики и все отправится как «по маслу».
Если вы не желаете ожидать следующих статей по обработке, а желаете, как возможно стремительнее обучиться Lightroom, тогда видео версия обучения как раз для вас. Курс «Lightroom-чародей. Секреты скоростной фотообработки», то что вам необходимо. Превосходный видео курс. Все изложено понятным, людской языком, без научных фраз, специально для начинающих.
Весьма советую, как хорошего ассистента в ваших начинаниях.
На этом у меня все. Заканчиваю я данную статью. Подписывайтесь на модернизацию.
Советуйте приятелям в соцсетях, пускай и они знают все тонкости лайтрум.
Интересно почитать:
- Что такое линейная перспектива в фотографии и как ее правильно использовать?
- Как правильно научиться читать гистограмму и получать качественный фотографии?
- Какие объективы наиболее востребованы для фотоаппарата никон д3200?
- Почему от выбора программ для работы с фотографиями зависит очень многое?
- Почему новички часто путают ракурс в фотографии от точки съемки?
Увеличиваем производительность Lightroom
Не секрет, что Lightroom со своим «не разрушающим редактированием» очень требователен к ресурсам компьютера. Попробуем разобраться в вопросе оптимизации работы Lightroom’а и как следствие – повышение его, Lightroom’а, производительности.
Начнем с того, что для своей работы Lightroom использует систему «каталогов» (Catalogs). В каталоге хранится системная информация о файлах, а также отрендеренные изображения. Чем больше мы работаем с Lightroom’ом и загружаем в него фотографии, тем больше разрастается папка каталога. В итоге мы просто можем переполнить диск уже ненужной информацией.
По умолчанию каталог располагается в …/Мои Документы/Мои Рисунки/Lightroom/Lightroom 2 Catalog.lrcat, но это местоположение можно изменить:
Edit – Preferences
Lightroom имеет встроенную систему оптимизации каталога:
Edit – Catalog Settings
Оптимизация может занять несколько минут – все зависит от объема вашего каталога и производительности компьютера.
После окончания оптимизации появится соответствующая надпись:
Советую проводить операцию оптмизации хотя бы раз в неделю.
Еще на закладке Metadata советую отключить функцию «offer suggestion from recently entered values» — это дает еще прирост в производительности при работе с библиотекой (Library) в Lightroom.
Если вы заглядывали в папку с каталогом, то наверняка заметили внутри tеще одну папку Lightroom 2 Catalog Previews.lrdata. Из названия понятно, что там у нас хранятся отрендеренные фотографии. Суть работы простая: если вы еще ни разу не просматривали фотографию, то она и не рендерится. Но стоит только вам на нее кликнуть, как фотография тут же будет «проявлена» из raw-файла. На это потребуется некоторое время, но зато потом отрендеренная фотография будет помещена в каталог кэша и при следующем просмотре грузиться уже от туда, что значительно быстрее, чем «проявлять» файл заново.
Тут все просто – чем больше этот кэш, тем быстрее будет работать Lightroom. А для большого кэша надо много свободного места на диске. Настройки кэша превью-файлом находятся в Edit – Catalog Settings – закладка File Handling
Тут можно:1. Выбрать размер превью2. Выбрать качество3. Срок «жизни» полномасштабного (1:1) превью
Первые два пункта влияют непосредственно на объем кэша и качество отображения, а третий – удаляет старые превью для освобождения места на диске (по умолчанию «старыми» превью считаются те, к которым не обращались 30 дней).
Если вы не страдаете от нехватки места на жеском диске, то лучше поставить Automaticaly Discard 1:1 Previews в значение Never.
Ну и последний совет (логически вытекающий из предыдущего) – рендерьте превью сразу после загрузки фотографий в Lightroom. Как я уже говорил, если вы еще ни разу не просмотривали фотографию, то она будет «проявлена» из raw-файла, на что уйдет определенное время. Не не слишком мощных компьютерах работа с неотрендеренными фотографиями может выглядеть следующим образом: кликнул на фотографию, подождал 2-3-5 секунд, посмотрел ее, перешел к следующей… подождал 2-3-5 секунд, посмотрел ее, перешел к следующей… подождал 2-3-5 секунд, посмотрел ее, перешел к следующей. Согласитесь, это не самый комфортный способ работы
Но вы можете создать превью всех фотографии в выбранном каталоге одним кликом. Для этого идем в Library – Previews – Render 1:1 Previews
Да, придется подождать пока отрендерятся все фотографии каталога, но зато потом с ними будет намного комфортней работать.
Надеюсь, что эти советы сделают вашу работу с Lighroom более комфортной
Выбор и импорт фотографий в Lightroom
Возвращаясь из очередного путешествия с флешкой забитой фотографиями, в первую очередь я их импортирую в Lightroom (File – Import Photo and Video). Далее я просматриваю все снимки и удаляю неудачные или неполучившиеся кадры, дубли и другие фотографии, которые вряд ли пригодятся. Некоторые фотографии я оставляю, но не обрабатываю. Оставшиеся фотографии отлично подходят для домашнего архива или написания отчета о путешествии, но большинство из них не годится для фотостоков. Из 300-400 фотографий я выбираю 10-30 штук, которые можно попробовать загрузить на фотостоки для продажи и уже с ними начинаю работать.
Обращаю внимание, что снимаю я только в RAW и Лайтрум, очевидно, поддерживает этот формат
Lightroom или Camera Raw?
Adobe Lightroom и Adobe Camera Raw построены на общем движке, и потому обеспечивают абсолютно идентичное качество конвертации RAW-файлов. Разница между ними в том, что Lightroom представляет собой самостоятельную программу, в то время как ACR встроен в Adobe Photoshop в виде плагина. Если для редактирования ваших снимков вам достаточно средств Lightroom, то, конечно же, Photoshop вместе с ACR вам ни к чему. Однако если вы, как и автор, предпочитаете кропотливо обрабатывать каждую фотографию – без Фотошопа вам не обойтись, и в этом случае в качестве RAW-конвертера целесообразно будет использовать Adobe Camera Raw. Кроме того, я нахожу, что поставляющийся вместе с Фотошопом каталогизатор Adobe Bridge обладает более широким спектром возможностей, чем модуль Library в Adobe Lightroom, да и лайтрумовская система каталогов не кажется мне удачной. Интерфейс ACR выглядит несколько аскетично по сравнению с гламурным Лайтрумом, но лично мне такой суровый минимализм вполне по душе.
Спасибо за внимание!
Василий А.