Добавление тени
В процессе корректировки фотографии часто возникает необходимость не убрать затемнение, а, наоборот, нарисовать тень. Именно по этой причине многие пользователи, осуществляющие свои первые практические шаги в графическом редакторе, стараются найти информацию, как в Фотошопе сделать тень от объекта.
Техника добавления тени
Чтобы нарисовать тень к объекту, который уже находится на фотографии, следует этот предмет первоначально выделить
Затем важно продублировать слой. Теперь на верхнем слое можно будет нарисовать тень, воспользовавшись несколькими функциями и инструментами Фотошопа
В меню «Редактирование» следует найти параметр «Трансформирование», после клика по которому, вокруг выбранного объекта появятся своеобразные границы с маленькими квадратиками
Если ухватиться за центральный верхний квадратик и потянуть его в сторону, удастся наклонить редактируемый объект. Далее следует нажать клавишу «Enter», чтобы завершить работу с этим параметром, после чего также в меню «Редактирование» следует найти следующий параметр «Свободное трансформирование»
В меню «Редактирование» следует найти параметр «Трансформирование», после клика по которому, вокруг выбранного объекта появятся своеобразные границы с маленькими квадратиками. Если ухватиться за центральный верхний квадратик и потянуть его в сторону, удастся наклонить редактируемый объект. Далее следует нажать клавишу «Enter», чтобы завершить работу с этим параметром, после чего также в меню «Редактирование» следует найти следующий параметр «Свободное трансформирование».
Комбинируйте различные типа трансформирования
После этого вновь вокруг будущей тени появляются границы с квадратиками. Точно также следует ухватиться за центральный верхний квадратик, но теперь на этот раз потянуть его вниз. Благодаря таким действиям, удаётся объект немного сплющить. Завершить работу с параметром «Свободное трансформирование» можно нажатием клавиши «Enter».
Всё, что было проделано, позволило добавить на фото новый похожий объект, но поскольку задача перед дизайнером была обозначена иная, следует продолжить работу, получая новую порцию информации о том, как нарисовать тень в Фотошопе.
Осталось еще немного до конечного результата
Чтобы превратить сплюснутый и наклоненный предмет в тень, следует значительно уменьшить его яркость, после чего воспользоваться командой «Размытие по Гауссу», установив предварительно нужный радиус размытия.
Для реалистичности можно добавить текстуру на фоне
Теперь слой с тенью следует переместить на вторую позицию, после этого процесс редактирования фото можно завершить.
Итак, мы выяснили, что принцип добавления тени в Фотошопе несложен, поэтому его может освоить дизайнер с любым стажем практической деятельности. Процесс редактирования изображения будет успешен, если к нему приложить не только усердие, но и творческую фантазию.
Убираем выделенные тени
Убирать тени с фотографии в Фотошопе будем на новом слое. Для этого с помощью кнопок «Ctrl
» + «J » скопируем фоновый слой и переместим его над слоем «Выделение теней». Назовем этот слой «Удаление теней». Слой с маской отключим, щелкнув по миниатюре глаза. Он будет нужен только для отображения области выделения (рис.9).
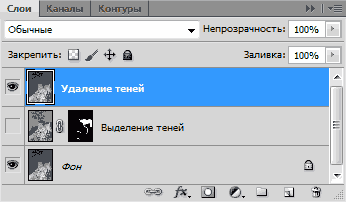
Рис.9 Убирать тени с фотографии в Фотошопе нужно на отдельном слое.
Теперь надо нажать кнопку «Ctrl
» и щелкнуть левой кнопкой мышки по миниатюре маски слоя «Выделение теней». После этого на изображении опять появится выделенная область для тени, которую в Фотошопе надо убрать с фотографии.
В палитре «слои» переходим на верхний слой и с помощью инструмента «Штамп» затираем тень, которую надо убрать с фотографии. Источники клонирования для инструмента нужно брать ближе к участку убираемой в Фотошопе тени, имитируя плавный переход на границе клонирования.
Наша задача состоит в том, чтобы вместо убираемой с фотографии тени скопировать лежащую рядом с ней область без тени. Другими словами – нужно имитировать поверхность без теней. Например, для тени на стене надо скопировать часть стены без тени, расположенную рядом.
Для того чтобы получить однородную поверхность на месте убираемой с фотографии тени, надо пройти ее «Восстанавливающей кистью». Этот инструмент в программе Фотошоп смешивает области лежащие рядом и создает плавный переход между ними (рис.10).
Вот наша модель:
Лицо у нее явно в тени, так и хочется скорее осветлить это милое личико.
Итак, приступим. Но перед тем, как вы будете пробовать каждый способ, нужно дублировать изображение и работать только с копией.
Нос
Очень эффективен этот метод и для одного из главных источников женских комплексов — носа. Особенно учитывая тот факт, что даже самое аккуратное применения фильтра liquify обычно бросается в глаза.
И снова мы используем тот же подход, что и визажисты. Так, для сужения слишком широкого носа мы затемняем его по краям. А в центре, при необходимости, проводим светлую линию, создающую тонкое ребро:
Кстати, аккуратно проведённая центральная светлая линия помогает выправить кривой несимметричный нос.
И, думаю, вы уже догадались, что затемнение кончика носа сделает этот самый нос визуально короче:
Скулы
Говоря о рельефе лица, конечно же, первым делом мы остановимся на скулах. Именно скулы являются основным признаком женственности, именно их выделяют при любом макияже (для этого и существуют румяна).
Многие женщины, постоянно пользующиеся декоративной косметикой, умеют правильно рисовать скулы. Всем остальным мы предлагаем такую подсказку: мысленно проведите линию от уголка губ до верхней точки уха — область под этой линией мы и будем затемнять.
Если вы сомневаетесь, как далеко накладывать виртуальные «румяна» в направлении от уха ко рту, можете мысленно провести вертикальную линию через зрачок глаза. Она и будет для вас ориентиром. Залезете слишком далеко — получите «рыбье лицо».
Чтобы сделать скулу ещё более выпуклой, можно её осветлить (как вы уже поняли по схеме, осветляется область над красной линией).
При этом для осветления мы рекомендуем использовать кисть с меньшей непрозрачностью — параметр Opacity в районе 10%.
Конечно, для получения адекватного результата нужно потренироваться. К сожалению, многие горе-ретушёры, прекрасно владеющие технической стороной метода, уродуют своих моделей из-за непонимания анатомии женского лица. Как минимум, вы должны представлять, где эти самые скулы должны быть, и где они быть не могут. Кстати, тут тоже на помощь приходят многочисленные схемы, созданные для обучения визажистов — Гугл вам в помощь.
Выделяем области с тенью
Перед тем как убрать тень с фотографии в программе Фотошоп, ее надо выделить. Сначала в палитре «Слои» нужно скопировать фоновый слой и назвать его «Выделение теней». Это удобно делать кнопками «Ctrl
» + «J ». Для нового слоя надо изменить режим наложения (рис.2).
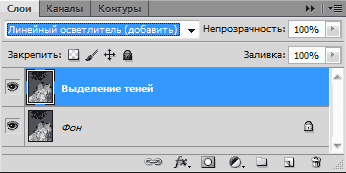
Рис.2 Новый слой в Фотошопе для создания области выделения убираемых с фотографии теней.
С помощью выбора режима наложения можно выделить границу между объектом и падающей от него тенью. Выбор режима наложения зависит от контрастности фотографии. Для нашей фотографии хорошо подходит «Линейный осветлитель». Он создает четкую границу с тенью, которую нужно убрать с фотографии в Фотошопе (рис.3).

Рис.3 Для того чтобы в Фотошопе убрать тень с фотографии, нужно выявить ее границы.
Обводку тени, которую надо убрать с фотографии в Фотошопе, удобнее делать инструментом «Перо». В группе инструментов он первый сверху (рис.4). Для его быстрого вызова есть кнопка «P
Рис.4 Выделять убираемые с фотографии тени удобнее инструментом «Перо».
При выделении убираемой на фотографии тени, нужно точнее выделять ее границу с объектом. Дальнюю от объекта границу теней выделять не надо. От нее нужно отступить так, чтобы все полутени попали в область выделения (рис.5).

Рис.5 Выделенная область тени, которую нужно убрать с фотографии.
Тень в интерфейсах
Тени помогают выделить элемент интерфейса, показать его интерактивность или состояние: тень под кнопкой показывает, что на неё можно нажать. Использовать тени необязательно — также элемент можно выделить с помощью цвета, размера, формы.
Источник света
Значения X и Y зависят от источника света. Например, если источник стоит в левом нижнем углу, тень будет падать от предмета в левый правый угол.
Обычно в интерфейсах на все элементы «светит» один источник света. Часто он располагается в верхнем левом углу или просто сверху.
Если источник в верхнем левом углу, X и Y должны быть больше нуля. Если просто сверху — X равен нулю, а Y больше нуля:
Изображение: Мария Булина / Skillbox Media
Высота элементов
Тени показывают, на какой высоте находится элемент интерфейса относительно других. Это помогает разобраться в их иерархии. Чем больше непрозрачность и меньше Blur, тем элемент ближе к поверхности:
Изображение: Мария Булина / Skillbox Media
Жёсткая и очень плотная тень обычно обращает на себя слишком много внимания. Если у вас нет задачи сделать тени вычурными, советуем избегать такого эффекта.
Изображение: Мария Булина / Skillbox Media
Правило рисования тени простое. Она должна быть или темнее того, что её отбрасывает, или светлее. Иначе получается не тень, а размазня.
Илья Бирман, арт-директор «Бюро Горбунова»
Изображение: Мария Булина / Skillbox Media
Оттенок объекта в тени
В реальном мире тени не бывают чёрными — они всегда содержат оттенки окружающих предметов. Поэтому чтобы тень была более мягкой и естественной, добавляйте в неё оттенок своего элемента:
Изображение: Мария Булина / Skillbox Media
Простых формул по подбору оттенка тени не существует: ориентируйтесь на глаз — следите, чтобы её цвет не был грязным и не создавал ощущения неряшливости:
Изображение: Мария Булина / Skillbox Media
Если элемент жёлтого цвета, в тень стоит добавить оттенок оранжевого. Иначе она будет выглядеть грязно:
Изображение: Мария Булина / Skillbox Media
Объём
С помощью внутренней тени можно показать объём элемента
Например, можно сделать вдавленное поле ввода или дополнительно привлечь внимание к важной кнопке
Затирание тени в приложении Снапсид
Сразу же хотим сказать, что операцию не получится качественно провести, если тень лежит не на односложном фоне. Идеальная ситуация — она находится на асфальте, земле или чем-то подобном. В таком случае все выполняется предельно просто:
- Откройте в Snapseed нужное фото для редактирования.
- В меню эффектов выберите «Коррекция ».
- Поставьте «Тени » на максимальное положительное значение, при котором изображение все еще хорошо смотрится.
- То же самое выполните у «Световой баланс ».
Теперь тени станут гораздо светлее, но останутся. Остается только их замазать. И тут есть три варианта:
- Взять инструмент «Кисть » и на минимальном значении плюсовой экспозиции их закрасить.
- Сделать все с помощью «Точечно ». Участки с тенью и односложным фоном обрабатываются без приближения, места с объектами — на максимальном.
- Совместить оба предыдущих способа, чтобы достигнуть нужного результата.
Открываем кисть
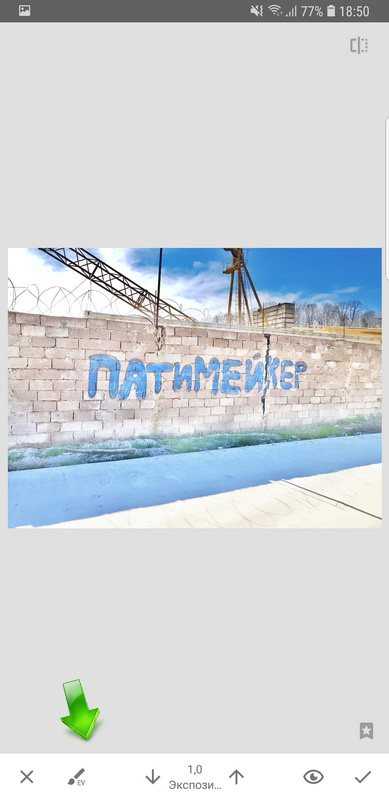
Обработанное фото кистью
Если при использовании кисти что-то пошло не так, то закрашивание всегда можно отменить. Для этого нужно увеличить или уменьшить интенсивность до значения «Ластик
», а потом провести пальцем по неудачному участку. А вот с «Точечно » так не выйдет. Чтобы обратить изменения с этим инструментом, нужно после кривого замазывания нажать на стрелочку «Назад » под фотографией.
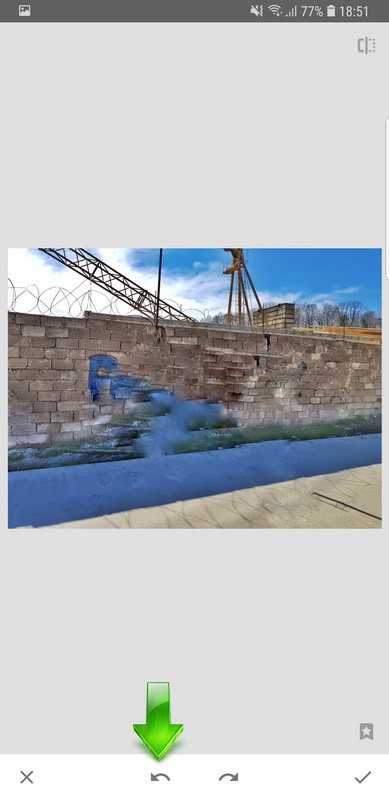
Испорченное фото
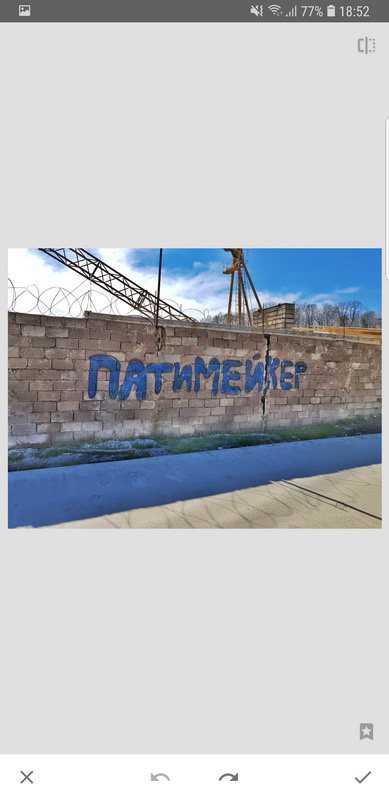
Восстановленное фото
Фотографии – наша визитная карточка, поэтому очень важно, чтобы они получались качественными. Хорошие снимки никогда не стыдно выложить в интернет или прислать друзьям
Но даже самый удачный кадр могут испортить мелкие недостатки – к примеру, всевозможные засветы или глубокие тени. Хотите узнать, как убрать тень на фото в фотошопе? Вам понадобится его русский аналог – «Домашняя фотостудия». Мы подготовили подробный инструктаж с основами обработки снимков.
Способ 1
Но после уменьшения интенсивности теней фотография может стать немного блеклой — потерять яркость, это тоже можно поправить. Чтобы придать снимку яркости и контрастности, несмотря на то, что для этого есть специальный пункт меню, лучше всего отрегулировать уровни. Это более тонкие настройки тонов. Найти эту опцию можно там же — в меню «Изображение-Коррекция». Выбираем второй пункт «Уровни» и регулируем ползунками. Попробуйте перемещать поочередно все три бегунка во «Входных значениях» и подберите оптимальные параметры:
Также можно придать фото немного насыщенности цвета. Сделать это можно в разделе меню «Цветовой тон/Насыщенность» все в том же подразделе «Коррекция».
Затемнение и осветление
Термины Осветление (Dodge) и Затемнение (Burn) используются при коррекции и регулировании уровня яркости в определенных участках изображения. Цифровые техники коррекции основываются на методах, которыми пользовались фотографы при традиционной проявке снимков: блокирование света от увеличителя для получения менее экспонированного (следовательно, более светлого) кусочка фотобумаги и использование более яркого света, чтобы затемнить часть снимка.
Эти техники можно использовать для любой части изображения, как светлой, так и темной, но в нашем уроке мы сфокусируемся на тенях. Хотя техника похожа, средние тона и яркие участки требуют отдельного подхода.
Тело
Описанный метод прорисовки объёма, конечно, подходит не только для лица, но и для всего тела.
Чаще всего мы прорисовываем на фотографиях ключицы. Это не только добавляет объём, но и позволяет модели скинуть лишние килограммы:
Выступающие части прорабатываем белой кистью, а области вокруг них — чёрной:
Таким же образом можно легко сузить шею и руки/ноги. Так, например, для сужения рук или ног мы затемняем их по краям и осветляем по центру, одновременно усиливая ощущение объёма:
Думаю, вы уже догадались, что модификации поддаются и все остальные части женского тела. Например, можно «дорисовать» размер и форму груди (при определённом старании можно нарисовать её даже там, где она изначально отсутствовала), причем не обязательно обнажённой — коррекции прекрасно поддаётся и область декольте. Можно нарисовать мышцы и кубики пресса.
Безусловно, тут очень поможет умение рисовать, хотя можно вполне обойти и без него вовсе. Гораздо сложнее без знания анатомии. Поэтому мы советуем поискать издания с названиями вроде «анатомия для художников» и подобные. Или же поискать в Интернете фотографии с какими-нибудь фитнесистками, чтобы использовать их тела в качестве образца. Если найдёте фотографии, на которых «эталон» будет снят в том же ракурсе, что и у вас, сможете справиться с перерисовкой и не имея даже начального художественного образования.
Так или иначе, работа это творческая. Надеюсь, она доставит вам удовольствие. Удачи!
Другие мои статьи про обработку:
- Портретная ретушь: тон и контраст
- Цветокоррекция в портретной ретуши
- Использование фильтра Liquify в Photoshop
Затенение черным
Если просить ребенка каким цветом нужно рисовать тени, большинство ответит: «Черным!». Ну правильно, это же и есть цвет тени, так? Вообще-то нет. Тени не черные. Вернее, некоторые из них — да, но большая часть нет.
Вообще затенять рисунок черным цветом нужно предельно аккуратно. Потому что черный цвет сделает вашу работу грязной. Это цвет с большой степенью контраста, поэтому на рисунке его будет визуально много. Черный будет заметен в каждом углу и создаст контрастный, холодный, жутковатый эффект. Тем не менее иногда это хорошо. Например, этот прием работает в страшных иллюстрациях, или когда вам действительно нужно показать грязь. А вот для милых, уютный картинок такие тени не годятся.
Альтернатива черному цвету — тени очень темных, почти черных оттенков зеленого и синего. Эффект будет практически тот же, как если бы вы использовали черный, но цвет будет богаче.Интересный факт: Вы знали что русалочка Ариэль из диснеевского мультфильма изначально была блондинкой? Но художники изменили цвет волос на рыжий, потому что тени на желтом цвете выглядели грязными, некрасивыми оттенками зеленого.
Экспозиция
Давайте кратко разберём, что мы сделали:
Exposure: -1,05 – я уменьшил экспозицию на ступень, для того, чтобы затемнить пересвеченные области лица. Темная часть ещё больше затемнилась, но я компенсирую это ниже. Hightlights: -46 – эта настройка управляет светлыми областями, с её помощью я восстанавливаю всё ещё пересвеченные участки на лице Shadows: +82 – освещаю темные участки фотографии
После этого темные участки стали слишком светлыми, а пересветы на лице всё ещё остаются.
Whites: -57 – в отличии от hightlights, whites работает с самой светлой частью гистограммы, что позволит мне убрать последние явные пересветы. Blacks: -66 – из-за того, что я сильно осветлил темные участки в shadows я потерял контраст, картинка стала плоской. И в данном инструменте я затемнил самые темные участки. вытянул очень много из темных участков очень много
Clarity: +20 – сам по себе инструмент увеличивает контраст в средних тонах, то есть в нашем случае эффект будет в буквальном смысле на лице.

Форма лица
Начнём с наиболее простого и наглядного — с визуального изменения формы лица, а точнее с его сужения. Пожалуй, это то, чего чаще всего хотят от нас клиенты; рассматриваемый метод позволяет сделать лицо менее широким, не прибегая к фильтру liquify (про него я писал отдельную статью Использование фильтра Liquify), что уже само по себе замечательно. Ведь на полученной в результате фотографии модель выглядит так, как она на самом деле могла бы выглядеть при определённом макияже и освещении (например, если бы при съёмке мы поставили по бокам от неё чёрные флаги, оттеняющие лицо).
Думаю, очевидно, что для визуального сужения лица надо затемнить его по краям. Чтобы сделать это с помощью нашего метода установим для кисти такие параметры:
- Opacity — 15%
- Flow — 50%
- Hardness — 0%
Большинство новичков допускают одну и ту же ошибку: берут слишком маленькую кисть и начинают что-то закрашивать штриховыми движениями. Поскольку мы установили для кисти нулевую жёсткость, размер её необходимо подбирать с запасом — чуть-чуть больше той области, которую хотим затемнить.
Вот что у нас получилось в итоге:
Как всегда, главное — не перестараться. Если у нас портрет в фас, затемняем область до уголков глаз:
Границы области затемнения
Слой в режиме Soft light
Если же модель повернута к камере в три четверти, затемнять можно область до края брови:
Точно также можно подкорректировать и форму лица. В случае с квадратным лицом смягчаем углы, в треугольном — сужаем лоб затемнением, в трапециевидном — сужаем нижнюю челюсть по углам. Проще говоря, приводим лицо к правильному овалу.
Так на примере выше мы сделали лицо более овальным. Для этого мы не просто затемнили его по краям, но ещё и прошлись чёрной кистью по лбу и подбородку (что хорошо видно на скриншоте со слоем в режиме Soft light).
Вообще, всё, что касается формы лица, очень подробно описано в многочисленных статьях для визажистов. Всем начинающим ретушёрам мы настоятельно рекомендуем их поискать (благо, это не сложно) и внимательно изучить. Думаю, вы без труда найдёте многочисленные схемы, наглядно демонстрирующие, что и как следует затемнять и осветлять в разных случаях. У визажистов этот процесс называется «скульптурированием».
Как убрать тень в «Фотошопе»: второй способ
Для устранения нежелаемой тени на лице можно использовать инструмент осветления под названием «Dodge»(Увертка). Он находится в левой части окна на панели инструментов. Как ранее было сказано, продублируйте свое фото и работайте над ее копией. Далее выберите необходимый для вас инструмент и настройте осветлитель (экспозиция должна быть поставлена на 25%) и установите диапазон тонов на среднем уровне. С помощью курсора мыши можно осветлить все необходимые вам фрагменты на лице человека.
Также качественно справиться с поставленной задачей можно с помощью режимов наложения слоев. Для этого нужно подготовить два совершенно одинаковых слоя (то есть дубликат изображения и оригинал). После этого найдите раздел, который называется «Blending mode» (Смешивание), в нем вы обнаружите параметр «Screen» (Экран). Сразу после проделанной работы вы увидите, что редактируемая фотография заметно стала светлее.
Когда вы выполнили вышеперечисленные задачи, отрегулируйте прозрачность слоя. Для этого нужно совсем немного уменьшить осветление данного изображения. Возьмите большой ластик, который имеет свойства мягких краев, и сотрите абсолютно все, кроме лица, с которым мы работаем. Это делается для того, чтобы фотография сохранила свои первоначальные тона, причем само лицо будет на порядок светлее, что придаст фото красоту.
Тот же цвет, разные оттенки
Это классическая и наиболее простая техника создания теней. Все просто: берете базовый цвет и создаете тени его более темным оттенком. Например, затеняете голубой при помощи темного-синего. В итоге вы получите естественный эффект с небольшой степенью контраста. Хороший вариант для фешн-иллюстраций и детской тематики.Интересный факт: Чтобы получить реалистичные тени на коже никогда не используйте более темные цвета телесного оттенка. Всегда рисуйте тени оттенками зеленого. Это удивительно для новичков, но поверьте или просто попробуйте. Оттенки зеленого работают, из-за венок и всего остального, что проглядывает под находится под кожей.
Как добавить тень в Фотошопе?
Итак, мы уже практически поняли, как добавить тень в Фотошопе и осталось лишь узнать значение оставшегося ползунка. Но начинается раздел «Качество» не с него, а с параметра «Контур» и чекбокса «Сглаживание». Они позволяют изменить очертания тени до неузнаваемости. Но мастера Фотошопа редко пользуются этими возможностями. Ведь после этого картинка перестает выглядеть реалистично.
Эти слова относятся и к ползунку «Шум». Он позволяет добиться такого эффекта, будто тень очень плохо пропечаталась. Или же будто её съемка велась при помощи очень старой цифровой камеры. Применяется этот эффект крайне редко, но право на существование он имеет.
В любой момент вы можете сохранить введенные вами параметры в качестве нового стиля. Именно для этого предназначена соответствующая кнопка в правой части диалогового окна. В дальнейшем вы сможете найти сохраненные вами параметры в панели «Стили»
Обратите внимание, сохраняются все параметры наложения, которые вы изменяли, а не только находящиеся во вкладке «Тень»
Осветление глаз
Я решил немного подсветить глаза. Для этого нам нужно будет выделить участки изображения с помощью кисти.
Работа с кистью
Заходите в инструмент кисть, который находится справа, выбираете режим New и ставите значения, которые вы хотите применить к будущей выделенной области. Эти значения можно будет изменить в любой момент.
Ниже настроек для выделенной области вы можете увидеть настройку самой кисти (подчеркнуто зеленым). Вы можете настроить три кисти: A, B и отдельно кисть-ластик Erase чтобы переключаться между ними. Например, одну кисть для больших участков и другую для маленьких деталей.
Настройки кисти такие же как в Photoshop. Size: размер кисти. Feather: жёсткость граней. Flow: поток, по сути прозрачность.
Auto Mask: включает маску. Если вы выделяете голубое небо, то кисть автоматически выделит только небо (ориентируясь по цвету) и не затронет объекты других цветов. Density: чувствительность маски.

Начав выделение вы увидите круглую точку, по которой потом сможете найти выделение (если она мешает, можно отклчить её клавишей H) и красную область маски. Кстати, цвет маски можно изменить с помощью сочетания клавиш CMD+O (ctrl+O для PC), это необходимо если вы пытаетесь сделать выделение на красных участках.

Как видите зеленая маска удобнее для выделения.
В итоге я выделяю глаза и увеличиваю экспозицию и контраст. Последний добавляется для того, чтобы они не просто засветились как лампочки, но и сохранили контраст. Вот такое масло масленное.
Оцените снимок: какого результата вы хотите добиться?
Баланс – ключ к правильному использованию инструментов. Чтобы получить его, нужно иметь представление о том, каким должен быть финальный результат. Пытаетесь добиться высокого контраста? Нужен реалистичный вид? Какие участки нужно подчеркнуть? Что нужно сделать менее выразительным?
Ваш идеальный результат вероятно будет зависеть от типа редактируемого изображения и ограничениях, которые могут быть заложены в самом снимке. Например, если вы редактируете портрет, нужно помнить о качестве оттенков кожи: манипулирование тенями может оказывать негативное влияние на форму лица. Каждый вид фотографии – начиная с пейзажной и заканчивая архитектурной или продуктовой съемкой – обладает своими возможностями и подводными камнями при коррекции теней.
Если вы знаете, чего нужно достигнуть, то сможете эффективно воспользоваться доступными инструментами и получить необходимый вид.
Как понять, нужны ли тени в вашем интерфейсе
Стоит ли использовать тени, зависит от задачи и общей стилистики:
Тень нужна
Тень не нужна
В интерфейсах, где важно показать физичность всех кнопок и переключателей. Тени помогут быстрее разобраться людям, которые редко используют мобильные приложения.
В плоском дизайне тени необязательны, так как интерактивность любого элемента интерфейса можно показать с помощью цвета или размера.
Основа дизайн-системы Material Design — физические свойства простой бумаги. Поэтому все элементы интерфейса в Android отбрасывают тень.
В приложениях Apple тени используются очень редко
Например, в приложении Wallet на банковской карте.
Поэтому все элементы интерфейса в Android отбрасывают тень.
В приложениях Apple тени используются очень редко. Например, в приложении Wallet на банковской карте.
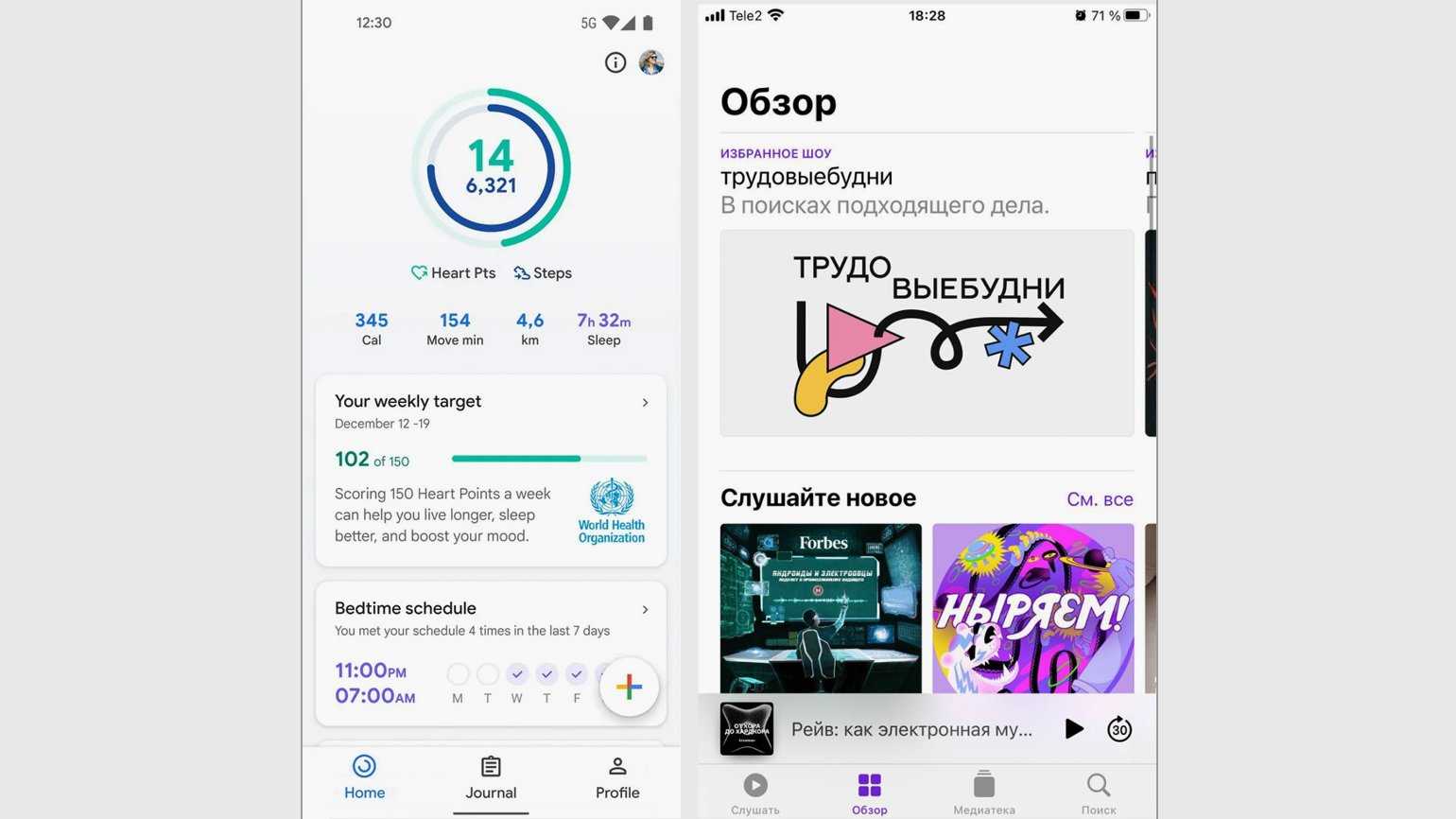
В приложениях Google все элементы отбрасывают тень. В приложениях Apple — только чтобы показать расположение или физическую форму. Изображения: Google / Apple / Skillbox Media
Если ваши кнопки уже и так достаточно яркие и видно, что на них можно нажать, то тени под ними могут выглядеть громоздко и неприятно:
Маска или блокировка пикселей
Когда вы начинаете процесс создания теней можно делать это в традиционном стиле (то есть в любом месте куда вы кликните кистью будет цвет), или можно задать определенные ограничения в пространстве, чтобы «не выходить за линию». Обычно в цифровом искусстве делают именно так.
Обтравочная маска
Создайте новый пустой слой над слоем с объектом, которому хотите нарисовать тени. Кликните правой кнопкой по новому слою и выберите Create Clipping Mask/Создать обтравочную маску. Слой подвинется немного правее и под ним появится стрелочка. Это значит, что все, что вы нарисуете в этом новом слое будет видно только в рамках объекта из слоя снизу.
Блокировка прозрачных пикселей
Чтобы использовать этот способ, кликните по иконке с шашечками в палитре Layers/Слои. Теперь все, что вы будете рисовать в этом же слое, будет рисоваться только в рамках уже нарисованных ранее объектов.
Разница между этими двумя методами в том, что в первом случае тени создаются в новом слое. Вы можете его редактировать, изменять или просто удалить, не теряя основной объект. Во втором же случае все происходит в одном слое, и редактировать тени отдельно от базового объекта нельзя.
Непрозрачность кисти
Первое что хочется сделать, создавая тени в Photoshop — снизить непрозрачность кисти. И вероятнее всего вы будете использовать этот метод вместе с остальными. Обычно непрозрачность опускают до 30-50%. После этого можно постепенно добавлять слои с новыми тенями и оттенками, пока не добьетесь желаемого результата.
Старайтесь не рисовать в одном месте. Создавайте тени в разных частях, чтобы получить более богатые оттенки.
Непрозрачность слоя
Изменяя непрозрачность слоя с тенью вы сможете изменять оттенок тени на более или менее светлый. Для начала выберите цвет, нарисуйте им тень в новом слое, после чего снижайте непрозрачность слоя до желаемого результата.
Возможностей этот способ дает немного, но в сочетании с остальными способами у вас будет полный контроль над тенями.
Режимы наложения
И в завершении давайте воспользуемся преимуществом, которые дают нам электронные способы рисования. Речь идет о режимах наложения. Для создания теней чаще всего используется режим Multiply/Умножение, однако пробуйте также и другие режимы из той же категории и не только. Вот пример как в режиме наложения Умножение работает тот же оттенок цвета:
Вы можете задавать разные режимы наложения как кисти, так и всему слою.
Вот и все. Чтобы понять как работает та или иная техника, пробуйте ее сначала отдельно, а после этого комбинируйте различные методы, чтобы получить максимально эффектный результат!
Автор статьи María Rubio
Перевод — Дежурка
Смотрите также:
Связывание тени
Если монтирование объекта происходит на неровную поверхность, например на песок, камни, скалы, воду, то возникает необходимость деформации тени так, чтобы она повторяла рельеф фонового изображения. Для реализации этого приема следует использовать карту смещения — полутоновое изображение, созданное на основе фонового изображения.
Рассмотрим алгоритм создания монтажа, приведенного на рис. 4.
Рис. 4. Пример тени, повторяющей изгибы занавески
Рис. 5. Результат создания заготовки для тени синицы
- Допустим, что оба исходных изображения совмещены, тень на основе изображения синицы создана аналогично предыдущему примеру (рис. 5). Теперь требуется деформировать тень синицы так, чтобы она повторяла изгибы занавески.
- Предварительно следует создать карту смещения на основе альфаканала. Для этого необходимо активировать фоновый слой, выделить всё изображение, нажав комбинацию клавиш Ctrl + A (в Mac OS — Command + A). Скопировать изображение в буфер обмена с помощью комбинации клавиш Ctrl + C (в Mac OS — Command + C). Перейти в палитру Каналы (Channels), создать новый альфаканал, нажав пиктограмму чистого листа , и вставить из буфера обмена фоновое изображение с помощью комбинации клавиш Ctrl + V (в Mac OS — Command + V). Снять выделение.
- Теперь необходимо повысить контрастность полутонового изображения. Для этого можно воспользоваться диалоговым окном Уровни (Levels). Чтобы повысить контрастность, следует сместить черный ползунок вправо, белый — влево, а положение серого ползунка менять не требуется. Для размытия полутонового изображения можно использовать фильтр Размытие по Гауссу (Gaussian Blur). Результат представлен на рис. 6.
- Когда альфаканал изменен, на его основе можно создать новый файл. Щелчком правой кнопкой мыши по строке альфаканала необходимо вызвать контекстное меню и выбрать из него команду Создать дубликат канала (Duplicate Channel). В появившемся диалоговом окне из списка Документ (Document) выбрать пункт Новый (New). Подтвердить создание файла, нажав кнопку ОК (рис. 7).
- Созданный документ требуется сохранить в формате PSD на жестком диске. Это и есть карта смещения. Данный файл в дальнейшем будет использоваться для работы с фильтром Смещение (Displace). Созданный альфаканал теперь уже не требуется, поэтому его следует удалить и перейти в палитру Слои (Layers).
- Активизировав слой с тенью, необходимо применить к нему команду Фильтр (Filter) —> Искажение (Distort) —> Смещение (Displace). Ввести значения в поля Масштаб по горизонтали (Horizontal Scale) и Масштаб по вертикали (Vertical Scale), например по 20%. Значения остальных переключателей менять не следует (рис. 8).
Рис. 6. Пример альфа-канала, на основе которого будет создана карта смещения
Рис. 7. Диалоговое окно Создать дубликат канала
Рис. 8. Диалоговое окно фильтра Смещение
В результате применения фильтра тень исказилась (рис. 9). И напоследок для слоя с тенью можно изменить режим наложения на Умножение (Multiply), уменьшить значение непрозрачности, например, до 90%, немного размыть изображение и удалить лишние фрагменты тени.
Рис. 9. Искажение тени с помощью фильтра Смещение





































