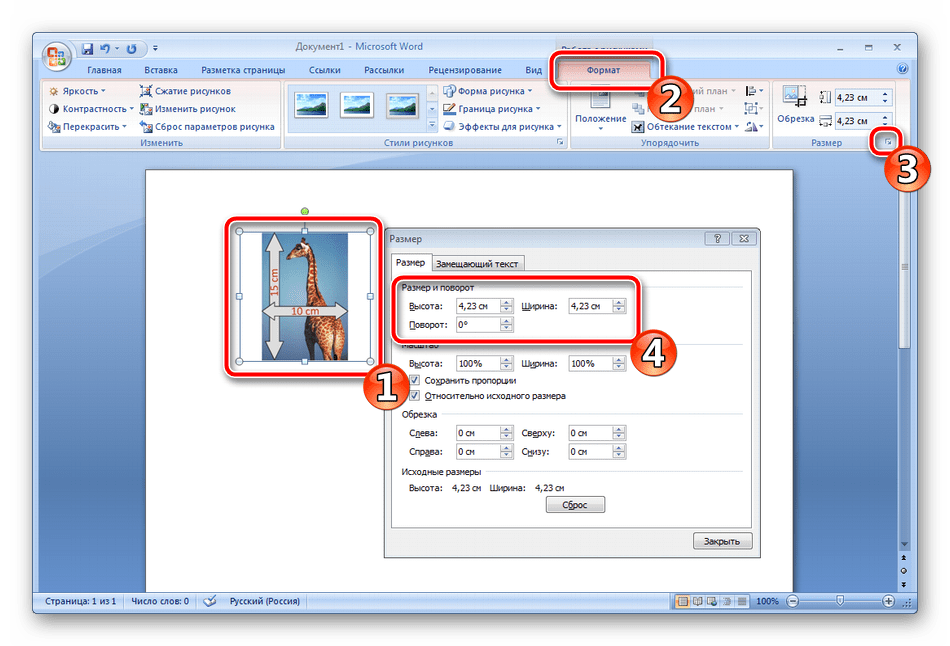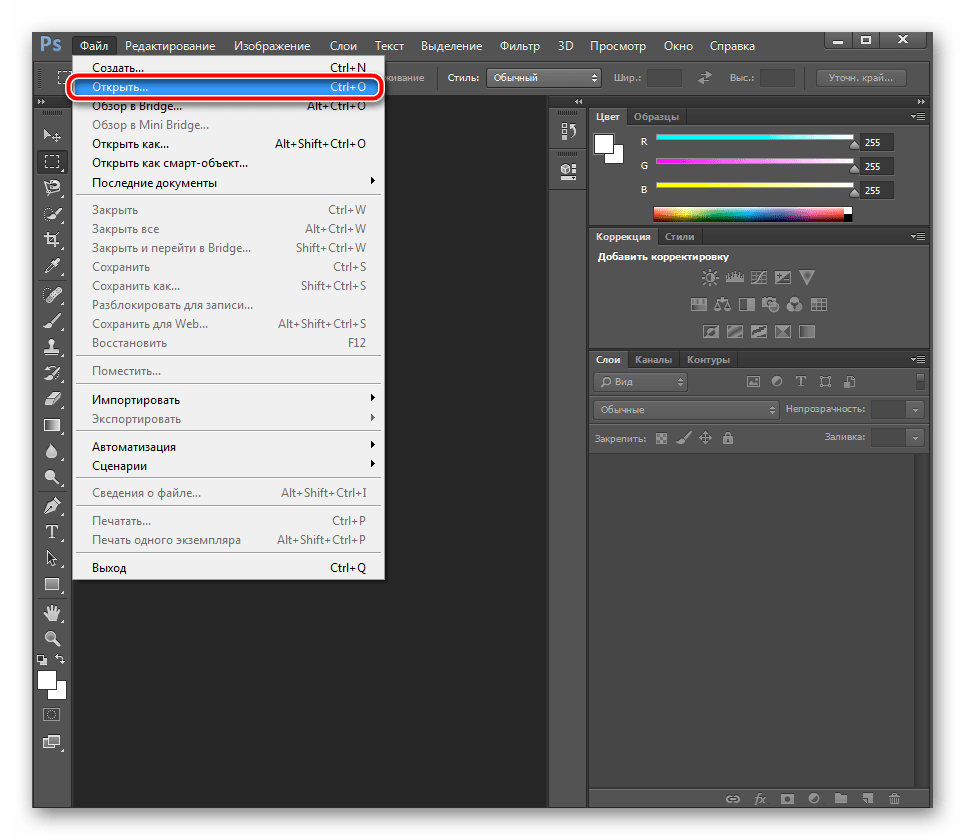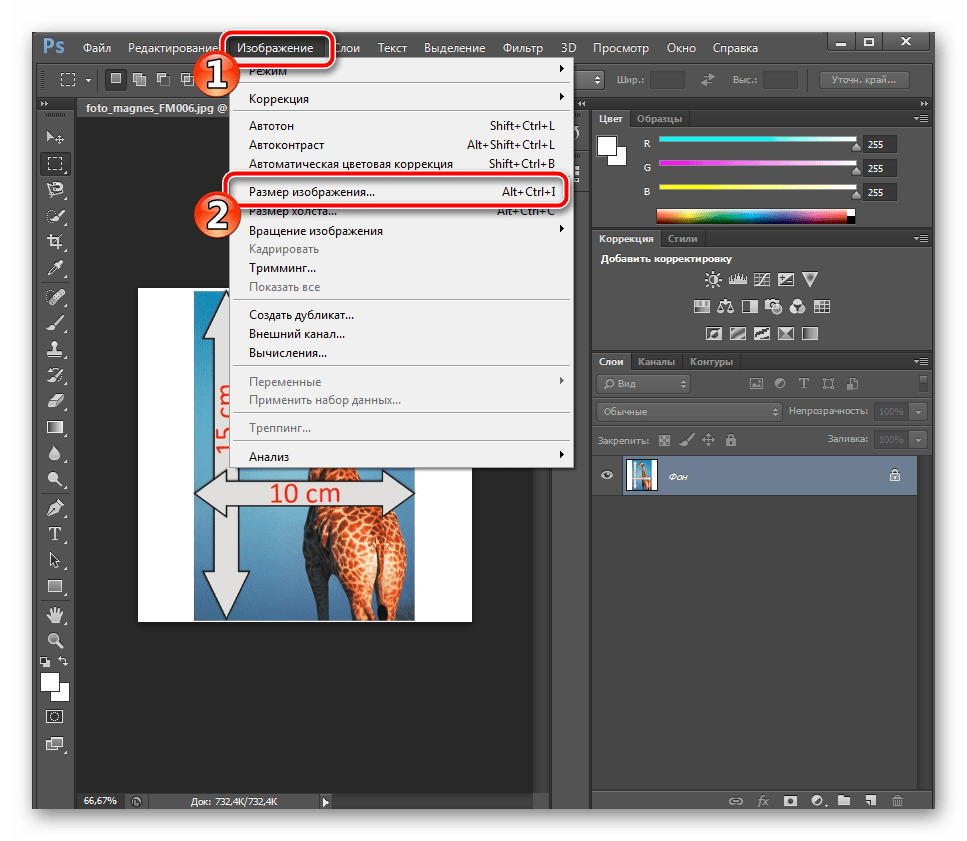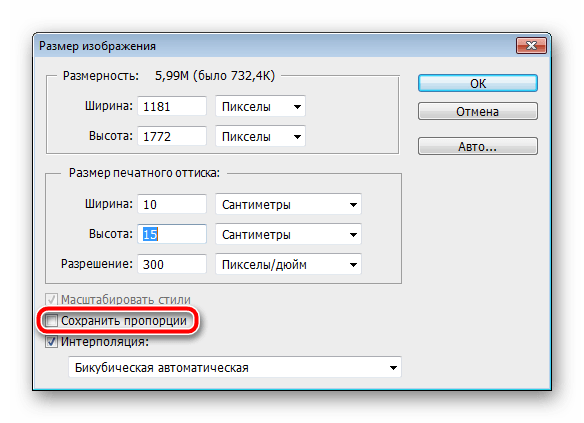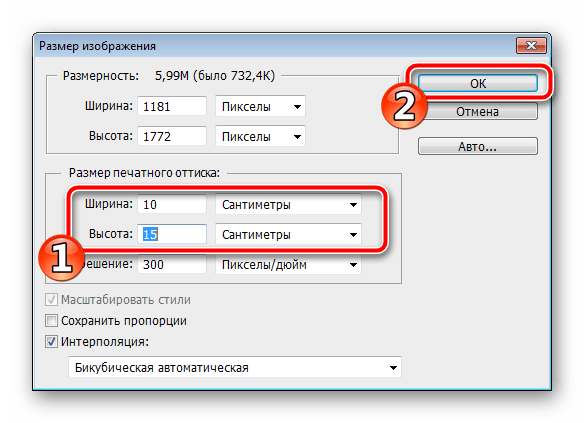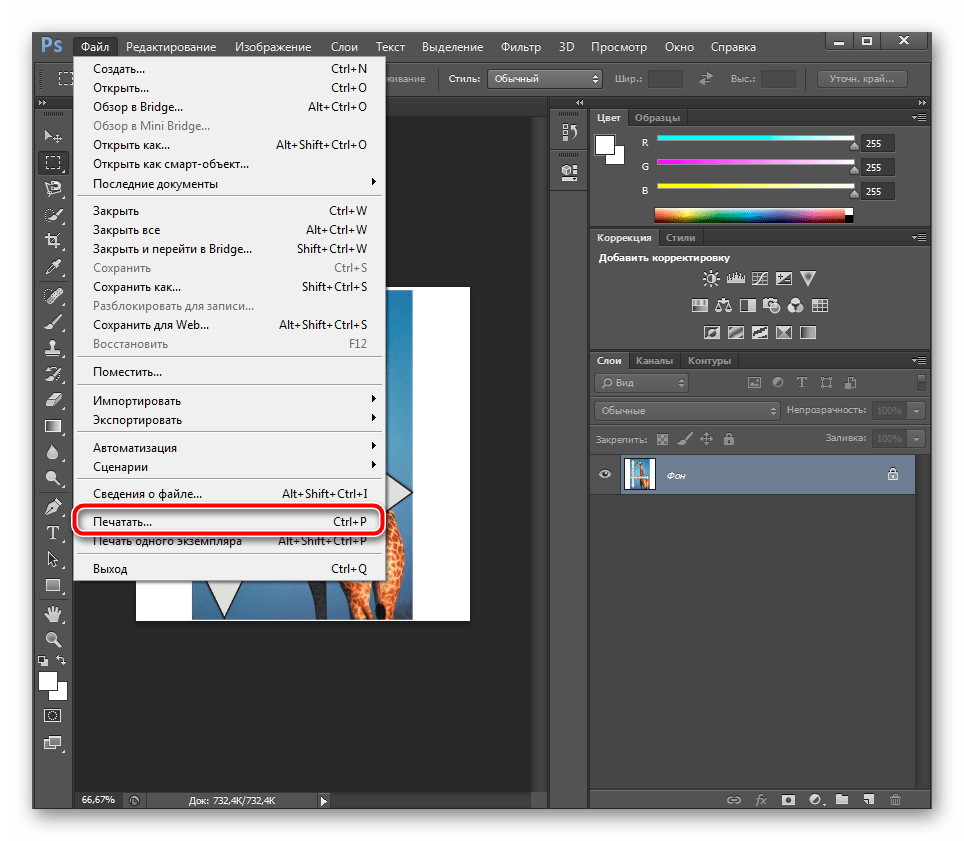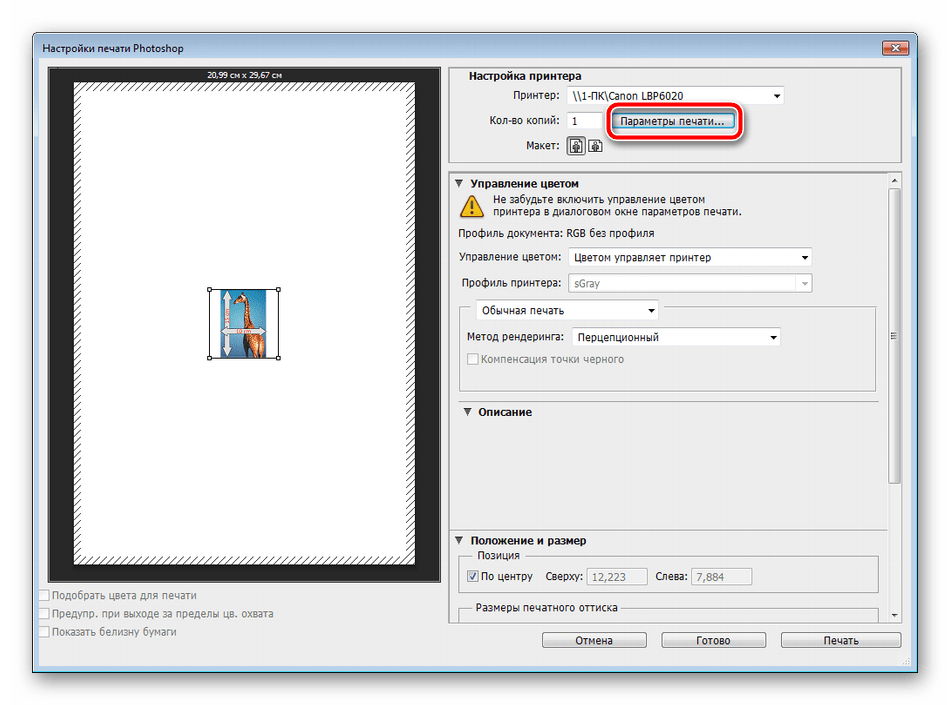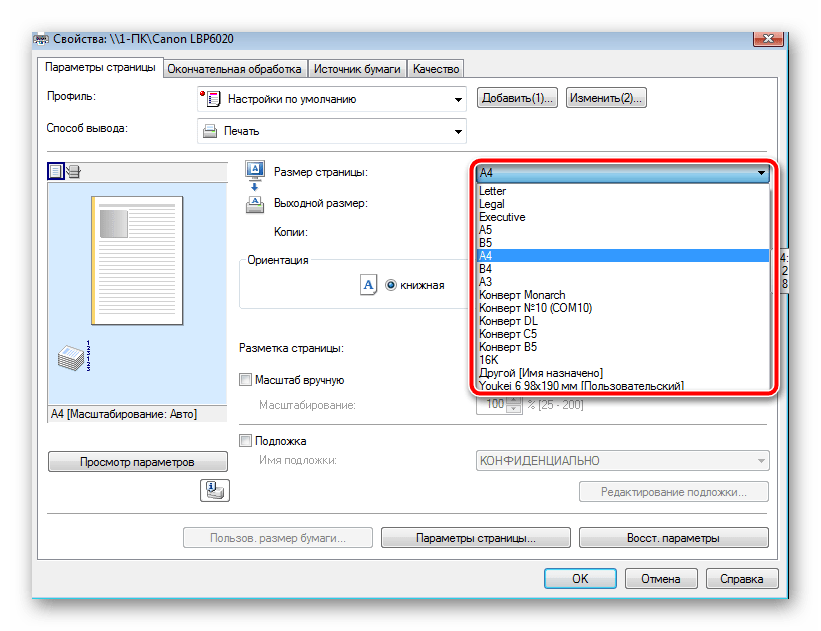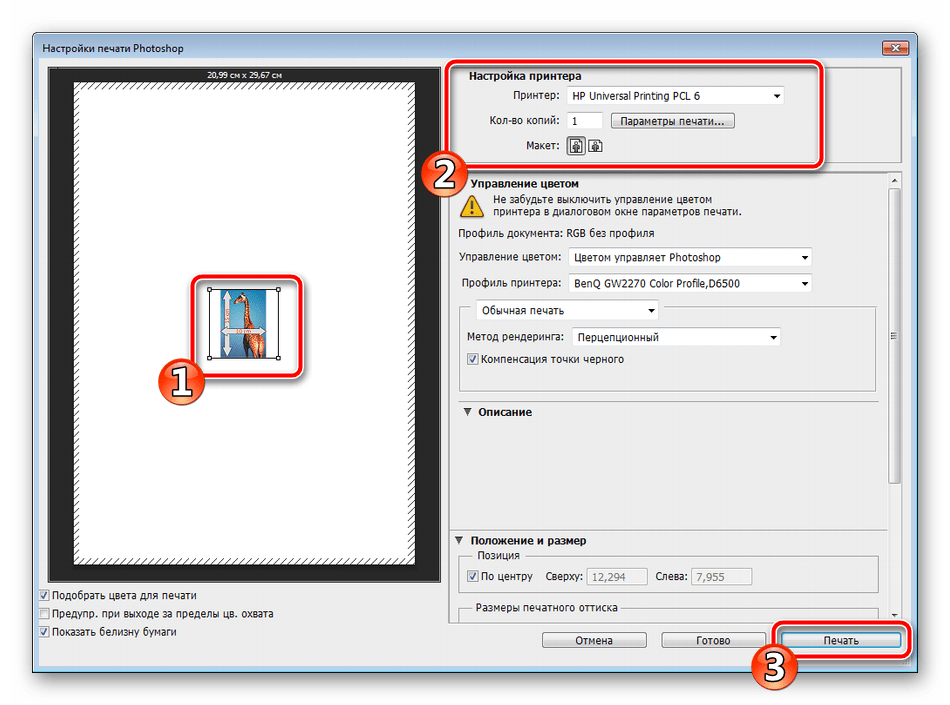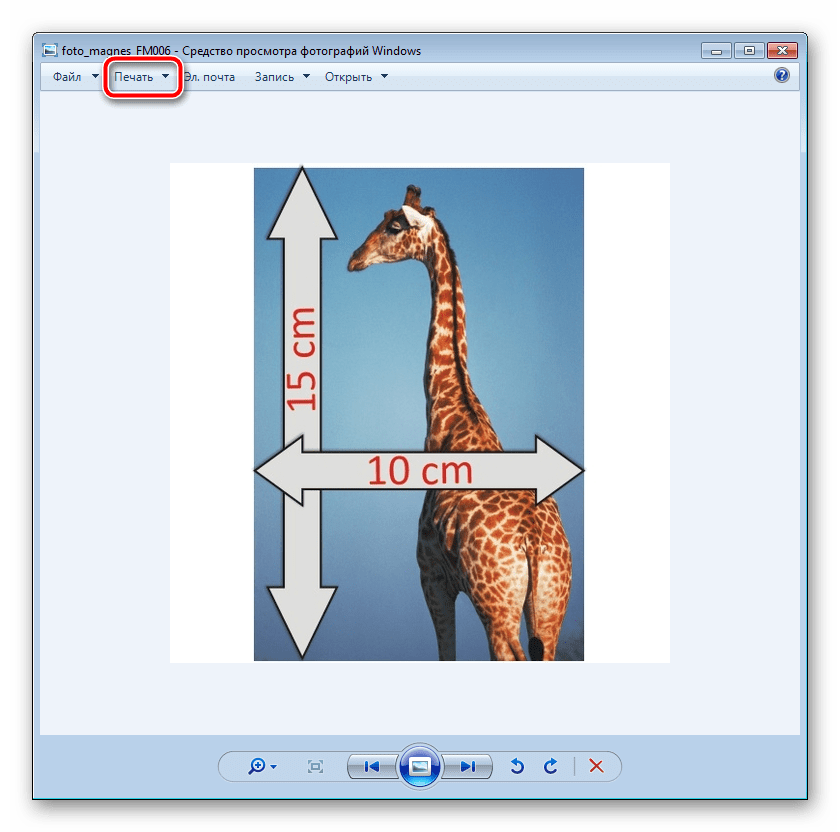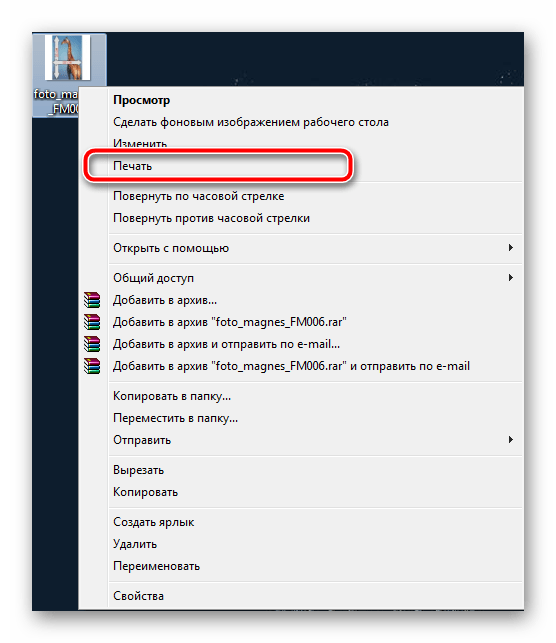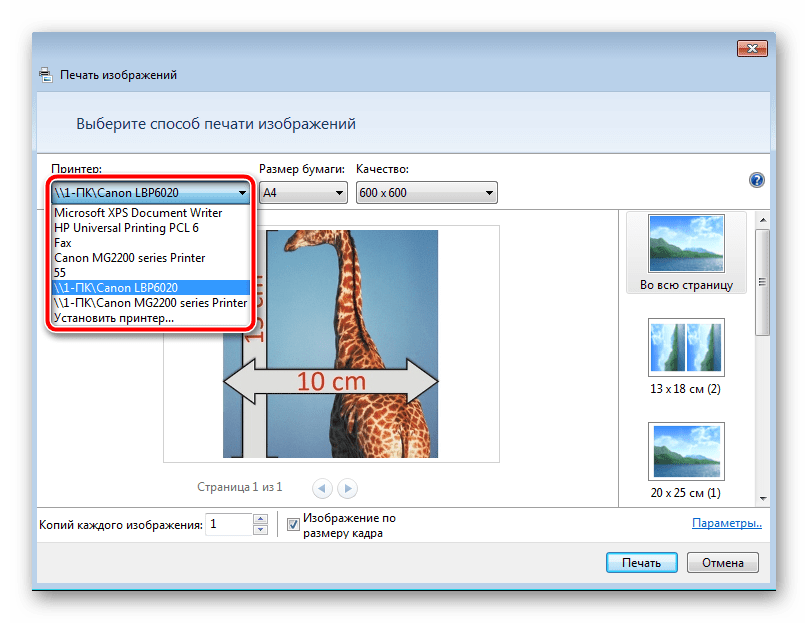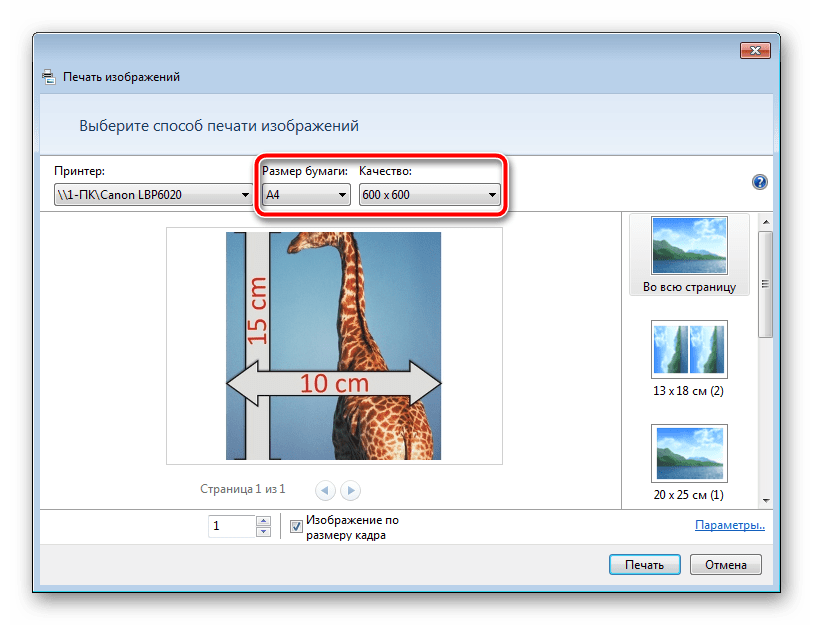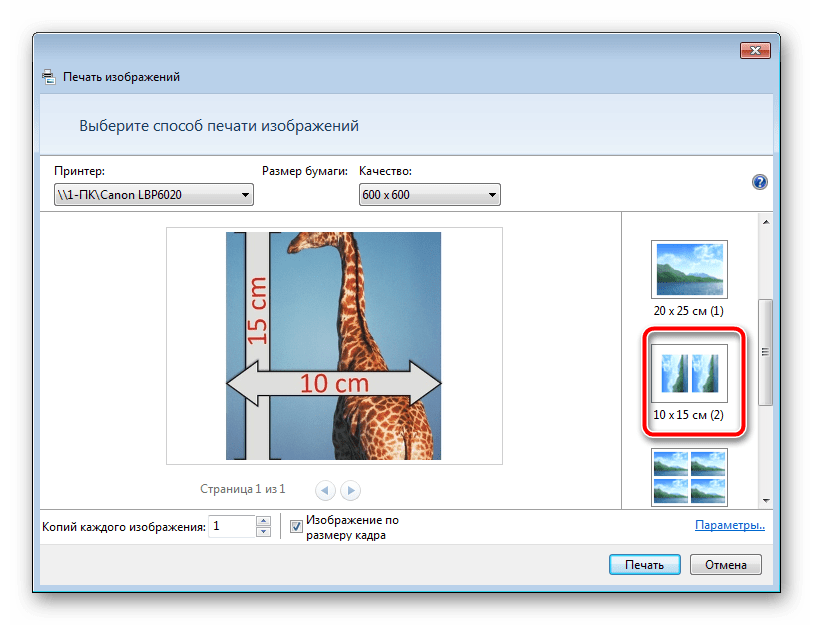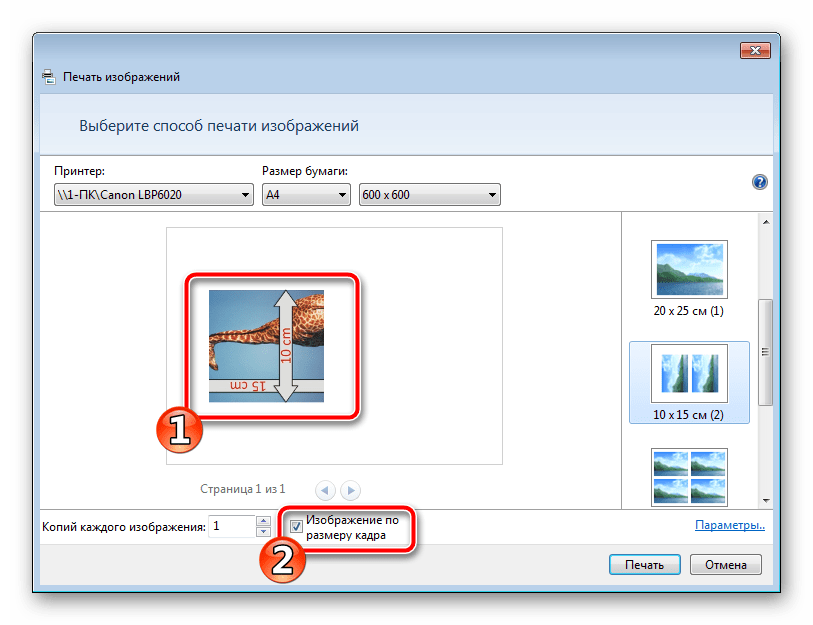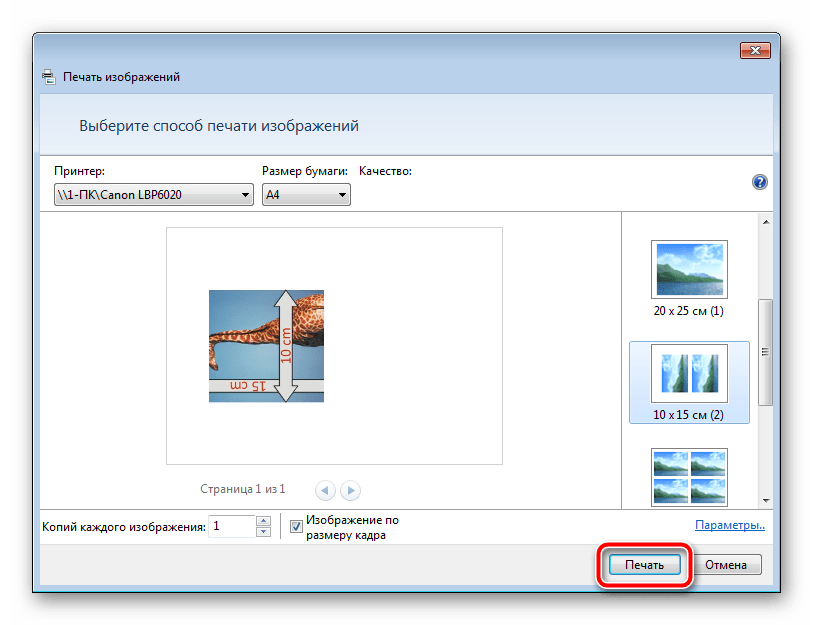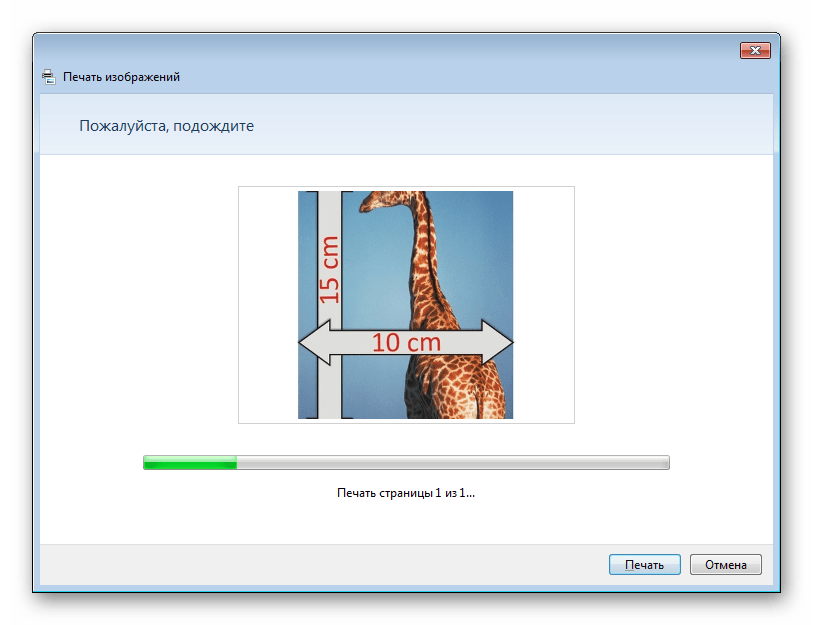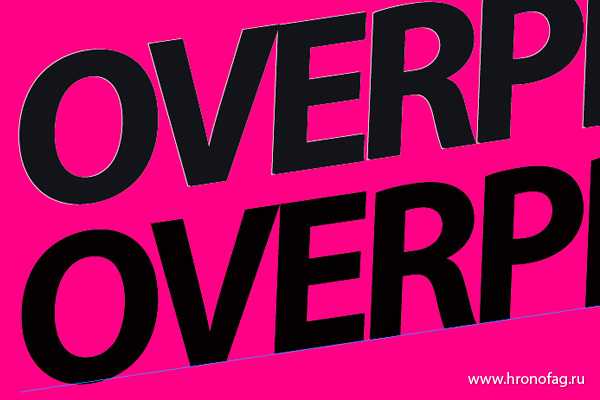Приведите свои фотографии в жизнь
Наконец, печать мне нравится тем, что я не верю в существование фотографии до тех пор, пока она не будет находиться на бумаге. Стены моего дома увешаны фотографиями, которые я когда-то делал, потому что мне нравится смотреть на результат своих трудов (не то, чтобы я тешил свое самолюбие или что-то вроде того…). Во мне выработалось более глубокое чувство прекрасного, ведь, когда видишь огромный снимок, висящий на стене, это помогает погрузиться в его содержимое. У вас может быть огромный 32″ 4К монитор для просмотра и обработки фотографий, но это никогда не принесет столько впечатлений, сколько может принести 60″ печатный вариант, висящий на стене. Я часто останавливаюсь и любуюсь этими работами.
Люди также очень сильно любят распечатанные снимки. Будь это предмет декора или подарок, видеть величественную картину чего-то дорогого сердцу всегда приятно. Я часто дарил распечатки своим друзьям и близким, становясь свидетелем слез радости на их глазах.
Физически напечатанная фотография – это постоянное напоминание о событии, человеке, обещании или эмоции. Ей не требуется электричество, специальное приложение, не нужно выделять время в расписании, чтобы на нее посмотреть. Все, что нужно – просто подойти, насладиться и еще больше влюбиться в нее.
Как разбить и распечатать в Word
- Запустите программу, откройте нужный документ, в который помещена картинка.
- Откройте окно для настроек печати через меню «Файл» или комбинацией клавиш «Ctrl+P». Справа отобразятся базовые параметры печати. Сразу следует убедиться, что для печати назначен правильный принтер. Если нет, то выберите другое печатающее устройство. После, кликните на «Свойства принтера».
- Откроется новое окно с несколькими вкладками, количество которых зависит от марки и модели принтера. Сразу перейдите на вкладку «Макет страницы».
- В пункте «Размер вывода» или «Выходной размер» выставьте параметр «Настройка формата страницы» или «По размеру страницы» соответственно.
- Следующим шагом в пункте ниже под названием «Разметка страницы» выставьте нужное значение, чтобы разбить документ на отдельные части. Если нужно поделить на 4 части, то выбираете вариант «2 x 2». Когда разбиваете на 9 частей, задаете параметр «3 x 3», для 16 фрагметном следует выбрать вариант «4 x 4».
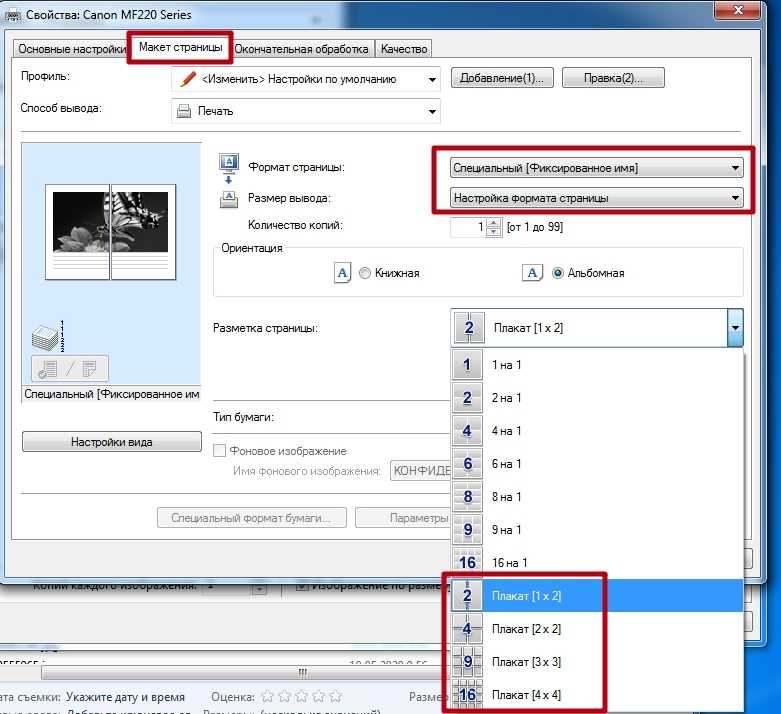
С помощью предварительного просмотра убедитесь в левой части, что выбран подходящий метод разбивки. Выполните печать, ножницами избавьтесь от лишних полей, и склейте части между собой скотчем с обратной стороны. Таким образом получите полноценный плакат из листов А4, который при аккуратности исполнения не будет отличаться от цельного ватмана.
Первый способ распечатать является одним из самых простых и быстрых. Многие знакомы с офисным пакетом MS Office и хорошо ориентируются в «Ворде», поэтому проблем возникнуть не должно.
Кстати, разделять рисунок будет не Word, а принтер. Все современные и даже существенная часть технически устаревших принтеров могут нарезать документы.
Подбираем бумагу: матовая или глянцевая, толщина
Качество полученного изображения напрямую зависит от типа используемой бумаги. Можно, конечно, применять обычную, но по-настоящему достойного качества с ней добиться нельзя. Для этого лучше приобрести специальную фотобумагу глянцевого или матового типа.
Преимущества и недочеты обоих видов приводим в таблице:
| Тип бумаги | «За» | «Против» |
| Глянцевая | насыщенные яркие оттенки, защита от влаги | остаются следы от пальцев, царапины |
| Матовая | лучшая детализация, устойчивость к воздействию | не такая насыщенная цветовая гамма |
Толщина глянцевой больше, чем у матовой. А также фотобумага делится на фирменную – сделанную крупными компаниями (Epson, Canon и т.д.) специально под собственную оргтехнику – и универсальную под любую марку и тип принтера. Перед покупкой прочитайте на корпусе Вашего МФУ или на официальном сайте производителя информацию о подходящих типах бумаги.
Выбор фотобумаги
Детализация, качество фотографии, насыщенность оттенков зависит не только от файла исходника. Ключевое значение имеет тип бумаги, который используется при распечатке.
- Глянцевая. Один из двух наиболее часто используемых типов бумаги для печати фото, наравне с матовой. Блеск глянцевой поверхности добавляет снимку свежести, новых оттенков и переливов. Такие фото всегда выглядят намного насыщеннее и ярче, чем матовые. У глянцевого блеска есть и обратная сторона: малейшие царапины, пыль, отпечатки пальцев трудно не заметить. Поэтому снимки на такой бумаге, как правило, ставят в рамки.
- Матовая. На матовой поверхности оттенки будут не такими насыщенными, как на глянце. Зато детализация станет глубже, плюс царапины и отпечатки пальцев на этом типе бумаги почти незаметны.
- Фирменная фотобумага. Для распечатки фотографий лучше всего использовать бумагу, специально созданную под эту задачу. Более того, топовые производители оргтехники (те же Epson и Canon) выпускают материал сугубо под свои принтеры. Такой вид фотобумаги называют фирменным. Производитель учитывает все технические нюансы своих устройств для того, чтобы качество распечатанного снимка было наивысшим.
- Универсальная фотобумага. Ее производят сторонние компании, по идее, для совмещения с любыми моделями принтеров. Однако это может не сработать. Перед покупкой бумаги надо проверить в руководстве пользования принтером, какие ее типы и форматы поддерживаются. Иначе качество фото может получиться низким, либо лист вообще останется белым.
- Обычная. Никто не отменял и обыкновенную бумагу для принтера. Впрочем, это – совсем уж запасной вариант. Исходный файл должен иметь совсем уж хорошее качество и разрешение, чтобы достойно выглядеть на обычной бумаге. Да и долгая сохранность такой распечатки под большим сомнением.
Еще больше о толщине и плотности разных видов бумаги читайте в другой нашей статье. А также Вашему вниманию таблица форматов и размеров фотографий для печати.
Обзор популярных форматов фото для печати
Существуют общепринятые международные форматы ISO, которые определяют стандартные размеры фотобумаги. Однако для нас более привычными стали такие термины, как А3, А4, ватман и т.д. Соотношение сторон основных фотоформатов аналогично матрицам современных цифровых камер и составляет 1: 1,5 (2/3) или 1: 1,33 (3/4), а стандартных международных форматов бумаги — 1: 1,4142. Как мы видим, их пропорции не совпадают. Для печати фото, как правило, используются стандартные форматы. На них же ориентированы фотоальбомы и фоторамки.
Предлагаем ознакомиться с таблицей, где указаны основные форматы фото для печати.
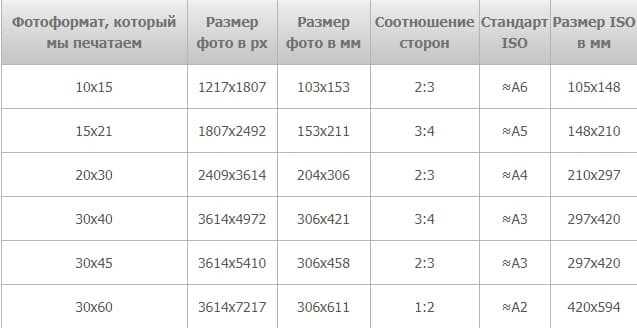
Давайте подробнее остановимся на основных вариантах и сравним их со стандартными форматами ISO.
|
Одним из наиболее популярных форматов фото для печати считается 10х15. От стандартного А6 он отличается тем, что по одной из сторон имеет на 2 мм меньше, по другой — на 5 мм больше. Это, пожалуй, самый распространенный формат, который подходит практически для всех фотоальбомов и рамок. На фото видно, как изображение 10х15 соотносится с фотобумагой А4. |
|
|
Не менее популярным размером фото для печати является 15х21. Фотография несколько больше, чем А5. Разница совсем небольшая: по одной из сторон разница в 5 мм, по другой — в 1 мм. Вертикальные фотографии идеально подходят для создания портретов. |
|
|
Формат фото для печати 20х30 близок к А4, разница в том, что по одной стороне изображение на 6 мм меньше, по другой — на 9 мм больше. Особенностью фотографий такого размера является высокая детализация и четкость. Именно поэтому изображения зачастую используются для создания постеров, которые являются отличным украшением интерьера. |
|
|
Использование для печати фото размером 30х40 — это отличный вариант для создания высокохудожественной настенной композиции. Отличие формата от А3 в том, что с одной и другой сторон изображение больше на 9 мм и 1 мм соответственно. Фотографии часто помещают в деревянную рамку или натягивают на подрамник. |
|
|
Формат фото для печати 30х45 — один из излюбленных у пользователей приложения Mimigram. Данный размер идеален для изготовления постеров. Напечатанные изображения невероятно четкие и красочные. Именно поэтому постеры часто используются для организации фотовыставок. Формат чуть больше стандартного А3. |
Как разобраться в размерах
Размер фотографий играют огромную роль и влияют на качество снимка. Для получения изображения на фото, нужно проанализировать все правила и следовать определенным стандартам. Чтобы получить изображение в разрешении 300 DPI, нужно следовать расчетам. Только так можно надеется как четкость и яркость фото.
Чтобы понять, как правильно все рассчитать, можно взять за основу размер фотографии 10×15 см
Обратите внимание, что линейные величины отличаются от названия и составляют 102×152
Для расчета нам потребуется ширина снимка 102 мм, которую мы умножаем на разрешение 300 DPI. В итоге получается общий показатель 30600. Как мы уже знаем в одном дюйме всего 25,4 мм.
Чтобы получить конечные расчеты, нужно разделить общий показатель на миллиметры в дюймах. После всех проведённых манипуляций получим целое число 1205.
Для дальнейшей работы следует произвести расчет количества растровых точек относительно высоты. Для этого нужно провести расчеты по тем же правилам. За основу берем высоту 152, умножаем на 300 DPI и делим на 25,4 мм.
Количество растровых точек по высоте в итоге должно получиться 1795. Теперь любой желающий может произвести снимок для получения качественной фотографии. При использовании DPI 300 для получения фотографии 10×15 нужно делать снимок по следующим показателям 1205×1795.
Что такое цветокоррекция при печати и зачем она нужна?
Качество итогового отпечатка напрямую зависит от качества исходных файлов. Напечатать можно практически любое изображение, независимо от того, сделан кадр любителем или профессиональным фотографом. Однако, для достижения максимального результата, файлы из фотокамеры или сканера, обычно расценивают как сырой материал, который требует дальнейшей интерпретации.
Как правило, любое изображение в той или иной степени можно улучшить с помощью элементарной или сложной компьютерной обработки. Результат улучшения зависит от качества исходного файла, характера изображения, творческих задач, опыта и имеющегося в распоряжении времени. Особенно актуально улучшение файлов в случае печати фотографий большого формата. К задачам подготовки файлов относят проверку, анализ проблем и возможных способов улучшения оригинала, цветокоррекцию, управление контрастом, яркостью, насыщенностью, резкостью, выделенную коррекцию областей (например, лиц) и т.д.
Если вы не владеете компьютерными программами обработки, некоторую элементарную цветокоррекцию можно поручить оператору печати. При печати малых форматов во многих лабораториях такая услуга предоставляется бесплатно и определяется параметром «цветокоррекция» (делать, не делать). Если вы готовили файл самостоятельно, этот параметр лучше задавать «не делать», тогда оператор отправит изображение на печать как есть, без дополнительного вмешательства. Если же параметр «цветокоррекция» задать «делать», то оператор внесёт поправки в цветопередачу картинки, если посчитает это необходимым. Такая коррекция в первую очередь направлена на исправление явных огрехов съёмки и производится согласно общепринятым нормам работы с цветом (серый — нейтральный, небо — голубое, трава — зеленая). Если в кадре есть люди, цветокоррекция производится по лицам. При работе с цветом оператор манипулирует следующими основными параметрами:
цветовой баланс (желтый, пурпурный, голубой)
плотность
контраст
В случае необходимости оператор может также вмешаться в насыщенность и резкость картинки, а также сделать кадрирование.
Цветокоррекция оператором также необходима в случае печати с плёнки, ведь не каждый фотограф может позволить себе сначала отсканировать съёмку и обработать её перед печатью. Передавая пожелания по цветокоррекции, не поленитесь описать их как можно подробнее. Не стесняйтесь писать в примечаниях такие фразы, как «сделайте понасыщеннее», «лучше более контрастно, чем недоконтраст», «люблю потемнее (посветлее)» и т.п. Цветокоррекция субъективна, поэтому чем больше информации о ваших предпочтениях будет у оператора, тем более вероятен ожидаемый вами результат.
Теоритическая часть
Первая проблема печатников заключается в том, что формат снимка, получаемого практически на все цифровые фотоаппараты не совпадает с формаом печатного экземпляра. Практически на всех камерах устанавливается матрица, соотношение сторон которой составляет 3:4. В типографии стандартными форматами считаются 10х15 см, 15х21 см, 20х30 см. Соотношение сторон составляет 2:3. Автоматическая коррекция в салонах подгоняет снимки под нужный формат, но это подразумевает обрезку кадра. Есть вариант, когда по краям кадра оставляются белые или цветные полосы. Возможно нанесение подписей на них. Часто пользователи могут ошибиться с выбором обрезки или полей и получить совсем не то, на что рассчитывали.

Почему получилось, что форматы не совпадают. Дело в том, что во времена плёночной фотографии был установлен формат плёнки 35 мм. К нему приравниваются все печатные форматы. Но когда началось развитие цифровой фотографии, изготовители сразу решили совместить ув устройстве фозможность фото и видеосъёмки. Они использовали матрицы от уже существующих видеокамер, где всё было адаптировано под телевизионный формат.
Всё бы ничего, но колесо несовместимоси уже закрутилось в промышленных масштабах и начать переделывать всё невыгодно экономически. У печатников даже давно уже появился формат печати 10х13.5, но это не решает проблему, так как производители фотоаольбомов выпускают свою продукцию под стандартные размеры.
Как быть с форматом кадра?
Получить хорошие снимки можно. Проблему можно решить несколькими способами. Самый простой способ – это настроить камеру на съёмку с соотношением сторон 2:3. Почти все современные цифровые фотоаппараты предлагают выбор соотношения сторон в меню настройки форматов и разрешения. В том случае, если вы не хотите терять драгоценное пространство кадра и собираетесь потом самостоятельно обрезать снимки под формат печати, то придётс с каждой фотографией поработать в графическом редакторе.
В Photoshop достаточно просто настроить нужные параметры кадрированияи быстро их применять. Инструмент кадрирование исмеет ряд настроек, в которых можно указать соотношение сторон или итоговый размер кадра в пикселях или миллиметрах. Разрешение должно быть 300 или 320 диоптрий. Lightroom предлагает более простые настройки кадрирования. Панель «Develop» (Обработка) содержит поля, в которых указываются пропорции для обрезки (2х3). Во время экспорта кадрированого снимка следует указать размеры снимка для печатного устройства — 15.2 см. Разрешение должно быть не меньше, чем 300 диоптрий.
Большинство графических редакторов имеют инструмент кадрирования. Чаще всего он называется «Crop» или «Обрезка». Принцип действия всегда аналогичен. Есть поля для указания пропорций и список стандартных значений. Даже простейший Picasa предоставляет такую возможность. Но при этом не всегда есть возможность вводить размеры в миллиметрах. Поэтому приходится указывать размер в пикселях. Для 10х15 при разрешении 300 dpi необходимо указывать размеры 1200х1800 пикселей.
Также можно во время съёмки учесть, что при кадрировании в лаборатории края будут обрезаны. Тогда можно довериться автоматике и спокойно отправлять флотографии на печать с пометкой «Обрезка». Также стоит помнить о том, что непрофессиональные печатники не гарантируют точный оттиск сснимка на бумаге. Всегда 1-2 мм по краям теряются
Это практически не заметно, но если для вас это важно, то следует обратиться к профессионалам, но это будет стоить уже совсем других денег
При кадрировании снимка важно помнить, что фотография на выходе не должна иметь разрешение меньше 2Мп. В противном случае чёткость печатного экземпляра будет значительно снижена
Перед отправкой фотографий на печать желательно повысить их чёткость в графическом редакторе. Делать это нужно после кадрирования. Лёгкое увеличение резкости и, по необходимости, контраста сделает фотографию намного более привлекательной.
Цветовой профиль ICC
Цветовой ICC профиль — это специальный файл, описывающий, как определенное устройство может работать с цветом. Очевидно, что способность различных мониторов показывать изображение различна. Мониторы с хорошими матрицами отображают цвет ярче и сочнее мониторов с недорогими матрицами. То же самое со способностью принтеров печатать цвета. У разных принтеров она существенно отличается. Если принтер не способен напечатать определенный цвет, он старается подобрать похожий
Для дизайнера печати важно чтобы распечатанный продукт выглядел так же как он выглядел на мониторе. В том же виде и с такими же цветами, в каком он был утвержден заказчиком

Как этого добиться? Очевидно, что при создании дизайна нужно использовать тот же цветовой профиль, которым пользуется типография при распечатке. Для этого вам нужно связаться с конкретной типографией и попросить требования к предоставляемым макетам. Если у вас реально нет такой возможности, вы не знаете где заказчик будет печатать дизайн, если типография находится на другом конце земли — воспользуйтесь стандартными цветовыми заготовками. Если печать будет происходить на европейской части поставьте Europe Prepress. Если печатать дизайн будут в Америке воспользуйтесь U.S. Sheetfed Coated, если в Азии, воспользуйтесь Japan Color Coated и скорее всего все будет нормально. Но надежнее связаться с типографией. Возможно типография использует для печати свой собственный индивидуальный профиль. В этом случае они просто пришлют вам файл, а вы используете его для имитации цвета при работе.
Программы для печати плакатов А4
Сейчас легко скачать без длительных поисков можно две программы:
- PlaCard;
- Easy Poster Printer.
PlaCard
Скачайте утилите, нажав на кнопку ниже.
Скачать Placard
Установите программу и запустите. Слева нажмите «Открыть» и выберите изображение.
Картинка добавится в программу и разделится на подходящее, исходя из размера, число листов. Чтобы регулировать разделение, нужно изменять масштаб изображения в пункте «Новый размер». Добейтесь, чтобы строке «Число страниц» показало необходимый результат, а рисунок большого размера максимально плотно заполнял две или четыре страницы. В конце нажмите «Распечатать».
Easy Poster Printer
Скачать Easy Poster Printer
Принцип работы аналогичен предыдущей программе, только есть возможность менять качество (Quality). Сначала добавьте картинку через кнопку «Poster Image». Выставьте параметры и начните распечатку кнопкой «Print Poster».
Есть и другие программы, чтобы вывести плакат на листах стандарта А4, при желании можете протестировать:
- Photoshop (в сети доступны онлайн-версии, если не хочется скачивать полноценную программу, к тому же редактор платный);
- Corel;
- Posteriza;
- ABViewer.
Сохранение фотографии, подготовленной к печати.
Для этого в меню Файл выбираем Сохранить как.
Рис. 7
В появившемся окне нужно ввести Имя файла. По умолчанию будет предложено исходное имя, но, вдруг исходный файл еще потребуется! Поэтому даем файлу другое имя.
Тип файлов — JPEG.
Обращаем внимание, какая Папка предлагается для сохранения файлов. Очень часто бывает, что машинально нажимают кнопку Сохранить, а потом начинают долго искать, куда же сохранился файл
По умолчанию система предлагает сохранить туда, куда вы сохраняли последний раз. А этот последний раз мог быть месяц назад и вы уже забыли, куда и что сохраняли. Поэтому посмотрите, в какую папку предлагает сохранить система, и, если нужно, измените папку назначения.
Лучше для этой цели создать новую папку, назвав ее, например, «На печать».
Итак, после того, как вы выбрали папку и назвали файл, нажимаете кнопку Сохранить (рис 7).
Рис. 8
В появившемся окне установим параметры изображения. По умолчанию в окне Качество стоит цифра 12. В таком случае файл получается даже больше исходного. Качества 10 вполне достаточно. Нажимаем теперь кнопку ОК и приступаем к подготовке следующей фотографии.
Ну, а когда все фотографии будут готовы, вы всю папку «На печать» (или, как вы ее назвали) сбросите на диск или флэшку и отнесете в фотолабораторию.
Перейти к другим урокам по фотошопу:
- Кадрирование изображения.
- Сохранение фотографии для Интернета.
- Осветление — затемнение изображения
- Инструмент фотошопа — Заплатка
P.S. Если у Вас после изучения всех этих уроков появится желание совершенствовать свои знания по фотошопу — это похвально! Но великий и могучий Photoshop за 2 дня не изучишь.
Вы планируете профессионально работать с фотошопом? Зайдите на страницу: Фотошоп с нуля в видеоформате Это лучший Видеокурс по фотошопу для тех, кто всерьез хочет заниматься фотографией, фотомонтажом.
Автор регулярно присылает все новые уроки, хотя мне столько и не нужно — я фотографом не собираюсь работать.
10. Цифровая печать готова!
Нет ничего приятней, чем открыть коробку, полную ваших красивых фотографий. Если всё прошло гладко, вы будете в восторге и начнёте думать насчёт дальнейшей распечатки, распространения или продажи.
Распаковка полученных снимков
Если что-то не устраивает — цвет отличается от нужного, линия обрезки (тот край, где было «обрезано») неровная, или отпечатки повреждены при транспортировке, не отчаивайтесь. Большинство типографий и сайтов POD вам быстро помогут, чтобы вы получили результат, за который заплатили.
Если вы довольны фотографиями, было бы неплохо записать данные своего заказа. Запишите вес бумаги, качество, размер и контакты исполнителя. Они могут понадобиться, если вы захотите продолжить сотрудничество.
Обязательно сохраните подготовленные к печати цифровые файлы, к которым вы сможете легко вернуться и скопировать настройки, если придётся готовить новые снимки.
Какой размер подходит для печати?
Один из наиболее задаваемых вопросов фотографами, которые не имеют очень большого опыта в печатном процессе, это насколько большого размера можно распечатать изображения с их зеркальной цифровой камеры. Традиционно правило таково, что нужно разделить ширину изображения в пикселях на 300, чтобы получить печатный размер наилучшего качества в дюймах. Например, если вы снимаете на камеру Nikon D90, разрешение изображения будет 4,288 (ширина) x 2,848 (высота). Буквально это означает, что в нем 4,288 горизонтальных пикселей и 2,848 вертикальных пикселей на сенсоре изображения. Если вы умножите эти числа, вы получите 12,212,224 пикселей или 12.2 мегапикселей – общее количество пикселей, доступное на сенсоре. Так что в вышеизложенном случае с D90 деление 4,288 и 2,848 на 300 дает размер оттиска 14.3 x 9.5 дюймов. Почему мы делим на 300 и что означает это число? Это число представляет «DPI» (точек на дюйм) или «PPI» (пикселей на дюйм), и означает, как много точек/пикселей на дюйм напечатает принтер на бумаге. Чем больше количество «точек» на квадратный дюйм, тем более плотно и близко друг к другу точки будут расположены, давая в результате более плавный переход и меньше пространства между точками и, в конце концов, меньше «зерна». 300 точек на дюйм дает журнальное качество печати, а меньшие значения ниже 150 дают зернистость и нечеткость напечатанным изображениям.
Учитывая вышеизложенную информацию, каким большим может быть ваш распечатанный снимок, сделанный с Nikon D90? Теперь, когда вы знаете, что означают точки на дюйм, первый вопрос, который следует задать, это насколько хорошего качества будет оттиск.
Взгляните на следующую таблицу:
Nikon D90 12.2Mp 300 DPI (наивысшее качество) – 14.3″ x 9.5″
Nikon D90 12.2Mp 240 DPI (хорошее качество) – 17.9″ x 11.9″
Nikon D90 12.2Mp 200 DPI (среднее качество) – 21.4″ x 14.2″
Nikon D90 12.2Mp 150 DPI (низкое качество) – 28.6″ x 19″
Если вы хотите сделать снимок наивысшего качества для публикации в журнале в качестве 300 DPI, вы могли бы легко распечатать полномасштабный стандарт 8″ x 10″ и даже можете позволить себе кадрирование для полного соответствия размеру страницы, или распечатать нестандартный формат до размера 14.3″ x 9.5″. Некоторые профессиональные фотографы печатают в качестве 240 DPI и находят его достаточным для работы, которую продают, так что вы могли бы опустится немного ниже. Тем не менее, качество ниже 240 DPI неприемлемо для фотографов из-за потери качества и «нерезкости» или «размытости» (если, размер изображения изменен неправильно).
Так означает ли это, что вы ограничены такими маленькими печатными снимками, сделанными с помощью зеркальной камеры? Что, если вы хотите повесить свою красивую фотографию в раму размером 24″ x 36″? Вот где правильное изменение размера изображения поможет достичь отличных результатов.
Печать фотографии во времена пленки было достаточно легким – фотографы уже знали печатный размер 35 мм или средний формат пленки и было легко узнать какого размера будет печатный снимок без особой потери деталей и резкости. С изобретением цифровой фотографии теперь все по-другому, порой более сложно со всем этим языком DPI/PPI и опциями изменения размера с разными алгоритмами. Новые достижения в области цифровой обработки позволяют теперь делать оттиски гораздо большего размера с минимальной потерей качества и детализации. Давайте рассмотрим два наиболее используемых способа увеличить изображение, которые используются профессионалами.
Историческая справка
Разница вроде небольшая, всего 1…2 мм не должна ни на что влиять. До определённого момента так и было. Принтеры отлично печатали на любой производной бумаг, похожих на формат 10 на 15 см, печатая фотографии без полей на радость пользователям.
Единственный значимый недостаток фотобумаг A6 — это ширина 105 мм, иногда фотографии такой ширины не влезают в пластиковые кармашки фотоальбомов.
Но в году этак 2005 фирма Epson (как всегда первопроходец в категории жадность) решила, что печать на всех типах бумаг похожих на 10 на 15 это слишком жирно. И заблокировала возможность печати без полей в своих новых моделях (на тот момент R220) на фотобумагах, фактический размер которых был меньше, чем 4*6 дюйма.
В то время производители фотобумаг из “поднебесной” не выпускали ассортимента бумаг 4 на 6 дюйма. И, лёгким движением руки, фирма Epson попыталась заблокировать печать без полей на совместимых фотобумагах 10×15 см.
При попытке печатать без полей на формате A6 или 10×15 принтер не допечатывал около 5 мм и выкидывал лист.
Безусловно, наши умельцы сразу стали приклеивать конторские бумажные “стикеры” к печатному листу, чтобы обмануть датчик конца бумаги.
В течение следующих 2-3 лет сторонние производители наладили массовый выпуск фотобумаг размером 4×6 дюйма.
Но фирма Эпсон не сдавалась и почти 10 лет мучала ограничениями на формат фотобумаги пользователей своих принтеров.
Так что, если у вас старая модель фотопринтера Epson (к примеру 1410), то для печати фотографий 10х15 без полей вам подойдёт только фотобумага которая называется 4R.
К слову, Кэнон осознала динамику рынка существенно быстрее, и сейчас никаких серьёзных ограничений при печати на всём многообразии форматов 10х15 на принтерах и МФУ Canon не наблюдается.
3. Увеличение изображений с помощью Genuine Fractals 6
Достаточно популярным среди фотографов инструментом для увеличения размера изображения является OnOne Software’s Genuine Fractals 6 Professional – продвинутое программное обеспечение для профессиональных фотографов, разработанное специально для увеличения фотографий до очень больших и гигантских размеров. По сравнению с Photoshop, оно имеет более сложный алгоритм, который не только анализирует соседние пиксели, но и выполняет достойную работу по сохранению резкости и деталей изображения. Вот как это выглядит:
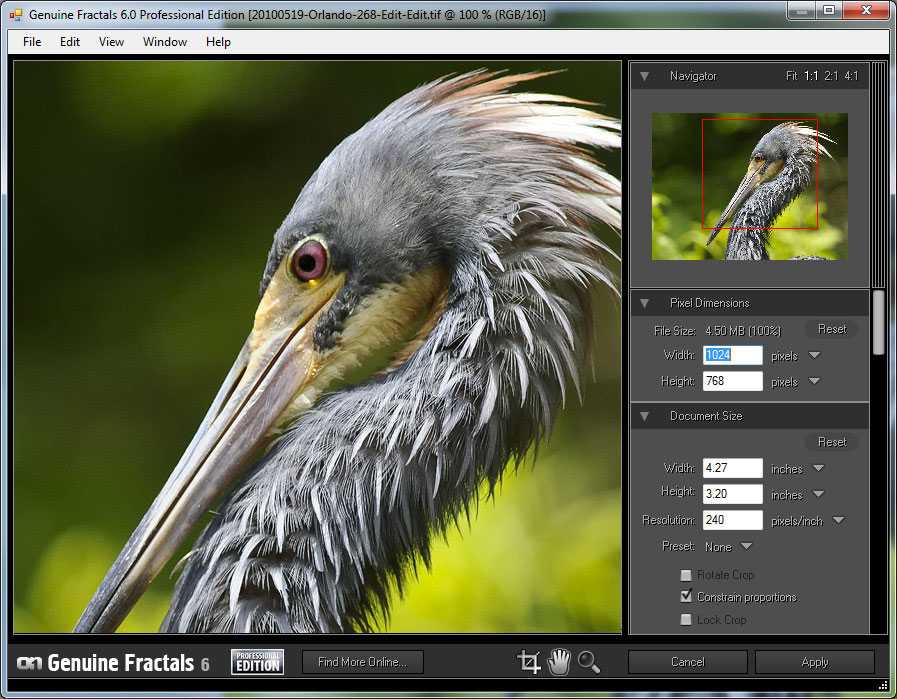
Использование Genuine Fractals 6 очень простое – все, что вам нужно сделать, это ввести новые размеры изображения или выбрать размеры из панели «Размер документа», и программа автоматически увеличит его и обрежет до заданный размеров. Для большего контроля над переходами программа позволяет выбрать тип изображение, используя панель «Контроль текстуры»:
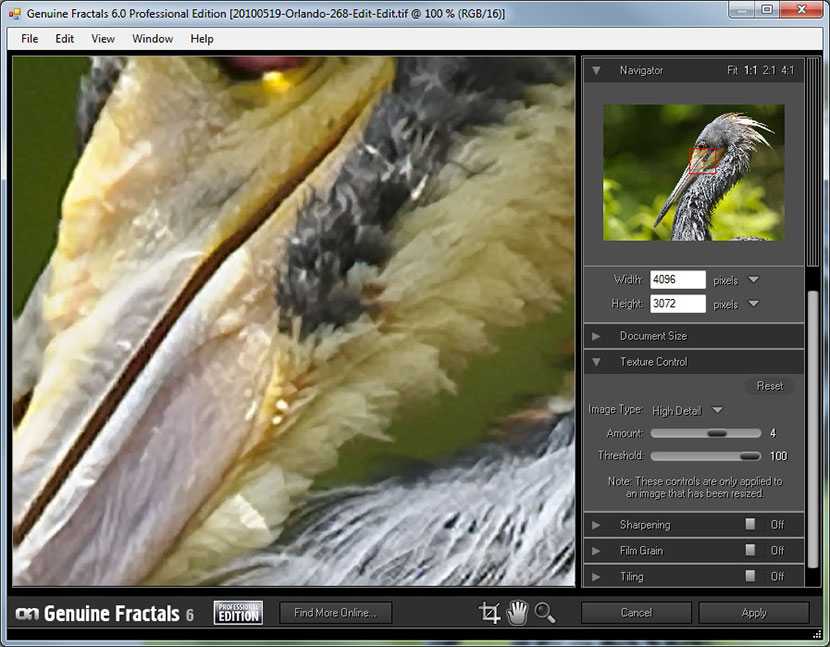
Как видите, я выбрал «Множество деталей”, потому что хотел сохранить максимально возможную детализацию для перьев и других участков. Вот как Genuine Fractals преобразовало изображение после того, как я нажал «Применить»:

NIKON D3S @ 300 мм, ISO 1400, 1/1600, f/7.1
Теперь сравните увеличенное изображение в Photoshop и в Genuine Fractals 6 Pro:

Обратите внимание на обилие размытия в Photoshop (справа) и относительно хорошо сохранившиеся детали в Genuine Fractals (слева). И это без применение дополнительной резкости в Genuine Fractals!
Какое значение разрешения является оптимальным для печати
Теперь возникает вопрос о том, насколько большим должно быть разрешение для печати, чтобы распечатать профессиональную фотографию действительно хорошего качества? Согласно мнениям многих специалистов в этой области данное значение должно составлять около 300 пикселей на каждый квадратный дюйм. При такой печати точки будет располагаться друг к другу достаточно близко, благодаря чему распечатанная картинка получится действительно четкой и с необходимой степенью резкости.
Если вас интересует разрешение фото для печати а4, то в таком случае в зависимости от обстоятельства и сюжета данный параметр должен составлять от 180 до 300 пикселей на каждый дюйм. Но в целом отличным вариантом во многих случаях является значение равное 240 dpi.
Для изготовления стендов, которые будут использоваться в рекламных целях и билбордов, имеющих большие размеры, разрешение должно составлять около 360 точек на дюйм. Благодаря этому зернистость фотографии практически пропадет. А вот использование более высокого разрешения в этом случае является нецелесообразным решением, т.к. это отразится на стоимости отпечатка, который станет на порядок дороже.
Если картинка предназначена для просмотра с довольно близкого расстояния, к примеру, 30-40 см, то лучше выбрать значение равное 720 dpi. В таком случае все мелкие детали изображения будут проработаны достаточно четко. Безусловно, это отразится на себестоимости.
Для печати интерьерного типа следует использовать значение 5760х1440 dpi. Благодаря этому такие изображения будут смотреться превосходно с любого расстояния. Их цвета будут яркими и весьма насыщенными.
Время сесть и полюбоваться …
В этой статье мы познакомились с основными сведениями о цифровой фотографии. Давайте их напомним; запишите для следующего раза:
- Не забудьте подготовить свои фотографии для печати — измените цвет, контрастность, резкость, размер и разрешение ваших изображений.
- Уточните способ — большинство принтеров струйные или лазерные
- Узнайте про чернила — про разницу между красителями и пигментами, и выбирайте те, которые лучше всего подходят
- Выбирайте нужную бумагу — из wide variety of weights and finishes, чтобы найти оптимальные значения
- Найдите подходящий принтер — из местных типографий, специализированных центров или онлайн-сервисов печати по заявке
- Придерживайтесь своего бюджета — попросите расценки для всех тиражей и сравните в ближайших точках
- Попросите пробный оттиск — чтобы цвета выглядели правильно, подтверждайте своё согласие на печать, когда всё устраивает.
- Делайте заметки на будущее — запишите спецификации печати, чтобы получать такие же хорошие результаты в дальнейшем.
Как печатать фотографии 10 на 15 без полей на фотобумаге
Изображения с компьютера можно распечатывать на обычном принтере, как и текстовые документы. Картинка, как правило, требует гораздо больше чернил, поэтому хотелось бы печатать все правильно с первого раза, без ошибок.
Как распечатать картинку на принтере с компьютера
Перед непосредственной печатью проверьте несколько моментов, чтобы убедиться, что компьютер готов к печати (можете пропустить данные пункты, если уверены, что все готово):
- Правильно подключите принтер. В идеальном варианте попытайтесь найти инструкцию к принтеру и убедитесь, что он подключен рекомендуемым образом. Включите его и удостоверьтесь в его готовности к работе (обычно в инструкции эти моменты прописаны подробно).
Проверка настроек принтера
Очистите очередь печати. Откройте панель управления и зайдите во вкладку «Устройства и принтеры». Здесь Вы увидите разные категории, хотя Вас будет интересовать только «Принтеры». В списке доступных принтеров будут и реальные модели, подключенные к ПК, и виртуальные модели (их создают некоторые программы для правильного функционирования). Кликните левой клавишей мыши по модели своего принтера, которым Вы будете пользоваться. Сверху появится кнопка «Просмотр очереди печати», которая открывает список всех документов, хранящихся в очереди. Если список пустой, ничего не делайте, а если в нем что-то осталось, можете удалить ненужные документы.
Кнопка «Просмотр очереди печати»
Пункт «Устранение неполадок»
Теперь воспользуйтесь одним из вариантов распечатки картинки.
Фотошоп: подробная инструкция
Одна из надежных программ для работы с фотографиями, «подгонки» их до нужных размеров – легендарный Фотошоп. Даже если на компе не инсталлирован этот графический редактор, то воспользуйтесь его онлайн-заменителями (https://www.photopea.com/). Чтобы получить снимок размером 10 на 15, поступайте так:
- Переходите во вкладку «Файл» — «Открыть».
Указываете путь к документу. Кликаете по нему, затем нажимаете «Открыть».
Когда файл загрузится, заходите во вкладку «Изображение», выбирайте «Размер».
Сперва снимите галочку возле опции «Сохранение пропорций» (или «Resample»). Выберите вместо пикселей сантиметры или миллиметры, задайте ширину 10 см (100 мм), а высоту – 15 см (150 мм). После этого кликните ОК.
Зайдите во вкладку «Файл», выберите «Печать».