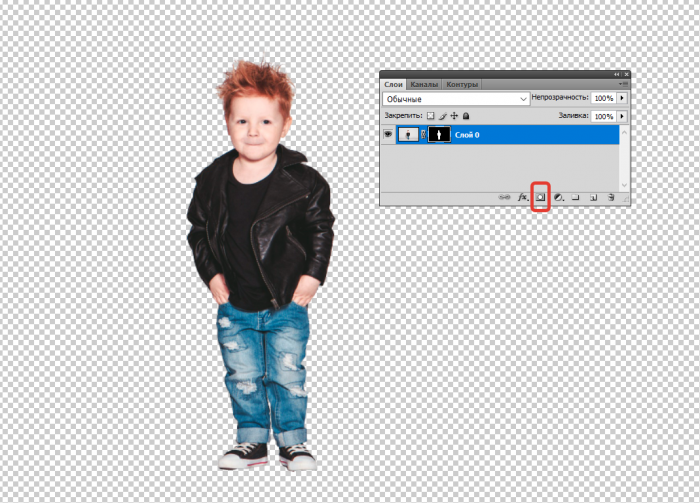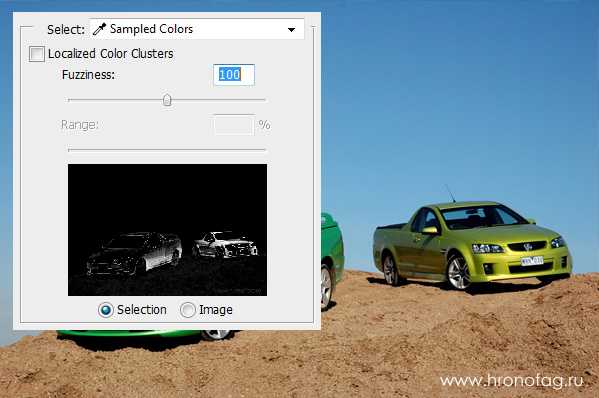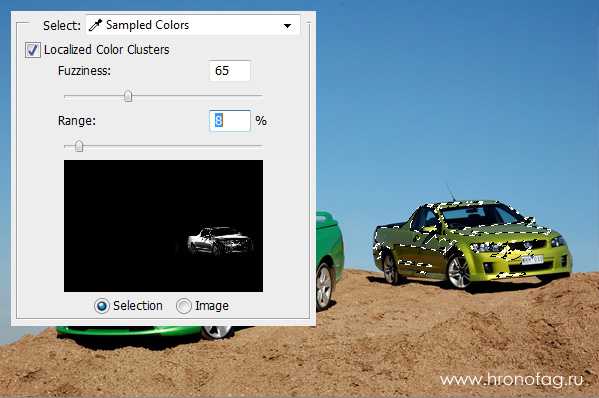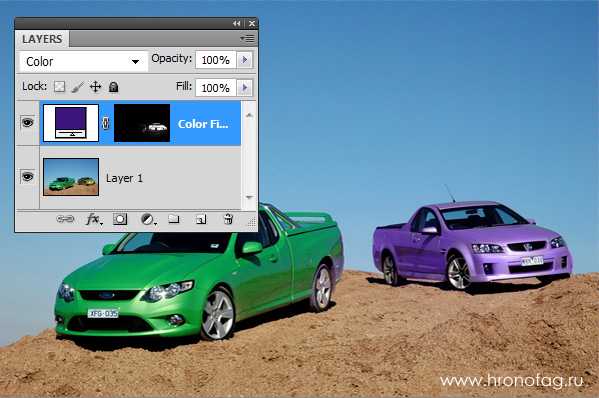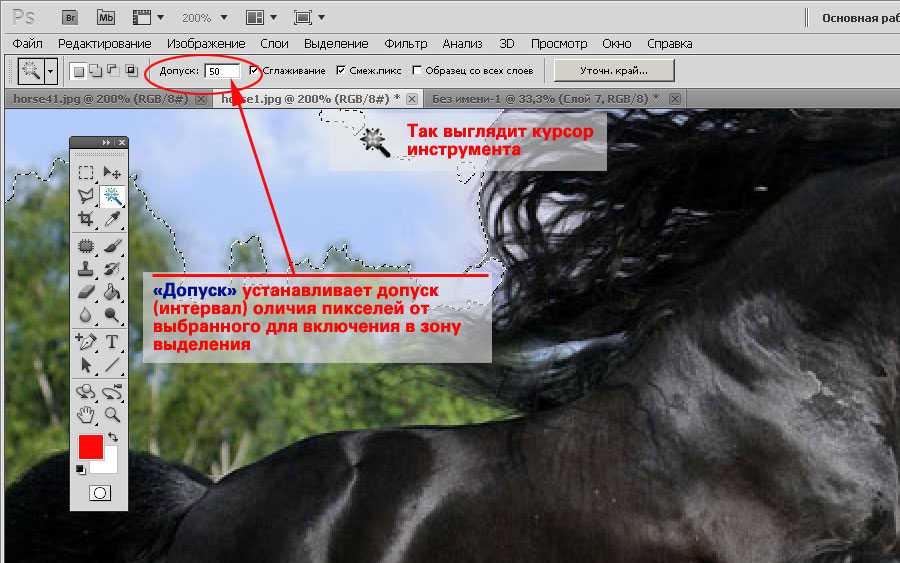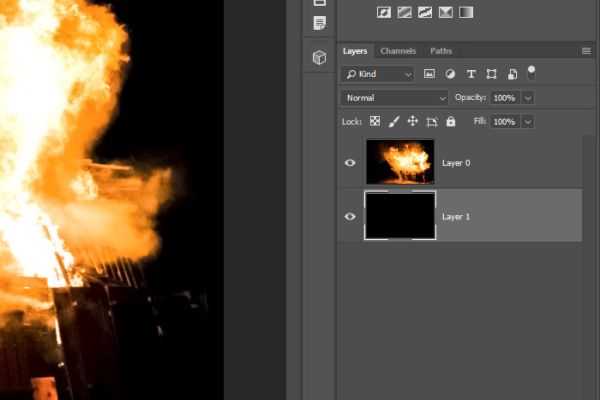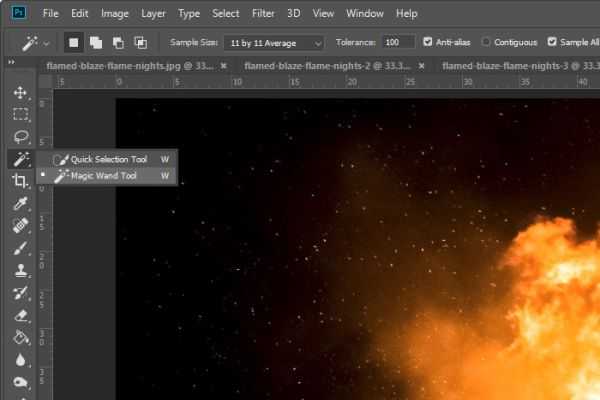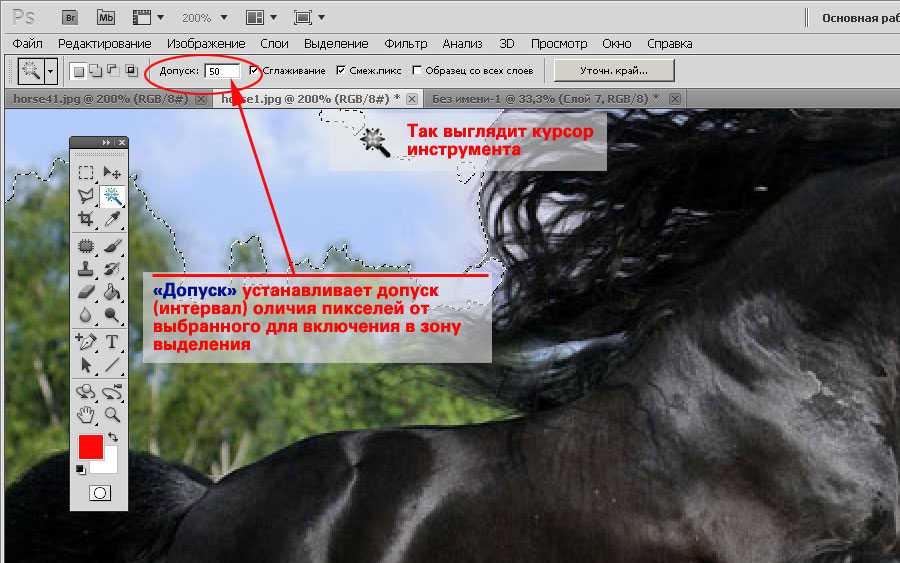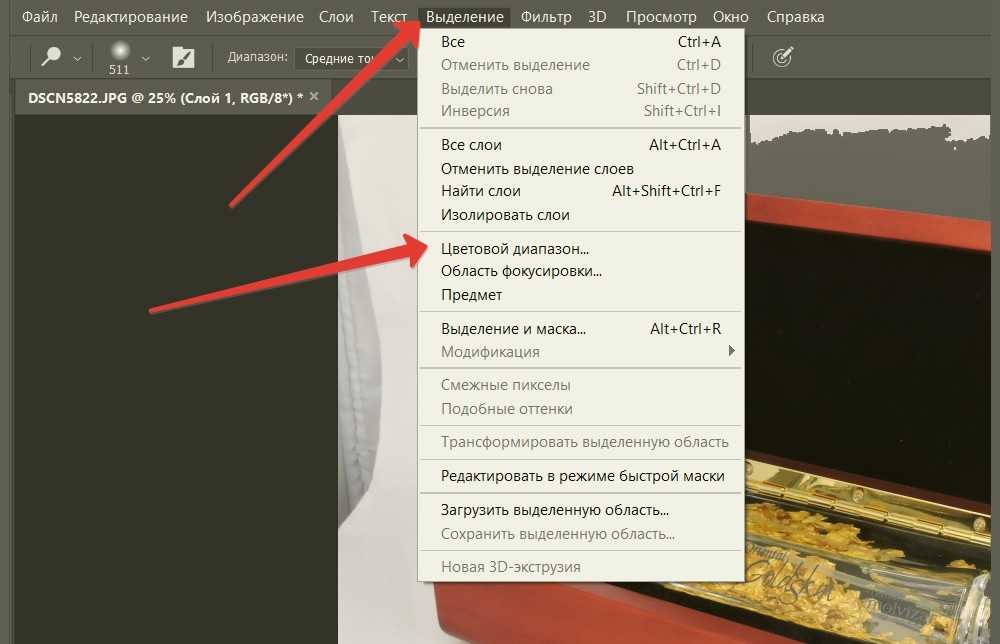Инструмент «Цветовой диапазон»
Инструмент «Цветовой диапазон» действует аналогично инструменту «Волшебная палочка». Только, в отличие от последней, он не формирует замкнутые области, а способен выделять ВСЕ схожие пиксели на ВСЁМ пространстве фотографии.

Для того чтобы воспользоваться данным инструментом:
- В меню «Выделение» выберите пункт «Цветовой диапазон».
- Отрегулируйте показатель параметра «Разброс». Это — уровень чувствительности, аналогичный «Допуску» в «Волшебной палочке».
- Под прямоугольником установите тип предпросмотра выделенной области. «Выделенная область» показывает зону выделения на чёрно-белой маске. Белый цвет – выделенные пиксели. Чёрный – нет. Серая заливка – зоны частичного (полупрозрачного) выделения.
- Щёлкните на любом участке изображения либо в пиктограмме предпросмотра. И сразу отрегулируйте уровень «Диапазон». Данный параметр отвечает за то, где будут выделяться пиксели. 100% — по всему изображению. 0 – только там, где вы нажали.
- После выделения начальной области выберите значок добавления цветовых образцов (пипетка с плюсом). И, регулируя параметры, закончите выделение.
Завершив выделение, доработайте его
Особенно обратите внимание на внутренние области. Там могут быть «разрывы»
Также очень внимательно необходимо следить за цветом на чёрно-белой маске. Серый цвет на маске означает частичную прозрачность. С одной стороны, это удобно: можно выделить волосы на постороннем фоне. С другой – опасность получения «дырявого выделения».

Советы:
Ни один из перечисленных способов выделения не даёт идеального результата. Хорошие контуры можно получить, совмещая перечисленные методы. Например, цветовым диапазоном выделять сложные фигуры по краям (волосы), а потом внутри доработать «Лассо» или простым многоугольником.
Цветовой диапазон
Давайте перейдем к другому инструменту выделения, который предлагает Photoshop, — инструменту Color Range. Вы можете получить доступ к диалоговому окну инструмента Color Range, перейдя в меню Select > Color Range. Он работает очень схоже с инструментом Magic Wand tool – он выделяет область, основываясь на уровне яркости области, на которую мы нажали. Он также предоставляет предварительный просмотр черно-белой версии изображения с выделенными областями. Белым показываются выделенные области, черным – не выделенные, а серым – частично выделенные. Вы можете нажать на маленьком черно-белом изображении или на актуальном изображении. Настройка Localized Color Clusters такая же, как и Contiguous для инструмента Magic Wand tool. Настройки Fuzziness и Range расширяют или сужают выделенную область, а маленькая иконка ручки со значком «+» или «-» предназначена для тех же целей, что и Add to selection и Subtract from selection (Вы также можете зажать кнопку Alt для исключения из выделения и Shift для добавления).
Вы быстрее познакомитесь с этим окном путем проб и ошибок. Поиграйте с бегунками Fuzziness и Range, понажимайте на разных частях изображения и запомните, как меняется выделение. Помните, на маленьком предварительном просмотре черно-белого изображения, белым цветом показываются выделенные области, черным – невыделенные, а серым – выделенные частично.
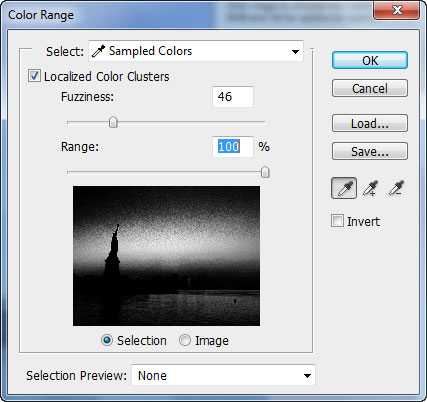
Мы используем этот инструмент, чтобы применять корректировки Image Adjustments к разным частям изображения. Например, мы хотим изменить цвет моря. Мы можем создать приблизительное выделение с помощью Color Range (смотрите ниже) и затем применить Image Adjustment на наш выбор (Curves, Hue/Saturation и т.д.…).
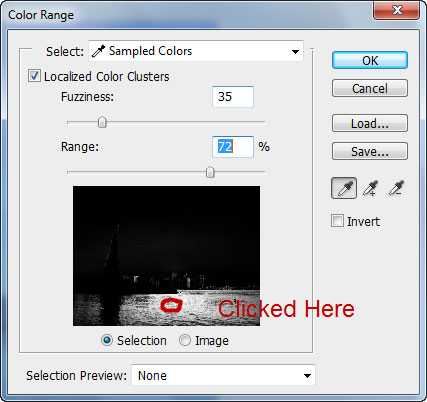
В таких случаях мы используем корректировки Hue/Saturation, чтобы изменить оттенок выделенной области (Image > Adjustments > Hue/Saturation).
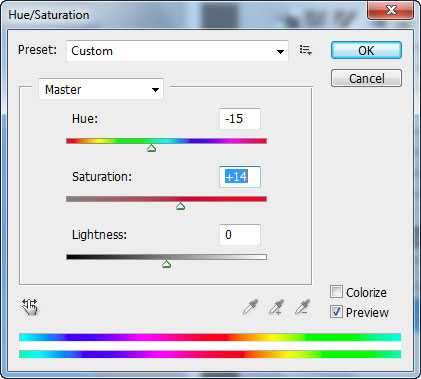

Как мы уже писали ранее, простое прочтение не научит Вас поразительному мастерству. Только практика и эксперименты помогут Вам понять, как использовать эти инструменты.
Остальные возможности Color Range
В выпадающем меню Select можно выбрать конкретный цвет для создания маски выделения, но в этом случае вы не сможете редактировать его и пользоваться пипетками. Опция Out‑Of‑Gamut работает только в режиме RGB и LAB. Out‑of‑gamut — показывает цвета, которые невозможно напечатать на принтере составными красками CMYK.
Кнопки SAVE и LOAD сохраняют и загружают созданную в Color Range маску выделения. Здесь я остановлюсь подробнее. Не все знают, что любую маску можно сохранить в специальный фаил. Формат маски — AXT. Таким образом мы можем создать маску без использования Color Range. Чтобы загрузить маску в Color Range, нужно всего лишь выделить маску в палитре слоев Laers и включить окно Color Range. Наша маску уже будет там. Нажав SAVE, сохраняем маску и точно так же загружаем назад в случае необходимости.
Selection Preview — отображают различные варианты предпросмотра создания выделения во время работы. Он включает в себя просмотр на белом фоне, на черном, просмотр в режиме быстрой маски и черно белый вариант, тот мы и и так видим в окне Color Range.
Invert — инвертирует маску выделения.
Как удалить выделенный объект в фотошопе
Удалить выделенный объект с фотографии можно просто нажав на клавишу DELETE или закрасив выделенную область цветом фона.
Как видно на картинке выше, закрашивание изображения цветом фона не дает нужного результата, поэтому это решается только инструментами ретуширования. Такими, как «штамп» и «Восстанавливающая кисть».
Например, если вы хотите бесследно удалить человека с фотографии, то нужно с помощью инструментов ретуширования восстановить фон под ним. Иногда фотография позволяет сделать это.
Такая операция требует определенных навыков владения инструментами ретуши и некоторого количества времени так, как все это делается вручную. Возьмите инструмент «Штамп» (Clone Stamp Tool) удерживая ALT нажмите на образец похожего фона, который проходит под человеком и нажмите на человека.
Бордюр проходящий по ногам нужно рисовать отдельно, перенося похожие кусочки штампом.
Если фон однородный, выделите участок любым выше описанным инструментом выделения с растушевкой и переместите на место человека.
Видео урок: удаление объекта в Photoshop
Надеюсь, у вас хватило терпения все прочитать и вникнуть в каждый из приемов. Теперь, вы знаете о выделении в Photoshop намного больше остальных людей. Умеете переносить изображение на другой фон и удалять с фотографии лишнее.
Источник
Магнитное лассо
магнитное лассо
Это хороший инструмент для выделения объектов с гладкими контурами.
Что нужно делать? Увеличьте масштаб, затем кликните по контуру объекта выделения. Появится первый маркер. Далее ведите курсор вдоль контура фигуры, по мере продвижения будут появляться новые маркеры.
Как это работает? Для выделения контура изображения используются алгоритмы, находящие наиболее контрастные участки изображения, которые, скорее всего, окажутся контуром, отделяющим фигуру от фона.
Возможные проблемы. Программа не всегда верно распознает очертания фигуры. Так быет, на размытых изображениях или если фигура и фон похожи по тону и цвету. Если контрастность фона и фигуры или четкость фотографии невелики, то маркеры могут расставляться неправильно.
Что делать в этом случае? Ставьте маркеры принудительно при помощи щелчков ЛКМ. Для перемещения по увеличенному изображению зажмите клавишу «Пробел». Постепенно вы замкнете контур, после чего побежит пунктирная линия. Замыкает контур также двойной щелчок ЛКМ. К сожалению, в нашем случае это слишком сложно — прическа мальчика не позволяет выделить картинку таким способом быстро.
Как предотвратить проблемы? Важно подобрать или сделать подходящую фотографию. Если хотите упростить себе задачу — используйте изображения с объектом, достаточно контрастирующим с фоном
Фон должен быть значительно темнее, светлее или просто другого цвета. Идеальным решением будет студийная фотография, сделанная на однотонном фоне.
Как работает Color Range?
Очень просто. Я научу вас этому за 2 минуты. Откройте подходящее изображение, и выберите инструмент выделения Lasso Tool. Кликните по картинке правой кнопкой мышки и из выпадающего меню выберите Color Range. Более простой и прямой способ вызвать окно Color Range — выбрать из меню Фотошопа Select > Color Range, что логично. Color Range — инструмент выделения и находится в меню Select.
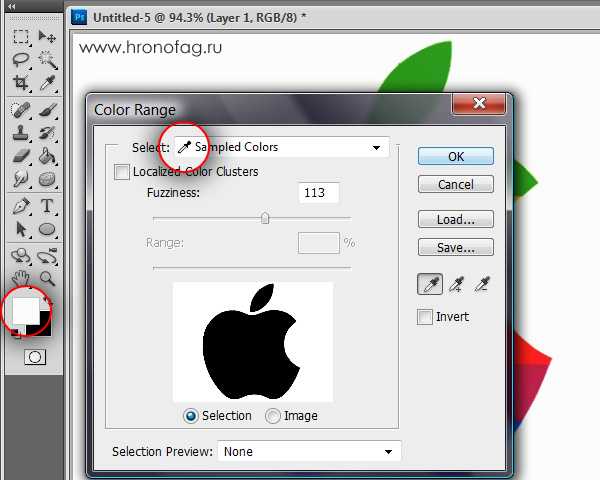
Появилось окно Color Range и в нем готовая область выделения. Откуда она взялась? В выпадающем меню Color Range установлено Sample Color. Это означает, что Color Range создает выделение на основе выбранного цвета в области цвета переднего фона foregroud color. Так как в этой области всегда установлен какой-то цвет, Color Range сразу же и создает выделение. Маска выделения, как видите является черно-белой. Где белый — это 100% выделение, черный — отсутствие выделения, а оттенки серого — полупрозрачные выделения разной степени прозрачности. Чем серее и темнее, тем сильнее выделение, чем светлее, тем слабее.
- Кликните пипеткой по зеленой области яблока.
- Переключитесь на иконку Add Sample + и кликните по синей области.
- Установите Fuzziness на 50
- Нажмите ОК
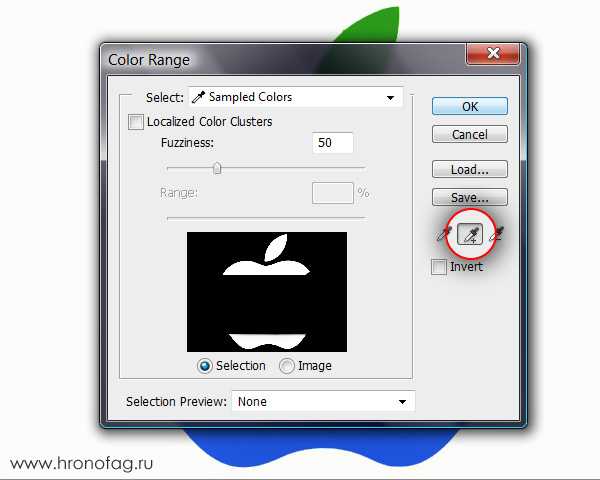
Вот мы и выдели две части яблока. Кто-то скажет, что волшебной палочкой сделать это значительно проще, и будет прав, так как Color Range создан не для выделения монолитных областей. Посмотрим как он ведет себя при других настройках. Вернемся к нашему яблоку и установим значение Fuzziness на максимум 200. При этом не забудьте выделить зеленый и синие цвета. В результате получился черно-белый оттиск нашего яблока.
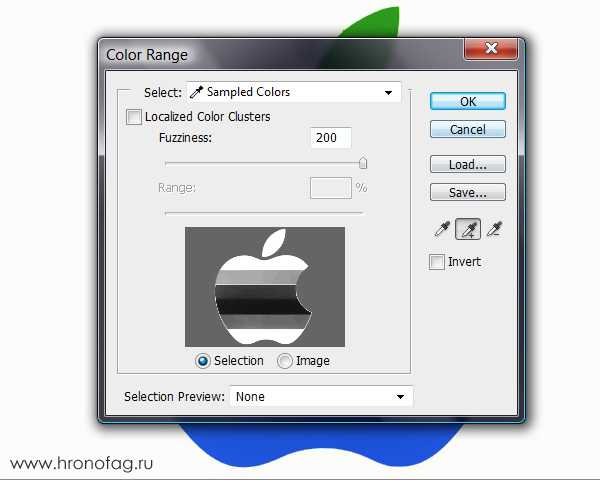
Немного теории
В повседневной жизни мы мало задумываемся, что такое цвет. Мы его видим, различаем и точка! Однако вычислительная техника не оперирует понятиями, например, «светло оливковый». Компьютер понимает только цифры. Поэтому с начала эры цифровой фотографии специалисты не перестают разрабатывать и совершенствовать технологии представления цветовых пространств. Что это такое?
Цветовое пространство – способ представления и кодирования цвета с помощью, как правило, трёхмерной системы координат. Где каждая ось является шкалой насыщенности «основного цвета». А оттенки получаются путём смешения основных цветов с разной степенью насыщенности. Самый простой аналог – смешение художником красок на палитре.
При этом стоит заметить, что ни одно цветовое пространство сегодня не может описать всех видимых человеческому глазу оттенков. Увы, но развитие техники имеет свои пределы. Иллюстрация – сравнение цветовых пространств в официальном пособии Adobe.
Цветовой диапазон (Color Range)
Как это работает. «Цветовой диапазон» (Color Range) выбирает области в изображении по тональности или цвету. По принципу работы этот инструмент похож на «Волшебную палочку» (Magic Wand Tool) тем, что они оба отбирают области изображения на основе тональных и цветовых значений, но этом сходство заканчивается.
Что нужно делать? Чтобы активировать этот инструмент, надо
1. Выбрать любой инструмент выделения (прямоугольная область, лассо, волшебная палочка и т.д.).
2. Кликнуть по любому участку изображения правой клавишей мышки.
3. В выпавшей вкладке выбрать «Цветовой диапазон».
 Цветовой диапазон
Цветовой диапазон
4. В самой верхней части диалогового окна «Цветовой диапазон» имеется опция «Выбор» (Select), с помощью которой мы можем выбрать, откуда брать образцы цветов. По умолчанию установлен параметр «По образцам» (Sampled Colors), который определяет, что мы будем самостоятельно выбирать образцы в изображении.
 Параметр «По образцам» определяет, что образец цвета мы выбираем сами
Параметр «По образцам» определяет, что образец цвета мы выбираем сами
5. Для того, чтобы выделить участки с похожими цветами, достаточно кликнуть по нужному участку на изображении, и Фотошоп выберет все похожие пиксели в пределах указанного определённого диапазона (отсюда и название инструмента).
6. При использовании «Цветового диапазона» следует кликнуть по нужному участку курсором, принимающем при этом вид пипетки. Этот инструмент предоставляет для использования три вида пипеток инструментов — основную, чтобы сделать первоначальный выбор, вторая — пипетка с плюсиком — инструмент добавления к выбранному, и третья, пипетка с минусом, вычитает из выделения.
 Выбор пипетки, которая добавляет оттенки к выделению
Выбор пипетки, которая добавляет оттенки к выделению
Для переключения между этими инструментами можно нажимать на иконки, но лучше использовать другой способ. Основная пипетка выбрана по умолчанию, а на другие инструменты мы можем временно переключиться непосредственно с клавиатуры.
Чтобы с основной пипетки перейти к пипетке добавления, просто нажмите и удерживайте клавишу Shift.
Чтобы получить доступ к вычитающей пипетке, нажмите и удерживайте Alt.
Как перенести выделенный объект
Как правило, выделяют объект для переноса на другое изображения или для редактирования отдельно от фона. Существует несколько способов переноса изображения на другой фон:
Самый простой способ переноса — это копирование (CTRL+C и CTRL+V). Или нажмите — Редактирование/Копировать. А на другом изображении — Вставить. Выделение импортируется в качестве нового слоя.
Есть другой способ. Инструментом «перемещение» просто перетянуть объект на другое изображение и отпустить.
И наконец, самый правильный способ, нажать — Слой/Новый/Скопировать на новый слой.
Изображение перенесется на новый слой. Далее его можно перемещать, масштабировать или переносить на другую фотографию.
Практическая часть
Одна из задач темы – дать понятие и навыки выбора ОПТИМАЛЬНОГО способа выделения.
Использование различных примеров затруднит понимание. Поэтому мы предлагаем в качестве примера уже привычный снимок лошади.
Работая с Adobe Photoshop, вы научитесь как минимум пяти способам выделения части изображения по цвету. В данном уроке рассмотрим три основных инструмента программы. А именно такие инструменты как «Быстрое выделение», «Волшебная палочка» и «Цветовой диапазон».

При всём их различии, они имеют общий механизм. Пользователь выбирает «базовый цвет» и, так называемый, уровень допуска. А программа включает в зону выделения те участки, цветовые координаты которых не выходят за рамки «Допуска».
Начнём по порядку.
Точные способы
Цветовой диапазон
Инструмент работает примерно по тому же принципу, что и «Волшебная палочка», но при этом он гораздо более гибкий и потому подходит для сложных изображений. Если «Волшебная палочка» захватывает в выделение лишь пиксели одного конкретного цвета или близких цветов, то при помощи инструмента «Цветовой диапазон» (Color Range) в выделение можно добавить сколько угодно цветов.
- Убедитесь, что слой с вашим изображением активен, и выберите в верхнем меню «Выделение» → «Цветовой диапазон» (Select → Color Range);
- в открывшемся окне кликните пипеткой по цвету фона ― на превью он окрасится белым. Изображённое на превью получилось похожим на маску;
- к этой маске можно добавлять сколько угодно областей новых цветов: выберите пипетку со знаком «+» и кликайте по тем областям, которые вы также хотите убрать. Параметр «Разброс» (Fuzziness) отвечает за то, насколько точным будет выделение;
- после того как вы выбрали все цвета, которые хотите удалить, нажмите кнопку ОК и создайте маску, как описано в начале статьи. В данном случае её инвертировать не нужно, поскольку она будет точно совпадать с превью из окна «Цветовой диапазон».
Видео: Женя Травкина / Skillbox Media
Кисть и маска
При помощи кисти можно стереть абсолютно любые участки изображения, в том числе фрагменты. К изображению достаточно лишь добавить маску слоя и далее, кликнув по её превью на панели слоёв, рисовать инструментом «Кисть» (Brush) прямо поверх неё.
Для более точной работы:
- лучше увеличить масштаб изображения ― он регулируется сочетаниями клавиш Ctrl + «+» и Ctrl + «−»;
- можно регулировать размер кисти и её жёсткость. Для этого кликните правой кнопкой с активным инструментом «Кисть» на любом участке изображения ― появится меню с настройками;
- если какой-то штрих ошибочен, то отмените действие сочетаниями клавиш Ctrl + Z или же подкорректируйте неудачное место, изменив цвет кисти на белый.
Видео: Женя Травкина / Skillbox Media
Такой метод удаления фона требует усидчивости и внимательности, поэтому подходит только для небольших участков. Обычно его используют для коррекции уже готовой маски, созданной одним из автоматических методов ― «Волшебной палочкой», «Цветовым диапазоном», через каналы.
Читайте об истории Adobe:
- Компания, навсегда изменившая дизайн: Adobe
- Люди, на которых держится современный дизайн: создатели Figma, Photoshop и других сервисов
«Выделение и маска» (Select & Mask)
Этот способ также подходит, если нужно оставить лишь фрагмент изображения со сложной фактурой. Например, таким образом хорошо вырезать один куст из зарослей или несколько опавших листьев на осеннем газоне.
Чтобы попасть в рабочее пространство «Выделение и маска» (Select & Mask):
- выберите инструмент «Прямоугольная область» (Rectangular Marquee, клавиша М);
- в правой части панели настроек вверху нажмите на кнопку «Выделение и маска» (Select & Mask).
Суть этого инструмента в том, что он выделяет не целое поле сразу, как это делает «Волшебная палочка» или «Цветовой диапазон», а вы задаёте программе размер участка, который хотите обособить.
В рабочем пространстве «Выделение и маска» существует несколько вариантов отображения будущего выделения, наиболее удобны «Марширующие муравьи» (Marching Ants) или «На слоях» (On Layers). Изменить режим отображения можно в выпадающем меню «Просмотр» (View) в правой части рабочего пространства.
Три типа предпросмотра: «Марширующие муравьи», «Перекрытие», «На слоях»Изображение: Freepik / Skillbox Media
- Подберите размер кисти, которой будете выделять участок, ― кисть должна не выходить за его границы, но и не быть сильно меньше.
- Для этого на панели настроек в окне рабочего пространства в поле «Размер» (Size) введите числовое значение размера кисти и примерьте её на отделяемый объект.
- Изменить размер кисти можно также на панели настроек или воспользовавшись горячими клавишами «».
- Кликайте этой кистью по нужному фрагменту изображения ― программа сама определит границы объектов на основе контраста.
- Участки можно расширять, двигая курсор безотрывно, или же добавлять к выделению новые места, изменив при желании размер кисти.
- Если в выделение попало что-то лишнее, участок можно подкорректировать ― для этого нужно перейти в режим кисти «Вычитание» (Subtract), нажав на знак «−» в кружочке слева на панели настроек.
- Под меню «Просмотр» справа находятся тонкие настройки выделенной области, при помощи которых сразу же в режиме предпросмотра вы можете модифицировать уже созданное выделение.
- После того как всё будет готово, нажмите Enter, чтобы вернуться в рабочее пространство Photoshop. При этом маска для слоя будет создана автоматически.
Как изменить размер выделенного объекта в Фотошопе
Практически всегда, после переноса выделенного изображения на другой фон, его требуется масштабировать. Уменьшать изображение можно сколько угодно, а вот, если размер уже маленький, то при растягивании он будет размытым и в более низком разрешении. В таком случае, лучше уменьшать фон, а не основной объект.
Нажмите — Редактирование/Трансформирование/Масштабирование. (или CTRL+T). Вокруг объекта появится рамочка.
Потяните за угол обязательно удерживая SHIFT на клавиатуре, иначе пропорции слоя исказятся и чайка будет сплюснутой.
Также, есть возможность повернуть слой, исказить, деформировать, отразить по горизонтали и по вертикали.
Параметр Fuzziness и немного цветокоррекции
Параметр Fuzziness расширяет и сужает круг цветов, из которых Color Range вычленяет зеленый и синий цвета. Каждый цвет в цветовой модели RBG состоит из трех цветов Красного, Синего и Зеленого. Упрощая, значение 0 — отсутствием света, а значение 255 — максимально возможный свет в системе RGB. Ну вы поняли, если в голубом канале 255, а в остальных 0, то это самый чистый синий какой только может быть. Соответственно в каждом оттенке находится какое-то процентное соотношение этих трех цветов. Мы выделили зеленый и синий цвета, но они не являются чистыми. Зеленый состоит из R33 G151 B33, а синий из R28 G80 B214. Таким образом доля синего цвета в нашем синем самая высокая, но примеси других цветов делают его менее насыщенным и ярким. Тоже самое касается зеленого цвета.
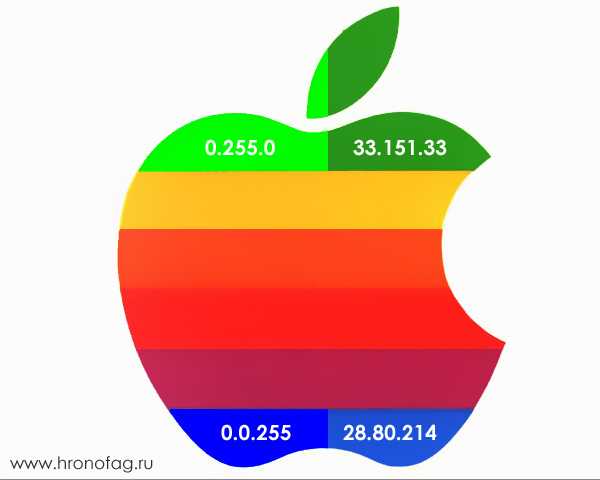
Выделяя в Colore Range зеленый цвет, мы выделяем не просто зеленый, а три канала из которых он состоит. В нашем случае мы выделили 33 красного в зеленом и 28 красного в синем. В остальных цветах яблока тоже присутствует красный канал в тех или иных соотношениях. Повышая Fuzziness, Color Range захватывает красный канал по всему изображению. Таким образом, если на нашем яблоке выбрать чистый синий цвет, который состоит из R0 G0 B255, Color Range не захватит другие оттенки яблока даже при максимальном параметре Fuzziness, так как в чистом синем цвете отсутствуют красный и зеленый каналы, а содержание синего канала в остальных цветах слишком мало.
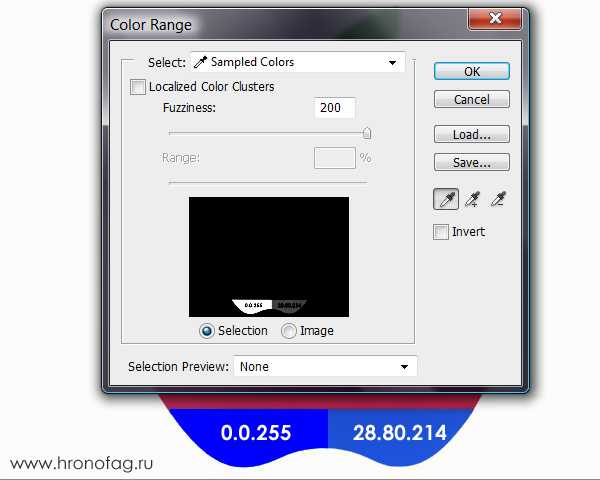
Вернемся к скрину, который вы уже видели. Мы взяли пипеткой пробу с синего и зеленого цветов на яблоке, повысили Fuzziness до максимума и получили следующую маску. Красный цвет на ней определен как самый черный. Это потому, что содержание зеленого и красного каналов в этом цвете наименьшее.

В целом Color Range захватывает похожие цвета, усиливая силу захвата при регулировании Fuzziness, поэтому работая с Color Range важно найти правильный баланс цвета и не захватить цвета, находящиеся за пределами той области, которая нам нужна
Выделение фрагментов рисунка
Чтобы выделить фрагмент рисунка (прямоугольной или любой произвольной формы), проделайте следующие операции:
· выберите один из двух инструментов, предназначенных для выделения фрагмента;
· нажмите левую кнопку мыши, не отпуская ее, растяните на экране прямоугольную область нужного размера или протащите указатель мыши вокруг нужного объекта для выделения произвольной области;
· чтобы снять выделение, установите указатель мыши за пределами выделенной области и нажмите левую кнопку мыши.
Выделенный фрагмент можно перемещать по экрану или изменять его размеры, на рис. 5.6.5.1 хорошо видны маркеры, расположенные по краям выделенной области. Если указатель мыши поместить на один из этих маркеров, то указатель примет форму двунаправленной стрелки. При этом размер фрагмента можно увеличить или уменьшить (изменение размера фрагмента сопровождается сжатием или растяжением изображения).

Рис. 5.6.5.1. Выделение и перемещение фрагментов рисунка.
Поместив указатель мыши на границу или внутрь выделенной области, соответствующий фрагмент рисунка можно перемещать.
В зависимости от выбранных атрибутов фон в выделенном фрагменте может быть прозрачным или непрозрачным.
Выделенный фрагмент можно записать в файл как самостоятельный рисунок с помощью команды Правка/Копировать в файл (Edit/Copy to File), его также можно скопировать или вырезать в буфер обмена, используя команды Правка/Копировать (Edit/Copy)и Правка/Вырезать (Edit/Cut) соответственно. А выполнив команду Правка/Вставить (Edit/Paste), содержимое буфера обмена может быть помещено в рисунок (конечно, если это оказывается возможным).
Источник
Add to Sample и Substrack from Sample в Color Range
Инструменты Add to Sample и Substrack from Sample интуитивно понятны и просты в использовании. Предположим вам необходимо создать маску выделения некой области, но область не однородна и имеет несколько градиентных оттенков. Взяв образец флага из середины не получится захватить всю красную область даже при максимальном параметре Fuzziness.
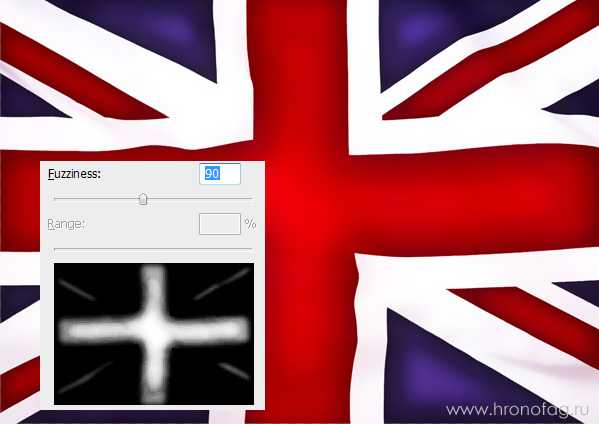
Выберите инструмент Add Sample и добавьте нехватающие оттенки цветов красного из других областей флага. Параметр Fuzziness не должен зашкаливать. Установите разумное значение и выберите пипеткой разумное количество цветов, что бы выделить именно ту область которая вам нужна.
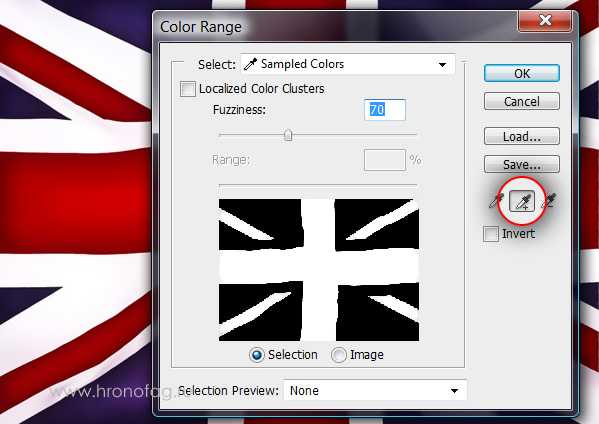
Учимся выделять
Теперь пришло время показать Вам метод выделения от профи. Это немного сложнее и происходит с вовлечением в работу инструмента Pen tool, но результат стоит затраченных усилий.
Что такое Pen Tool? Инструмент Pen Tool создает векторную фигуру, используя кривые Безье Bezier Curves. Векторы являются независимыми пикселями и отображаются с помощью математических формул. Я не буду углубляться в объяснение векторов и кривых Безье, но я дам Вам быстрое и упрощенное руководство по использованию инструмента Pen Tool для создания удивительных выделений.
Процесс создания выделений с помощью инструмента Pen Tool состоит из двух основных шагов:
1. Использование инструмента Pen Tool для создания векторных контуров
2. Конвертация векторных контуров в выделение.
Для начала выбираем инструмент Pen Tool, нажав P. Убедитесь, что выбрана настройка Paths. Вы можете начать создать прямой векторный контур, просто нажимая в разных местах. Последнее нажатие должно перекрываться с первой точкой для завершения векторной фигуры. Если Вы не хотите закрывать контур, просто нажмите Ctrl и нажмите в любом месте рисунка с выбранным инструментом Pen Tool, чтобы закончить рисование векторного пути. Термины «путь» и «векторный контур» примерно одинаковы, и я использую их как взаимозаменяемые. «Векторный контур» предполагает закрытую фигуру, тогда как «путь» это просто линия произвольной формы. Маленькие квадратики на изображении ниже называются Якорными точками Anchor Points.Когда Вы нажимаете с помощью инструмента Pen tool, то создается Якорная точка. Если Вы нажмете снова в другом месте, то создастся новая Якорная точка и путь, который будет соединять две Якорных точки. Это альфа и омега понимания Путей: Якорные точки, связанные вектором.

Чтобы создать извилистый путь, нажмите один раз где угодно на изображении и затем нажмите и потяните к какой-то другой точке. Когда Вы будете это делать, помните, что эта прямая линия станет кривой и её кривизна будет противоположна направлению растягивания. Чем дальше Вы потяните, тем более изогнутой будет кривая. Запомните ещё один момент: направляющие Handles. Вы можете тянуть за направляющие, после того, как создали путь, чтобы изменить кривизну пути.
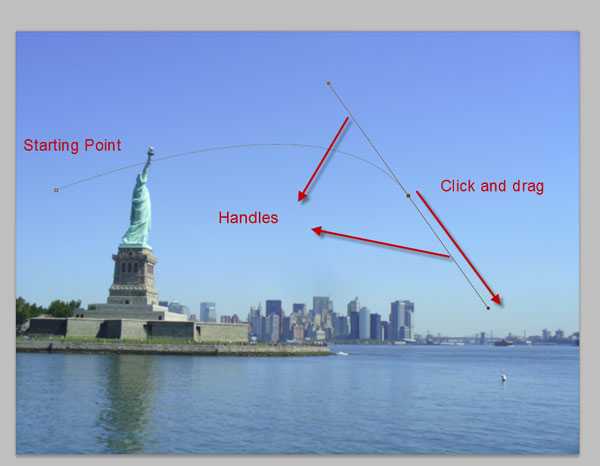
На изображении ниже мы нажали и потянули снова, чтобы продолжить наш путь.

И наконец, мы нажали на стартовой точке, чтобы закрыть путь.

Чтобы трансформировать путь в выделение, просто нажмите Ctrl + Enter. Все это может показаться избыточным для обычного выделения. Поверьте мне, это не так. Это очень простой и ограниченный пример Pen Tool только для демонстрационных целей. Вы можете создавать точные и сложные пути и конвертировать эти пути в выделения.
Это очень удобно, когда вы имеете дело с объектами, имеющими цвет, близкий к цвету фона, что делает использование общих инструментов выделения (Magic Wand, Quick Selection) нецелесообразным. Ух, даже этот простой пример ниже, трудно воспроизвести с помощью простых инструментов выделения.
Предлагаем Вам создать совершенную форму слезы, показанную ниже, с Lasso Tool. Вы поймете, что это не простая задача.