Урок выделения № 1. Выделение простых контуров в Adobe Photoshop
В качестве примера рассмотрим фотографию лошади.
Для выделения правильных геометрических контуров необходимо выбрать соответствующую пиктограмму на панели инструментов.
Нажав и удерживая левую клавишу мыши, открываем выпадающее окно и выбираем базовую форму.

Пользователю доступны 4 варианта выделения:
- Прямоугольная область
- Овальная область
- Область (горизонтальная строка)
- Область (вертикальная строка).
Для выделения достаточно, удерживая нажатой левую клавишу мыши, обозначить контур. Как только освободите кнопку – выделение завершено.
Если вы хотите выделить квадрат или круг, удерживайте клавишу Shift при очерчивании области.
Зачастую, особенно в веб-дизайне, необходимо выделить участок фотографии заданного размера или пропорций. Выполнить такое действие в Adobe Photoshop очень просто. Достаточно воспользоваться дополнительными параметрами меню.
Выпадающее меню инструмента Select
Выпадающее меню имеет 2 режима. Режим один — выделение есть. Режим два — выделения нет. Начнем с первого. Сделайте выделение и кликните правой кнопкой мышки внутри него или снаружи. Появится выпадающее меню.
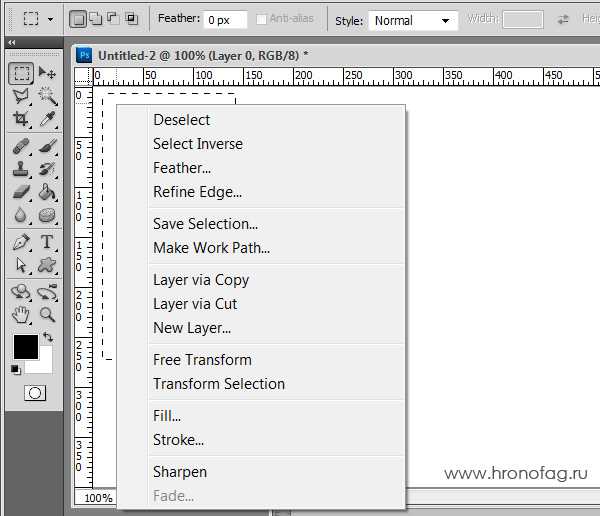
Deselect — снять выделение.
Select Inverse — инвертирует выделение. Проще говоря, вот у вас есть область выделения, кликаете по Select Inverse и выделенной областью становится все что раньше ею не было. Попробуйте и сразу все поймете.
Feather — помните Feather из меню Options? Если не успели выставить значение там, всегда можете подкорректировать его здесь. Увы, только в одну сторону.
Refine Edges — вы уже знаете где читать об этом инструменте подробнее.
Save Selection — сохраняет область выделения в палитру каналов Windows > Channels. Как бы вам объяснить в двух словах что такое каналы, зачем они нужны и что с помощью них можно делать? Наверное никак. Придется написать статью. А пока что просто запомните, в каналы можно сохранить области выделений. В виде дополнительных каналов.
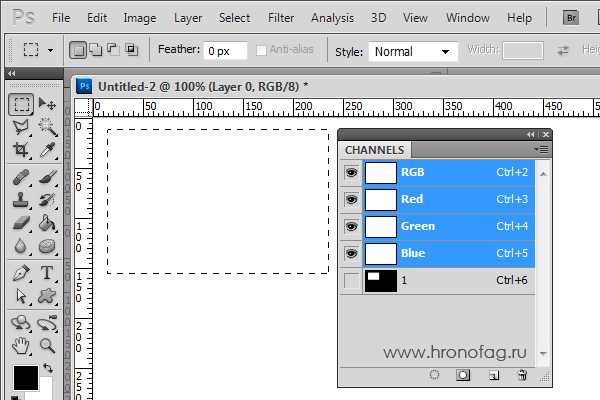
Создайте выделение и сохраните выделение под именем New. Теперь создайте новое выделение и снова его сохраните. Как видите в появившемся меню вы уже можете сохранить новые выделение в созданный ранее канал New. И даже выбрать знакомые режимы Add, Subtract, Intersect.
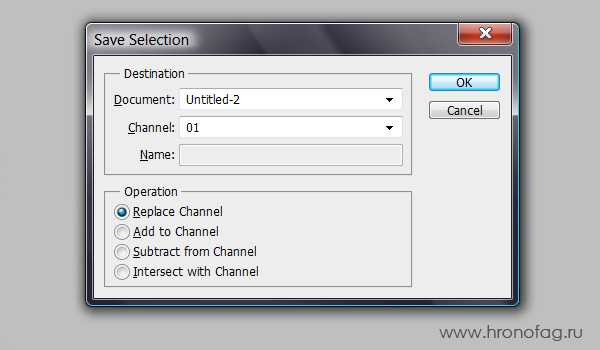
Make Work Path — преобразует выделение в векторный контур, подробнее о котором можно почитать в моей статье Shape Layer, Path и Fill Pixels в Фотошопе
Layer Via Copy — копирует область выделения на новый слой.
Layer Via Cut — вырезает область выделения на новый слой.
New Layer — просто напросто создает новый слой, со всеми вытекающими от сюда последствиями.
Free Transform — позволяет масштабировать и изменять в пропорциях выделенную область. Не забудьте только, что эта процедура вырезает область.
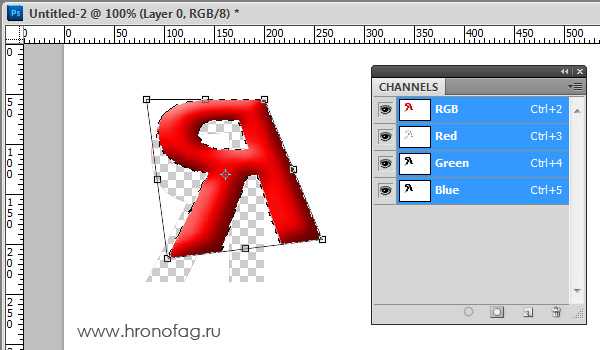
Select Transform — позволяет масштабировать и изменять в пропорциях саму область выделения. Ну это, не получился кружок, край к краю, а тут кликнули Select Transform и подправили.
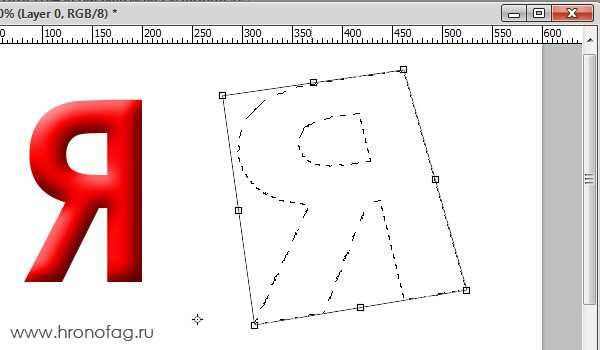
Fill — вызывает окно Edit > Fill для заливки области выделения паттерном, градиентом или цветом.
Stroke — позволяет подчеркнуть выделение по краю. В окне настроек можно выставить толщину линии, выровнять линию, настроить режимы смешивания слоев, выставить цвет и невидимость. Галочка Preserve Transparency позволяет учитывать невидимые места на слое и не заливать их.
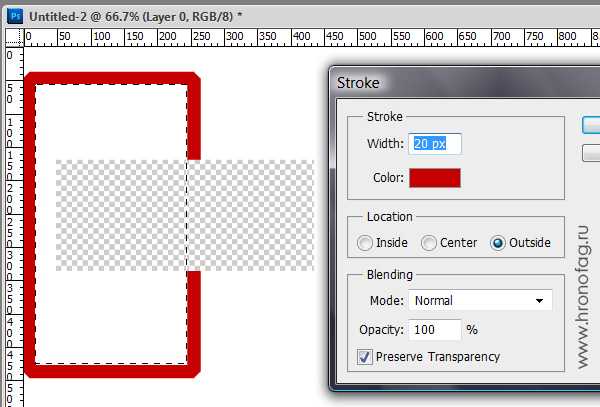
Last Filter и Fade — работают в команде. Условно, если вы применяли любой из фильтров Фотошопа, в этом меню вы увидите последний примененный фильтр. «Last filter» будет присутствовать в меню только в том случае, если с момента включения Фотошопа вы не воспользовались ни одним фильтром. Допустим последний примененный фильтр был фильтр резкости Sharpen. Вначале надо включить Sharpen, только тогда можно будет пользоваться Sharpen Fade. Sharpen — делает область выделения резче. А Fade — настраивает уровень прозрачности резкости, а при желании режим смешивания слоев.
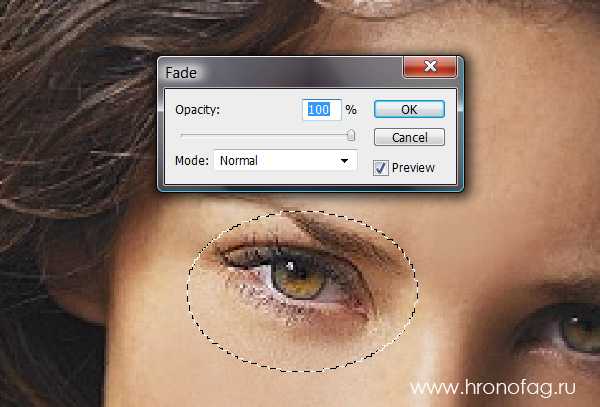
На этом разбор выпадающего меню при выделенной области иссякло и мы плавно переходим к варианту два: выпадающее меню без области выделения. Как его вызвать? Снимите выделение и щелкните в любом месте правой кнопкой мыши. Что тут сказать. Оно многофункционально и многие его опции меняются в зависимости от рабочей ситуации, выделенного слоя или настроек слоя. По сути это сборник популярных шорткатов, из которых можно сделать всего понемногу. Зайти в стили слоя, настройки слоя, удалить и продублировать слой, растеризовать и превратить слой в Smart слой. Все эти функции растут корнями из других тем и других обзоров. Особенно отметить пожалуй можно только 3 опции.
Color Range — мощная настройка, позволяющая выделять одноцветные области. О ней мы подробно поговорим в другой раз.
Load Selection — помните команду Save Selection? Точно так же как мы тогда сохраняли области выделения из каналов их можно загрузить обратно.
Reselect — возвращает нас к последнему выделению, при этом не нужно отматывать Историю назад.
На сегодня все. Теперь вы вы по праву можете называть себя монстром выделения, по крайней мере вы знаете все о примитивах и их настройках. Ждите новых заметок, новых текстур и не забудьте добавиться в RSS
Что можно делать с выделенной областью?
Выделите область формы и размера, которые Вам необходимы.
Adobe Photoshop позволяет сделать с данным участком изображения одну из трёх манипуляций.
- Скопировать или вырезать и вставить на новый слой.
- Скопировать или вырезать и вставить в другое изображение.
- Создать новый файл из Вашего выделения.
Копирование области
- Для того, чтобы скопировать изображение, выберите в меню «Редактирование» -> «Скопировать» или нажмите сочетание клавиш «CTRL+C».
- Для того, чтобы вырезать, выберите пункт «Редактирование» -> «Вырезать» или нажмите сочетание клавиш «CTRL+Х».
- Для того, чтобы вставить, выберите пункт «Вставить» или «CTRL+V». Выделенный участок будет вставлен на новый слой.
Для копирования на новый слой можно воспользоваться более простым способом. А именно:
- Наведите курсор на выделенную зону и нажмите правую клавишу.
- В выпадающем меню выберите пункт «Скопировать на новый слой» или «Вырезать на новый слой».
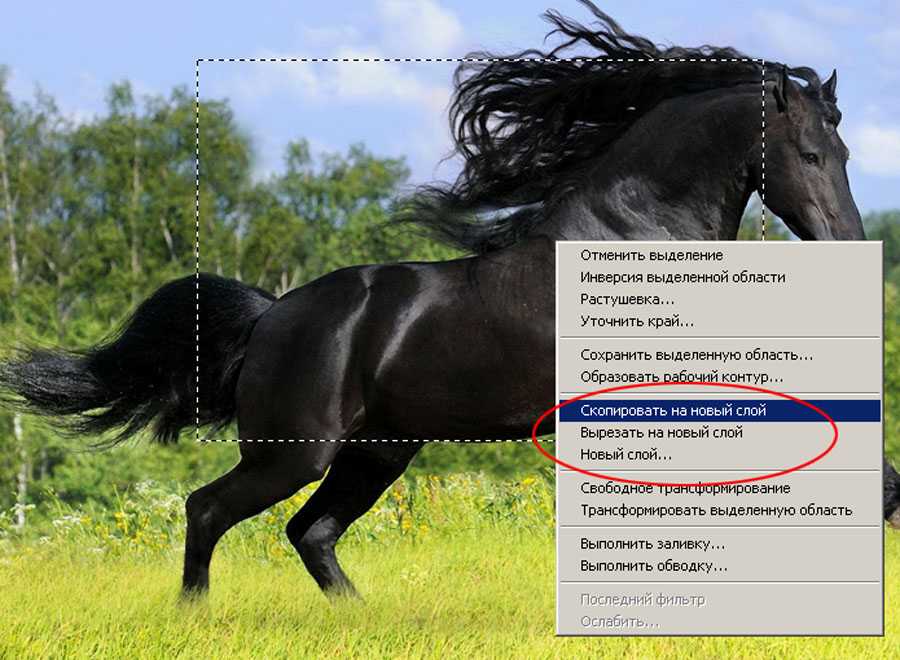
Результат можно посмотреть, включив палитру «Слои». Для этого выберите в меню «Окно» пункт «Слои» или нажмите клавишу F7.

Рисунок 4: просмотр вставленного на новый слой фрагмента
Создание нового файла. Для того, чтобы создать файл из выделенной области:
- Скопируйте или вырежьте область.
- Создайте новый файл. Для этого необходимо выбрать в меню «Файл» пункт «Создать» или нажать сочетание клавиш «CTRL+N».
- В возникшем окне выберите предустановки размера «Буфер обмена», задайте имя файла, нажмите «ОК».
- Откроется окно нового, пустого файла. Вставьте скопированное ранее изображение.
- Сохраните файл.
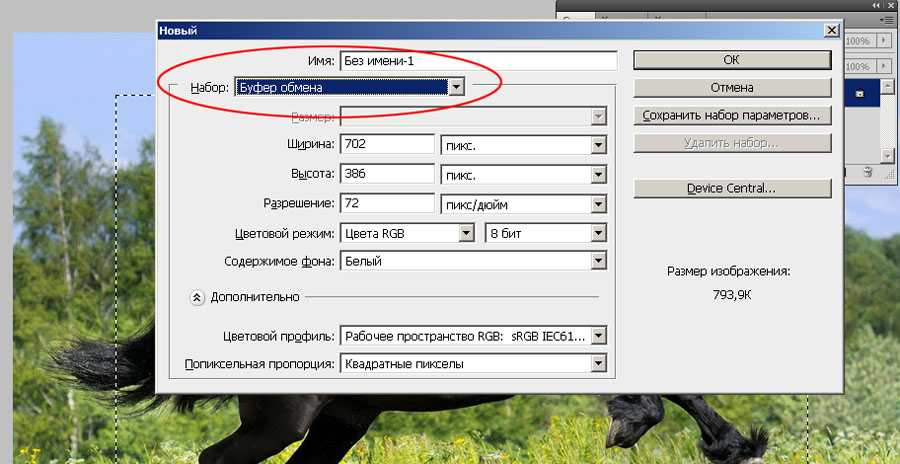
Single Row Marqee Tool
Щелкните в любом месте рабочей области, заранее выбрав этот инструмент. Вы увидите появившуюся полоску. Инструмент Single Row Marqee Tool выделяет один ряд пикселей лежащих горизонтально. На первый взгляд инструмент вызывает недоумение. Зачем же нужен отдельный инструмент для выделения горизонтальной полоски одного пикселя?
У любого инструмента есть свой смысл и своя область применения. Некоторые инструменты так же сильно устарели, то есть в определенный момент их создали, они выполняли свои задачи, а затем устарели. С тех пор о них просто забыли. Инструменты типа Single Row Marqee Tool или Single Column Marqee Tool, активно применялись в веб дизайне.
Это инструменты эпохи заливок. Той эпохи, когда инструмент выделения был Королем эпохи. Создавался новый слой, выделялась область, и заливалась через Edit > Fill. И это был основной способ создания некого элемента графики. Ситуации, при которых надо было создать выделение высотою всего в 1 пиксель были слишком часты. Создание 1 пиксельных бордюрчиков, обводочек, контрастных полосок до сих пор является эталоном качественного веб дизайна. Поэтому инструмент, который выделял 1 пиксельную полоску для последующей заливки был просто необходим.
Контекстное меню свойств инструмента
Под основным меню с привычными надписями «Файл», «Правка» и т.д. находится ещё одна строка. И её содержимое изменяется в зависимости от выбранного инструмента. Цель данного блока интерфейса – дать пользователю удобный доступ к дополнительным возможностям настройки любого из выбранных инструментов. В рамках данного урока нас интересует блок «Стиль» и меню свойств инструмента «Выделение».
Он отвечает за установку размеров или пропорций выделенного контура.
Выпадающее меню содержит три варианта.
- «Обычный» — выделение свободного контура.
- «Заданные пропорции» — этот стиль устанавливает соотношение сторон выделения.
- «Заданный размер» устанавливает точные размеры выделения.
Внимание!
В Adobe Photoshop под размером изображения понимается количество пикселей – точек цвета, а не сантиметров печатного листа! При этом физический размер пикселя при печати и отображении на экране может быть разным. Пример: воздушный шарик с рисунком. Мы можем надуть его до довольно больших размеров. Но количество краски на резине – постоянно. При чрезмерном раздутии шарика рисунок кажется некачественным. Аналогично при размещении малого количества пикселей на большой печатной области в Adobe Photoshop.
Tool Preset
Этот инструмент имеется в наличии всех меню настроек для всех инструментов Фотошопа. Tool Preset сохраняет настройки инструмента, создавая таким образом шаблоны или заготовки. Что говорить, забежим на пару шагов вперед и попробуем создать свой шаблонный для Tool Preset. Для начала нам понадобятся какие-нибудь интересные и характерные настройки. В выпадающем меню Style выберите Fixed Size. Далее выставите 20 пикселей в ширину и 20 пикселей в высоту. Вернемся к Tool Preset.
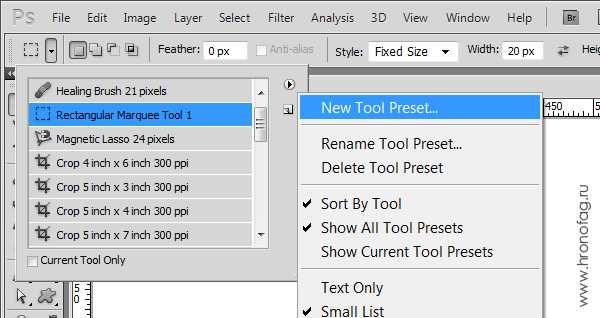
Нажмите по иконке, вы увидите список инструментов с сохраненными настройками. В углу окошка небольшая круглая кнопочка. Нажмите её и в выпадающем меню выберите New Tool Preset. Наша настройка сохранена. Попробуйте сбросить настройки. Поставьте в Style значение Normal. Переключитесь на Tool Preset и сохраненный шаблон. Настройки опять вернутся. Когда это удобно? Об этом вы сможете подробно прочитать в моей статье: Tool Presets в Adobe Photoshop
Тема 2. Выделение объектов.
Выделение объектов – одна из основных техник работы с Adobe Photoshop. Это связано с философией программы. Результирующее изображение получается путём наложения фрагментов друг на друга с различными эффектами и параметрами.
Программа Adobe Photoshop имеет 5 основных наборов инструментов выделения. Они сгруппированы по принципу обработки изображения и выбора точек, которые попадут в выделенную область.
- Первая группа – выделение геометрических фигур. Тут всё просто. Выделенная область формируется на основе совмещения одной или нескольких фигур, знакомых из школьного курса геометрии.
- Вторая группа – «свободное выделение» или выделение заказной области. Adobe Photoshop формирует область исходя из контура, нарисованного нами
- Третья – «автоматическое выделение по подобию». Это инструменты, формирующие выделенную область исходя из подобия соседних пикселей на выбранные нами в качестве образца.
- Четвёртая – выделение по цвету. Этот инструмент – традиционный для Adobe Photoshop. Он был в первой версии и практически без изменений перекочевал в Adobe Photoshop CS6. Он также выделяет все пиксели, схожие с выбранным нами образцом. НО, в отличие от предыдущих пунктов, не создаёт замкнутую область, а ищет точки по всему изображению. В том числе полупрозрачные точки.
- Пятая – выделение с помощью путей или контуров. Инструмент похож на группу номер два. Отличие в том, что мы рисуем контур, который может стать основой выделения. А может и не стать – всё зависит от нас. Кроме того, начерченный контур — постоянный. Он не исчезает при выборе другого инструмента или переходе между слоями и каналами.
Для удобства тема разбита на несколько уроков. Это позволит подробно рассмотреть каждый из способов.
О данном курсе. От автора.
В рамках данного цикла будут публиковаться уроки, которые позволят вам изучить Adobe Photoshop, начиная с основ, заканчивая нетривиальными техниками обработки изображений. Кроме описания инструментов и алгоритма их применения, большинство уроков будут снабжаться практическими рекомендациями, относящимися скорее к области дизайна, а не простого пользования программой. Кроме примеров, тексты содержат необходимую часть теории. Она излагается в максимально упрощённом виде. Главное – понимание, а не количество умных слов.
В этом заключается ключевое отличие наших уроков от большинства публикующихся в сети «туториалов», «самоучителей по фотошоп» и «алгоритмов».
Уроки будут публиковаться по принципу «от простого к сложному». После накопления достаточного количества материалов с согласия владельцев ресурса, проведём разбивку на 3 раздела по уровням сложности.
Каждый урок рассматривается на примере, максимально приближенном к практическим задачам. Мы понимаем, что найти интересные для всех задания на каждую тему трудно, но постараемся не подвести.
































