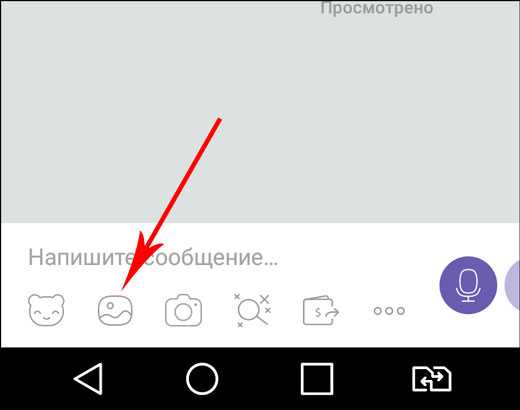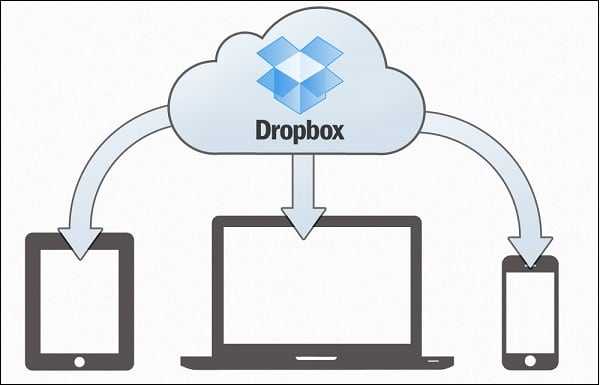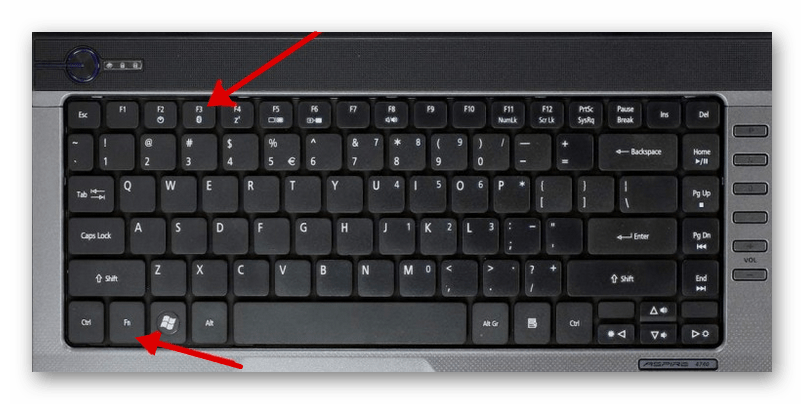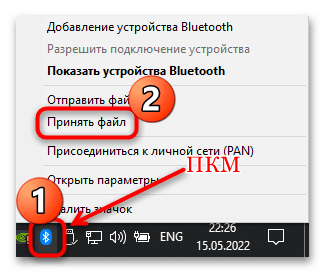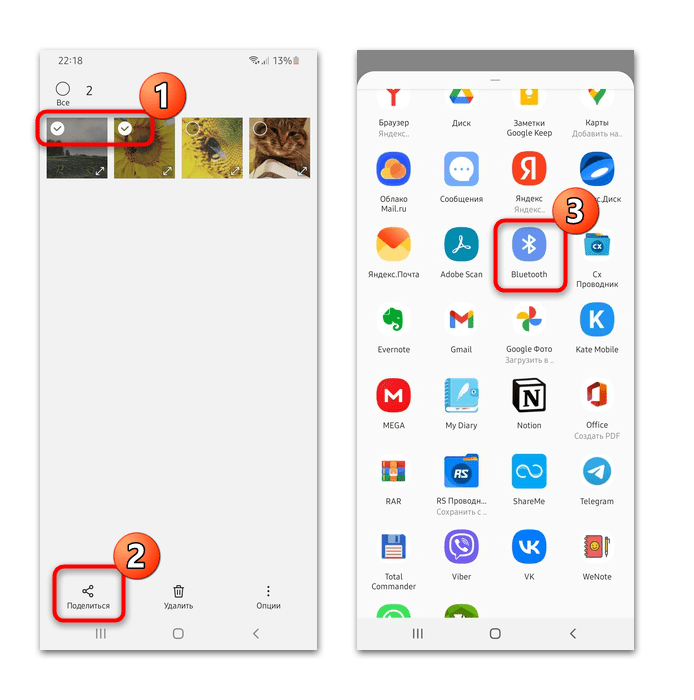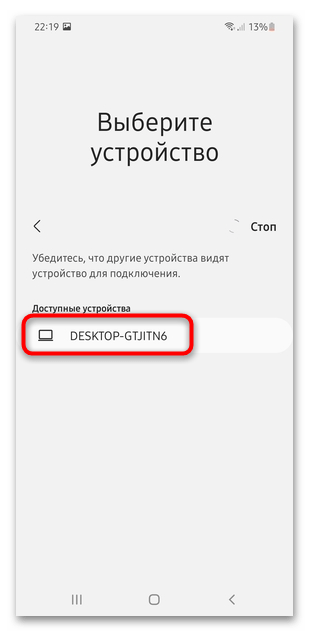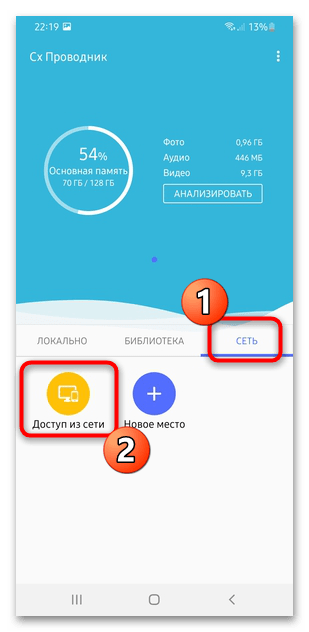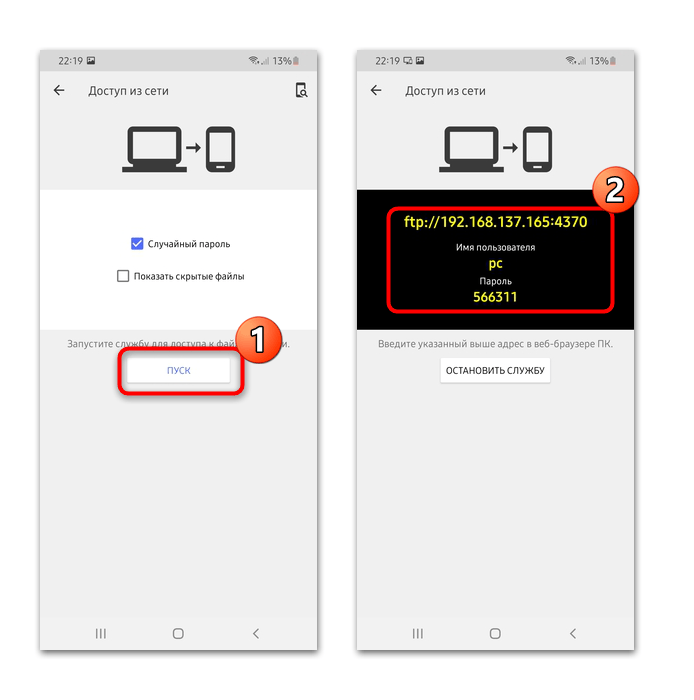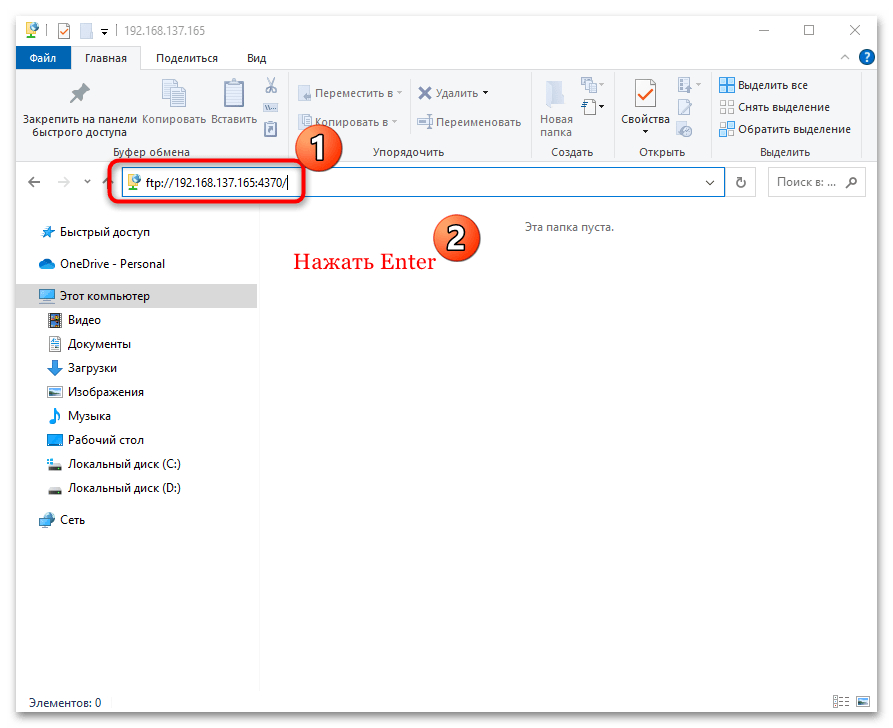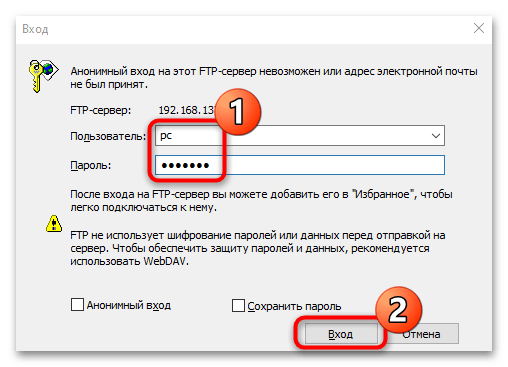Что можно перенести через сервисы Гугл?
- Список контактов. Они будут автоматически храниться на сервере. Список можно просмотреть на любом устройстве, в том числе ПК. С компьютера можно добавить новые номера или отредактировать старые.
- Фото и видео. Они хранятся на Google фото.
- Сообщения. Однако, Google будет их хранить, только если вы дали свое согласие и используете их фирменное приложение и дали на это согласие. Причем речь идет только об СМС. Сохранность переписки в WhatsApp, телеграмм, и т.д. зависит от возможностей этих мессенджеров. Например, секретные часты Telegram не переносятся на другие устройства.
- Приложения. При первой настройке телефона вам предложат установить программы, которые вы использовали ранее. Так с android на android можно перенести календарь.
- Любые файлы в памяти телефона. Бывает, там хранятся пароли или другая важная информация. Достаточно скопировать ее на гугл диск, где каждому клиенту бесплатно предоставляется 15 Гб пространства. Потом просто загрузите данные на новый смартфон или просматривайте через сервисы Google.
- История поиска. Если вы пользуетесь мобильной версией браузера Хром – вся информация автоматически сохраняется в облаке, в вашей учетной записи.
Вариант 7: Электронная почта
Следует отметить, что при отправке большого количества фотографий или объемного видео файлы автоматически загружаются в облачное хранилище, которое привязано к ящику (поддерживается не всеми почтовыми сервисами, а только самыми популярными, типа Google, Yandex, Mail.ru). Практически все такие почтовые сервисы предусматривают бесплатное свободное место в облаке после регистрации электронного адреса.
- Запустите клиент используемой электронной почты и выберите функцию «Написать». В строке «Кому» введите второй адрес, который будет открываться на ноутбуке. Обычно, чтобы прикрепить файлы, нужно коснуться иконки в виде скрепки.
Если планируете использовать почту, чтобы передать файлы себе же, можно не заполнять никакие поля — только прикрепите файл и сохраните письмо как черновик. Ну или укажите собственную почту в качестве адресата — электронные ящики позволяют письма самому себе.
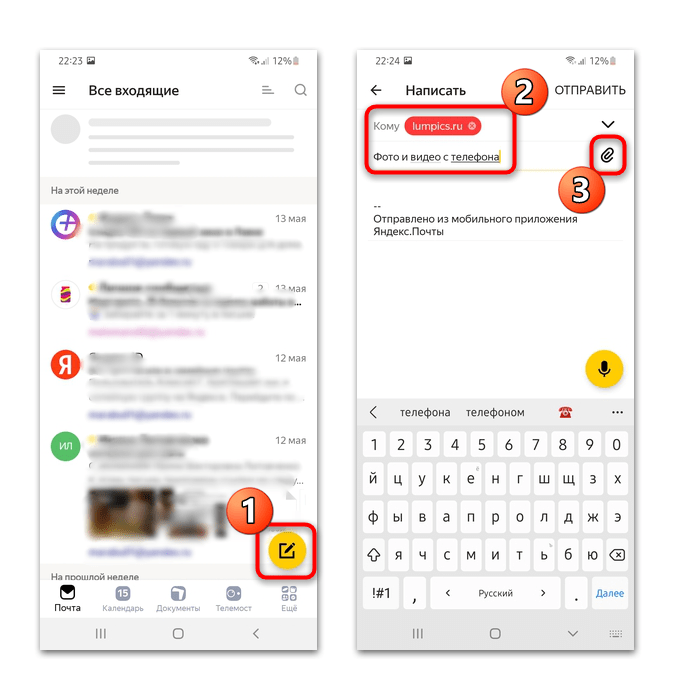
В открывшемся проводнике выберите фотографии или видеозаписи. Яндекс.Почта, допустим, предлагает способ сжатия файлов.
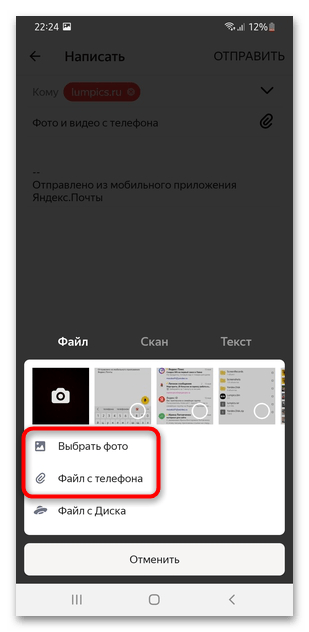
Когда все будет готово, нажмите на кнопку отправки. Затем можно зайти через браузер на ноутбуке на вторую почту и скачать полученные данные. Либо открыть черновики (смотря какой рекомендацией пользовались в первом шаге) и скачать файл оттуда.
Перенос фотографий с помощью WIFI
В данном методе позволяется использовать как веб-версию социальной сети, так и мобильное приложение. Также потребуется наличие двух страничек в ВК. С одной мы будем пересылать фото, а со второй получать.
Сначала перейдём в диалог с другим нашим профилем. Здесь нажимаем на «скрепку», расположенную возле строки с сообщением.
Перед нами открывается список с возможными снимками для передачи. Для получения доступа к галерее нажмите «Фото».
Отмечаем нужные изображения и кликаем «Прикрепить». Кстати, напротив данной кнопки указано количество выбранных файлов.
Теперь нажимаем «стрелку» для отправки сообщения.
После заходим в переписку со второго смартфона и открываем фото. В верхнем правом углу нажимаем на три точки, где после выбираем сохранить.
Теперь вы знаете, как перенести фото с Android на Android. Из недостатков можно отметить отсутствие возможности одновременно сохранить все снимки. Однако если пересылать фотки в формате папки или архива, данной проблемы не возникнет.
Инстаграм
Ещё одна социальная сеть с возможностью отправки фотографий, видеозаписей и документов. Первым делом открываем мобильное приложение либо сайт. Конечно, удобнее переносить фото через программу Instagram, но и функционала веб-версии хватает.Теперь переходим в чат с нашим вторым профилем. Естественно в него нужно войти со второго смартфона. Для отправки снимка кликните по значку «галереи».Мы видим список наших снимков, среди которых отмечаем нужные варианты. После этого нажимаем на «Стрелку».Теперь переходим в диалог со второго смартфона и загружаем снимки. Для этого удержите палец на фотографии и кликните «Сохранить».Как видим, нам удалось перенести фото с Андроида на Андроид быстро и легко. Согласимся, что неудобно загружать каждый снимок по отдельности. Для этого советуем использовать архивы, в которые загружаются требуемые фотографии и в удобной форме пересылаются.
Как перенести фотографии при помощи кабеля
Это самый быстрый и простой способ, когда необходимо организовать обмен данными. Файлов может быть много, легко выбрать их расположение на телефоне, а также следовать подсказкам ПК в штатном режиме (когда, например, недостаточно памяти).
При описании этого способа есть два принципиальных случая:
- когда речь идет о гаджетах, совместимых с операционной системой Windows;
- или при использовании устройств от компании Apple, которые имеют свое уникальное программное обеспечение.
С Android на Windows
Соедините цепочку устройств посредством провода. Убедитесь, что физически все сделано правильно, а все штекеры плотно закреплены в портах.
После подключения телефона через кабель к компьютеру, необходимо зайти в настройки первого и выбрать опцию «Передача файлов»
Обычно по умолчанию устанавливается опция зарядки, поэтому важно переключить флажок в другое положение (в англоязычных прошивках «Transfer files»).
Далее устройство автоматически переподключится и будет выглядеть на ПК как обычный флеш-накопитель.
Зайдя в файловую систему смартфона через «Мой компьютер» можно выбрать папку, куда планируется разместить фотографию.
Копирование осуществляется перетаскиванием, функциями «копировать»- «Вставить» или кнопками Ctrl+V Ctrl+C на клавиатуре.
После окончания загрузки фотография будет сохранена на внутреннюю память телефона и доступна в галерее (или другой выбранной папке, которую можно найти через штатный проводник).
С Android на MAC
Для организации такой конфигурации потребуется дополнительное программное обеспечение, которое нужно будет установить на компьютер. Инструкция выглядит следующим образом:
- Физически соединяем устройства через кабель. Если на Макинтоше нет порта USB, то придется использовать адаптер USB-C.
- Скачиваем утилиту «Android File Transfer».
- Открываем стандартное приложение на Макинтоше – Finder.
- После этого появляется возможность выбора папки для копирования изображений из галереи на ПК.
- Выбираем нужные файлы и подтверждаем операцию.
- Затем обращаемся к скачанному заранее Android File Transfer. Выбираем путь расположения файла на смартфоне. Поиск пути проходит стандартными способами.
- Внутри нужной папки щелкаем на строке «Изменить» — «Вставить элементы». Таким образом, картинки будут скопированы на телефон.
При помощи интернета
Все фотографии можно загрузить в облачный сервис, мессенджеры или социальную сеть. Затем скинуть их на ПК в любое удобное время, даже не имея под рукой телефон.
Способ 1: через облако
Рассмотрим два популярных хранилища: от компании Google и Yandex. В бесплатном доступе они предоставляют загрузку файлов объемом до 10 Гб, что для наших целей более чем достаточно.
Google Диск
1. Установите на телефон Google Диск из магазина Google Play.
2. Введите логин и пароль от учетной записи Google.
3. После успешной авторизации нажмите по значку «+» в главном меню.
4. Выберите пункт «Загрузить».
5. Переместитесь в галерею, отметьте фотки и нажмите «Открыть».
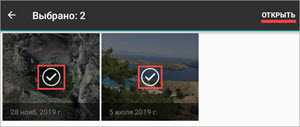
Произойдет загрузка фоток с телефона на диск.
Выполните вход в аккаунт, через который загружали фото на смартфоне.
7. Выделите мышкой и зажатой клавишей Ctrl нужные данные, щелкните правой кнопкой мыши и выберите «Скачать».
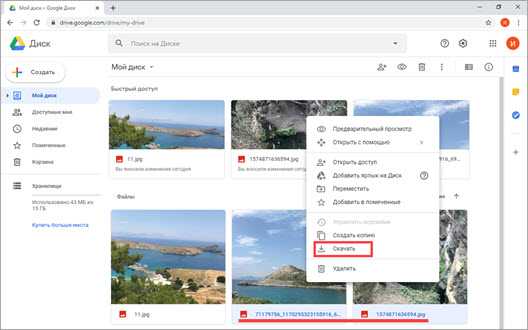
8. Диск создаст архив с выбранными фотографиями и загрузит его на ПК в папку «Загрузки».
Яндекс.Диск
2. Авторизуйтесь своей учетной записью, то есть введите логин и пароль от Яндекс почты.
3. Нажмите на иконку «+» для добавления файлов.
4. Выберите пункт «Картинку из галереи».
5. Выделите фотки для загрузки и нажмите «Выбрать».
Произойдет загрузка всех выбранных файлов.
7. Выделите картинки и кликните по кнопке «Скачать».
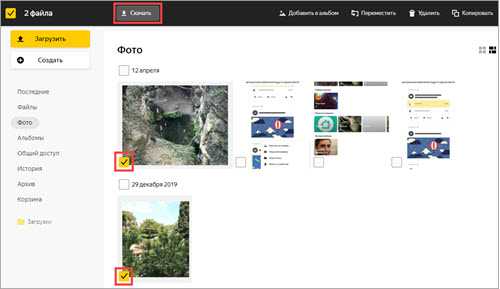
Картинки упакуются в архив, который перекинется в папку «Загрузки».
Способ 2: через мессенджер
Современные мессенджеры имеют как мобильную, так и компьютерную версию. Этой функцией можно воспользоваться, чтобы передать самому себе фотки и скачать их на ПК.
Telegram
Добавьте в телефонную книгу свой номер. В поле «Ваши контакты» автоматически добавится ваш профиль, нажмите по нему.
Или просто откройте папку «Избранное» в разделе «Чаты».
Нажмите на значок «скрепка», чтобы прикрепить данные.
Выберите в галерее изображения и отправьте их себе.
Теперь установите на компьютер программу с официального сайта desktop.telegram.org и через нее скачайте снимки.
Viber
Добавьте свой номер в телефонную книгу, и в чатах откройте диалог с самим собой.
Или же просто выберите папку «Мои заметки» в чатах.
Нажмите на иконку фотоаппарата.
Отметьте картинки из галереи и отправьте их.
Установите на ПК десктопную версию – скачать ее можно с официального сайта viber.com. И через нее сохраните изображения на компьютер.
Способ 3: через социальную сеть
В любой социальной сети есть возможность создать альбом. Этой функцией можно воспользоваться для перемещения снимков в новый альбом и их последующего скачивания на ПК.
Во избежание ошибок во время загрузки, рекомендую использовать оригинальное приложение (не веб версию).
Покажу, как это делается в соцсети Вконтакте.
Откройте раздел «Фото» в приложении.
Создайте новый альбом кнопкой «+».
Нажмите кнопку «Добавить фото» и загрузите их с галереи.
На компе перейдите по адресу vk.com и авторизуйтесь. Зайдите в раздел «Фотографии».
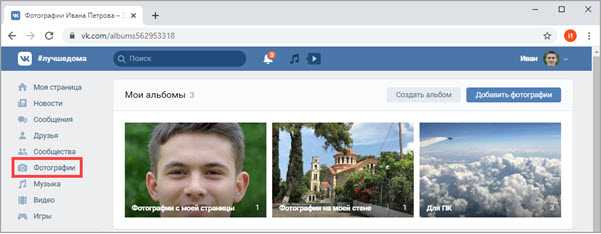
Откройте изображение в альбоме. Щелкните по нему правой кнопкой мыши, выберите «Сохранить картинку как» и сохраните ее в нужной папке.
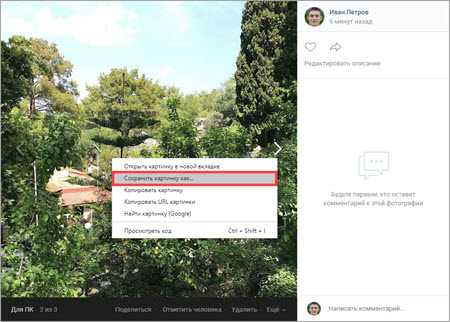
Способ 4: при помощи электронной почты
Способ подойдет, если нужно перекинуть небольшое количество снимков.
Всё, что нужно — это перейти в приложение для отправки писем. Можно воспользоваться встроенным Gmail.
Нажмите на значок «+» для создания нового сообщения.
Введите свой адрес почты. Нажмите на значок «скрепки» для прикрепления файлов.
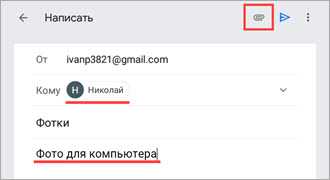
Выберите изображения.
Нажмите на значок «конверт» для отправки.
Откройте свой почтовый ящик на компе и скачайте файлы.
Облако
Если сохранить фотографию в облачном хранилище, вы сможете поделиться ею с кем угодно в интернете, просто отправив соответствующую ссылку. Если у вас есть аккаунт Google, Яндекс или Microsoft, то есть и доступ к их облакам. Ими можно пользоваться бесплатно до определенного количества гигабайт.
Сохранить фотографию в облачном хранилище
Чтобы передать фото с телефона через облако, откройте соответствующее приложение: Google Drive, Яндекс.Диск или OneDrive (можно воспользоваться и другими сервисами, например, Dropbox). Внутри нажмите на кнопку загрузки и выберите нужный файл. Затем у вас появится возможность поделиться ссылкой на него, перейдя по которой любой человек сможет скачать этот файл.
Перенос изображений с помощью мессенджеров и соцсетей
Соцсети предоставляют пользователям практически неограниченное пространство для хранения изображений. Если есть такая возможность, почему бы ею не воспользоваться? Главное – ориентироваться в правильной последовательности действий.
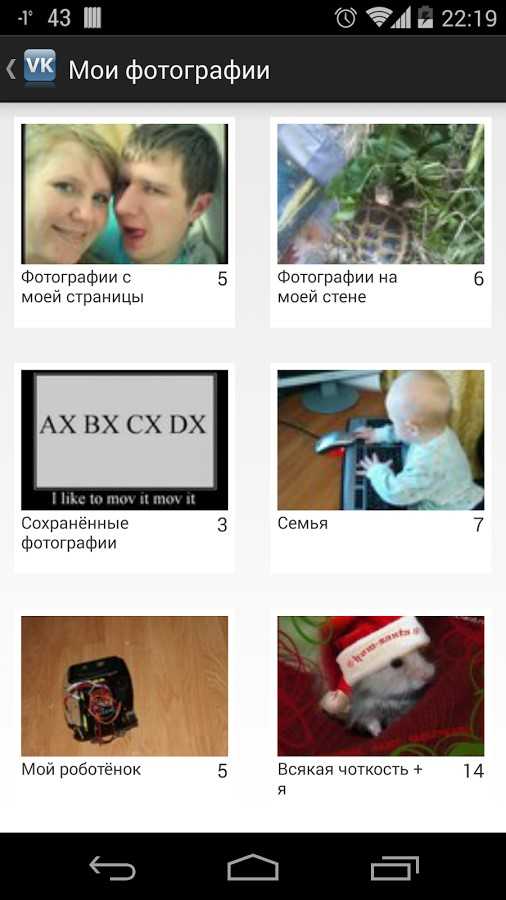
Интерфейс программы «Сохранялка фоток ВК»
Для сохранения фото подойдет программа «Сохранялка фоток ВК». Она позволяет загрузить на устройство не только свои изображения, но и все доступные фото друзей. Все, что нужно – это перейти на свою страницу с устройства-хранителя фото, закинуть изображения в отдельный альбом (желательно чтобы он был закрыт от посторонних глаз), а затем воспользоваться программой на устройстве-получателе.
Исправлена проблема с подключением камеры Nikon и SnapBridge Bluetooth
1. Инициируйте соединение с камеры

- Если опция Bluetooth на вашей камере неактивна, выполните следующие действия.
- Убедитесь, что Bluetooth на вашем телефоне и запустите приложение SnapBridge.
- На вашей камере перейдите в Меню настроек> Подключиться к смарт-устройству .
- Следуйте инструкциям на экране камеры и приложения Snapbridge.
- Это должно включить Bluetooth на вашей камере . После этого попробуйте использовать приложение SnapBridge и проверьте наличие улучшений.
Камера Nikon не заряжается? Попробуйте эти исправления
2. Отключите и снова подключитесь к Bluetooth
- Вы можете исправить временные проблемы с подключением Bluetooth , забыв и повторно подключившись к устройству.
- На вашем смартфоне зайдите в Настройки.
- Перейдите к Bluetooth и включите Bluetooth .
- В списке сопряженных устройств нажмите на камеру Nikon .
- Нажмите на Unpair.
- Выключите и снова включите Bluetooth на смартфоне и камере.
- Соедините ваш телефон с камерой . Запустите SnapBridge и проверьте, решена ли проблема.
3. Очистить кеш приложения и данные
- Плохой кеш может создавать проблемы с функциональностью приложения SnapBridge.
- На вашем смартфоне нажмите « Настройки».
- Прокрутите вниз до Приложения> Управление приложениями.
- Дождитесь загрузки списка приложений .
- Нажмите на приложение SnapBridge , чтобы открыть его.
- В нижней части страницы нажмите « Очистить данные».
- Выберите Очистить кеш и нажмите Да, чтобы подтвердить действие.
- Затем нажмите на Force Close. Нажмите Да, чтобы подтвердить.
4. Переустановите SnapBridge
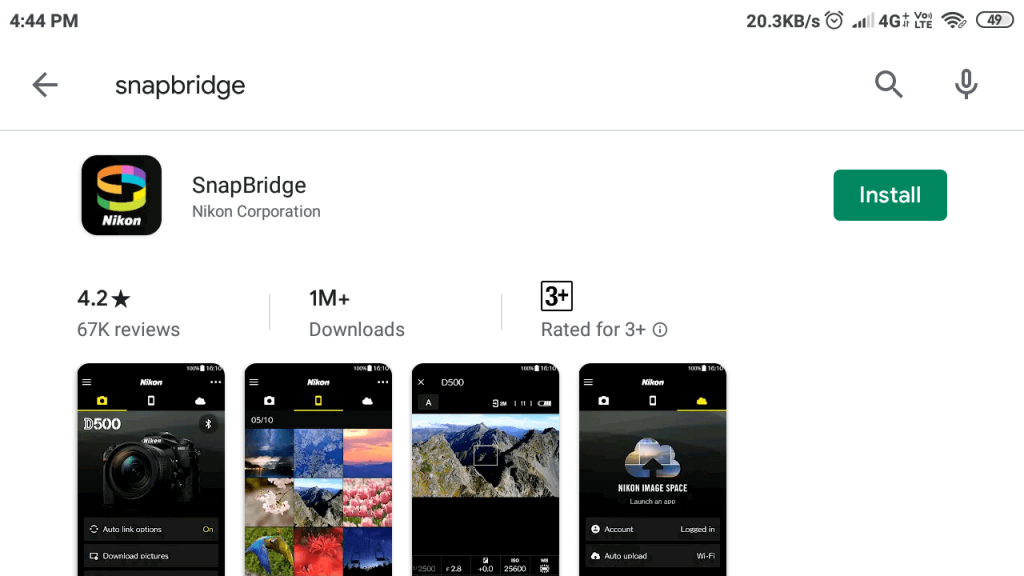
- Если проблема не устранена, попробуйте удалить и переустановить приложение SnapBridge.
- Во-первых, убедитесь, что вы выполните первый шаг еще раз и отсоедините камеру .
- На главном экране нажмите и удерживайте значок SnapBridge.
- Выберите « Удалить» и нажмите « Да», чтобы подтвердить действие.
- Откройте PlayStore и загрузите SnapBridge.
- После установки попробуйте снова настроить SnapBridge и убедиться, что проблема с подключением Bluetooth к камере Nikon устранена.
5. Выполните цикл питания

- Выньте SD-карту из камеры .
- Выключите камеру и извлеките аккумулятор.
- Переустановите приложение SnapBridge. (Игнорировать, если вы уже переустановили приложение ).
- Вставьте аккумулятор и SD-карту.
- Попробуйте восстановить устройство еще раз и проверьте, нет ли улучшений.
Следуя советам по устранению неполадок, приведенным в этой статье, вы сможете исправить проблему неработающей Bluetooth камеры Nikon .
СВЯЗАННЫЕ ИСТОРИИ, КОТОРЫЕ ВЫ МОЖЕТЕ КАК:
- Никон камера не снимает? Попробуйте эти решения
- 5 лучших программ для необработанного редактирования фотографий Nikon на Windows 10
- 5 лучших программ для параметрического редактирования изображений для профессиональных фотографов
Передаём фото через мобильные мессенджеры
Еще один способ передачи данных и фотографий – мессенджеры. Они удобны тем, что есть возможность установки приложения на компьютер и смартфон. При синхронизации файлы оказываются на обоих устройствах. Это могут быть Ватсап, Телеграм или встроенный мессенджер Фейсбука.
Порядок передачи информации следующий:
- заходим в Telegram;
- в сообщении находит возможность прикрепления файлов (обозначен значком в виде канцелярской скрепки);
- выбираем из альтернатив (отправить как фото или отправить как файл);
- подтвердить действие.
Этот же алгоритм подходит для WhatsApp, который сильно «режет» изображения при прямой отправке. Чтобы не терять качество, рекомендуется пересылать материалы в виде вложенного файла.
Подключение фотоаппарата к планшету
Для подключения фотоаппарата к планшету нам потребуется скачать и установить программу для перехвата фото- или видеосигнала, и при помощи OTG-кабеля подсоединить фотокамеру, но это в идеале. Очень редко бывает так, что с первого раза все заработает как надо.
Обычно при первом подключении планшет не видит фотоаппарата по той причине, что не на всех планшетах присутствуют нужные драйвера. Чтобы решить проблему, понадобится скачать с Play Market программу RawDroid, которая должна помочь дополнить недостающие драйвера. А чтобы управлять камерой прямо на смартфоне или планшете, нужно будет установить приложение DSLR Controller. С его помощью можно снимать и обрабатывать сделанные снимки.
Есть еще одна программа для управления фотоаппаратом под названием CamCap. Она подходит больше к планшету, но и на телефоне тоже работает неплохо. В этом приложении реализована удобная функция автоматического сохранения изображений прямо на подключенное устройство, что очень удобно для обработки и отправки в разные социальные сети после съемки.
Если DSLR Controller является только платной, то CamCap представлена в бесплатной и платной демоверсии. Еще маленький нюанс, связанный с приложением DSLR Controller — оно работает только с камерами Canon EOS.
Видео о том, как подключить смартфон или планшет к фотоаппарату:
Случается так, что в планшете не включен USB host API. Его можно включить при помощи некоторых манипуляций. В первую очередь, на устройстве, к которому будет подключаться камера, должен быть получен ROOT-доступ, а затем нужно подправить файловую систему. Делается это так:
- входим в системные файлы, где находится директория; путь будет таким: /system/etc/permissions
- теперь надо создать файл со следующим названием:
android.hardware.usb.host.xml
в файле «android.hardware.usb.host.xml» нужно прописать:
в директории «/system/etc/permissions» находим файл с названием «tablet_core_hardware.xml», в котором нужно добавить:
теперь нужно перезагрузить аппарат и все должно заработать.
Пошаговая инструкция по перенесению фото с помощью шнура USB
Наиболее простым и популярным методом копирования является использование кабеля ЮСБ для подключения смартфона к PC. Для этого нам понадобится компьютер, наш смартфон, и шнур USB, который обычно идёт в комплекте к телефону. Если такого шнура у вас нет, тогда рекомендую посетить с вашим смартфоном ближайший магазин гаджетов, и приобрести указанный шнур.
Выполните следующее:
- Включите ПК и смартфон (смартфон разблокируйте);
- Возьмите шнур ЮСБ, одну его часть с меньшим разъёмом (обычно это микро ЮСБ) подключите к вашему смартфону в соответствующее гнездо, второй – к разъёму ЮСБ вашего компьютера;
- На экране вашего гаджета в большинстве случаев появится сообщение о переходе в режим ЮСБ, и вы услышите характерный звук (при запросе телефона на переход в режим ЮСБ подтвердите переход);
- На экране вашего ПК появится сообщение о подключении нового устройства, после чего в списке дисков в «Мой компьютер» появится обнаруженное мобильное устройство (если ваш гаджет использует карту памяти, тогда отдельно отобразится и гаджет, и карта памяти);
- Затем сработает автозапуск, и на ПК возникнет небольшое меню, в которой вам предложат различные варианты работы с найденным мобильным устройством;
- Выберите «Открыть папку для просмотра файлов» (ваш смартфон должен быть разблокирован);
- Вам откроется перечень файлов, находящихся на вашем гаджете. Вам необходимо найти папку с вашими фото, обычно она носит название «Camera», и находится в директории «DCIM» (английская аббревиатура слов «изображения с цифровой камеры»).
-
Найдите нужные фото, выберите их с помощью мышки, нажмите правую клавишу мышки и выберите «Копировать»;
- Затем с помощью «Мой компьютер» перейдите в нужную директорию на ПК, куда вы собираетесь копировать фото, наведите курсор на пустое место, нажмите правую клавишу мышки, и выберите «Вставить».
Также вы можете просто перетянуть нужные фото на PC с помощью зажатия левой клавиши мыши (кликаете на нужное фото, зажимаете левую клавишу мышки, и перетягиваете фото, к примеру, на рабочий стол).
После копирования рекомендуется удалить уже ненужные фото на смартфоне, для чего необходимо кликнуть по них, нажать правую клавишу мышки, и в появившемся меню выбрать «Удалить».
Как это выглядит визуально вы можете просмотреть на данном видео:
Вариант 2: Облачный сервис
Хранение и перенос данных с помощью облачных сервисов – быстрый и универсальный способ для большинства устройств. Но он работает при условии наличия подключения к интернету с хорошей скоростью.
На примере самых распространенных облачных сервисов рассмотрим, как перекинуть фото (советы относятся и к видео) с телефона на ноутбук. В нашем отдельном руководстве есть продемонстрировано, как скачивать фото с виртуальных хранилищ, поэтому данную процедуру в инструкциях ниже разбирать не будем.
Подробнее: Как скачать фото с облака на ноутбук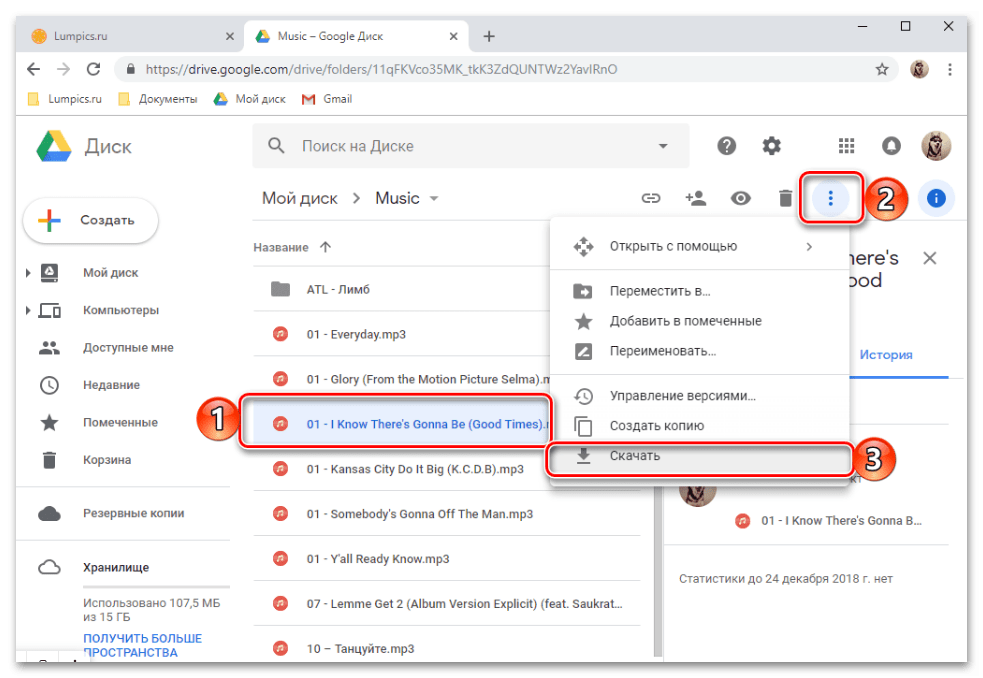
Способ 1: Google Диск
У большинства Android-устройств предустановлен клиент облачного хранилища от Google. Загрузить в него файлы можно через фирменное мобильное приложение, и для этого предусмотрены специальные инструменты.
Наш автор подробно рассматривал, как загрузить с телефона файлы в облако от Google не только с Андроида, но и с Айфона. Инструкция актуальна для загрузки фото или видео, чтобы потом скачать их через ноут.
Подробнее: 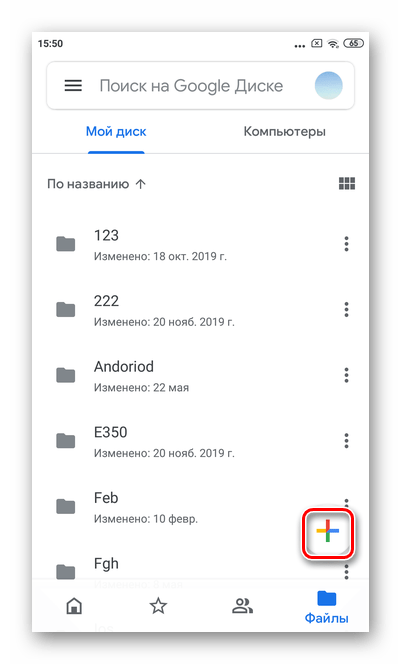
Способ 2: Яндекс.Диск
Еще одно популярное облачное хранилище – это Яндекс.Диск, через который можно осуществить передачу фото и видео с телефона на компьютер. Для начала потребуется установить приложение на мобильный девайс, если потребуется — создать аккаунт, затем загрузить файлы на Диск и скачать их на компьютере.
- Установите клиент облачного хранилища и запустите его. Пройдите процедуру авторизации. В главном окне коснитесь иконки в виде плюса и выберите пункт «Из приложений».
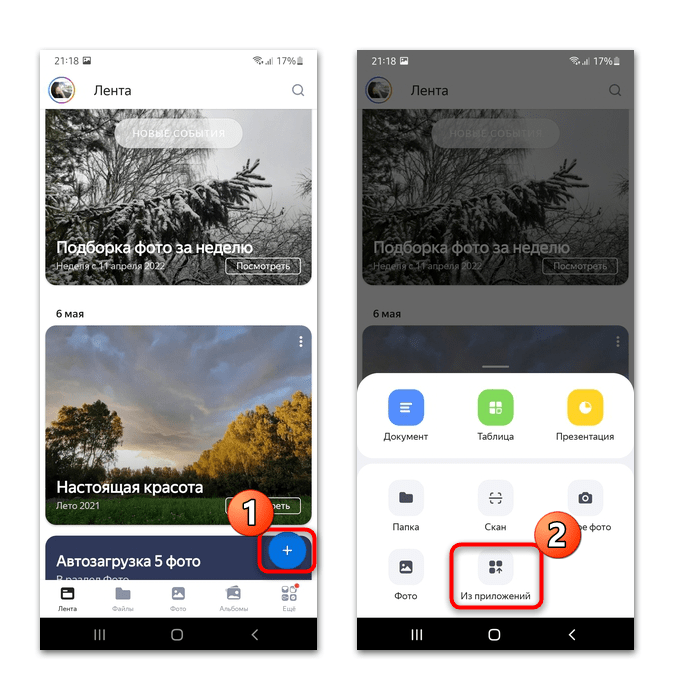
В открывшемся списке отыщите видео или фото. Нажмите на него, чтобы началась загрузка в облако.
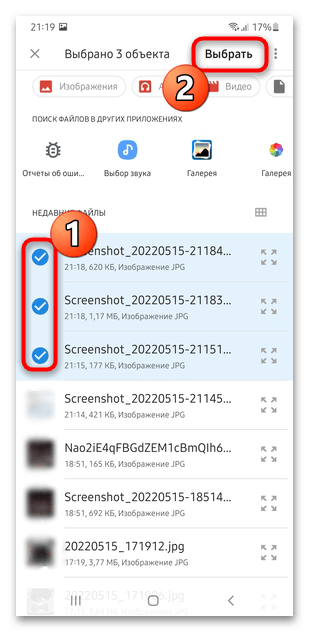
Также можно активировать автоматическую загрузку фото и видео на Яндекс.Диск. Все снимки, сделанные с помощью камеры, сразу будут помещены в облачный сервис: останется открыть его с компьютера и скачать нужное.
- Для включения функции нажмите на миниатюру аватарки, затем перейдите в «Настройки».
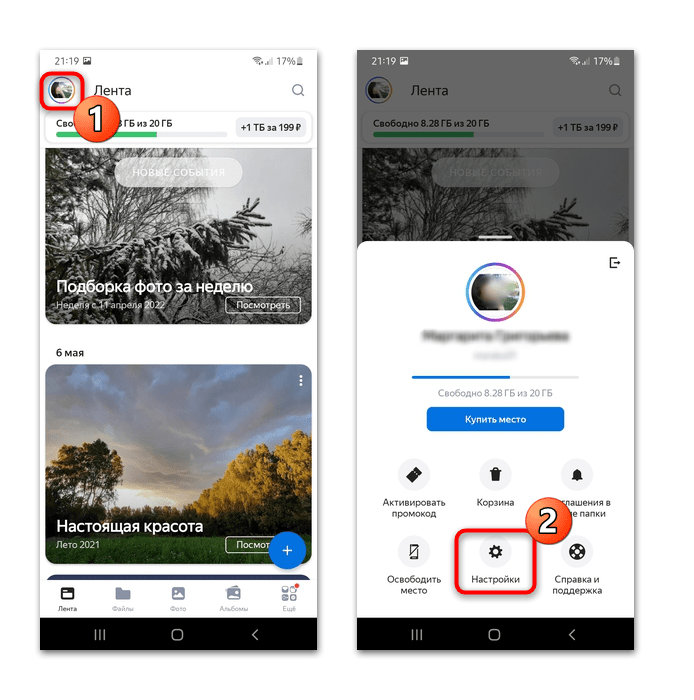
Коснитесь строки «Автозагрузка фото и видео». В новом окне понадобится с помощью переключателей выбрать, что загружать в фоновом режиме. Дополнительно разрешается указать, из каких папок на телефоне файлы будут использоваться.
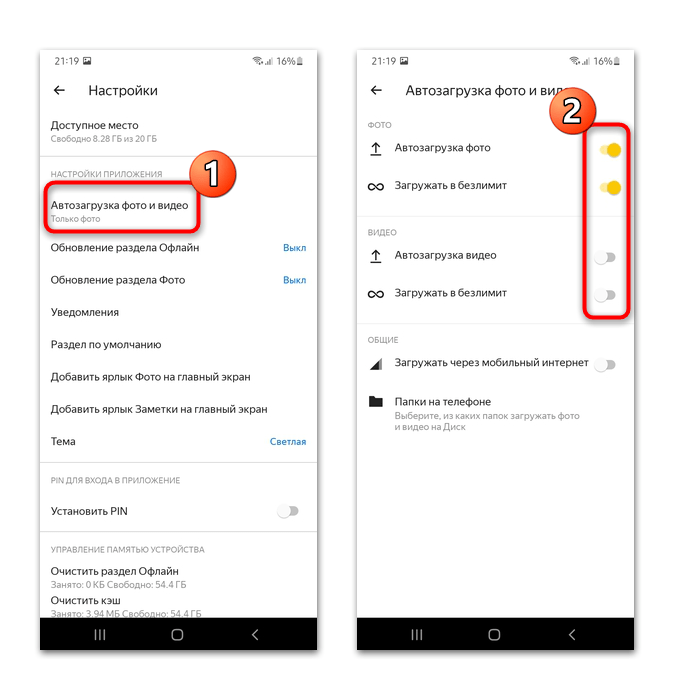
В настройках можно активировать загрузку через мобильный интернет, но это имеет смысл лишь при использовании безлимитного тарифа. По умолчанию же в облако фото и видео автоматически будут загружаться только при подсоединении к сети Wi-Fi.
Способ 3: Облако Mail.ru
Облачное хранилище Mail.ru работает по такому же принципу, что и предыдущие варианты. По умолчанию сервис предоставляет 8 ГБ свободного места бесплатно, чего должно хватить для загрузки фото и видео с телефона.
- Запустите приложение и перейдите на вкладку «Файлы». Коснитесь значка в виде плюса внизу.
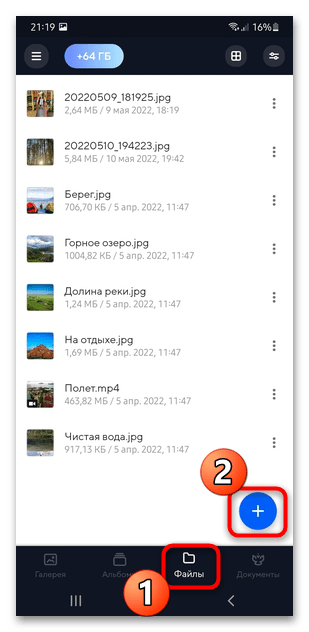
Откроется список доступных вариантов, из которых выберите «Добавить фото и видео». Отобразятся папки и файлы, которые хранятся на телефоне.
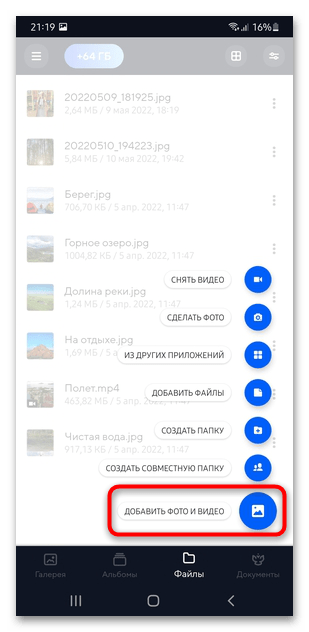
Одиночным тапом выделите те данные, которые нужно загрузить. Внизу появится строка с количеством выбранных файлов и объемом информации. Чтобы подтвердить действие, нажмите на «Добавить».
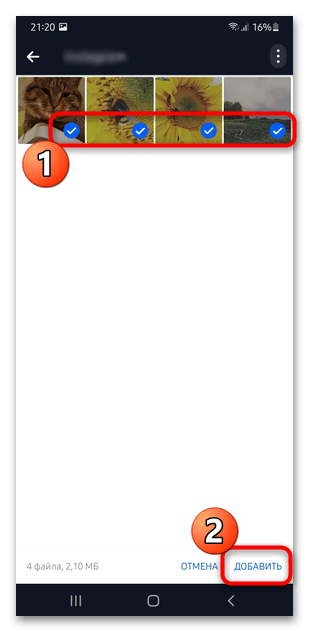
После загрузки фотографий и видеозаписей остается зайти в Облако Майл.Ру с компьютера и скачать их.
Как и в предыдущем способе, в приложении предусмотрена функция автозагрузки.
- Чтобы ее активировать, тапните по трем горизонтальным полоскам для отображения главного меню. Выберите «Настройки» в блоке «Аккаунт».
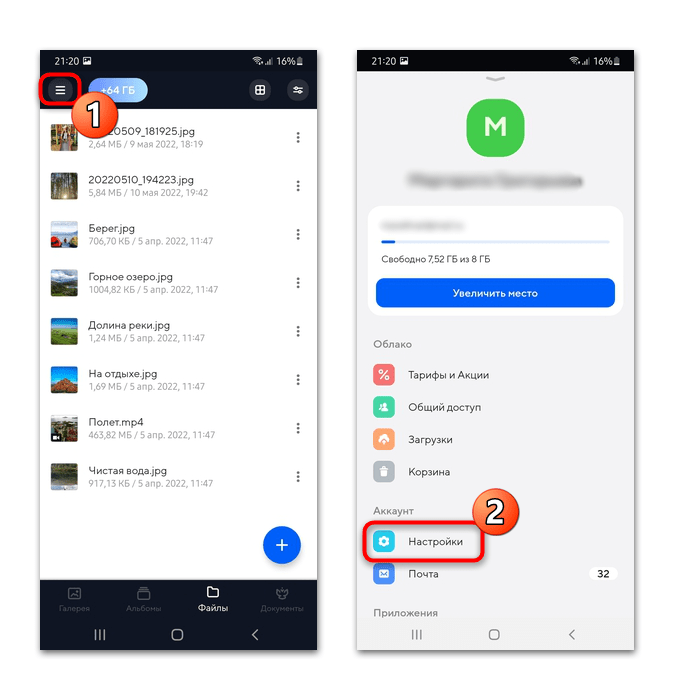
Появится окно с параметрами, где коснитесь строки «Автозагрузка фото и видео». Переведите тумблер в активное состояние, после чего ниже откроются дополнительные настройки, позволяющие гибко настроить процесс.
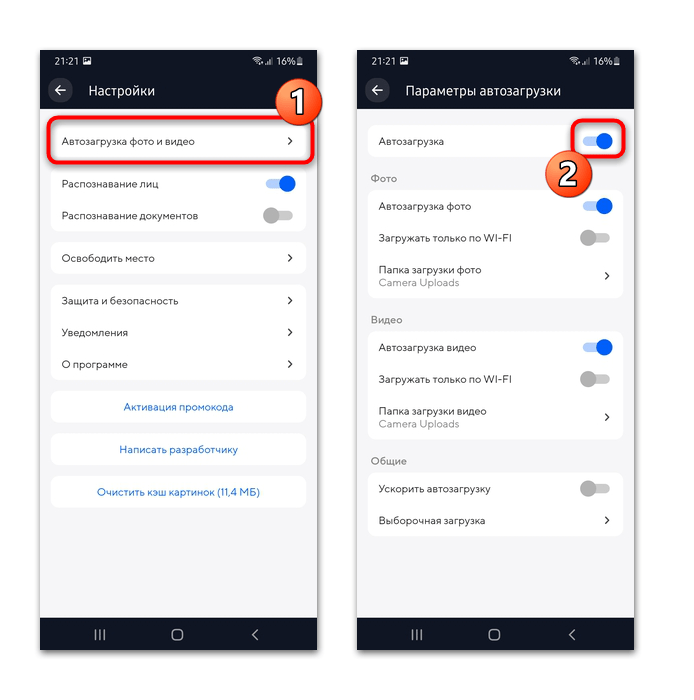
Приложения
Также на телефонах с Android можно скачать множество различных приложений, способных передавать фотографии и другие файлы так же, как это делают две функции, описанные выше. Одно из таких приложений, PhotoSwipe, можно скачать на нашем сайте либо просто найти в магазине Play Market. Оно бесплатное.
Теперь вы знаете, как передать фотографию с телефона, не сжимая ее размер. Сложно выделить самый удобный способ, поэтому просто используйте тот, который вам больше нравится. В любом случае каждый из них позволит вам отправлять изображения без потери качества.
Категории
- Телефоны
- Планшеты
- Аксессуары
- Новости
- Обзоры
- Статьи
- Приложения
Все самые важные новости о телефонах и планшетах, обзоры новинок линейки Galaxy и других смартфонов, аксессуары, приложения и множество других интересных статей и материалов о продуктах Samsung.
Передача через USB-кабель
Самым распространенным способом обмена файлами между телефоном и ПК является проводное подключение. В комплекте с мобильным устройством всегда идет шнур (дата-кабель), на одном конце которого имеется классический USB-штекер (подсоединяется к зарядному устройству или компьютеру), а на другом – микро-USB (втыкается в телефон). Чаще всего кабель применяется для зарядки гаджета, но также он предназначен и для установления связи с ПК.
Итак, допустим вы подключили телефон к компьютеру через шнур. На мобильнике должно появиться соответствующее сообщение и экран с возможностью выбора режима USB-соединения. Обычно по умолчанию стоит «Только зарядка», но нам нужно выбрать «MTP» (Диспетчер файлов).
Теперь телефон должен отобразиться в Проводнике компьютера – находим нужное устройство и кликаем по его значку.
Если в смартфон вставлена карта памяти, то кроме объекта «Внутренняя память» вы увидите каталог «SD-карта».
Куда именно сохранялись фотографии – на съемный носитель или во внутреннее хранилище – можно посмотреть в настройках телефона. Но независимо от расположения нам следует искать папку «DCIM» – в нее телефон с ОС Андроид помещает фото, сделанные встроенной камерой. Заходим в DCIM – Camera и перекидываем фото на компьютер.
Отметим, что все производители мобильных устройств имеют фирменные утилиты для установки на компьютер. Такие программы облегчают подключение телефона через USB-шнур и позволяют осуществлять синхронизацию данных. Скопировать можно не только фото и видео, но также файлы приложений, список контактов и СМС-сообщения. У Huawei, например, фирменная утилита называется HiSuite. Вы можете поинтересоваться, какая программа подходит для вашего смартфона, и озадачиться ее установкой. Но в принципе это не обязательно делать, так как скинуть фото с телефона на компьютер можно и без специального ПО.
Для безопасного отключения смартфона от ПК установите на нем опять режим «Только зарядка» и смело отсоединяйте кабель, не боясь повредить данные.