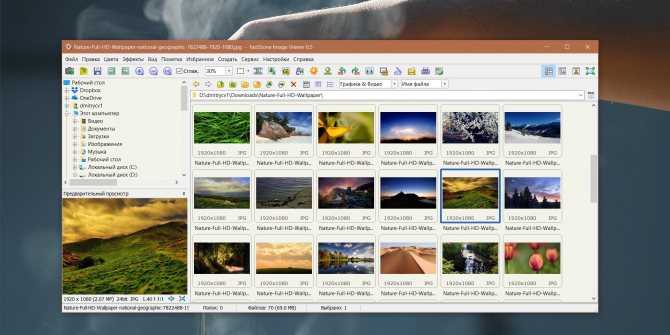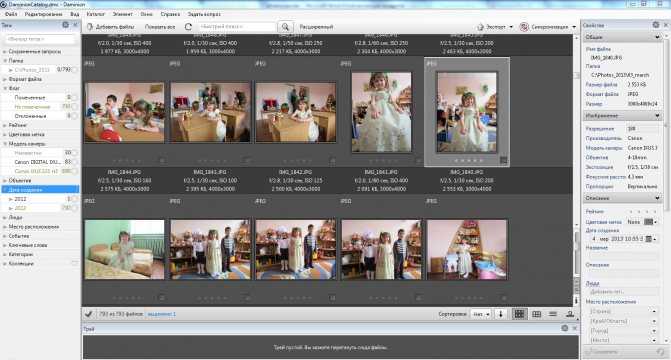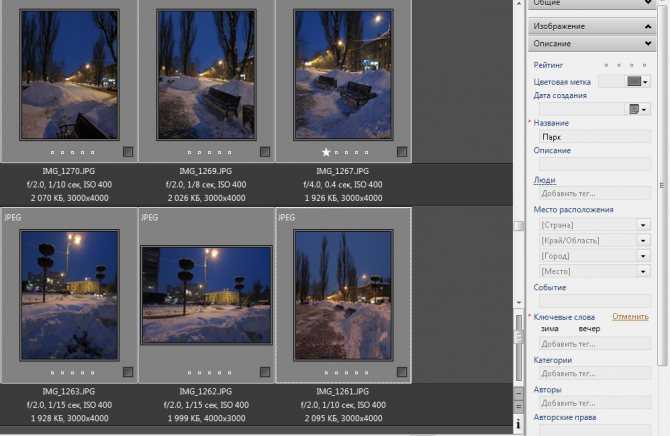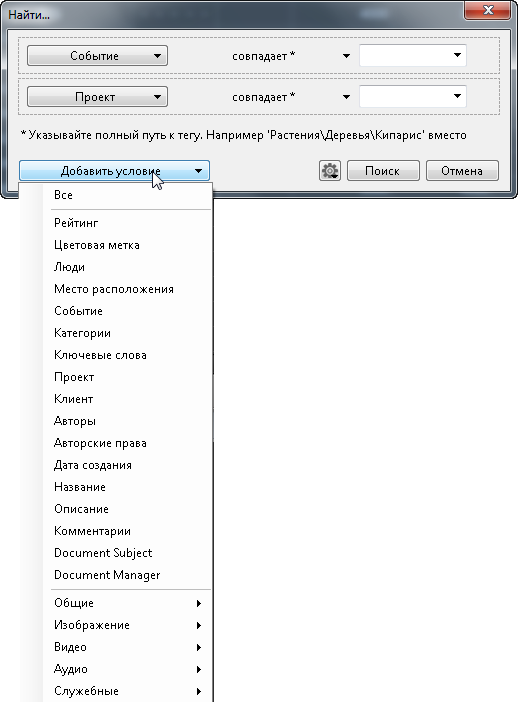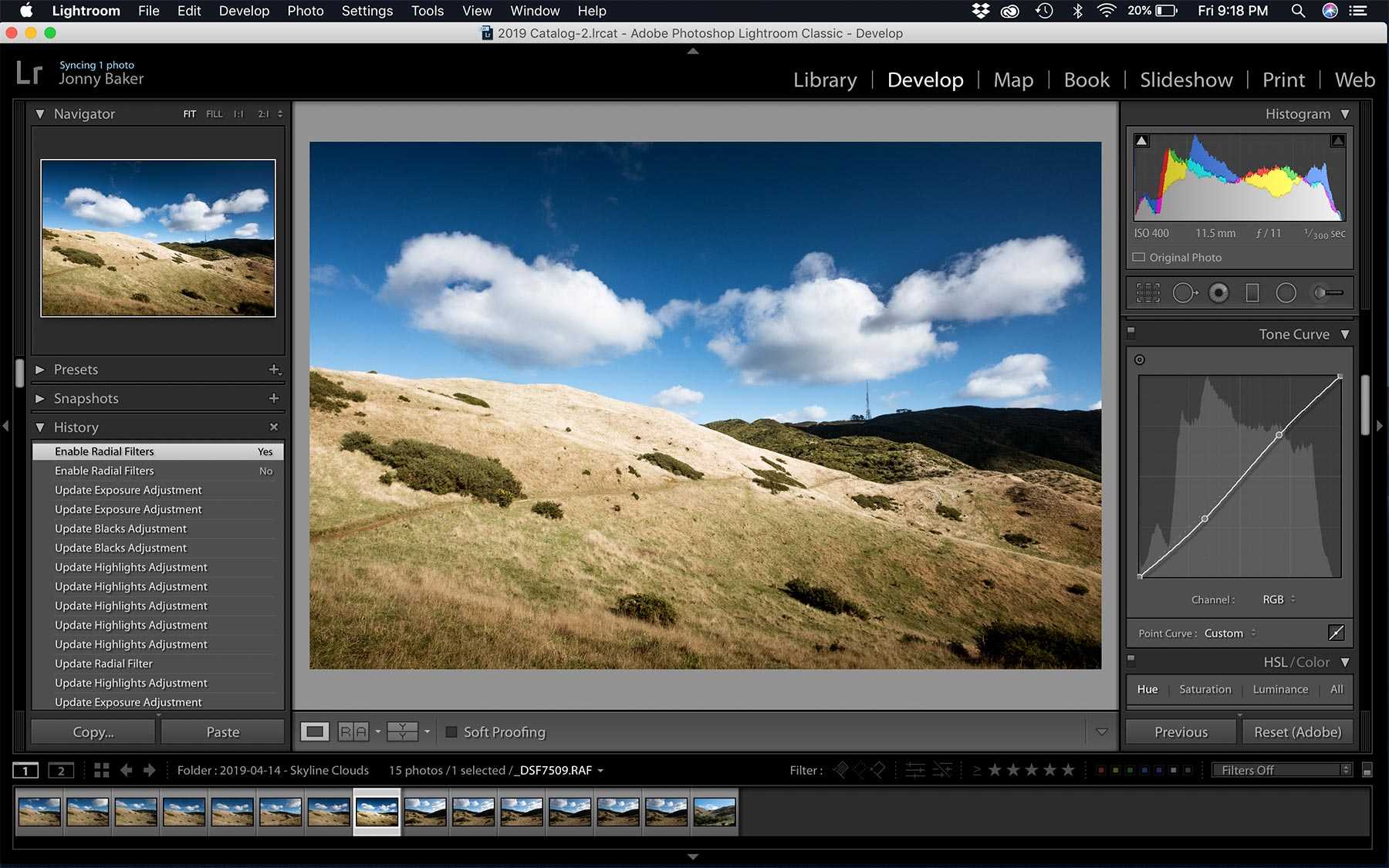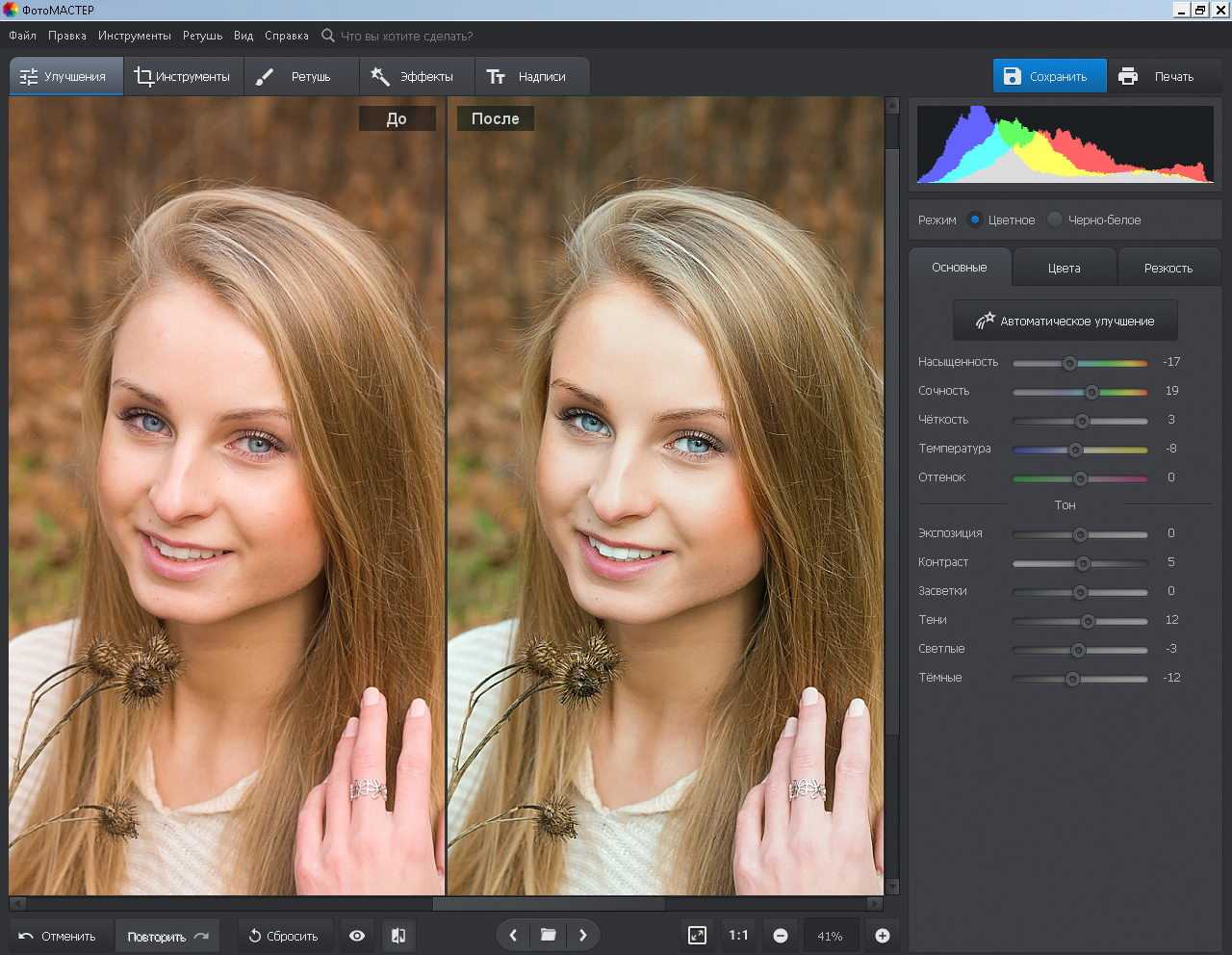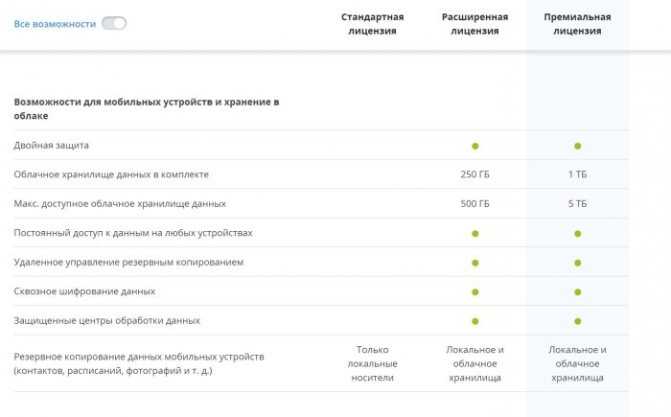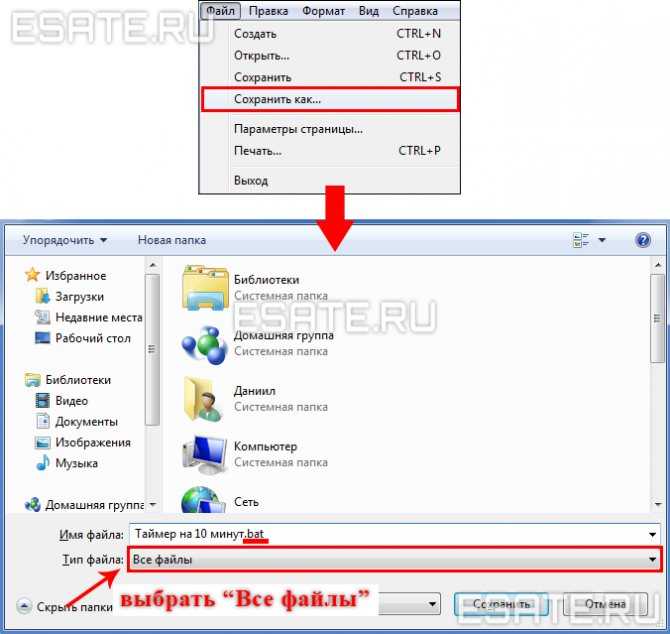«Фото» для macOS
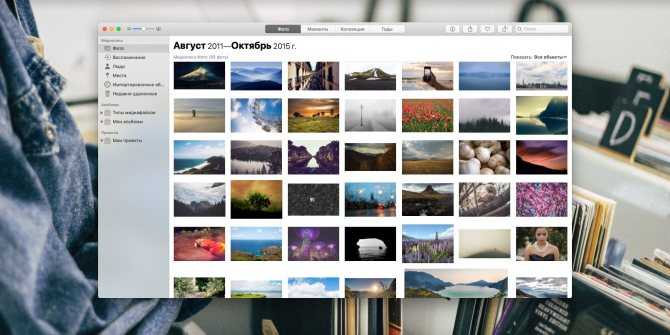
Платформы: macOS.
Цена: бесплатно.
Это стандартное приложение, входящее в состав macOS. И, как и прочий софт от Apple, оно удобное, красивое и до невозможности простое. «Фото», по сути, делает всё за вас. Оно рассортирует имеющиеся у вас снимки по годам, коллекциям, людям и местам, считывая геотеги и метаданные из файлов и не утруждая вас лишними вопросами.
Благодаря этим же фильтрам, продвинутый поиск позволяет практически мгновенно находить фотографии в вашей медиатеке. А умные альбомы автоматически собирают все снимки, подходящие под заданные вами условия, избавляя от утомительных поисков.
«Фото» для macOS →
Footej Camera
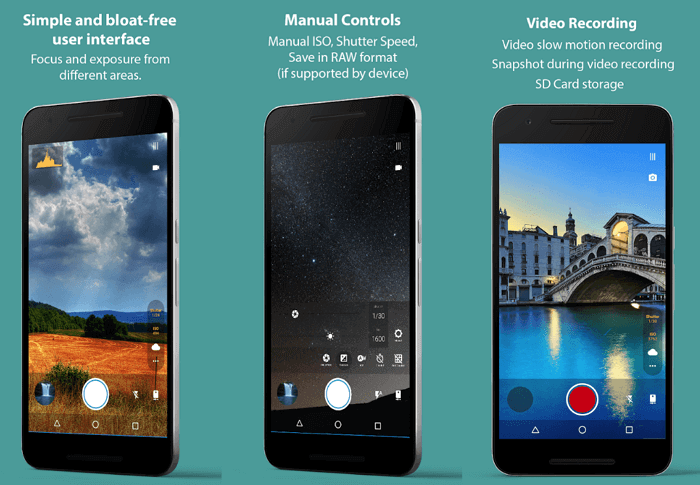
Footej Camera идеально подойдет для замены стандартной камеры на Android. Интерфейс выполнен в минималистичном стиле, но поддерживаются практически все необходимые функции. В приложении можно управлять светочувствительностью, выдержкой и экспозицией. Доступно ручное управление ISO, фокусировкой и скоростью затвора. Есть поддержка съемки в DNG формате. Можно делать фотографии во время записи видео. Есть возможность записи видео в замедленной скорости. Режим «Selfie Light» поможет сделать лучшее селфи.
Платная версия позволяет устанавливать интервал в серийной съемки менее 500 миллисекунд. В итоге будет больше 20 фотографий в одной серии, чтобы можно было выбрать лучший вариант. Также снимается ограничение на длительность видео в 5 минут. Будет доступна гистограмма снимков и GIF анимация в высоком качестве.
⇡Windows Photo Gallery («Фотоальбом») 2012
- Разработчик: Microsoft
- Операционная система: Windows 7, Windows 8 и Windows 8.1
- Распространение: бесплатно
- Русский интерфейс: есть
Сразу после запуска Photo Gallery подхватывает все фотографии, хранящиеся в библиотеке изображений (по умолчанию это папки My Pictures и Public Pictures). Чтобы добавить другие изображения, нужно просто показать программе, где они хранятся, изменив настройки библиотеки.
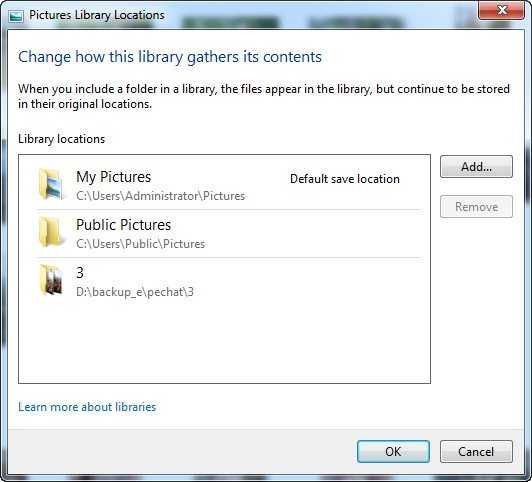
Если нужно переписать фотографии с карты памяти, просто подключайте накопитель — программа тут же предложит импортировать снимки.
В окне Photo Gallery фотографии сортируются по времени съемки. При этом, как и в Picasa, рядом могут находиться фотографии, хранящиеся в разных папках. Их расположение на дисках значения не имеет. При желании можно выбрать один из множества других вариантов сортировки: по папкам, по рейтингу, по типам накопителей, по людям, изображенным на фотографиях, по названию, по геотегам. Внешний вид рабочей области приложения гибко настраивается: можно включить показ дополнительных сведений о файле, рейтинга, подписей, быстро изменить порядок сортировки и пр.
Для упорядочивания изображений предлагаются самые разные средства: рейтинг, флажки, подписи, текстовые теги, геотеги, информация о людях, присутствующих на фотографиях. Для добавления тегов разных видов удобно использовать боковую панель. По ходу работы в программе у пользователя составляется база тегов, и позже можно быстро находить фотографии, помеченные определенным ключевым словом, или те, на которых присутствуют нужные люди. Интересно, что Photo Gallery может помогать с определением людей: программа сама находит героев фотоснимков и предлагает указать, кто это.
Вся информация о фотографиях, добавленная в Photo Gallery, позже может быть использована при поиске. Например, можно искать снимки, сделанные в определенные месяцы и помеченные тем или иным тегом. Для определения критериев поиска применяются операторы AND и OR. Критерием для поиска также может являться тип файла (видео, фотография, файл Raw) и то, был ли он опубликован в Сети.
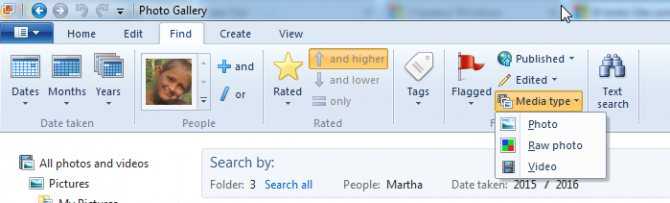
Photo Gallery позволяет отправлять фотографии и видеофайлы по почте, а также загружать на различные онлайновые сервисы: Flickr, OneDrive, Facebook, YouTube, Vimeo. Перед загрузкой изображения могут быть сжаты до желаемого размера. Кроме отправки в Интернет, фотографии можно использовать для создания панорам, коллажей, видеороликов (в приложении Movie Maker).
В Photo Gallery можно найти и некоторые средства для редактирования изображений. Тут есть несколько фильтров с удобной функцией предварительного просмотра, инструменты для цветокоррекции и удаления шума, настройки экспозиции и выравнивания фотоснимков. Кроме этого, прямо из программы можно переименовать файлы, изменить разрешение, отредактировать информацию о дате съемки. Удобно, что все внесенные изменения можно отменить нажатием одной кнопки.
К сожалению, поддержка Photo Gallery для Windows 7 в скором времени будет прекращена. Это связано с тем, что в Windows 8.1 и Windows 10 есть встроенное приложение Photos для просмотра, упорядочивания и публикации фотографий в Сети. Это приложение позволяет просматривать фотографии в разных режимах: по альбомам, по папкам или же по дате. Photos интегрировано с OneDrive, и все фотографии, с которыми пользователь работает в приложении, могут загружаться в облако. Альбомы создаются автоматически на основе лучших изображений или же пользователем вручную. Впрочем, по функциональности Photos уступает Photo Gallery (равно как и Google Photos уступает Picasa — упрощение нынче в моде).
GIMP
Поддерживаемые платформы: Windows, macOS, Linux
Цена: Бесплатно
Еще одна замена Фотошопу, но на этот раз полностью бесплатная. GIMP разрабатывается сообществом независимых разработчиков в лучших традициях Linux, то есть с открытой лицензией. И это главное преимущество фоторедактора.
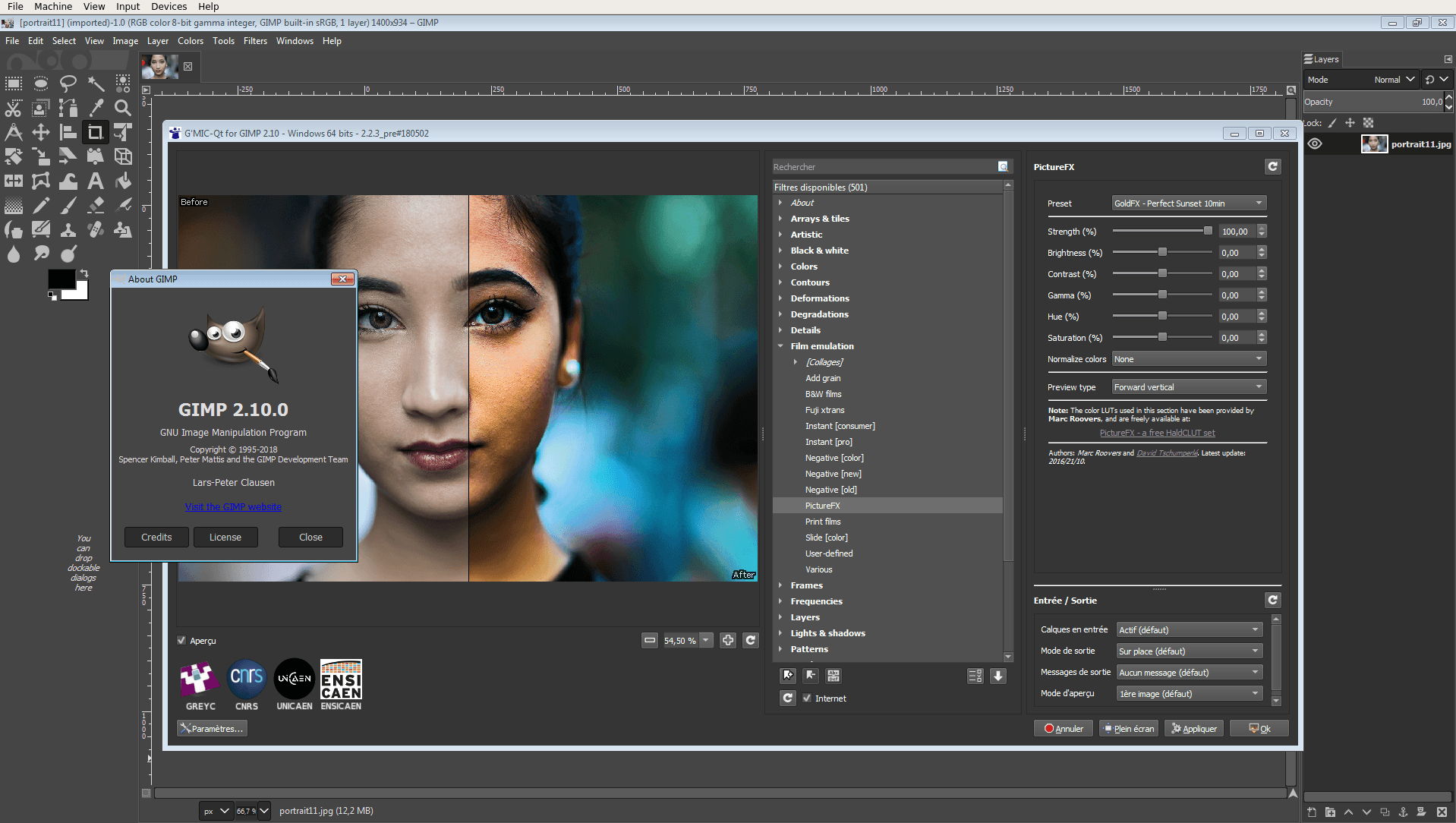
Функционально он действительно близок к платным конкурентам, но до них не дотягивает. На профессиональном уровне GIMP используется редко. Встроенные в него алгоритмы цветокоррекции и ретуши заметно отстают от таковых в Photoshop или Lightroom.
Но для решения базовых задач GIMP более чем подходит. Он особенно хорош для тех, кто только начинает заниматься обработкой фото.
Плюсы и минусы
-
Бесплатность.
-
Низкие системные требования.
Главный минус GIMP заключается в том, что он не Фотошоп. Сложно использовать его в качестве полноценной замены продукта Adobe. Рано или поздно придется перейти на более распространенное и «серьезное» ПО.
Настройка фотоаппарата – замер экспозиции
В природе существует несколько видов экспозиции: матричный (оценочный, мультизонный), центрально-взвешенный (усредненный), частичный и точечный. Для новичков, которые не любят ломать голову, выставляем в настройках фотоаппарата матричный режим и переходим к следующему шагу.
Для продвинутых немного разъясним отличия режимов экспозиции. В матричном режиме кадр разбивается на несколько маленьких областей, в каждой области оценивается освещенность, затем все области суммируются и приводится среднее значение экспозиции которое выводится на всем кадре.
Матричный режим настройки фотоаппарата подойдет идеально для портрета и даже для съемки объектов с задней подсветкой в контровом свете.
Центрально-взвешенный режим настройки фотоаппарат говорит сам за себя, здесь оценивается центральная точка и распределяет экспозицию по всему кадру, такой режим подойдет для съемки объекта находящегося в центре кадра.
Частичный замер используется для максимального выделения и проработки центрального объекта съемки, здесь выделяется объект, который вы хотите сфотографировать, теряя задний фон кадра.
Ну и последний режим настройки фотоаппарата Canon с замером экспозиции – точечный замер экспозиции. Этот режим настроек фотоаппарата любят использовать профессиональные фотографы для получения полного контроля над измерением экспозиции.
Здесь данные замера экспозиции считываются только относительно небольшой части сцены. Для того чтобы в полной мере использовать все режимы, рекомендуем опробовать все замеры экспозиции на одном объекте съемки, тогда вы увидите различия и получите более профессиональные фотографии.
Возможности программы ФотоМАСТЕР
Ретушь портрета
Одна из главных функций здесь – это ретушь портрета. Она помогает избавиться от дефектов кожи на фотографии: разгладить морщины, убрать прыщи и жирный блеск лица, устранить эффект красных глаз, выровнять кожу, отбелить зубы.
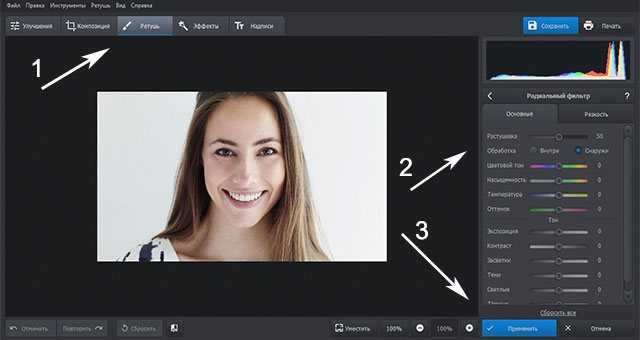
Функции инструмента:
- Восстанавливающая кисть. Используется для устранения мелких дефектов. Есть возможность изменения размера кисти, регулирование растушевки и прозрачности.
- Штамп. Этот инструмент позволяет удалять нежелательные объекты на фотографии.
- Корректор. Функция обработки фрагментов изображения в редакторе. Можно регулировать цветовой фон инструмента, насыщенность, оттенок. Также имеется опция установки размытия и повышения резкости на фото.
- Градиентный фильтр. Хорош в пейзажных фотографиях. Позволяет редактировать цветовой тон, насыщенность, оттенок, настраивать резкость.
- Радиальный фильтр. Функция для создания акцента на каком-либо объекте. Выделите нужный элемент в кадре и обработайте его без внесения изменений в изображение.
В обучающем разделе найдете видео по использованию градиентного фильтра:
Замена цвета
В функционал программы ФотоМАСТЕР входит возможность замены цвета элементов снимка, например, глаз, волос (если речь идет о портрете) и др.
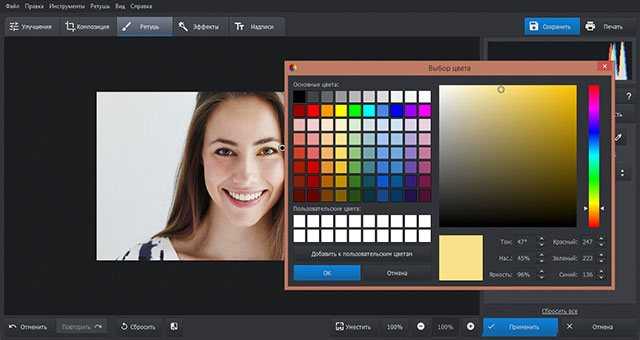
Для выполнения этой задачи нужно:
- Загрузите снимок в редактор. Элемент, цвет которого вы хотите изменить должен быть хорошо виден на фотографии.
- Выполнение функции изменения цвета производится с помощью инструмента «Корректор», который находится в разделе «Ретушь».
- Установите параметры кисти и создайте новый слой-маску. Маска должна заполнить весь участок, на котором находятся волосы или глаза.
- После выделения объекта перейдите во вкладку «Тонирование» и выберите нужный цвет для элемента.
- В поле «Смешивание» можно выбрать эффект, который придаст объектам более естественный оттенок.
Вот как выглядит процедура для изменения цвета волос:
Встроенные фильтры
В данной программе быстрой обработки фото имеются десятки фильтров для преображения картинок. С их помощью можно придать снимку индивидуальности всего за несколько кликов.

В число эффектов редактора ФотоМАСТЕР входят:
- Ванильный. Создает на фотографии светло-желтый, ванильный оттенок.
- Виньетка. Используется для концентрации внимания на центре кадра. При добавлении этого эффекта картинка обрамляется полупрозрачной тенью с акцентом на центральной части.
- HDR. Повышает насыщенность графики. Благодаря HDR можно осветлить объекты, которые находятся в тени и затемнить засвеченные элементы фотографии.
- Выцветание. Придает изображению эффект выцветшей фотографии.
- Черно-белое фото. Изменяет цветовую гамму на черно-белую, добавляет ретро стилистику в вашу картинку.
- Детализация. Инструмент подчеркивает детализацию кожи на снимке, а также позволяет скрыть ее недостатки: морщины, небольшие шрамы, прыщи.
- Теплое тонирование. Придает фотографии теплые желтоватые оттенки. За счет этого увеличивается насыщенность изображения, оно становится более «живым».
Для применения фильтра открываете раздел «Эффекты», после чего выбираете один из вариантов в колонке справа:
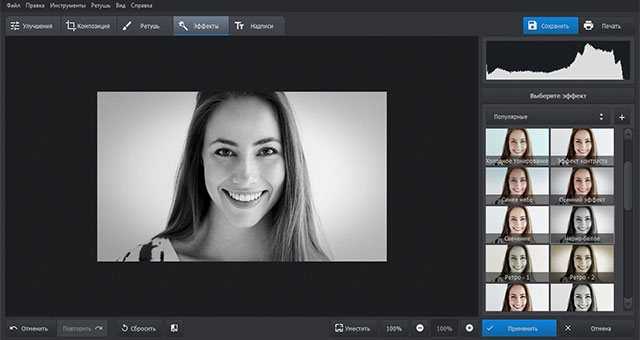
Обработка RAW
Программа ФотоМАСТЕР позволяет обрабатывать RAW изображения форматов CRW, CR2, SRW и т.д. С помощью данного софта сможете сделать снимки более качественными: увеличить насыщенность и яркость, что придаст фотографии профессиональный вид.
При загрузке RAW редактор сразу предложит несколько профилей для улучшения снимка. После выбора одного из них можно продолжить правку в ручном режиме:
- Настроить цвет: изменить тон деталей, четкость, температуру и т.д.
- Затемнить или осветить картинку.
- Обрезать исходник с помощью «Кадрирования».
- Устранить дефекты инструментом «Ретушь».
- Использовать эффекты улучшения изображения.
TinyPNG
TinyPNG – один из самых быстрых и простых инструментов для оптимизации изображений. Несмотря на название, этот инструмент работает как с файлами изображений PNG, так и с файлами JPEG, используя методы сжатия с потерями для минимизации размеров файлов.
Инструмент работает, выборочно уменьшая количество цветов в ваших изображениях, что помогает уменьшить размер и кажется незаметным по сравнению с исходными изображениями. Всё, что вам нужно сделать, это поместить файлы изображений в загрузчик в верхней части экрана (не требуется создание учетной записи) и подождать.
Загружайте каждое изображение по отдельности или оптом (по 20 одновременно с максимальным размером файла 5 МБ каждое). Вы можете обнаружить, что некоторые изображения будут уменьшены на 85 процентов и больше!
Ручные настройки съемки в телефоне
Часто мы снимаем в автоматическом режиме. В результате получаются яркие, затемненные или пересвеченные фото. Давайте научимся использовать ручные параметры камеры, чтобы сделать качественное фото и сократить время на дальнейшее редактирование.
Правило золотого сечения или «правило третей»
Сетка делит видоискатель на 3 части по горизонтали и вертикали. Это помогает добиться правильных пропорций кадра. Художники используют сетку, чтобы сделать правильную композицию. В фотографии она помогает правильно разместить предмет в кадре.
 Расположение объектов кадра в сетке
Расположение объектов кадра в сетке
При создании фотографий размещайте ключевые объекты кадра так, чтобы они располагались на пересечении отрезков или находились на них. Чтобы включить сетку на Iphone, зайдите в Настройки → Фото и камера → Сетка.
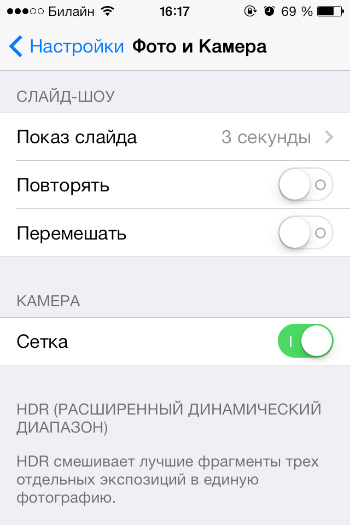 Настройка сетки на Iphone
Настройка сетки на Iphone
Экспозиция
Экспозиция – это количество света, который попадает на матрицу камеры, а в конечном счете – яркость снимка. Плохо, когда снимок получился слишком светлым или слишком темным.
Как вручную настроить экспозицию в приложении «Камера»:
- Откройте приложение Камера и нажмите на точку фокуса.
- При нажатии вокруг точки фокусировки появится квадрат или круг.
- Чтобы отредактировать уровень экспозиции, нажмите в любое место экрана и, не отрывая палец, проведите вверх или вниз. Свайп вверх сделает изображение светлее, вниз — темнее.
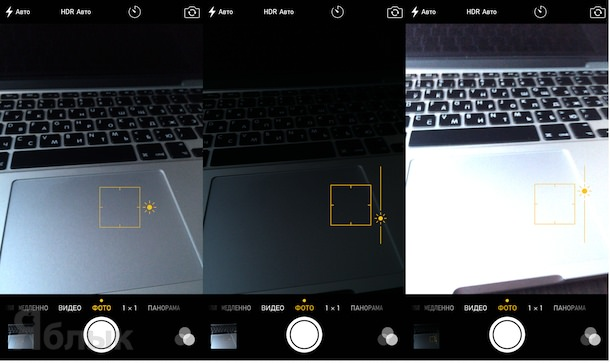 Настройка экспозиции на Iphone
Настройка экспозиции на Iphone
У многих телефонов на Android и Windows есть режим ручной настройки. А для iOS подойдут приложения VSCO, Manual и Obscura.
 Настройка экспозиции и других параметров на Android
Настройка экспозиции и других параметров на Android
Некоторые камеры делают плохую экспозицию, например, слишком резкую. Приложения позволят контролировать всё, включая уровень шумоподавления.
Волшебный HDR
Режим HDR позволяет создавать более качественные снимки. При включении режима смартфон создаст несколько снимков с разной выдержкой и объединит их в один. Снимок будет сделан в натуральных цветах, а объекты в тени будут более освещенными.
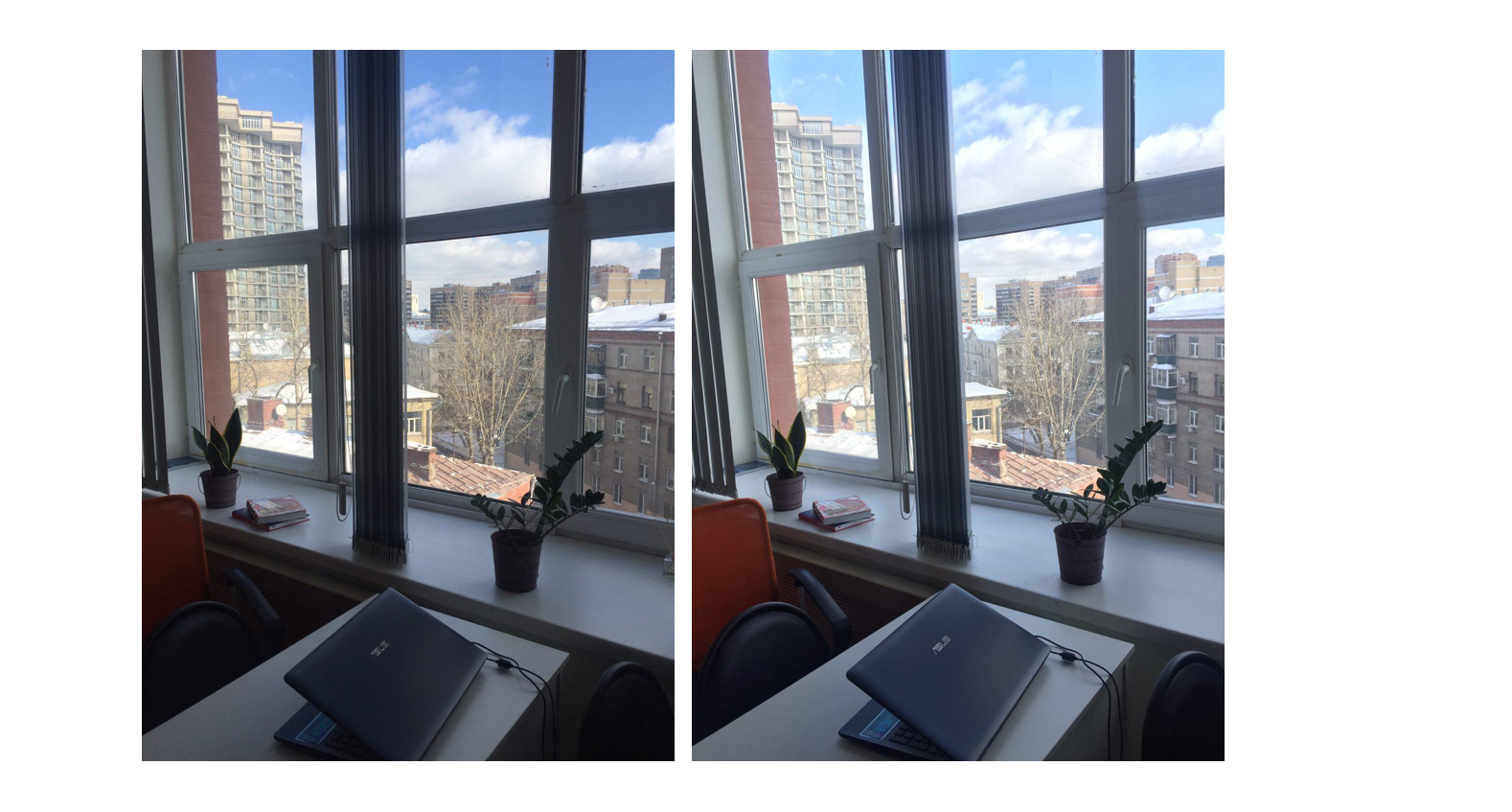 Как фото выглядит с включенным и выключенным HDR
Как фото выглядит с включенным и выключенным HDR
Иногда HDR выключить, т.к. он может сделать картинку неестественной.
Отрегулируйте баланс белого
Баланс белого цвета сделает фото естественными и яркими: кожа будет свежее, а зубы — белее. Но чем хуже освещение, тем сложнее камере отрегулировать баланс белого.
 Фото до и после работы с балансом белого
Фото до и после работы с балансом белого
Создайте свой стиль
Фото в одном стиле помогут выделиться среди конкурентов и сформировать узнаваевость у подписчиков. Чтобы не раздумывать над обработкой каждой фотографии, продумайте заранее фотоконтент.
Предварительно посмотреть фотопрофиль в Instagram можно в сервисе «Later». Сервис покажет, как фотографии смотрятся вместе, если не нравится — можно перемещать фотографии.
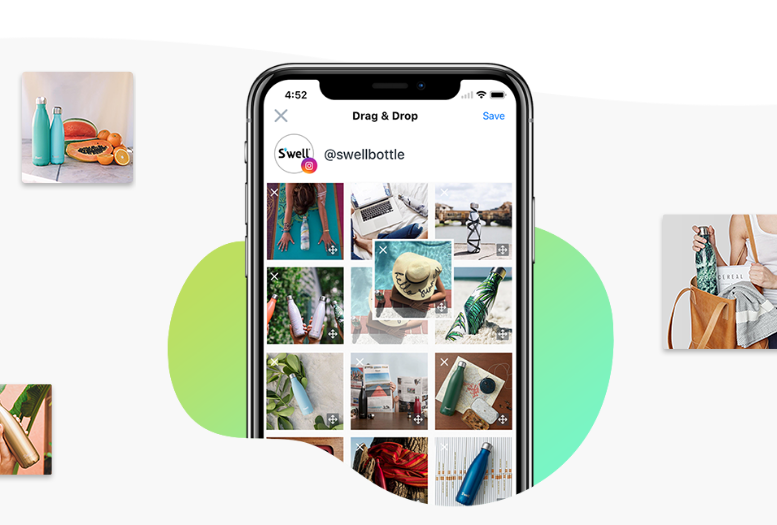 Сервис Later
Сервис Later
Придерживайтесь определенной палитры
Найдите свою палитру и фильтры и придерживайтесь их. Можно выбрать теплую, холодную, яркую или нейтральную палитру, что отразит характер вашего бизнеса.
Интересное решение у магазина товаров для декора Linadelika Homeware. Они подбирают новую цветовую гамму с поступлениями товаров.
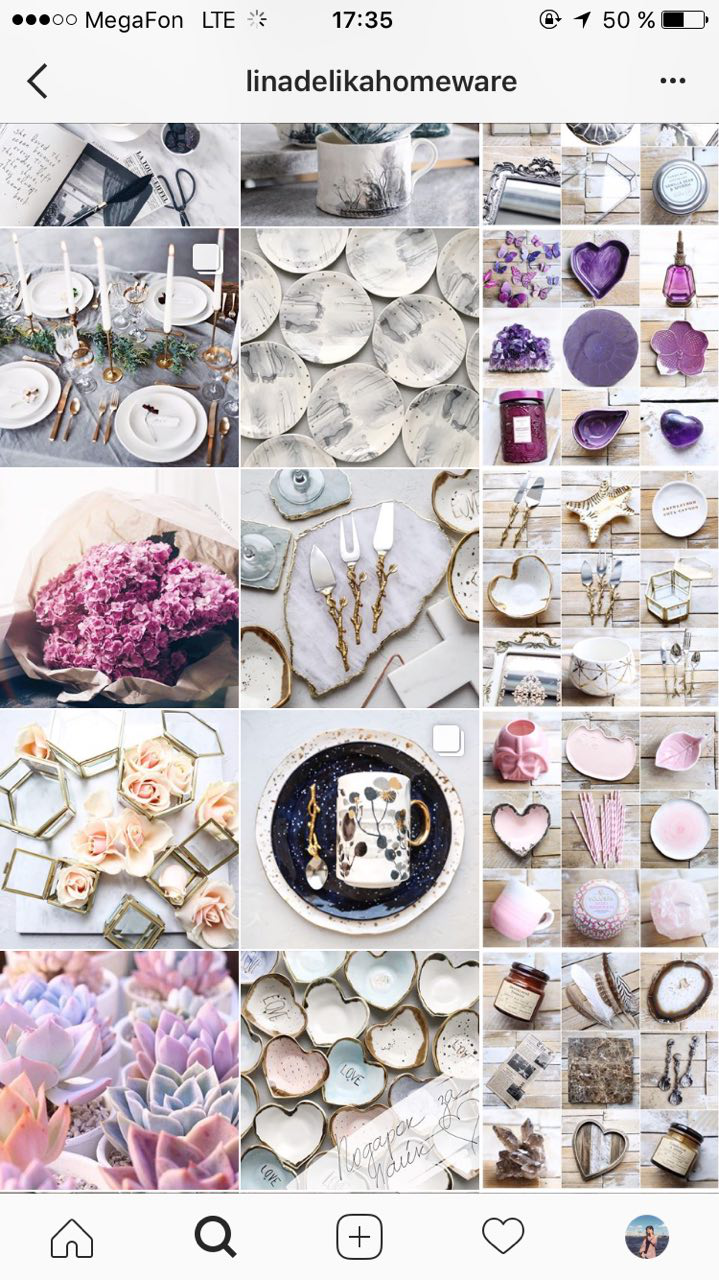
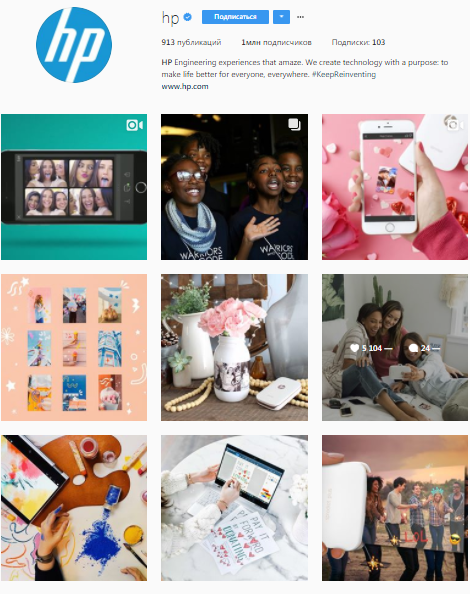 Цветовая палитра на фотографиях на примере аккаунтов
Цветовая палитра на фотографиях на примере аккаунтов
Дальше расскажем про популярные приложения для редактирования фотографий.
Как спасти темное фото
Если фото изначально сделано с неправильным освещением, но при этом не критично темное — с ним можно работать:
- Заходим в «Snapseed — Коррекция», добавляем яркости и настраиваем «Световой баланс» в плюс.
- Далее открываем «Выборочная коррекция» и высветляем темные участки.
- Для мелких и точечных участков используем «кисть — экспозиция» на плюс. Ей же осветляем детали.
На осветленных участках фото, как правило, выделяются некрасивые шумы. Чтобы их убрать:
- Заходим в «Facetune — Смягчить» и проводим кистью по нужным объектам.
- Либо в «Lightroom» настраиваем «Подавление шумов».
Дальше остается лишь наложить подходящий фильтр или настроить цветокоррекцию по вкусу.
Kraken.io
Kraken.io – это бесплатный инструмент, который стоит попробовать, если вы серьезно относитесь к оптимизации изображений и готовы внести небольшую плату за продвинутую оптимизацию и высококачественные результаты.
С помощью бесплатного инструмента вы можете загружать изображения (со своего компьютера, из ZIP-файла или из учетной записи Box / Google Drive / Dropbox) размером до 1 МБ для оптимизации одним из трёх передовых методов оптимизации: с потерями, без потерь или с настраиваемыми параметрами.
Бесплатная версия Kraken.io может быть всем, что вам нужно, но премиальные планы доступны всего за 5 долларов в месяц. Премиум-план позволит вам загружать больше изображений, предоставляя вам доступ к широкому спектру расширенных функций, таких как изменение размера изображения, доступ к API, лучшее использование плагина Kraken.io WordPress и многое другое.
Структура профессионального фотоархива
Долгое время рабочий архив воспринимался, как хранилище всей проделанной работы, но место заканчивалось, а фотографии лежали мёртвым грузом. Подход пришлось пересмотреть. Самое логичное решение — собрать портфолио, которое станет лицом профессиональной деятельности и поможет найти новых клиентов.
Разбираем съёмки
В папке «0000» съёмки делятся по направлениям. Структура зависит от услуг, на которых специализируется фотограф. К примеру, если это предметная съёмка, то добавляются категории: еда, одежда, украшения и т. д. В моём случае это свадьбы, лавстори, репортажи, праздники и семейные портреты .
После сортировки удаляются съёмки, которые нельзя показывать клиентам, перед этим сохранив удачные кадры для портфолио. В результате для основных направлений остаются только лучшие серии, а для непрофильных хватит 5—6 съёмок или одной папки с избранными фотографиями, больше клиент смотреть не будет.
В заключении можно прописать метаданные, но если вы не фотокорреспондент, делать это не обязательно. Обычно я просто кидаю ключевики вроде «свадьба на природе» на всю съёмку, а не конкретную фотографию.
Структура рабочего фотоархива
Папка
Эта папка выполняет две функции. С первой уже знакомы — хранение новых съёмок перед отправкой в архив. Вторая — клиентский бекап. После того, как клиент получит съёмку, копия остаётся в этой папке сроком на пять лет. Чтобы не перемешивать бекап с новыми съёмками, внутри создаётся отдельная папка , разбитая по годам. В обоих случаях квадратные кавычки делают папку первой в списке.
Папка «Избранное»
Здесь хранятся лучшие фотографии вместе с исходниками. Какие, зависит от основного направления работы. Я снимаю свадьбы, поэтому добавляю снимки влюблённых людей со свадеб, лавстори и семейных портретов. Эта папка нужна для короткой, но впечатляющей презентации мастерства.
Папки основных направлений
Папки основных направлений могут содержать дополнительные подразделы. Так «Праздники» разделяется на «Корпоративы», «Дни рождения» и «Выпускные», а «Семья» на «Беременность», «Младенцы» и «Семейные портреты».
Папка «Ящик»
«Ящик» — место для личных серий, непрофильных направлений и каталогов-лайтрум. К примеру, я больше не снимаю предметку и интерьеры, но накопленное портфолио может пригодиться. Чтобы не отвлекали, папки непрофильных направлений переносятся в «Ящик».
Название «Ящик» — это удобный аналог папок «Разное» и «Другое». Я — последняя буква алфавита, поэтому папка всегда будет в конце списка. Аналогия с долгим ящиком, намекает на редко используемое содержимое.
Контраст: уровни и кривые
Снимки, сделанные против солнца или рядом с ярким источником света в помещении, зачастую низкоконтрастны (поскольку подвергаются влиянию бликов в объективе). Повышение контрастности зачастую придаёт снимкам всегда востребованный «объёмный» вид:
| До применения уровней: низкий контраст | Результат применения: контраст усилен |
- Чрезмерная контрастность может придать снимку неестественный вид, если исходный контраст являлся отличительной чертой снимка (при съёмке в тумане или дымке).
- Повышение контраста к тому же делает цвета более насыщенными.
Подробности описаны в следующих статьях:
- Использование уровней (Photoshop и другие программы обработки изображений)
- Использование тональных кривых (Photoshop и другие программы обработки изображений)
Flickr
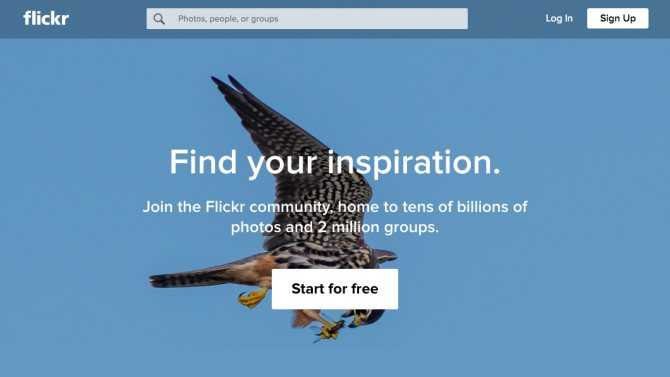
Flickr по-прежнему предлагает хорошие возможности для онлайн-хранения фотографий, но это скоро изменится. Приложение для управления фотографиями, ранее предлагавшее пользователям 1 терабайт бесплатного облачного хранилища, теперь ограничивает количество бесплатных пользователей 1000 фотографиями, которые бесплатно хранятся в Интернете. Если вам этого недостаточно, перейдите на платный пакет Pro, чтобы получить такие преимущества, как неограниченное хранилище в полном разрешении и поддержка видео продолжительностью до 10 минут. Flickr включает автоматическую загрузку, а также функции интеллектуального поиска.
Это означает, что организация не так сильно зависит от пользователей, вручную помечающих каждую фотографию. Фотопленка по умолчанию группирует ваши фотографии по дате, а социальные функции позволяют вам делиться своими фотографиями, а также отслеживать изображения, которыми поделились ваши друзья и другие пользователи.
- Цена: Бесплатно
- Скачать здесь: Android , iOS
XnView
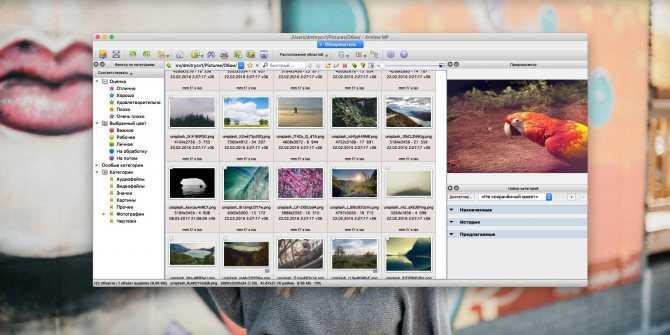
Платформы: Windows, macOS, Linux.
Цена: бесплатно.
Абсолютно бесплатный, но при этом очень продвинутый просмотрщик и каталогизатор фотографий. Естественно, в плане редактирования снимков он уступает дорогим профессиональным пакетам, но для организации домашнего фотоархива XnView хватает с головой.
Функция пакетной обработки фотографий, массовый импорт и сортировка позволяют структурировать и разбросать по папкам тысячи ваших снимков, не прикладывая к этому никаких усилий. Помимо упорядочивания файлов, XnView может также использоваться для ретуши по мелочам и конвертации изображений в разные форматы.
XnView →
Darkroom
Поддерживаемые платформы: macOS, iPadOS, iOS
Цена: 1550 рублей в год

В Darkroom можно редактировать DNG-файлы с помощью удобных кривых, выбирать отдельные оттенки и полностью менять их на любой понравившийся цвет, применять к фото премиальные фильтры и размещать на снимках водяные знаки.
Также Darkroom поддерживает редактирование сразу нескольких снимков и обрамление кадров подходящими по цвету рамками.
Плюсы и минусы
-
Возможность оплатить приложение полностью или воспользоваться подпиской.
-
Высокая производительность как на ПК, так и на мобильных устройствах.
-
Расширенная поддержка RAW и ProRAW (специализированного формата Apple).
К сожалению, алгоритмы работы с тенями и светом в Darkroom сильно уступают большинству конкурентов, и это главный недостаток приложения.
Вместо послесловия, или Небольшое вдохновляющее воззвание
102. Вау, вы дочитали до этого места! Вы молодец. Это значит, что с мотивацией у вас всё порядке и дело за малым — осталось взяться за камеру (ну, или за смартфон).
103. Отнеситесь к фотографии как к процессу, а не к результату. Такое отношение поможет снизить уровень тревоги, оставаться терпеливым и сохранять открытое сознание. Вы просто исследуете возможности языка фотографии, that’s it.
104. Развивайте визуальный вкус: фолловьте в инстаграме любимых фотографов (как минимум можете зафолловить мастеров, перечисленных в этом тексте), ходите в галереи, смотрите красивые фильмы, сохраняйте любимые работы себе в телефон и пересматривайте их, когда скучно.
Система ракурсов и планов в интерьерной фотографии
Ракурсы для журналов я предпочитаю называть классической съёмкой интерьера. Это фронтальные прямые ракурсы, которые используются чаще всего. Они могут быть более общими, могут быть детальными (например, съёмка консоли).
Угловые ракурсы берутся строго под 45 градусов, очень аккуратно, лишь там, где будут показаны объёмы квартиры, перекрытия. Такие ракурсы никогда не попадут на обложку журнала, но они допустимы в журнальной съёмке. Старайтесь снимать 80 процентов фронтальных ракурсов. Обязательно используйте Live view через экран монитора и архитектурную сетку.
Можно ещё поговорить о ракурсах в контексте планов. Я разработала свою систему планов, которые легко понятны заказчикам. Данная система пересекается с кинематографической.
Планами в фотографии называется удалённость предметов от нашего взгляда.
Так, можно применить кинематографическую систему раскладки планов: первый план (самый ближний), первый средний план, второй средний план и дальний.
При съёмке для портфолио или сайта ракурсы ставятся также классически. Однако будет здорово, если вы сделаете побольше красивых крупных планов деталей и декора. Это необходимо заказчикам для ведения Instagram или Facebook.
Съёмка недвижимости предполагает максимальный акцент на пространство, здесь поощряются угловые ракурсы и широкоугольная оптика, крупные планы обычно не пригождаются, а вот вторые средние планы могут быть уместны.
Диафрагма
Первое, что нужно настроить для макросъемки это диафрагма, также известная как ваше число f. Это один из самых важных параметров для макросъемки, так как он напрямую влияет на глубину резкости, а она в макрофотографии очень важна.
При макросъемке глубина резкости очень мала, и она будет еще уменьшаться, когда вы фокусируете все ближе и ближе. Используя макрообъектив на минимальном расстоянии фокусировки, вам повезет, если целая муравьиная голова окажется в фокусе сразу. Поэтому единственный шанс сделать резкие снимки — тщательно подобрать диафрагму.
Итак, какую диафрагму следует использовать для макросъемки?
Это сложный вопрос. С одной стороны, оптимальная диафрагма зависит от вашего источника света. Со вспышкой у вас будет достаточно света, чтобы использовать очень узкие диафрагмы, такие как f/16 или даже f/22, что увеличит глубину резкости. Если вы не используете вспышку, то вам, возможно, придется прибегнуть к более широкой диафрагме, например, f/5.6 или f/8, но это уменьшит глубину резкости.
Оптимальная диафрагма также зависит и от других факторов: размера матрицы вашей фотокамеры, расстояния до вашего объекта съемки и даже марки камеры, которую вы используете (поскольку при макросъемке Canon рассчитывает диафрагму иначе, чем другие марки). Вот таблица наших рекомендуемых настроек диафрагмы для различных объектов макросъемки:
|
Макрофотографии с малым увеличением (цветок, стрекоза, лягушка, сосулька) |
Макрофотографии с большим увеличением 1:1 (муравьи, глаз стрекозы, снежинка) |
|
| Камеры с матрицей 4/3 | f/2 — f/8 глубина резкости не особо влияет | f/8 — f/11 |
| Камеры Canon с матрицей APS-C | f/2,8 — f/11 глубина резкости не особо влияет | f/5.6 — f/8 |
| Камеры Nikon и другие с матрицей APS-C | f/2,8 — f/11 глубина резкости не особо влияет | f/11 — f/16 |
| Камеры Canon с матрицей Fullframe | f/2,8 — f/16 глубина резкости не особо влияет | f/8 — f/11 |
| Камеры Nikon и другие с матрицей Fullframe | f/2,8 — f/16 глубина резкости не особо влияет | f/16 — f/22 |
Не стесняйтесь экспериментировать и тестировать эти различные диапазоны. Не нужно следовать им жестко, считайте их как хорошую отправную точку. Для макрофотографии всегда недостаточно глубины резкости. Я сделал снимок ниже на f/22 с камерой Nikon имеющую APS-C матрицу, и даже при такой диафрагме глубина резкости очень мала.

Nikon D7000 + 105 мм f / 2,8 ФР 105 мм, ISO 800, 1/250, f / 22,0
Постпродакшн. Обработка фотографий
Как правило, утверждение кадров происходит по воле заказчика. В моём случае я открыта и показываю кадры во время съёмки, а также скидываю на выборку исходные черновики. После присланных на ретушь номеров кадров начинается сама обработка материала. Я снимаю в двух форматах: Jpeg и Raw, это позволяет сразу видеть результат в разных программах и легко отбирать его.
Формат Raw следует открывать через Adobe Lightroom или Camera Raw. Я всегда пользуюсь вторым вариантом. Опции, которые используются при обработке материала, — добавление резкости, контраста, работа с яркостью, со светами в низком ключе, а также гашение рефлексов.
Зачастую само маскирование я делаю в Camera Raw. После кадры открываются в фотошопе и делается выпрямление перспективы и кадрирование, далее кадры помечаются крестами в трудных местах, где необходимо убрать кондиционеры, вентиляционные решётки и другие дефекты, такой работой занимается мой графический дизайнер. Сохраняются кадры в формате Jpeg и Tiff.
Как организовать хранение фотографий на компьютере? Зачем хранить фотографии?
Фотоархивы, что мне удавалось посмотреть, включая собственный, со временем превращались в безликий набор отсортированных папок с фотографиями. С такими архивами тяжело работать и единственная их цель — бессмысленное накопление снимков.
Мой архив содержит 7000 тщательно отобранных в серии фотографий. Такое количество сложно посмотреть за один день, поэтому потребовался осознанный подход к хранению. Я задал себе вопрос — для чего это нужно?
Фотокниги.
Чтобы получать максимум удовольствия от фотографий их нужно напечатать. Лучший вариант — фотокнига или фотоальбом. Собрать яркие воспоминания за определённый период проще, если фотографии уже отобраны и подготовлены для печати.
Делиться с другими.
Если снимать других людей, то абсурдно никогда не показывать и хранить фотографии только для себя. Когда съёмка готова, я отправляю ссылку участникам запечатлённых событий.
База данных.
Фотоархив становится базой данных, когда каждая фотография содержит метаданные с временем, местом и перечнем всего, что изображено на снимке. Таким образом, появляются новые возможности в работе с материалом.
Профессиональные фотографы смогут быстро выбирать примеры снимков необходимых клиентам. Любители за пару щелчков отыщут фото друзей, захотевших обновить аватарку, а блогеры упростят поиск иллюстраций для новых статей.
Портфолио.
Фотоархив и портфолио — слова-синонимы. Чтобы получать новых клиентов, профессионалу нужно постоянно обновлять портфолио. Каталогизация фотографий упрощает эту задачу до минимума действий.
Adobe Lightroom
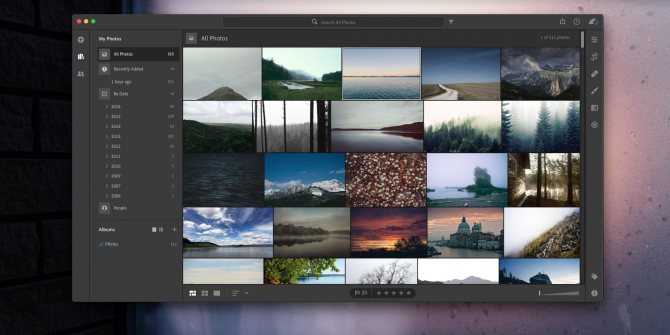
Платформы: Windows, macOS.
Цена: от 644 рублей в месяц.
Профессиональное приложение, используемое как для ретуширования, так и для организации снимков. Возможности по упорядочиванию фотоархива в Lightroom впечатляют.
Здесь имеется удобная система импорта и экспорта файлов, которая позволит вам легко добавить снимки в вашу коллекцию и рассортировать их по папкам. Есть в Lightroom и умные виртуальные папки, а также присвоение фотографиям тегов и рейтинга. Вы можете искать снимки в архиве по ключевым словам, метаданным и атрибутам файлов. Lightroom также поддерживает функцию распознавания лиц.
Однако в первую очередь — это инструмент для фотографов-профессионалов и заядлых любителей. Для простой организации домашнего фотоархива его возможностей явно многовато, и он дорого стоит.
Adobe Lightroom →