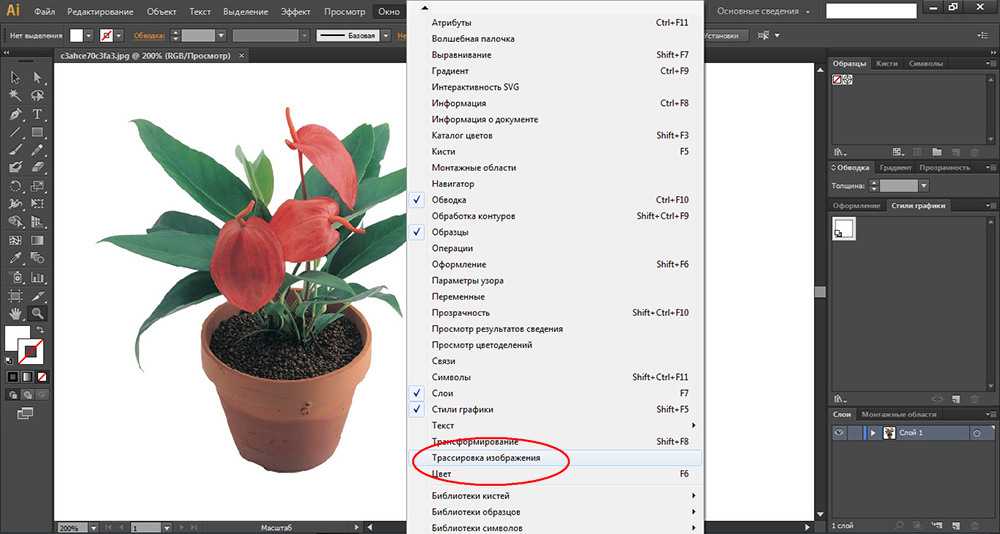Трассировка изображения
Откройте растровое изображение или разместите его в документе Illustrator.
Выделите исходное изображение и выполните одно из действий, описанных ниже.
- Выберите Объект > Трассировка изображения > Создать , чтобы выполнить трассировку с параметрами по умолчанию. По умолчанию в результате трассировки Illustrator создает черно-белое изображение.
- Нажмите кнопку Трассировка изображения на панели «Управление» или на панели «Свойства» либо нажмите кнопку «Стили трассировки» и выберите стиль ( ).
- Выберите Окно > Трассировка изображения или переключитесь на рабочее пространство Трассировка . Откройте панель «Трассировка изображения» и выполните одно из следующих действий.
- Выберите один из стандартных стилей с помощью значков в верхней части панели. Дополнительные сведения представлены в разделе Настройка параметров трассировки | Стиль.
- Выберите стиль в меню Стиль .
- Задайте параметры трассировки. Дополнительные сведения представлены в разделе Настройка параметров трассировки.
- На панели «Трассировка изображения» активируйте Предварительный просмотр, чтобы посмотреть результаты изменений.
- Скорость трассировки зависит от разрешения размещенного изображения.
(Необязательно) Скорректируйте результаты трассировки на панели «Трассировка изображения» ( Окно > Трассировка изображения ).
Чтобы преобразовать объект трассировки в контуры и отредактировать векторное изображение вручную, выберите Объект > Трассировка изображения > Разобрать .
Переводим растровое изображение в векторное с помощью Adobe Illustrator
М ожет такое статься, что вам вдруг понадобится перевести обычное растровое изображение в векторный формат. Если раньше вы никогда не имели дело с векторной графикой либо же имеете о ней весьма смутные представления, то наверняка первым, что вам придет в голову это отыскать в Интернете программу конвертер, загрузить в нее растровую картинку и как это водится на выходе получить готовый результат. Но не всё так просто.
На так называемые конвертеры из растра в вектор как раз полагаться и не стоит, так как далеко не все они дают нужный результат. Большая часть этих программ банально перегоняют один формат в другой, например в JPG в EPS, но суть от этого не меняется. А всё потому, что растр и вектор это принципиально разные вещи и конвертировать их напрямую никак нельзя. Если растровая картинка представляет собой набор точек — пикселей, то векторное изображение по своей сути является математической формулой, поэтому и подход к нему должен быть совсем иным.

Кстати, тот же самый EPS может хранить в себе как векторные, так и растровые объекты. И всё же способ перевести обычную картинку в вектор существует, только называется он не конвертированием, а трассировкой или векторизацией. Есть два основных типа трассировки — ручная и автоматическая. При ручной трассировке открытое в векторном редакторе растровое изображение обводится по контурам на новом слое, после чего раскрашивается. При автоматической векторизации все эти действия выполняет программа.

Например, в векторном редакторе Adobe Illustrator для этих целей предусмотрена отдельная опция. Чтобы перевести картинку в вектор открываем её в редакторе, выделяем её мышкой, после чего в верхнем меню выбираем «Окно» -> «Трассировка изображения».
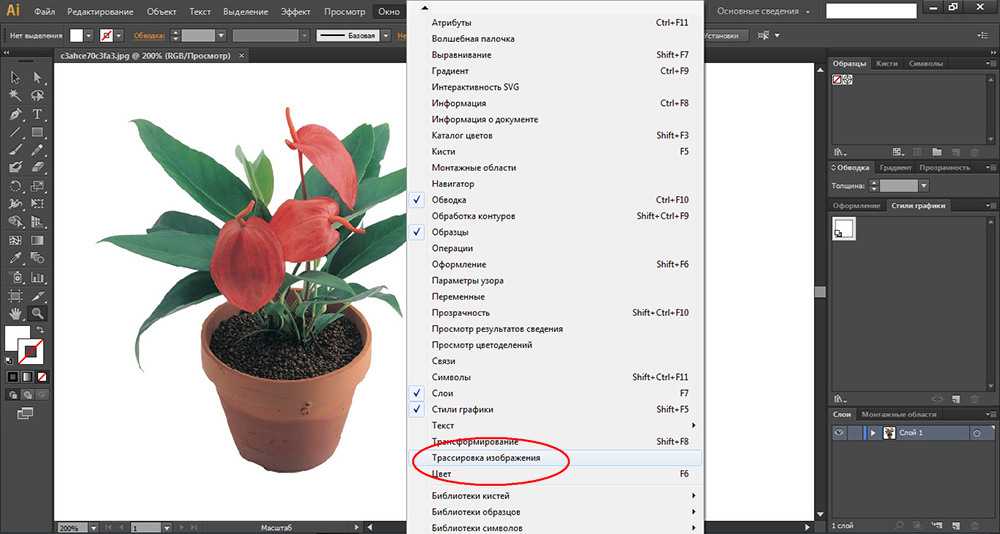
При этом откроется небольшая панелька инструментов, где вы можете подобрать наиболее подходящий шаблон. По умолчанию Illustrator переводит изображение в черно-белый векторный «силуэт».
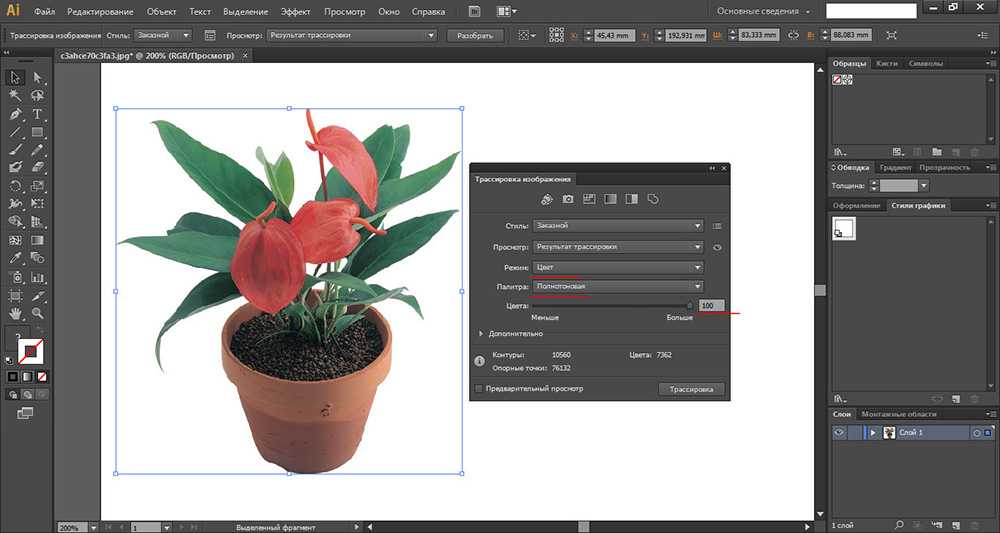
Для создания же максимально реалистичного изображения следует выбирать пресет «Фотография высокой точности». Вместо этого также можно установить максимальное значение для параметра «Точность цвета» с помощью ползунка, при этом остальные параметры будут подобраны автоматически. Перед тем как запустить процесс векторизации убедитесь, что режим по-прежнему выставлен «Цвет», а палитра «Полнотоновая». Нажмите кнопку «Трассировка» и дождитесь завершения процесса преобразования.
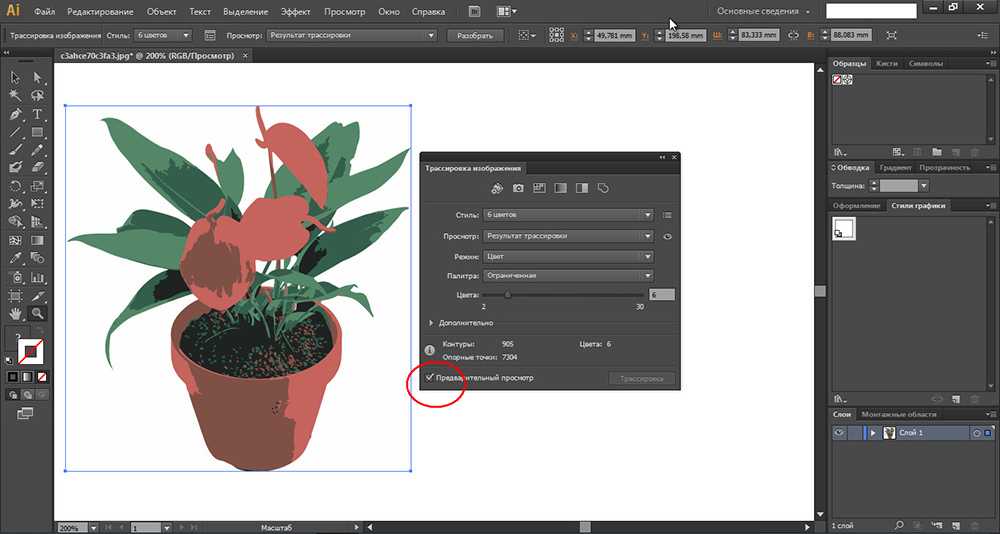
Для более комфортной и быстрой работы в панели инструментов советуем установить галочку «Предварительный просмотр», в этом случае трассировка будет выполняться сразу после изменения любого из параметров. Готово изображение можно сохранить в любом совместимом векторном формате. В Adobe Illustrator изображение можно экспортировать в родной формат AI, а также EPS, AIT, SVG (SVGZ), FXG и, конечно же, в PDF.