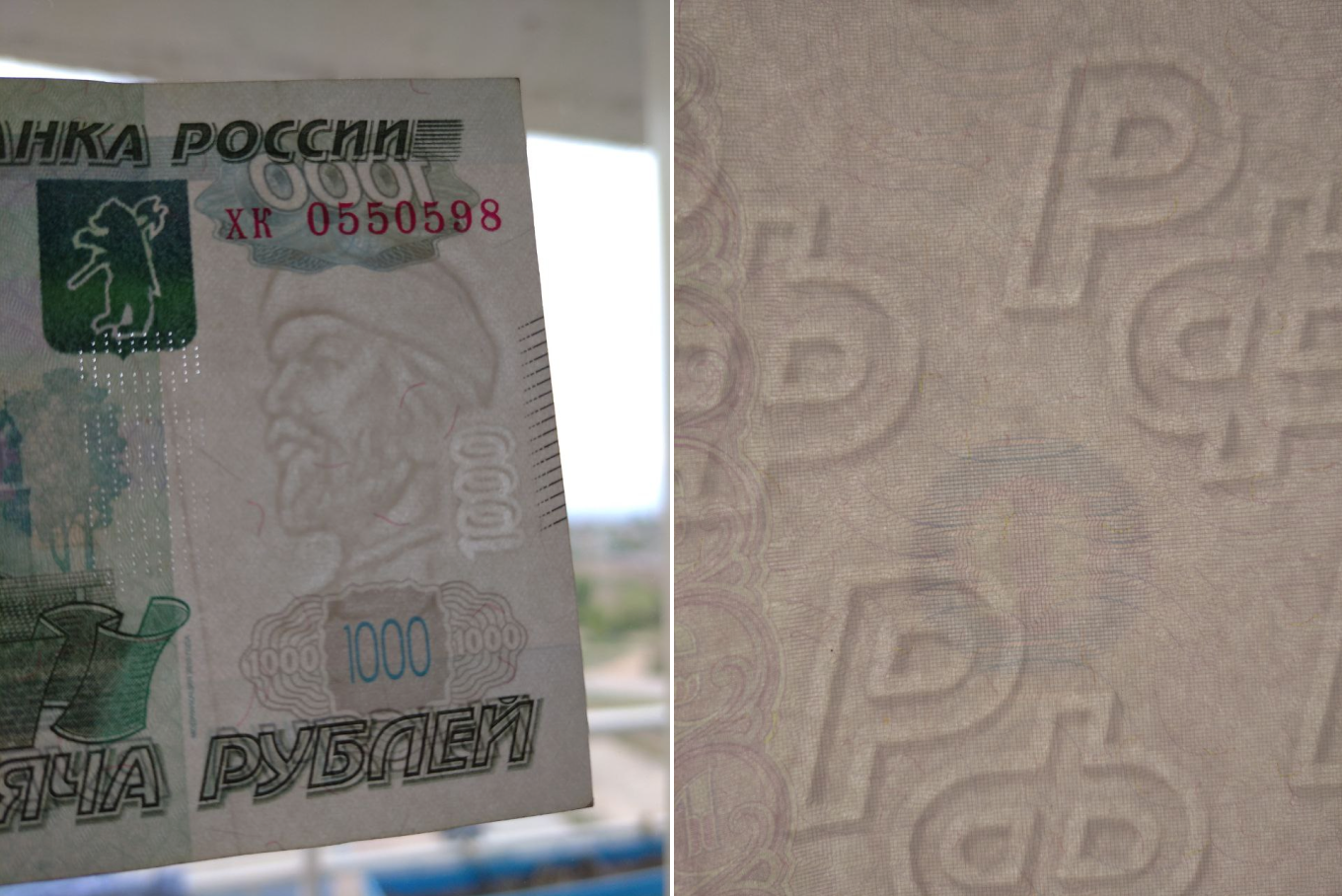Создаем свой водяной знак в программе GIMP
Шаг 1. Открываем программу GIMP и перейдя во вкладку «Файл – Создать», создаем новый проект с такими размерами, чтобы потом можно было наложить созданный знак на фото без лишних манипуляций. Я сделал с размерами 3500×4000 px. Наверно немного поясню про размеры.
Допустим, у вас есть фотография с размерами 2000×3000 пикселей и Вы хотите на ней расположить водяной знак. Следовательно, нам нужен водяной знак с размерами не меньше 2000×3000 пикселей. Думаю понятно? А что если потом вам надумается добавить водяной знак на фотографию, у которой будут размеры еще больше, например 3000×4000 пикселей. Старый вариант знака уже не прокатит.
Но было бы не логичным, каждый раз делать водяной знак заново под конкретную фотографию. Таким образом, лучше заранее сделать универсальный водяной знак с большими размерами, а потом его накладывать на фотографии разных размеров. Думаю, так будет правильней.
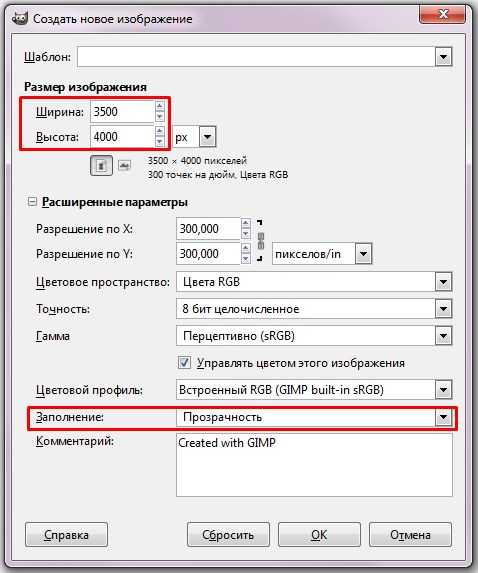
Шаг 2. Теперь, когда мы создали проект, нужно с помощью инструмента «Текст» сделать надпись белого цвета. Шрифт подбираете сами. У меня получился следующего размера.

Шаг 3. Теперь нам нужно клонировать надпись. Для этого создаем копию слоя через команду «Слой – Создать копию слоя» или нажав соответствующую пиктограмму на панели «Слои».
Теперь, когда у нас есть копия слоя, мы должны с помощью инструмента «Перемещение» сместить ее относительно исходного слоя. Многократно повторяя данный шаг, мы должны сделать следующее:
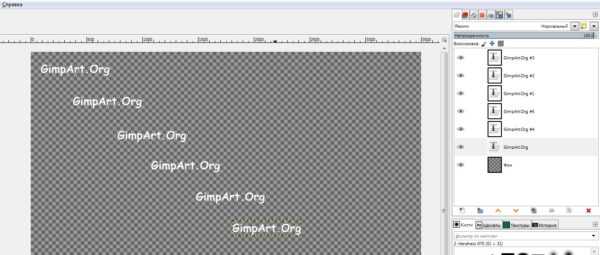
Шаг 4. Теперь нам нужно все слои собрать воедино. Для этого кликаем правой кнопкой мыши по любому слою и из открывшегося контекстного меню выбираем пункт «Объединить видимые слои»
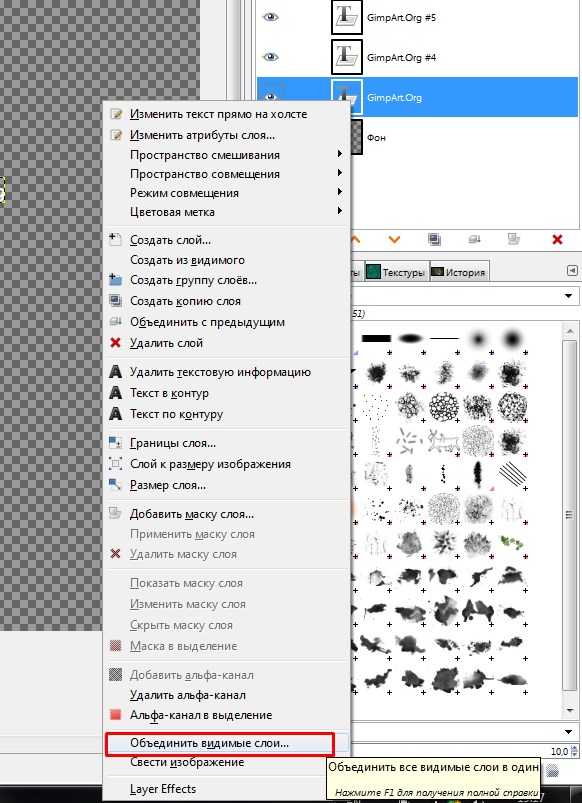

Теперь мы можем скопировать уже данный НОВЫЙ объединённый слой еще несколько раз, чтобы еще больше заполнить область водяными знаками.
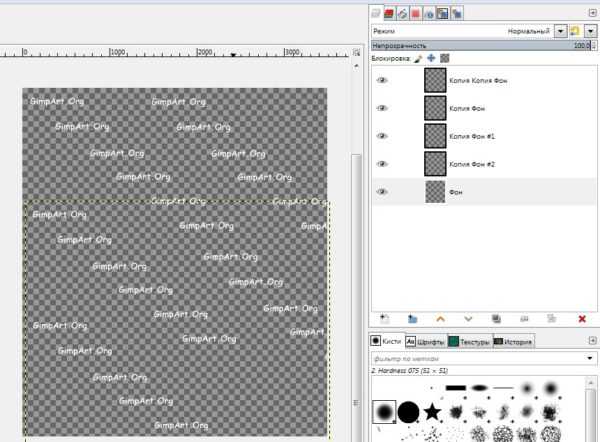
Объединяем слои в один и переходим к следующему шагу.
Шаг 5. Таким образом, у нас уже есть шаблон водяного знака, который можно добавлять на любую фотографию. А как же водяной знак по диагонали? Не переживайте, сейчас все будет. Как вы уже догадались, нам нужно повернуть текущий слой на определённый угол (обычно это 45 градусов). Сделаем мы это, воспользовавшись инструментом «Вращение».
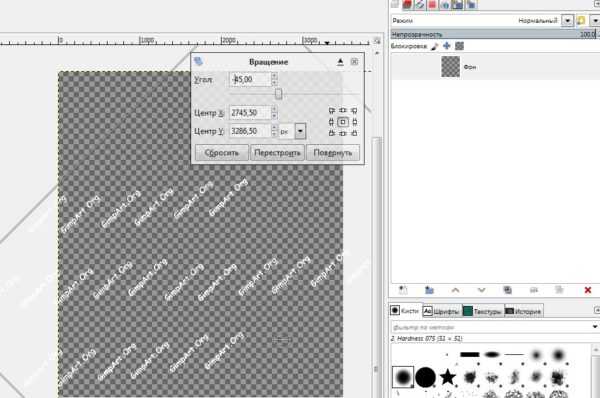
В результате получится следующее изображение
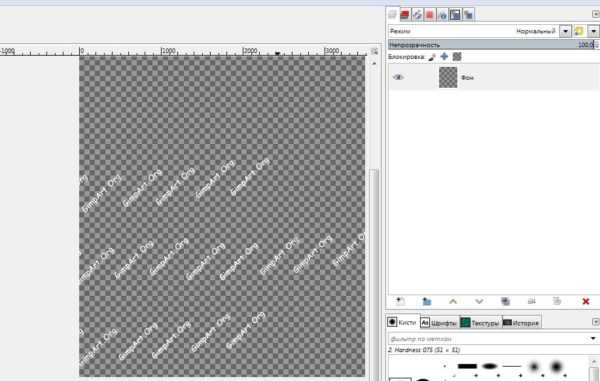
С помощью инструмента «Перемещение» расположим водяной знак посередине графической области
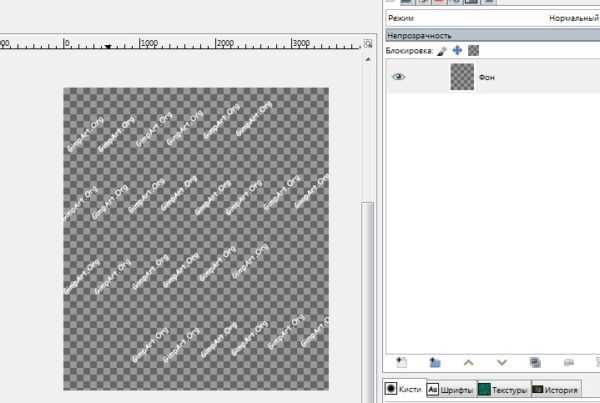
Если сейчас чуть-чуть отдалить рабочую область, то мы увидим, что граница слоя значительно больше границы рабочего холста
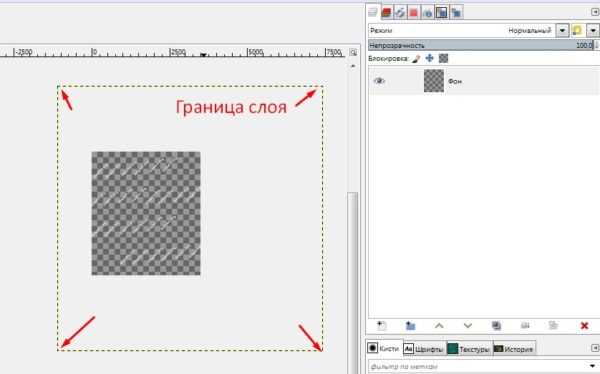
Для того чтобы вернуть границу слоя к границам изображения, нужно выполнить команду «Слой к размеру изображения».
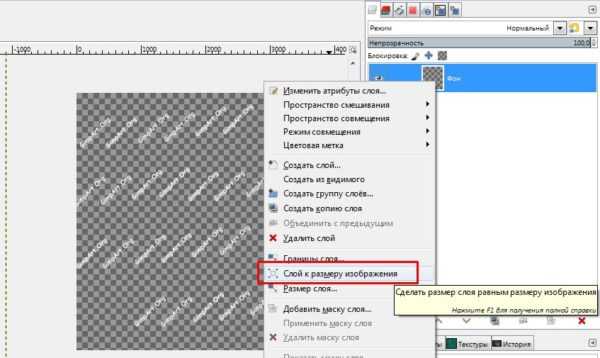
Шаг 6. Теперь друзья, остается сохранить наш водяной знак через команду «Файл – Экспортировать». В открывшемся диалоговом окне экспорта, не забудьте присвоить имя файлу, и выбрать расширение файла PNG из пункта «Выберите тип файла (По расширению)»
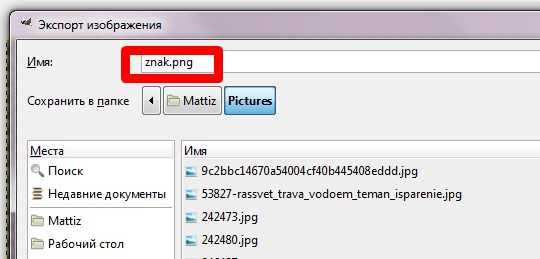
Шаг 7. Что еще осталось? Правильно, испытать водяной знак в работе. Открываем фотографию, на которую нужно наложить водяной знак в редакторе GIMP. Затем через команду «Файл – Открыть как слой» добавляем в текущий проект наш ранее подготовленный шаблон. В результате этого, в панели «Слои» должно быть два слоя – Фоновый с исходной фотографией, и слой с водяным знаком.
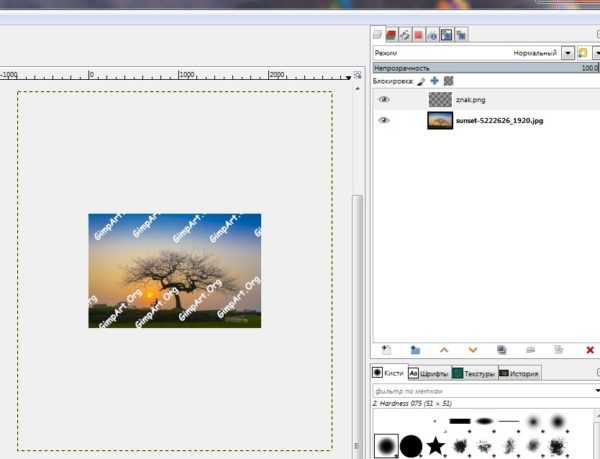
Так как наше изображение меньше водяного знака, нам необходимо с помощью инструмента масштаб изменить размер слоя с водяным знаком.
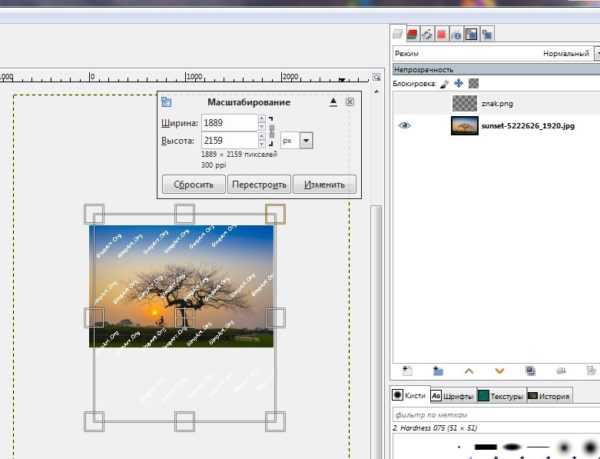
Регулируем «Непрозрачность» верхнего слоя так, чтобы водяной знак особо не бросался в глаза, но в то же время и выполнял свои функции.
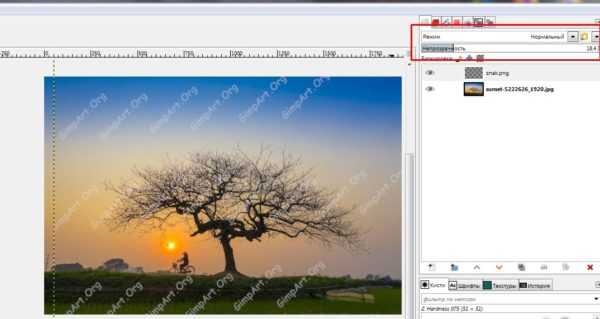
Сделали это? Тогда смело сохраняете результат, через команду «Файл – Экспортировать» и выбирайте тип расширения JPEG.
Вот в принципе и все. А хотите я покажу, как еще быстрее вы можете сделать водяной знак на фото. Для этого нам понадобится всемогущий плагин GMIC (здесь ссылка на мой видео урок, как добавить данный плагин в гимп).
Водяной знак в ворде

Моя история применения водяного знака в ворде
Мне довелось применить эту чудесную функцию на работе. У нас есть три лаборатории, которые делают химические, микробиологические и радиологические анализы окружающей среды. Анализов всяких много, начиная от проверки воды, продуктов питания, и заканчивая проверкой земельных участков под строительство частных домов и госучреждений.
Все мы люди, поэтому не удивительно, что в одной из лабораторий нашлась одна особа (человеком её трудно назвать, т.к. от этой подделки зависели даже жизни людей), которая решила на этих анализах построить свой бизнес, т.е. выдавать хорошие результаты за деньги. Но так, как анализы одной лаборатории мало, что значат, то эта особа стала подделывать результаты других лабораторий.
Результаты выдавались не на фирменных бланках, — для госучреждения это не позволительная роскошь, а на простой офисной бумаге. И вот когда этот подлог вскрылся, мне было поручено придумать что-нибудь, чтобы бланки результатов разных лабораторий отличались, и их нельзя было подделать.
Вот тут-то водяной знак в ворде мне и пригодился. Так как такая особа была только в одной лаборатории, то пока этот вопрос мы решили тем, что разработали для каждой лаборатории свои бланки с водяными знаками. Рисунки специально подобрали такие, чтобы их было трудно подделать. Таким образом, мы смогли на некоторое время сдержать натиск не чистой на руку особы.
Как создать водяной знак в ворде?
Создать водяной знак оказалось делом простым и быстрым. Дольше приходится разрабатывать саму идею или логотип. Водяной знак в ворде можно создать как из текста, так и из рисунка. В самом ворде есть готовые шаблоны, но можно разработать и свои водяные знаки.
Открываем новый документ Word и переходим на вкладку «Разметка страницы». Открываем меню «Подложка» и выбираем любой образец.
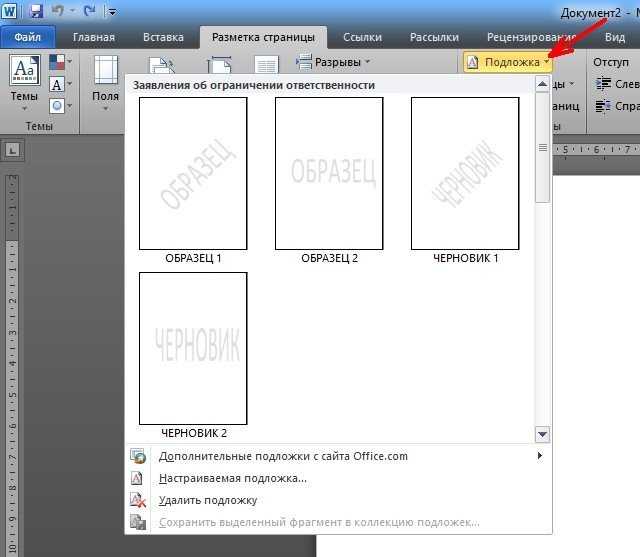
Если ничего из предложенных образцов нам не подходит, то ниже выбираем пункт «Настраиваемая подложка».
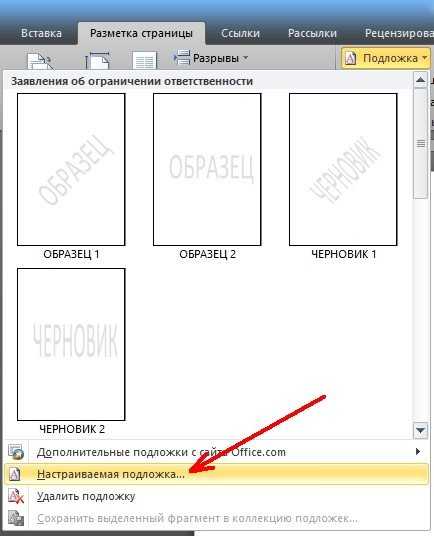
Как создать водяной знак в ворде в виде рисунка
После того, как мы выбрали пункт «Настраиваемая подложка», прямо в документе откроется небольшое окошко, в котором необходимо установить переключатель на запись «Рисунок», в поле «Масштаб» выбрать вариант размера рисунка, и нажать кнопку «Выбрать».
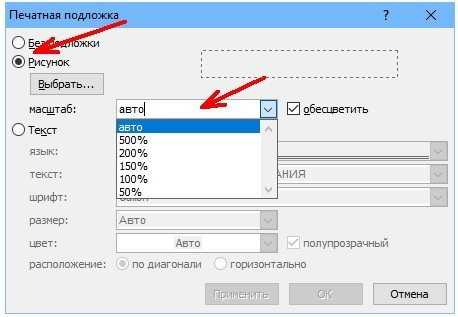
Выбираем графический файл на своем компьютере. Если рисунок очень яркий, то устанавливаем галочку напротив записи «Обесцветить».
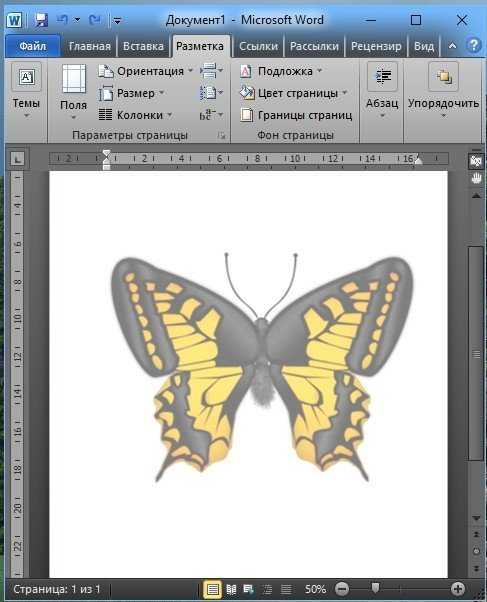
Совет
Лучше для создания водяного знака выбирать рисунок в черно-белых тонах и на прозрачном фоне (.png).
Как создать водяной знак в ворде в виде текста
Опять идем на вкладку «Разметка страницы», выбираем меню «Подложка», и выбираем пункт «Настраиваемая подложка».
В настройках подложки устанавливаем переключатель на пункт «Текст», пишем в поле «Текст» свое слово (у меня это слово – обезьяна), в поле «шрифт» устанавливаем необходимый шрифт, в поле «размер», выставляем размер шрифта, а в поле «цвет» можно выбрать цвет шрифта. Расположение ставите либо по диагонали, либо горизонтально. Другого не дано.
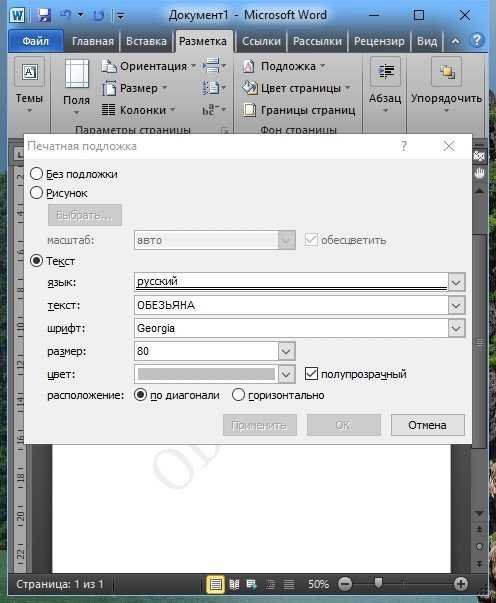
Лучше водяной знак делать полупрозрачным. Для этого установите галочку напротив записи «Полупрозрачный». И нажмите кнопку «Применить» или «ОК».

Вот таким образом можно создать водяной знак в ворде, либо в виде логотипа, либо текстом. При помощи водяных знаков вы можете делать свои фирменные бланки или пометить страницы своей рукописи. Иногда это действительно необходимо.
Удачи!
Все что нужно знать о нем
Речь идет о небольшом логотипе, который появляется в углу видео.
Многие подумают, что он ничего не меняет, кроме как улучшает восприятие, его узнаваемость и прочее…..
На деле дела обстоят так, что этот инструмент позволяет:
- улучшить конверсию
- а также дает прочие приятные «плюшки» вашему проекту.
Почему вашему каналу нужен водяной знак:
- Повышает привлекательность и узнаваемость канала;
- На 20-30% увеличивается приток новых подписчиков !!!
- Элемент оформления проекта;
- Появляется одновременно на всех видео.
В качестве картинки для водяного знака можно использовать любой графический элемент. Вы можете его скачать в сети или создать самостоятельно, а для добавления потребуется не более чем несколько минут.
Идеальный логотип – мифы и реальность
Наверняка, вы уже задумались о том, чтобы добавить такой элемент оформления на свой проект
Но возникает вопрос, какая картинка привлекает внимание больше, чтобы конверсия была максимальная
На этот счет у нас есть несколько рекомендаций, которые подойдут всем:
картинка должна соответствовать тематике;
водяной знак не должен отвлекать внимание от видео;
выбирайте изображение высокого качества;
размещайте картинку на прозрачном фоне;
будьте оригинальными.
Как сделать: простые методы
Перед тем, как приступать к делу, давайте рассмотрим основные способы создания логотипа.
Другие методы:
- Сделать своими руками. В этом случае можно позаимствовать определенные элементы графики, доработать из через графический редактор (оффлайн или онлайн) и загрузить его на свой канал.
- Скачать готовый вариант. Введите на странице http://google.com.ua/imghp нужный «тематический запрос» + добавьте «png» вы получите большое количество картинок, которые можно использовать как логотип.
Как создать за 5 минут
Давайте на деле рассмотрим один из методов и создадим собственный водяной знак очень просто. Мы будем использовать уже готовые картинки, после чего их доработаем специальными программами.
Начнем с того, что вам потребуется простейший графический редактор:
- Paint.NET – очень простой редактор (бесплатный) с большим набором функций (в т.ч. эффекты и работа со слоями);
- GIMP – это более продвинутая утилита (бесплатная), которая также идеально подходит для логотипов;
- Adobe Photoshop (платная) – профессиональная утилита, подходящая идеально для коммерческой работы.
Теперь следуем такой инструкции:
- скачиваем любую картинку в формате PNG на сайте Google Картинки;
- откройте изображение через редактор;
- необходимо задать одинаковый размер по ширине и высоте (например, 256х256px);
- выбираем нужные эффекты, работаем со слоями и при необходимости добавляем другую графику;
- сохраняем картинку.
Теперь мы расскажем, как можно просто и быстро настроить водяной знак на своем канале, чтобы он появлялся в каждом ролике и в нужный момент.
В первую очередь, вы должны перейти на главную страницу YouTube, после чего зайдите в «Творческую студию».
Далее следуйте таким указаниям:
- В левой панели выбираем раздел «Канал»;
- После этого открываем «Фирменный стиль» и «Логотип канала»;
- Указываем путь к изображению и подтверждаем;
- Выберите момент, когда водяной знак будет отображаться в видео (вначале, в точный момент или в конце).
Вот и все — готово
После сохранения всех изменений вы можете заметить, что в нижнем углу ролика появится логотип.
Внимание !!!
P.S -Также существует альтернативный путь – установка водяного знака в видео через рекламу In-video!!!
В целом, этот метод практически не отличается от вышеописанного и уже морально устарел.
Таким образом, вы можете запросто улучшить свой канал, повысить доверие к нему, а также привлечь новых подписчиков.
Бесплатные программы для добавления водяных знаков на видео
Ниже приведен список бесплатных программ для создания водяных знаков, которые вы можете использовать для добавления в видео текстового или графического логотипа в качестве водяного знака.
- Windows Live Maker
- Format Factory
- JahShaka
- VirtualDub
- InVideo Programming (YouTube)
Windows Live Movie Maker
Windows Live Movie Maker — это еще один отличный вариант для бесплатного добавления водяных знаков на видео для пользователей Windows. Вы можете использовать его для добавления простого текстового водяного знака или водяного знака в виде изображения по своему усмотрению. Добавляя текстовый водяной знак, вы можете легко изменить цвет шрифта, размер, стиль, положение текста, а также его прозрачность. Также доступна установка указанной продолжительности текстового водяного знака.
Format Factory
Format Factory — это бесплатный полнофункциональный конвертер мультимедиа, который позволяет конвертировать аудио, видео и даже изображения между наиболее популярными форматами. В нем также есть функция добавления водяных знаков, которая позволяет вам добавлять водяной знак к вашему видео абсолютно бесплатно.
Jahshaka
JahShaka — это широко используемый инструмент для редактирования видео с открытым исходным кодом. Он может похвастаться поддержкой практически всех основных операционных систем. Существует также имеется множество руководств по этому приложению, которые вы можете в полной мере использовать для совершенствования своих навыков. Следуйте инструкциям по добавлению водяных знаков, и вы непременно станете мастером по работе с этим инструментом.
Apowersoft Watermarks Remover
Здесь мы находим альтернативу, которую вы можете скачать с этой ссылке , который несколько отличается от остальных. Основное отличие состоит в том, что это программное обеспечение помогает нам как добавлять, так и удалять водяные знаки с наши видео .
Это также позволяет вам работать с этими файлами в пакетном режиме, по несколько одновременно. В то же время у этих водяных знаков множество функций настройки.
Openshot
Мы также поговорим о так называемом решении такого типа под названием OpenShot. Фактически мы говорим о бесплатном видеоредакторе с открытым исходным кодом для Windows, macOS и Linux. Он предоставляет в наше распоряжение различные функции для выполнения основных задач редактирования этого контента с помощью современного и привлекательного интерфейса.
Но что нас интересует в этих строках, так это то, что они также позволяют вставлять изображения в качестве водяных знаков. Для этого мы можем использовать файлы в Формат SVG для тех задач, которые мы комментируем. Мы можем добавить эти файлы в сцены, которые мы хотим из тех, которые составляют видео. Кроме того, мы настраиваем водяной знак с точки зрения его размера, положения и т. Д. Это предложение, которое вы можете скачать с этой ссылке .
Как вставать логотип фиксированного размера в изображение?
Чтобы сохранить масштаб изображения при использовании команды Place, нам пришлось бы подогнать разрешение целевых картинок под разрешение нашего логотипа фиксированного размера.
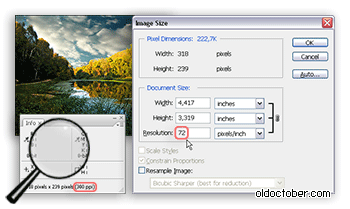
Делается это при помощи инструмента Image > Image Size (Ctrl+Alt+I) со снятой «птицей» в чекбоксе Resample Image. Например, можно выбрать 72 ppi.
Однако если все картинки имеют разное разрешение, которое менять нежелательно, то можно вместо команды Place использовать команду Paste.
При использовании команды Paste, запись Action-а немного изменится.
Загружаем на рабочий столе целевое изображение.
Выбираем команду File > Open (Ctrl+O) и указываем месторасположения нашего логотипа фиксированного размера.
Выделяем изображение логотипа Select > All (Ctrl+A).
Копируем изображение логотипа в буфер обмена Edit > Copy (Ctrl+C).
Закрываем изображение логотипа File > Close (Ctrl+W).
Вставляем изображение логотипа из буфера обмена в целевую картинку Edit > Paste (Ctrl+V).
На всякий случай очищаем буфер обмена Edit > Purge > Clipboard, игнорируя предупреждение о невозможности отката назад.
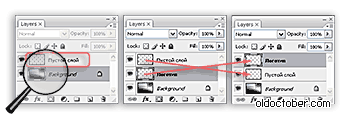
Приостанавливаем запись и добавляем сверху логотипа пустой слой (Ctrl+Shift+Alt), а затем включаем запись. Это нужно только для правильной записи очередной команды.
Это можно сделать и перед началом записи экшнина, просто мне показалось, что так будет нагляднее.
Переносим вновь созданный слой наверх Layer > Arrange > Bring to Front (Shift+Ctrl+]).
Эта команда сделает Action более универсальным. Например, если «натравить» Action на многослойное изображение, у которого активный слой будет где-нибудь в середине или внизу, то логотип может оказаться скрытым под верхними слоями. Да, и логичнее будет поместить его сверху, ведь обычно логотип вставляют в самом конце обработки изображения.

Выделяем всё изображение Select > All (Ctrl+A).
Это нужно для того, чтобы показать инструменты Move Tool границы изображения. Приём сработает даже тогда, когда все слои прозрачные.

Активируем инструмент Move Tool (V).
Используя панель управления инструментом Move Tool, определяем место, относительно которого в дальнейшем будем позиционировать логотип. В данном случае был выбран правый нижний угол.
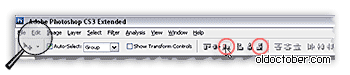
Выделенным на скриншоте кнопкам соответствуют команды Layer > Align Layers to Selection > Bottom Edges и Layer > Align Layers to Selection > Right Edges.
Последовательность выполнения этих команд произвольная.
Скрываем селекцию Select > Deselect (Ctrl+D).
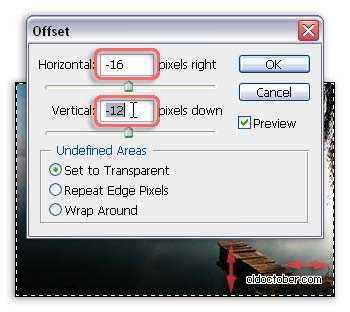
При помощи инструмента Filter > Other > Offset задаём расстояние от логотипа до краёв основного изображения.
Положение переключателя Undefined Areas произвольное (он предназначен для работы с выделенными частями изображения).
Как создать водяной знак самому

ВЫСТАВЛЯЕМ ПАРАМЕТРЫ
Далее как показано на скриншоте устанавливаем размеры будущего водяного знака,ширину в 200 пикс. и высоту 50 пикселя, разрешение 72 пикс/дюйм , цветовая гамма RGB.
После нажатия «ОК» и открытия в левом верхнем углу прямоугольника,контура будущего водяного знака,выровнять его по центру. Для этого нужно потянуть его за уголок вниз и по диагонали.
РАСТЯГИВАЕМ ДЛЯ УДОБСТВА РАБОТЫ
Нажав клавишу ALT и прокручивая колесо мыши,увеличиваем масштаб нашего поля деятельности.Затем нажимаем на клавишу «Т» и щёлкнув правой кнопкой по уголку «тэшки» в выскочившем меню жмём -горизонтальный текст. И смотрим вверх,где появилось горизонтальное меню задач, какое мы и будем настраивать «под себя».
Первым слева на право идёт шрифт —>выбираем какой нравится —>далее нажимаем Regular или Bold(тонкий или толстый)—>затем идёт размер шрифта —> ставим 16пт(а вообще-то чтобы надпись вместилась, для этого потренируйтесь), далее на квадрат Выравнивание по центру и пока всё из дальнейшего нас интересует только цвет.
Жмём на квадратик и выбрав допустим чёрный нажимаем ОК, чтобы подтвердить свой выбор. Всё,далее можно щёлкать левой кнопкой по прямоугольнику с заготовкой и начинать писать название своего сайта,естественно на английском.
Снова проверяем и выравниваем надпись по центру и далее наконец переходим на начальный уровень—>ФАЙЛ—>СОХРАНИТЬ КАК—>

РАСШИРЕНИЕ ФАЙЛА
тут смотрите чтобы расширение было » psd «.
Почему выбираем так, объясняю сразу для тех, кто ещё не в «курсе» всех приёмов в фотошоп-е. Дело в том,что программа при сохранении изображения закрепляет слои. Это можно увидеть в табличке слоёв,там напротив каждого слоя, при последующем открытии будет стоять замок(слой закреплён).
А при сохранении в PSD расширении мы будем работать с этим файлом ,вплоть до замены надписи. Далее предположим вам нужно поставить знак на картинку, открываем :ФАЙЛ—> ОТКРЫТЬ и выбираем Водяной знак. Он у вас загружается на рабочий стол фотошоп-а, далее повторяем действия и открываем изображение на котором он будет стоять.
ЧЁРНАЯ СТРЕЛКА
Тут опять нужно немного внимания, смотрим в верхний левый угол, выше квадратика из пунктиров есть чёрная стрелка, так вот она должна быть ВЫДЕЛЕНА окантовкой. Это значит что все задачи закрыты и нет никаких препятствий для следующего действия.
Наводим курсор на водяной знак, нажимаем левую кнопку и тянем надпись на картинку и отпускаем.
В таблице слоёв, в правом верхнем углу есть опция непрозрачность(100%). Щёлкаем по ней и после открытия ползунка ставим допустим 15% и так со всеми слоями.
Ну а при сохранении выбираете расширение файла такое,которое вам больше подходит и сохраняете.
На этом у меня про создание водяного знака самому всё, а вы пробуйте, тренируйтесь и удачи Вам уважаемые… Для увеличения изображения нажимайте по нему левой кнопкой, благодарю за внимание. Post Views: 2 775
Post Views: 2 775
Как правильно нанести защитную надпись: советы
Обычно клеймо выглядит как полупрозрачная надпись. Его можно расположить незаметно в углу картинки и сделать едва заметным. Такой текст не будет портить композицию фото, однако его легко убрать в фоторедакторе. Лучше поместить подпись на важную и значимую часть фотографии и продублировать ее несколько раз. В таком случае удаление водяного знака займет много времени, а поврежденные участки материала будет сложно восстановить.
Данные особенности позволяют сделать пару выводов:
- Скройте важную часть изображения.
Удаление подобного вотермарка займет очень много времени, поэтому будьте уверены: такая надпись точно защитит ваш контент от незаконного использования и кражи.
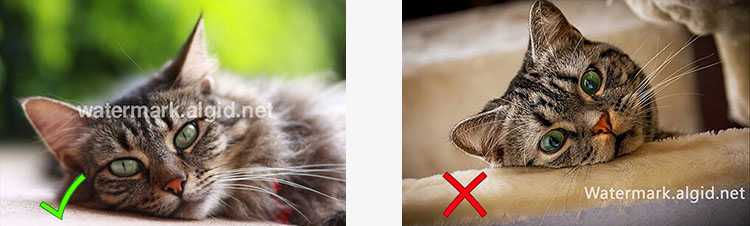
Чаще всего информацию об авторстве размещают в центре
Сделайте текстовый слой полупрозрачным.
Яркая подпись испортит фотоснимок, скроет детали изображения, важные художественный элементы и нарушит общую композицию кадра. Именно по этой причине водяные знаки полупрозрачные.
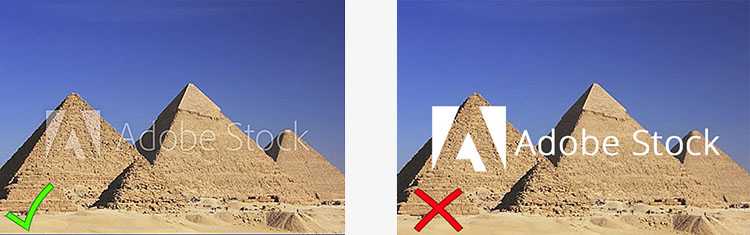
Яркий вотермарк привлекает внимание и скрывает большую часть картинки
Используйте простой шрифт.
Привлеките внимание к изображению, а не к надписям. Водяной знак нужно сделать малозаметным — использовать только один шрифт, применить полупрозрачную белую заливку и не делать яркую обводку или тень

Не стоит размещать большое количество деталей с разной стилистикой
Создаем водяной знак в Фотошопе
Данные знаки не редкость на различных фотохостингах, где присутствует возможность бесплатного хранения изображений.
Свои картинки практически обязательно должны быть отмечены персональным оттиском, так можно избежать воровства Вашей работы. Попробуем разобраться с тем, как это можно сделать:
1. Первым делом нужно создать в программе документ – «Файл – Создать», либо же воспользовавшись горячей комбинаций кнопок «CTRL+N». Установим размеры в 400х200 пикселей, а также прозрачный фон.
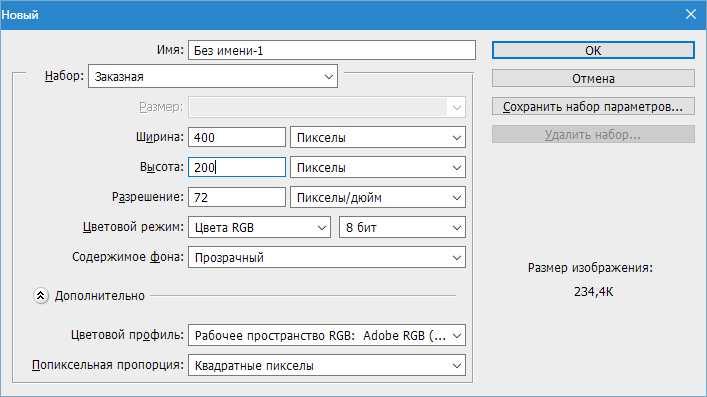
2. После этого необходимо перейти в палитру слоев и создать первый новый слой.
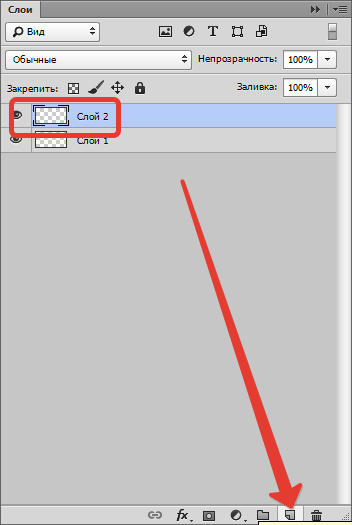
3. Далее необходимо выбрать среди инструментов «Горизонтальный текст», после чего выбрать нужный шрифт для создаваемого водяного знака и параметры применяемого для него шрифта.
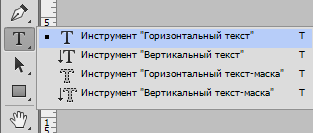
К примеру, неплохим вариантом является шрифт под названием «Harlov Solid Italic», ведь знаки с крупными буквами сморятся намного красивее.
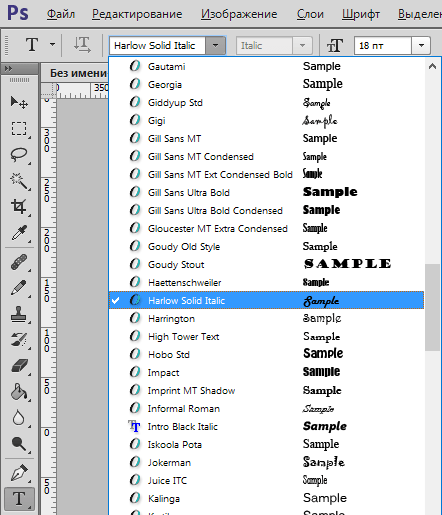
В водяном знаке наиболее часто помещают наименование интернет-ресурса, его адрес или псевдоним автора. Это позволяет получить дополнительную рекламу и избежать использования ваших трудов другими людьми.
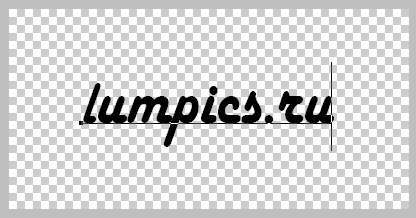
4. Чтобы выровнять наш эскиз водяного знака, вы можете воспользоваться функцией «Перемещение».
5. Для того чтобы водяная марка выглядела более эффектно, ей лучше придать рельефности. Чтобы это сделать, необходимо перейти в «Слои – Стиль слоя», либо дважды кликнуть по слою с текстом.
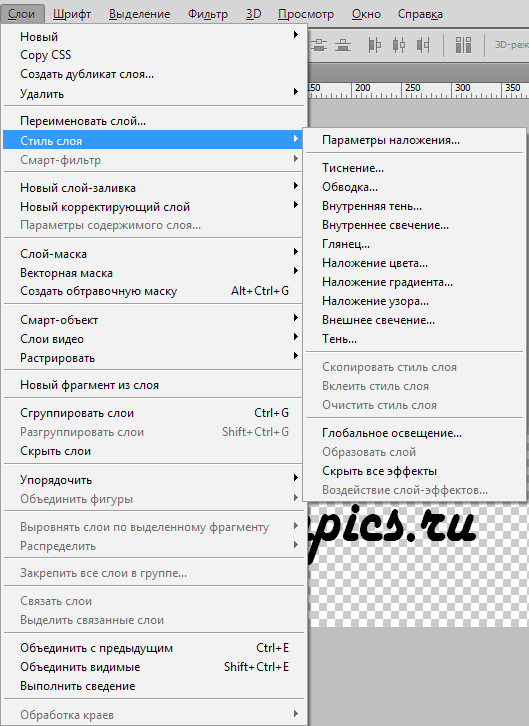
В появившемся окошке необходимо выбрать необходимые параметры, дабы придать ему особой красоты и эффекта выпуклости, например, можно применить тени или же обводку.
Любые наложенные эффекты можно в любой момент убрать с заготовки создаваемого водяного знака, так что вы можете смело экспериментировать с ними. Существует множество интересных вариантов оформления, и любой сможет найти идеальный конкретно для своего случая.
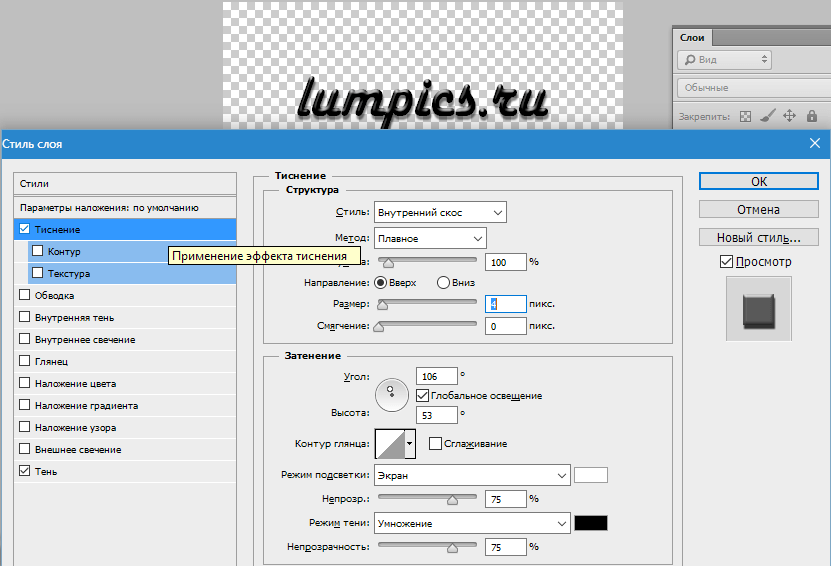
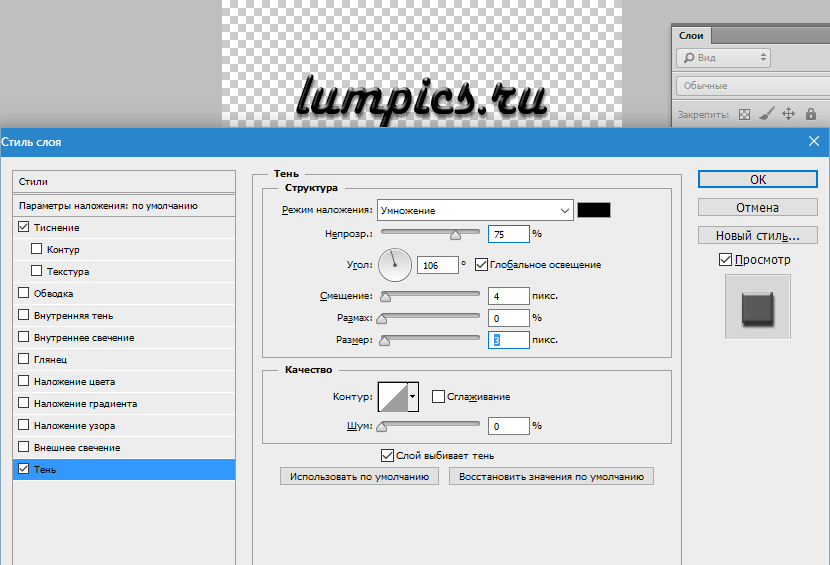
6. Рассмотрите водяной знак, который у Вас получился. После того как решите, что достигли желаемого результата, перейдите в параметр заливки и установите регулятор на ноль процентов.
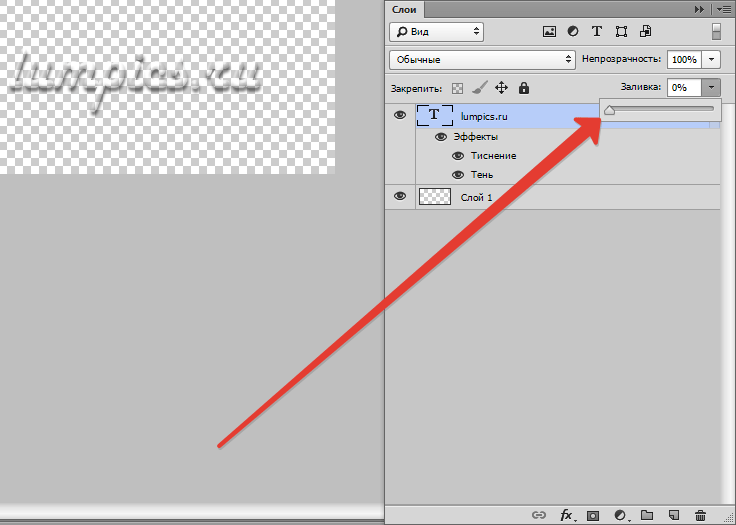
Это позволит получить сделать Ваш знак фактически полностью незаметным.
7. Далее необходимо сохранить водяной знак в специальном формате .psd, выбрав любое название.
Нажимаем CTRL+S и задаем необходимые параметры.
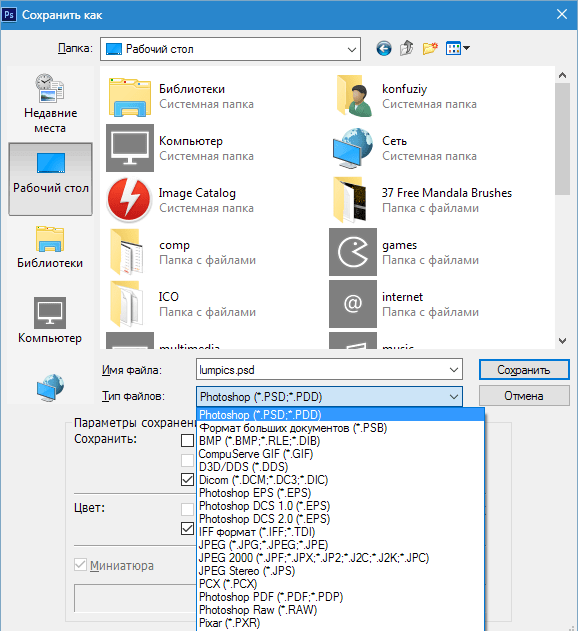
Именно данный файл из программы Фотошоп необходимо накладывать на свои изображения для того, чтобы подтвердить Ваше авторство и избежать воровства Ваших трудов недобросовестными пользователями.
Если Вы хотите получить отчетливую видимость своего водяного знака на разноплановых картинках, Вы можете изменить уровень его свечения и контрастность в любой момент. Все изменения, которые Вы примените в водяном знаке, можно вернуть в любое время. Просто выберете подходящий цвет для свечения и примените получившийся результат.
Как в Ворде поставить водяной знак на всех страницах документа
Сейчас мы разберемся, как сделать подложку в Ворде, которая будет отображаться на всех страницах документа в едином стиле. Водяной знак можно нанести на текст в документе или на пустой лист.
В версиях Word 2007 и Word 2010 выполните следующее:
- В открытом документе Word откройте меню «Разметка страницы».
- Нажмите на кнопку «Подложка», которая находится в группе «Фон страницы».
В версиях Word 2013 и Word 2016 выполните действия:
- В документе Microsoft Word войдите в меню «Дизайн».
- В группе «Фон страницы» нажмите на кнопку «Подложка».
В текстовом редакторе Word 2019 пройдите следующие шаги:
- Откройте документ Ворд, войдите в меню «Конструктор».
- Нажмите на кнопку «Подложка», расположенную в группе «Фон страницы».
Откроется стандартные шаблоны, состоящие из нескольких групп:
- Заявления об отказе от ответственности (Заявления об ограничении ответственности).
- Конфиденциально.
- Срочно.
В каждой группе находится несколько готовых образцов, с определенным текстом и различным расположением водяного знака на странице.
- Если вас устраивает стандартный шаблон с полупрозрачным текстом, выберите подходящий вариант подложки.
- Данный водяной знак будет добавлен на все страницы в документе Word.
Как сделать водяной знак на фото с помощью Watermarkly
Наше онлайн-приложение позволяет легко и просто создавать и добавлять водяные знаки к любому изображению. Использование программы не требует регистрации. Достаточно только и начать работу.
Пошаговая инструкция – Как поставить водяной знак на фото в Watermarkly:
Первый шаг — нажмите «Выбрать изображения». Вам будет предложено четыре опции загрузки: с моего компьютера, с Google Drive, с Google Photos или Dropbox. При выборе одного из трех последних вариантов вы должны дать согласие на доступ к вашим данным. Вы также можете просто перетащить необходимые файлы из папки на вашем компьютере в окно редактора. В любом случае высокая скорость загрузки гарантируется.
В бесплатной версии приложения вы можете загрузить до 10 изображений.
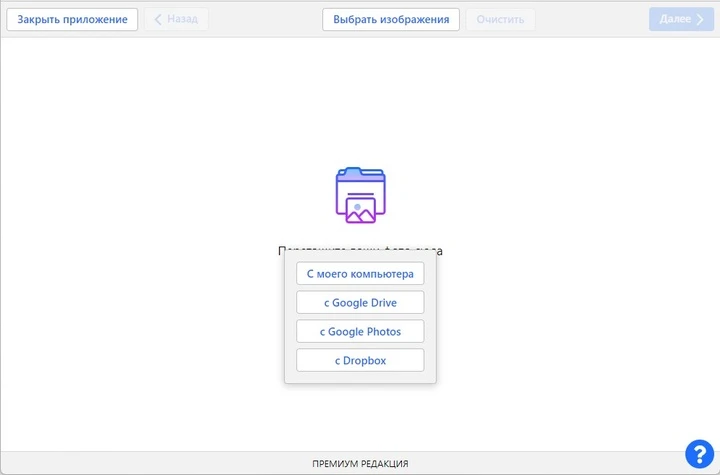
Второй шаг — нажмите «Добавить фото», если вам нужно добавить дополнительные фото в приложение. Кнопка «Очистить» позволяет удалить все ранее загруженные файлы. Если вы загрузили картинки и одна оказалась лишней, наведите на нее курсор мыши и нажмите на иконку удаления корзины.
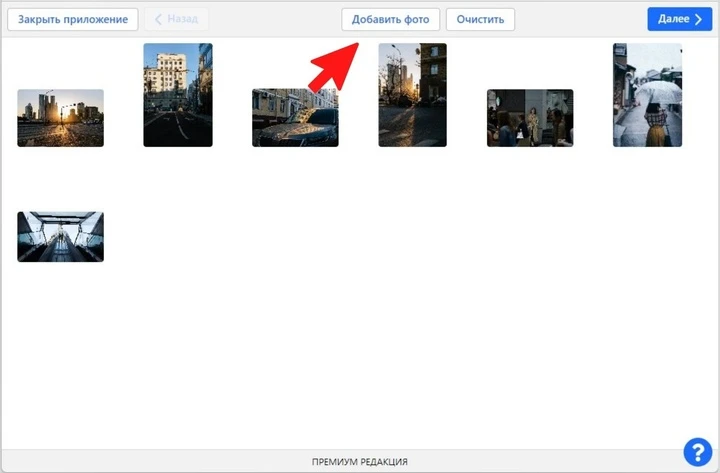
Третий шаг – нажмите «Далее», если вы уверены, что все фото загружены и вы готовы добавлять водяные знаки.
Четвертый шаг – выберете тип водяного знака: текст или логотип. Если вы впервые пользуетесь нашей программой, то нужно будет создать водяной знак с нуля. Если вы заходите в приложение повторно, то можно воспользоваться ранее сохраненными шаблонами.
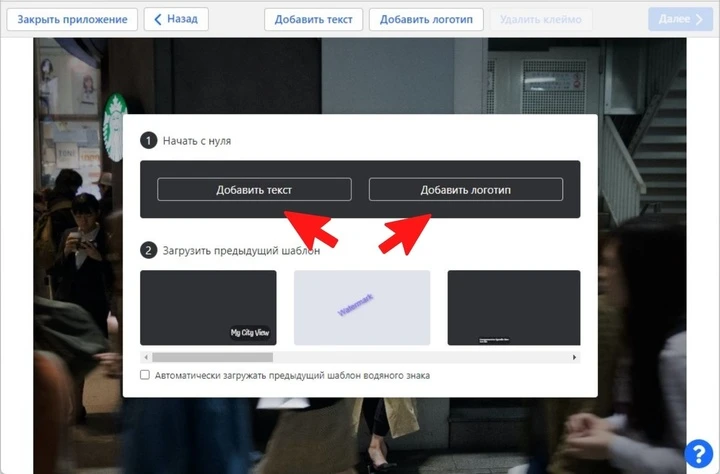
Пятый шаг – создайте водяной знак.
Если вы выбрали «Добавить текст»:
Введите текст, который должен появиться на фото. Воспользуйтесь преимуществами встроенного редактора:
- При необходимости к написанному тексту вы можете добавить знак копирайта либо номер изображения.
- Выберете один из 962 шрифтов.
- Поэкспериментируйте с цветом и тенью.
- Установите нужный размер текста.
- Откорректируйте положение водяного знака на картинке.
- Поиграйте с прозрачностью текста.
- Определите угол наклона.
- Используйте дополнительные эффекты редактирования.
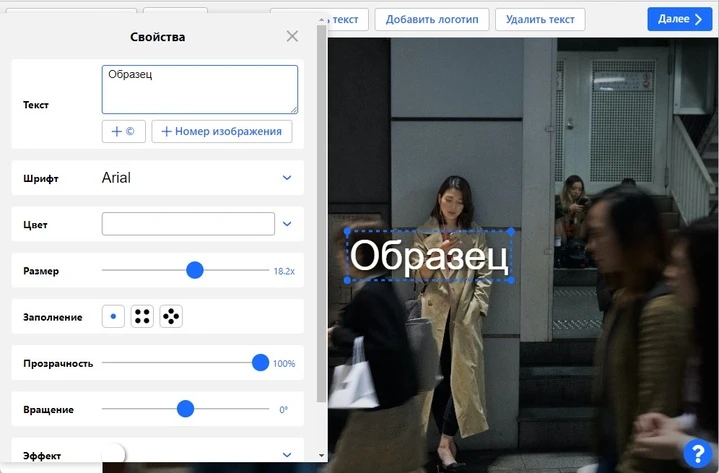
Если вы выбрали «Добавить логотип»:
Как сделать водяной знак в форме логотипа:
- Загрузите ваш собственный логотип с компьютера, Google Drive, Google Photos или Dropbox. Кроме того, вы можете выбрать иконку для логотипа из галереи Watermarkly, в которой содержится более 100 элементов для дизайна логотипа с нуля.
- Нажмите «Удалить фон», чтобы поставить сам логотип на фото без лишних деталей (эта опция может быть особенно полезна, если ваш логотип сохранен не в PNG формате и не имеет прозрачного фона).
- Откорректируйте размер лого, место положения на фото, прозрачность, угол наклона, добавьте эффекты.
Каждый пользователь может самостоятельно перемещать текст/логотип при добавлении водяного знака на фото и регулировать размер, используя синюю рамку вокруг редактируемого элемента.
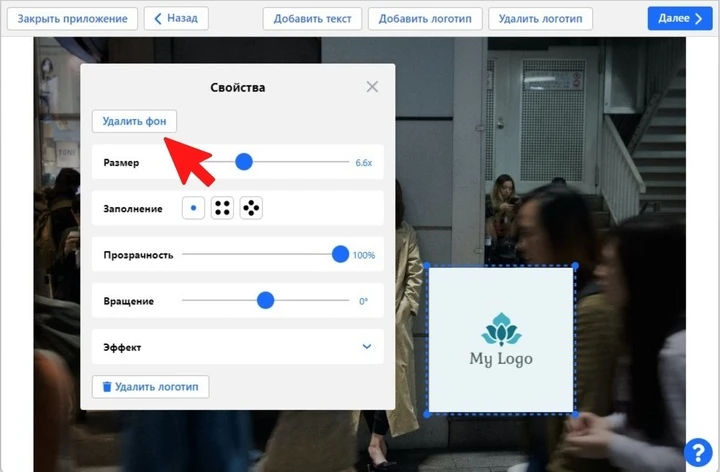
Шестой шаг – нажмите «Далее» и переходите к настройкам вывода.
Седьмой шаг – нажмите «Предпросмотр клейма». Эта функция помогает оценить расположение водяного знака на каждом загруженном изображении (удобно, если вы работали сразу с большим количеством картинок). Вы можете подправить расположение знака в окне предварительного просмотра на каждом отдельно взятом фото.
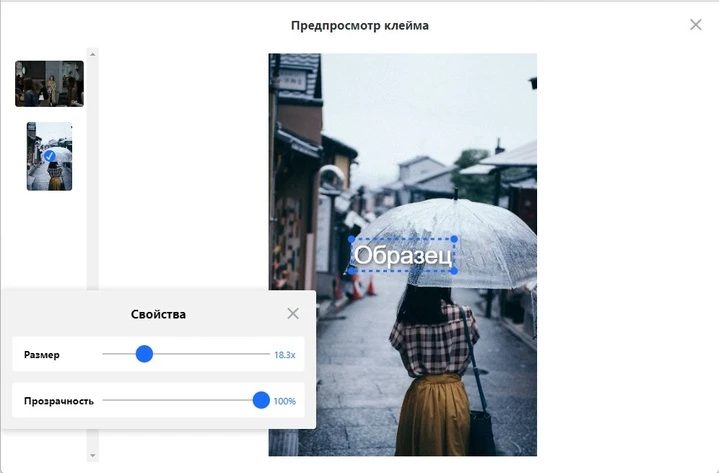
Восьмой шаг – выберете формат файлов для загрузки после нанесения водяного знака: исходный, JPEG, PNG, WEBP. Измените размер изображения при необходимости.
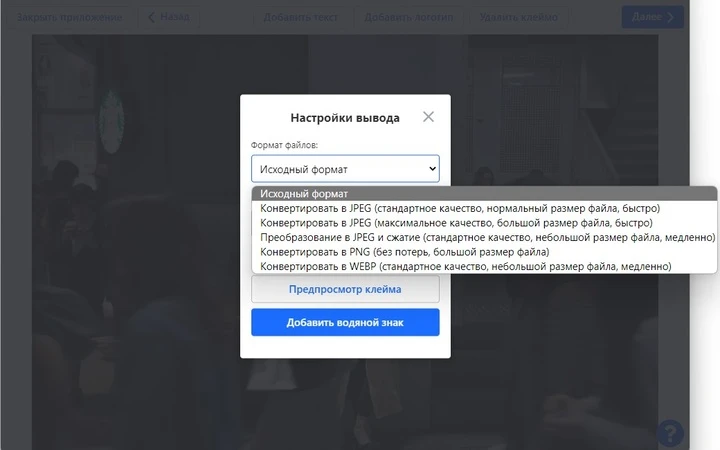
Приложение Watermarkly регулирует размеры изображений водяных знаков по умолчанию. При сохранении изображений пользователь может выбрать функцию «Один и тот же размер водяного знака в пикселях на всех изображениях». В этом случае автоматическое масштабирование водяного знака будет отключено. Размер водяного знака будет одинаковым на каждой картинке.
Добавляем на несколько фото
Если вы обрабатываете много фотографий и не хотите на каждой создавать и редактировать надпись, то нужно иметь уже готовый водяной знак. Для этого создайте его заранее и накладывайте на несколько фотографий сразу с помощью пакетной обработки. Функция «пакетная обработка» есть в следующих программах:
- Visual Watermark
- XnView
- FastStone Image Viewer
Разберем на примере XnView. Открыв программу сначала выберите фотографии, на которые нужно поставить метку. Затем:
- Нажмите значок «Преобразование» и выберите нужные параметры сохранения конечного файла во вкладке «основные».
- Теперь перейдите во вкладку «преобразования» и выберите добавить водяной знак.
- Укажите путь к вашему заранее подготовленному заранее файлу, а также выберите непрозрачность. Жмите «Выполнить» и наслаждайтесь процессом!
Можно ли в Фотошопе сделать добавление сразу на несколько фото? Да, с помощью функции «экшен», когда программируется последовательность действий, которая затем будет выполняться автоматически. Но это тема отдельной статьи.
Word позволяет вставлять водяные знаки для отображения над текстом
У вас есть несколько вариантов вставки водяных знаков в документы Microsoft Word. Вы можете контролировать размер, прозрачность, цвет и угол водяных знаков текста, но у вас не так много контроля над водяными знаками изображения.
Водяные знаки работают в Word 2016 вплоть до Word 2003, и процесс вставки или редактирования текстового водяного знака или водяного знака изображения практически идентичен в каждой версии.
Как сделать текстовый водяной знак
Microsoft Word поставляется с несколькими текстовыми водяными знаками по умолчанию, которые вы можете выбрать. Чтобы использовать один или создать собственный водяной знак, включите Текстовый водяной знак в настройках.
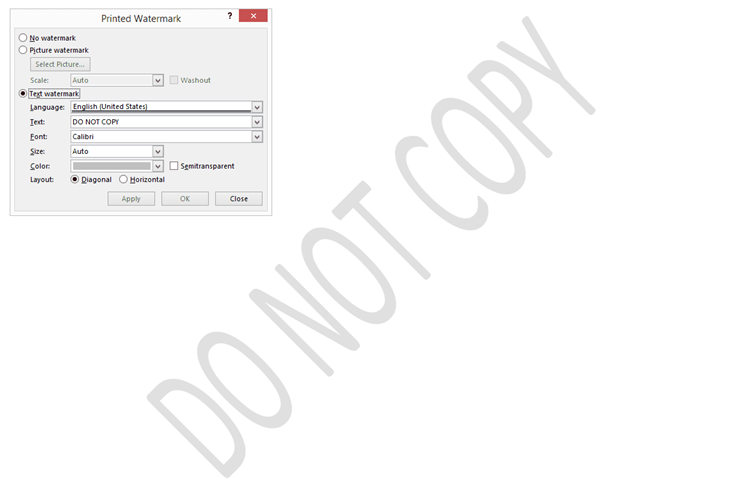
-
Откройте настройки водяного знака.
- Для Word 2016 или 2013 перейдите в раздел Дизайн > Водяной знак > Пользовательский водяной знак в меню в верхней части программы.
- В Word 2010 или 2007 перейдите на страницу Макет страницы > Водяной знак > Пользовательский водяной знак .
- Для Word 2003 перейдите в раздел Формат > Фон > Печатный водяной знак .
-
Выберите пузырь рядом с Текстовым водяным знаком .
-
Введите текст водяного знака рядом с Текст .
Совет . Это окно также можно использовать для настройки шрифта, размера, цвета и макета водяного знака. По умолчанию Word делает водяной знак полупрозрачным, но вы можете отключить это (чтобы водяной знак было легче увидеть), сняв флажок рядом с Полупрозрачным .
-
Нажмите ОК .
-
Вместо этого вы можете нажать Применить , чтобы оставить настройки водяного знака открытыми, чтобы увидеть, как меняется водяной знак в зависимости от различных параметров.
Как сделать изображение водяным знаком
Если вы хотите использовать призрачное изображение на заднем плане документа, вы можете добавить изображение в качестве водяного знака, включив параметр Рисунок водяного знака .
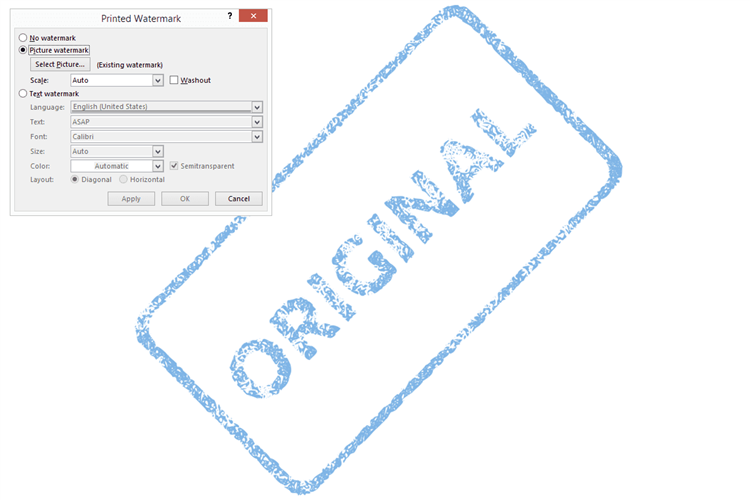
-
Откройте настройки водяного знака.
- В Word 2016 или 2013 перейдите на страницу Дизайн > Водяной знак > Пользовательский водяной знак .
- В Word 2010 или 2007 перейдите на страницу Макет страницы > Водяной знак > Пользовательский водяной знак .
- Для Word 2003 перейдите в раздел Формат > Фон > Печатный водяной знак .
-
Выберите параметр Изображение водяного знака .
-
Нажмите Выбрать картинку .
-
Вставьте изображение, которое вы хотите использовать в качестве водяного знака.
В некоторых версиях Word вы можете загрузить изображение водяного знака не только со своего компьютера, но и с Bing или из учетной записи OneDrive.
-
Нажмите ОК .
Перед сохранением водяного знака изображения вы можете изменить настройку Масштаб , чтобы увеличить изображение, и отключить функцию Промывка , чтобы уменьшить прозрачность (чтобы увидеть больше изображения).
Изменение положения изображения водяного знака
Word не обеспечивает способ управления положением водяного знака на изображении или точную настройку прозрачности водяного знака, но у вас есть несколько вариантов, если вы хотите выполнить работу в программе для редактирования изображений.
Например, в то время как вы можете отключить Washout в настройках, как описано выше, прозрачность предварительно настроена для вас. Изображение может оказаться слишком откровенным или недостаточно раскрывающимся.
Единственный способ изменить прозрачность изображения водяного знака в Word – это сначала изменить прозрачность изображения с помощью Photoshop или другого редактора изображений. Например, если вы сделаете изображение на 50% прозрачным для начала, то оно будет вдвое меньше, чем когда вы вставите водяной знак в Word.
Точно так же, если вам нужно, чтобы изображение водяного знака находилось в верхнем левом углу или в центре, но несколько абзацев ниже, где Word помещает его по умолчанию, вы не можете просто щелкнуть и перетащить водяной знак, чтобы настроить его. Вы должны открыть изображение в графическом редакторе и добавить пустое место в другом месте холста, чтобы изображение в конечном итоге оказалось там, где вы хотите, чтобы оно в конечном итоге использовалось в Word.
Чтобы взглянуть на это по-другому, помните, что сейчас ваше изображение, вероятно, представляет собой большой квадрат или прямоугольник, который при вставке в Word идет точно по центру. Однако, если вы загрузите изображение в Photoshop, увеличьте размер холста до размера обычного листа бумаги, перетащите водяной знак туда, где вы хотите, чтобы он появился, а затем сохраните его в формате PNG или JPG.
Недостаток этого метода заключается в том, что для его совершенствования может потребоваться довольно много времени, при этом требуется много проб и ошибок для точного позиционирования водяного знака так, как вы хотите. Однако, если вы планируете использовать водяной знак как часть шаблона, этот процесс может стоить вашего времени.
Как наложить водяной знак
Это сделать очень легко. Необходимо открыть любую картинку в Фотошопе и выбрать установку созданного вами водяного знака путем использования команды «Файл – Поместить».
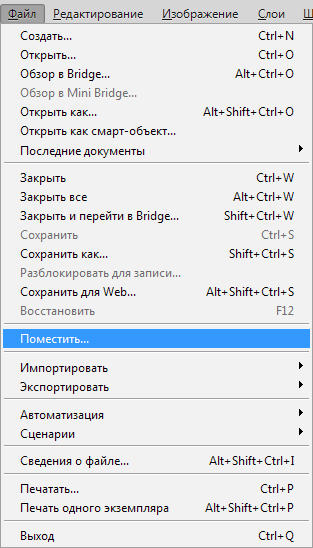
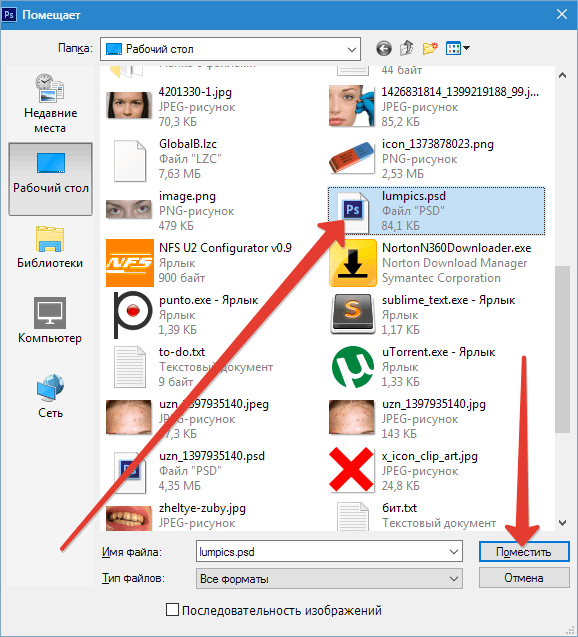
И расположить его в нужном месте, воспользовавшись мышкой или стрелками на клавиатуре.

Если картинка вашего водяного знака имеет большой размер, то Вы просто можете нажать на кнопку SHIFT и за уголок изображения сделать его больше или меньше.
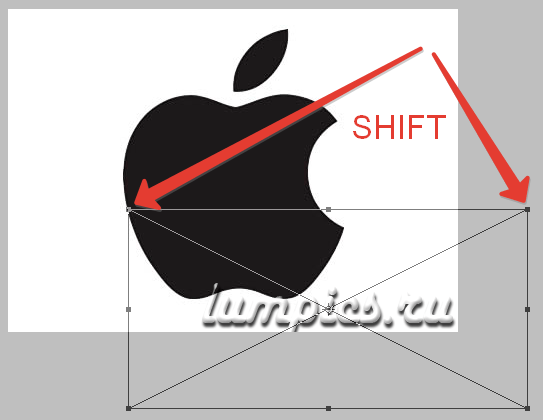
Это был простой урок, который поможет создать водяной знак в программе Фотошоп.
Помимо этой статьи, на сайте еще 12540 инструкций. Добавьте сайт Lumpics.ru в закладки (CTRL+D) и мы точно еще пригодимся вам.
































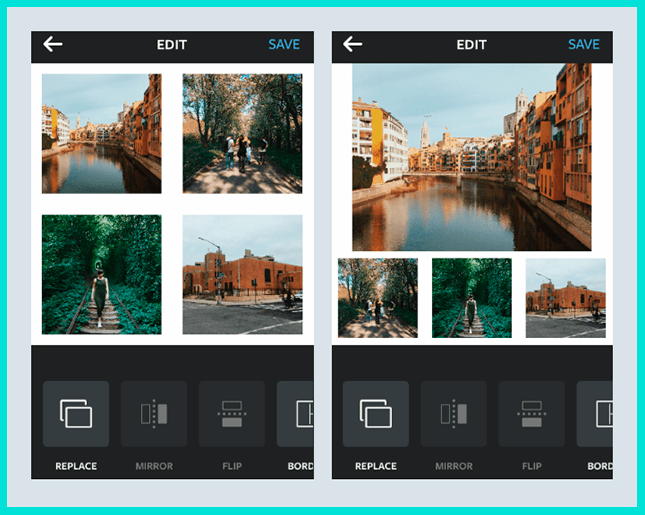











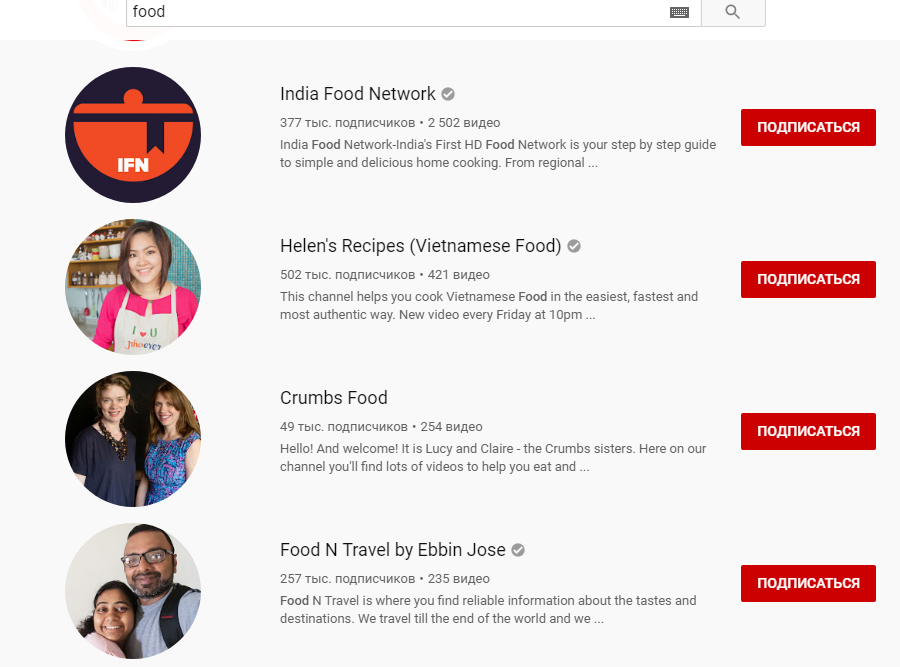 Логотипы YouTube-каналов в поиске
Логотипы YouTube-каналов в поиске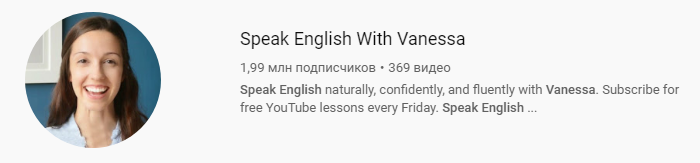 Значок канала с фото спикера
Значок канала с фото спикера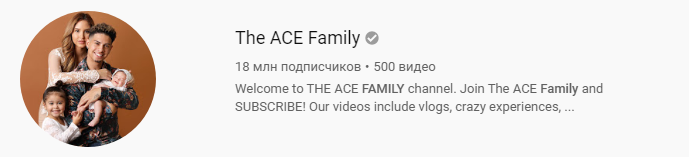 Значок семейного канала
Значок семейного канала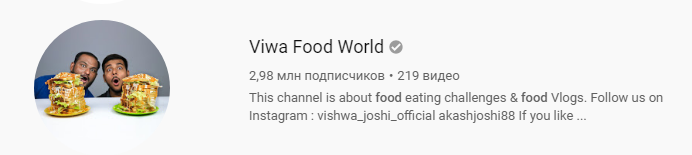 Значок канала с фото авторов
Значок канала с фото авторов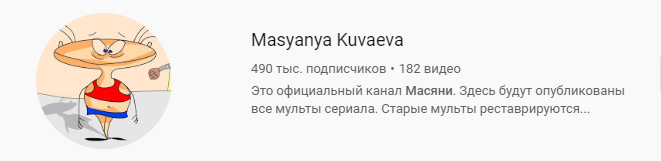 Логотип с узнаваемым персонажем
Логотип с узнаваемым персонажем Фрагмент логотипа компании на значке канала
Фрагмент логотипа компании на значке канала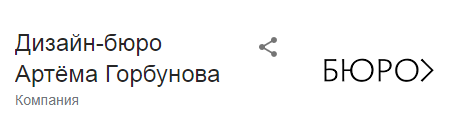 Полный логотип компании
Полный логотип компании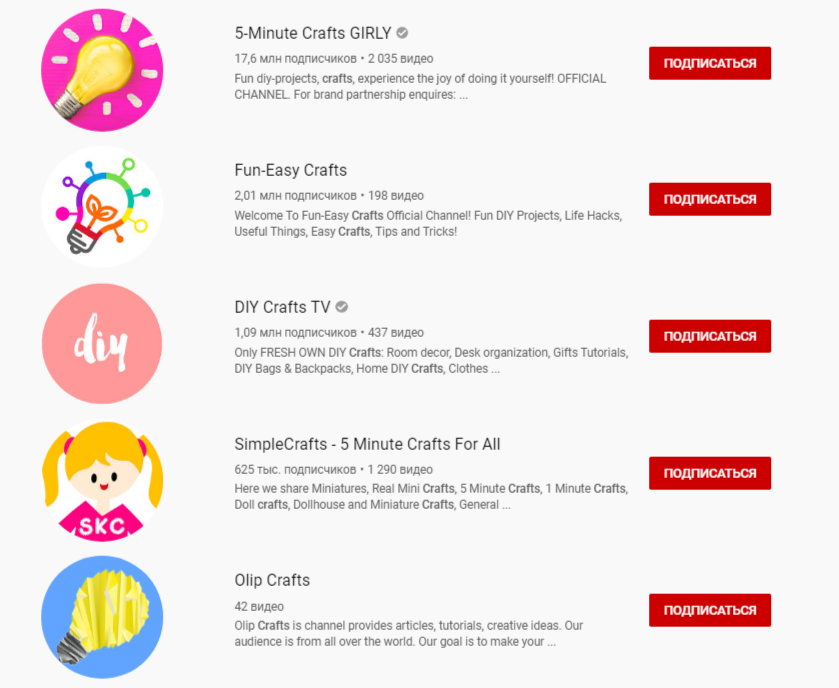 Значки каналов про творчество
Значки каналов про творчество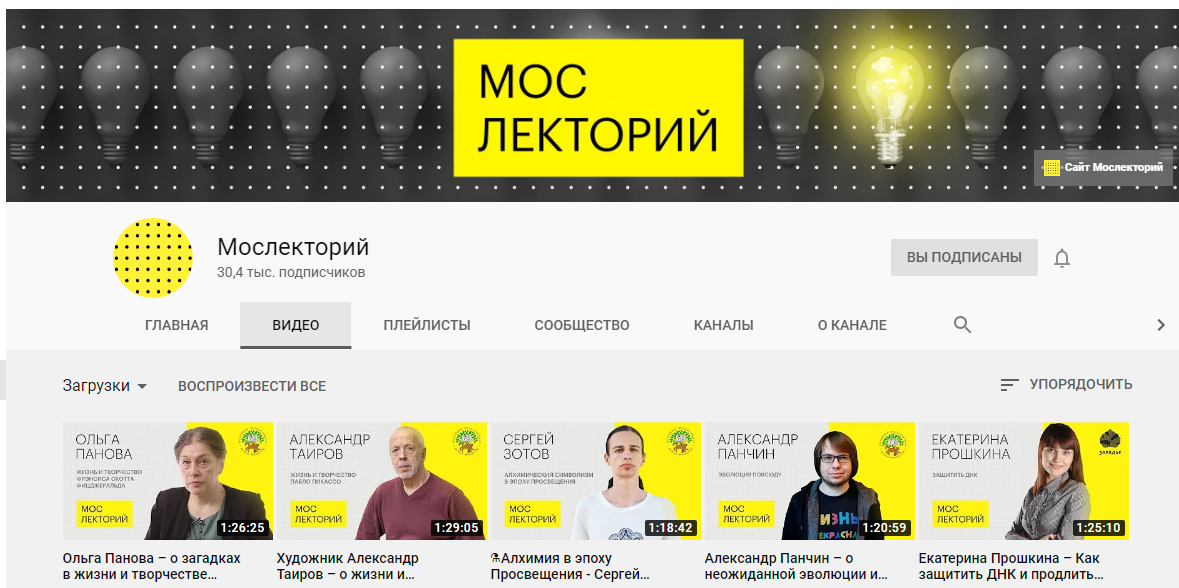 Значок в общем стиле канала
Значок в общем стиле канала