Абстрактные и артистические эффекты
Порой фотографы специально вносят в снимок размытие, вызванное движением камеры, с целью получения уникальных артистических эффектов:
| Эффект абстракции из размытых огней | Эффект рисунка кистью |
Авторами левого и правого снимков являются kevindooley и unukorno, соответственно.
Обычно требуется выдержка порядка 1/30 – 1/2 секунды (или более), поскольку это несколько дольше, чем можно удержать при съёмке с рук, но не настолько долго, чтобы предмет оказался полностью размыт. Предсказать конечный результат может быть затруднительно, так что подобная съёмка потребует множества попыток (вероятно, при различных выдержках), прежде чем вы сможете добиться желаемого вида. Имейте также в виду, что эффект рисунка кистью зачастую проще получить программно в процессе пост-обработки.
Выбор синхронизации
 При съёмке неподвижных объектов в режиме медленной синхронизации можно использовать управление по передней или задней шторке. Основная разница будет заключаться в проработке фона. Если синхронизировать фотовспышку по передней шторке, он будет проработан гораздо глубже и ярче. При фотографировании движущихся объектов разница будет более заметна. Отсутствие размытия при съёмке по задней шторке не покажет динамику движения, но сам объект будет освещён очень хорошо. Не рекомендуется использовать медленную синхронизацию фотовспышки при дневной съёмке в хорошую солнечную погоду. Дополнительный и чрезмерно яркий свет нарушит естественную цветопередачу, снимки будут выглядеть неестественно.
При съёмке неподвижных объектов в режиме медленной синхронизации можно использовать управление по передней или задней шторке. Основная разница будет заключаться в проработке фона. Если синхронизировать фотовспышку по передней шторке, он будет проработан гораздо глубже и ярче. При фотографировании движущихся объектов разница будет более заметна. Отсутствие размытия при съёмке по задней шторке не покажет динамику движения, но сам объект будет освещён очень хорошо. Не рекомендуется использовать медленную синхронизацию фотовспышки при дневной съёмке в хорошую солнечную погоду. Дополнительный и чрезмерно яркий свет нарушит естественную цветопередачу, снимки будут выглядеть неестественно.
Компенсация экспозиции вспышки
Ключом к изменению интенсивности вспышки является использование правильной комбинации из компенсации экспозиции вспышки (КЭВ) и обычной компенсации экспозиции (КЭ). КЭВ работает практически так же, как и обычная КЭ: она корректирует вычисленное камерой значение мощности вспышки на указанную величину. Разница состоит в том, что КЭ влияет на экспозицию как по вспышке, так и по рассеянному свету, тогда как КЭВ влияет только на мощность вспышки.
Как КЭ, так и КЭВ указываются в терминах ступеней освещённости. Каждая положительная или отрицательная ступени соответствуют увеличению или сокращению света вдвое, соответственно. Таким образом, +1 КЭ или КЭВ означает удвоение освещённости, а -2 будет означать четверть освещённости.
Проблема в том, что скорректировать как КЭ, так и КЭВ, чтобы изменить мощность вспышки, не изменив при этом экспозицию, довольно сложно. В следующей таблице собраны изменения мощности вспышки при исходном балансном соотношении (1:1):
| Мощность вспышки: | 1:8 | 1:4 | 1:2 | 1:1 | 2:1 | 4:1 | 8:1 |
|---|---|---|---|---|---|---|---|
| Величина КЭВ: | -3 | -2 | -1 | +1 | +2 | +3 | |
| Величина КЭ: | +2/3 —+1 | +2/3 | +1/3 —+1/2 | -1/2 —-2/3 | -1 1/3 | -2 —-2 1/3 |
Данная таблица показывает, как изменить мощность вспышки, меняя КЭВ и КЭ;величины КЭ указаны диапазонами, поскольку на разных камерах они меняются на 1/2 или на 1/3 ступени.
Обратите внимание, что величина КЭВ прозрачна: она соответствует количеству ступеней, на которое вы хотите увеличить или уменьшить мощность вспышки. С другой стороны, степень КЭ далека от линейности: она зависит не только от того, насколько вы хотите изменить мощность вспышки, но и от исходной мощности вспышки — которая далеко не всегда описывается целым числом
В качестве примера того, почему КЭ намного комплекснее КЭВ, рассмотрим, что произойдёт, если изменить интенсивность вспышки с 1:1 до 2:1 на примере выше. Для начала установим +1 КЭВ, это самое простое. Однако, если просто увеличить КЭВ, количество света от вспышки удвоится, тогда как рассеянный свет останется прежним — в результате общая экспозиция прирастёт. Соответственно, нам нужна отрицательная КЭ, чтобы справиться с этим, так чтобы экспозиция сохранилась. Но какая КЭ? Если исходное соотношение интенсивностей было 1:1, общее количество света с использованием +1 КЭВ составит 150% от исходного. Соответственно, нам потребуется значение КЭ, которое оставит 2/3 от экспозиции (150% * 2/3 = 100%). Поскольку каждая отрицательная ступень КЭ сокращает освещённость вдвое, мы знаем, что значение КЭ должно быть между 0 и -1, но точное значение будет не очень просто подсчитать в уме. Оно равно log2(2/3), что составляет приблизительно -0.58.
К счастью, калькулятор мощности вспышки (ниже) решает эту проблему за нас. Не то чтобы это было удобное средство для использования в полевых условиях, но оно может помочь вам выработать лучшее представление о том, какие примерно значения КЭ понадобятся в различных сиутациях.
Поскольку шаг КЭ в разных камерах бывает 1/3 или 1/2, используйте ближайшее возможное значение
Как повысить мощность вспышки: задайте положительную КЭВ, а также отрицательную КЭ. Принимая за исходное соотношение интенсивностей 1:1, получение мощности вспышки 2:1 требует значения КЭВ +1 и соответствующего значения КЭ от -1/2 до -2/3.
Как снизить мощность вспышки: установите отрицательную КЭВ, а также положительную КЭ (но не более +1). Принимая за исходное соотношение интенсивностей 1:1, получение мощности вспышки 1:2 требует значения КЭВ -1 и соответствующего значения КЭ между +1/3 и +1/2.
Наконец, важно отметить, что КЭВ не всегда используется для изменения мощности вспышки. Она может использоваться также для коррекции ошибок системы замера вспышки вашей камеры
Как и почему это может случиться, обсуждается в следующей части…
Настройки вспышки
Состав отображаемой на экране информации, положение индикации и доступные параметры зависят от модели вспышки Speedlite, настроек пользовательских функций, режима вспышки и других факторов. Дополнительные сведения см. в инструкции по эксплуатации вспышки Speedlite.
Пример экрана
- (1) Режим вспышки
-
(2) Беспроводное управление вспышками/
Управление соотношением мощности (RATIO)
- (3) Зумирование вспышки (охват вспышки)
- (4) Синхронизация
- (5) Компенсация экспозиции вспышки
- (6) Брекетинг экспозиции со вспышкой
Предупреждения
При использовании вспышек Speedlite серии EX, не совместимых с настройками вспышки, их функции ограничены.
Создание интерактивной анимации
Для создания интерактивной анимации понадобится третий фрейм. Его легко создать из второго фрейма сделав копию — зажимаем мышкой левый верхний угол второго фрейма и тянем его вправо с зажатой клавишей Alt.
Далее на третьем фрейме делаем те же манипуляции что и на первом: смещаем слои и используем прозрачность. Затем связываем фреймы в режиме прототипа и настраиваем интерактив и анимацию.
Настраиваем появление элементов третьего фрейма
Слои на третьем фрейме в этот раз сдвигаем вверх: вагончик уезжает за пределы фрейма, темная гора доезжает до логотипа, фоновая гора чуть смещается вверх, облака практически исчезают, надпись смещается вслед за темной горой:
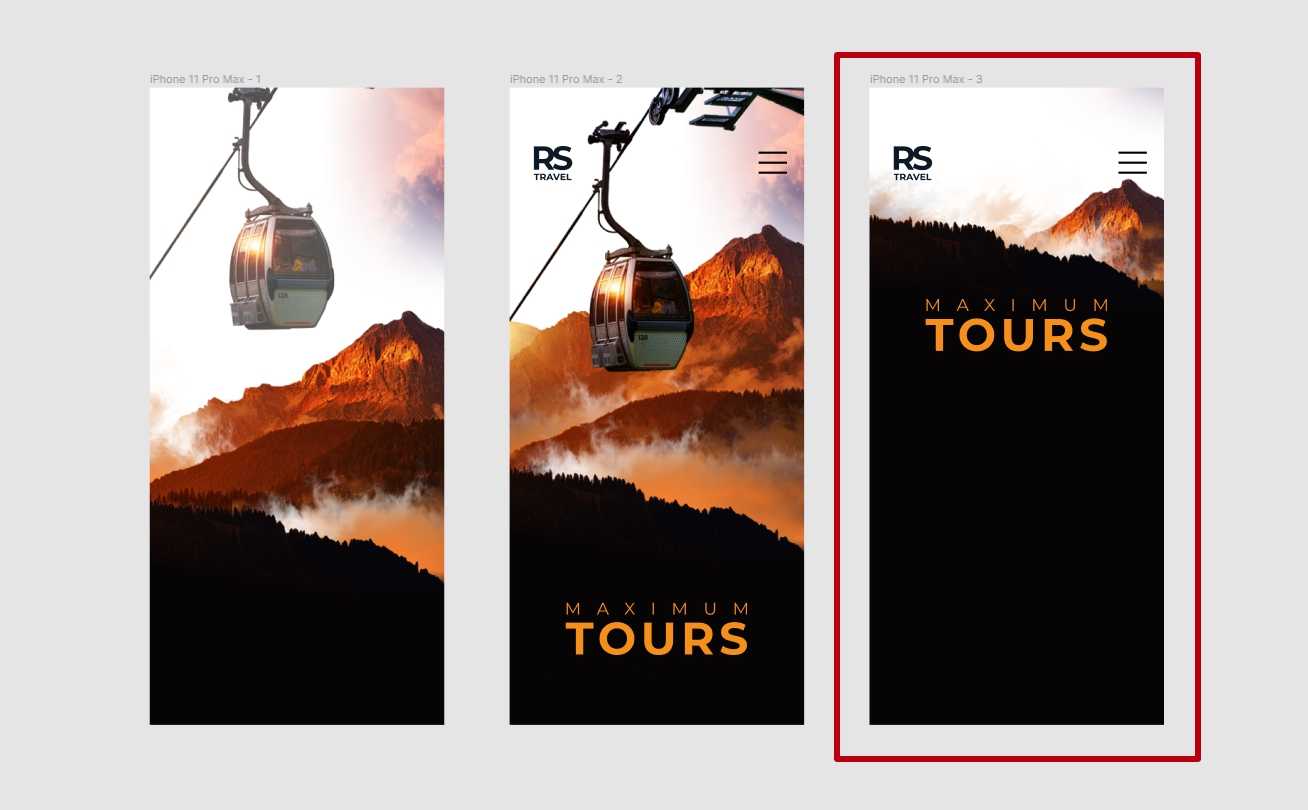
Элементы третьего фрейма
Связываем второй и третий фрейм в режиме Prototype и настраиваем анимацию
Переходим на вкладку Prototype и стрелочкой связываем второй и третий фрейм. В появившемся справа окне указываем следующие параметры:
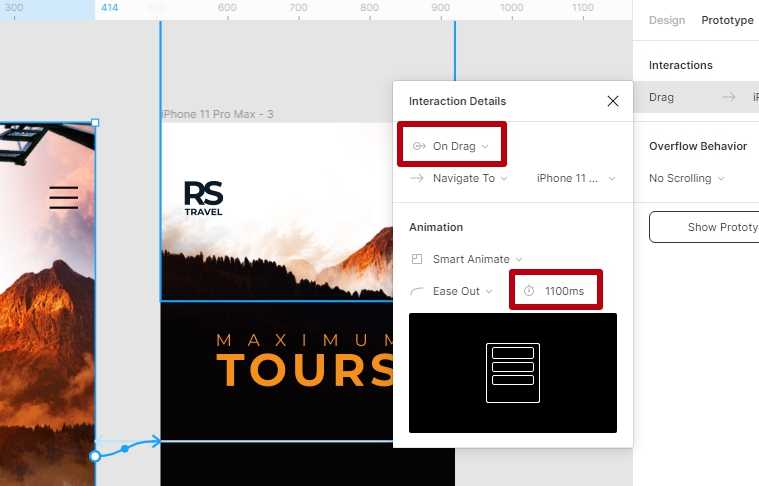
Настройки анимации
В первом блоке выбираем On Drag (перетаскивание), это нужно для интерактивного взаимодействия с прототипом, ну как будто мы пальцем сдвигаем страницу вверх, во втором блоке скорость анимации меняем на 1100ms, все остальное оставляем без изменений. Тестируем:
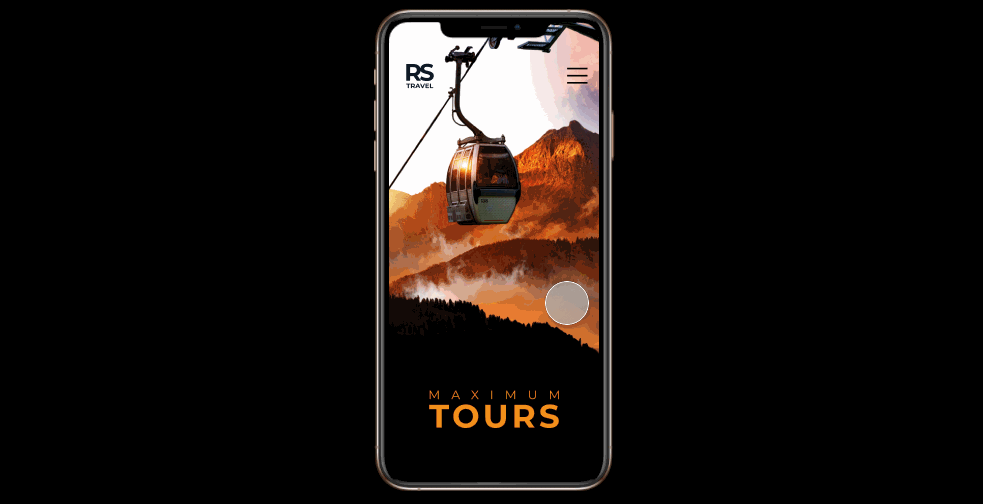
Тестирование интерактивной анимации в режиме просмотра прототипа
Можно еще поиграть со скоростью перемещения элементов, а также с их расположением, но и сейчас все выглядит достаточно неплохо.
Вернуть экран в исходное положение пока не получится потому что не настроена связь третьего фрейма с чем бы то ни было, на нем анимация заканчивается.
Настраиваем обратную связь для возврата на предыдущий фрейм
В режиме прототипа перемещаем стрелку обратно на второй фрейм, таким образом создаем возврат с третьего фрейма на второй при пролистывании.
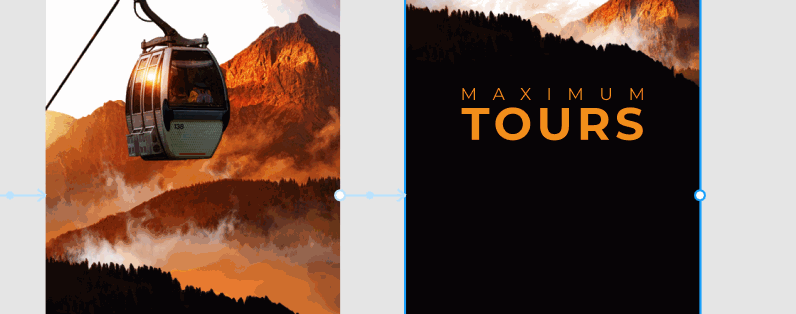
Связываем третий фрейм со вторым в обратном порядке
Далее в настройках выбираем On Drag, а анимацию на возвращение делаем чуть быстрее — 1000ms, все остальное без изменения:
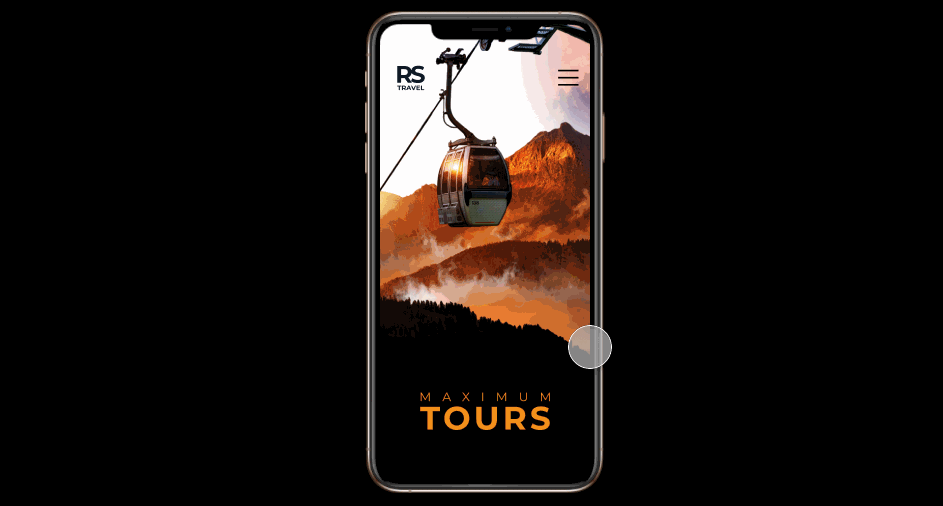
Тестирование интерактивной анимации скроллирования вверх и вниз
Отлично, для финального варианта не хватает контента на темном фоне. Добавьте его самостоятельно, можно добавить блок текста или карточки:
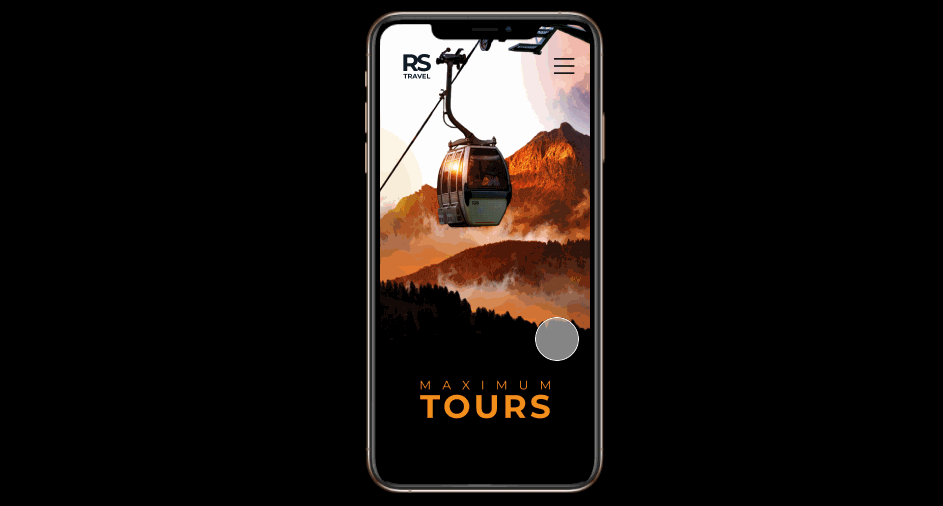
Финальное тестирование интерактивной анимации
При добавлении карточек принцип тот же самый — добавляем карточки, сдвигаем за пределы фрейма, возвращаем во фрейм на панели Layers, используем прозрачность. Все просто.
Создание анимации первого экрана
На самом деле этот шаг можно пропустить, но он дает понимание работы анимации в Figma поэтому я его включил в руководство.
Копируем Frame
Для создания анимации появления первого экрана понадобится копия фрейма — зажмите мышкой левый верхний угол фрейма и потяните его вправо с зажатой клавишей Alt.
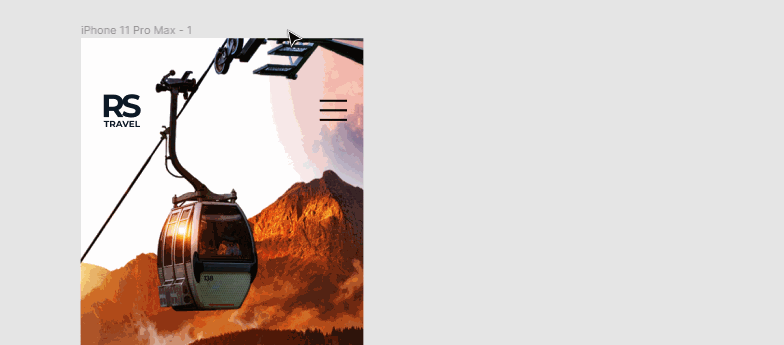
Создание копии первого фрейма
Анимация в Figma работает следующим образом: фрейм проекта дублируется и на первом фрейме вносятся изменения, например можно передвинуть логотип и меню наверх. Затем с помощью режима Prototype создается связка со вторым фреймом и настраивается интерактив, то есть то как первый фрейм взаимодействует со вторым. Итог анимации в данном случае будет плавное появление логотипа и меню. Анимация в Figma это переключение между фреймами, здесь нет ключевых кадров как например в After Effects.
Сдвигаем объекты шапки первого фрейма
Убираем логотип и бургер меню вверх, за пределы фрейма:
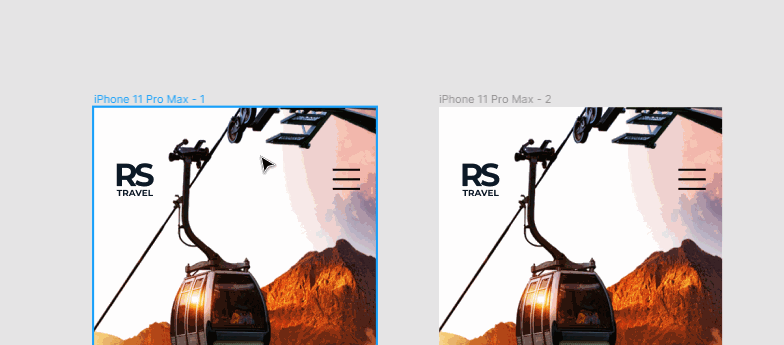
Сдвигаем логотип и бургер меню на первом фрейме
Тут есть один нюанс: когда выносишь элемент за пределы фрейма то он выносится из фрейма и на панели слоев.
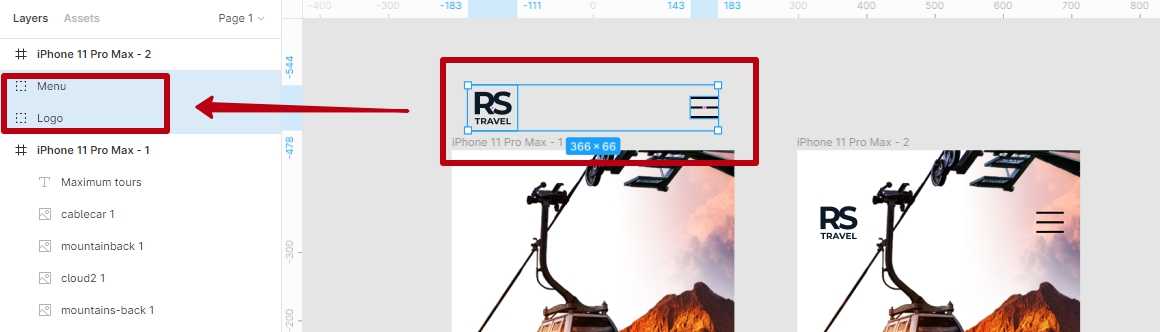
Объекты вынесены за пределы фрейма на панели Layers
Элементы нужны в пределах фрейма, иначе они просто не будут участвовать в анимации, поэтому переносим их обратно. Выделяем нужные слои с зажатым Ctrl на клавиатуре и сдвигаем в стек фрейма на панели слоев, как показано ниже.
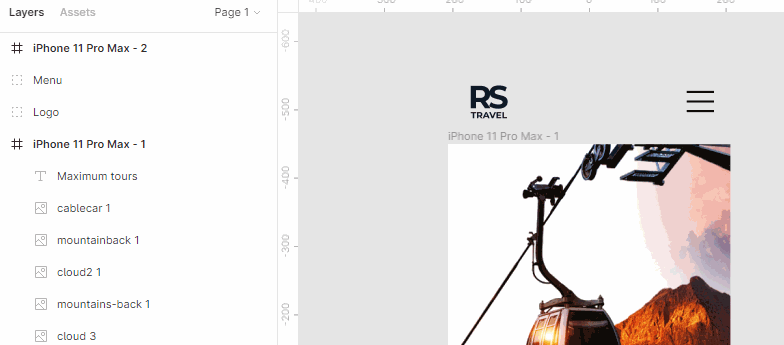
Возвращение элементов внутрь фрейма
Отлично, разобрались с объектами и фреймом, вернемся к анимации.
Чтобы посмотреть получившуюся анимацию нужно связать первый фрейм со вторым, настроить анимацию и перейти в режим просмотра прототипа в реальном времени (Present).
Режим Prototype
Справа на панели свойств выбираем вкладку Prototype (режим прототипирования), переходим на первый фрейм, в середине появится кружок с синей обводкой. Захватываем этот кружок мышкой и тянем появившуюся стрелку до второго фрейма, после того как стрелка прилипнет к нему, справа появится окно настройки интерактивного взаимодействия с интерфейсом и анимации (Interactive details & Animation).
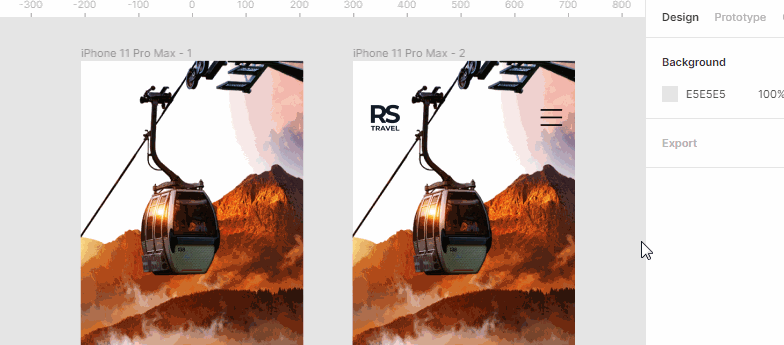
Связываем два фрейма в режиме Prototype
Настраиваем анимацию
Выставляем следующие параметры:
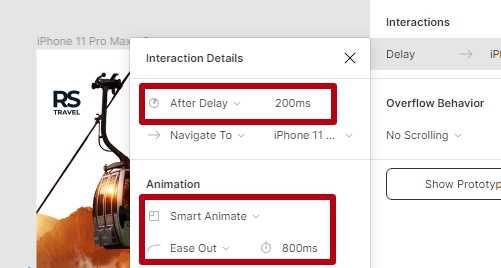
Настройка анимации
В блоке Interaction Details (детали взаимодействия) выбираем After Delay (действие с задержкой) и напротив ставим тайминг 200ms, этого будет вполне достаточно чтобы не ждать появление элементов долго, но в тоже время чтобы они не появились мгновенно, нужно успеть все рассмотреть.
В блоке Animation (анимация) из выпадающего списка выбираем пункт Smart Animate (умная анимация), ниже указываем свойство анимации Ease Out (плавное затухание), а тайминг ставим 800ms, это нужно для того чтобы анимация была плавной.
Протестируем и посмотрим что получилось, для этого в верхнем правом углу есть кнопка Present (представлять).
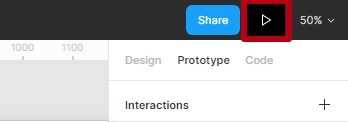
Кнопка Present для перехода в режим просмотра прототипа
Тестируем анимацию
Нажимаем на кнопку Present и в режиме просмотра прототипа смотрим результат:
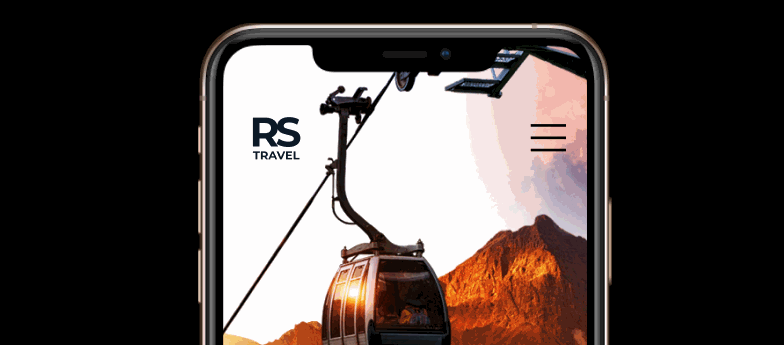
Получившаяся анимация в режиме просмотра прототипа
Нам удалось получить добротную анимацию логотипа и меню, теперь нужно повторить те же действия для всех остальных элементов. Какие то вынести за пределы фрейма, другие оставить на месте, настроить прозрачность, а какие то просто не трогать.
Настраиваем режим просмотра прототипа
Еще одна важная деталь: фон и корпус смартфона в режиме просмотра также можно поменять. Кнопка Show Prototype Settings (показать настройки прототипа) на вкладке Prototype:
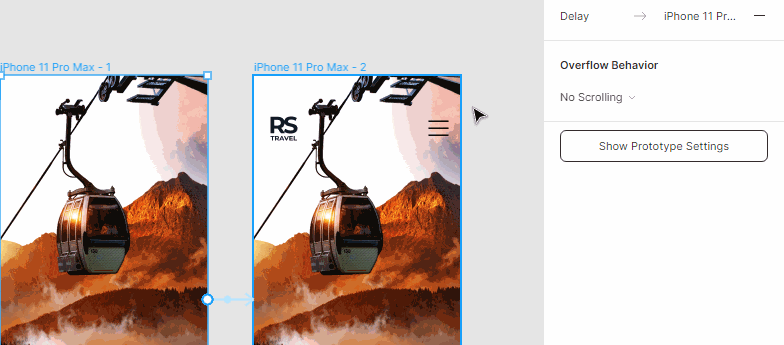
Настройка фона и модели для режима просмотра прототипа
Вернемся к нашей композиции и продолжим настройку анимации первого экрана.
Настраиваем появление всех элементов первого экрана
Горы и нижние облака вместе с надписью опускаем чуть ниже, надпись не выносим за пределы фрейма, а в свойствах на вкладке Design устанавливаем прозрачность 0% также как фоновой картинке и верхнему небосводу, облако посередине сдвигаем влево.
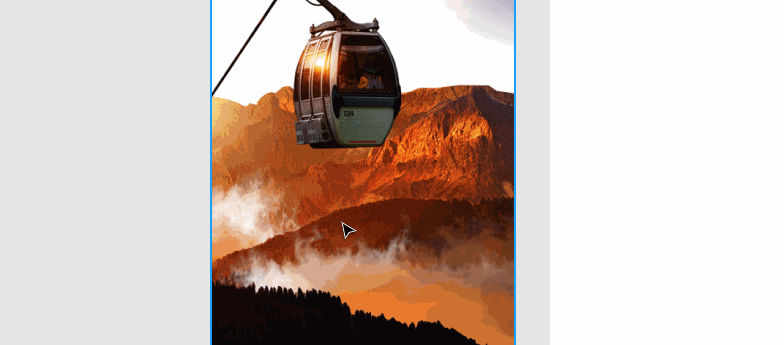
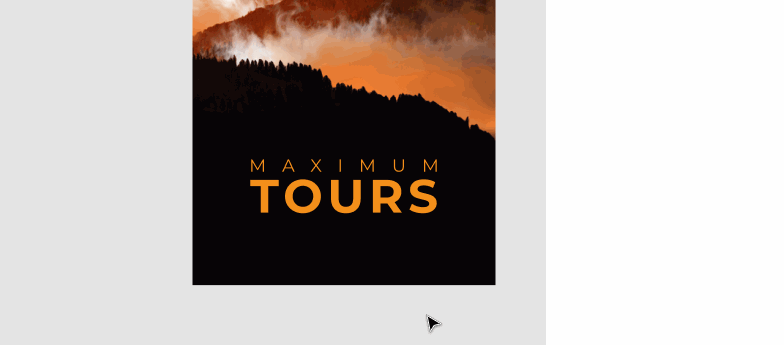
Настройка прозрачности и перенос элементов
Тестируем анимацию первого экрана
Нажимаем на иконку Present для того чтобы протестировать анимацию.
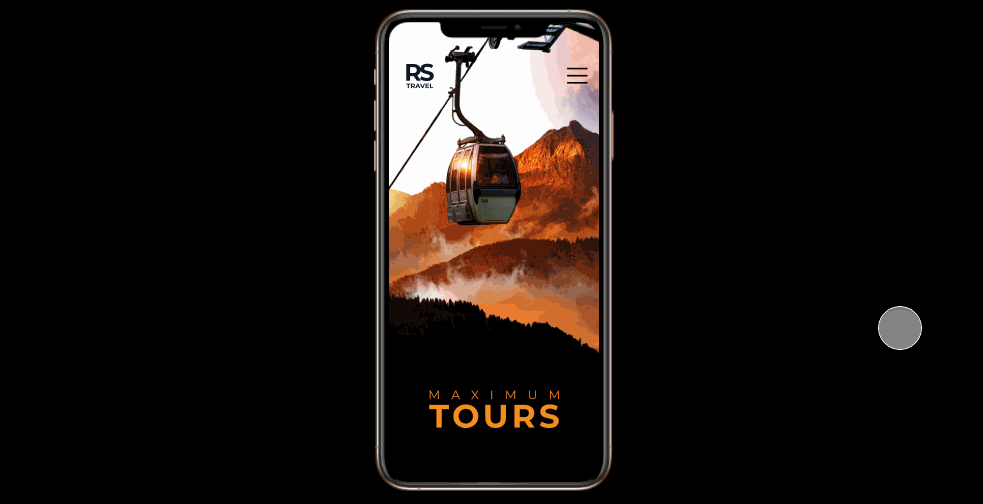
Анимация появления первого экрана
Можно сделать еще анимацию вагончика, например выезжает слева или сверху, или вообще оставить на месте и поиграть с прозрачностью:
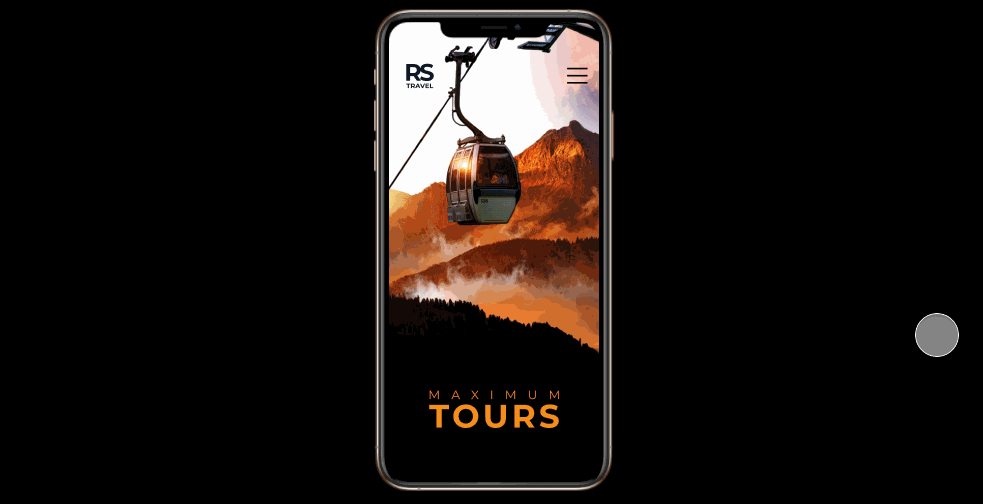
Настройка прозрачности слоя с вагончиком
Первый экран готов, уже сейчас можно сказать что эффект параллакса имеет место быть, но в большей степени он проявит себя при прокрутке страницы вверх или вниз.
Переходим к интерактиву, сделаем так чтобы при прокручивании страницы, изображения двигались с разной скоростью создавая полноценный красивый эффект параллакса.
Скорость синхронизации
Скорость синхронизации — это максимальная скорость затвора, при которой камера экспонирует весь кадр целиком за один раз. Если вы делаете кадр медленнее этого значения, то первая шторка открывается полностью, раскрывая весь сенсор для света. К концу времени экспонирования, вторая шторка закрывается. Затем обе шторки возвращаются на исходную позицию (это означает что больше свет не проникает на сенсор).
Чаще всего, скорость синхронизации варьируется в диапазоне 1\125-1\250 в зависимости от камеры. Со временем вы обнаружите, что заявленная скорость синхронизации может не соответствовать действительности. Например, для Canon 5D заявлена скорость синхронизации 1\200 но часто при работе с такой выдержкой проявляется черная полоска внизу экрана при работе со вспышкой.
Как только вы ускоряете значение выдержки, вторая шторка начинает движение до того, как первая открывается полностью. По ходу того, как выдержка становится короче и короче, разрыв между ними все уже и уже. Несмотря на это, все части сенсора получают свет и экспонируют кадр целиком. Ярким днем с объективом класса prime, вы с легкостью можете снимать при выдержке 1\8000 и f 1\4, и на выходе получить кадр с хорошей экспозицией. Света на сенсор попадает достаточно, по причине постоянного и мощного источника света.
Фильтры
Фильтры могут значительно улучшить качество изображения и лучше передать атмосферу происходящего. Но они также могут и ухудшить картинку при неправильном использовании.
Я в большинстве случаев стараюсь не прибегать конкретно к фильтрам, а подходить к покраске изображения в каждом случае индивидуально.
Для индивидуальной настройки нажмите на значок Цветокоррекция, где есть два раздела: Простая и Продвинутая.
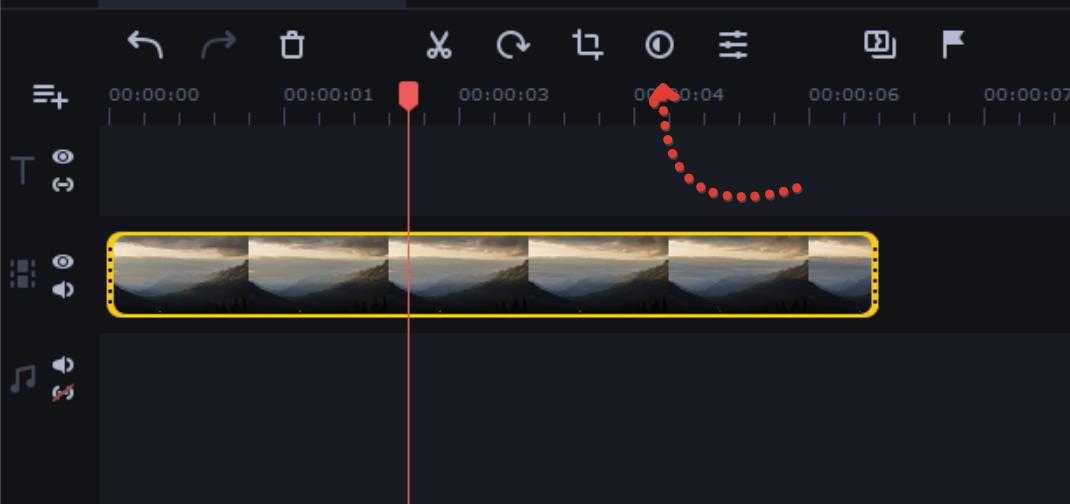
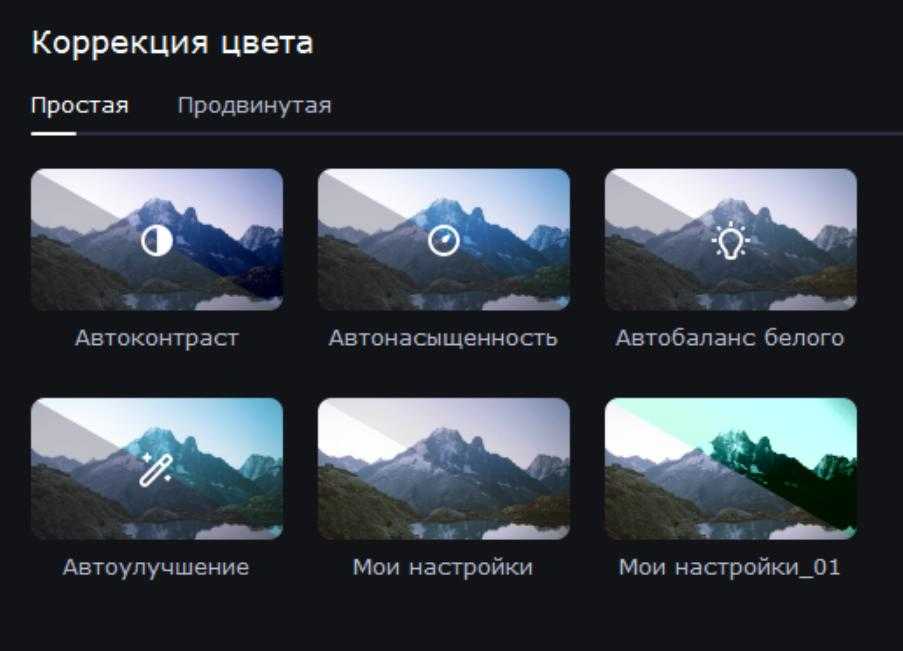
Но бывают ситуации, когда вы на регулярной основе снимаете видеоролики в одной и той же студии или локации с одним и тем же освещением. В таких случаях логично прибегать к использованию шаблонных фильтров, чтобы не тратить время на покраску изображения каждый раз с нуля.
В видеоредакторе Movavi есть раздел Фильтры с множеством фильтров и магазином эффектов, где фильтров еще больше.
Акцент-зеленый, Акцент-красный, Акцент-синий
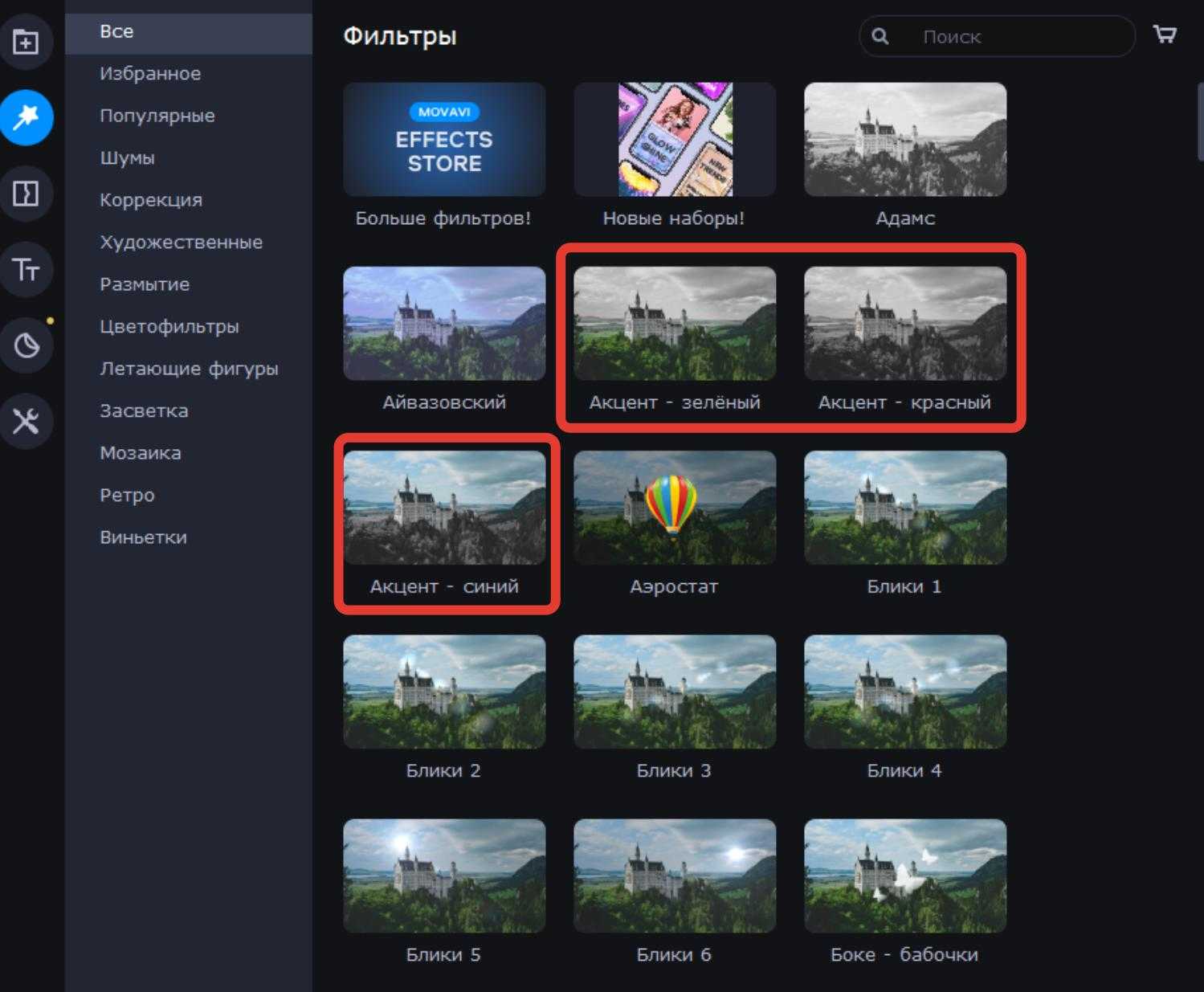
Акценты на определенных оттенках хорошо использовать, чтобы выделить какой-то объект нужного цвета и тем самым подчеркнуть его важность. Но главное – правильно снять такой кадр
Если вам нужно выделить только красное платье, то в кадре больше не должно быть предметов такого же красного цвета.
Прекрасно использована эта техника в фильмах «Город грехов» и «Список Шиндлера».


Боке (звезды, диафрагма, сердечки и т.д.)
Можно использовать для единичных кадров, но очень аккуратно, потому что это искусственный эффект боке. В расфокусе подчеркнуть эмоцию через боке может быть интересным стилистическим решением. Главное – не переборщить!
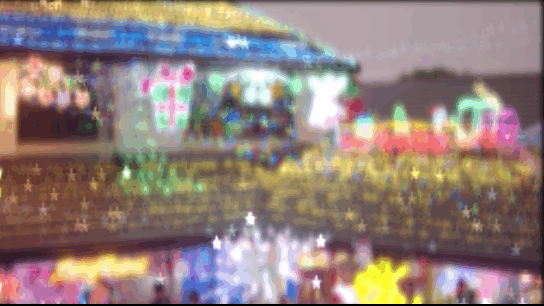
Уместно для блога, влога, иногда клипов, в редких случаях фильмов.
Винтаж

Винтаж всегда будет уместен, когда нужно показать старинность происходящего. В видеоредакторе Movavi есть несколько фильтров в стиле «Винтаж».
Виньетка

Очень популярный эффект, имитирующий элемент старых камер. Хорошо уместен в стиле винтажа, но при аккуратном использовании помогает создавать дополнительный акцент на происходящем в кадре. Я называю это невидимая виньетка
Дрожание камеры

Сняли статичный кадр, но на монтаже решили, что нужно больше динамики? Накидывайте Дрожание камеры. Опять же, главное не переборщить, иначе эффект будет выглядеть «мультяшно».
Заполнение краёв


Часто бывает, что нужно вставить изображение, но его соотношение сторон не совпадает с соотношением сторон вашего видео. Черные края лучше не оставлять. Красиво смотрится размытый фон. Фильтр Заполнение краев помогает решить эту проблему очень быстро.
Засветки
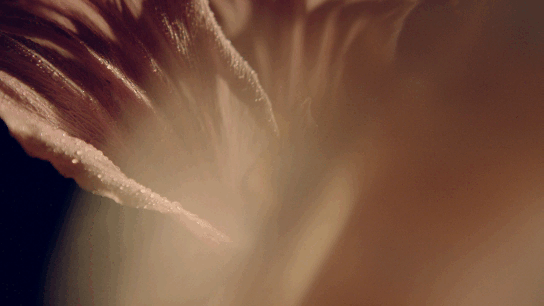
Красивый распространенный эффект, который имитирует засветы матрицы камеры. Хорошо подходит для клипов или сцен, где герой о чем-то мечтает или что-то вспоминает.
Искажение

Ну куда же без glitch-эффекта! Последнее время он пользуется большой популярностью. Хорошо подходит для ужасов или триллеров, но при умеренном использовании может быть использован в качестве перехода или элемента стиля.
Тилт-шифт
Имитация съемки миниатюр. Другими словами, можно сделать вид реального города похожим на макет города. Это достигается с помощью искусственно суженной зоны фокуса. Вообще это создается с помощью tilt-shift насадок на объектив. Но для тех, у кого нет таких насадок, есть фильтр в видеоредакторе Movavi.
Такой эффект хорошо украшает некоторые таймлапсы.
Фильтры цветокоррекции
С фильтрами цветокоррекции нужно очень аккуратно работать. Свет в ваших кадрах в каждом отдельном случае уникален. Поэтому практически невозможно заранее создать цветовой фильтр, который всегда будет для вас работать. Иногда он будет подходить, а иногда нет. Поэтому, если решились добавить такой фильтр, поиграйте с его интенсивностью в Свойствах клипа, чтобы лучше попасть в точку.
Советы по фотосъемке в зоопарке
1. Перед тем, как начать снимать животное, спросите себя: «Что именно в этом животном мне интересно?» Что заставило меня фотографировать именно это животное среди всех остальных? Красивый цвет, забавная поза, вид или окружение? Эти вопросы помогут вам найти интересные моменты для вашего снимка (что-то, что переведет ваш снимок на следующий уровень) и помогут вам решить, как сделать снимок лучше.
2. Подберитесь поближе. Как и во многих других стилях фотосъемки, если вы сможете достаточно приблизиться к объекту, это создаст ощущение близости, и вы можете сфотографировать детали, которых в другой ситуации могли просто не увидеть. Естественно, это непросто с животными в клетках, и подбираться ближе почти всегда придется с помощью большего фокусного расстояния (конечно, полезно будет также по возможности снимать с ближайшего расстояния — не нарушая правил зоопарка). Кадрирование вплотную к морде или телу животного позволит сделать эффектный снимок, а также поможет исключить отвлекающие элементы на снимке.
3. Фокусируйтесь на глазах. В портретной фотографии глаза это «зеркало души», и при съемке животных это тоже работает. Сделайте глаза главным элементом снимка — это поможет создать близкую связь между объектом съемки и тем, кто в дальнейшем будет смотреть ваши фото.
4. Опуститесь пониже. Еще один способ придать фотографии ощущение близости – это сфотографировать животное на его уровне. Не бойтесь встать на колени, это поможет добавит энергии вашей фотографии.
5. Устранение отражения. Съемка через стекло — сложная задача, и по возможности ее лучше избегать. Если избежать все же невозможно, подойдите к стеклу, протрите его тряпкой (или рукавом) чтобы убрать отпечатки пальцев, выберите наименее поцарапаный участок, используйте бленду или ладонь, чтобы устранить отражения и пытайтесь снимать под правильным углом к стеклу. Если избавиться от отражений не удается, можно попробовать с ними работать. Сделайте несколько шагов назад и включите отражение зрителей в снимок.
6. Съемка через прутья клетки. Нет ничего хуже, чем пытаться фотографировать через сетку или решетку клетки. Иногда можно найти более широкое отверстие, но если приходится снимать через клетку, подберитесь к ней как можно ближе, используйте большое фокусное расстояние, максимально открытую диафрагму и подождите, пока животное отойдет назад от решетки.
7. Фотографируйте людей. Что касается людей, в зоопарке они тоже представляют собой отличный объект для съемки
Не фотографируйте только животных, обратите внимание на окружающих, как они реагируют на животных (иногда они бывают динамичнее животных, которым подражают)
8. Ищите забавные ситуации. Животные иногда делают забавнейшие вещи. Держите камеру наготове на случай, если обезьяна покажет на вас пальцем, жираф начнет ковыряться в носу языком, или эму высунет голову сквозь решетку чтобы что-нибудь вытащить из чьей-нибудь сумки.
9. Рассматривайте животных как движущиеся объекты. Для решения проблемы постоянно двигающихся животных подумайте о съемке с более короткой выдержкой. Можно также переключиться в режим приоритета выдержки и использовать короткую выдержку или переключиться в режим «Спорт», и фотоаппарат все сделает сам. Можно снимать в режиме непрерывной съемки, делая во время движения объекта быструю серию снимков.
10. Планируйте свой день. В зоопарке первым делом достаньте карту и определитесь, какие из животных будут в вашем первоочередном списке. Можно также обратиться к работнику зоопарка и спросить, в какое время наиболее активны конкретные животные. Еще один хороший ход — отправиться в сувенирный магазин зоопарка и взглянуть на их открытки и альбомы, которые послужат для вас как источник вдохновения и подадут идеи о подходящих углах съемки для разных животных.
11. Терпение. Иногда вы с первого взгляда видите животное в идеальной позе, но во многих случаях этого придется ждать. После того, как вы выбрали животных, которых хотите сфотографировать, запаситесь временем и терпением. Таким образом, вам, возможно, удастся увидеть их в различных позах и с разным выражением.
12. Красота съемки в зоопарке заключается в том, что можно относительно близко подобраться к животным. Сложность в том, что окружающая среда — не естественная, и во многих случаях на заднем или на переднем плане будут отвлекающие элементы. По возможности, старайтесь снимать с углов, позволяющих включить элементы, которые смотрятся «естественно» (растения и т.п).
Перевод: Елена Вилкойть
Cinemargraph
Очень удобное и простое приложение для создания видео с большим выбором фильтров и эффектов. Есть в Cinemargraph и создание анимации из фотографий и изображение.
Чтобы придать эффект движения с помощью приложения нужно всего лишь выбрать нужное фото и нажать «Nouch to add movement». Фотография сохраниться в формате gif. В этом же разделе можно настроить качество видео – скорость движения, частоту кадров и так далее.
Пример анимации в приложении Cinemargraph
Из минусов приложения можно выделить отсутствие русского языка (его разработчик обещает добавить со временем).
Распространяется: бесплатно, есть реклама. Некоторые инструменты можно покупать в магазине приложения.
Доступно на: App Store, Google Play
Русский язык: нет


































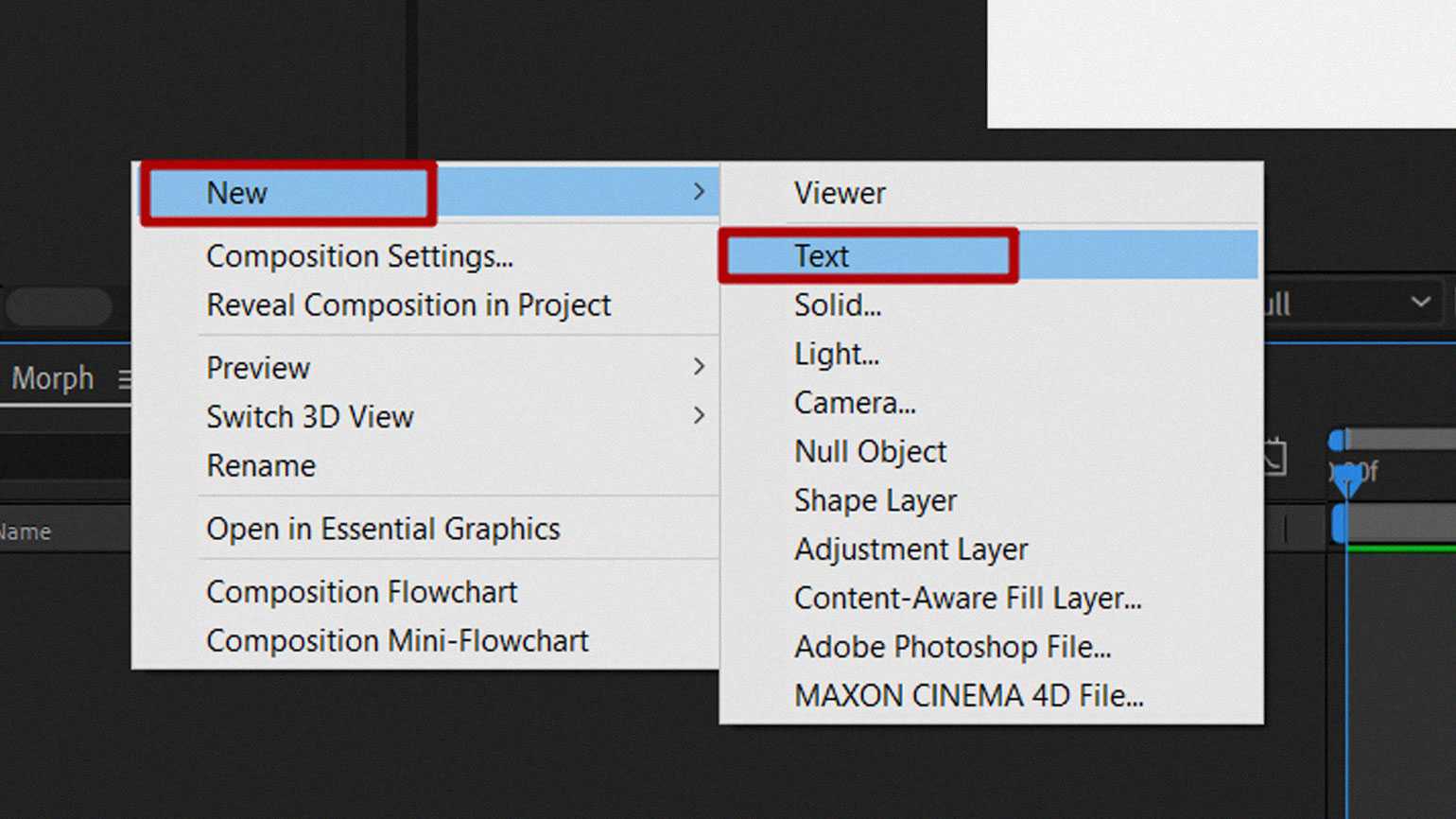

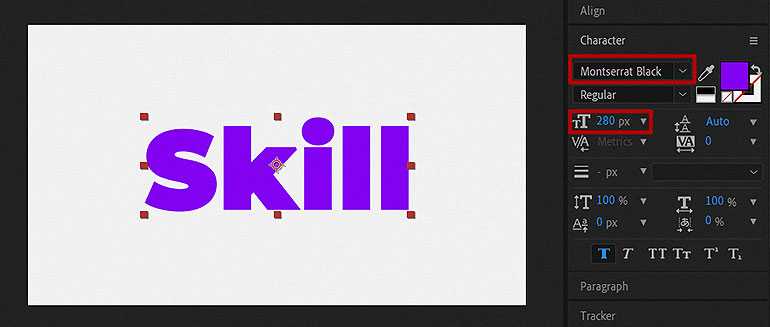
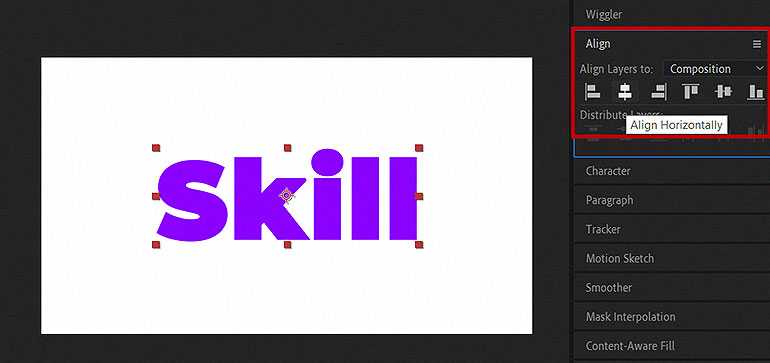

 При фотографировании группы людей в условиях плохого света мало шансов получить хороший снимок. Можно просто использовать фотовспышку, но тогда при хорошем освещении близких объектов можно получить тёмный и плохо проработанный фон. Если использовать продолжительную выдержку можно «смазать» основные объекты. Медленная синхронизация фотовспышки позволяет за счёт продолжительной выдержки хорошо проработать фон, а сработавшая вспышка чётко и резко проработает объекты переднего плана.
При фотографировании группы людей в условиях плохого света мало шансов получить хороший снимок. Можно просто использовать фотовспышку, но тогда при хорошем освещении близких объектов можно получить тёмный и плохо проработанный фон. Если использовать продолжительную выдержку можно «смазать» основные объекты. Медленная синхронизация фотовспышки позволяет за счёт продолжительной выдержки хорошо проработать фон, а сработавшая вспышка чётко и резко проработает объекты переднего плана.
































