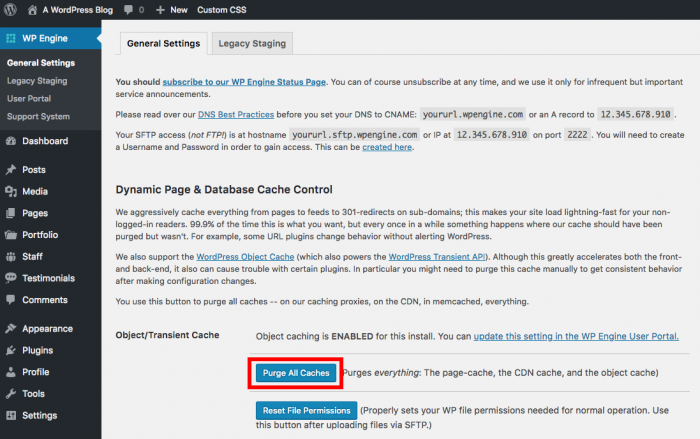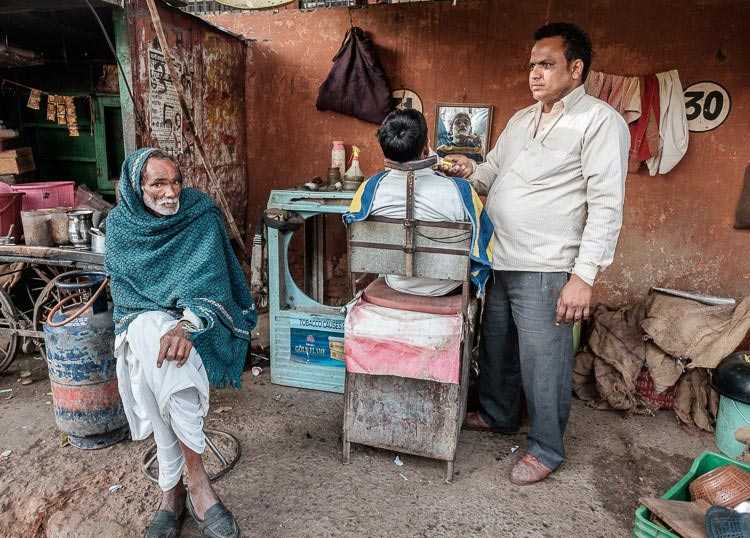Как поменять фон на фото в приложении
Тем, кто хочет быстро обработать изображение «на ходу», стоит обратить внимание а мобильные приложения. Snapseed – универсальный вариант, если вы хотите убрать фон с картинки в телефоне
Приложение работает на смартфонах любой модели, так что вы можете использовать его на андроиде или загрузить в айфон.
Главное окно приложения Snapseed и удаление фона
- Установите Snapseed из Google Play или App Store.
- Запустите приложение и нажмите иконку плюса, чтобы импортировать фото.
- Нажмите надпись «Инструменты» в нижней панели и найдите пункт «Кисть».
- Чтобы сделать белый фон, выберите «Dodge&Burn».
- Чертите пальцем, по фону, который хотите убрать. Если на картинке присутствует очень темный бэкграунд, вам придется несколько раз сохранять изменения и снова применять инструмент.
- Нажмите галочку в правом нижнем углу, когда все будет готово. Чтобы отправить картинку в интернет или сохранить на телефон, нажмите «Экспорт».
Полностью заменить фон в Snapseed не получится, и на удаление фоновой заливки уйдет много времени. Принцип работы неудобный, так что обработать снимок с мелкими деталями не удастся.
Как видите, если вы хотите заменить фон на фотографии, лучше всего использовать компьютерный софт. Фоторедактор ФотоМАСТЕР предоставляет полный контроль над процессом, но в то же время обладает простым управлением. Программа не накладывает ограничения на размер файла и предлагает различные способы сохранения результата.
Двух зайцев – одним выстрелом
К счастью, возможен и противоположный процесс – исцеление человека по его фотографии. Этим успешно занимается московский парапсихолог А.Г. (его имя мы по понятным причинам не указываем). Он может по фотопортрету пациента провести диагностику, снять отрицательные воздействия, гармонизировать энергетические поля. Причем расстояние, отделяющее больного от его фотографии, практически не имеет значения.
Именно так А.Г. исцелил Светлану К. из Костромы. Ее фотографию принесла целителю сестра-москвичка. Она рассказала, что Светлана в последнее время чувствовала себя плохо: ее мучили почти непрерывные головные боли, накатывала непонятная слабость, доводившая до обмороков, совершенно пропал аппетит. За какой-то месяц она исхудала, словно щепка. Да и муж стал нервным, раздражительным, начал пить.
Взглянув на фотографию, А.Г. определил, что на Светлану наведена порча, причем сделала это ее сослуживица, которой каким-то образом удалось раздобыть семейный снимок. Эта женщина решила отбить у нее супруга. Обладая зачатками знаний по черной магии, она по фотографии сделала любовный приворот на мужа и навела порчу на жену.
А.Г. не составило большого труда снять и приворот, и порчу. Светлана вскоре поправилась, а ее семейная жизнь вернулась в нормальное русло.
5. Подберите правильный фон
Подходящий для вашего сюжета фон сыграет решающую роль в общем успехе снимков. Лучше всего сохранять его приятным и простым, так он не будет помехой. Равномерно окрашенная стена или большой лист белой или одноцветной бумаги подойдут идеально.
Подумайте о том, как выбранный вами фон контрастирует с объектом, хотите ли вы использовать нейтральный фон, или же тех оттенков, которые смогут дополнить цвета вашего объекта. Для небольших объектов вам может не понадобиться фон как таковой, но вместо этого нужна будет поверхность, на которой можно их разместить, для чего отлично подойдет что-то вроде черного бархата, поскольку он поглощает свет и выглядит как сплошная черная поверхность.
Let’s Enhance
Letsenhance.io — уникальный сервис, которой не только улучшит изображение, но и масштабирует его без потери качества. Использование технологии искусственного интеллекта даёт потрясающий результат. Единственный минус — он платный. Для пробы разрешено обработать только 5 фото бесплатно.
Надо сказать, что 5 кредитов слишком мало, чтобы оценить качество работы нейросети. У меня даже не получилось попробовать все настройки. На трёх образцах вообще не заметила улучшений, а изменить настройки нет возможности: каждая комбинация настроек съедает один кредит, предпросмотра нет.
Но вот одно фото получилось очень хорошо. При этом у меня были включены такие настройки:
- Лёгкий ИИ
- Усиление тона
- Улучшение цвета
- Авторазмер (произошло увеличение в два раза)
 Обработка фотографии с помощью AI-сервиса Let’s Enchance
Обработка фотографии с помощью AI-сервиса Let’s Enchance
А вот инструмент масштабирования Let’s Enchance явно проиграл аналогичной функции сервиса AI Image Enlanger.
 4х-кратное увеличение фото с помощью Let’s Enhance
4х-кратное увеличение фото с помощью Let’s Enhance
Со вторым фото нейросеть справилась лучше, я привожу снова только фрагмент для сравнения. Лично мне не нравится шум на изображении, но это дело вкуса.
 Фрагмент фото после 4х-кратного увеличения с помощью Let’s Enhance
Фрагмент фото после 4х-кратного увеличения с помощью Let’s Enhance
Белее белого
Суть обработки заключается в том, чтобы отбелить не только фон, но и большинство поверхностей. Как сделать на фото белый задний фон белым? Нужно уменьшать контрастность или выбелить отдельные элементы.
С эти справится приложение Facetune. Оно платное, но на него часто бывают скидки. Можно скачать приложение Facetune 2, программа абсолютно бесплатная и тоже содержит функцию по отбеливанию.
Шаг 1. Facetune
Дальше нужно сделать 4 простых шага:
- Зайти в Facetune и открыть нужное фото в программе.
- Нажать функцию “Отбелить” и водить пальцем по нужным поверхностям, которые необходимо сделать белыми.
- Ластиком можно подкорректировать действия.
- Добившись результата, сохранить фото.
Фото ДО обработки и ПОСЛЕ:
Шаг 2. VSCO
Сделать задний фон на фото белым можно в приложении VSCO, правильно подобрав для него фильтр. Останется сделать пару настроек, и готово!. Эти фильтры VSCO идеально подходят для монохромных белых профилей, они оставляют максимально естественные оттенки на фото:
- S2;
- HB1;
- A6;
- N1.
В дополнительных настройках нужно повысить Контрастность и немного убрать Насыщенность. В итоге ваша фотография приобретает белый оттенок и идеальную обработку.
Итоговый результат:

Тим Флэч
Тим Флэч специализируется на фотографии животных, а также занимается охраной дикой природы.
Фотограф Тим Флэч
Лондонский фотограф Тим Флэч путешествует по миру, запечатлевая нюансы выражения лиц, уникальные узоры и необычные профили животных, больших и малых.
Фото Тим Флэч
Часто фокусируя свой объектив на исчезающих и уязвимых видах, Флэч подчеркивает черты животных, которым грозит исчезновение из-за потери среды обитания, изменения климата и деятельности человека.
Фото Тим Флэч
Фотограф работал с огромным количеством диких, домашних и содержащихся в неволе животных, от сайгака и белуги до пестрого тамарина и панголина.
Фото Тим Флэч
На данный момент он опубликовал пять книг: Equus (2008), Dog Gods (2010), More Than Human (2012), Evolution (2013) и Endangered (2017).
Фото Тим Флэч
Особенно выделяются фотографии птиц Флэча, помещенные на однотонный фон а-ля студийные портреты. Его резкие и четкие портреты показывают красочные перья и клювы необычной формы птиц от США до Гималаев.
Фото Тим Флэч
Среди его любимых объектов фотографии — представители семейства собачьих, лошади, тигры, медведи, панды, приматы и хищные птицы.
Одной из первых серий фотографий животных Флэча, получивших признание, была фоторабота «Фруктовые летучие мыши».
Фото Тим Флэч
Флэч сделал фотографии в студии и во время процесса увидел исходник снимка с неправильной стороны. Тут же было решено, что летучие мыши выглядят намного лучше с глазами над ногами, и результат (выше) был потрясающим.
Сохраните отредактированное изображение
Чтобы сохранить фотографию, нажмите на значок дискеты в правом верхнем углу окна программы, выберите желаемый формат изображения и нажмите OK.
Теперь вы знаете, как изменить фон на фото с помощью Movavi Picverse. Этот фоторедактор можно использовать не только для замены фона на фото, но и для улучшения качества изображения, выравнивания горизонта, наложения надписей и многого другого!
Качественная обработка фото – это легко!
*Бесплатная версия Movavi Picverse имеет следующие ограничения: сохранение до 10 изображений, водяной знак на сохраненных фото, запрет на снятие скриншотов при работе в программе.
Depositphotos — фото без фона онлайн бесплатно
Depositphptos — сервис, на котором можно быстро удалить фон с фото онлайн автоматически.
Сервис поддерживает работу с изображениями в форматах JPG и PNG, размером не более 15 МБ. Зарегистрируйтесь на сервисе, чтобы скачать обработанные изображения на компьютер.
Пройдите шаги:
- Перейдите на страницу Depositphotos.com: https://ru.depositphotos.com/bgremover/upload.html.
- Перетащите изображение в специальную область на странице сайта или нажмите на кнопку «Загрузить изображение».
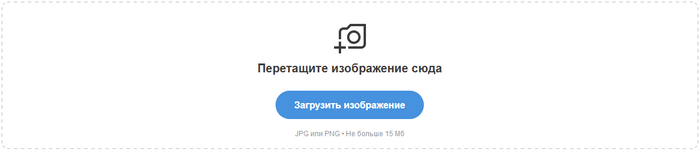
- Проходит процесс загрузки и обработки фото.
- Получите готовое изображение нажав на кнопку «Скачать изображение».
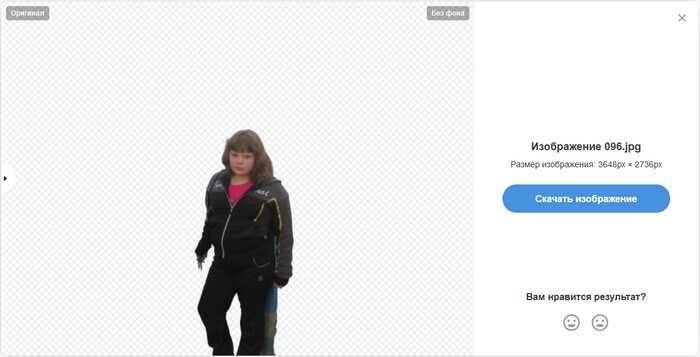
Обработанные файлы удаляются через 3 часа после завершения операции удаления фона с фотографии.
Как убрать фон на фото онлайн бесплатно на PhotoRoom
PhotoRoom — сервис с инструментами, позволяющими убрать фон с фото онлайн. В компании созданы одноименные приложения для операционных систем Android и iOS.
Выполните следующее:
- Войдите на страницу сайта PhotoRoom.
- В специальной области нажмите на кнопку «Начать с фото» или перетяните в эту форму изображение с компьютера.
- Сразу начинается процесс обработки фотографии.
- Готовое изображение можно скачать на компьютер с помощью кнопки «Скачать», или продолжить редактирование после нажатия на кнопку «Edit».
Инструменты редактирования в Photo Room:
Добавить изображение со своего устройства, изменить размер, отредактировать предмет (объект на фото) с разными параметрами.
При помощи кнопки «Заменить» добавляется фоновое изображение с ПК, а после нажатия на кнопку «Стереть» удаляется. Используя цветные кнопки или палитру, установите подходящий цвет фона.
Точные способы
Цветовой диапазон
Инструмент работает примерно по тому же принципу, что и «Волшебная палочка», но при этом он гораздо более гибкий и потому подходит для сложных изображений. Если «Волшебная палочка» захватывает в выделение лишь пиксели одного конкретного цвета или близких цветов, то при помощи инструмента «Цветовой диапазон» (Color Range) в выделение можно добавить сколько угодно цветов.
- Убедитесь, что слой с вашим изображением активен, и выберите в верхнем меню «Выделение» → «Цветовой диапазон» (Select → Color Range);
- в открывшемся окне кликните пипеткой по цвету фона ― на превью он окрасится белым. Изображённое на превью получилось похожим на маску;
- к этой маске можно добавлять сколько угодно областей новых цветов: выберите пипетку со знаком «+» и кликайте по тем областям, которые вы также хотите убрать. Параметр «Разброс» (Fuzziness) отвечает за то, насколько точным будет выделение;
- после того как вы выбрали все цвета, которые хотите удалить, нажмите кнопку ОК и создайте маску, как описано в начале статьи. В данном случае её инвертировать не нужно, поскольку она будет точно совпадать с превью из окна «Цветовой диапазон».
Видео: Женя Травкина / Skillbox Media
Кисть и маска
При помощи кисти можно стереть абсолютно любые участки изображения, в том числе фрагменты. К изображению достаточно лишь добавить маску слоя и далее, кликнув по её превью на панели слоёв, рисовать инструментом «Кисть» (Brush) прямо поверх неё.
Для более точной работы:
- лучше увеличить масштаб изображения ― он регулируется сочетаниями клавиш Ctrl + «+» и Ctrl + «−»;
- можно регулировать размер кисти и её жёсткость. Для этого кликните правой кнопкой с активным инструментом «Кисть» на любом участке изображения ― появится меню с настройками;
- если какой-то штрих ошибочен, то отмените действие сочетаниями клавиш Ctrl + Z или же подкорректируйте неудачное место, изменив цвет кисти на белый.
Видео: Женя Травкина / Skillbox Media
Такой метод удаления фона требует усидчивости и внимательности, поэтому подходит только для небольших участков. Обычно его используют для коррекции уже готовой маски, созданной одним из автоматических методов ― «Волшебной палочкой», «Цветовым диапазоном», через каналы.
Читайте об истории Adobe:
- Компания, навсегда изменившая дизайн: Adobe
- Люди, на которых держится современный дизайн: создатели Figma, Photoshop и других сервисов
«Выделение и маска» (Select & Mask)
Этот способ также подходит, если нужно оставить лишь фрагмент изображения со сложной фактурой. Например, таким образом хорошо вырезать один куст из зарослей или несколько опавших листьев на осеннем газоне.
Чтобы попасть в рабочее пространство «Выделение и маска» (Select & Mask):
- выберите инструмент «Прямоугольная область» (Rectangular Marquee, клавиша М);
- в правой части панели настроек вверху нажмите на кнопку «Выделение и маска» (Select & Mask).
Суть этого инструмента в том, что он выделяет не целое поле сразу, как это делает «Волшебная палочка» или «Цветовой диапазон», а вы задаёте программе размер участка, который хотите обособить.
В рабочем пространстве «Выделение и маска» существует несколько вариантов отображения будущего выделения, наиболее удобны «Марширующие муравьи» (Marching Ants) или «На слоях» (On Layers). Изменить режим отображения можно в выпадающем меню «Просмотр» (View) в правой части рабочего пространства.
Три типа предпросмотра: «Марширующие муравьи», «Перекрытие», «На слоях»Изображение: Freepik / Skillbox Media
- Подберите размер кисти, которой будете выделять участок, ― кисть должна не выходить за его границы, но и не быть сильно меньше.
- Для этого на панели настроек в окне рабочего пространства в поле «Размер» (Size) введите числовое значение размера кисти и примерьте её на отделяемый объект.
- Изменить размер кисти можно также на панели настроек или воспользовавшись горячими клавишами «».
- Кликайте этой кистью по нужному фрагменту изображения ― программа сама определит границы объектов на основе контраста.
- Участки можно расширять, двигая курсор безотрывно, или же добавлять к выделению новые места, изменив при желании размер кисти.
- Если в выделение попало что-то лишнее, участок можно подкорректировать ― для этого нужно перейти в режим кисти «Вычитание» (Subtract), нажав на знак «−» в кружочке слева на панели настроек.
- Под меню «Просмотр» справа находятся тонкие настройки выделенной области, при помощи которых сразу же в режиме предпросмотра вы можете модифицировать уже созданное выделение.
- После того как всё будет готово, нажмите Enter, чтобы вернуться в рабочее пространство Photoshop. При этом маска для слоя будет создана автоматически.
Как защитить скриншот или фото
Если возникает необходимость спрятать ненужный текст в редакторе, в первую очередь, следует применить кисть и наложить двойной слой на текст. Возможность применения такой функции заложена во многих телефонных программах и компьютерных редакторах Paint.NET, Photoshop, CorelDRAW.
Проще всего слои представить в виде нескольких прозрачных листов стандартного формата А4. Они накладываются друг на друга. Изображение может складываться из нескольких элементов, располагающихся на каждом слое по отдельности.
Еще один не менее интересный инструмент для защиты изображений, является размытие. Необходимо сразу задавать максимальное значение, чтобы невозможно было увидеть даже силуэт элемента.
Вариант зарисовки идеально работает, если используется вместо выделяющего цвета — цвет фона. Например, текст на снимке черными буквами, а сам фон белый. В таком случае, нужно использовать белый маркер, который сможет спрятать текст таким образом, что его невозможно будет проявить никакими способами.
Пользователи довольно часто допускают ошибки, которые приводят к утечке их личных данных в сеть. При работе с изображениями в формате PNG, не следует размещать на главном слое важные данные. Он сохраняет все слои, хоть это и не видно на конечном результате.
При обработке различными приложениями, слои на снимке могут быть видны. Наложение всевозможных фильтров для коррекции фото — еще один не самый надежный вариант, чтобы скрыть данные на изображении. Многие из фильтров, после применения, не стирают имеющиеся пиксели, а лишь смещают их. Если будет проводиться грамотная обработка, данные могут быть без проблем получены сторонними пользователями.
Отличный редактор для того, чтобы сохранить нужную информацию в тайне — ScreenPic. Это графический дизайн, имеющий целый арсенал подходящих инструментов. Самый лучший из них — фломастер
Им можно просто зачеркнуть, чтобы скрыть важное от чужих глаз. В распоряжении пользователя вся цветовая гамма, выбор толщины фломастера
Как вариант, можно использовать геометрические фигуры — круги, квадраты или прямоугольники.
Что еще нужно знать
Для того, чтобы замена фона выглядела естественно и не напоминала обычный фотошоп, рекомендуем выбрать качественный изначальный кадр. Никакая программа, изменяющая фото, не справится с плохим исходником.
Обращайте внимание на освещение. Направление света на новом фоне должно совпадать с исходным кадром
Если на вашем фото освещение находится справа, не выбирайте фон, где свет падает слева.
Уровень освещения на двух изображения тоже должен совпадать. Не стоит совмещать темные и светлые кадры — это выглядит неестественно.
Не выбирайте кадры с разным качеством. Если на качественный исходник наложить сжатое изображение, это заметят все друзья и подписчики.
Соблюдайте масштабы кадра. Не стоит на удаленный кадр накладывать портретное изображение — в результате вы получите совсем не то, что ожидали.
Надеемся, наши советы были вам полезны, и теперь вы легко сможете менять задний фон на любой фотографии. Это добавит немного креатива и настроения в повседневные снимки. Желаем потрясающих идей и классных кадров!
Повышение резкости
Предметные фотографии, как правило, не нуждаются в абсолютной резкости по всему полю кадра – достаточно обеспечить безупречную резкость элементов, лежащих в пределах ГРИП. Перед вами простейший способ избирательного повышения резкости.
Продублируйте рабочий слой и примените к нему нерезкое маскирование (Filter > Sharpening > Unsharp Mask) с параметрами: Amount 150; Radius 0,5; Threshold 0. Скройте слой посредством чёрной маски и белой кистью пройдитесь по участкам изображения, требующим повышения резкости. Если резкость покажется чрезмерной, можно убавить интенсивность эффекта, изменяя степень непрозрачности слоя. Измените режим наложения слоя на Luminosity и объедините слои.
***
Обработку изолята можно считать завершённой. Сохраните изображение в формате TIFF, PSD или JPEG в соответствии с вашими потребностями.
Напоследок я предлагаю сравнить отредактированную фотографию с исходной.
Спасибо за внимание!
Василий А.
Лаборатория Realme
Еще в Realme UI 1.0 разработчики добавили меню, в котором с выходом обновлений добавлялись экспериментальные функции. Они были доступны в рамках стабильной сборки прошивки, но с некоторыми ограничениями. Realme LAB понравилась многим пользователям, и разработчики стали чаще добавлять бета-версии новых функций.
В данный момент здесь есть 3 функции:
- Двойной режим аудио (для одновременного использования проводных и беспроводных наушников).
- Плавная прокрутка (теперь контент на экране прокручивается более плавно).
- Капсула сна (режим, в котором будут выполнены определенные правила при ночном использовании).
С первыми двумя функциями думаю понятно, поэтому сразу перейдем к капсуле сна. В чем задача этого режима? Все просто — в заданный период бездействия (например сна) для использования будут доступны только несколько приложений из белого списка.
Таким образом можно отучить себя сидеть в телефоне, если это пагубно влияет на здоровье или работу. Также это подойдет в качестве ограничения использования смартфона для детей. В принципе, в лаборатории появляются весьма полезные и интересные функции.
Изоляция
Под изоляцией я подразумеваю в первую очередь отбеливание фона. Очевидно, что в настоящий момент фон не белый, а скорее светло-серый. Качественный же изолят требует радикально белого фона.
Существует множество эффективных способов осветлить фон, разнящихся в основном степенью трудоёмкости. Предлагаемый мною подход отличается сравнительно невысокой сложностью при весьма достойном качестве изоляции.
Для начала следует дважды продублировать рабочий слой, получив в итоге три слоя – «Background», «Layer 1» и «Layer 1 copy». Затем создайте корректирующий слой Threshold (порог).
В окне настроек корректирующего слоя найдите ползунок, регулирующий уровень порога (значение по умолчанию 128), и сдвиньте его до упора вправо (255). Изображение почернело – теперь все области, не являющиеся абсолютно белыми, будут отображаться как чёрные.
Разумеется, это временная мера, призванная всего лишь сделать процесс изоляции более наглядным.
Теперь сделайте слой «Layer 1 copy» невидимым, кликнув на глазок слева от иконки слоя. Активируйте слой «Layer 1» и вызовите команду Levels (уровни), нажав Ctrl/Cmd+L. В окне настройки уровней имеется чёрно-белая гистограмма, а непосредственно под ней – три ползунка: чёрный, серый и белый. Нас интересует правый (белый) ползунок, который определяет уровень точки белого цвета. Нажмите на правый ползунок и начинайте аккуратно перемещать его влево, наблюдая, как тьма отступает и уже на настоящем белом фоне вырисовывается чёрный силуэт изолята. Не переусердствуйте в осветлении фона. Добейтесь лишь того, чтобы большая чёрная клякса нигде не соприкасалась с границами изображения. В моём примере я остановился на значении уровня белого в 225.
Кстати, вместо уровней можно было использовать кривые (Ctrl/Cmd+M) примерно с тем же результатом.
Если в отдельных областях фона остались посторонние чёрные точки и пятна, не имеющие отношения к основному объекту, закрасьте их белым цветом при помощи кисти. Теперь вы видите, что каждая не сдутая вовремя пылинка норовит обернуться жирной чёрной точкой. Кроме того, паразитные кляксы, требующие закрашивания, часто ютятся по углам изображения.
После очистки фона можно удалить корректирующий слой Threshold и полюбоваться на результаты своего труда (наведите курсор для сравнения).
Действительно, фон стал белоснежным, но, к сожалению, осветление затронуло не только фон, но и объект. Палочки корицы стали чересчур светлыми, а их цвет неестественным образом исказился в результате клиппинга (в первую очередь по красному каналу).
Для того чтобы восстановить пересвеченные области, воспользуемся нетронутым до сих пор слоем «Layer 1 copy». Сделайте слой видимым, и изображение вернётся к своему первоначальному неосветлённому виду. Затем добавьте к слою маску (Add Layer Mask), выберите её и инвертируйте, нажав Ctrl/Cmd+I. Слой снова сделался невидимым, будучи скрыт чёрной маской.
Если пересветы незначительны, можно просто пройтись по ним (а точнее по маске слоя) мягкой белой кистью, проявляя соответствующие участки слоя «Layer 1 copy». Однако если области, пострадавшие от клиппинга, велики, а предмет имеет сложную форму, придётся приложить чуть больше усилий.
Сперва нам необходимо выделить участки фотографии, требующие восстановления. Обычно я наскоро выделяю объект с помощью Quick Selection Tool (клавиша W), смягчаю границы выделения (Shift+F6), затем перехожу в режим быстрой маски (Q) и с помощью мягкой кисти аккуратно поправляю область выделения. Теперь можно отключить быструю маску, выбрать маску слоя и, убедившись, что цветом заднего плана является белый, нажать Del. С пересветами покончено и вы можете слить все слои воедино (Ctrl/Cmd+Shift+E).
Предвижу вопрос: а зачем, собственно, понадобился слой «Layer 1 copy», если можно было просто создать для слоя «Layer 1» белую маску и уже на ней чёрным цветом вытравить пересвеченные области, так, чтобы сквозь дырки в маске стал виден исходный слой «Background»? Пожалуйста. Это вполне допустимо. Но мне удобнее иметь восстанавливающий слой именно поверх осветлённого слоя, чтобы в случае необходимости я мог вставлять между ними различные дополнительные корректирующие слои, которые действуют сверху вниз, а не наоборот.
1. С чего начать
Вопреки распространенному мнению, вам не нужна студия или какое-то особенное место для того, чтобы работать с предметной фотографией. Вы можете начинать с использования пространства дома, например, на столе у окна, вкупе с простым фоном и парой лампочек.
Данное направление сильно отличается от пейзажной или портретной фотографии, где у вас есть некий объект, например, модель или потрясающий вид на горы, что предполагает множество переменных, зато творческое содержание тут прямо перед вами.
В случае с предметной съемкой, переменных куда меньше, и вы как фотограф полностью контролируете ситуацию, и в том числе объект, но вам нужно мыслить исключительно творчески, чтобы запечатлеть его интересным и привлекательным способом.

Фотограф впечатлил весь Запад. Apple и Instagram в том числе
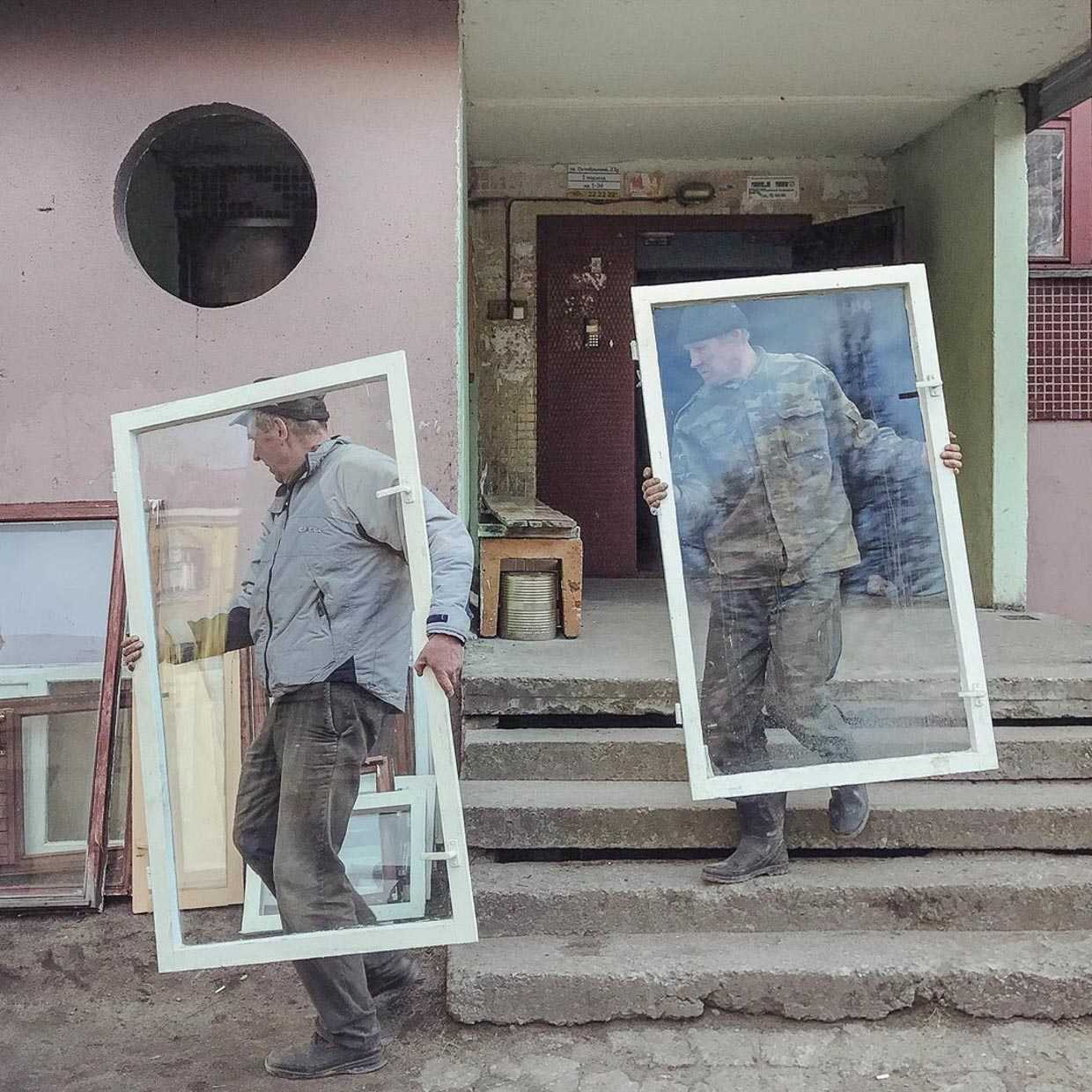
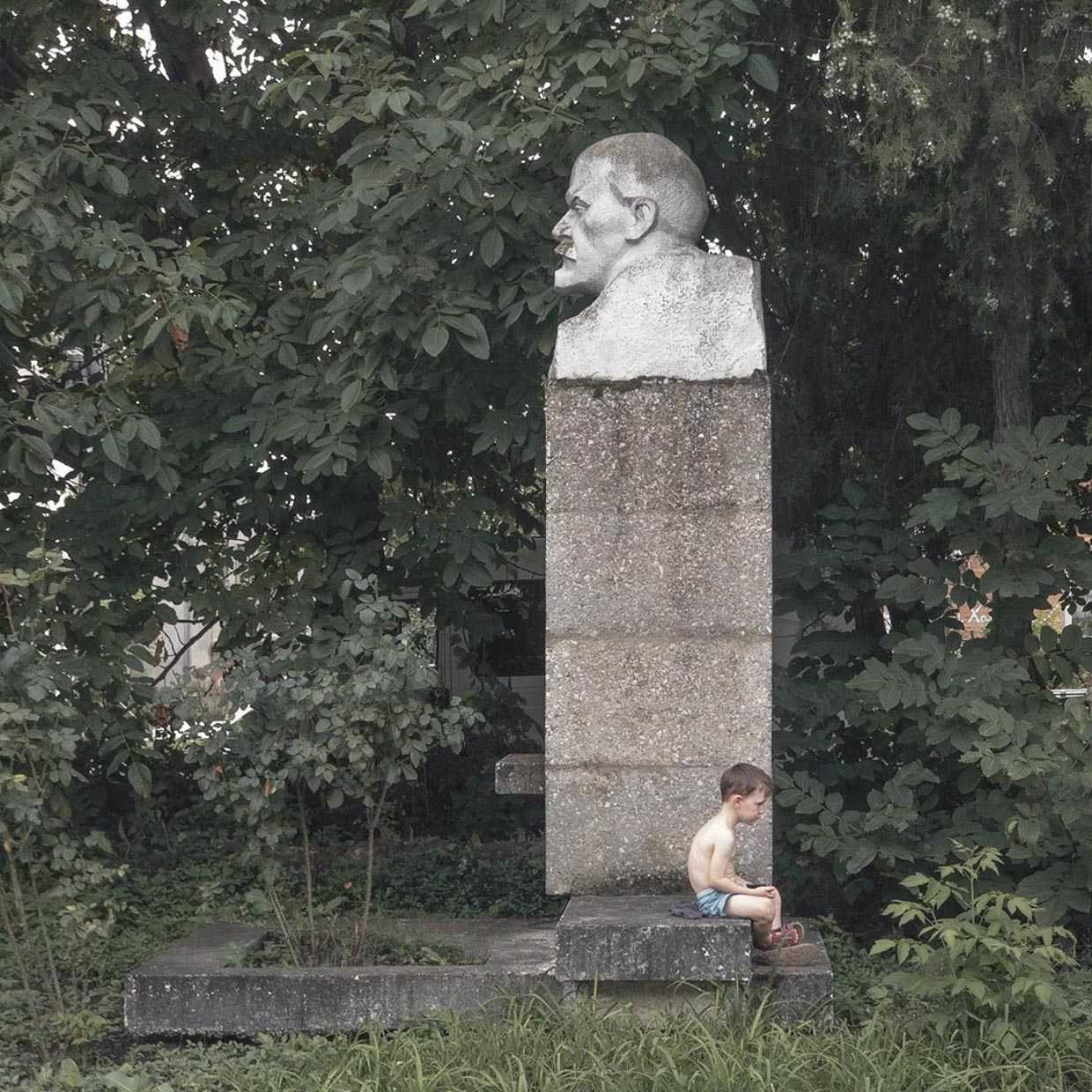 Приближная, станица Кабардино-Балкарии. Некоторые снимки можно проглядеть из-за слишком привычных пейзажей
Приближная, станица Кабардино-Балкарии. Некоторые снимки можно проглядеть из-за слишком привычных пейзажей
 Но стоит задержать глаз хотя бы на две секунды, и в компазиции начинает просматриваться магический реализм
Но стоит задержать глаз хотя бы на две секунды, и в компазиции начинает просматриваться магический реализм
В 2015 году фотоагенство Getty Images и Instagram выдали Дмитрию Маркову и ещё двум участникам гранты в $10 000 на развитие их аккаунтов.
На эти деньги фотограф смог ездить чаще по стране. Он посетил Байкал, города Золотого Кольца, и эти поездки на самом деле толчок к большей популярности.
 Снимок из рекламной компании Apple One Night on iPhone 7
Снимок из рекламной компании Apple One Night on iPhone 7
Вторым поворотным моментом было участие в рекламной компании Apple Shot on iPhone в 2017 году. Его снимок, сделанный на вокзале Пскова, вывесили в Нью‑Йорке, Париже и Цирюхе, а сам фотограф получил ещё большую известность и за рубежом, и в России.
Удалить фон с изображения: сводка
Удаление фона с изображения может стать отличием стандартной фотографии от яркого визуального эффекта. Это не должно быть трудным, трудоемким или дорогостоящим. Просто используйте эффективные инструменты.
Мы рассмотрели инструменты, которые вы можете использовать для удаления фона с изображений:
- Remove.bg: лучше всего подходит для быстрого и простого удаления фона на лету.
- Photo Scissors: лучше всего подходит, когда вам нужно больше контроля, чем даёт Remove.bg.
- Clipping Magic: лучше всего подходит для тех, кому нужно больше инструментов и возможностей редактирования для улучшения своих изображений.
- PicMonkey: лучше всего подходит для тех, кому также нужен базовый фоторедактор начального уровня и интерфейс для дизайна.
- Auto Clipping: лучше всего подходит для тех, кому нужен инструмент для удаления большого объема фоновых изображений.
- Fotor: лучше всего подходит для тех, кому нужен базовый инструмент для редактирования фотографий с акцентом на создание коллажей.
- Photoshop: лучше всего подходит для тех, кому нужен универсальный инструмент для дизайна.
9. Теперь ваша очередь!
Теперь ваше время сделать шаг. Найдите свободный денек в своем расписании и оставьте время для практики. Попробуйте установить камеру и фон у подходящего источника света около окна и пощелкайте!
Когда вы освоите базу, творите, экспериментируйте с ракурсами, направлением освещения и альтернативными источниками света типа свечей и ламп. Вы можете даже попробовать творчески подойти к выбору диафрагмы и использовать «фикс» f/1.8, чтобы достичь художественной малой глубины резкости.
Ещё один важный совет: для съемки натюрмортов не обязательно использовать фрукты и цветы! Так что найдите интересный и вдохновляющий сюжет, который придется вам по душе, и начинайте снимать!
Виды метаданных цифровой фотографии
Любой тип файла (звук, текст, изображение, видео) имеет свой стандарт метаданных. Для цифровых фотографий, в основном, используют:
- EXIF (Exchangeable Image File Format) – техническая информация о деталях съемки сделанная фотокамерой;
- IPTC (International Press Telecommunications Council) – описание фото и данные об авторском праве;
- XMP (eXtensible Metadata Platform) – стандарт, разработанный Adobe позволяющий включать любую информацию;
- свойства файла – хранятся параметры и являются неотъемлемой частью фото.
Наиболее широкое распространение среди метаданных имеет стандарт EXIF, который является неотъемлемой частью цифровых изображений и содержит в себе полное описание настроек камеры, а именно:
- имя и версию программного обеспечения (камеры);
- дату и время съемки;
- данные о цифровой среде;
- диафрагму;
- географические координаты местоположения;
- фокусное расстояние;
- режим экспозиции;
- баланс белого;
- значение яркости;
- значение ISO;
- выдержку;
- схему сжатия;
- ориентация камеры (вертикальная или горизонтальная);
- размер матрицы;
- информация об авторе;
- и многое другое.
Любой параметр из перечисленных и не вошедших в этот список, имеет определенную категорию и формат. Ключевой фактор метаданных – четко организованная структура, что позволяет читать данные, как людям, так и технике. Такое разграничение позволяет работать с огромным количеством информации за малый промежуток времени, использовать полученные метаданные для сбора, хранения, поиска, обработки и объединения в автоматическом режиме.
Наглядным примером, является, например, сервис Google Images и Яндекс.Картинки. Достаточно добавить любое фото и поиск, благодаря метаданным, покажет идентичные или же похожие изображения по объектам, структуре, содержанию, цветовому оформлению и т. д.