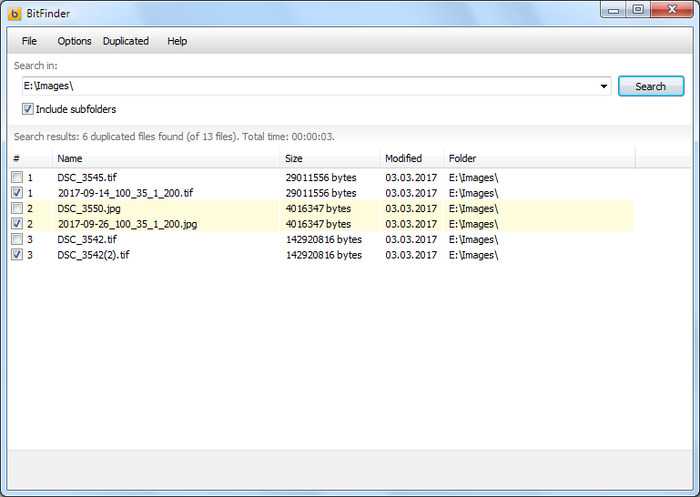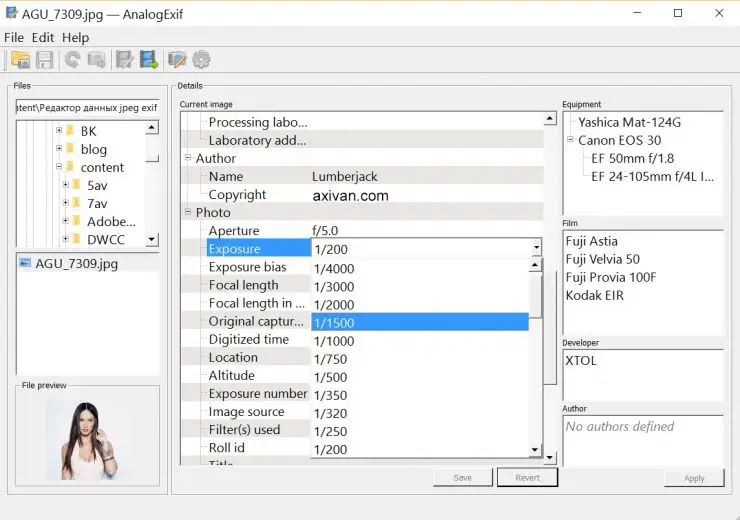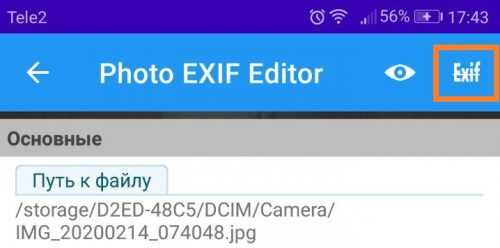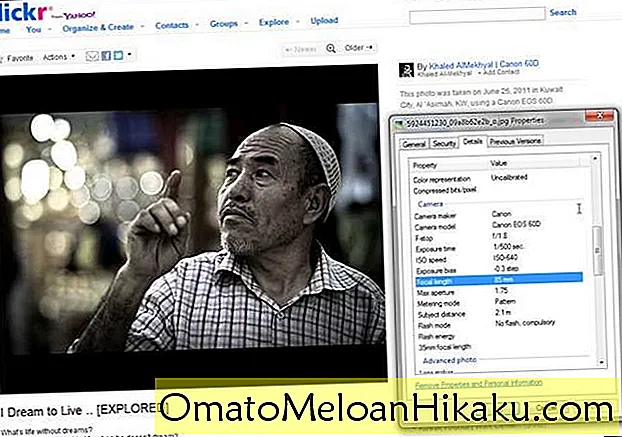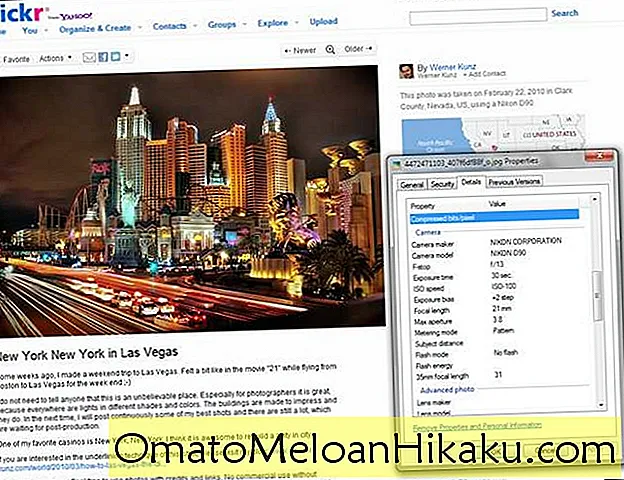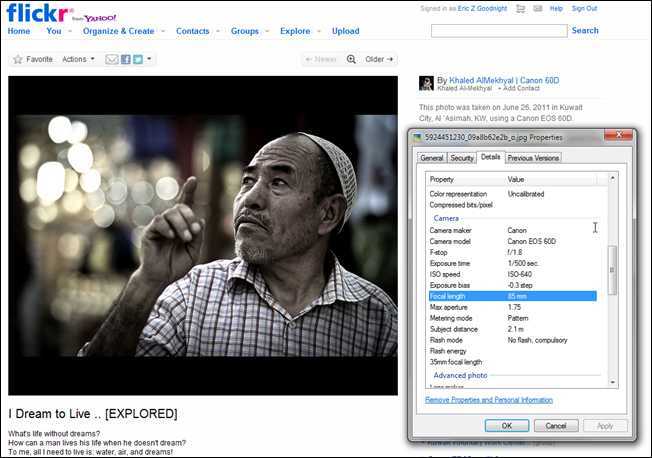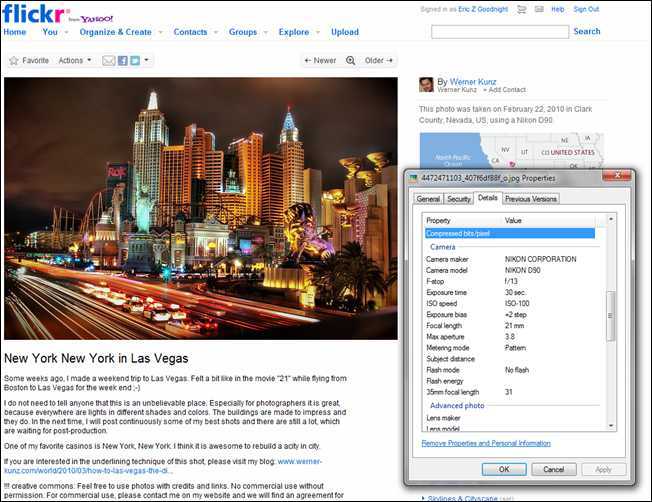3 способа удалить метаданные EXIF с изображений
1. Удалить в проводнике Windows.
На самом деле в Windows есть интегрированный метод удаления данных EXIF из изображений и очень простой его использования. Просто откройте проводник (с помощью ярлыка Windows + E), перейдите к своему изображению, щелкните его правой кнопкой мыши, выберите «Свойства» и перейдите на вкладку «Сведения».
Windows 10 может обнаруживать два типа данных EXIF, связанных с фотографией: «Камера» и «Расширенное фото». Данные камеры включают технические аспекты, такие как диафрагма, режим замера и фокусное расстояние. Расширенные данные о фотографиях включают серийный номер, баланс белого, версию EXIF и т. Д.
Внизу, как вы можете видеть на снимке экрана, вы можете нажать «Удалить свойства и личную информацию», чтобы открыть инструмент удаления EXIF. Этот инструмент позволяет делать копии изображений со всеми удаленными метаданными или выбирать свойства для удаления из выбранного файла.
Вы также можете выбрать несколько изображений в проводнике и использовать этот процесс для одновременного удаления метаданных со всех изображений.
Единственным недостатком является то, что Windows 10 не может (или не позволит вам) удалить каждый бит данных EXIF. Непонятно, почему Microsoft поддерживает это ограничение в Windows 10, но почему-то, если вам нужно полностью удалить данные EXIF, лучше использовать один из двух методов ниже.
2. Удалить с помощью GIMP
GIMP — еще один простой и эффективный способ удалить EXIF, особенно если вы используете GIMP на регулярной основе. Это может быть даже проще и эффективнее, чем метод Windows File Explorer!
Просто запустите GIMP, откройте свое изображение и выберите «Файл»> «Экспортировать как». для экспорта изображения.
Примечание. GIMP различает «сохранение» и «экспорт»: сохранение предназначено для проектов, а экспорт — для изображений. Убедитесь, что вы назвали изображение расширением JPG!
После нажатия кнопки «Экспорт» вы увидите окно, в котором можно установить параметры экспорта. Разверните параметры, открыв панель управления «Дополнительные параметры» и снимите флажок «Сохранить данные EXIF». Измените другие параметры по своему вкусу, затем нажмите «Экспорт» для завершения.
Единственным недостатком является то, что удаление массы будет серьезным препятствием при использовании этого метода. Вы должны открывать все изображения и экспортировать их одно за другим, и хотя на каждое изображение уходит всего около пяти секунд, это может сильно раздражать.
Вы также можете сделать это с помощью Photoshop вместо GIMP, но действительно ли стоит использовать Photoshop только для удаления данных EXIF? Наверное, нет — но рассмотрите этот вариант, если вы планируете серьезно относиться к фотографии и заниматься пост-продакшн.
3. Удалить с помощью мобильного приложения
Если вы делаете большинство фотографий на телефон, вам следует использовать мобильное приложение для удаления EXIF вместо загрузки и редактирования изображений с помощью компьютера.
Перед установкой стороннего приложения проверьте настройки приложения «Камера», чтобы узнать, можно ли отключить параметр генерации данных EXIF. Некоторые приложения могут разрешить отключать только эту функцию, даже определение местоположения, в то время как другие не позволяют отключать EXIF.
Если вам все еще нужно удалить EXIF, вы можете попробовать Exif Eraser для Android или Metapho для iOS. Оба приложения можно загрузить бесплатно, но Metapho требует покупки приложения, чтобы разблокировать возможности удаления метаданных, редактирования дат и местоположений, а также для безопасного обмена с социальными сетями.
- Загрузите Exif Eraser для Android (бесплатно).
- Загрузите Metapho для iOS (бесплатно, выберите версию Premium, чтобы удалить метаданные).
Кое-что о данных EXIF
Фотография — это сложное дело. Это не только одна из творческих и жизненно важных задач, но и требует сильной техники: экспозиции, освещения, композиции, стилизации и т. Д. Вот почему курсы онлайн-фотографии очень популярны. Даже гению потребуются десятилетия, чтобы овладеть всеми фотографическими навыками.
Данные EXIF содержат много технической информации в самом изображении, что позволяет легко узнать, как делается конкретная фотография (отлично подходит для обучения, исследования и воспроизведения). Например, данные EXIF могут включать:
- Производитель и модель камеры.
- Данные и время.
- Тип сжатия.
- Настройки диафрагмы, выдержки и ISO.
- Режим замера.
- Режим вспышки.
- Разрешение пикселей.
В целом данные EXIF безвредны и реалистичны. Проблема в том, что некоторые устройства могут встраивать какие-то данные, нарушающие вашу конфиденциальность и безопасность.
Рассмотрим смартфон, оснащенный камерой, GPS. Когда вы делаете снимок с помощью устройства Android, эти фотографии могут содержать координаты GPS, где вы сделали снимок. Это может быть отличным решением для геотегирования ваших приключений, но также может показать местоположение вашего дома незнакомцам, если вы загрузите эти фотографии в социальные сети. . (Но не воспринимайте это как повод перестать использовать смартфон в качестве камеры!)
Рассмотрим камеру DSLR, которую вы используете в течение многих лет. Данные EXIF включают не только вашего производителя и модель, но также могут включать серийный номер устройства. Если вы когда-либо публиковали или загружали связанную фотографию, ее можно использовать для получения информации о вашей камере. Его также можно использовать (теоретически) для поиска в Интернете других изображений, снятых вами с помощью этой камеры.
Или, может быть, вы просто хотите сохранить свои советы по фотографии с помощью данных EXIF.
АНБ также собирает и анализирует данные EXIF. Это неудивительно, но несколько лет назад в опубликованных файлах были раскрыты обучающие материалы программы NSA XKeyscore и то, как она нацелена на использование данных EXIF (в ряде других данных) в качестве части разведки.
Возможно ли, что данные EXIF вернутся и «атакуют» вас сзади? Конечно, нет. Но может ли такая возможность? Ответ положительный. Если у вас нет причин хранить данные EXIF, лучше их удалить.
Вот три простых способа сделать это
(Обратите внимание, что некоторые веб-сайты, включая Facebook и Flickr, удаляют метаданные при загрузке. Не забудьте проверить политику веб-сайта перед загрузкой!)
Как найти информацию по фотографии
При помощи браузера
Поиск информации по фотографии при помощи браузера, пожалуй, самый простой и доступный способ. Чтобы узнать нужные данные по фото, вы можете использовать: ⦁ Google Chrome. Требуется установить расширения для браузера Exponator или Exif Viewer. Оба позволяют отобразить скрытую информацию фото и содержат список настроек для получения только необходимой информации. ⦁ Internet Explorer. Для этого браузера нужно скачать дополнение IExif, совместимое со всеми последними 32 и 64-битными версиями. После установки расширения достаточно лишь навести курсор на любое отображаемое фото, чтобы получить интересующую вас информацию. ⦁ Mozilla Firefox. Браузер поддерживает удобные расширения Exif Viewer или FxIF для распознавания метаданных фото.
Узнаём EXIF в онлайн-сервисах
Мы предлагаем ознакомиться с двумя сервисами, которые позволяют быстро узнать EXIF фото, не требуя установки дополнительных расширений. Достаточно лишь загрузить фотографию на сервис или указать прямую ссылку на неё, а всё остальное он сделает сам. ⦁ fotoforensics.com. Обширный набор функций позволит вам не только узнать данные о фотографии, но и точно определить подлинность снимка. Сервис успешно вычисляет фотошоп и коллажи, оповещая об этом пользователя. ⦁ findexif.com. Поддерживает работу только со ссылками на фото из сети. Минимум функционала и простота в использовании. Предоставляет самую необходимую информацию, такую как дата фото, модель и параметры устройства, на котором оно сделано, некоторые другие данные.
GeoSetter
Основное предназначение утилиты, как следует из названия, присвоение GPS тегов а также других EXIF текстовых данных о месте съемки.
Тем ни менее и другие теги также доступны для редактирования, но, все-таки программа больше заточена под основную цель.
Утилита может вытаскивать данные из отчетов gps гаджетов, переименовывать фото в соответствии с местом съемки, работать с маршрутами, выгружать данные на GoogleEath.
Также достойна внимания система фильтрации, позволяющая задействовать только нужные файлы в папке. В этом есть определенный смысл, такая идея частично реализует пакетный режим работы.
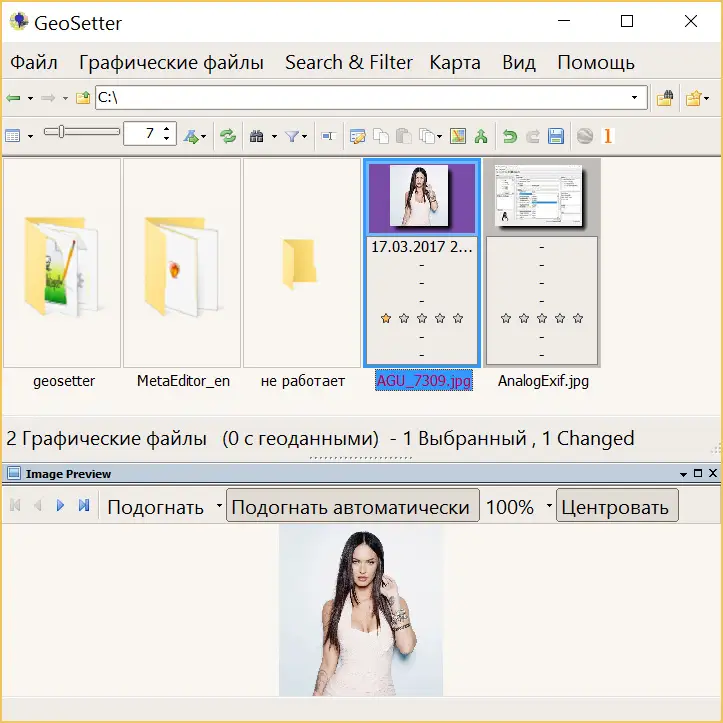
Главное навигационное окно утилиты.
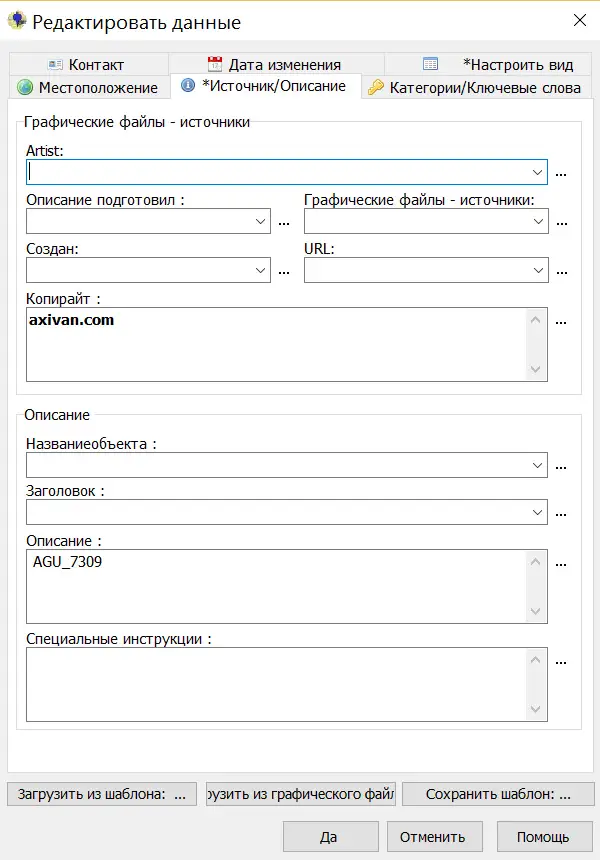
Разбивка тегов по вкладкам это хорошо. А вот визуализация названий кнопок подкачала.
Плюсы:
- Русский язык
- Хорошие возможности по работе с exif геоданными фотографий.
- Шаблоны exif тегов
- Автоматический бэкап
- Множество настроек
Минусы
- Пакетный режим специфичен.
- Возможная нестабильность работы.
AnalogExif
Люблю программы, в которых нет ничего лишнего. А в этой кроме природного минимализма есть еще и интересные решения для фотографов.
Аскетичный англоязычный интерфейс дополнен вкладками справа: Equipment (Оборудование), Film (Пленка), Dev (Создатель) Author (Автор). По щелчку мыши данные из поля автоматически подгружаются в exif контейнер файла.
Список предустановленных параметров легко дополнить нажав на клавишу с карандашиком.
Авторы постарались и добавили дропдауны ко многим exif свойствам, указав типовые значения, например, выдержки и экспозиции.
Пакетная работа реализована возможностью переноса exif данных тегов фотографии на всю папку. Алгоритм таков: редактируете одно фото в папке, заявив необходимые параметры exif, затем указываете его, и данные копируются на все остальные файлы в папке.
Кстати, если вы уверены в своих действиях, бэкап лучше отключить — снимите галку в настройках.
Плюсы:
- Интерфейс не перегружен
- Автоматический бэкап
- Подбор типовых значений
- Система подстановки оборудования
- Пакетная работа
- Большое количество редактируемых полей
Минусы
- Отсутствие русского языка
- Пакетный режим специфичен.
Как редактировать или удалить метаданные фотографии?
Скрытые данные фотографий легко меняются с помощью встроенных функций операционной системы и специализированным ПО. Возможность замены вводит в заблуждение и не позволяет ориентироваться на метаданные, как достоверный источник информации.
Самый простой и доступный способ изменить или удалить «невидимые» данные фотографии – воспользоваться функциями операционной системы (в рамках примера – это Windows 10):
- Загружаем или скачиваем фотографию.
- Открываем «Свойства», переходим на вкладку «Подробнее». Здесь, если и не каждое поле, то очень многие из них доступны к редактированию. Для этого достаточно навести курсор мыши на поле с параметром или нажать на него:
↓ Анимированное изображение ► нажмите на него, чтобы посмотреть ↓

- Снизу окна присутствует ссылка «Удаление свойств и личной информации», при нажатии которой увидите:
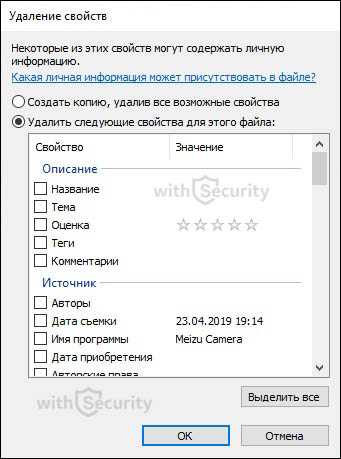
Здесь необходимо выбрать наиболее подходящий вариант:
- Создать копию, удалив все возможные свойства;
- Удалить следующие свойства для этого файла (выбрав данный пункт, потребуется выбрать, какие именно характеристики пойдут под удаление).
Поменять метаданные также можно с помощью онлайн-инструментов, которых в Интернете бесчисленное множество. Одним из таких сервисов является редактор IMGonline, достаточно лишь загрузить фотографию и нажать кнопку «Редактировать»:
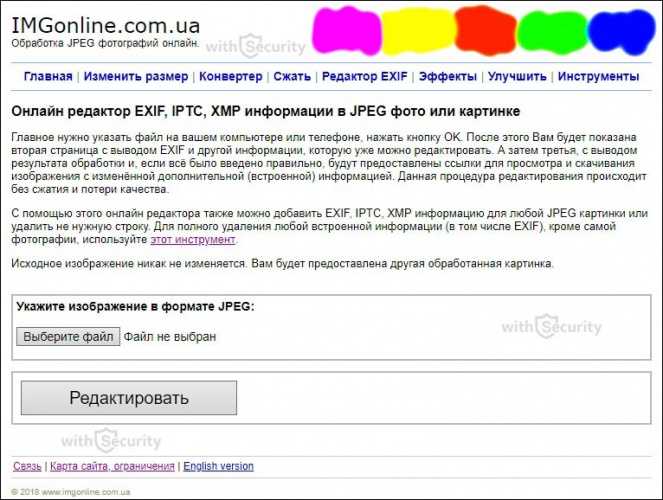
После того, как фотография будет обработана открывается окно, где содержится множество полей доступных для редактирования, а именно:
- EXIF-информация, которую можно изменить, удалить или добавить;
- IPTC-информация, которую можно изменить, удалить или добавить;
- XMP-информация, которую можно изменить, удалить или добавить;
- Application Record (записи приложения);
- IPTC NewsPhoto;
- XMP xmp;
- XMP Iptc4xmpCore;
- XMP iptcExt;
- XMP Photoshop:
↓ Анимированное изображение ► нажмите на него, чтобы посмотреть ↓
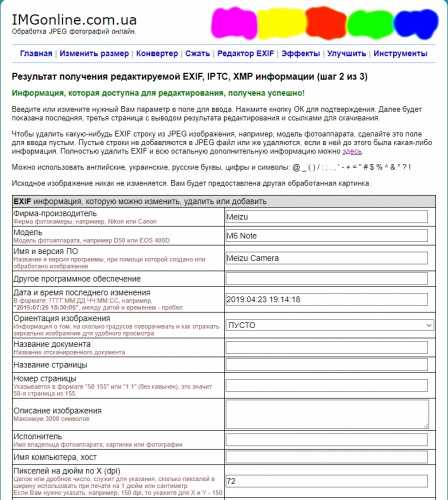
Согласно комментариям от автора, для того, чтобы стереть какую-нибудь EXIF строку из JPEG изображения, например, географические координаты, необходимо оставить данное поле пустым. Строки без содержимого не добавляются в JPEG файл или же удаляются, если до этого была какая-либо информация. Полностью удалить EXIF и другие «невидимые» данные с изображения возможно с помощью еще одного онлайн-сервиса от IMGonline:
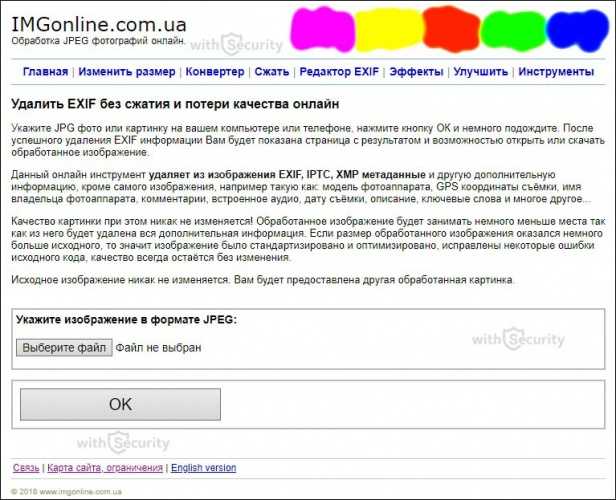
Принцип его работы такой же простой, как и в предыдущем случае – загружаете фотографию и на выходе получаете девственно-чистое изображение, где содержится малая толика технических метаданных, без каких-либо опознавательных признаков и характеристик.
И последний способ для редактирования и удаления метаданных – воспользоваться специализированной программой. Чаще всего они идут с полным функционалом, т. е. дают возможность, как просмотреть метаданные, так и произвести изменения.
Для примера, воспользуемся все тем же ПО, что и для просмотра – Exif Pilot. При двойном нажатии на изображение открывается окно с полным набор метаданных доступных для редактирования:
↓ Анимированное изображение ► нажмите на него, чтобы посмотреть ↓
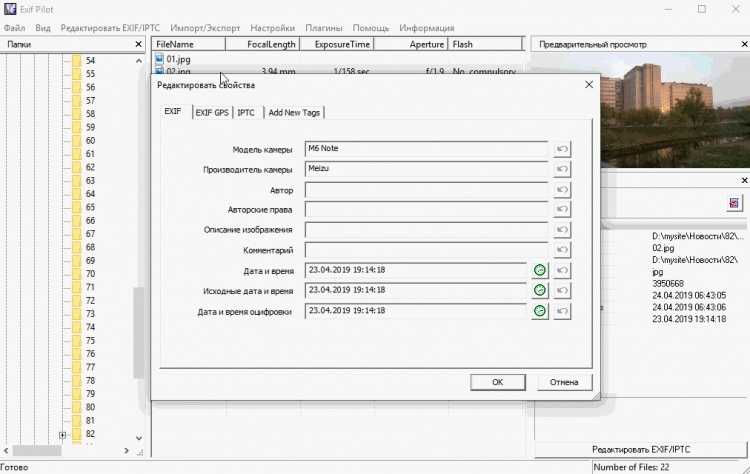
Как видите, спектр настроек и возможностей довольно обширный для экспериментов.
1. Удалите данные EXIF с помощью проводника Windows
В Windows есть встроенный метод для очистки данных EXIF из изображений, и он не может быть более простым в использовании.
- Откройте проводник (комбинация клавиш Windows + E ).
- Перейдите к своему изображению.
- Щелкните правой кнопкой мыши на вашем изображении и выберите Свойства .
- Нажмите вкладку Подробности .
Windows 10 может обнаруживать две связанные с фотографией категории данных EXIF: «Камера» и «Расширенное фото». Данные камеры включают технические аспекты, такие как диафрагма, режим замера и фокусное расстояние. Расширенные данные фотографии включают серийный номер, баланс белого, версию EXIF и т. Д.
Внизу, как вы можете видеть на скриншоте выше, вы можете нажать Удалить свойства и личную информацию, чтобы открыть инструмент удаления EXIF. Инструмент позволяет вам создать копию изображения со всеми удаленными метаданными или выбрать и выбрать, какие свойства удалить из выбранного файла.
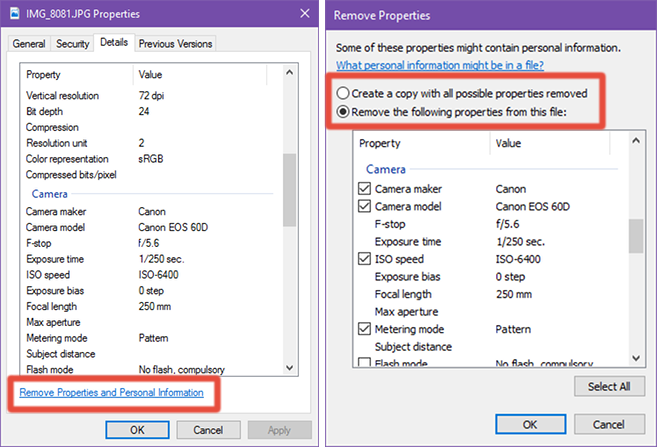
Вы также можете выбрать несколько изображений в проводнике и использовать этот процесс для удаления метаданных из всех сразу.
Примечание. Недостатком является то, что Windows 10 не может (или не позволяет вам) удалять каждый бит данных EXIF. Я не уверен, почему Microsoft сохранила это ограничение в Windows 10, но если вам нужно полностью обнулить все данные EXIF, то вам может быть лучше использовать один из двух других методов ниже.
Редактирование Exif на Андроид
- Что такое Exif данные?
- Зачем редактировать / удалять Exif данные на Android?
- Как изменить / удалить Exif на Андроид?
Что такое Exif?
Я не буду подробно рассказывать об Exif данных, только в двух словах, чтобы было понятно о чем речь.
Exif — это стандарт, который позволяет добавлять к цифровым фотографиям дополнительную информацию, описывающую этот файл.
Данные, записанные в Exif снимка, могут использоваться как человеком, так и различными устройствами. Ну это вкратце, более подробную информацию можете узнать посетив википедию.
Любая современная фотокамера сохраняет в Exif подробную информацию о фотоснимке. В Exif сохраняются такие данные как:
- Название камеры.
- Настройки камеры с которыми сделан снимок.
- Дата, когда сделана фотография.
- Местоположение.
- И многое другое.
Все это конечно в том случае, если в мобильном устройстве включена функция «Сохранить геоданные». По умолчанию она включена.
Зачем изменять Exif на Android?
В принципе метаданные фотографии — это довольно полезная штука. Например, в походе вы сфоткали какой-то интересный объект на который хотите в будущем вернутся. С помощью координат которые будут записанный в файл Exif и любого самого просто GPS-навигатора, вы сможете туда без проблем вернутся. Также метаданные фотографии могут быть использованы фотографами для анализа режимов фотографии, при которых был снят тот или иной снимок.
Если не ннннаддда, то читаем дальше. Сейчас я покажу как удалить, изменить и тем самым подделать данные фотографии, местоположение, дату и все такое.
Как удалить информацию фотографии на Андроид?
Существует несколько приложений для изменения данных фотографии. В сегодняшней статье я расскажу о самом лучшем. Данное приложение на мой взгляд имеет самый богатый функционал для манипулирования метаданными Exif. Приложение называется Photo Exif Editor.
Скачать Photo Exif Editor
Скачать приложение Photo Exif Editor вы можете с Google Play по этой прямой прямой ссылке. Разработчик Banana Studio.
Установка стандартная. Рейтинг нормальный.
Разрешения тоже вполне адекватные для данного типа приложений.
Для стандартной проверки приложений на вшивость, я с помощью фаервола для Андроид пробил IP куда после установки пытается подключиться приложение и проанализировал пакеты сниффером Shark. Все кашерно, можно использовать!
Использование Photo Exif Editor
После установки и запуска программы появится главное окно. В нем вы увидите три пункта меню:
- Фото
- Фотография карта
- Просматривать
В пункте «Фото» вы можете просматривать фотографии по датам. Нажимаем на одну из фотографий и попадаем в меню редактирования Exif.
Нажатие на каждую вкладку открывает возможность редактирования данных. Как вы видите на скрине выше, в графе производитель гордо красуется мой любимый сайт www.spy-soft.net. Пролистав вниз окно вы увидите огромное количество вкладок, данные каждой можно изменить.
Пункт «Фотография карта» отвечает за просмотр всех фотографий на карте. Просто листаем фотки и видим местоположение каждого снимка на карте. Там же можно изменить данные, каждой отдельной фотографии.
Ну и последний пункт — «Просматривать» позволяет пакетно редактировать данные отмеченных фотографий.
На самом деле все очень просто и вы без труда разберетесь в приложении.
На этом все друзья. Я надеюсь, что после прочтения статьи перед каждой отправкой фотографии вы будете вспоминать об Exif и о том что фотография содержит много информации. Теперь вы знаете как подделать, удалить и изменить данные фото Андроид.
Опасность EXIF
В заключении хотелось бы сказать: будьте осторожны и не светите свои EXIF в сети. Злоумышленники могут воспользоваться ими чтобы узнать где вы живете, где и когда бываете. В настройках смартфона можно вообще отключить сохранение геолокации. Для этого зайдите в настройки приложения Камера, выберите «Управление функциями» и уберите галочку с пункта «Местоположение». Сделайте это и для своего ребенка, если у него есть личный телефон.
Особенно осторожно нужно относиться к фотографиям, которые вы загружаете на доски объявлений в Интернете, если продаете что-то ценное. Например, квартиру или технику
Злоумышленники могут по координатам вычислить местоположение и спланировать ограбление. Не забудьте, что любой человек может узнать вашу модель телефона или фотоаппарата по фотке. Вообще, подобных историй довольно много. Даже опытные преступники при побеге заграницу прокалывались на своей геолокации.
И второе — не доверяйте слепо чужим мета, ведь их очень легко изменить, в чем мы сегодня убедились. Даже дату, место и время съемки можно исправить. Будьте бдительны.
Простой просмотр метаданных
Просмотр метаданных из файлов цифровых фотографий это то, для чего они, в общем-то, и нужны. В нескольких хранится информация, которую можно использовать для работы с фотографиями. Быстро анализировать метаданные фотографий удобнее не в редакторах метаданных, а в программах для их простого просмотра.
Простых программ для просмотра тегов метаданных существует много. Каждая из них имеет свои особенности, которые необходимо учитывать при выборе программы для своих целей. Для этого их нужно сравнить, а потом сделать выбор в пользу той или иной программы. Одной из очень удобных таких программ можно выделить KUSO Exif Viewer (рис.1).
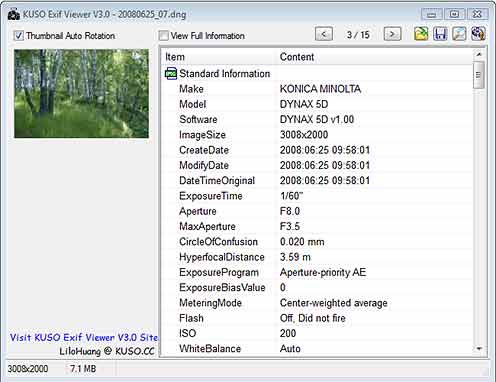
Рис.1 Программа KUSO Exif Viewer не является редактором метаданных, но очень удобна для их просмотра.
Ниже опубликован список программ, которые не являются редакторами метаданных, но в которых их удобно быстро просматривать. Подробное описание многих программ вы найдете в следующих главах этой статьи по ссылкам в обзоре этих программ ниже, если такие есть. Там же будут даны и ссылки на скачивание самих программ.
ShowEXIF Firefox ExIF Firefox Exify Firefox Viewer Chrome ExponatorChrome EXIF Viewer Chrome Image ToolsChrome EXIF Reader Chrome View Image InfoChrome Image Properties Context MenuFastStone Image ViewerShutter Count ViewerKUSO Exif Viewer RawTherapee Adobe Bridge Opera 12.17Exif-O-Matic Picasa
Программа Opanda PowerExif для редактирования и просмотра EXIF данных в фотографиях
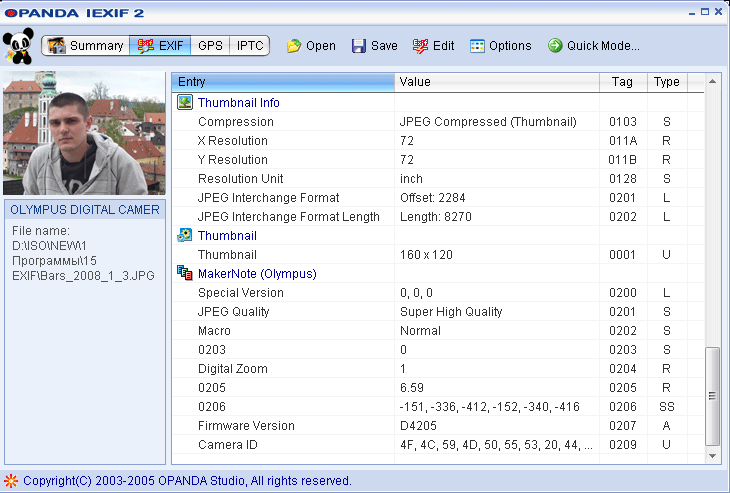
Opanda PowerExif — это программа, благодаря которой возможно чтение и редактирование Exif информации, полученной из фотографий и других графических файлов. Является бесценным инструментом для графических дизайнеров или фотографов, позволяя им контролировать объемы информации, которые они хотят передать вместе с публикацией или распространением графического файла.
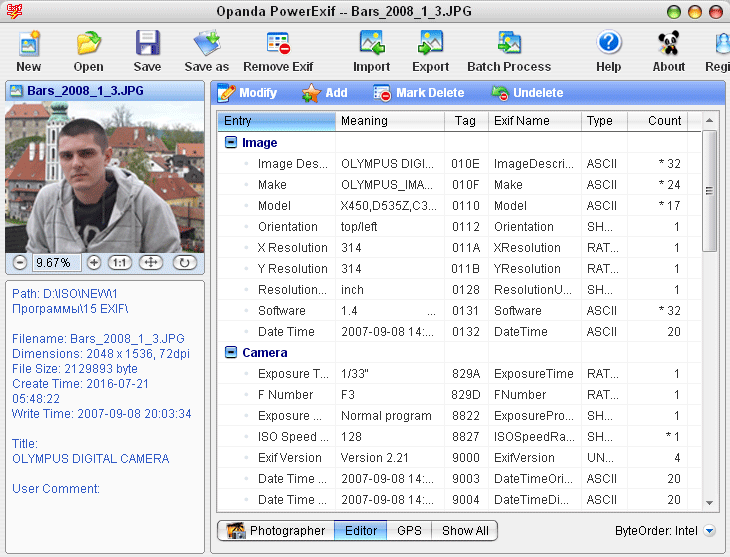
Сразу после включения программы Opanda PowerExif, у нас есть возможность открытия графического файла, в котором надо просмотреть или редактировать метаданные. Одним щелчком мыши мы можем ограничить объем информации, отображаемой человеку, ответственному за редактирование графики, данные, считанные с GPS приемника камеры или всё одновременно. Кроме марки и модели камеры, которой был сделан снимок, Opanda PowerExif отображает не только основную информацию об экспозиции, как выдержка, размер диафрагмы и чувствительность, а также данные, которые не сможет увидеть любой другой графический редактор. Доступно, в частности, информация из EXIF о названии программного обеспечения, с помощью которого фотография копируется с камеры на компьютер, настройки, улучшения качества, или модель используемого объектива для камер со съемной оптикой.
Все Exif данные из фотографии, можно удалить с помощью встроенного инструмента.
Программа Exif Pilot для просмотра, редактирования и удаления EXIF информации
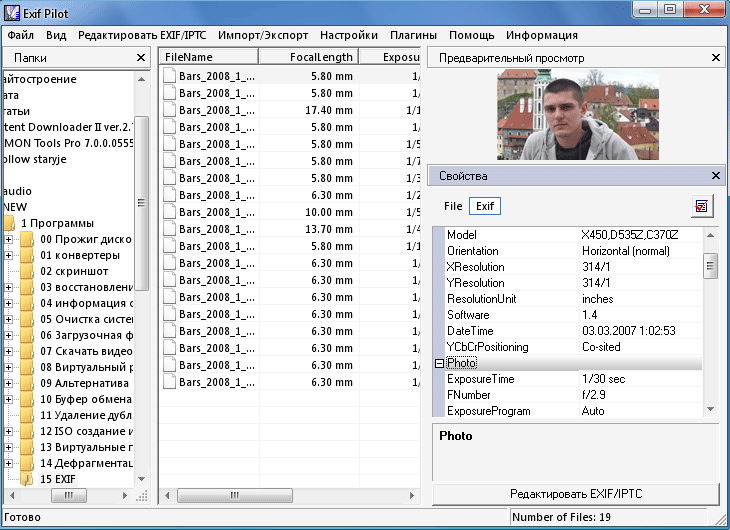
Exif Pilot — это редактор данных EXIF/IPTC для Windows. Приложение позволяет пользователю копировать, модифицировать, добавлять или удалять теги, ответственные за хранение различных сведений о графических файлах (параметры фотокамеры и ее настройки в момент съемки, географическое местоположение, дата). Инструмент отличается удобным, простым в использовании интерфейсом, который состоит из нескольких основных частей: меню, проводника структуры каталогов, список имеющихся в открытой папке изображений, небольшое окно для предварительного просмотра, а также окно для редактирования метаданных.
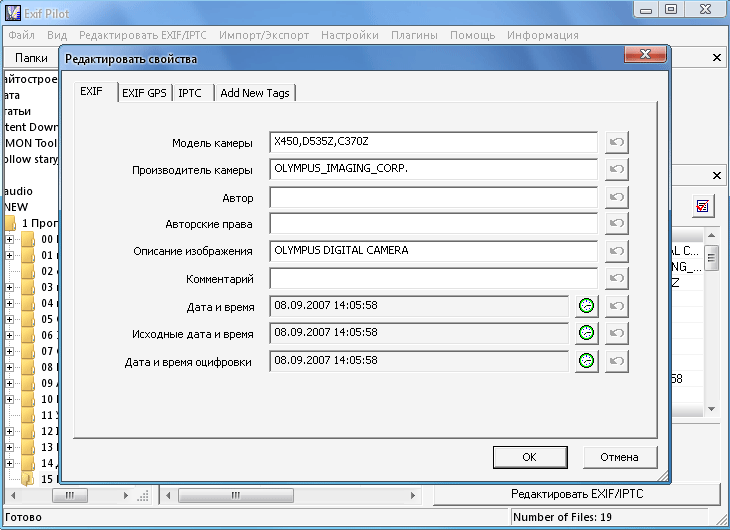
Основные особенности программы Pilot:
- Поддерживается работа с популярными графическими форматами (JPEG, TIFF, PNG, DNG, NEF, PEF, CRW, JP2, PSD, ORF, SRW, EXV, CR2, MRW, ARW, РАФ, RW2, PGF)
- отображение стандартной информации о файле (полный путь, имя, местоположение, расширение, размер, время)
- предварительный просмотр эскизов фотографий
- редактирование информации EXIF и IPTC с помощью панели свойств
- просмотр данных XMP
- экспорт/импорт информации для форматов Microsoft Excel, XML, CSV
- поддержка шаблонов экспорта
- доступ в контекстное меню Проводника Windows
- несколько вариантов конфигурации (возможность настройки последовательности и содержания отдельных категорий, тегов, автоматическое создание миниатюр EXIF в случае их отсутствия, включение/выключение неизвестных и системных тегов)
- удобно работать с датами и географическими данными
- встроенные предопределенные значения некоторых тегов
Exif Pilot поддерживает русскоязычный интерфейс и предлагает небольшую справку.
Другие инструменты для работы с EXIF 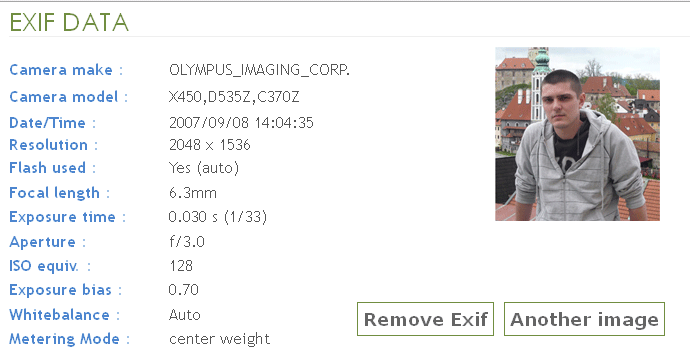
Для просмотра EXIF данных и информации можно ещё воспользоваться различными онлайн сервисами или расширениями для браузеров.
Примерами онлайн инструментов для просмотра EXIF данных могут служить Jeffrey’s Image Metadata Viewer (regex.info/exif.cgi) или View and remove Exif online (www.verexif.com/en/), но подобных онлайн сервисов для просмотра EXIF информации на самом деле намного больше. Подобные онлайн сервисы работают таким образом, что в них или нужно загрузить само фото, или дать ссылку на изображение где-то в интернете.
Для браузеров есть плагины/аддоны, которые позволяют после установки просмотреть EXIF информацию о фотографии, на которую мы смотрим в браузере. Их тоже большое число, и каждый сможет найти подходящий инструмент.
- Не стоит опираться только на информацию, полученную из EXIF- не забывайте ещё про «свойства» документа в Word, тут тоже можно подсмотреть всё, что угодно, в том числе GPS-координаты. Это просто компьютерный файл и EXIF данные можно в любое время изменить.
- Не каждая модель камеры поддерживает всю информацию. Кто-то позволяет сохранить больше, некоторые меньше, профессиональные камеры позволяют добавлять заметки или автоматически загружать в фотографии любую дополнительную информацию и тексты.
- Exif данные часто хранятся в исходном изображении и во время редактирования, могут быть удалены – всё зависит от используемого графического редактора.
Многие производитель фотоаппаратов и видео камеры предлагают своим клиентами специальные программы, которые тоже умеют работать с EXIF информацией.
Удалить фото EXIF данных (Windows)
Для пользователей Windows это легко, поскольку у них есть как встроенный, так и сторонний метод удаления данных EXIF с фотографиями. Оба варианта просты в использовании, и ниже показано, как получить к ним доступ и использовать их.
Использование встроенной опции
Встроенный параметр находится в проводнике Windows на вашем компьютере и позволяет просматривать, а также удалять метаданные фотографий.
- Откройте папку, содержащую фотографии, из которых вы хотите удалить данные EXIF. Когда папка откроется, щелкните правой кнопкой мыши фотографию, которую вы хотите удалить из данных EXIF, и выберите Свойства.
- Когда откроется окно свойств, нажмите на вкладку с надписью Детали. Вы увидите EXIF-данные выбранной вами фотографии. Чтобы избавиться от этих данных, вы найдете ссылку «Удалить свойства и личную информацию» внизу. Нажмите здесь.
- На следующем экране вы найдете два варианта удаления данных EXIF. Если вы выберете первый вариант, он удалит все возможные метаданные из ваших фотографий. Второй вариант позволяет выборочно удалять данные EXIF.
- Выберите опцию, с которой вы хотите продолжить, и нажмите OK.
В зависимости от варианта, который вы выбрали выше, у вас будет все или выбранные данные, удаленные из ваших фотографий на вашем ПК.
Использование приложения
Хотя встроенная опция удаляет данные EXIF с ваших фотографий без каких-либо проблем, в некоторых случаях это не удавалось сделать для некоторых пользователей.
Если вам нужен метод полной проверки, вы можете использовать стороннее приложение под названием FileMind QuickFix, которое удаляет данные EXIF из ваших фотографий одним щелчком мыши. Вот как это работает.
- Загрузите приложение FileMind QuickFix и установите его на свой компьютер.
- Запустите приложение, перетащите на него свои фотографии и нажмите кнопку Quick Fix Metadata в левом нижнем углу.
- Приложение займет всего несколько секунд, чтобы удалить данные EXIF из ваших фотографий. Как только это будет сделано, вы найдете новые версии ваших фотографий в той же папке, что и исходные.
Удаление EXIF
Сейчас я расскажу о четырех способах редактирования и удаления метаданных.
— встроенными средствами Windows
— с помощью Photoshop
— утилитой Meta Stripper
— с помощью программы Show Exif
Последние два способа наиболее интересны и удобны. Первые два представлены исключительно для ознакомления или мелкой правки. Так что тем, кому интересна сугубо практическая сторона вопроса, рекомендую прокрутить статью в конец.
1) Удаление метаданных встроенными средствами
Заходите туда, куда я указывал выше (контекстное меню файла, вкладка “Подробно”). Нажимайте на ссылку “Удаление свойств и личной информации” внизу вкладки (подчеркнуто красным).
Откроется окошко “Удаление свойств”. Галочкой выбирайте “Удалить следующие свойства для этого файла”. Я отметил изготовителя, модель камеры, ISO и жмите ОК.
Теперь возвращаемся в предыдущее меню и видим, что отмеченные данные отсутствуют.
2) Удаление метаданных с помощью Photoshop
Открываем фото в Photoshop.
Чтобы просмотреть метаданные, зайдите в меню “Файл – Сведения о файле”. Выскочит окошко с данными:
По умолчанию стоит “Метаданные – Не показывать”. Это значит, что при сохранении они будут удалены. Качество установлено на 100%. Так что можно спокойно нажимать на кнопку “Сохранить”. Недостаток удаления метаданных в Photoshop – низкая скорость, точнее очень низкая скорость. И нет возможности пакетной обработки. Таким образом обрабатывать 200 фотографий – ужас. А если их больше
3) Удаление метаданных с помощью утилиты Meta Stripper
В меню “Start Folder” укажите папку, в которой находятся исходные фото (те, из которых необходимо удалить exif). Если отметить галочкой “Include subfolders”, то все фотографии в папках внутри выбранной папки также будут обработаны. Все галочки “Strip EXIF tags”, ”Strip COM text”, ”Strip IPTC info” должны быть отмечены. Об EXIF и IPTC мы говорили в начале статьи, а что такое “Strip COM text”, я и сам не знаю.
В “Save to new folder” выбираете папку, куда будут сохраняться обработанные фото. Если отметить галочку “Copy unchanged files to target folder”, то исходные фото будут также скопированы в эту папку. Во избежание мешанины ее лучше не отмечать.
Можете поставить галочку на “Save using filename prefix”. Из выпадающего списка выберите то, что будет стоять в названии файла в измененных файлах. Это может понадобиться, если у вас и оригиналы, и обработанные файлы в одной папке, чтобы различать их.
Программа имеет очень простой интерфейс, не требует установки, работает очень быстро и хорошо справляется со своей функцией – поэтому рекомендую.
4) Удаление метаданных с помощью программы Show Exif
Программа выглядит следующим образом:
Слева выбираете папку. В центральном окне открывается ее содержимое. В нем нажимайте на имя фото. В левом верхнем углу появится миниатюра. А справа вы увидите полный набор параметров EXIF. Правда, немало
Для работы с программой многим, думаю, будет удобнее переключиться на русский язык:
Show EXIF – очень удобная программа для просмотра метаданных. Во всяком случае, удобнее, чем ACDSee и, тем более, проводник Windows. Но, как вы видели, параметров там чересчур уж много. Допустим, нам нужно просмотреть EXIF сотки фоток. А конкретно интерес представляет модель камеры и некоторые параметры съемки и настройки камеры. Для этого нужно настроить фильтр. Идем в меню “Фильтрация – Настроить фильтр для EXIF”.
В правой колонке представлены все возможные параметры. Выделяйте интересующие и нажимайте “Добавить” или просто перетаскивайте их.
Теперь нажмите “Фильтрация – Применить фильтр для EXIF”. В среднем окне выбирайте файл, EXIF которого хотите просмотреть. Теперь в правом окошке появится только интересующая вас информация:
Все, теперь в любом текстовом редакторе можно вставлять посредством “Ctrl+V”.
Выводы
Если вам нужен расширенный функционал по gps тегам фотографий — geosetter вам в этом поможет. Встроенный в windows функционал также справится с простыми ежедневными задачами. Exiftool, на первый взгляд, гиковское решение, но при частой работе вы можете написать bat файлы, и по удобству утилита не будет уступать конкурентам с графической оболочкой. Все эти программы бесплатные, легки в использовании и часто даже не требуют установки. Однако если вы всё-таки скучаете по Adobe и вам хочется иметь множество настроек и преимущества работы с raw-файлами, тут я пишу про способ получить Adobe Photoshop бесплатно, а тут — 25 советов по обработке фото для начинающих.
Редактор EXIF тегов онлайн
P.S. Недавно случайно наткнулся на проект The eXifer.net — ребята запустили Exif Editor прямо в онлайне. Такое решение вообще из разряда экстремальных.. но мало ли вам пригодится, 700.000 человек(или фоток) им уже воспользовались.
Бесплатные онлайн инструменты для отображения, редактирования, копирования и удаления EXIF и другой информации, встроенной в JPEG файл, без повторного сжатия и без потери качества картинки.
Узнать EXIF онлайнОтображение подробной EXIF, IPTC, XMP, GPS, JFIF, ICC Profile, Photoshop и другой информации, встроенной в JPEG файл (фото), а также заметок производителей (Maker Notes), которые могут хранить такую информацию, как пробег фотоаппарата, тоесть количество срабатываний затвора объектива, независимо от того, был сброшен счётчик фотографий или нет. Редактировать EXIF, IPTC, XMP информацию в JPEG файле Бесплатный онлайн редактор дополнительной информации, встроенной в JPEG фотографию или картинку, а также добавление новой информации и удаление не нужных строк. Копировать EXIF, IPTC, XMP метаданные Автоматическое копирование всех метаданных включая EXIF, IPTC, XMP из одной фотографии с метаданными в любую другую, например, без метаданных. То есть можно сделать так, как будто картинка сделана с фотоаппарата. Удалить EXIF и другую информацию Полное удаление EXIF и любой другой мета информации (в том числе IPTC и XMP), встроенной в JPEG файл, без сжатия и потери качества. Удаляется всё, кроме самой картинки.
Exif Pilot is a Free EXIF Editor that allows you to:
• View EXIF, EXIF GPS, IPTC, and XMP data. More… • Edit, create EXIF, EXIF GPS, IPTC, and XMP. More… • Remove EXIF, IPTC tags, and clean up all metadata. More… • Add new tags. More… • Edit some Makernote tags. • Add, edit, and remove keywords. More… • Import/export EXIF and IPTC from/to XML files. More… • Import/export EXIF and IPTC from/to MS Excel files. More… • Import/export EXIF and IPTC from/to Text files in CSV format. More… • Choose tags for export. More… • Edit, create Photo Sphere metadata for panorama images. More… • View descriptions of fields that contain data.