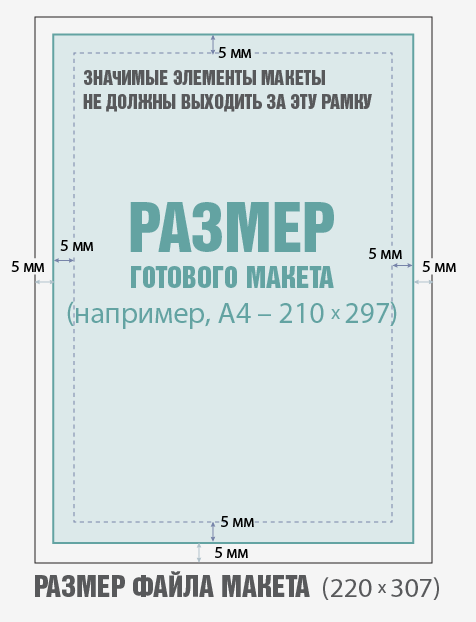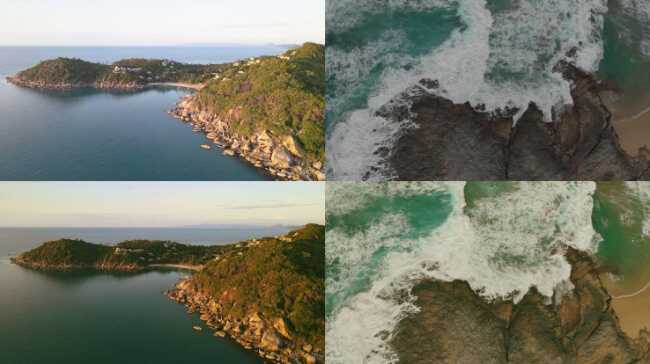Корректирующие слои: Кривые
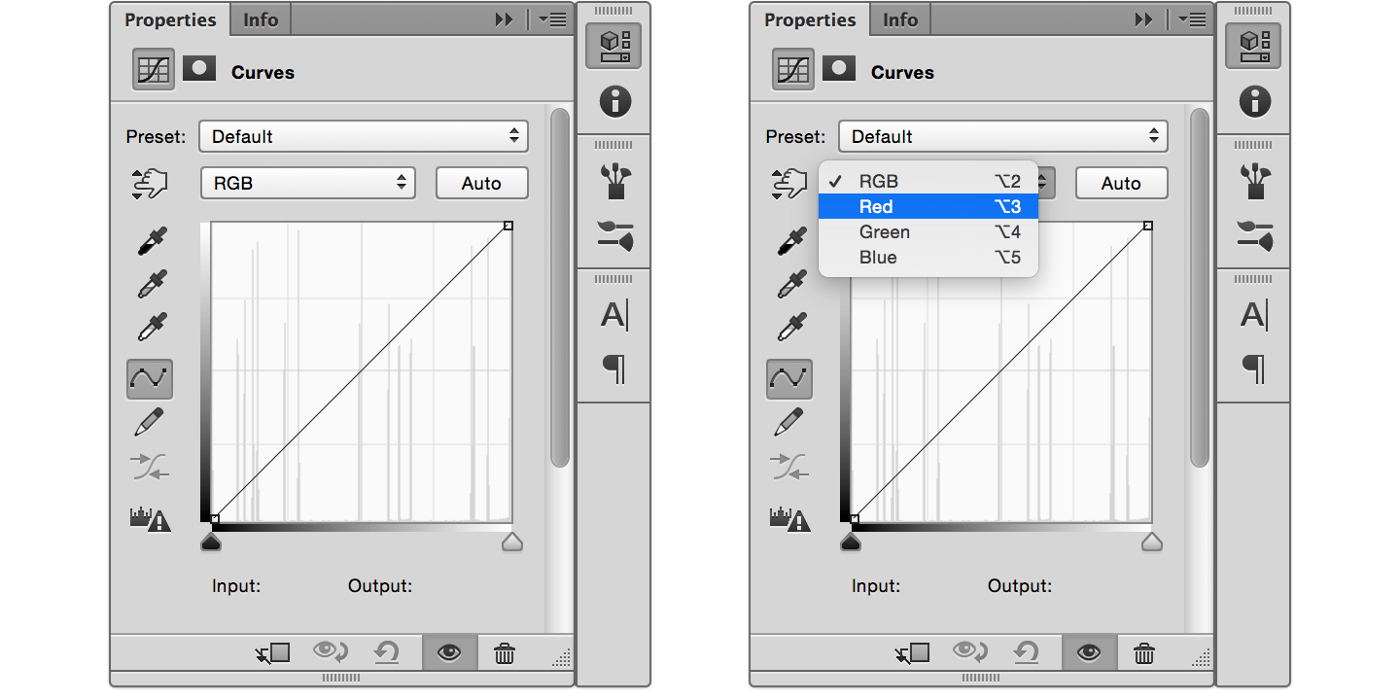
На картинке выше вы видите настройку параметров для кривых. В этом конкретном примере мы будем в основном работать с переключателем канала (на котором сейчас написано RGB), а также с линией графика, которая сейчас идет по диагонали из нижнего левого угла в верхний правый. Если вам нужно подробное описание того, как технически работают кривые, проконсультируйтесь с отличными ребятами из Adobe.
Сначала мы будем работать с нашими каналами RGB (так как наш холст в данном случае в RGB). Начнем с выбора красного (Red) канала. Чтобы приступить к цветокоррекции изображения, будем взаимодействовать с нашей симпатичной линией графика.
Чтобы вы могли читать линию графика: нижняя левая часть представляет собой тени, относящиеся к этому каналу в пределах одного изображения, а верхняя правая — света этого же канала. Когда вы кликаете по линии графика в какой-то точке, появляется якорь, которым можно управлять простым перетаскиванием.
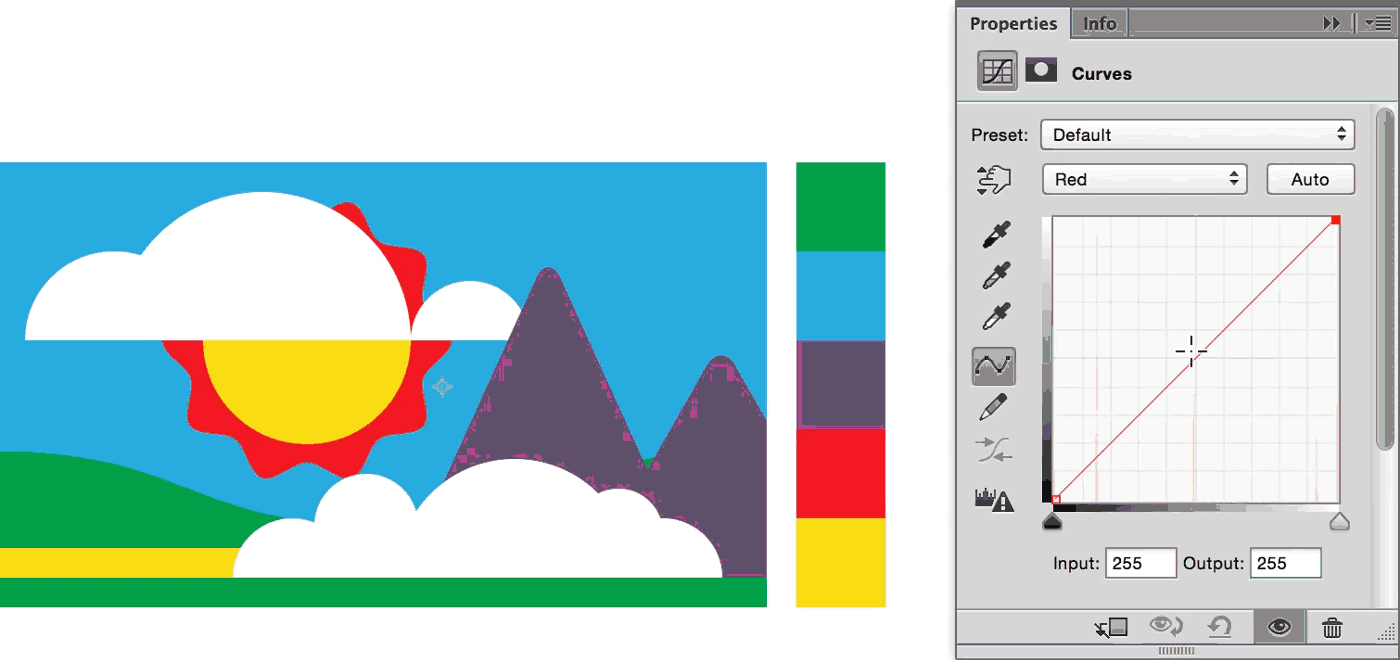
Двигай графиком. Двигай.
В примере выше, мы работаем лишь с красным каналом, но нам нужно использовать все три. Я больше всего люблю синий, так как он немного приглушает насыщенный фиолетовый и голубой, а также привносит симпатичный, теплый желтый в светлых областях.
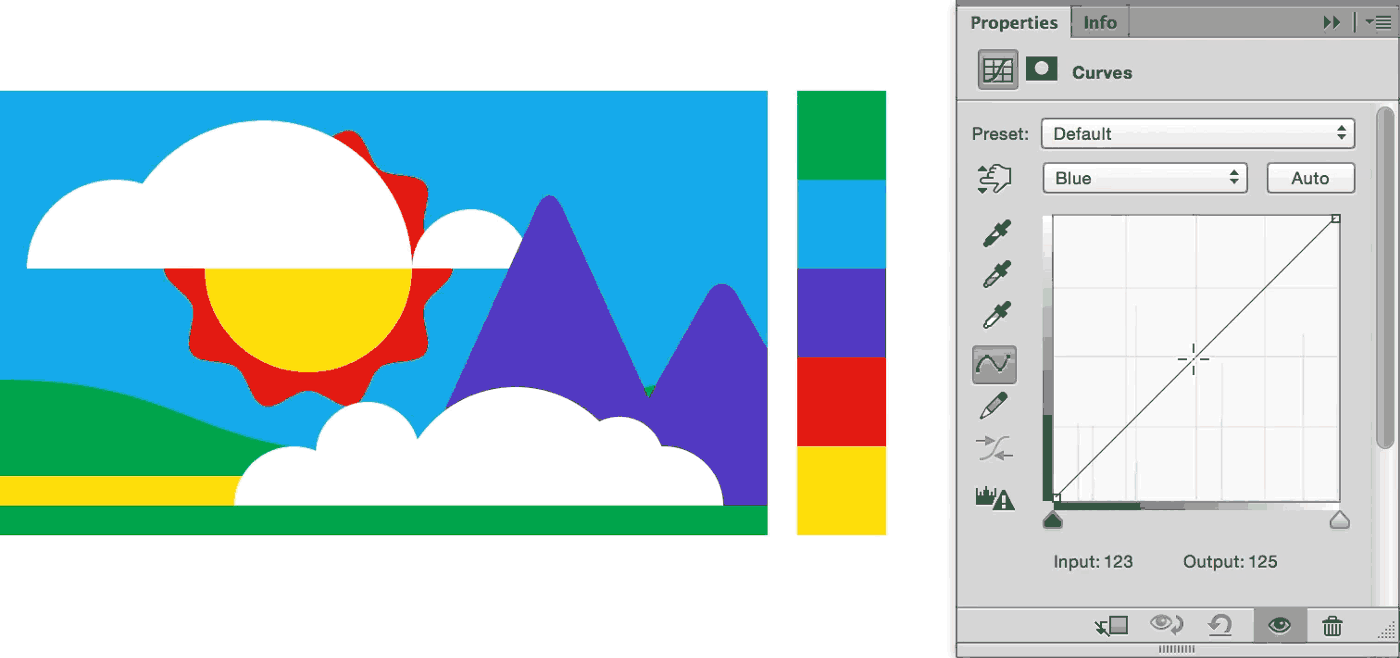
Делайте маленькие счастливые ошибочки.
В контексте работы с кривыми, лучший совет, который я могу дать — это поиграть с цветами. По моему опыту, можно поставить сколько угодно якорей. Кликайте всегда, когда что-то приходит вам в голову.
Совет: Если вы не хотите играть в опасные игры, поставьте точку в середине графика, а потом разместите якоря с обеих сторон от нее, чтобы можно было управлять светами и тенями по-отдельности, не меняя всего изображения.
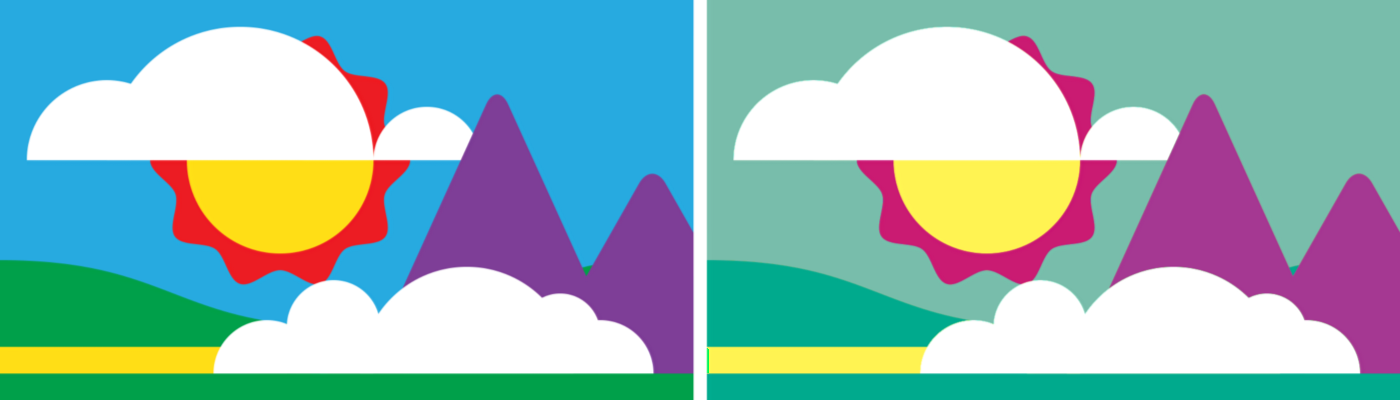
Слева: оригинальное изображение с дефолтной палитрой. Справа: То же изображение после цветокоррекции посредством кривых.
Как наносить корректор: техники и приемы
Приемы нанесения корректора на лицо будут зависить от консистенции и формы корректирующего продукта. Итак, как же правильно наносить корректор в зависимости от формы, в которую он облачен:
Твердый корректор в виде стика или карандаша точечно наносится непосредственно самим продуктом и потом только, по мере необходимости растушевывается подушечками пальцев.
Жидкие корректоры, выполненные в форме аппликатора, наносятся и растушевываются специальной мягкой кистью идущей в комплекте.
Жидкие корректоры в тубах наносятся с помощью пальцев, кисточек или бьюти-блендеров.
Кремовые текстуры, если они очень плотные наносятся с помощью пальцев. Более мягкие консистенции можно наносить при помощи все тех же кистей и бьюти-блендера.
Выбор инструмента для нанесения корректора в большей степени зависит от индивидуальных предпочтений. Но точечные проблемы все-таки лучше перекрывать, используя пальцы. Во-первых, пальцы помогут разогреть продукт, и он ляжет равномернее, а во-вторых, вбивая средство подушечками пальцев, вы снимите излишки влаги из корректирующего продукта.
Основы цветокоррекции
Чтобы правильно корректировать видеоряд, ознакомьтесь с цветовым схемами, советами профессионалов и подробным руководством по изменению тонов видеодорожки.
Цветовые схемы
Цвет можно использовать для создания спокойствия или напряжения в сцене, а также для привлечения внимания к определенным деталям. Чтобы добиться нужного эффекта, используйте популярные варианты цветокоррекции:
1) Дополнительные цвета
Наиболее распространенная схема. Для ее применения выберите два цвета, которые расположены напротив друг друга. Например, синий и оранжевый. Такое сочетание теплых и холодных тонов создает контрастную и живую картину. Они часто ассоциируются с внешним или внутренним конфликтом.
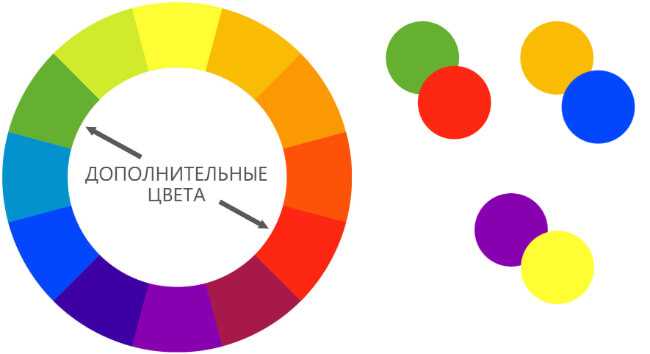
Пример сочетаний
2) Похожие цвета
Они расположены рядом друг с другом и могут создать гармоничную палитру. Подобные тона легко использовать при съемке пейзажей, так как они встречаются в природе. Чаще всего выбирается один доминирующий цвет, второй — по желанию, а третий — для тонирования черного и серого.
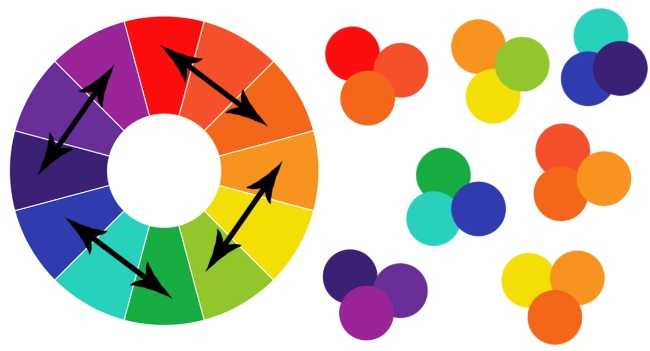
Возможные комбинации
3) Триады
Триады — это три оттенка, которые равноудалены друг от друга. Это непопулярная схема в кино, т.к. ее сложно реализовать.
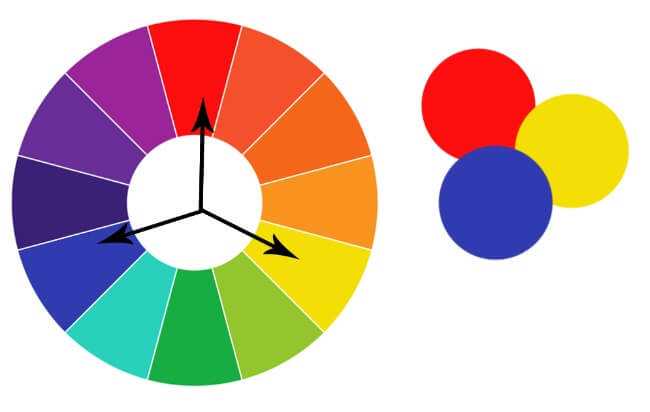
Пример триады
4) Тетрадная схема
Схема состоит из двух пар дополнительных цветов. Например, оранжевый, фиолетовый, зеленый и голубой. В результате получается палитра со множеством возможных вариаций. Как правило, в схеме преобладает один цвет.
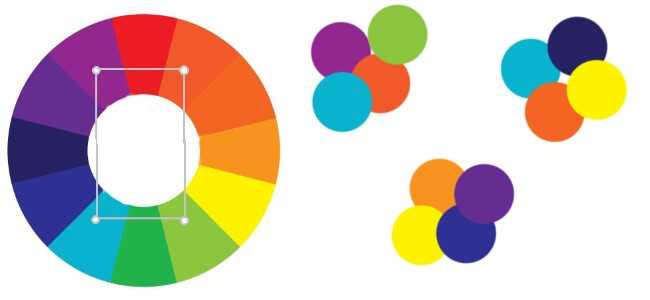
Таблица цветокоррекции
Макет в цветовом пространстве RGB
Как найти картинки в RGB в Acrobat Professional?
Проверять цветовое пространство в Acrobat Professional удобно в случае многостраничных документов, где много картинок. Чтобы посмотреть, какие именно элементы в RGB, нужно пойти в верхнее меню, пункт Advanced, там выбрать Print Production, далее Output Preview.
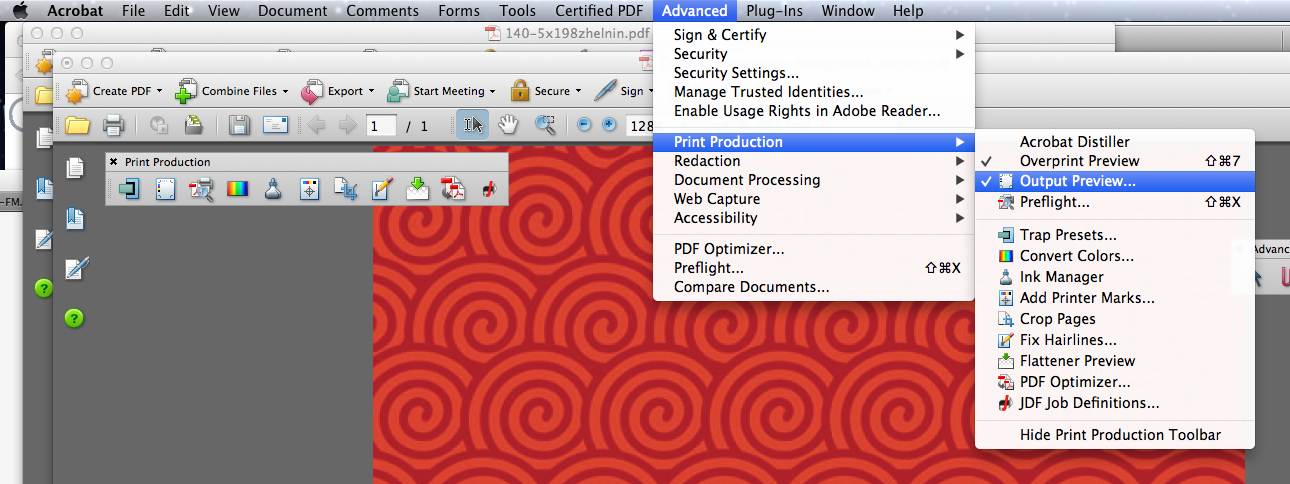
В диалоговом окне находим выпадающий список Show и там выбираем RGB.
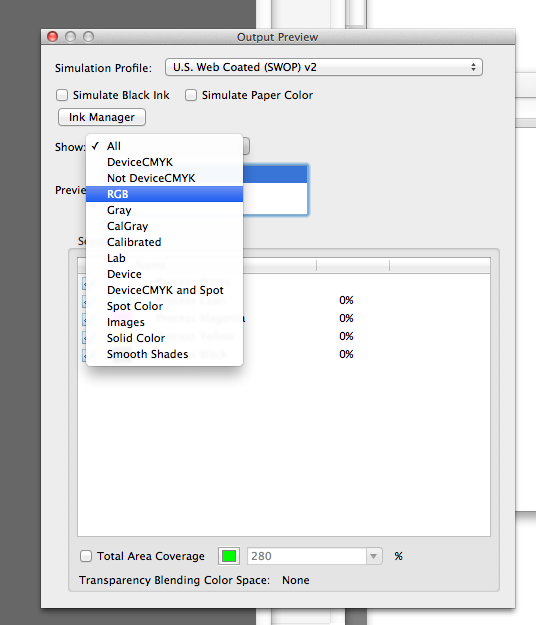
Теперь на всех страницах документа будут показываться только картинки в RGB (точно так же можно искать любые другие элементы; например, цвета Pantone – выбрав Spot Color).
В Adobe Photoshop нужно найти в верхнем меню Image и в выпадающем списке Mode.
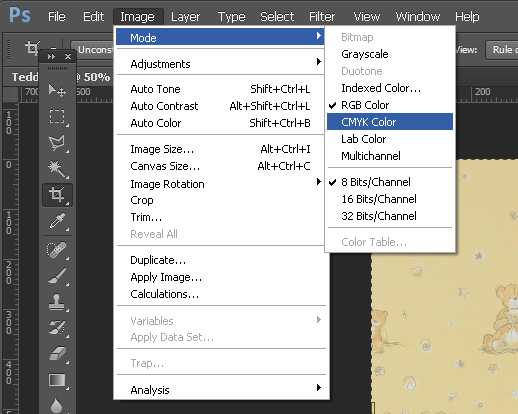
Раскрашиваем фотографию с помощью кривых
Не менее интересные манипуляции можно произвести и в более привычном цветовом пространстве RGB, также воспользовавшись всего одним инструментом — кривой.
Как и в прошлом методе, мы создаем корректирующий слой Curves, и приступаем к работе с отдельными каналами. Только на сей раз кривые будут действительно искривляться. В сущности, мы будем просто раскрашивать изображение в нужный нам тон, манипулируя кривыми, отвечающими за красный, синий и зеленый канал. Фокус же состоит в том, что областям фотографии, имеющим различную яркость, мы придадим различные оттенки.
К примеру, мы можем поднять синюю кривую, но не на всём её протяжении, а только лишь на участке, соответствующем темным тонам. Темные части изображения приобретут соответствующий оттенок, став холоднее. Вместе с тем кривую, отвечающую за красный канал, мы поднимем на светлом участке. Теперь наиболее светлые части — солнечные блики на земле и освещенная прямыми лучами кожа модели — окрасятся в красноватый оттенок, создавая иллюзию, что снимок был сделан на рассвете.
 


Естественно, ваша творческая фантазия ни в коем случае не должна ограничиваться лишь имитацией естественных условий освещения. Задействовав синий и зелёный каналы, я легко получил вот такой интересный эффект:
 

Не забывайте, что кривые можно не только поднимать, но и опускать. При этом опуская кривую, отвечающую за тот или иной цветовой канал, мы усиливаем противоположный ему цвет (для красного этого циановый, для зелёного — пурпурный, а для синего — жёлтый).
Таким образом, мы можем раскрасить наш снимок в противоположные цвета, используя всего одну кривую. Например, придав синей кривой форму, обратную форме латинской S, мы «охладим» тёмные участки и сделаем более «тёплыми» светлые, получив таким образом классическое контрастное раздельное тонирование:

Обратите внимание на то, как сильно я поднял «тёмную» часть кривой — холодные тени выглядят на фотографии вполне естественно, так что почему бы и нет. А вот «светлую» часть я опустил куда менее существенно, чтобы не пережелтить кожу модели

Однако к теме тонирования мы ещё вернемся в другой статье. А здесь я остановлюсь лишь ещё на одном небольшом нюансе: если вы не хотите затрагивать яркость и контрастность исходного изображения и стремитесь работать лишь с цветом, не забудьте изменить режим наложения корректирующего слоя на Color.
Когда цвета в Windows (на скриншоте) и в Photoshop не совпадают
Итак, глюк, с которого все началось, мы словили при создании скриншота в Windows — в графический редактор попадала картинка с отличающейся гаммой цветов. Причем никакие изменения в системе управления цветом не помогали.
Оказывается отдельно существует цветовой профиль для вашего компьютера/видеокарты. И поскольку функция Print Screen относится в первую очередь к системе Windows, то и профиль в этом случае используется от нее.
Чтобы это проверить нужно открыть настройки дисплея на вашем компьютере. В Windows 10 они находятся в параметрах “Settings“ – пункт “Display”.
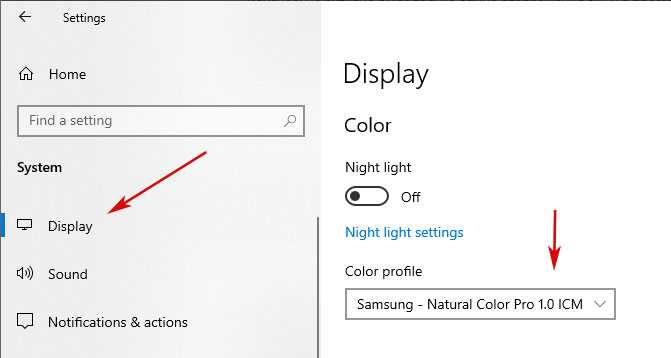
По сути, здесь нам также надо установить основным значение sRGB. Для этого:
1. Внизу секции настроек находите ссылку на продвинутые параметры “Advanced display settings”. Кликаем по ней.
2. Во всплывающем окне находите вкладку “Color Management” с одноименной кнопкой. Нажимаем ее.
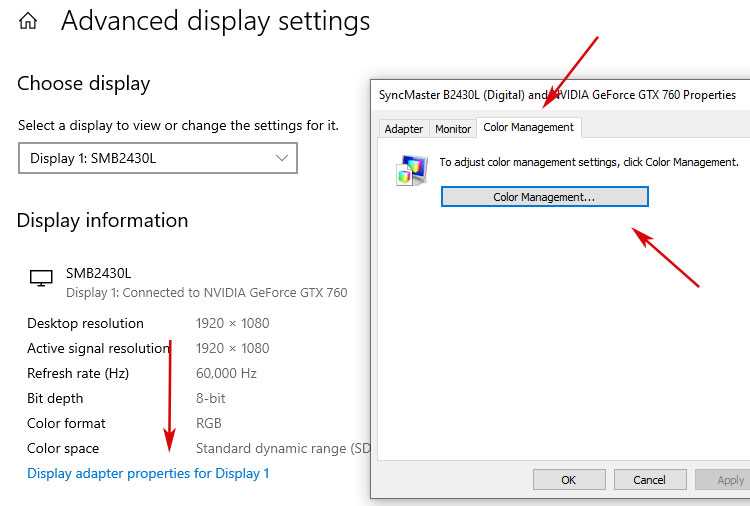
Кстати, в Windows 10 вы можете просто ввести фразу Color Management в поиске на нижней панели инструментов, и система также найдет вам этот элемент.
3. В открывшемся окне управления цветом вам нужно:
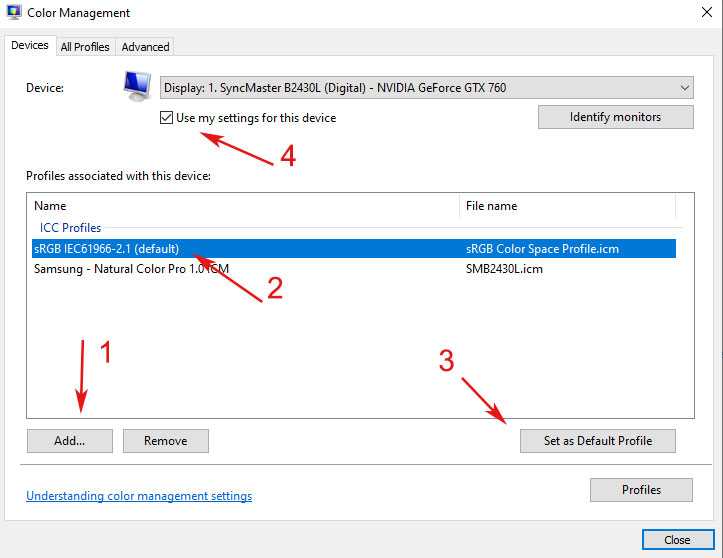
- Сначала кликнуть по кнопке добавления нового профиля.
- Затем из предложенных вариантов выбрать sRGB IEC61966-2.1.
- Далее включаете его значением по умолчанию (Set as Default Profile).
- И обязательно ставите галочку сверху “Use my settings for this device” чтобы данный параметр применялся к текущему монитору.
- Когда все сделали можно закрывать окно.
3. Выходите из всех этих настроек и повторно возвращаетесь в параметры системы “Settings“ – пункт “Display чтобы посмотреть какое значение по умолчанию там указывается теперь. Должно быть sRGB.
4. Аналогично проверяете еще раз создание скриншота и сравниваете цвета на мониторе с теми, которые отображаются в Фотошопе. Должны быть одинаковы.
Если у вас есть чем дополнить данную заметку, пишите ниже. Возможно, где-то скриншоты устарели/другие или теоретически информация немного неточная, то основную суть в статье вы должны уловить.
PhotoInstrument
Категория сложности: любители
PhotoInstrument – слегка старомодная программа для редактирования фото. Об этом можно судить не только по заявленной поддержке ПК Windows 2000 и XP, но и по ограниченному количеству инструментов. Программе тяжело дается обработка и масштабирование тяжелых фотографий высокого качества. Для того, чтобы разобраться с инструментами, можно посмотреть одно из восьми обучающих видео, без них научиться пользоваться всеми кистями может быть проблематично. С помощью программы вы сможете настроить резкость и размытость, осветлить или затемнить фрагмент изображения, скорректировать контраст и яркость, а также изменить лица и предметы с помощью “пластики”. Также вы можете добавить новый слой (изображение или текст), тонировать фото, убрать эффект красных глаз и “размазать” часть картинки инструментом Палец.
Есть у PhotoInstrument и плюсы. Среди них отметим эффективное удаление объектов и ретушь кожи: сглаживание и очищение.
Программа поддерживает все форматы изображений и даже позволяет сохранить результат в GIF
Однако обратите внимание, что в пробной версии сохранить изображение нельзя – для этого нужно купить лицензию
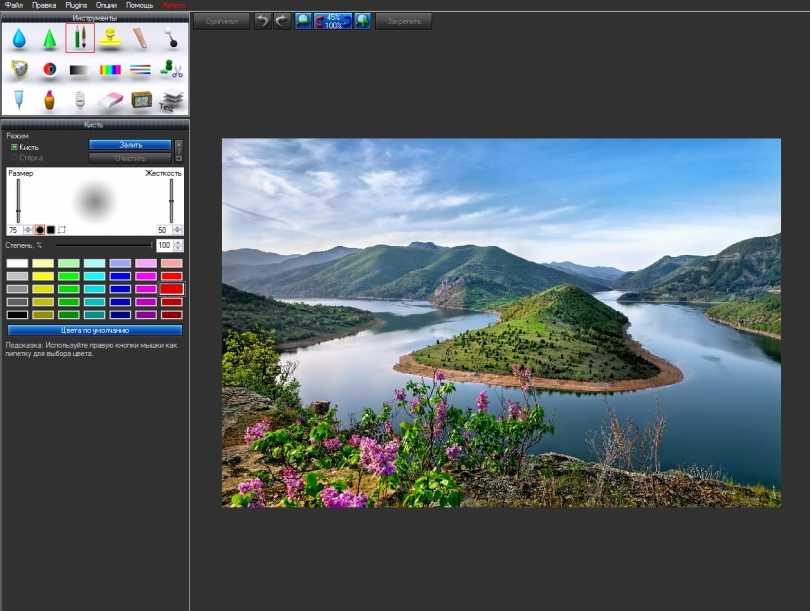
Плюсы:
- Умное удаление объектов
- Имитация свечения
- Ретушь: сглаживание и очищение кожи
Минусы:
- Медленно работает с тяжелыми файлами
- Не весь интерфейс переведен на русский
- Ограниченный набор инструментов
Совместимость: Windows NT4 / 2000 / XP / Vista / 7 / 8 / 8.1 / 10
Ограничения пробной версии: нельзя сохранить результат
Цена: $29.95 – $99.95 (разные виды лицензий)
Выборочная коррекция
1. Для примера используем фото, скачанное на Unsplash. Открываем Snapseed, выбираем фотографию.
2. Нажимаем «Инструменты», ищем пункт «Выборочно».
3. В появившемся интерфейсе нажимаем плюсик и пальцем тапаем (касаемся) по объекту, с которым нужно поработать индивидуально.
В нашем примере в качестве объекта для обработки будем использовать воздушный шар. Тапаем на шар и получаем следующую картинку.
Для перемещения точки, нужно удерживать палец на синем кружочке. После появления увеличительного окошка, просто двигайте палец в нужную область.
Примерно так.
4. Сделайте свайп снизу вверх, либо сверху вниз, чтобы увидеть доступные опции для редактирования.
5. На скриншоте выше видно, что мы выбрали насыщенность и в верхней части окна Snapseed надпись в шкале изменилась на «Насыщенность». Теперь можно регулировать значение параметра: просто проведите пальцем по изображению слева направо, либо наоборот.
Поиграйте с параметрами и шкалой значений, чтобы добиться удовлетворительного результата.
Выборочная коррекция отлично подойдет для того, чтобы сделать цвет зрачков на портретной фотографии более насыщенным.
Несколько простых советов
- Чтобы добавить новый маркер для выборочной точечной коррекции, нажмите на плюсик в нижнем меню (так, как мы делали это в самом начале). Затем, просто тапните в нужном месте.
- Вернуть действие на шаг назад можно путем нажатия на нужный точечный маркер, а затем в появившемся всплывающем окне достаточно нажать на последнюю иконку .
- В том же всплывающем меню доступны и другие полезные функции: вырезать, копировать, удалить маркер.
- Чтобы вырезать или копировать, вставить в новом месте, выберите иконку Ножницы или Квадратик, в квадратике соответственно. Затем в желаемом месте тапните и нажмите на иконку Вставить. Нагляднее в видео далее.
Использование Reference Scopes
Поскольку инструмент кривых дает вам такой подробный контроль над информацией о яркости и цвете, важно иметь возможность отслеживать изображения, которые вы изменяете. Чтобы правильно это сделать, используйте видеообъекты, такие как waveform, vectorscope, parade, и histogram
Вы можете использовать кривые RGB в тандеме с областью RGB, чтобы точно соответствовать значениям цвета между кадрами в последовательности. Чтобы сопоставить один кадр с другим, отрегулируйте конкретные кривые цветового канала до тех пор, пока красные, зеленые и синие значения не будут совпадать с соответствующими областями диапазона RGB. Это довольно легко и полезно, когда у вас есть некоторая практика.
Умеренность.
При работе с кривыми очень легко перейти за крайности. Особенно, если вы новичок в цветокоррекции. Обязательно используйте инструмент в умеренных количествах. Опять же, используйте ваши видео, чтобы приобрести опыт. И если у вас есть сомнения, отложите проект на пару дней, затем, откройте свой проект через день или два и посмотрите свежими глазами, чтобы увидеть, как все выглядит.
Колокола и свистки
Независимо от того, какую программу вы используете, основы редактирования с кривыми одинаковы. Вы будете добавлять точки и корректировать кривую для настройки тональности. Тем не менее, колокола и свистки для каждой программы могут различаться.
В зависимости от программного приложения, в котором вы находитесь, у вас могут быть дополнительные инструменты для работы. Они могут включать в себя множество разнообразных вещей, в том числе гистограмму, различные параметры сетки, выбор цвета, обрезающие дисплеи, ползунки ввода, пресеты, до и после разделения, маски, дополнительные инструменты коррекции цвета и даже инструменты для ручного рисования собственной кривой.
Просто взгляните на разницу между эффектом кривых в Adobe After Effects и Premiere Pro. After Effects дает вам возможность сохранять пресеты и вручную рисовать кривую.
Панель Premiere Pro Lumetri дает вам более урезанный и упрощенный вид.
Davinci Resolve, разработанный в основном для цветокоррекции, добавляет некоторые вспомогательные инструменты и режимы.
На первый взгляд кривые могут пугать. Но помните, что все, что вам нужно сделать, это просто попрактиковаться. Откройте кривые и начните возиться с несколькими видеоклипами. Следуйте приведенным выше рекомендациям и придайте вашему изображению некоторую популярность, добавив S-образную кривую. Экспериментируйте, создавая свой собственный внешний вид, настраивая отдельные цветовые каналы. После того, как вы получше узнаете этот инструмент, вы начнете использовать их в каждом своем проекте.
Мобильные приложения для редактирования изображений для Инстаграм
Для создания качественных и уникальных снимков существует огромное количество приложений. Мы познакомим вас с наиболее популярными среди блогеров инстаграм программами для смартфонов, в которых можно обработать любую фотографию.
- Lightroom CC. Бесплатный фоторедактор, разработанный компанией Adobe. Предназначен для цветокоррекции снимков, помогает корректировать экспозицию, насыщенность и контраст. Позволяет менять оттенки на фотографии, снижать уровень шума, редактировать светлые и темные участки. Приложение дает возможность применять спецэффекты: виньетирование, зернистость, удаление дымки и пр. Работает на платформах iOS и Android
- VSCO. Универсальное приложение для блогеров и обычных пользователей Инстаграм. Содержит разнообразные фильтры для работы с изображениями. Применять настройки нужно после завершения основного этапа обработки.
- Adobe Photoshop Express. Разработка компании Adobe, функционирующая на платформах и Android. Приложение бесплатно и доступно для понимания даже непрофессионалам. Включает в себя более 50 фильтров и оригинальных функций. Позволяет менять температуру, четкость, резкость, оттенки и другие параметры изображения. Компьютерная версия программы имеет более расширенный перечень инструментов.
- Adobe Photoshop Mix. Мобильная версия компьютерной программы, работает с PSD-файлами и слоями. В приложении можно исправить архитектуру, контраст, сделать заливку с учетом содержимого. Поддерживается на устройствах с iOS и Android.
- Adobe Photoshop Fix. Бесплатное приложение для работы с портретными кадрами. Используя инструмент «Пластика», можно изменить пропорции лица, глаз, форму рта и т.д. В программе установлен сканер лица и инструменты для работы над изображением: сглаживание, цвет, виньетка, рамка, краска и др.
- Handy Photo. Предназначено для ретуши, работы с цветами и тонированием, текстурированием изображения. Позволяет удалять ненужные объекты или перемещать их. Стоимость – 189 рублей.
- Facetune. В приложении удобно корректировать портреты. Инструменты позволяют отбелить зубы, добавить легкое размытие или улыбку, придать объем прическе, усилить контрастность. Чтобы убрать прыщи и неровности на коже, нужно воспользоваться «Заплаткой».
- Snapseed. Бесплатный фоторедактор с широким набором опций. Позволяет редактировать контраст, насыщенность, яркость, оттенки, зернистость, менять цветовые настройки при помощи кривых. Настройки баланса белого помогут выровнять экспозицию в кадре. Приложение содержит кисти, которые помогут изменить температуру изображения, затемнить или высветлить некоторые области. Редактор умеет исправлять перспективу, кадрировать изображение, накладывать эффект HRD. Разработка Google не содержит рекламы и спама.
- Canva. Приложение содержит шаблоны дизайнов для многих соцсетей, в том числе инстаграм. Хорошо подходит для нанесения рамок, текстов и картинок на изображение. Позволяет управлять прозрачностью, делать виньетку или размытие. Работает с надписями и коллажами. Дополнительные инструменты доступны после оплаты.
- Spring Effects. Удобно приложение, позволяющее исправить пропорции фигуры. В программе установлены две функции: изменение роста и комплекции. Чтобы предотвратить искажение головы на фотоснимке, нужно зайти в раздел «Slim» и выделить нужную область.
- Zoetropuc-free. Приложение для создания «живых» кадров. Чтобы добавить эффект, нужно выделить фрагменты рисунка (например, землю, воду, волосы) и стрелками привести его в движение.
Какой исходник лучше использовать для цветокоррекции
Профессиональные фотографы делают фотоснимки, предназначенные для печати, не в привычном обычному человеку формате JPEG, а в профессиональном формате RAW (этот формат нередко называют «цифровой негатив»). Главное отличие этих двух форматов в том, что фактически возможность серьезной постобработки фотографии имеется только у формата RAW. Результат ручной цветокоррекции RAW заметно превосходит возможность фотоаппаратов делать это в автоматическом режиме. Если фотография сделана в формате JPEG, то любое вмешательство будет приводить только к ухудшению качества изображения.
Новички и любители, выполнив базовую коррекцию фотографий, могут улучшить свои JPEG-файлы в определенных пределах. Если снимок предназначен для веб-публикации, такой обработки может быть вполне достаточно.
Коррекция лица консилерами
Есть мнение, что коррекция лица с помощью консилеров нужна лишь для того, чтобы скрыть ярко выраженные недостатки – синяки под глазами или следы усталости. На самом деле, возможности подобных средств гораздо шире. С их помощью можно делать настоящие чудеса:
- скрывать следы воспалений и темные пигментные пятна;
- сглаживать расширенные поры и морщинки;
- выравнивать рельеф кожи и маскировать сосудистые звездочки.
Возможно и конструирование лица с помощью консилеров – изменение формы овала, исправление врожденной или приобретенной асимметрии, выигрышное акцентирование внимания только на достоинствах. В умелых руках это средство становится волшебным. Но это не значит, что каждая девушка должна окончить курсы визажа: для повседневного образа достаточно просто изучить азы того, как делать макияж с помощью консилеров.
Корректирующие средства можно использовать еще и в качестве базы для губной помады. Естественный цвет губ несколько изменяет оттенок помады, а база из консилера исключит такой эффект.
Самое важное – не переборщить, ведь чрезмерное моделирование уместно лишь для сцены, вспышек камер и света софитов. Для повседневного макияжа не стоит злоупотреблять декоративной косметикой
Схемы и пошаговые инструкции
Корректирование лица с помощью консилеров можно начинать только после тщательного очищения кожи, нанесения увлажняющего средства, праймера и тональной основы. Самая распространенная ошибка в нанесении и основная причина неудач – нанесение продукта в самом начале создания макияжа. Без базы он может создать плотные пятна на поверхности кожи, которые будет трудно скорректировать тональным средством.
Основа коррекции заключается в том, что с помощью светлых оттенков выделяются выступающие части лица, а с помощью темных, наоборот, создается ощущение глубины. Таким образом лицо приобретает дополнительный объем, который мог быть потерян при нанесении тонального средства.
По этому же принципу строится и контурирование лица: с помощью изменения рисунка света и тени вы заново создаете или же корректируете необходимые объемы.
На фото ниже вы можете ознакомиться со схемой нанесения консилера для разных форм лица:
- подскуловое пространство;
- от висков вдоль линии роста волос;
- боковые поверхности лица;
- по контуру подбородка и вниз по боковым поверхностям шеи.
А вот середину лба, ямочку на подбородке, галочку над верхней губой, участки под глазами, спинку носа и верх скуловой кости нужно сделать светлее.
Один из самых часто задаваемых профессиональным визажистам вопросов – как уменьшить нос с помощью макияжа. В этом случае коррекция носа темным оттенком начинается непосредственно от складки верхнего века и плавно переходит в прямую параллельную носу. Темные линии продолжаются вплоть до самого кончика носа и соединяются между собой по верхней границе ноздрей. Затемнению также подвергаются и крылья носа.
Для того, чтобы наоборот сделать нос визуально длиннее линии должны начинаться от внутреннего основания брови.
Избавиться от горбинки тоже очень просто – нужно ее затемнить.
Более подробно и наглядно ознакомиться с макияжем лица консилерами вы можете в следующем видео:
[videos file=”https://www.youtube.com/watch?v=jEqHu6YROqM”]
В видео представлен вариант легкого повседневного макияжа консилерами:
[videos file=”https://www.youtube.com/watch?v=ZShIvo3Arss”]
И небольшой видео-урок по легкой коррекции лица консилером:
[videos file=”https://www.youtube.com/watch?v=M80ssNKWtdA”]
Режим наложения Luminosity (Яркость)
Режим наложения Luminosity (Яркость) ограничивает видимость слоя лишь его яркостной составляющей, то есть информация о цвете (цветовом тоне и насыщенности) почти не учитывается.
Посмотрим на пример. Возьмем какую-нибудь фотографию:
…и наложим на нее корректирующий слой-заливку цветом: Layer (Слой) → New Fill Layer (Новый заполняющий слой) → Solid Color (Цвет).
В качестве цвета для примера возьмем один из оттенков средне-яркого (B=50) синего (H=210) максимальной насыщенности (S=100).
Примечание. Изменить цвет слоя-заливки можно в любой момент, дважды кликнув по нему.
Кстати, обратите внимание, как по такому простому словесному описанию вы легко представили себе этот цвет. К вопросу об удобстве модели HSB.
В качестве режима наложения для полученного слоя Color Fill 1 (Цветовая заливка 1) выберем Luminosity (Яркость).
В результате получим абсолютно плоское изображение. Информация о яркости первоначальной картинки заменена на яркость нашего нового слоя, осталась лишь информация об оттенках и насыщенности.
Практическое применение
Когда же на практике нужен режим наложения Luminosity (Яркость)? Чаще всего — если необходимо сохранить первоначальный цвет изображения при выполнении сильных коррекций, затрагивающих контраст и яркость.
Настройка пипеток
Прежде, чем мы начнем вносить изменения, мы должны установить для пипетки некоторые значения по умолчанию, чтобы исключить возможность сделать изображение слишком темным или слишком светлым. Сейчас мы установим черную и белую точки в настройках уровней. Добавьте корректирующий слой уровней.
В диалоговом «Уровни» окне дважды щелкните инструмент «Установить черную точку», как показано на рисунке:
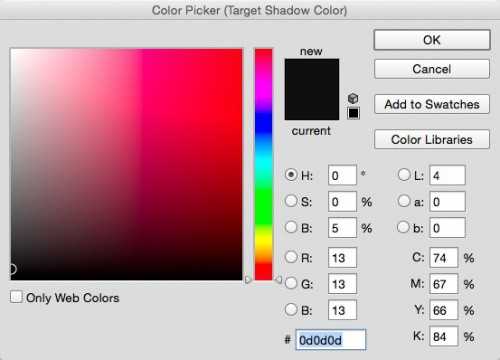
Вам откроется палитра цветов. Установите для «В» значение 5, как показано на рисунке (это установит черную точку на 95% черного). Нажмите ОК:
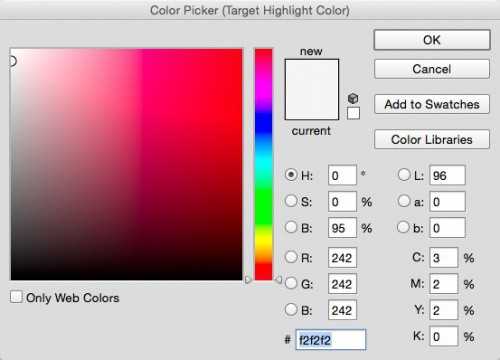
Дважды кликните по инструменту «Установить белую точку», который представляет собой белую пипетку. В палитре цветов введите 95 для опции «В», как показано на рисунке. Белая точка в данный момент установлена на 95% белого.
Вы увидите диалоговое окно, в котором вам будет предложено установить новые значения по умолчанию. Нажмите «Да», чтобы принять эти изменения:
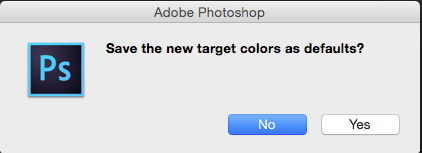
Заключение
Теперь вы знаете технологию и принципы цветокоррекции видеоклипов. Благодаря редактированию контента кадрам можно задать единый стиль, исправить любые недочеты и вызвать у зрителя нужные эмоции. Изучение цветовой коррекции начинается с установки правильных параметров — баланса белого, тени, яркости и насыщенности видеоклипов.
Чтобы получить лучшую цветокоррекцию, потребуется специальное программное обеспечение. Оптимальным решением для начинающих и среднеуровневых пользователей будет видео редактор ВидеоМОНТАЖ. Он позволяет вручную настроить освещение визуального ряда, применить автоулучшения или наложить эффекты из обширной коллекции софта.
Подпишитесь:
Cохраните себе статью, чтобы не потерять:

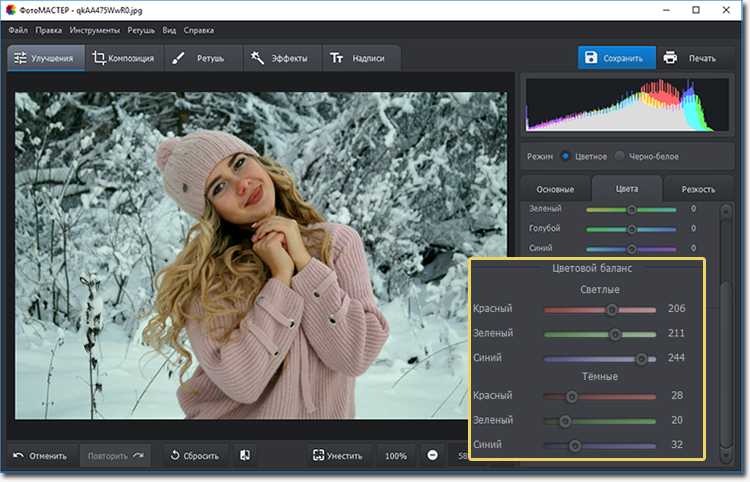
































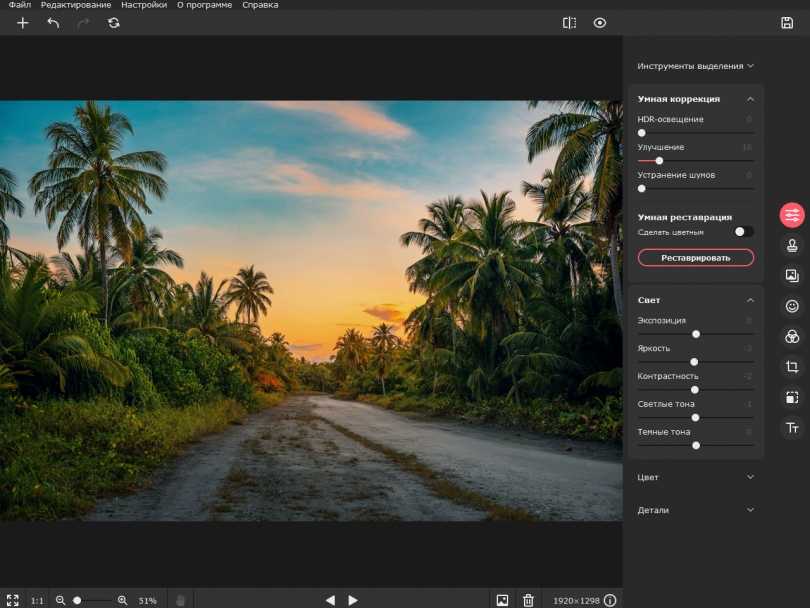










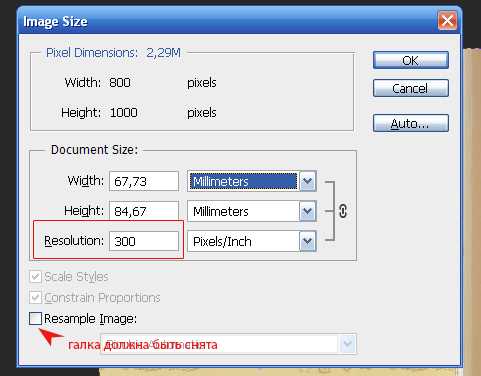










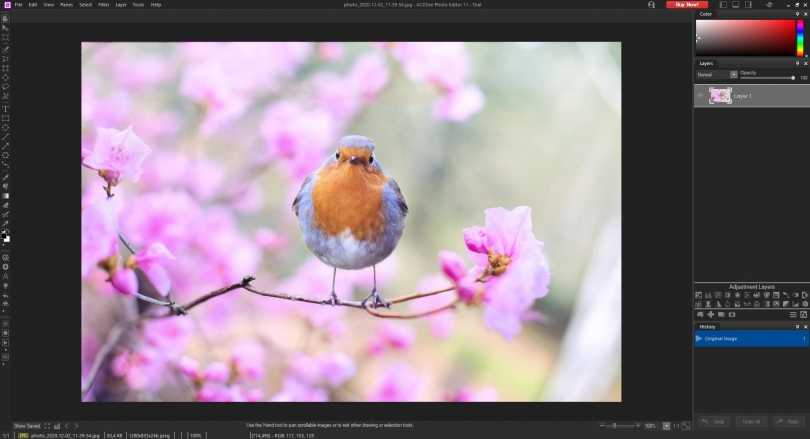
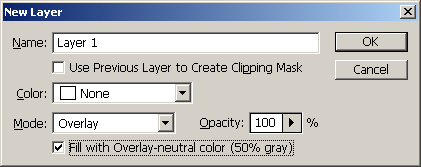 Рис. 4.51. Параметры слоя
Рис. 4.51. Параметры слоя