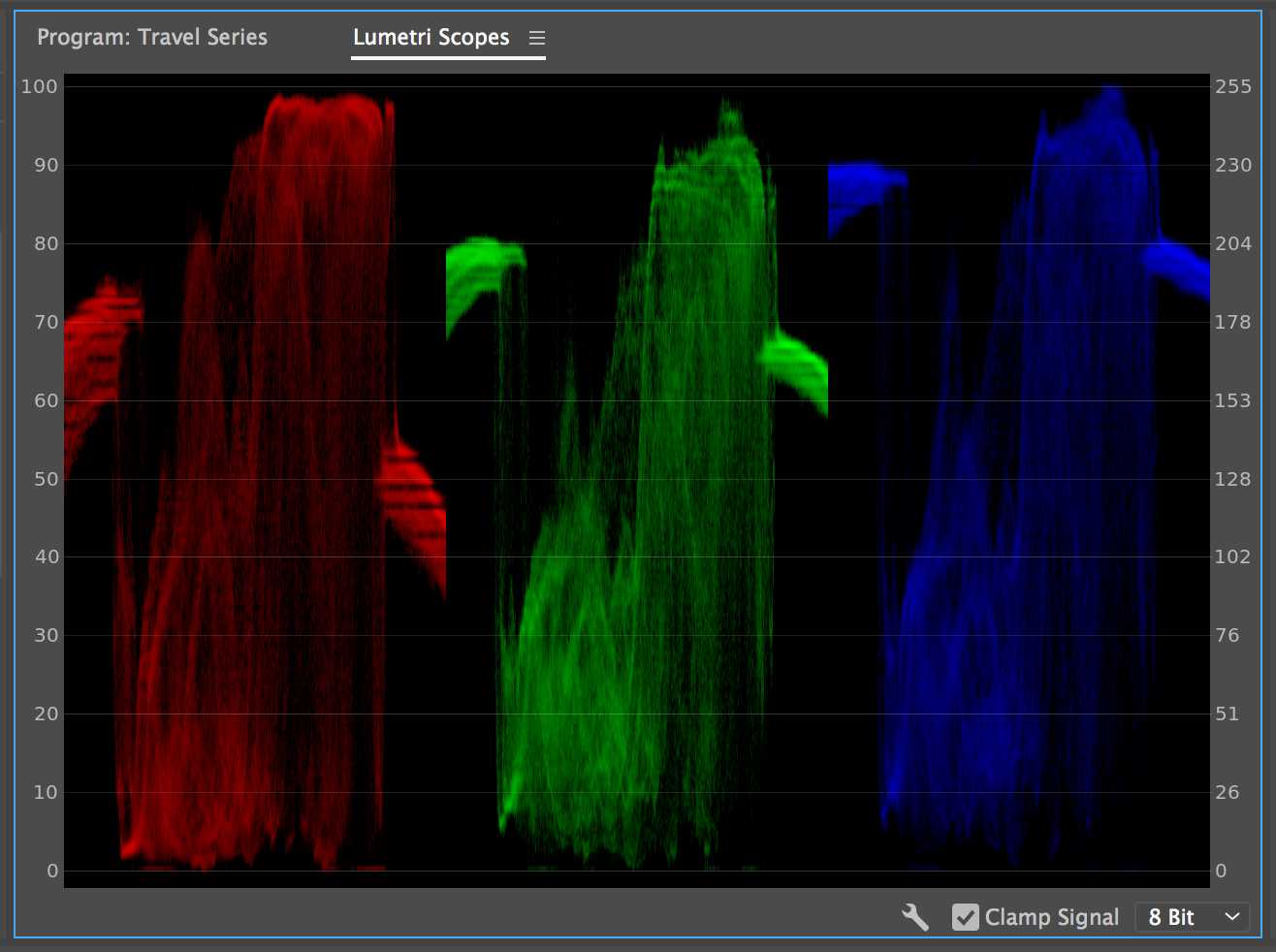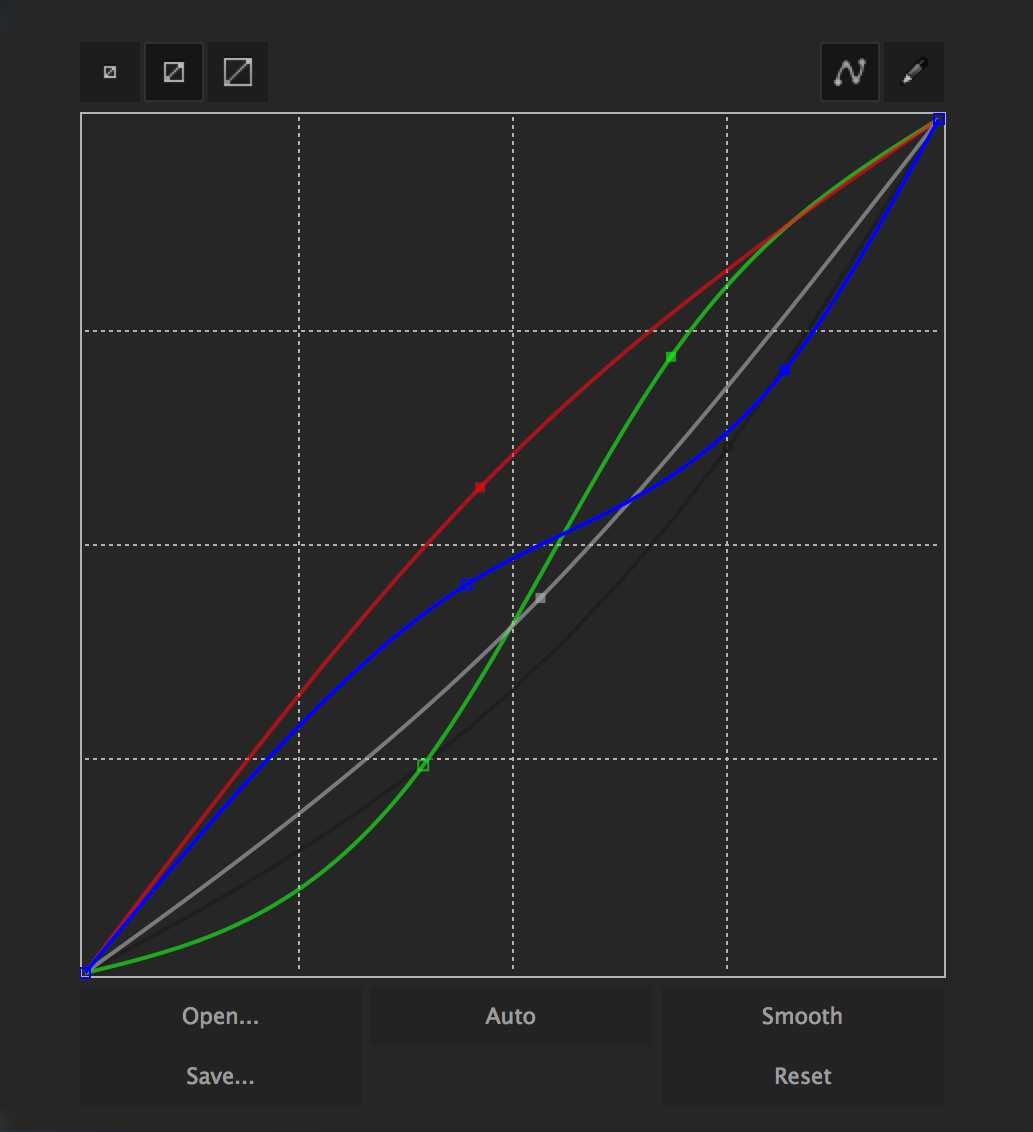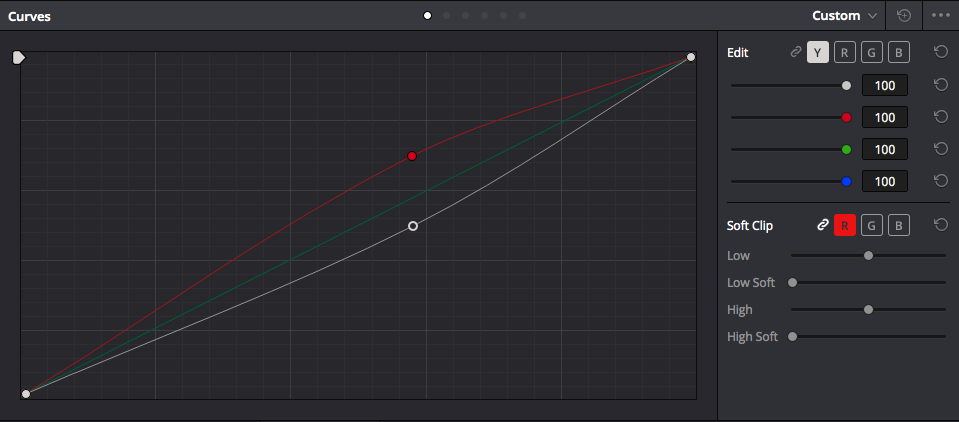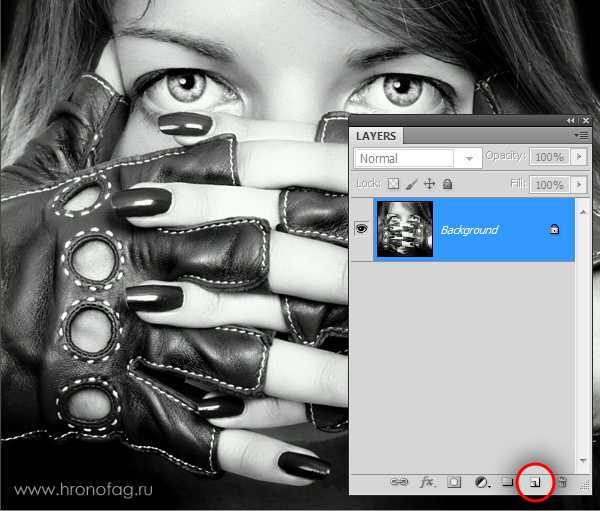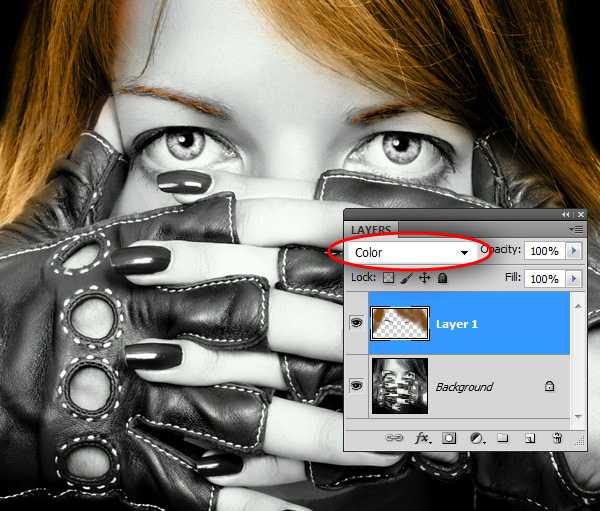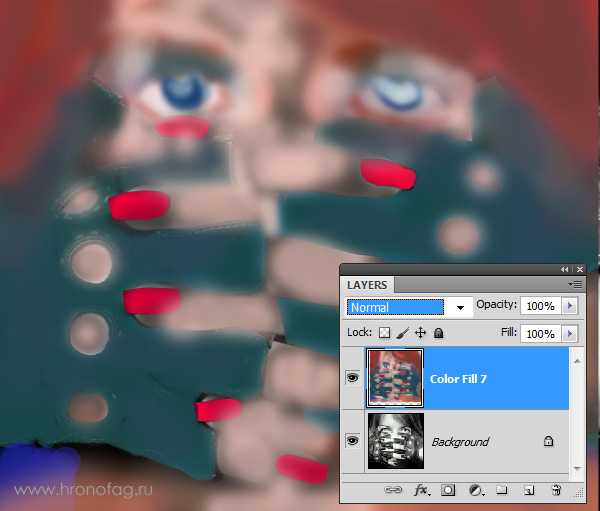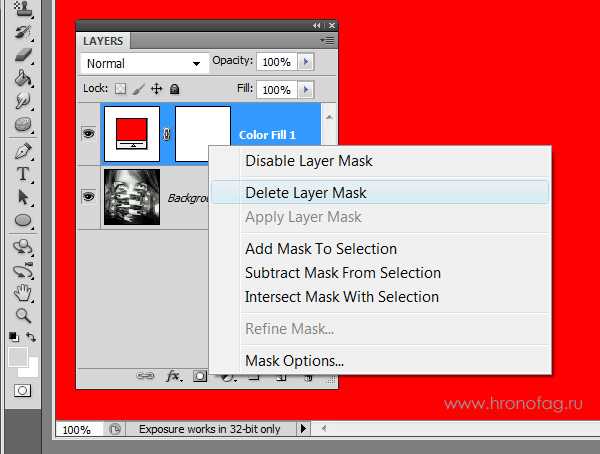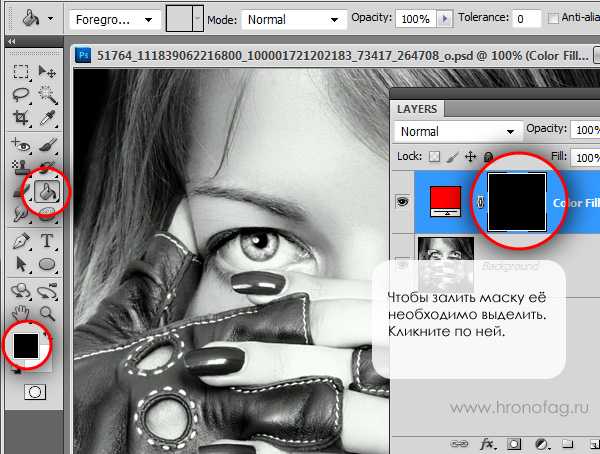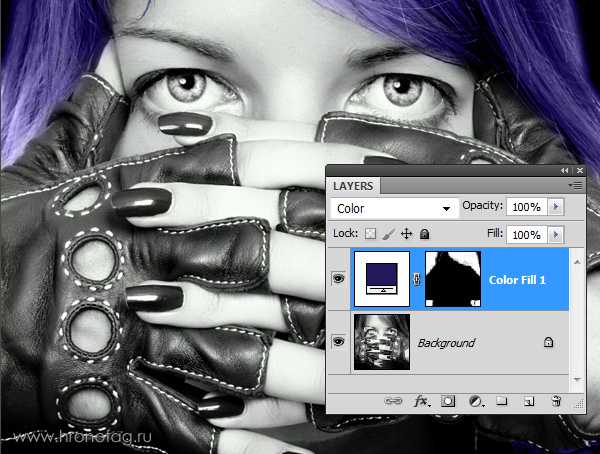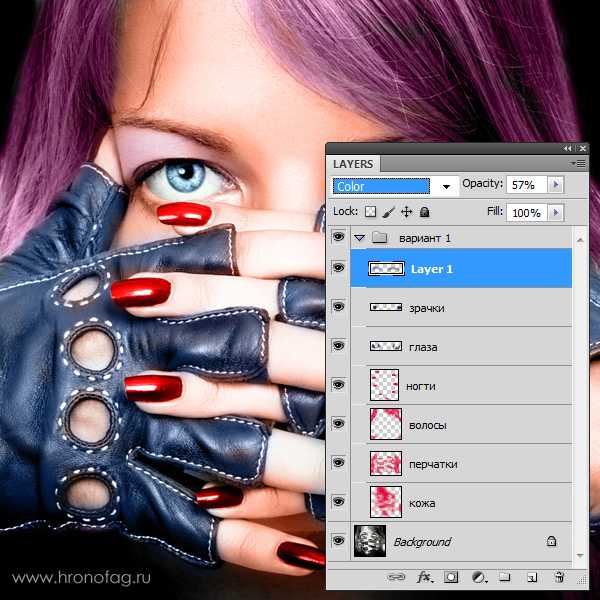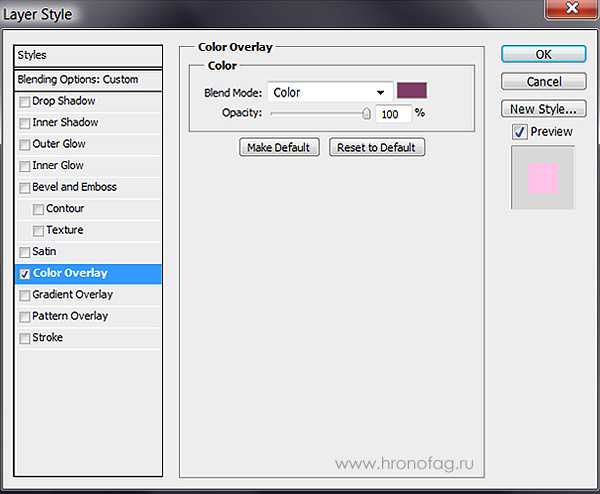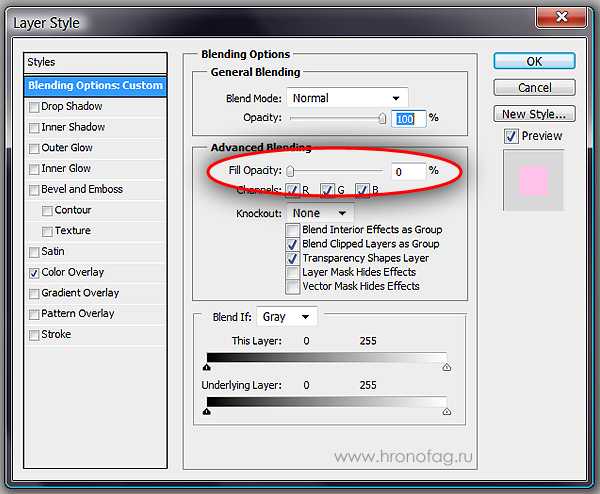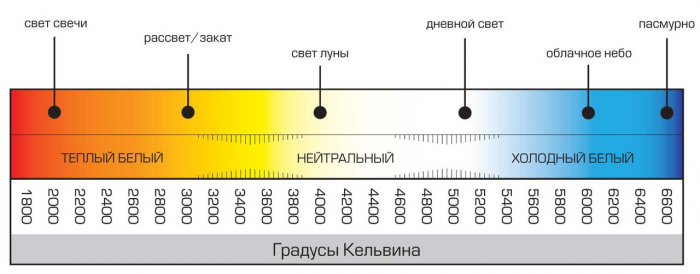Простая теория цвета
Прежде чем мы с Вами приступим к изучению следующего способа цветокоррекции фотографий, давайте узнаем немного больше о теории цвета.
Взгляните на изображение ниже, и Вы увидите три основных цвета RGB — красный, зеленый и синий. После этого в глаза бросаются вторичные цвета, составляющие собой CMY — голубой, пурпурный и желтый. Вторичные цвета формируются благодаря смешению пары основных цветов: зеленый + синий = голубой, красный + синий = пурпурный, красный + зеленый = желтый. Все очень просто!
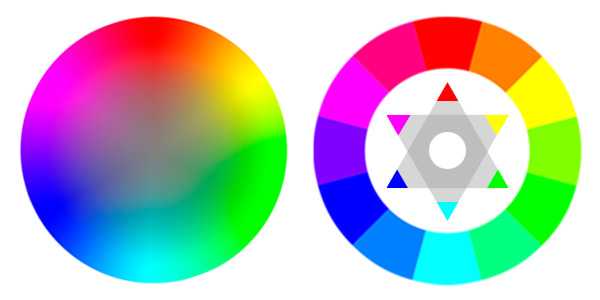
Вторичные цвета в палитре противопоставлены первичным. Следовательно, мы получаем пары:
Красный — ГолубойЗеленый — ПурпурныйСиний — Желтый
Еще шесть третичных цветов образуются вследствие слияния первичных и вторичных цветов. Но в данный момент нам не требуется вдаваться в такие подробности.
Очень важно знать о таких вещах как первичные и вторичные цвета и их взаимодействие. С помощью корректирующего слоя Кривые Вы сможете вносить изменения в цветовую гамму изображения в Красном (Red), Зеленом (Green) и Синем (Blue) цветовых каналах
Например, при движении линии вверх в Красном канале, уровень содержания красного цвета в изображении будет повышаться. Понижение линии, в свою очередь, придаст фотографии голубой оттенок. Остальные каналы работают по тому же принципу (см. изображение).
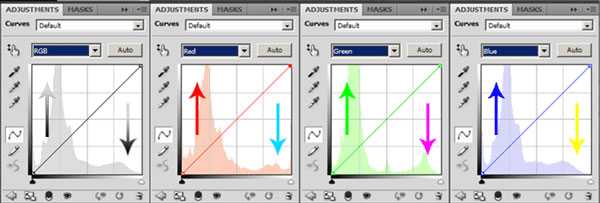
Selective Color
Если вам лень связываться с кривыми, но вы хотите накрутить сумасшедшие (или не очень) оттенки, для вас есть совсем уж элементарный, но зато очень наглядный способ раскрашивания фотографий.
Основан он на использовании инструмента Selective Color, так что с создания соответствующего корректирующего слоя мы и начнём:

Как вы, надеюсь, уже догадались, простейший путь к созданию красивой и контрастной (в колористическом смысле) картинки лежит через придание светлым и тёмным участкам фотографии различных оттенков. Поэтому все манипуляции мы будем производить, выбирая в параметре Color значения Whites и Blacks.
Я не буду останавливаться на этом методе более подробно — слишком уж он очевиден. Все преобразования настолько наглядны, что вам остаётся лишь подключить своё воображение. Приведу лишь один вариант, сделанный на скорую руку, в качестве примера:

Как видите, наличие четырёх ползунков cyan magenta yellow и black предоставляет весьма богатый простор для полёта фантазии. Главное — не бояться экспериментировать.
Цветокоррекция с картой градиента (Gradient Map)
Цветокоррекцию можно выполнить инструментом «Карта градиента». Подробный материал о градиентах в Фотошопе я как раз делала недавно. Итак, как же сделать цветокоррекцию с их помощью?
- Создайте слой «Карта градиента».
- Теперь, выбрав слой с градиентом, поставьте режим наложения «Мягкий свет».
- Щелкните вот сюда, чтобы увидеть редактор, в котором можно создать градиент. Или выберите его из существующих.
- Открылся редактор градиентов. У меня просто тьма сохраненных, и я могу выбрать любой, который придется по вкусу. Вы можете создать свой градиент, который наиболее подходит вашей фотографии.
- Вот, что получилось с фотографией леса, если сделать градиент из трех цветов – зеленого, красного и оранжевого.
Вовсе не обязательно ставить «Мягкий свет». Вы можете смело экспериментировать с режимами наложения. Например, такой результат вышел при использовании режима «Цветовой тон».
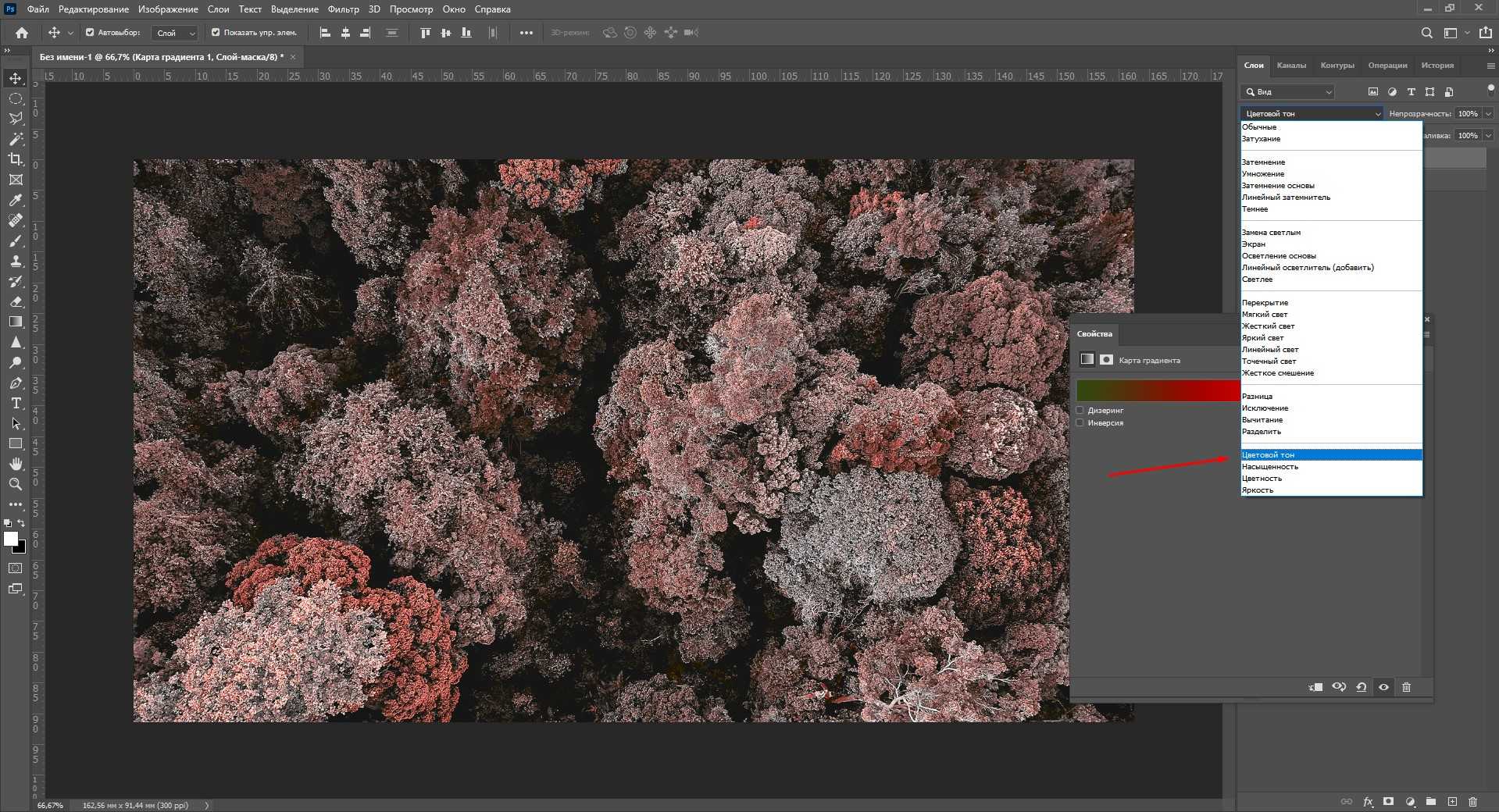
Цветокоррекция в Фотошопе: 5 способов сделать коррекцию цвета

Прежде чем начать знакомство с цветокоррекцией, стоит уточнить, что тема эта очень обширная. Чтобы заниматься цветокоррекцией на должном уровне, лучше пройти специальные курсы, где вас обучат основам цветовой гармонии, научат правильно сочетать цвета и пользоваться существующими методами и способами цветокоррекции. И желательно получить сертификат. В век цифровых технологий обработка фото — весьма прибыльное занятие. А самым выгодным вложением средств во все времена было и остаётся образование.
Мы рассмотрим базовый универсальный способ цветокоррекции.
Перед тем как сделать цветокоррекцию в Photoshop, нужно понять, что это такое и с какой целью применяется.
Цветокоррекция — это изменение цветов, тонов и насыщенности изображения, применяется либо для улучшения картинки, либо в качестве творческого приёма. К первому случаю можно отнести необходимость получить более реалистичные цвета или сделать фото светлее. Ведь при определённых настройках фототехники цвета могут передаваться искажённо, не так, как мы их видим в реальной жизни. Сюда же относится коррекция фото для поднятия насыщенности цветов, ради большей привлекательности снимка. Во втором случае цветокоррекцию подскажет вам собственная фантазия. Это может быть винтажная цветокоррекция, фантастические цвета пейзажей и тому подобное.
Коррекция цвета в Photoshop осуществляется на корректирующих слоях. Если цветокоррекцию применять к слою с изображением, то изменения изображения будут необратимы. Корректирующие слои работают как фильтры. Все эффекты корректирующего слоя будут видны на изображении под этим слоем. Также корректирующий слой позволит внести изменения в конечный результат, если это окажется необходимо. Тему слоёв мы обсуждали в предыдущей статье.
Автоматическая цветокоррекция
Самый простой и быстрый способ для новичков — автоматическая цветокоррекция. Откройте изображение в Photoshop, создайте дубликат слоя с изображением (Ctrl+G). Перейдите на дубликат слоя и нажмите Shift+Ctrl+B. Эта команда Photoshop автоматически регулирует контраст и цвет изображения, самостоятельно определяя тени, средние тона и светлые участки.
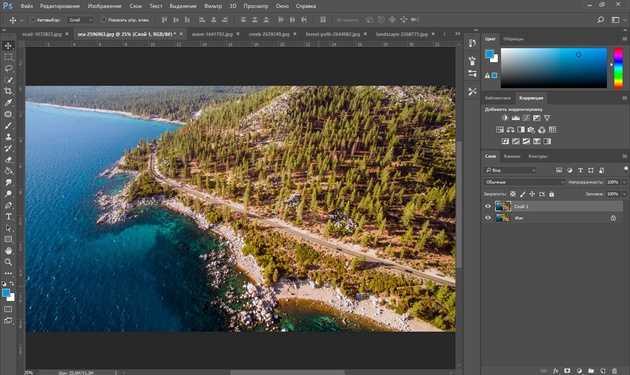
Так выглядят снимки до и после автоматической цветокоррекции.
Источник
Что такое цветокоррекция?
Цветокоррекцию используют для того, чтобы изменить цвета, оттенки, насыщенность изображения, а также исправить некоторые ошибки. Например, если фотография пересвечена или, наоборот, слишком затемнена. Также цветокоррекцию используют, чтобы сделать серию фотографий в одной цветовой палитре – чтобы все фото выглядели в едином стиле.
Цветокоррекция применяется и для творческих экспериментов. С помощью изменения оттенков можно придать фотографии определенную атмосферу – все зависит только от вашей концепции.
Итак, давайте посмотрим, какие инструменты нам предлагает великий и ужасный Adobe Photoshop.
Цветокоррекция за пару кликов мыши!
Фотоаппарат из-за неправильных настроек исказил цвета? Или, может быть, вы делали снимок при специфическом освещении, из-за которого предметы и люди на фотографии приобрели неестественные оттенки? Сделайте цветокоррекцию в программе для обработки фото! В редакторе «ФотоМАСТЕР» представлено три удобных инструмента для исправления цветового баланса. Из этой статьи вы узнаете о каждом из них, а также о правилах цветокоррекции.
Настраиваем цвета фото за 1 щелчок мыши!
В программе «ФотоМАСТЕР» вы сможете преобразить фотографию за пару секунд. В редакторе предусмотрены две опции для автокоррекции. С ними обработка фото, цветокоррекция и другие работы по повышению качества изображений перестанут вызывать какие-либо проблемы. Одна из кнопок позволяет исправлять засвеченные фотографии и слишком темные снимки, а вторая предназначена для быстрого редактирования цвета.

Откройте изображение в редакторе и на панели справа поставьте галочку рядом с пунктом «Цвет». Фотография будет автоматически обработана приложение, а все изменения тут же отобразятся в окне предпросмотра.
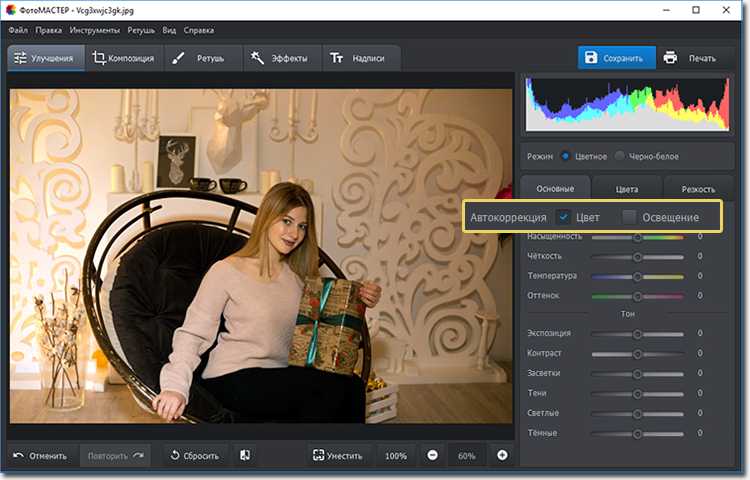
Ручная коррекция цветового баланса
Контролируйте изменение фотографии до самых мелочей! Вы можете самостоятельно настроить цвет фотографии. Для этого кликните по одноименной вкладке в меню «Улучшения». Здесь вы можете изменить цвет волос на фотографии и скорректировать «Цветовой баланс». Лучше инструмента цветокоррекции для новичка не найти!

Управляйте синими, красными и зелеными цветами в светлых и темных частях фотографии. Просто потяните бегунок на нужной шкале и следите за изменениями на экране.
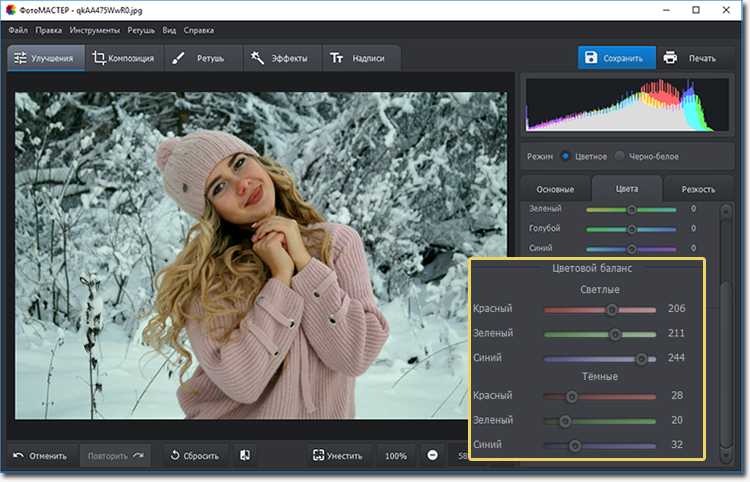
Секретное оружие профессионалов: кривые
Если хотите получить полный доступ ко всем возможностям для цветокоррекции, то воспользуйтесь кривыми (Композиция > Кривые). При активации функции на панели справа появится координатная плоскость с кривой RGB.
RGB – это базовое цветовое пространство, которое состоит из красного (Red), зеленого (Green) и синего (Blue) цветов. Все остальные оттенки на изображении получаются в результате их смешивания.
Самая высокая точка на графике — это белый цвет, а самая нижняя — черный. Промежуточные точки, соответственно, это светлые тона, темные тона и полутона. Вот как это выглядит на схеме:
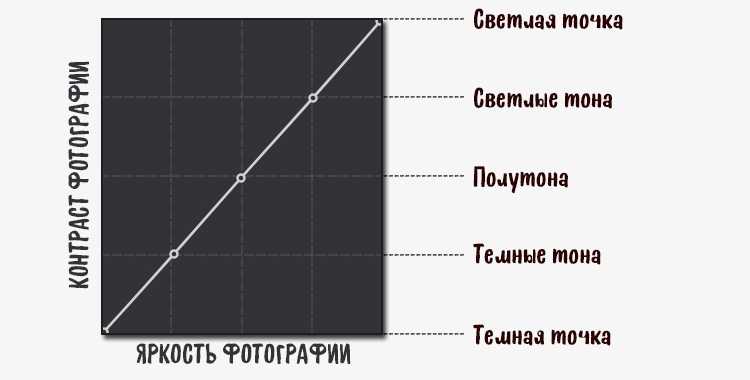
Работать с кривой просто. Создайте ключевую точку на том участке, который хотите изменить. Потяните её вверх, тогда яркость изображения будет усилена. Также вы можете передвинуть ее вниз и тем самым убавить значение этого параметра. Все уроки цветокоррекции через кривую строятся вокруг каналов: синего, зеленого и красного
Обратите внимание на то, что при усилении цвета из связки вы автоматически приглушаете противоположный ему цвет. Красный цвет здесь взаимосвязан с голубым, синий с желтым, а зеленый с пурпурным
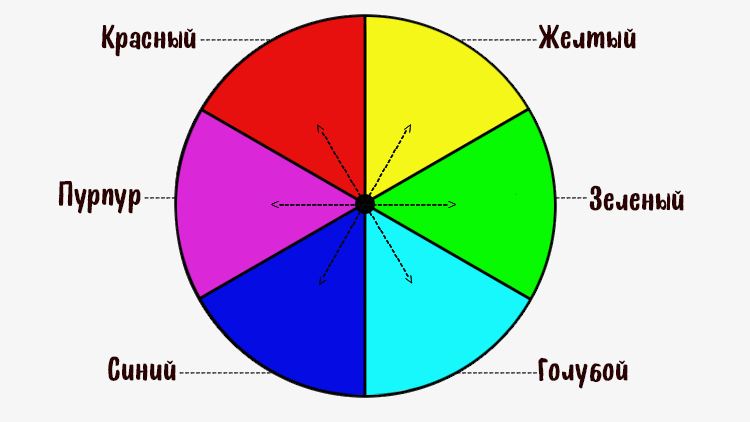
Попробуем отредактировать эту фотографию:

На изображении слишком много синего, поэтому начнем работу именно с этого канала. Создадим точку и потянем кривую вниз: так мы слегка приглушим синий цвет на фото и добавим желтый.
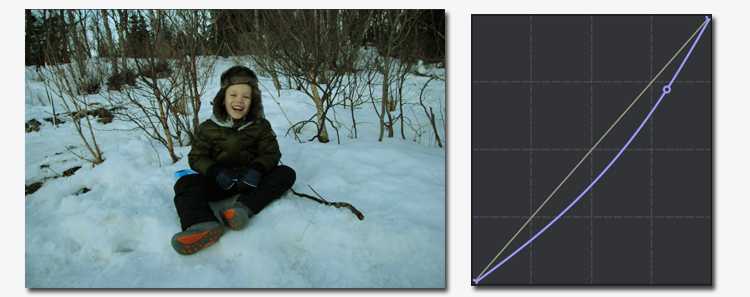
Дальше перейдем к коррекции красного канала. Наша задача — перейти от холодных тонов к теплым. Поэтому будет логично потянуть кривую вверх и усилить красный цвет.
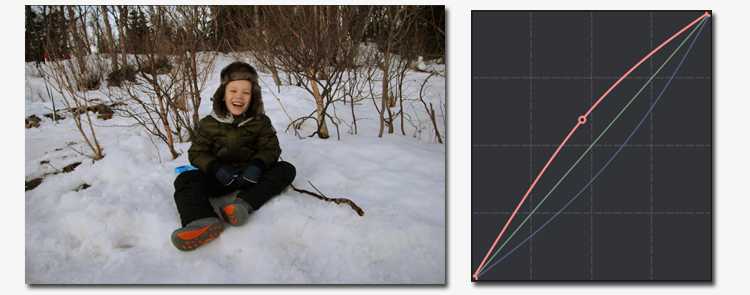
Если вам кажется, что снимок чересчур ушел в красный цвет, то вернитесь к RGB каналу и осветлите изображение. Для этого создайте ключевую точку на кривой и потяните ее вверх.

Готово! Разница видна невооруженным глазом:

С помощью кривой вы можете выполнить цветокоррекцию, а ещё тонировать снимок. Готовые пресеты помогут создать ванильный эффект или выполнить раздельное тонирование. Вы можете самостоятельно поиграть с цветом и подобрать наиболее подходящую тонировку для фото. Также не лишним будет заглянуть во встроенный каталог эффектов, в нем вы найдете киношные стили цветокоррекции фото и сможете стилизовать фото под «Дом летающих кинжалов», «Страх и ненависть в Лас-Вегасе», «Сияние» и другие популярные фильмы.

Теперь вы знаете, как сделать цветокоррекцию. Фотошоп и Lightroom больше не потребуется! Используйте при обработке готовые фильтры или настраивайте всё вручную за считанные минуты с помощью «ФотоМАСТЕРа». Скачайте редактор и опробуйте все его возможности прямо сейчас!
Цветокоррекция с кривыми (Curves)
Свет и тень
С помощью инструмента «Кривые» в Фотошопе можно изменить тона и цвета изображения. Чтобы начать работу, нажмите на значок создания нового корректирующего слоя, а затем щелкните на «Кривые».
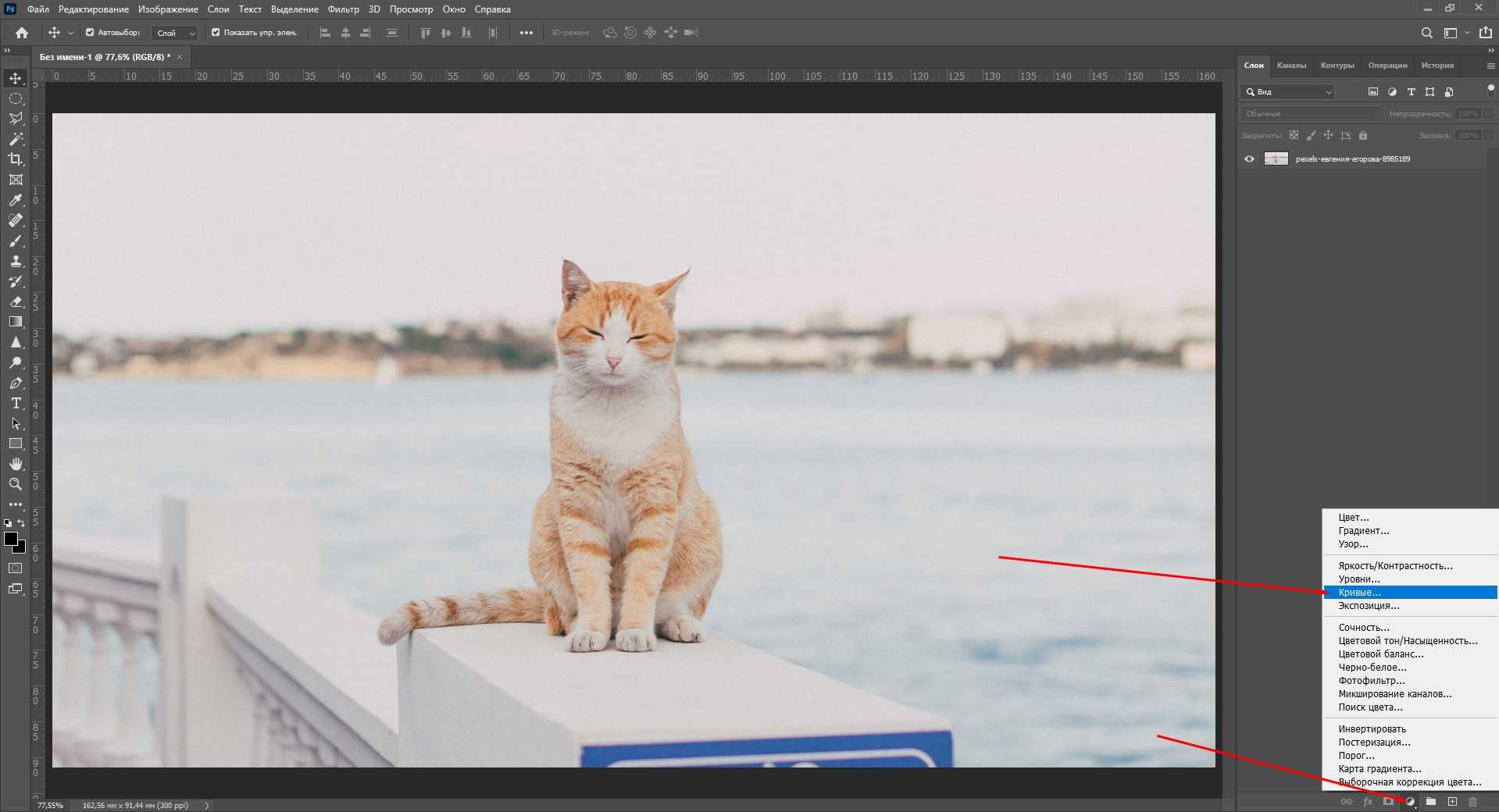
В левой нижней части кривых находятся тени. Посередине – средние тона. А правая верхняя часть демонстрирует светлые участки. Теперь попробуйте сделать фото более контрастным: просто щелкайте по линии и перетаскивайте точку.
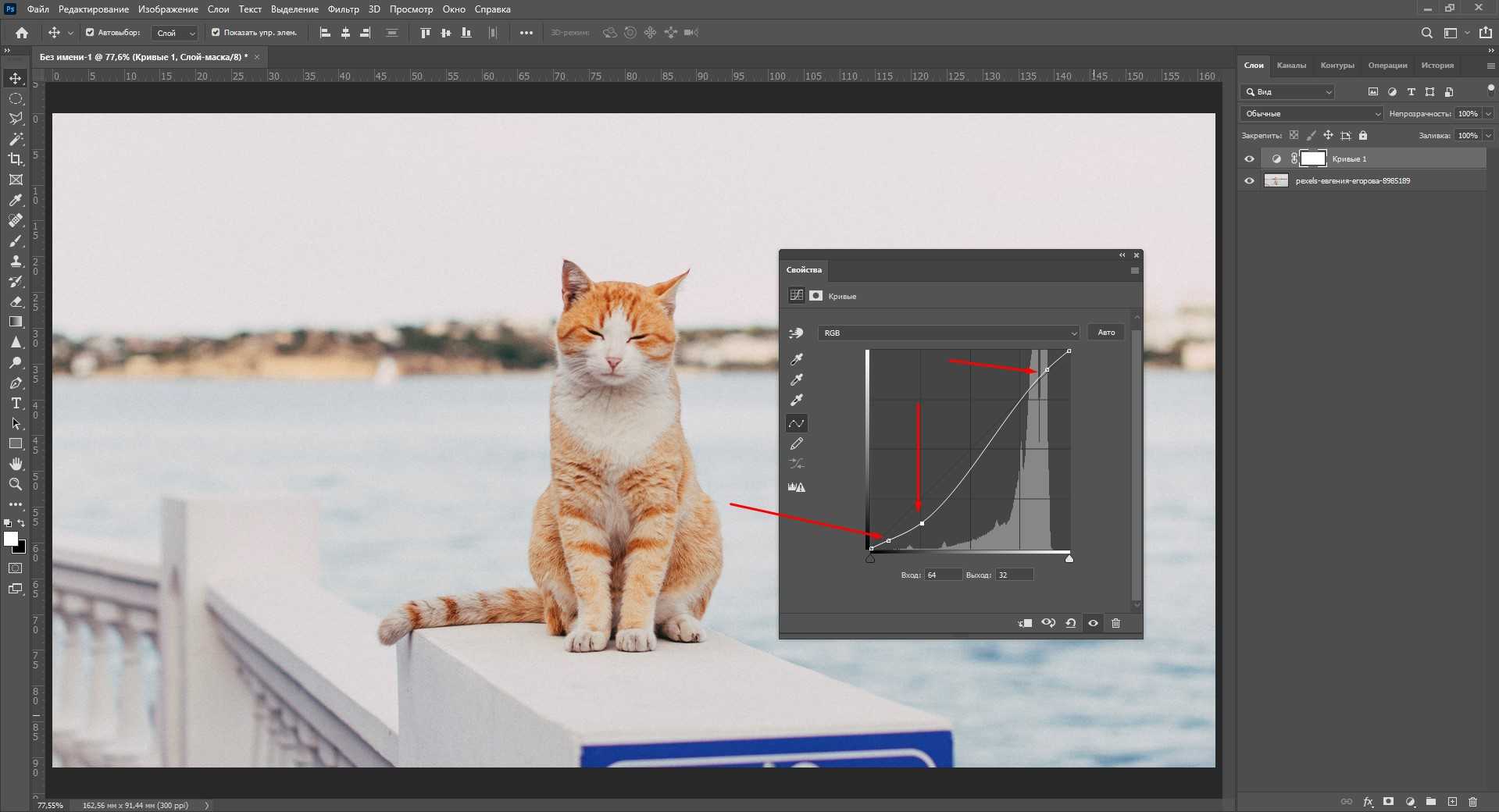
Используем пипетки
Чтобы немного автоматизировать работу, попробуйте использовать пипетки.
- Выберите верхнюю пипетку. Она отвечает за точку черного – то есть за тень. Щелкните по самому темному участку фотографии. На фотографии с котом этот участок находится под лапами.
- Теперь выберите нижнюю и щелкните по самому светлому участку. Здесь это небо.
Наверное, вы заметили, что рядом с нашей кривой появились новые линии. Так отображаются каналы – RGB (красный, зеленый и синий). О них читайте в следующем пункте.
Каналы
Щелкните по стрелочке возле строки RGB. Вы увидите все три канала по отдельности.
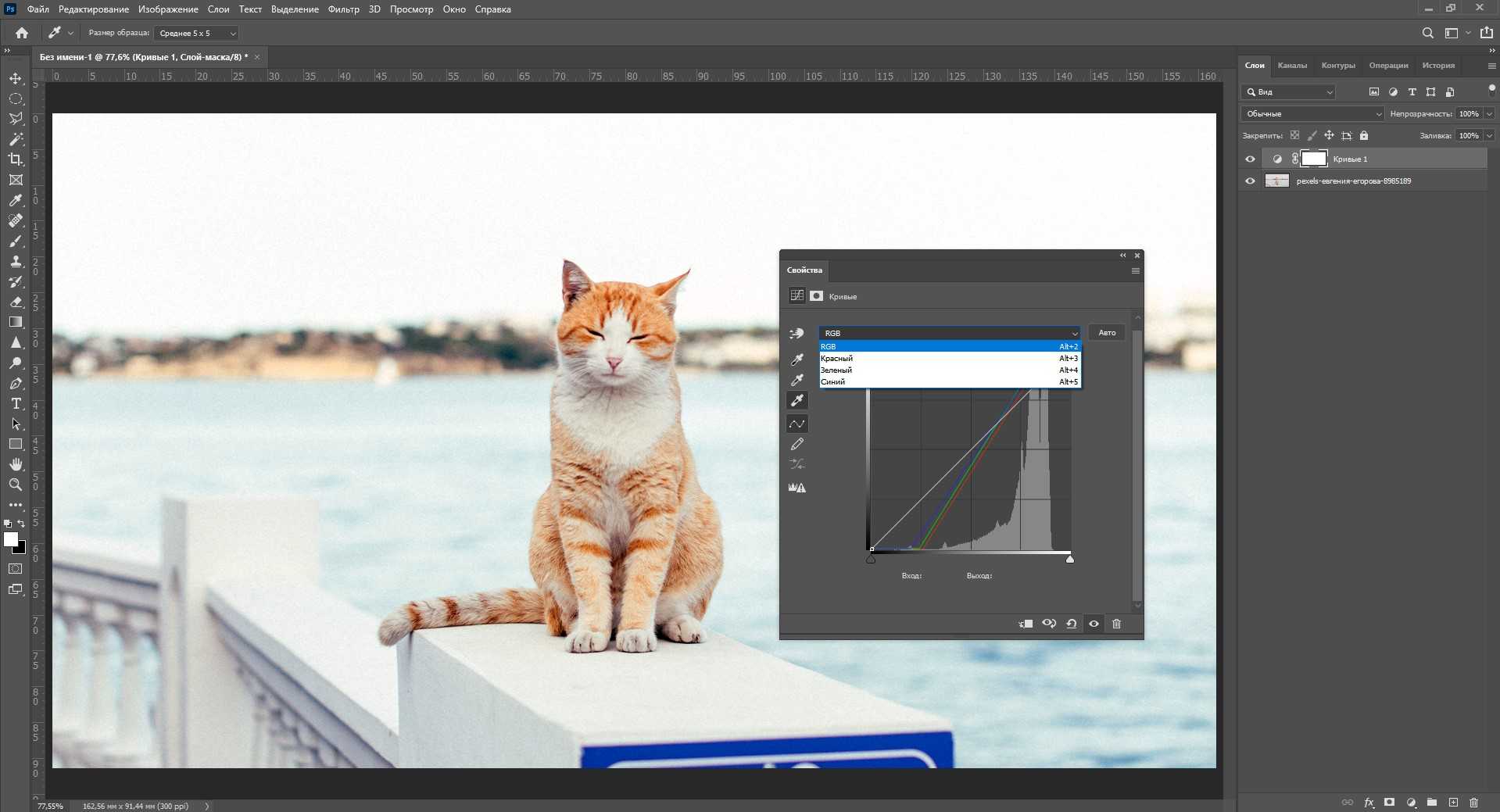
Например, выбрав красный канал и поднимая кривую вверх, можно задать картинке красный оттенок.
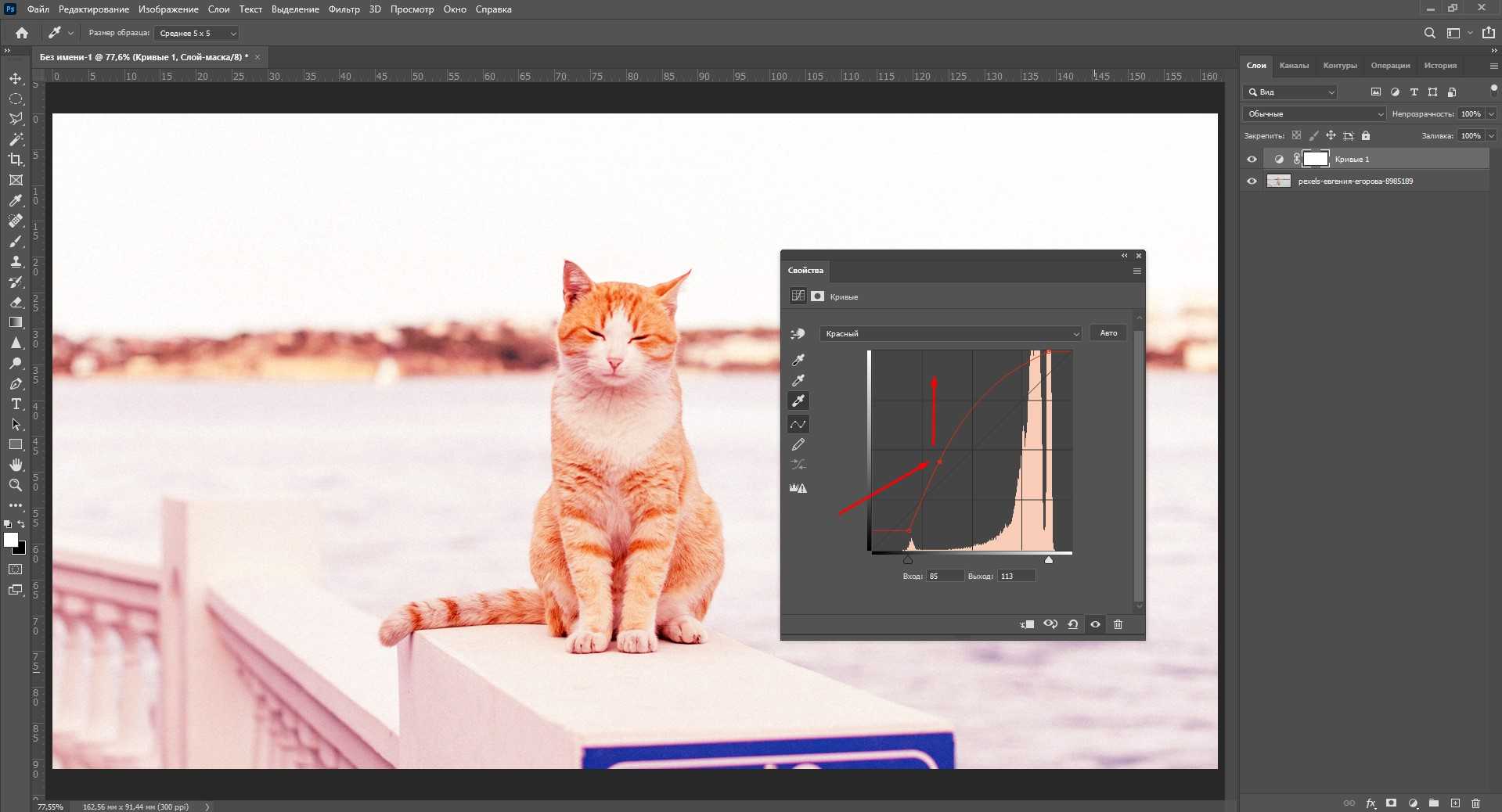
А вот если опустить в правую нижнюю часть – все окрасится в голубой.

Таким образом, уменьшая влияние какого-либо из каналов, вы можете изменять оттенок фотографии.
Автоматическая цветокоррекция
На самом деле, если у вас нет цели точно откорректировать цвета по своей задумке, можно просто нажать на волшебную кнопку «Авто». Фотошоп самостоятельно сделает настройку теней и светлых участков. Очень удобно!

Помимо кнопки «Авто», можно воспользоваться готовыми настройками. Вот так можно в один клик поднять контрастность фотографии.
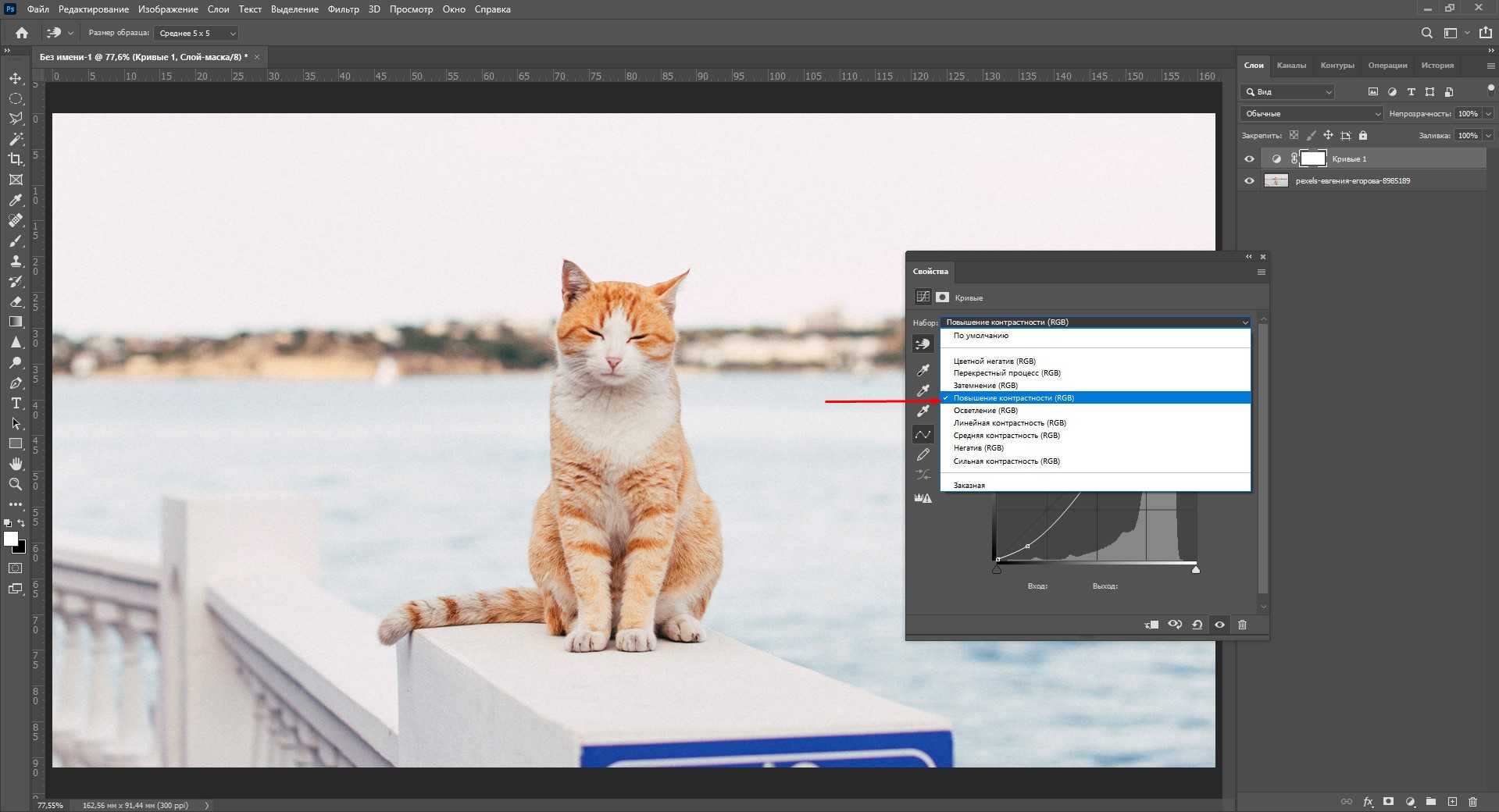
Раскрашиваем фотографию с помощью кривых
Не менее интересные манипуляции можно произвести и в более привычном цветовом пространстве RGB, также воспользовавшись всего одним инструментом — кривой.
Как и в прошлом методе, мы создаем корректирующий слой Curves, и приступаем к работе с отдельными каналами. Только на сей раз кривые будут действительно искривляться. В сущности, мы будем просто раскрашивать изображение в нужный нам тон, манипулируя кривыми, отвечающими за красный, синий и зеленый канал. Фокус же состоит в том, что областям фотографии, имеющим различную яркость, мы придадим различные оттенки.
К примеру, мы можем поднять синюю кривую, но не на всём её протяжении, а только лишь на участке, соответствующем темным тонам. Темные части изображения приобретут соответствующий оттенок, став холоднее. Вместе с тем кривую, отвечающую за красный канал, мы поднимем на светлом участке. Теперь наиболее светлые части — солнечные блики на земле и освещенная прямыми лучами кожа модели — окрасятся в красноватый оттенок, создавая иллюзию, что снимок был сделан на рассвете.
 


Естественно, ваша творческая фантазия ни в коем случае не должна ограничиваться лишь имитацией естественных условий освещения. Задействовав синий и зелёный каналы, я легко получил вот такой интересный эффект:
 

Не забывайте, что кривые можно не только поднимать, но и опускать. При этом опуская кривую, отвечающую за тот или иной цветовой канал, мы усиливаем противоположный ему цвет (для красного этого циановый, для зелёного — пурпурный, а для синего — жёлтый).
Таким образом, мы можем раскрасить наш снимок в противоположные цвета, используя всего одну кривую. Например, придав синей кривой форму, обратную форме латинской S, мы «охладим» тёмные участки и сделаем более «тёплыми» светлые, получив таким образом классическое контрастное раздельное тонирование:

Обратите внимание на то, как сильно я поднял «тёмную» часть кривой — холодные тени выглядят на фотографии вполне естественно, так что почему бы и нет. А вот «светлую» часть я опустил куда менее существенно, чтобы не пережелтить кожу модели

Однако к теме тонирования мы ещё вернемся в другой статье. А здесь я остановлюсь лишь ещё на одном небольшом нюансе: если вы не хотите затрагивать яркость и контрастность исходного изображения и стремитесь работать лишь с цветом, не забудьте изменить режим наложения корректирующего слоя на Color.
Изменение цвета фотографии
О программе Adobe Photoshop
Adobe Photoshop – один из наиболее популярных пакетов для обработки растровой графики. Несмотря на высокую цену, программой пользуются до 80% профессиональных дизайнеров, фотографов, художников компьютерной графики. Благодаря огромным функциональным возможностям и простоте использования Adobe Photoshop занимает доминирующее положение на рынке графических редакторов.
Богатый инструментарий и простота применения делает программу удобной как для простой коррекции фотографий, так и для создания сложных изображений.
Однако есть сфера, в которой «мощь Фотошопа» проявляется наиболее явно. Это изменение оттенков цветов или цветокоррекция в Adobe Photoshop. Можно утверждать, что ни один из продуктов-конкурентов не имеет такого богатого арсенала инструментов. Процесс изменения цвета кажется сложным только на первый взгляд. На деле же эта задача оказывается легко решаемой даже для новичка.
Для чего делают цветокоррекцию
Существует множество уроков по цветокоррекции, однако в них лишь описываются принципы обработки изображения. Прежде чем начать работу со снимками, нужно разобраться в том, что такое цветокоррекция и для чего её используют.
Цветокоррекция – это Замена исходного составляющего цвета, оттенков, тона и насыщенности изображения. Её применяют по нескольким причинам.
1. Часто случается так, что мы видим реальные цвета, которые на снимке получаются совершенно другими. Это происходит из-за не правильных настроек фотоаппарата, низкого качества съемочной аппаратуры или специфичного освещения. Техника не имеет возможности подстраиваться к освещению так же, как и человеческий глаз. Это вызывает погрешности в снимках.
2. Цветовые дефекты. К ним можно отнести засвеченность снимка, чрезмерная затемненность, дымка или тусклость тонов и красок.
3. Творческие эксперименты. Цветокоррекция позволяет воплощать замыслы фотографа. Снимкам можно добавить сказочности или брутальности, выразительности или тусклости. всё зависит от замысла фотографа.
Чаще всего, цветокоррекция в фотошопе выполняется при помощи разложения снимка на каналы. Существует несколько режимов для редактирования:
RGB — Красный, Зеленый, Синий (Red Green Blue). Это самый популярный режим редактирования изображений. С ним приходится сталкиваться чаще всего.
CMYK — Голубой, Пурпурный, Жёлтый, Чёрный (Cyan Magenta Yellow blacK).
В этом режиме белый цвет в каналах показывает максимальное присутствие цвета, а черный — наоборот, минимальное. Если, к примеру, Голубой канал полностью заполнен черным, значит голубой цвет на снимке вовсе отсутствует.
Мы коротко рассмотрели, что такое цветокоррекция и для чего она используется. Теперь пора переходить к практике.
Экшен. Обработка фотографий. Цветокоррекция.
 Очень часто бывает, что любительские фото, сделанные не очень качественной аппаратурой или не очень умелыми фотографами, требуют обработки фотографий или цветокоррекции в фотошопе, у них обычно нарушен цветовой баланс, а именно белый цвет и фотографии получаются или с холодным или с теплым оттенком. Так у меня и случилось во время съемки достопримечательностей Тюмени, о чем я писала в предыдущем посте Тюмень. Фото достопримечательностей. Все мои фотографии оказались сине-фиолетового, холодного оттенка.
Очень часто бывает, что любительские фото, сделанные не очень качественной аппаратурой или не очень умелыми фотографами, требуют обработки фотографий или цветокоррекции в фотошопе, у них обычно нарушен цветовой баланс, а именно белый цвет и фотографии получаются или с холодным или с теплым оттенком. Так у меня и случилось во время съемки достопримечательностей Тюмени, о чем я писала в предыдущем посте Тюмень. Фото достопримечательностей. Все мои фотографии оказались сине-фиолетового, холодного оттенка.
И таких фотографий набралось достаточно большое количество, а удалить их рука не поднялась, но и показать фото в таком виде было стыдно, да и не разглядишь на них почти ничего. В этом уроке фотошопа я расскажу, как сделать обработку фотографий — коррекцию фото по цветовому тону, а в конце урока мы с вами запишем экшен цветоррекции фотографий в фотошопе, для того, чтобы можно было очень быстро и качественно обрабатывать большое количество ваших памятных фотографий.
Actions (читается экшнз) переводится, как действия или операции. Операции — это, записанная последовательность каких-либо команд меню, действий или функций редактирования изображения, выполненных с помощью инструментов Photoshop. Все действия выполняются один раз, записываются, сохраняются в памяти программы и потом используются многократно.
Урок фотошопа Экшен. Обработка фотографий. Цветокоррекция
Исходную фотографию в настоящем размере можно скачать в конце урока вместе в архивом урока:

1.
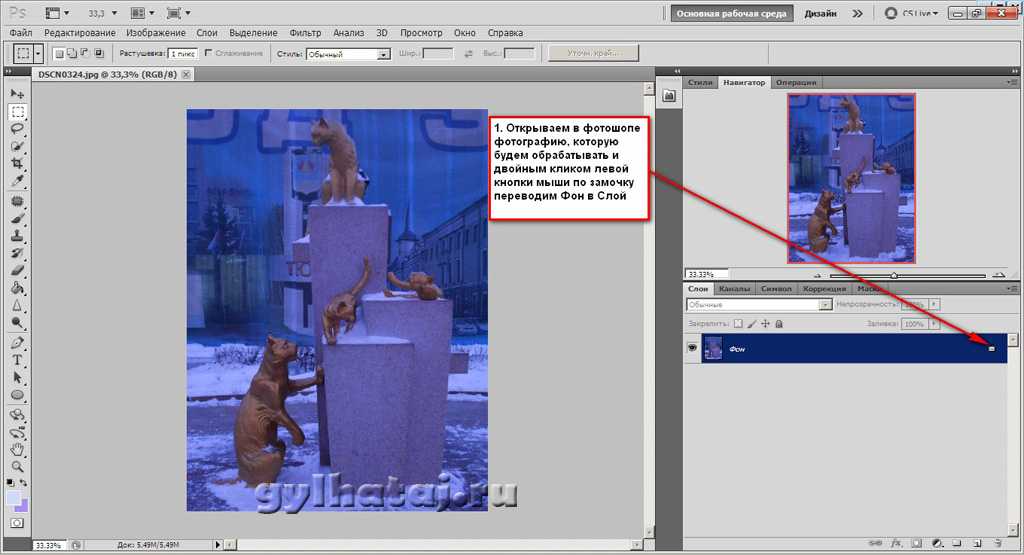
2.

3.

4.
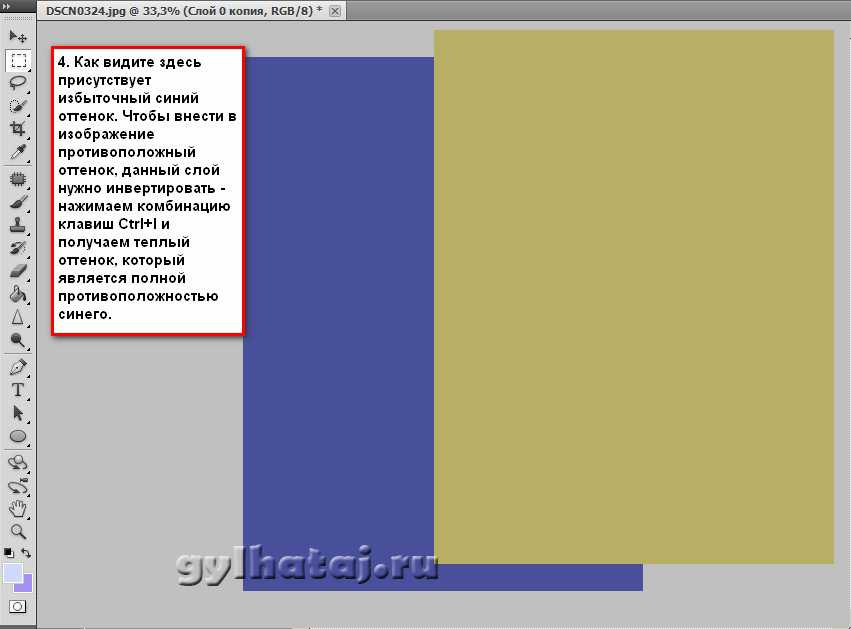
5.
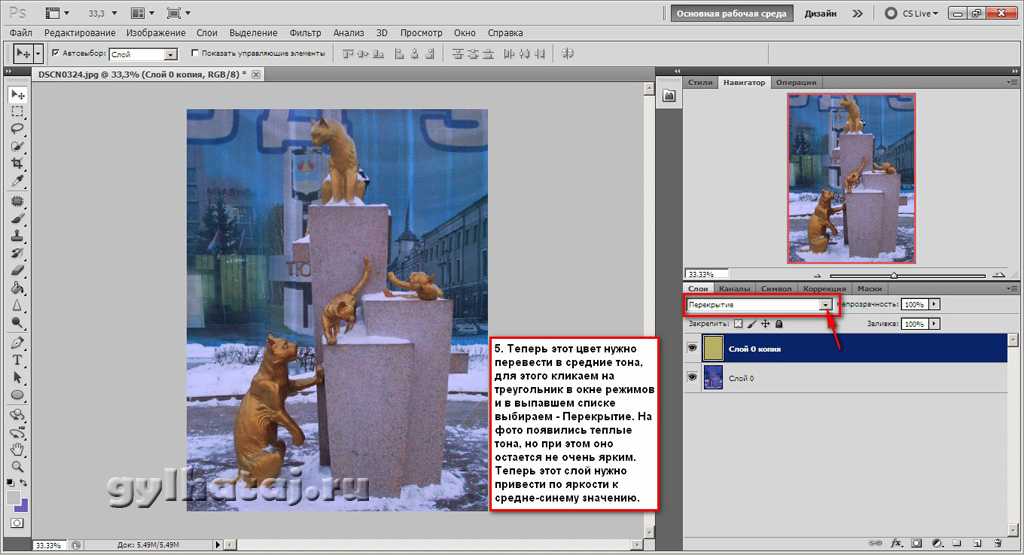 6.
6.
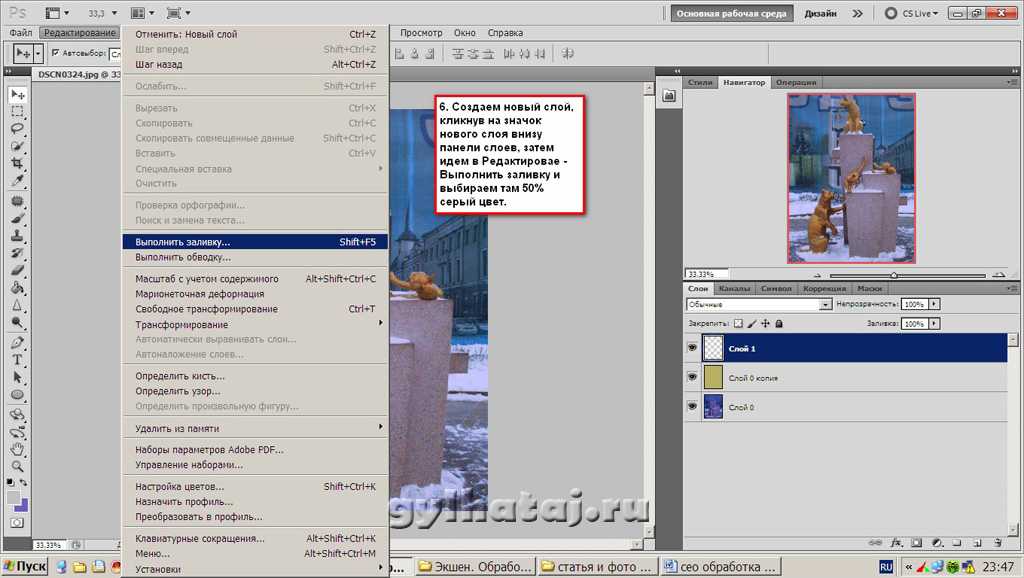
7.
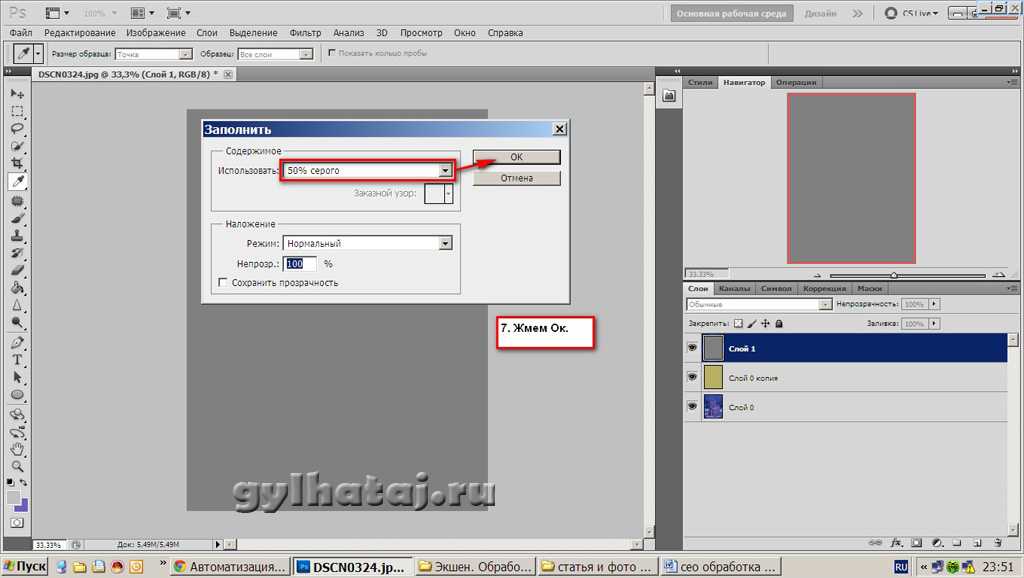
8.
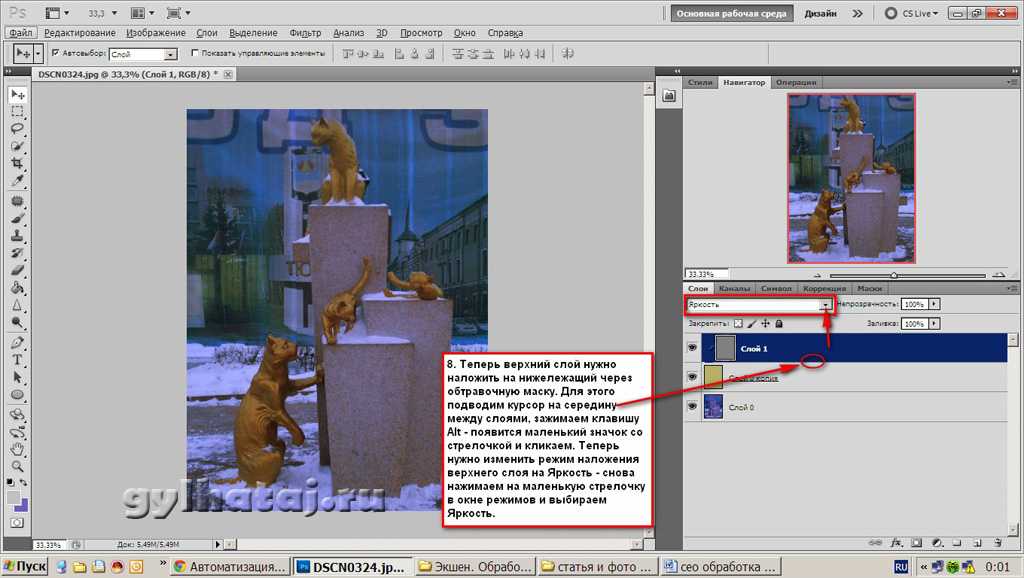
9.
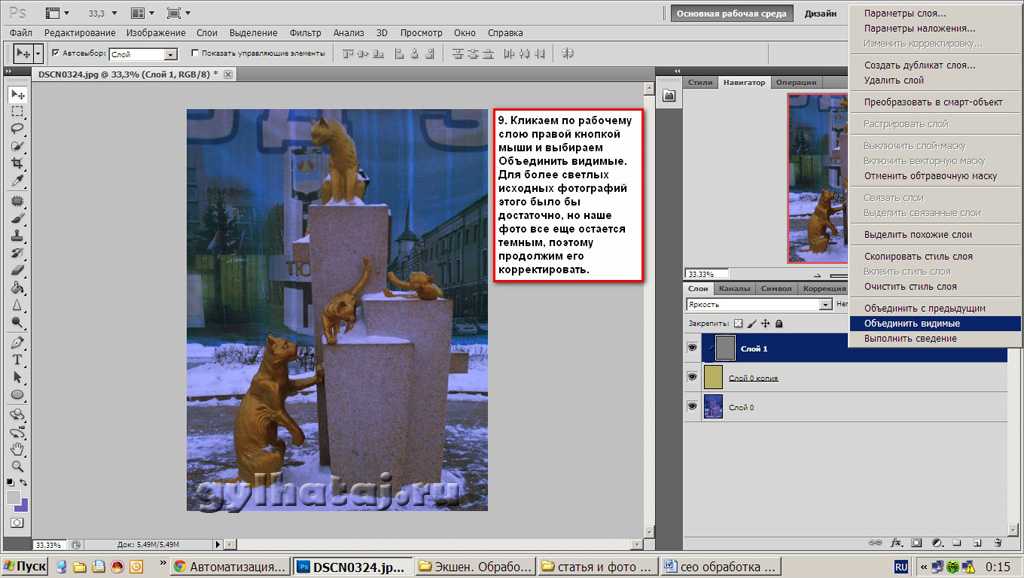
10.
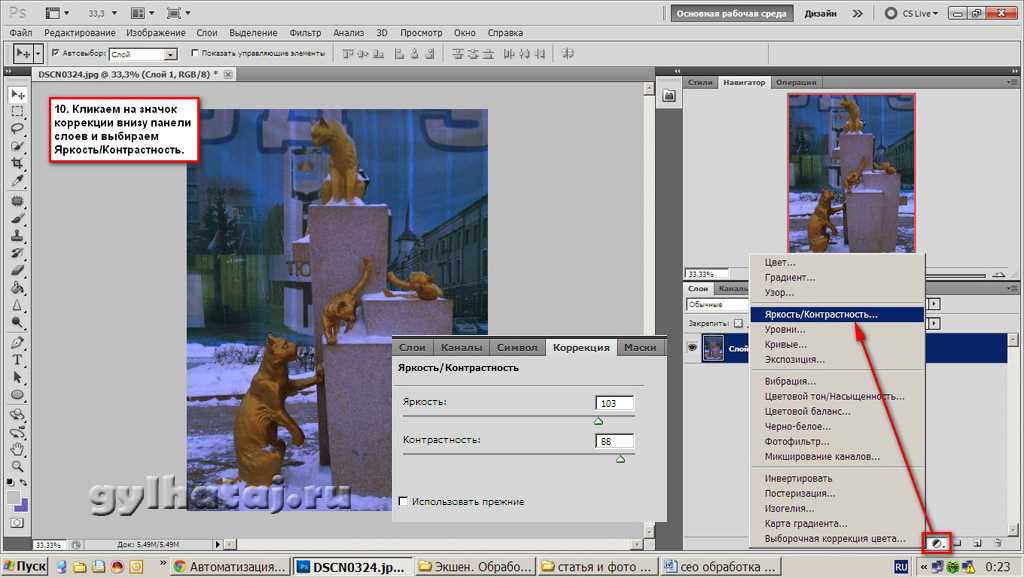
11.

Записанный мной, готовый экшен Цветокоррекция фотографий также можно будет скачать в общем архиве урока, в конце записи.
12.
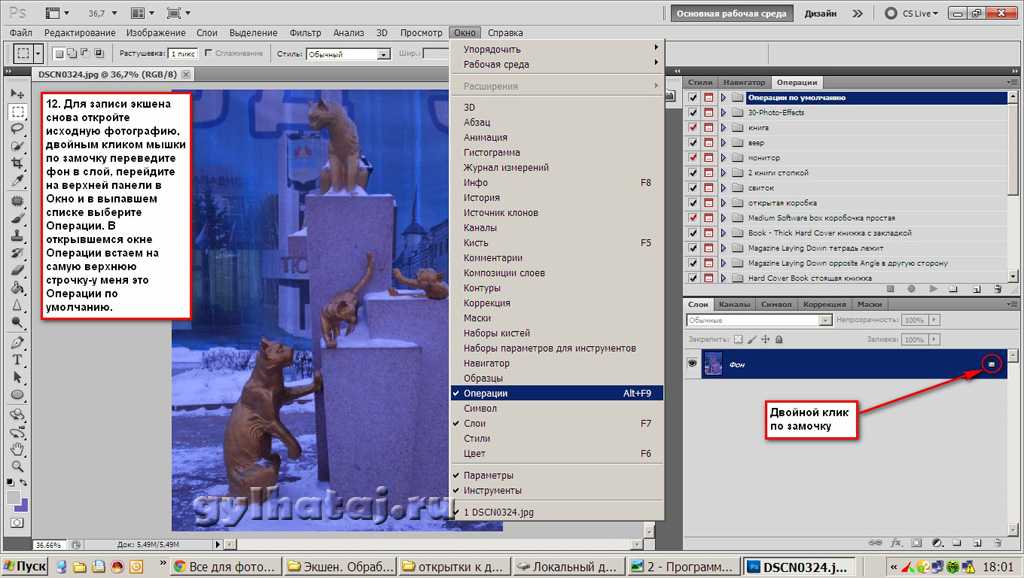
13.
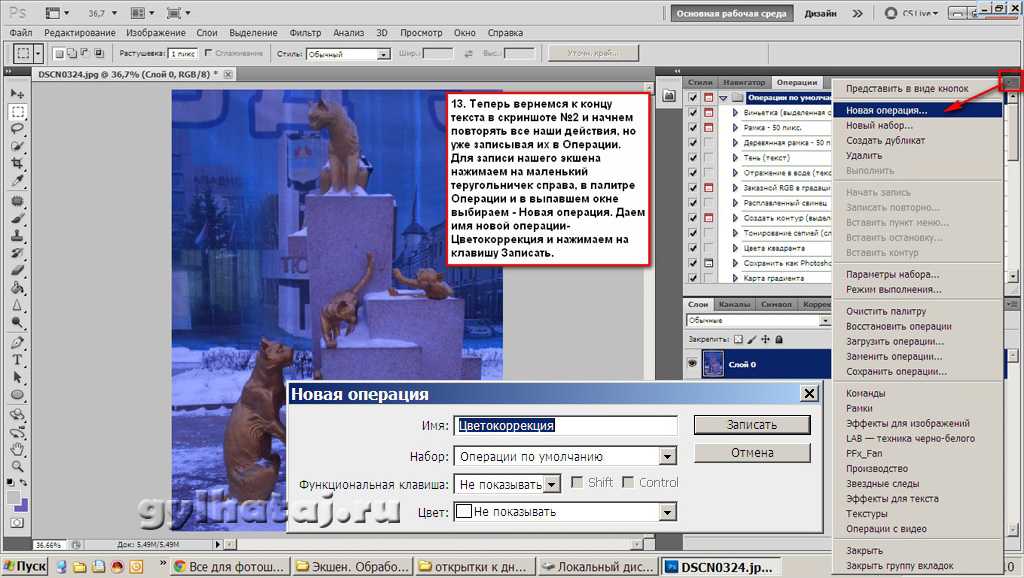
14.
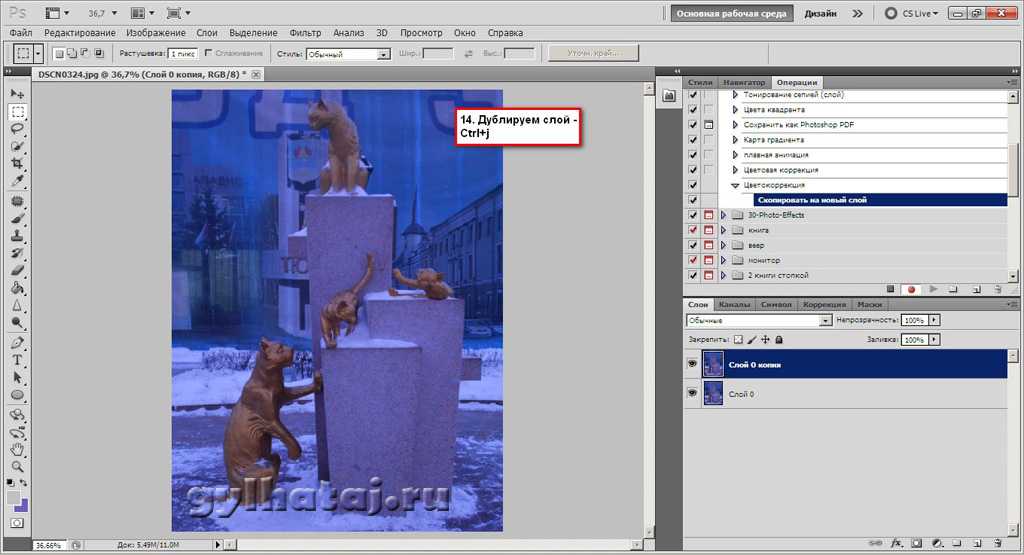
15.

16.

17.

18.
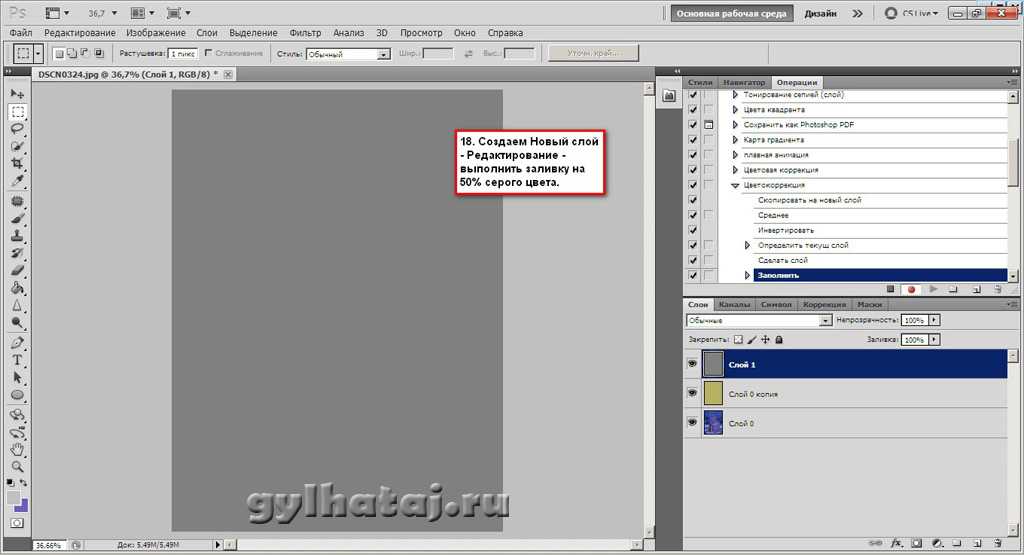
19.
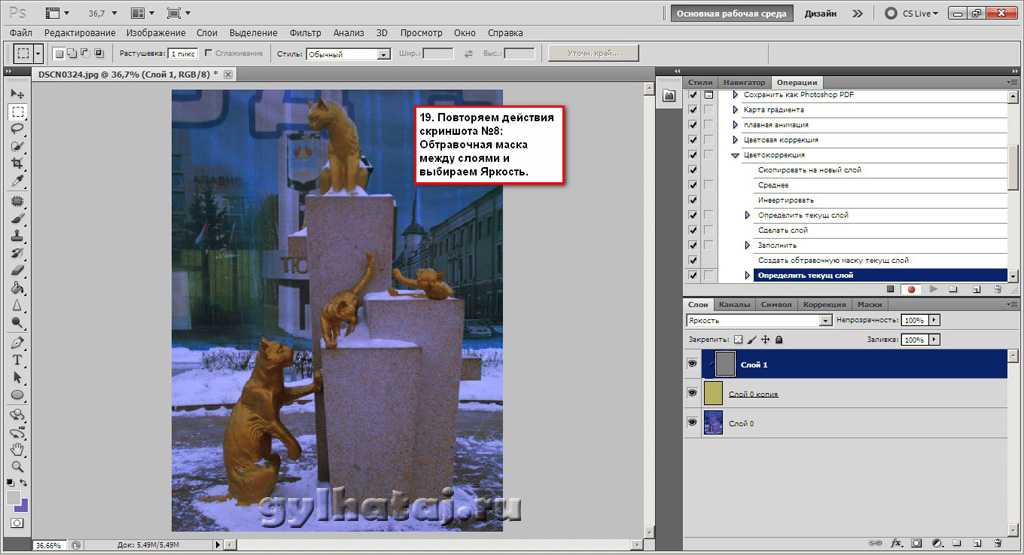
20.
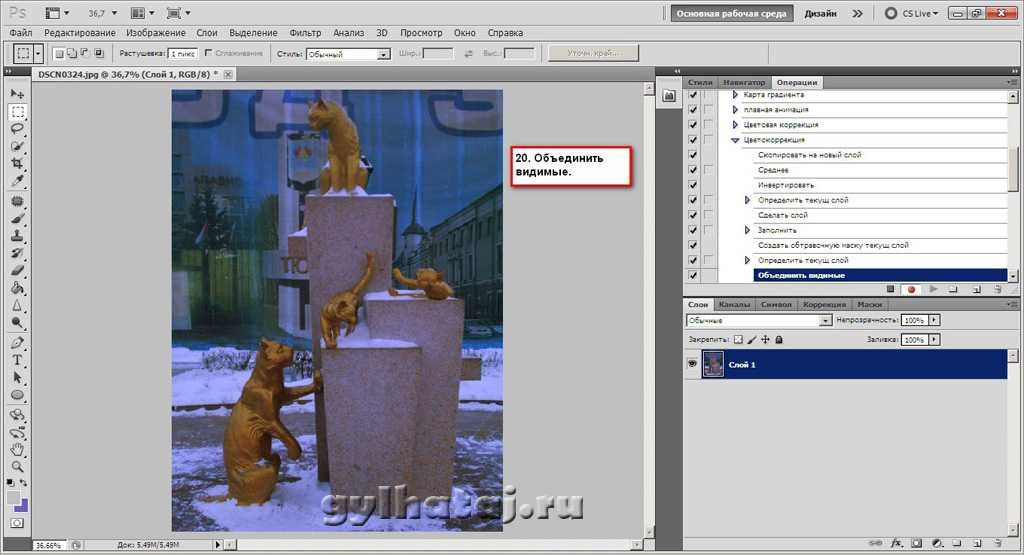
21.
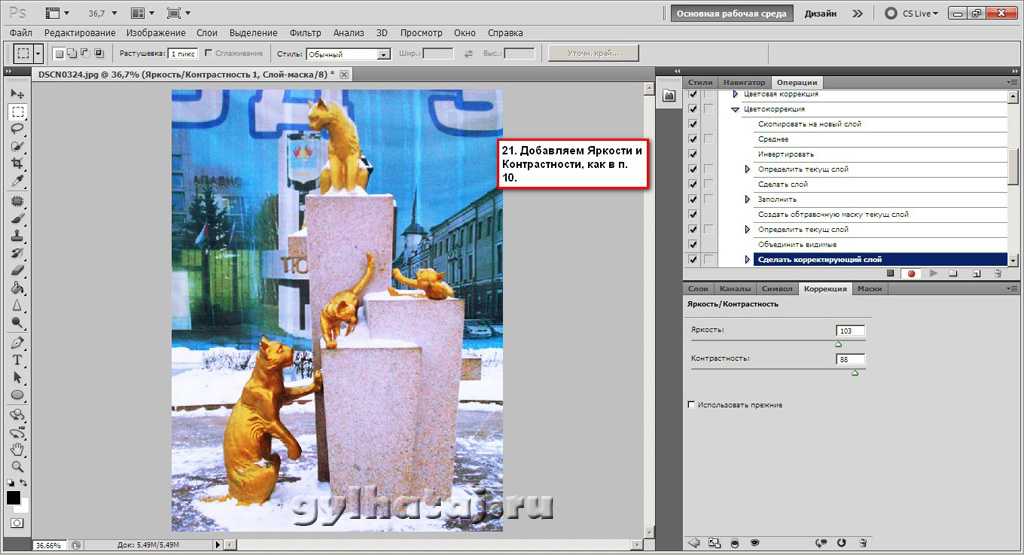
22.

После обработки фотографии экшеном вы так же можете вернуться в действиях назад, через Редактирование — Шаг назад, например, если последнее действие Яркость/ Контрастность по своим значениям оказались слишком большими для вашей фотографии и подкорректировать эти показатели вручную. Также можно после всех этих операций уменьшить Шум на фотографии, чтобы она стала чище.
23.
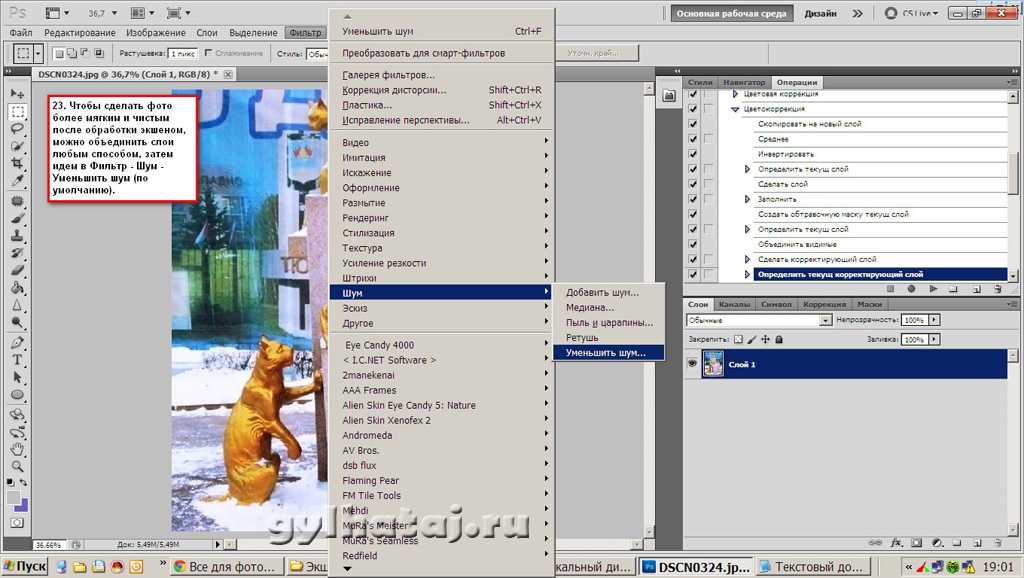
В этом уроке мы добавляли теплые тона к холодным, но вы теперь сможете, основываясь на этом же уроке, точно так же обработать ваши фотографии, которые оказались слишком теплыми — желтыми например, применяя все тот же метод от обратного, т.е добавляя к теплому тону фотографий — противоположные, холодные тона для коррекции. Красивых вам фотографий!
Hue-Saturation
Если вы хотя бы раз-другой в своей жизни открывали фотошоп, то с инструментом Hue-Saturation, наверняка, уже знакомы; он из тех, что обнаруживается методом тыка одним из первых и производит впечатление понятного инструмента и без всяких подсказок. Впрочем, это не совсем так: в Hue-Saturation есть один очень важный и не совсем лежащий на поверхности момент, благодаря которомуо он из примитивного превращается в тонкий и удобный инструмент по работе с выборочным цветом. Но по порядку…
У меня есть вот такая фотография, цвет неба которой, на самом деле, мне нравится – я специально добивалась именно такого, – но давайте представим, что это не так, что этот цвет меня не устраивает и я хочу, как можно более быстрым и эффективным способом, его изменить на что-то более естественное, при этом не затрагивая никакие другие цвета в фотографии.

Задача усложняется тем, что в небе, оттенок которого я хочу изменить, присутствуют два активных цвета – синий и циан, поэтому работать просто с одним из этих цветовых каналов будет неэффективно, нужен другой подход… И вот тут меня прекрасно выручит Hue-Saturation!
Image -> Adjustments -> Hue/Saturation… Открываем один из нужных цветовых каналов, я выбрала Cyan. Пипеткой кликаем в любое место на небе и смотрим, что произошло в самом низу окошка на двух разноцветных полосках-шкалах, между которых находятся специальные ползунки: с помощью этих ползунков фотошоп показал нам на шкале границы выбранного цветового канала. Для нашей задачи границы эти слишком узки… Не проблема, раздвигаем! Двигаем ползунки до нужных нам границ, в данном случае захватывая необходимый нам почти полностью синий канал. Фотошоп автоматически дал нашему новому каналу новое условное название — Cyans 2, что дает удобную возможность по необходимости выходить из этого канала, делать исправления в других, а затем возвращаться к нему снова.
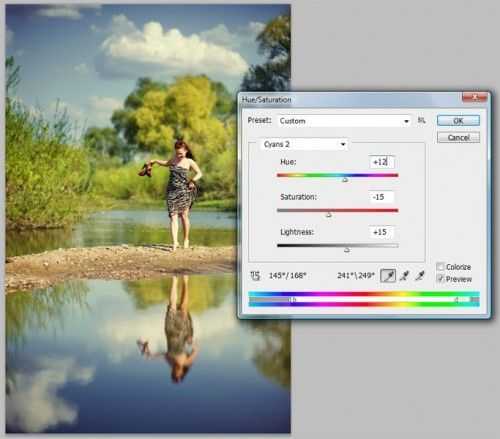
Вот и всё, остальное за малым – подвигать ползунки Hue, Saturation и Lightness, чтобы добиться требуемого оттенка неба.
Как видите, таким образом возможно довольно кардинально исправить цвета и оттенки одной части фотографии, не затрагивая другие. Быстро, удобно и эффективно.

Примеры цветокоррекции
Рассмотрим три случая применения цветокоррекции на конкретных примерах.
Не правильная передача цвета
Посмотрите на эту фотографию тигра:
На снимке много красного цвета. Для коррекции будем использовать кривые (Image (Изображение) -> Adjustment (Коррекция) -> Curves (Кривые)). Выбираем красный канал и слегка опускаем кривую чуть ниже середины, как показано на рисунке:
Вот, что в итоге получилось:
минимальные манипуляции значительно повысили качество снимка. Кривые — это очень мощный инструмент. Он используется во многих уроках по обработке фотографий.
Сделаем вывод: если на снимке повышенное содержание какого-то одного цвета, нужно выбрать соответствующий канал в кривых и уменьшить его содержание, как показано в примере.
Цветовые дефекты
Взгляните на этот снимок:
На нем много белой дымки, а цвета тусклые, но это можно исправить.
С дымкой поможет справиться инструмент Levels (Уровни). Для вызова инструмента нажимаем Ctrl+L и устанавливаем следующие настройки:
Присмотритесь к левой части гистограммы. Это и есть дымка. Сдвигая ползунок вправо, мы увеличиваем количество темных тонов и избавляемся от дымки.
Стало немного лучше, но результат еще далек от совершенства. Нужно немного осветлить котенка. Делаем копию слоя (Ctrl+J) и открываем Image -> Adjustment -> Shadow/Highlights (Тень/Свет). Вносим следующие настройки для теней:
Мы сделали снимок светлее.
Изначально планировалось осветлить только котенка, поэтому создаем для осветленного слоя маску и скрываем черной кистью фон, оставляя светлой только нашу модель.
Результат:
Снимок уже хорош. однако что-то не так. Давайте откроем Image -> Adjustment -> Photo Filter (Фото фильтр) и добавим зелёный или теплый фильтр:
Если закрыть глаза на изначальное качество снимка, можно сказать, что мы добились отличного результата. А вот и он:
Цветокоррекция выполнена, но снимок нужно подретушировать. Это уже другая тема. Уроки по ретуши найти не сложно.
Вот результат с небольшой ретушью:
Творческий подход к цветокоррекции
Это можно считать самой интересной частью статьи, однако не все признают художественную цветокоррекцию. несмотря на это, мы разберем несколько примеров её применения.
В первом примере будет использован отличный исходный снимок:
Применим к нему теплый фотофильтр (Image -> Adjustment -> Photo Filter):
Создаем новый слой и заливаем его цветом #f7d39e. Меняем режим наложения на Exclusion (Исключение) и устанавливаем непрозрачность на 25%
Далее создаем копию основного слоя и применяем Filter -> Render (Визуализация) -> Lighting Effects (Световые эффекты) со следующими параметрами:
Избавляемся от промежуточного слоя с заливкой и смотрим результат:
Второй пример будет демонстрировать принцип обработки портрета:
Сделаем снимок с достаточно популярным режимом «отбеливание». Создаем копию слоя (Ctrl+J), и нажимаем Ctrl+U для вызова фильтра Цветовой тон/Насыщенность. Устанавливаем Saturation — 0. Снимок станет черно-белым. Меняем режим наложения на Overlay, а непрозрачность на 70-80%
Добавим на фотографию эффект, который часто используется в современном кинематографе. Снова открываем наш снимок, чтобы вернуться к исходному изображению. Нажимаем Ctrl+M для открытия редактора кривых. Выбираем синий канал и добавляем синего цвета в темные тона. Перейдите в режим редактирования синего канала и добавьте синевы тёмным тонам. В светлых тонах опускаем кривую. Это даст желтизну и не позволит потеряться цвету кожи.
Вот как выглядит снимок после коррекции в Фотошопе:
Уберем фиолетовый оттенок с помощью добавления в темные тона зеленого цвета. выполняем эти действия также при помощи кривых.
Небольшая корректировка цвета кожи:
На этом обработку можно закончить.
Боремся с цветными пятнами
Нередко при обработке портрета мы сталкиваемся с участками кожи, отличающимися своим оттенком. Это могут быть пигментные пятна, не затонированные как следует халтурщиком-визажистом, или же специфические рефлексы, появившиеся уже при съёмке. Часто эти пятна усиливаются «креативной» обработкой на стадии raw-конвертирования, особенно если она включает существенные подвижки баланса белого и активную работу с тоном.
Пожалуй, в статье для начинающих следовало бы просто посоветовать создать чистый слой, наложить его в режиме Color, да и раскрасить мешающее пятно кисточкой, взяв образец цвета пипеткой, и подобрав оптимальную прозрачность. Между прочим, многие так и поступают. Но я не хочу, чтобы опытные ретачеры, если им выпадет несчастье читать это текст, сразу же забросали меня гнилыми помидорами. А потому лучше уж я расскажу о чуть более приятном способе, позволяющем не уничтожить одним движением всё разнообразие оттенков и переходов, свойственное естественной структуре живой кожи. Тем не менее, предлагаемый метод весьма прост, и позволяет сэкономить время на ручном создании масок (даже если вы уже умеете создавать их с помощью select color range).
Для наглядности возьмем фотографию, на которой мы видим лицо весьма привлекательной девушки, однако рядом с уголком её рта красуется совершенно неэстетичное размазанное пятно, о тайне возникновения которого история старательно умалчивает. С ним-то мы и будем бороться.

Создадим корректирующий слой Hue/Saturation:

Выбираем интересующий нас цветовой диапазон и вооружаемся пипеткой Subtract from sample:

Не забывая удерживать Ctrl, кликаем ей на нашем злосчастном пятне. В окошке Properties при этом выделяется интересующий нас диапазон:

Только к нему и будут применяться все дальнейшие манипуляции. Чтобы увидеть этот диапазон на своей фотографии, сдвигаем ползунок Hue в крайнее левое положение. Скорее всего, вы увидите, как оттенок приобрело не только интересующее нас пятно, но и большие участки прилегающей к нему кожи:

Чтобы решить эту проблему, уточним диапазон, сдвигая его края до тех пор, пока влияние корректирующего слоя не ограничится только интересующей нас зоной:

После уточнения диапазона, возвращаем ползунок Hue в исходное (нулевое) положение. Теперь мы можем аккуратно смещать его уже в нужную сторону, компенсируя оттенок пятна, пока он не совпадёт с нормальным цветом кожи. Думаю, можно не объяснять, что для борьбы с красными пятнами следует смещать Hue вправо, а для борьбы с жёлтыми — влево. Можно также воспользоваться ползунком Saturation, чтобы слегка обесцветить пятно, и Lightness, чтобы компенсировать изменение яркости, если таковое имело место:

«Разгоняем» цвета в LAB
Думаю, коже мы уделили достаточное внимание, так что пора перейти к более интересным манипуляциям с изображением в целом. Начну с популярнейшего трюка, позволяющего буквально в два клика сделать картинку гораздо «сочнее»
В качестве исходника возьмем вот такой уличный снимок:
Делать его «сочным» мы будем в цветовом пространстве LAB, перевести изображение в которое можно с помощью меню Image => Mode:

Теперь всё, что нам нужно, это создать корректирующий слой Curves, а затем в каналах a и b сместить крайние точки кривых, как показано на скриншоте:

 
Чем более вертикальное положение мы придадим нашим кривым (на самом деле, как видите, они остаются очень даже прямыми), тем красочнее станет наша фотография.
Если вы хотите только добавить красок, избежав эффекта тонирования, следите за тем, чтобы кривая, как и до вашего вмешательства, проходила строго через центр сетки (то есть верхняя и нижняя точки должны смещаться на равное расстояние). С другой стороны, никто не запрещает поэкспериментировать с оттенками, что я и сделал, придав пасмурной фотографии немного солнечного тепла:

Вот такой просто трюк. Надеюсь, вы с понимаем отнесетесь к тому, что в рамках одной статьи невозможно внятно объяснить, как это работает. Тем, кто хочет разобраться в вопросе, рекомендую ознакомиться с книгой уже упомянутого выше Дэна Маргулиса, которая называется «Photoshop LAB Color. Загадка каньона и другие приключения в самом мощном цветовом пространстве». Издание популярнейшее, так что найти его не составит труда.