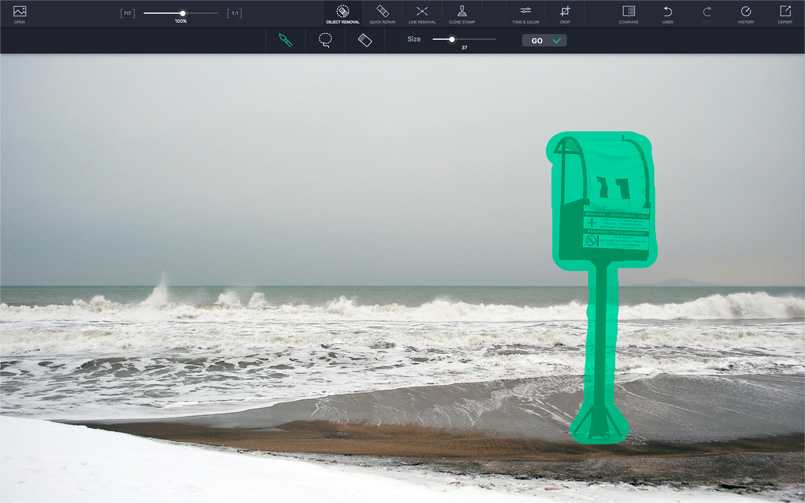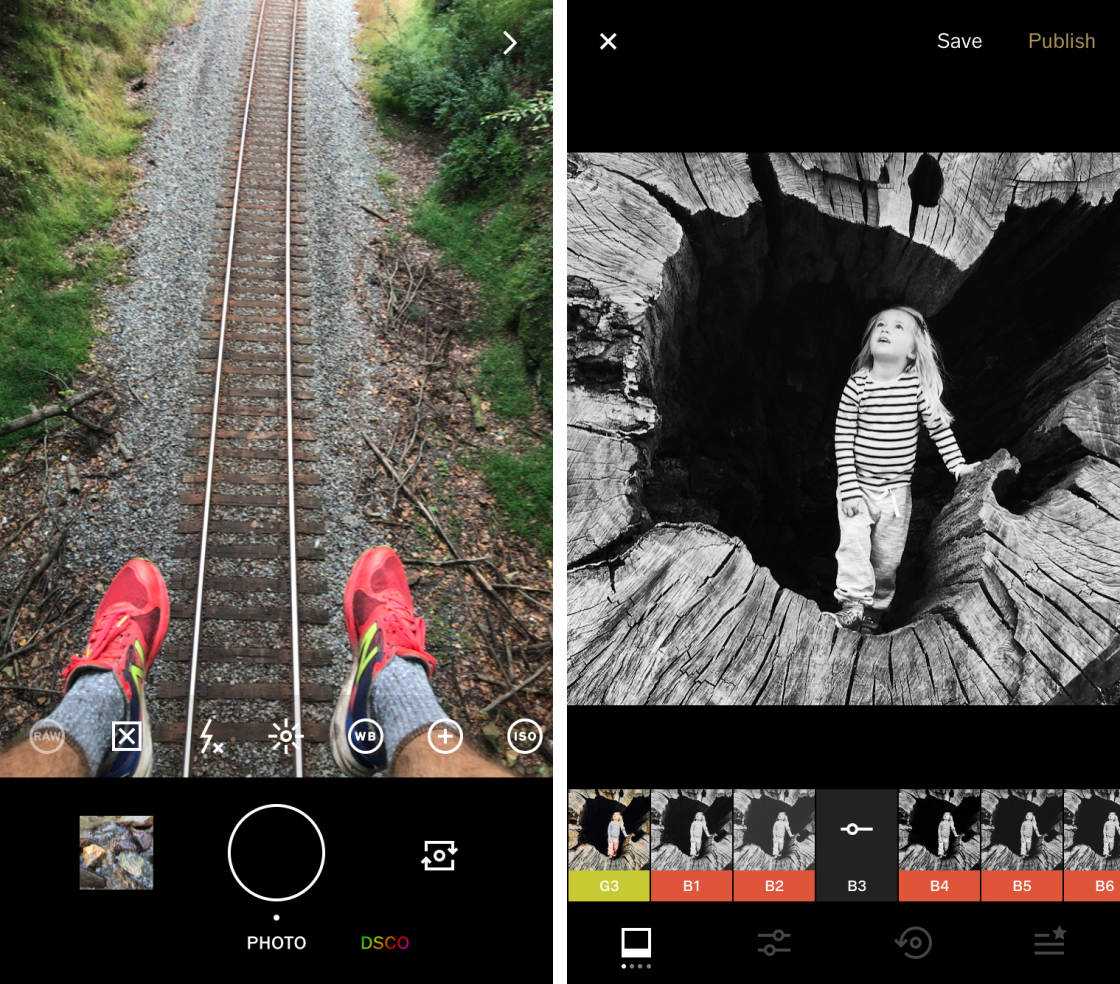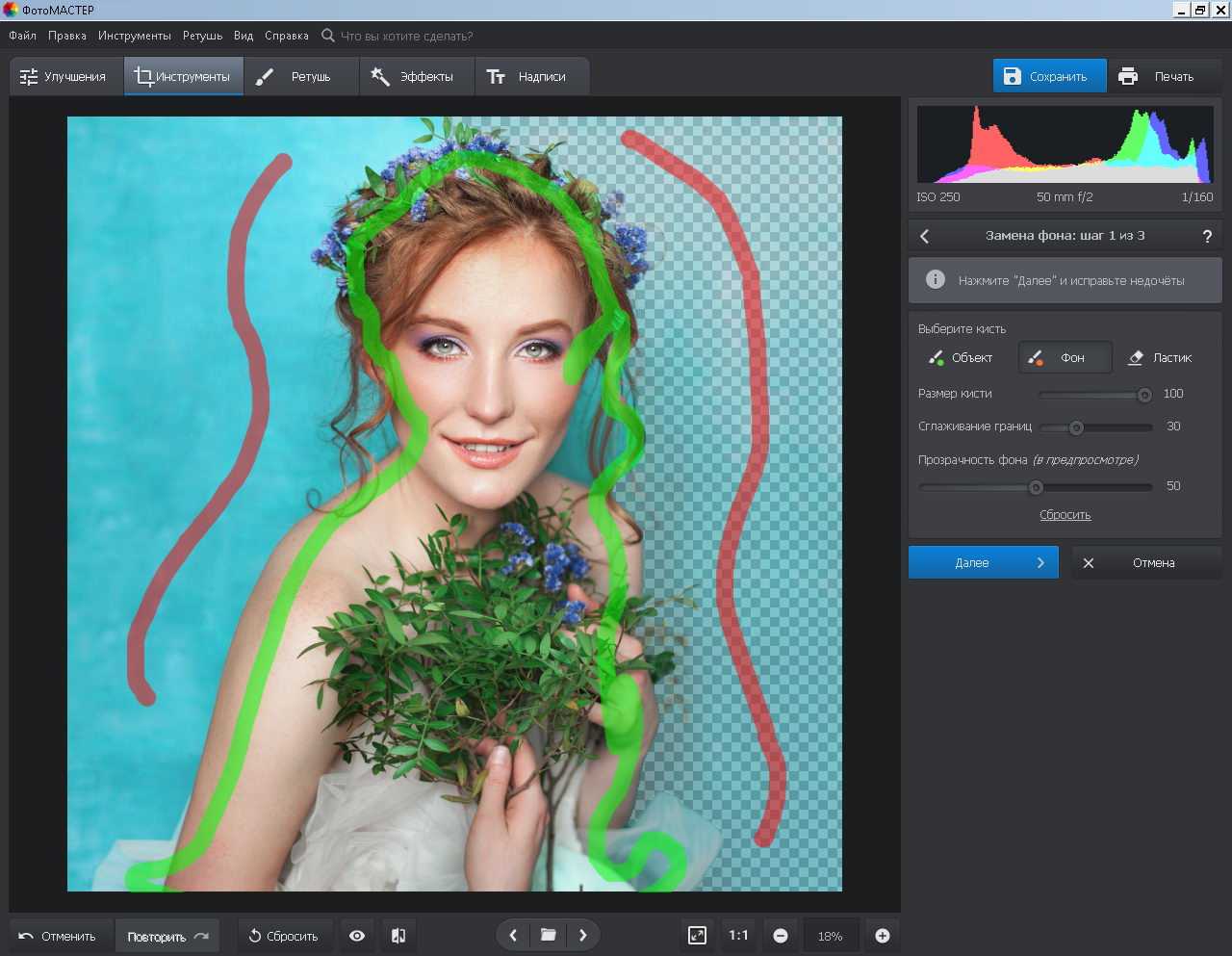Сравнение лучших программ для обработки фото
| Продукт | Разработчик | Сайт | Размер, Мб | Особенности | Цена |
| Picasa | Сайт закрыт | 9,5 | Разработка прекращена | Бесплатно | |
| GIMP | Питер Маттис,Спенсер Кимбелл | 230 | — | Бесплатно | |
| Photo Editor by Aviary | Elies Guzmán, Adobe | закрыт с 2018 года | 479 | Разработка прекращена | Бесплатно |
| PhotoScape X | MOOII Tech | 357 | Есть Pro-версия | Бесплатно | |
| Pixlr | Autodesk | 150 | Есть платная Подписка | Бесплатно | |
| Adobe Photoshop | Adobe | 1.27 ГБ | Дается 7 дней на ознакомление | 16224 р/год | |
| PhotoDirector | CyberLink | 670 Мб | Пробный период 30 дней | от 3,42$ в месяц | |
| Movavi Photo Editor | Movavi LTD | 130 Мб | Работа на основе искусственного интеллекта | 1790 р | |
| ФотоМАСТЕР | AMS Software | 178 Мб | — | 980 р | |
| DxO Photolab 2 | DxO Labs | 282 Мб | Нет русского языка | от 9500 рублей |
Подведем итоги: как видно из статьи, необязательно тратить деньги для того, чтобы исправить мелкие дефекты или применить искажающие, исправляющие фильтры к изображениям. Бесплатные фоторедакторы в некоторых случаях справляются с этой задачей не хуже платных. Такие приложения создадут хорошую домашнюю фотолабораторию, которая сэкономит деньги и спасет некачественное фото. Но для настоящих экспертов этого ремесла, возможностей бесплатных редакторов может не хватить. Тогда придется потратиться, получая взамен настоящее оружие в борьбе с, казалось бы, безнадежно испорченным фото.
Нашли опечатку? Выделите текст и нажмите Ctrl + Enter
Замена фона в фотошопе
Первым делом необходимо задействовать режим быстрой маски. Делается это при помощи нажатия клавиши Q. Теперь выберите жесткую кисть не очень большого, но и не очень маленького размера. Закрасьте ей всю птицу или тот объект, который выбрали вы.
Отдельно обратите внимание на параметры «Непрозрачность» и «Нажим». Около них должны стоять значения 100%. В противном случае в птичке могут образоваться своеобразные проплешины.
В процессе закрашивания выбранного объекта вы можете заехать за его края
Это можно легко исправить путем нажатия кнопки X. Основным цветом станет белый, в этот момент нужно убрать кистью маску за пределами контура объекта. Затем вернитесь к черному цвету нажатием клавиши X.
После закрашивания вновь нажмите клавишу Q. Ваша быстрая маска применится к объекту. В результате у вас получится выделение всего изображения, за исключением закрашенной части. Его необходимо инвертировать при помощи нажатия сочетания клавиш Shift+Ctrl+I. Или же выберите соответствующий пункт в меню «Выделение».
Как вы можете заметить, выделение далеко до совершенства. Поэтому в вышеупомянутом меню следует выбрать пункт «Уточнить край» или нажать сочетание клавиш Alt+Ctrl+R. Выскочит новое окошко, как на скриншоте ниже.
Теперь нужно добиться правильного выделения. Иначе изменить фон не получится, картинка не будет выглядеть привлекательно. Именно от работы с выскочившим окошком зависит дальнейшая судьба изображения. Поэтому давайте разберем все параметры поподробнее
В противном случае в птичке могут образоваться своеобразные проплешины.
В процессе закрашивания выбранного объекта вы можете заехать за его края. Это можно легко исправить путем нажатия кнопки X. Основным цветом станет белый, в этот момент нужно убрать кистью маску за пределами контура объекта. Затем вернитесь к черному цвету нажатием клавиши X.
После закрашивания вновь нажмите клавишу Q. Ваша быстрая маска применится к объекту. В результате у вас получится выделение всего изображения, за исключением закрашенной части. Его необходимо инвертировать при помощи нажатия сочетания клавиш Shift+Ctrl+I. Или же выберите соответствующий пункт в меню «Выделение».
Как вы можете заметить, выделение далеко до совершенства. Поэтому в вышеупомянутом меню следует выбрать пункт «Уточнить край» или нажать сочетание клавиш Alt+Ctrl+R. Выскочит новое окошко, как на скриншоте ниже.
Теперь нужно добиться правильного выделения. Иначе изменить фон не получится, картинка не будет выглядеть привлекательно. Именно от работы с выскочившим окошком зависит дальнейшая судьба изображения. Поэтому давайте разберем все параметры поподробнее.
В графе «Вид» выбирается фон, на котором просматривается выделение. По умолчанию это белый цвет. Но удобнее разглядывать выделенный объект на черном фоне. Выберите именно его.
Самым важным параметром является «Обнаружение краев». Он позволяет графическому редактору автоматически определять края объекта. Нельзя назвать работу этой настройки идеальной, но чаще всего она справляется со своей задачей вполне достойно. Для применения параметра установите галочку около пункта «Умный радиус». Что касается величины радиуса, то тут всё зависит от размеров изображения. Экспериментируйте.
Ещё вы можете поработать с настройками края. Изменить размер растушевки, увеличить сглаживание и произвести прочие действия. Обязательно увеличьте контрастность. Не до предела, а примерно на 50%.
Также включите параметр «Очистить цвета». Он позволит избавиться от артефактов на стыке объекта и фона. Также эта настройка позволит вывести объект на новый слой со слоем-маской, что очень удобно.
После применения настроек выделенный ранее объект помещается на новый слой с прозрачным фоном. Прежний фоновый слой остается, но в выключенном состоянии.
Теперь остается лишь скопировать вторую открытую картинку и вставить её в виде нового слоя, размещенного ниже основного. Или наоборот, скопировать нашу птичку и поместить её на вторую фотографию. Результат будет один, если забыть о разных разрешениях.
Как улучшить кожу при помощи Photoshop
Портретная ретушь — это целое направление, которое невозможно рассмотреть в одной статье. Мы покажем несколько приемов, которые помогут подкорректировать фотографию человека.
Недостатки кожи в виде прыщиков, родинок или морщин можно убрать фильтром Camera Raw. В фильтре есть инструмент «Удаление точек»/Spot Removal, с помощью которого и осуществляется коррекция. Отрегулируйте размер корректируемой области, щелкните по месту, которое нужно исправить, а затем выберите максимально похожий участок кожи, только без изъянов. Так шаг за шагом постепенно избавитесь от несовершенств.
Похожие приемы ретуши применяются и при редактировании изображений продуктов для визуализаций с едой: точно так же, как вы избавляетесь от морщинок, нужно убрать все помятости на булочке гамбургера или темные пятна на банане.
Фильтр Camera Raw для ретуши кожи
Похожими на «Удаление точек»/Spot Removal свойствами обладает инструмент «Восстанавливающая кисть», но действует он не столь аккуратно, как Camera Raw. Более того, при помощи фильтра можно снова подкорректировать изображение, если вам что-то потребуется вернуть (вдруг вы случайно замазали культовую родинку Синди Кроуфорд!).
6: Избавьтесь от посторонних оттенков при помощи канала уровней
Предположим, что у вас нет возможности воспользоваться Lightroom или Adobe Camera Raw. Как избавить фотографию от нежелательных оттенков? Пожалуй, один из лучших (и самых быстрых) способов – корректирующий слой Уровни. Он позволяет управлять цветом, но при этом все изменения вносятся недеструктивно. Я категорически поддерживаю такую методику обработки.

Для этой фотографии я смещаю правый слайдер (белый треугольник) влево до тех пор, пока он не коснется первой вершины гистограммы.
Добавив корректирующий слой уровней, задайте точки белого и черного, переместив ползунки так, чтобы они были возле соответствующих вершин гистограммы. Это моментально улучшит вид фотографии, поскольку сделает ее ярче и уберет некоторые нежелательные оттенки.
Когда точки белого и черного будут заданы, откройте выпадающее меню каналов и повторите аналогичный процесс для Красного, Синего и Зеленого. Вы сразу же заметите значительную нейтрализацию цветов фотографии. Эти коррекции можно довести еще дальше, если нужно, поскольку вы, по сути, регулируете баланс белого способом, похожим на тот, что используется в соответствующем инструменте ACR и Lightroom!

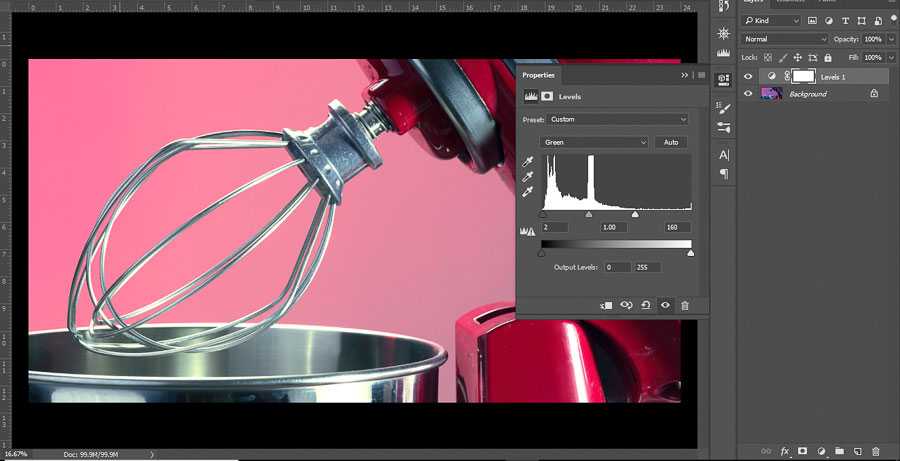
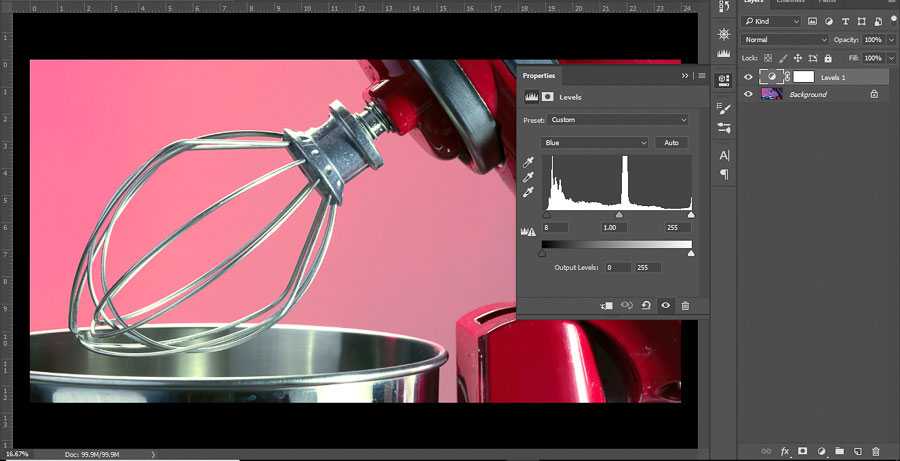
На приведенных скриншотах можно заметить пошаговый прогресс в улучшении баланса белого. Однако, после этого все еще могут потребоваться незначительные коррекции с использованием Кривых.
Как обрабатывать в Snapseed
Это приложение гениально по своей сути и безумно простое в использовании. Но сильно на нем мы зависать сегодня не будем, я просто покажу тебе пример. Как делать точечную коррекцию неба. А также покажу, как из первого фото сделать второе:
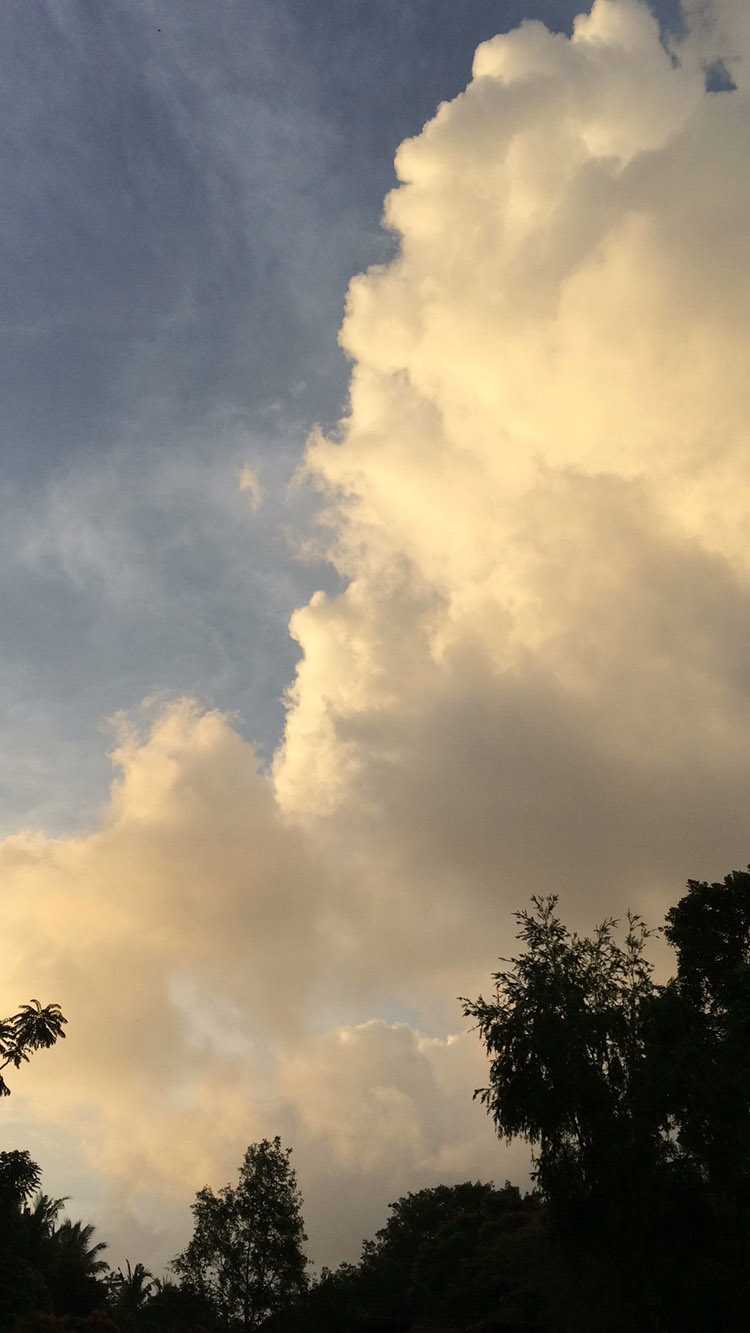
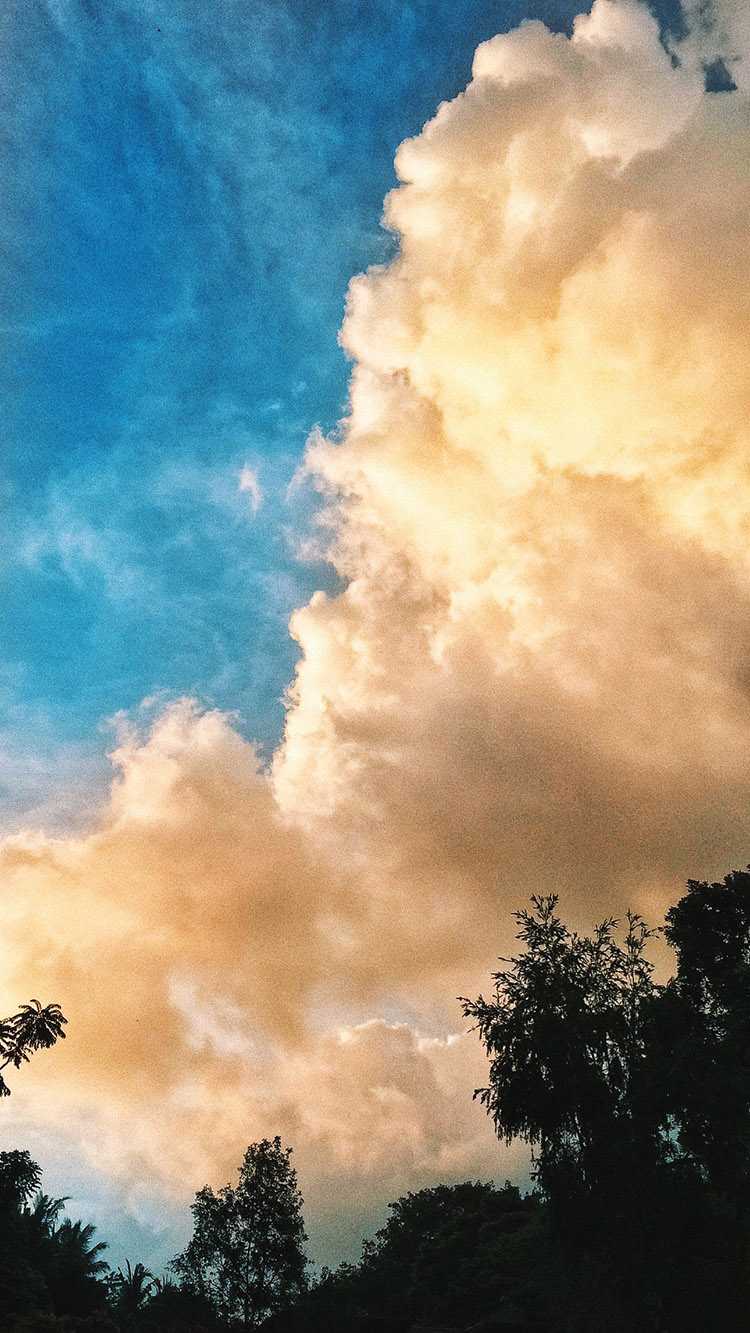
Чтобы поправить наше небо на балийской фотографии, нужно выбрать инструмент Кисть» (Brush). С его помощью можно менять температуру, экспозицию, контраст, насыщенность и всё это локально, то есть ты сам можешь регулировать, какой участок обрабатывать. В данном случае нам нужна температура.
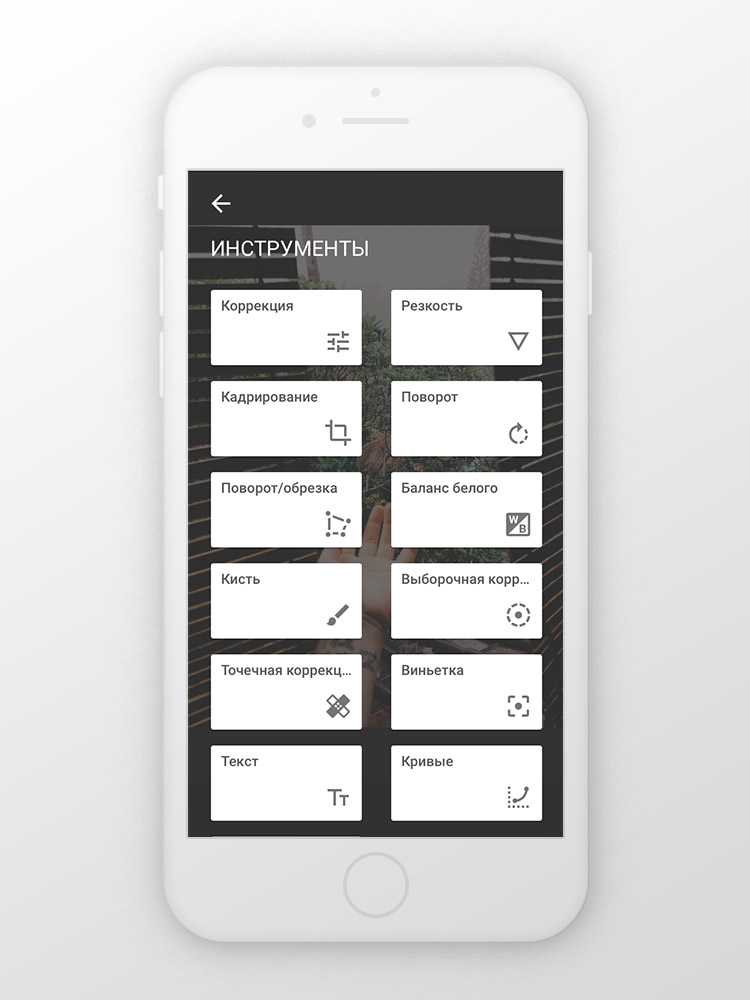
Я беру минимальные её значения (-5) и движением пальца провожу по тому участку, который мне нужно сделать более холодным, то есть наше небо (оно подсвечивается красным, если нажать на «глаз» в нижней панели). Интенсивность синевы можно регулировать, добавляя значения инструмента (с помощью стрелочек) — на твоё усмотрение.
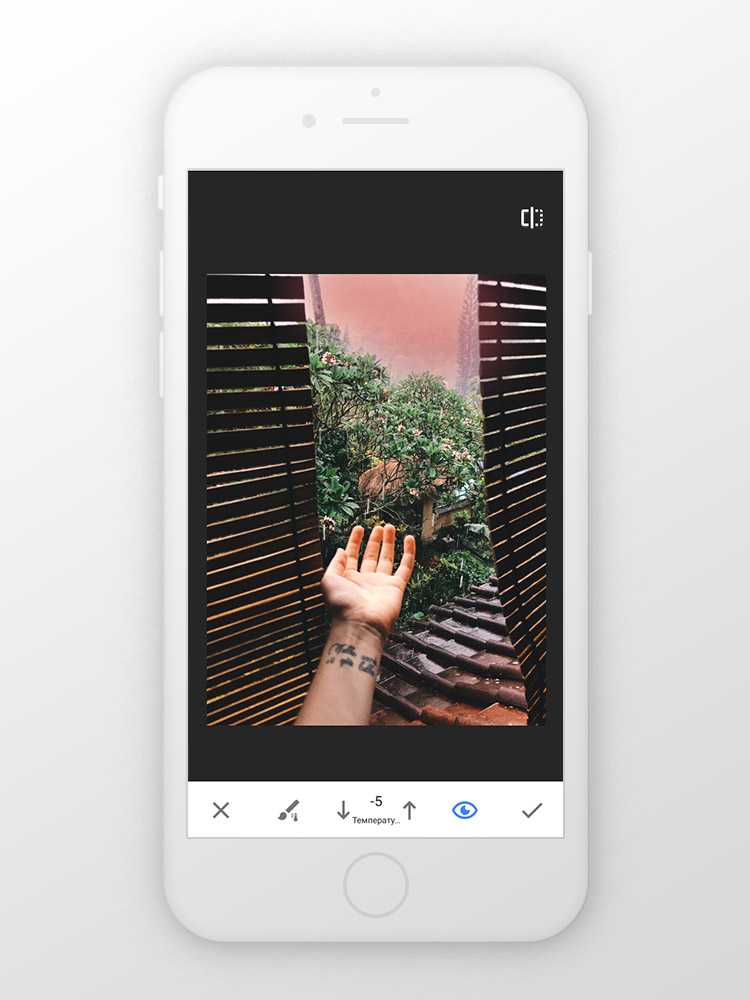
Как видишь, в данном случае холодное небо только портит общую картинку, делая её дисгармоничной. Поэтому я здесь не использовала бы этот инструмент, оставив небо в том виде, в каком мы его получили при обработке в VSCO.
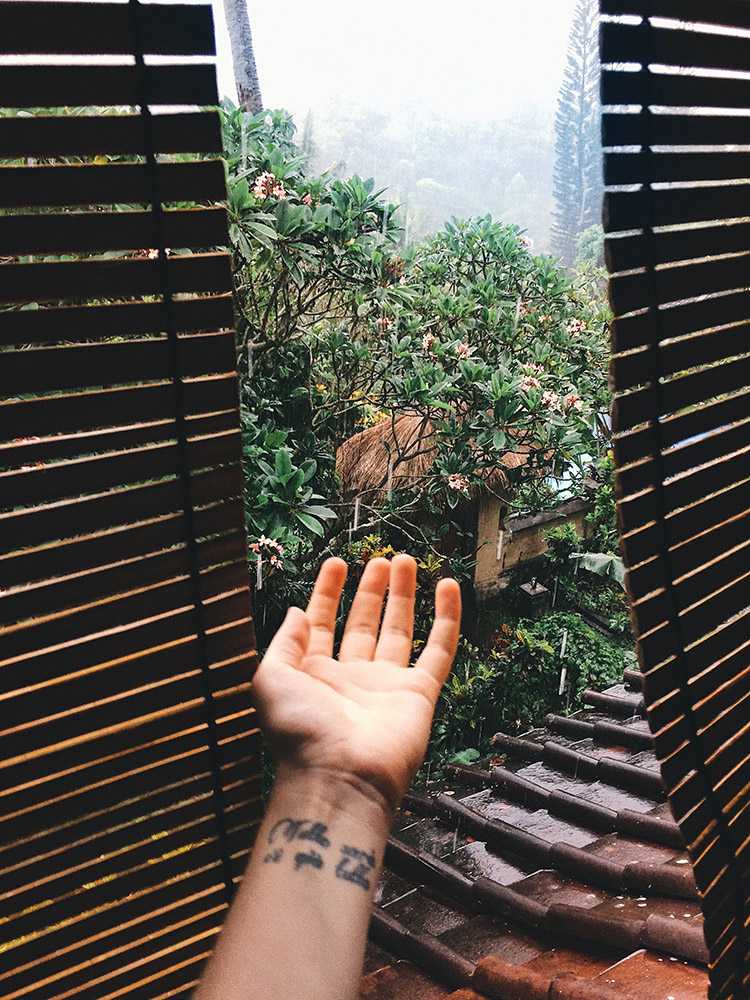
Фейковые цвета
Следующим популярным методом, что применяют при обработке фотографии является изменение цвета, вплоть до ненатурального фейкового цвета. Этим способом опытные фотографы решают задачу гармонизации цвета, приведения его к какому-то общему тону и гамме. Точнее сказать, подобную задачу стараются решить на этапе планирования фотосъемки, путем подбора одежды, фона и декораций совместимыми по цвету, но если что-то идет не так, то тогда применяют программное изменение цвета.
Массовая же коммерческая российская фотография от вконтактовских и майведовских гуру использует этот способ всегда и везде. Я не могу сказать, что использование фейкового цвета это плохо. Или, что это хорошо. На мой взгляд, все же должно быть несколько более осознанное локальное применение данного способа, нежели существующее повальное применение этого способа.
В частности, этот способ обработки демонстрирует прикрепленная к статье фотография. Выглядит хорошо, но осмысленность подобной окраски в подобный цвет вызывает вопросы. По крайней мере, у меня лично.
Простая обработка групповых фотографий
Ранее мы рассматривали только работу с одиночными портретами. Но как поведут себя интеллектуальные алгоритмы «ФотоМАСТЕРА», обрабатывая изображение, на котором зафиксировано сразу несколько людей? Давайте посмотрим!
Фотография ниже сделана в помещении с рассеянным светом, однако при съемке фотоаппарат был неправильно настроен, поэтому на снимке сильно понижены контраст и насыщенность. Начать коррекцию следует именно с них. Профессиональные ретушеры чаще всего исправляют эту проблему с помощью инструмента «Кривые».

В «ФотоМАСТЕРЕ» он тоже присутствует. Однако мы не станем использовать его в этом примере и рассмотрим другой, более простой способ обработки. Активируем уже знакомую нам функцию «Идеальный портрет» и перейдем во вкладку «Ручные настройки». Вы можете обрабатывать сразу все лица на снимке: для этого установите флажок рядом с пунктом «Обрабатывать все лица». Опция отдельной обработки будет удобна в случае, если люди, присутствующие на фотографии, имеют разный тон кожи или находятся на участках, имеющих разную степень освещенности.
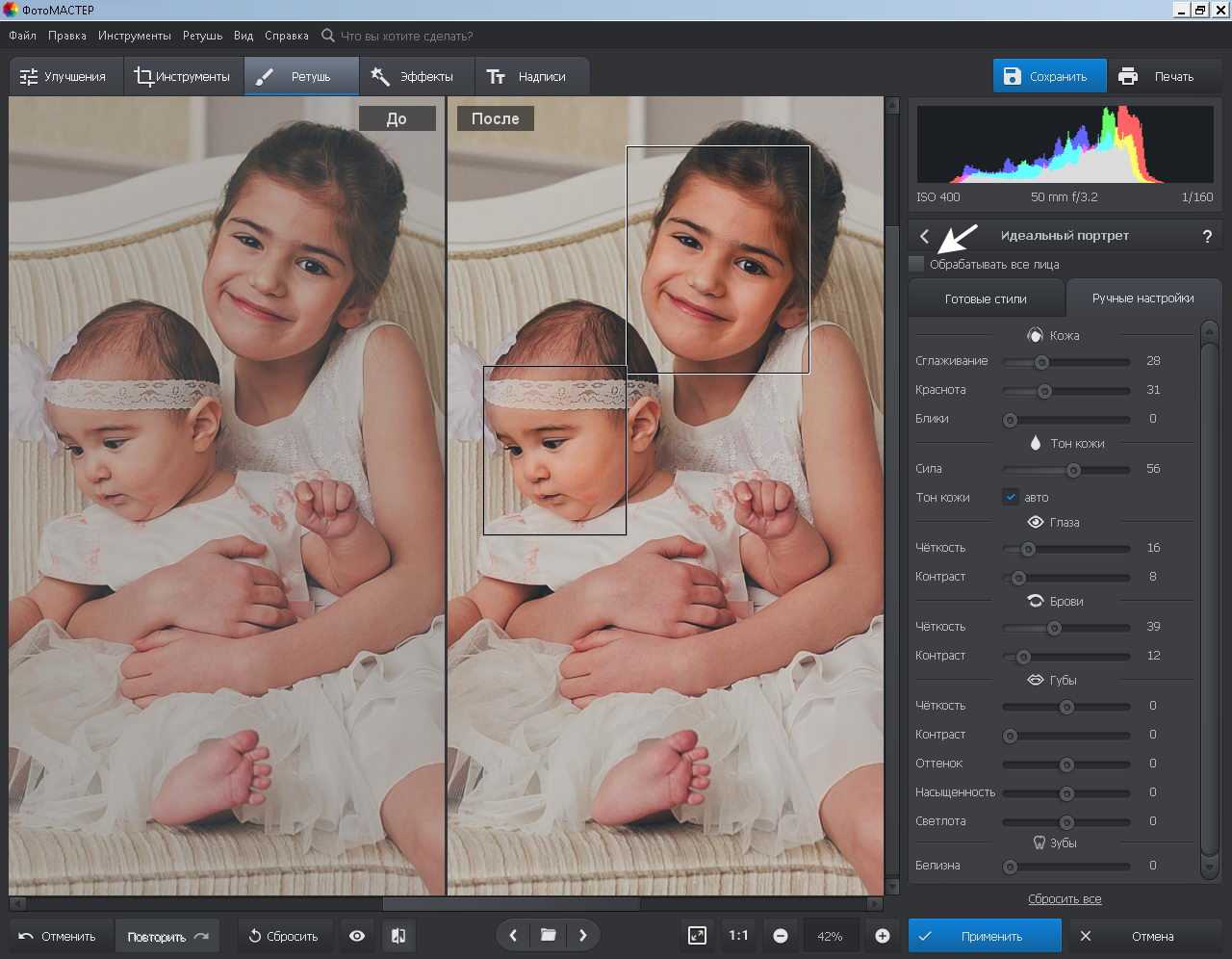
Поправить освещение снимка можно в разделе «Улучшения». При этом вы можете изменить экспозицию всего фото или поработать со светлыми и темными тонами на фото отдельно друг от друга. И, конечно, не стоит забывать про цветовую коррекцию: она поможет сделать фото сочнее.
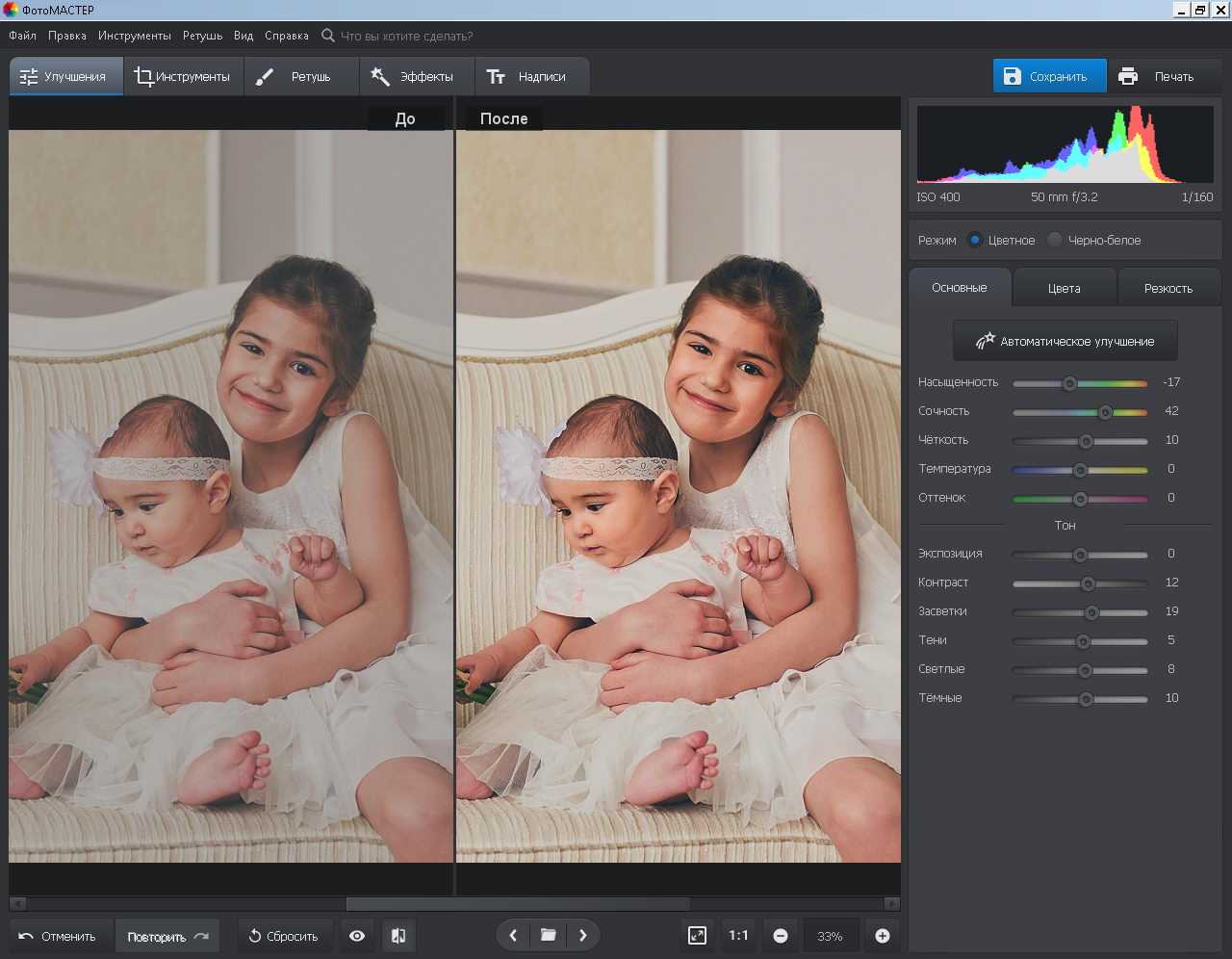
Хотите отделить героев снимка от фона и сделать на них акцент? Воспользуйтесь инструментом «Радиальный фильтр». На примере было установлено небольшое повышение насыщенности, контраста и осветления во внутренней части выделения.
Контраст в современной обработке
Я как-то обратил внимание на очередной темный снимок одного фотографа. Разумеется, он не считает себя начинающим или неумелым
Так вот, на его снимках контраст был очень высоким, что лицо модели, как и ее окружение в виде какого-то кафе, читалось очень плохо. Я поинтересовался, зачем он это делает и получил потрясающий ответ, дескать, такой контраст лучше фокусирует взгляд зрителя на модели, да и смотрится снимок насыщеннее, и мусор всякий по углам не видно.
Забавное здесь то, что товарища нисколько не смущало плохо читаемое лицо модели, проваленное в средние тона и ниже из-за высокого конраста. Ему было достаточно того, что она была в фокусе внимания, как объект, как некая символическая фигура. А с его утверждением по поводу фокуса зрительского внимания я бы поспорил, ибо на приведенном снимке неоновая вывеска заведения гораздо больше бросается в глаза, чем лицо самой модели, в силу большей своей освещенности.
Иначе говоря, желание сфокусировать внимание зрителя на модели, сей фотограф реализовал через обработку, провалив экспозицию и задрав контраст, а не через композиционные средства. Я не могу назвать это разумным, но должен признать, что неоправданное повышение контраста повсеместно распространенно во вконтакте и уже дошло до того, что начинающие применяют подобный метод не задумываясь
И это в очередной раз свидетельствует о том, что к обработке фотографий они приступают сразу же, а не после обучения азам фотографии в целом, и композиции в частности. Иначе говоря, у начинающих нет ни малейшего понимания композиции и того, что с ее помощью можно сделать.
Как создать красивый градиент в Photoshop
Градиенты очень часто используются дизайнерами для коррекции фотографий, заливки или затемнения части изображения. Создать красивый градиент легко, главное найти правильный инструмент. Чаще всего пользуются градиентом, найденным на панели инструментов слева, — но это очень рискованная идея, так как все манипуляции происходят непосредственно с изображением и обратить изменения будет уже нельзя.
Гораздо лучше или создать градиент из меню слоев или же обратиться к параметрам наложения (в них также есть функция наложения градиента). Когда слой с градиентом создан, вам остается лишь подобрать нужные оттенки или выбрать их из предустановленных в программе, а также уменьшить или увеличить прозрачность градиента, его угол и стиль.
Как создать градиент в Photoshop
Засвеченные или слишком темные фото — больше не проблема
Третья фотография была сделана в условиях естественного яркого освещения. В результате на снимке появились явные пересветы и блики. Снег и белая одежда модели еще больше усугубили ситуацию и привели к тому, что правая часть снимка буквально утонула в потоке света. Проявить детали поможет редактор «ФотоМАСТЕР».
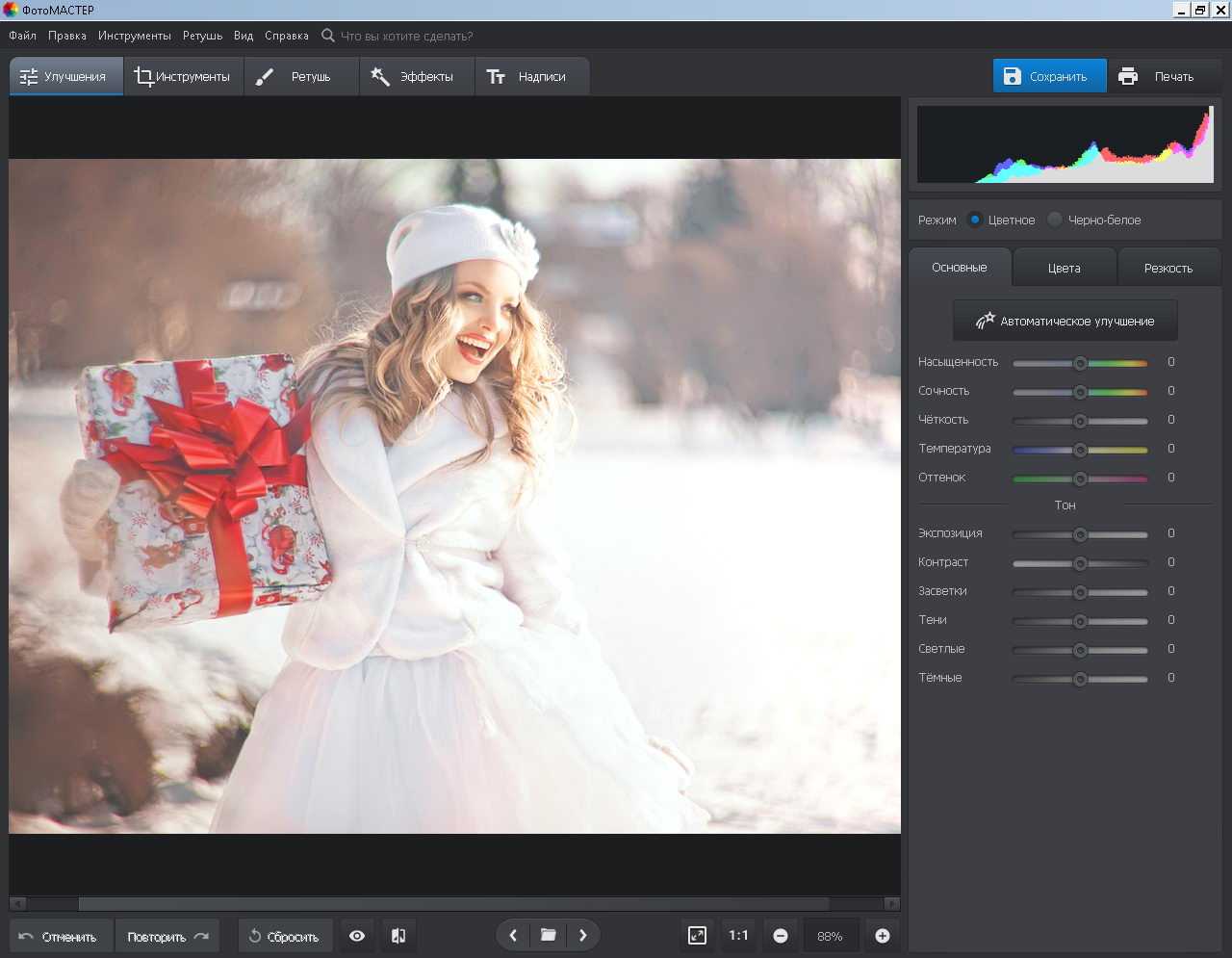
Начать работу стоит со снижая экспозиции и параметров, отвечающих за светотень. В нашем случае после внесения изменений стали более различимыми одежда и черты лица модели, а также произошло отделение снежного фона от героини. В нижней части снимка присутствует избыточное затемнение, но пусть это вас не беспокоит. Оно часто появляется на таких фотографиях, позже эту проблему можно исправить.
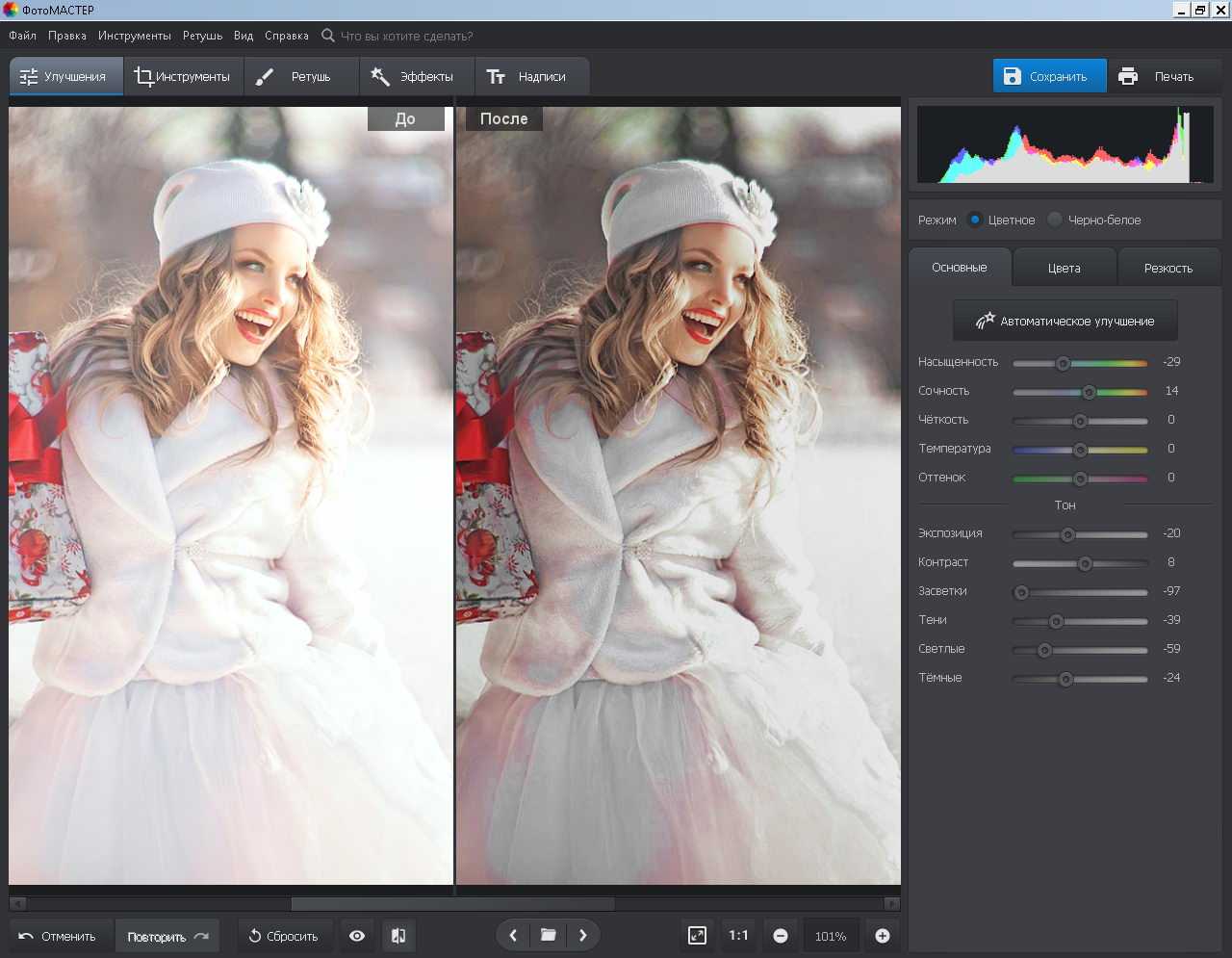
Высветлить лицо девушки и сделать более воздушной нижнюю часть снимка можно с помощью радиального и градиентного фильтров. Работая с ними обязательно следите за сохранением целостности изображения: избегайте появления слишком светлых участков, ведь они всегда смотрятся неестественно.
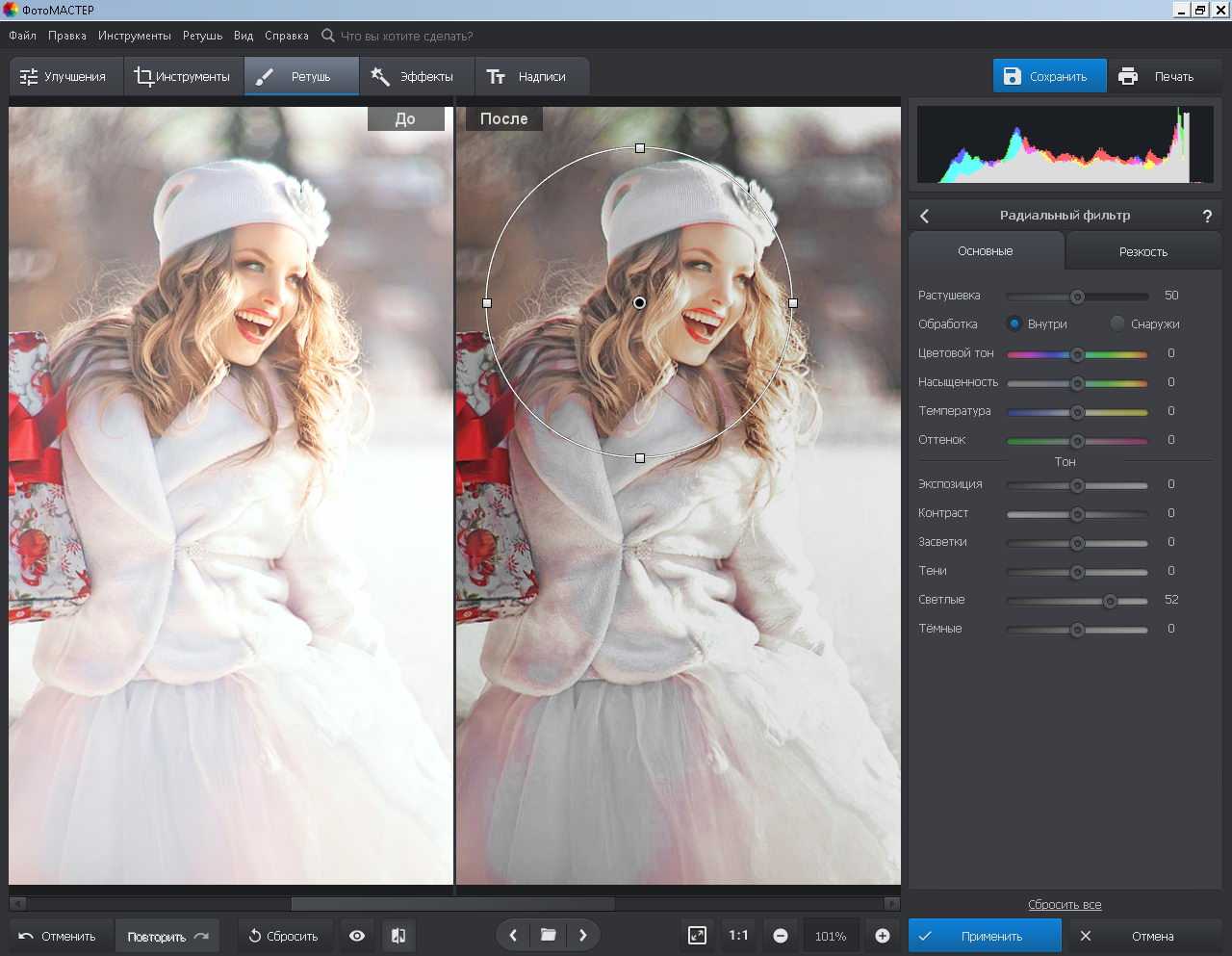
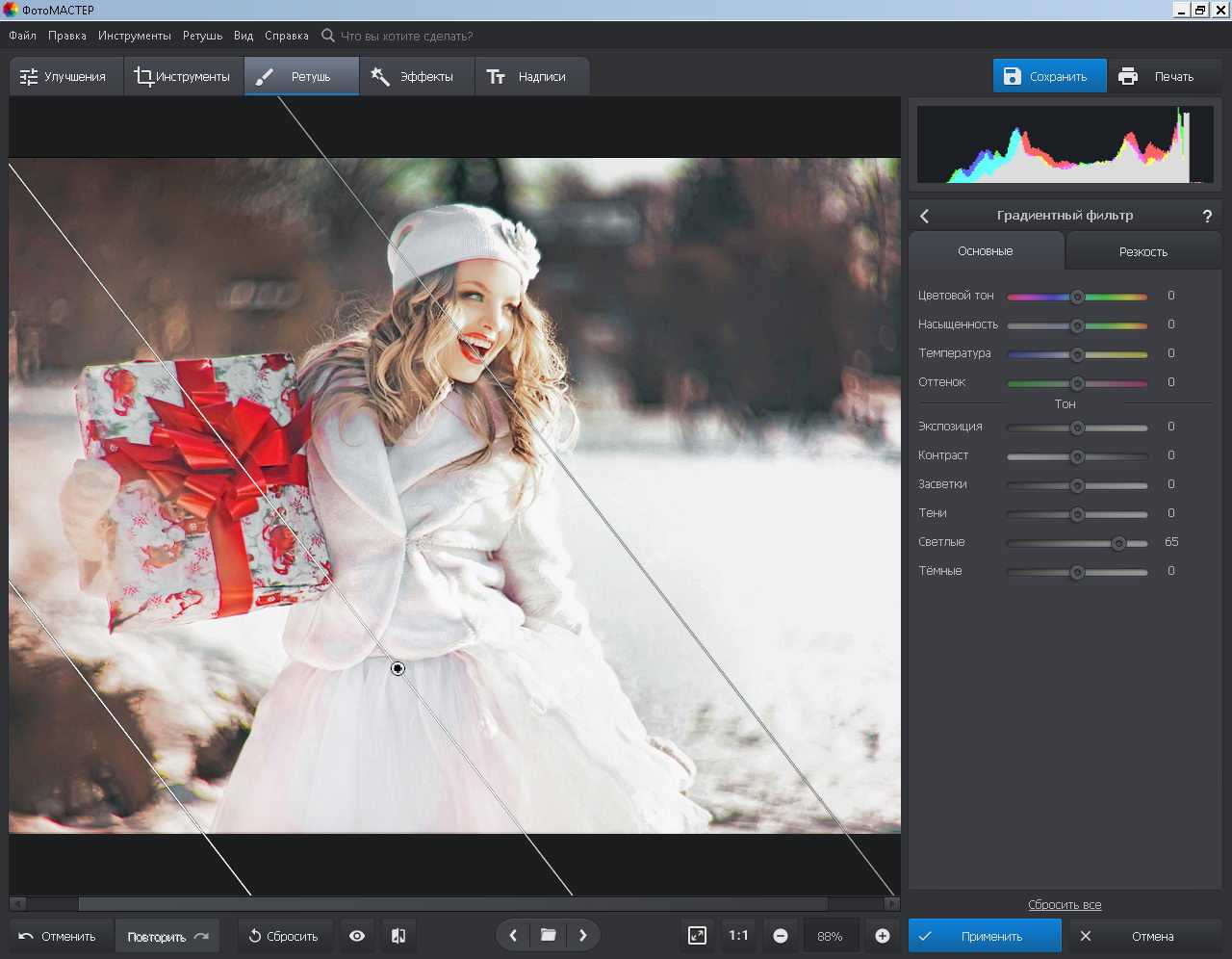
Вот и все, проблема с освещением решена! Нам удалось вернуть детали и сделать фотографию более выразительной. На всю обработку ушло не более 5 минут, а результат превзошел ожидания.
Обработка в Лайтрум
Adobe Lightroom — программа для постобработки и создания каталогов изображений. Ее можно использовать как на ПК, так и мобильном телефоне
Важно отметить, что Лайтрум не искажает цветопередачу фотографии
Приложение, в отличие от Photoshop, не может изменять элементы на снимке, но помогает быстро и красиво обработать фото. Давайте рассмотрим функционал программы и ее инструменты.
Рабочая поверхность
Структура программы похожа на интерфейс Photoshop — меню приложения и две панели для работы с изображениями.
В меню вы можете найти настройки по импортированию или экспортированию снимков, редактированию каталогов с фото, обработке изображений с помощью инструментов и эффектов.
Приложение для обработки фотографий — Лайтрум
Инструменты Lightroom:
- Обрезка.
- Удаление областей — удаляет лишнее, заменяя область пикселями с изображения.
- Эффект красных глаз.
- Градуированный фильтр — затемнение или осветление части фотографии.
- Радиальный фильтр — локальная коррекция изображения. Позволяет, например, навести фокус на главный объект на снимке.
- Корректирующая кисть.
- Выравнивание по направляющим линиям.
- Баланс белого.
- Целевая коррекция — яркость, насыщенность и оттенок.
Инструменты Лайтрума
Часть из них дублируется в правой панели под разделом «Гистограмма» — смотрите скриншоте ниже.
Инструменты в правой панели рабочей поверхности
Настройки и эффекты
В правой панели программы представлен широкий выбор настроек и эффектов для обработки фотографий. В этом разделе мы покажем возможности обработки.
Основные. Базовые настройки: баланс белого, тон, текстура, четкость и красочность изображения.
Пример, как обрабатывать фото в Lightroom
Тоновая кривая. Эффект, который мы уже рассматривали в Фотошопе — «Кривые», только здесь еще больше возможностей для регулировки цвета и света.
Пример работы тоновой кривой
HSL/Цвет. Настройка цветовой модели и каждого цвета по отдельности.
Обзор работы эффекта HSL и настройки цвета
Цветокоррекция. Изменяет цвет всего изображения.
Пример работы цветокоррекции
Детали. Помогает увеличить или уменьшить резкость, а также избавиться от шума на фото.
Обработка фото в Lightroom
Коррекция дисторсии. Работает с искажением, а также позволяет добавить виньетку — затемнить края.
Lightroom — обработка фото и работа с искажением
Изменение. Варианты, как можно улучшить перспективу.
Пример, работы с перспективой
Эффекты. Позволяет осветлить или затемнить края, а также поработать над зернистостью.
Работа эффектов — виньетки и зернистости
Калибровка. Настройка тона и цветопередачи основных цветов.
Обзор настроек калибровки
Пресеты и стили
В левой панели можно найти раздел «Стили» — готовые варианты обработки фотографий. Пресетами называют сохраненные настройки, которые можно применить сразу к нескольким снимкам. Профессиональные фотографы и обычные энтузиасты часто делятся пресетами, поэтому вы с легкостью можете найти их в сети, чтобы быстро обрабатывать изображения.
Ниже показаны варианты стилей и пресетов, а также то, как они преображают фотографию. Какой-то универсальный пресет посоветовать невозможно — пробуйте и ищите свой стиль.
Обработка фотографии стилями и пресетами
Красивая обработка фото в Lightroom
Покажем, как быстро обработать изображение с помощью нескольких настроек.
Загружаем изображение в библиотеку с помощью функции «Импорт» или путем перетаскивания файла. Переключаемся в раздел «Разработка» — здесь используем основные настройки: «Баланс белого», выставляем «Светлые области» на -25, «Тени» на +20, «Белые» на +20 и «Черные» на -25, а также играем с детализацией, а именно с резкостью и уменьшением шума.
Пример, как правильно обрабатывать фото
Как убрать копирайты с изображения
Использовать чужие изображения в коммерческих целях — противозаконно и банально некрасиво, но что делать, когда макет и изображения еще не утверждены? Пока клиент будет выбирать идеальную фотографию рукопожатия для раздела о партнерстве, вы рискуете потратить весь лимит изображений на Shutterstock, а сдавать макет с неприглядными копирайтами несолидно.
Чтобы быстро убрать отметки фотобанка с изображения, выделите нужную область инструментом «Лассо»/Lasso Tool, щелкните правой кнопкой мыши и выберите «Выполнить заливку»/Fill. В настройках заливки выставьте параметр «С учетом содержимого»/Content-Aware и наслаждайтесь результатом.
Как убрать копирайты с фотографии
Это очень простой прием, который не дает идеального результата, но бывает очень полезен для иллюстрации макета дизайна или подбора референсов. Только не забудьте потом честно скачать все утвержденные изображения с фотобанка — мы уважаем авторские права!
Как улучшить фотографию?
ProGif — это простой инструмент для улучшения качества изображений онлайн, который позволит вам исправить изображения и повысить качество фотографий в один клик. Поддерживает наиболее распространённые форматы изображений .JPG и .PNG
Обработка и сохранение фото проходит в несколько этапов:
- Загрузка выбранного оригинального фото на сервер — *Максимальный размер 5Mb. (по истечению времени файлы удаляются).
- Обработка фото, с параметрами по умолчанию, и предпросмотр полученного результата в миниатюре. Для визуализации, улучшенное фото сравнивается с оригинальным изображением, чтобы детально увидеть результат изменения. На экране появятся две разные картинки с линией разграничения. Перемещайте ее, чтобы сравнивать оригинал и улучшенное качество.
- Процесс улучшения фотографии происходит в автоматическом режиме, но при желании и необходимости вы можете изменить параметры обработки фото самостоятельно. Для этого откройте панель с опциями и отметьте флажками необходимые пункты, после чего нажмите кнопку «Применить опции».
- Сохранение обработанного фото на устройство. Для этого нажмите кнопку «Скачать результат» и подождите окончания обработки фото. По завершении, если не началось автоматическое скачивание файла, нажмите на ссылку «скачать» и обработанное изображение будет загружено на ваше устройство.
*Максимальный размер итогового изображения 4 Мегапикселя.
Примеры обработки фото и Наиболее распространенные ошибки экспозиции
До
После
Фотография переэкспонирована: выглядит явно блеклой и чрезвычайно светлой.
До
После
Фотография недоэкспонирована: выглядит безнадёжно тёмной и тусклой, где совсем не видно деталей и цвета теряют яркость.
До
После
Оригинальная Фотография выглядит отлично, но немного коррекции не помешает.
Опции обработки фото:
Автоматическая настройка уровня гаммы изображения: Выравнивает цвет изображения до средних значений. (*При переэкспозиции снимите флажок)
Автоматическая настройка уровней цвета изображения: Нормализация уровня цветности изображения.
Автоматическая настройка уровня контрасности: Выравнивает освещенность (контрастность, яркость).
Фильтр для улучшения зашумленного изображения: Применяет цифровой фильтр, который улучшает качество изображения с шумом.
Умная резкость: Повышает резкость не увеличивая общий шум на изображении.
Формат изображения: Поддерживает конвертирование формата из JPG в PNG и наоборот. Вам предстоит только выбрать, в каком формате хотите получить итоговое изображение.
Контраст, Яркость: Значения изменяются в диапозоне от -100 до +100
Как выбрать фотографию для социальных сетей
Первое требование, предъявляемое к снимку для социальных сетей – его качество. Разница между четким, ярким и контрастным фото и кадром, на котором изображено размытое нечто непонятного цвета очевидна не только вам.
Уважайте и себя, и тех, кто заходит к вам «в гости».
Что касается разрешения: стандартный вариант, отображающийся без искажений и обрезки почти всегда – 1024х512 пикселей. Для Facebook и Instagram можно выбирать изображения побольше – соответственно 1200×630 и 1080х1080 пикселей.
Чем точно не стоит делиться в соцсетях:
- интимными фото;
- снимками, кого-то оскорбляющими или унижающими;
- фото с работы (ваш начальник – тоже человек, пользующийся социальными сетями он вполне может увидеть их и сделать неблагоприятные для вас выводы);
снимками других людей без их разрешения. - любой личной и финансовой информацией (фото документов, банковских карт);
 Вы уверены, что хотите, чтобы кто угодно мог увидеть вас в таком «образе»?
Вы уверены, что хотите, чтобы кто угодно мог увидеть вас в таком «образе»?
4: Печатайте свои работы!
В последнее время это стало чем-то вроде мантры, и она особенно правдива для цветокоррекции. Самый лучший способ убедиться в том, что ваши фотографии отображаются нужным образом в плане цвета – распечатать их и посмотреть в естественном свете. При этом, чтобы сохранить время и деньги, можно распечатать тест-полоски (test strips): небольшие кусочки фотографии, которые охватывают диапазон контраста (старайтесь обращать больше внимания на чисто черный и белый цвета) и могут использоваться для визуального изучения цвета, яркости, контраста и других видимых переменных, которые вызывают у вас сомнения.
Печать требует времени. Особенно, если использовать крупноформатные принтеры. Есть множество мелких копировальных центров и частных предпринимателей, которые возьмут процесс распечатки на себя; например, в Чикаго есть принт-центр Latitude, предлагающий множество услуг, включая также крупноформатную печать. Прибегнув к подобным решениям, вы сохраните время и в некоторых случаях даже сможете получить помощь с цветокоррекцией. Однако, будьте осторожны, когда просите кого-то откорректировать цвет ваших фотографий, ведь их видение финального результата может отличаться от вашего.
Советы по обработке портретного фото
Портрет в фотографии — это снимок, акцент в котором приходится на человека. Он может содержать только лицо крупным планом, часть тела или даже модель в полный рост. Главное — это раскрытие созданного образа и правильная передача визуальных характеристик человека.
Съёмка портрета — дело сложное, поэтому давайте рассмотрим основные манипуляции, которые приходится проводить фотографам на этапе их постобработки.
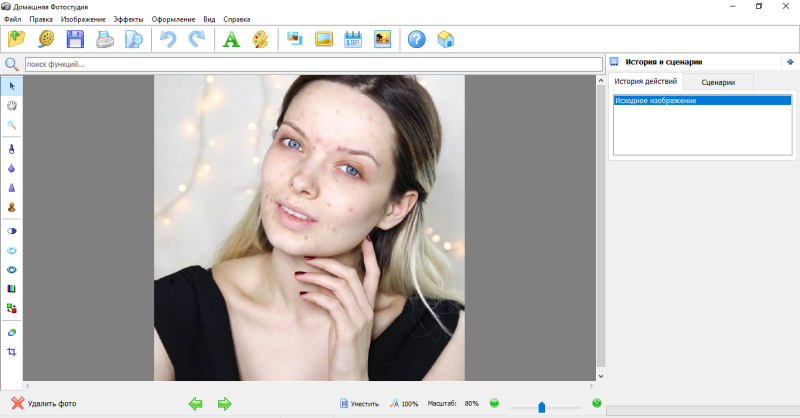
В правом верхнем углу будет отображаться история обработки
Кадрирование снимка
В среде фотографов большой популярностью пользуется правило третей. Оно гласит, что любую фотографию можно разделить двумя вертикальными и двумя горизонтальными линиями на три равных части. Ключевые элементы фотографии должны находиться на пересечении отрезков — так они привлекут больше внимания. В портрете это могут быть глаза, губы, шея и т.д. При помощи инструмента «Кадрирование» обрежем лишнюю часть изображения и поместим лицо и шею в центр композиции.
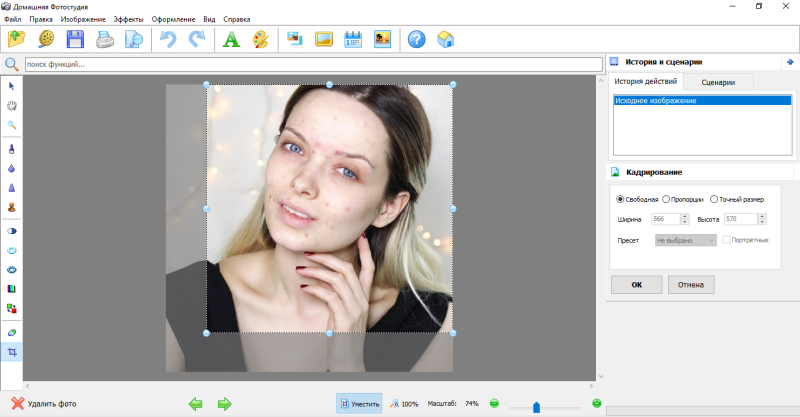
Вы можете двигать границы в свободном режиме или выбрать один из пресетов
Для разнообразия можно смещать ключевые элементы композиции немного влево и вправо от центра, но ни в коем случае не размещать их по краям.
Читайте как пользоваться инструментом кадрирование.
Исправления цвета кожи
Из-за неправильно выставленного баланса белого или плохого освещения фотографии могут казаться неестественными или слишком бледными. Особенно это заметно на человеческой коже, приобретающей землянистые или синеватые оттенки. Чтобы вернуть естественный розоватый цвет, нужно воспользоваться инструментом «Бледные цвета» или «Оттенки и насыщенность». Двигая ползунки, найдите оптимальный для вас цвет.
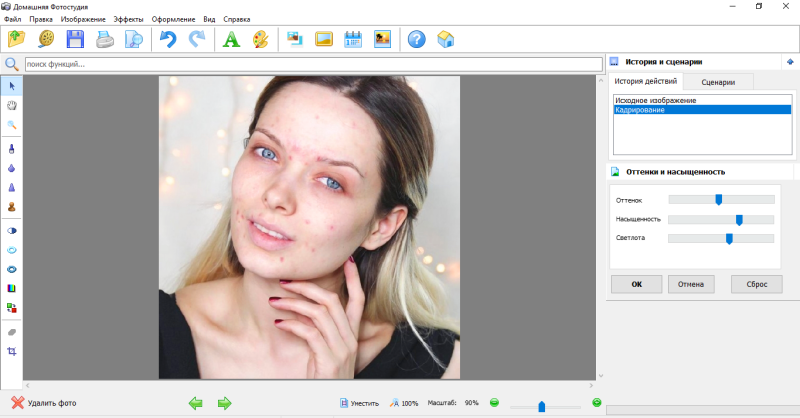
Не волнуйтесь, если дефекты кожи стали ещё заметнее — мы сгладим их позже
Отбеливание зубов
В зависимости от того, насколько естественную фотографию вы хотите получить, можно рассчитывать силу обработки зубов. Если изначально они были не слишком белого цвета и вы не хотите вносить изменений — оставьте всё как есть. Но если белые зубы модели превратились в желтоватые на фотографии — стоит над ними поработать.
В Домашней Фотостудии вы можете сделать это с помощью «Кисти осветления». Отрегулируйте размер кисти и применяйте её на проблемных участках. Если получается слишком неестественная белизна — снизьте параметр «Светлота».
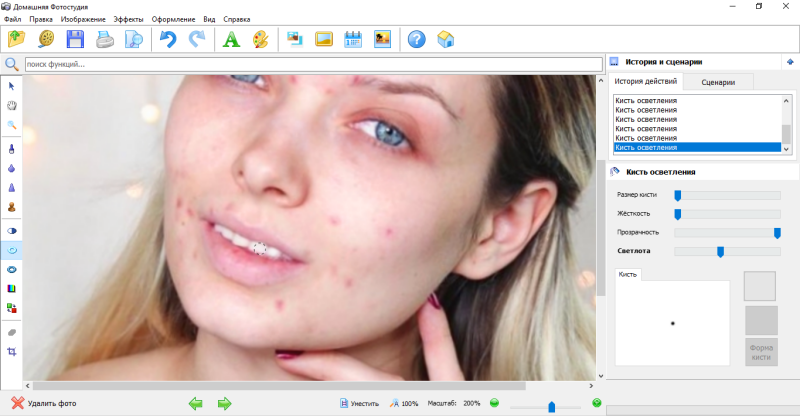
Отбеливайте зубы маленькой кисточкой, чтобы не «засветлить» губы
Устранение дефектов лица
Если вы хотите избавиться от морщин, прыщей, чёрных точек, красноты или любых других проблем кожи — вашим помощником станет инструмент «Штамп». Приблизьте нужный участок и поищите рядом место, на которое вы бы хотели заменить дефект. Зажмите ALT и кликните по этому месту. После смело замазывайте прыщик или морщину, зажав левую кнопку мыши. Отдалите изображение и убедитесь, что замена произошло незаметно.
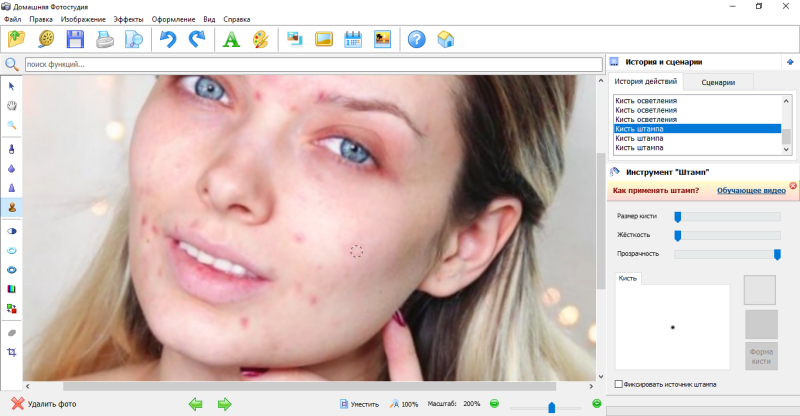
Повторяйте действие, пока не избавитесь от всех проблемных участков
Смотрите видеоинструкцию по использованию «Штампа»
Размытие красных пятен
Вероятнее всего, после удаления дефектов кожа на фотографии будет выглядеть неровной и красноватой. Чтобы выровнять её тон и довести портрет до идеала стоит прибегнуть к инструменту «Размытие» — его можно найти в левом боковом меню программы. Настройте толщину кисти и силу размытия ползунками в окне справа. Эффект не должен быть слишком сильным, иначе лицо станет нечётким и неестественным.
Проведите кистью по нужным участкам — вы увидите, как выделяющиеся пятна темнеют, а веки становятся менее красными. Теперь ваш портретный снимок готов!
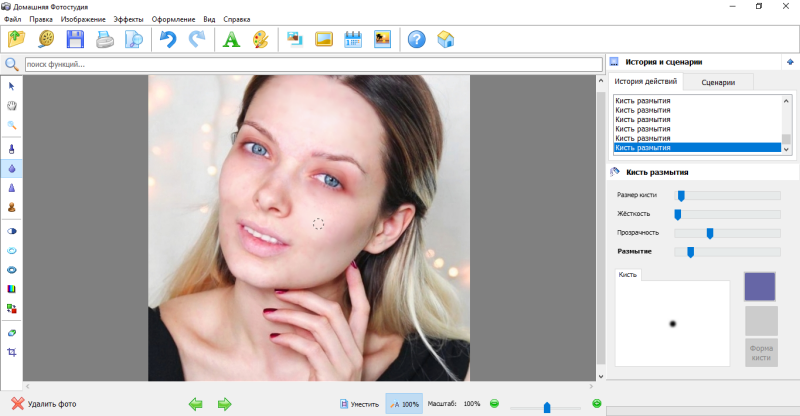
Обработайте места, где вы применяли «Штамп»
Узнайте как как пользоваться инструментом размытие.
Таким образом, качественную портретную обработку можно легко получить прямо на вашем компьютере, используя Домашнюю Фотостудию. Процесс занимает всего 6 шагов. Главное — не переборщите с фильтрами и не скройте за ними свою природную красоту.

Заключение
В этой статье мы рассмотрели варианты, как круто обрабатывать фото — и при этом делать это быстро и качественно. А теперь давайте закрепим полученный материал.
Перед тем, как садиться за оформление изображения в программах Adobe, изучите их интерфейс и инструменты. Поначалу может показаться, что информации слишком много, но со временем вы научитесь сразу же находить нужный эффект.
Пробуйте экспериментировать с настройками в приложениях и не бойтесь совершать ошибки. А если сильно сомневаетесь, покажите полученный снимок профессионалу, чтобы вам подсказали, как еще можно улучшить фото.
При изменении фотографии в Photoshop добавляйте дополнительные слои, чтобы не испортить первоначальный снимок. В Lightroom это делается автоматически.
Если хотите узнать, как профессионально обработать фото, поищите книги, курсы по основам фотографии, а также посмотрите видеоуроки от фотографов.























![Топ-10 программ для обработки фото [2022]](http://urgi-stv.ru/wp-content/uploads/2/a/3/2a3f062ac6c0282a0fe4eff64548b777.jpeg)

















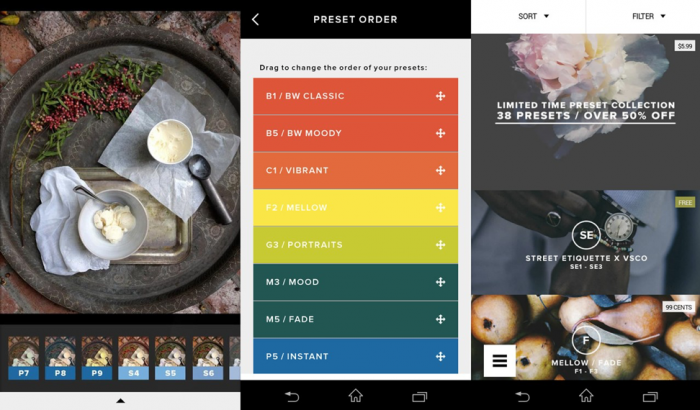
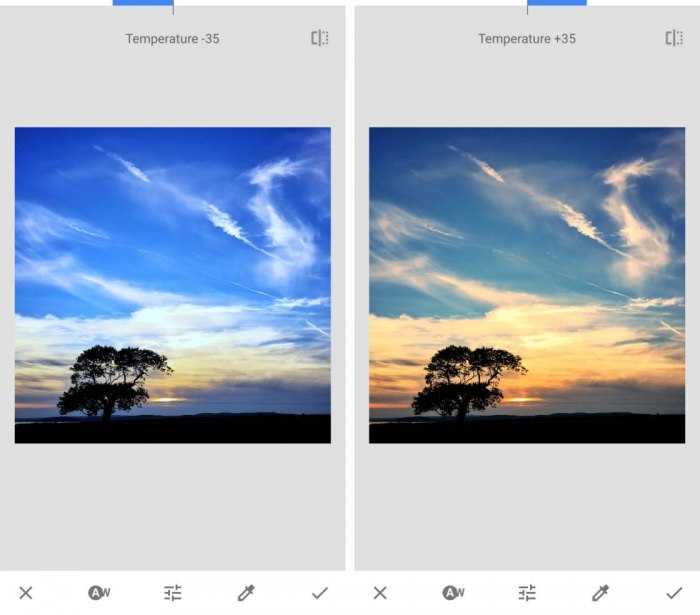
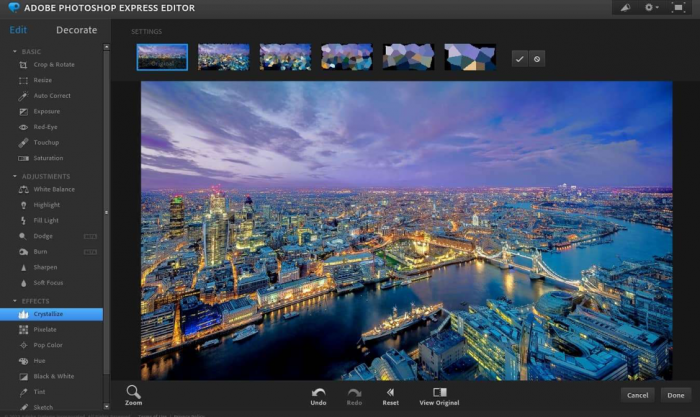
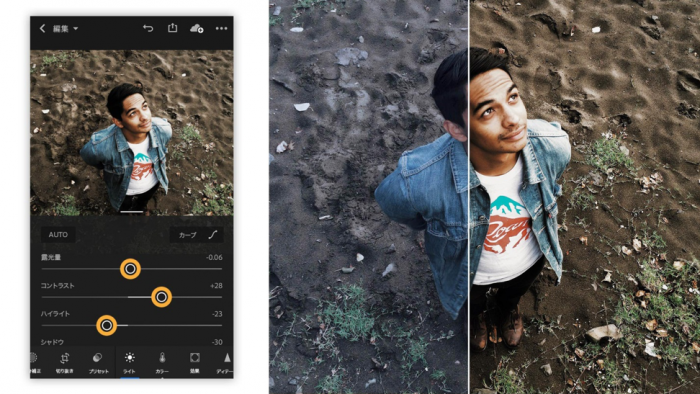
 Ярлык приложения Canva
Ярлык приложения Canva Создание картинки для публикации в Инстаграм с помощью приложения Canva
Создание картинки для публикации в Инстаграм с помощью приложения Canva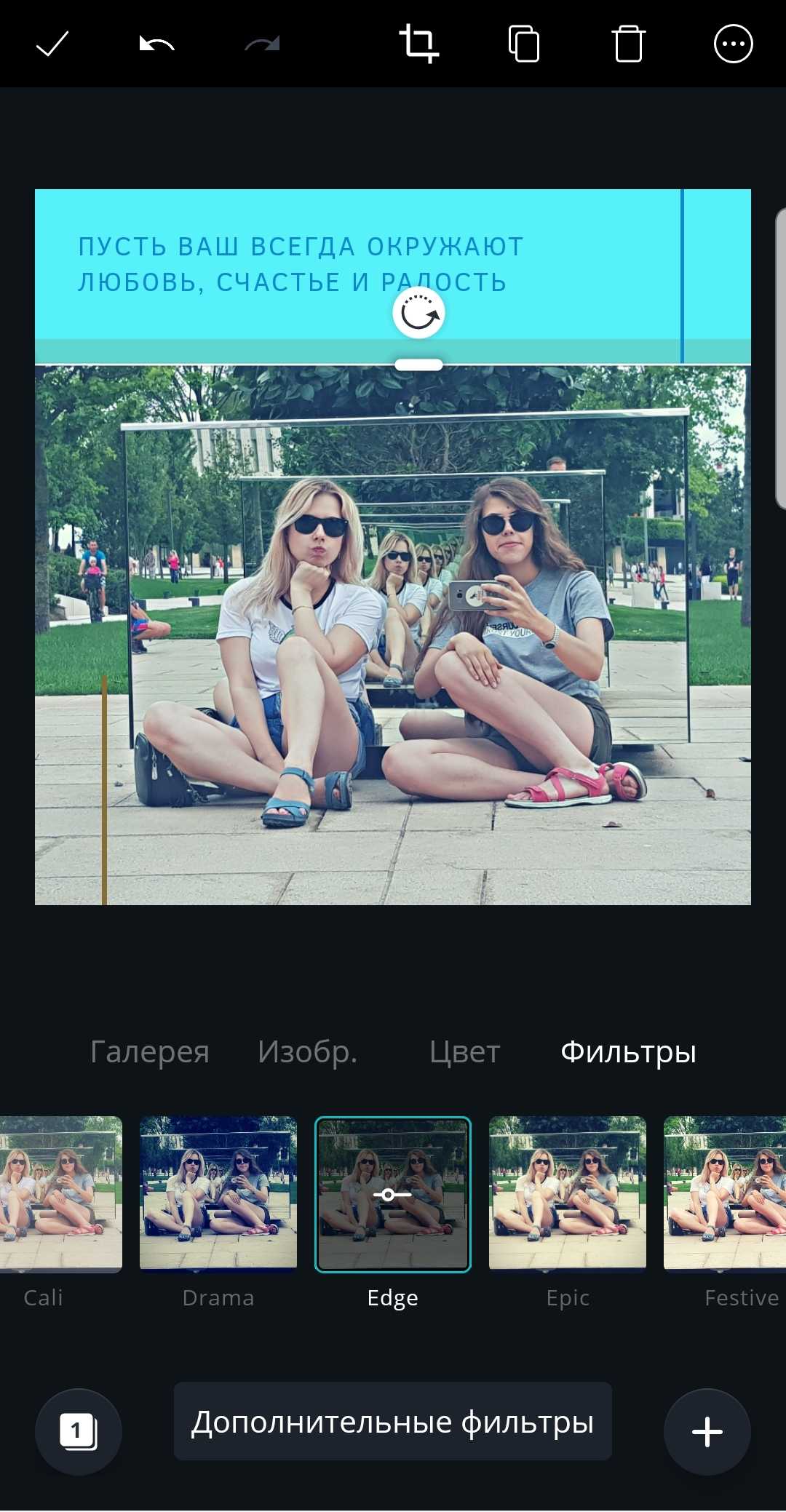 Обработка фото с помощью приложения Canva
Обработка фото с помощью приложения Canva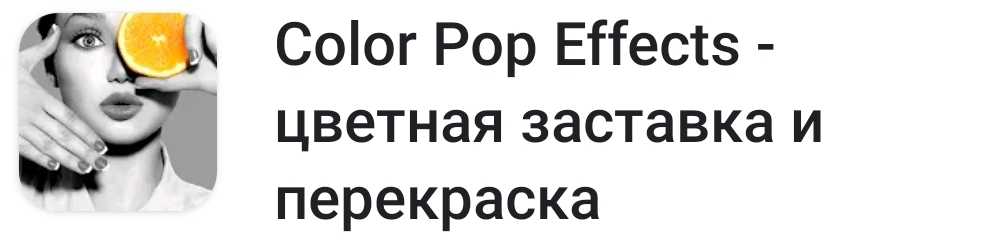 Ярлык приложения Color Pop
Ярлык приложения Color Pop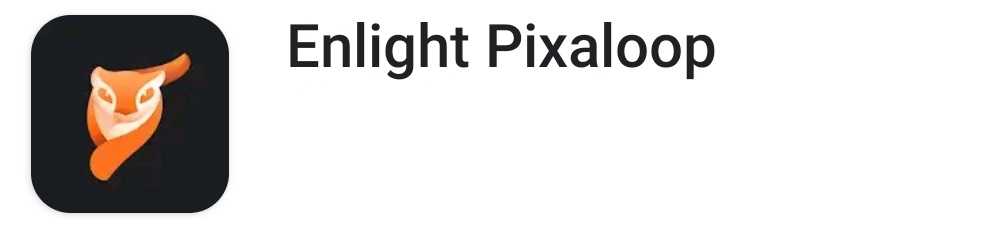 Ярлык приложения Pixaloop
Ярлык приложения Pixaloop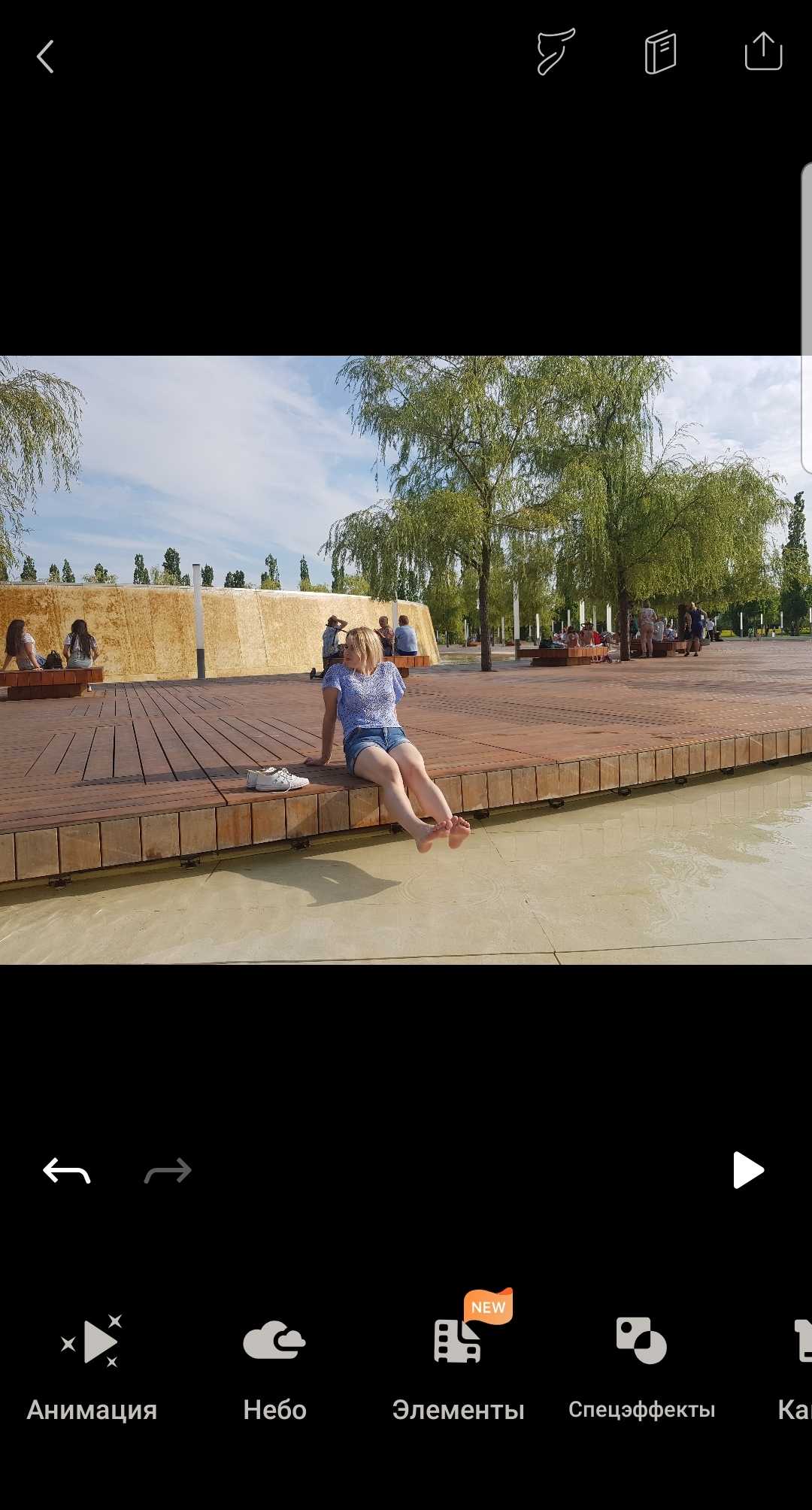 Экран по обработке фото в приложении Pixaloop
Экран по обработке фото в приложении Pixaloop Ярлык приложения Quik
Ярлык приложения Quik