Lightroom HDR merge in action
Let’s look at a couple of practical examples to see how it performs.
Start in Grid View in the Library module, and select the images you want to merge. Alternatively, you can select the images in the Filmstrip in the Develop module. Then, go to Photo > Photo Merge > HDR. Or, right-click on one of the selected photos and select Photo Merge >HDR.
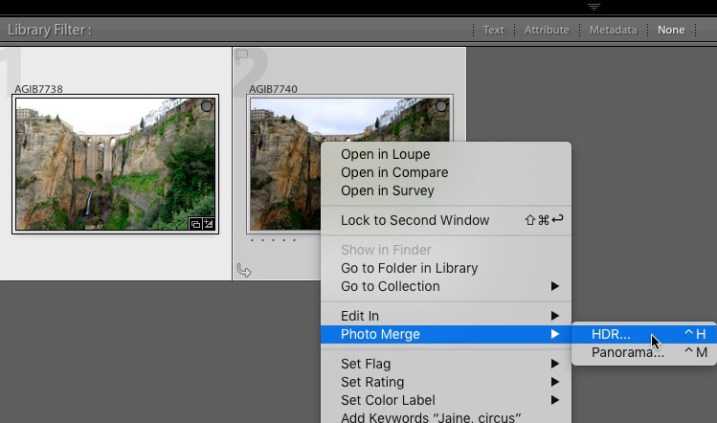
The HDR Merge Preview window opens, and Lightroom creates a preview of the HDR image. This may take some time, especially if you have selected several images. The Auto Align and Auto Tone boxes are ticked, and the Deghost Amount is set to None, by default. Lightroom remembers the last settings used, if you have changed them.
Auto Align is useful if the camera moved between exposures (for example if you hand-held the camera) and Auto Tone performs a similar function to the Auto Tone settings in the Basic Panel of the Develop module.
I find HDR merge works best with the Auto Align and Auto Tone boxes ticked (see below). If there is subject movement between frames you can set Deghost Amount to Low, Medium, or High (trial and error is the only way to see what works best, and is different for each set of images).

You may be surprised to learn that there are not many settings to adjust. This is deliberate, as the aim is to let Lightroom produce a natural looking HDR image, which you can then process in the Develop module to achieve the desired look.
You can set Deghost Amount to Low, Medium, or High if you see any ghosting (double images) in the image. Ghosting takes the form of lines, white patches, or other artefacts caused by subject movement taking place between frames (such as trees blowing in the wind, clouds moving across the sky, or people walking through the scene).
You can’t zoom in to a 100% in the preview mode, so you may only become aware of ghosting once you move on to the Develop module and zoom in to 1:1 magnification. You can simply go back and reprocess the images if you notice ghosting at that stage. Tick the Show Deghost Overlay box, to reveal the areas in which Lightroom has detected and attempted to clean up ghosting (it is shown in red).
Click the Merge button when you’re done. Lightroom saves the merged image as a 32-bit DNG file, with the suffix -HDR appended to the file name, and takes you back to the module where you started. From there you can edit the image as normal in the Develop module.
This is the result from my HDR merge. I used two photos, bracketed one stop apart. That’s not a lot, but it was a cloudy day and what I wanted was a photo that captured detail in both the landscape and the sky. On a sunny day you would use images that were bracketed further apart.

The result should be treated as a starting point in your processing – a new Raw file that you can edit in the Develop module to achieve the desired effect. In this case photo was too light, so I darkened it, made some tonal adjustments, and increased clarity. This is the result.

The screenshot below shows a comparison between the HDR image (right) and the same photo taken without any exposure compensation (left). As you can see, merging two exposures has allowed me to capture the details in the grey clouds. If, at this stage, you think the image has too much of an HDR feel, you can use the Basic Panel sliders, or local adjustments, to alter the tonal values. For example, you can increase Shadows or the Blacks setting to add contrast, so you don’t have the unnatural detail in every shadow effect that typifies overdone HDR.
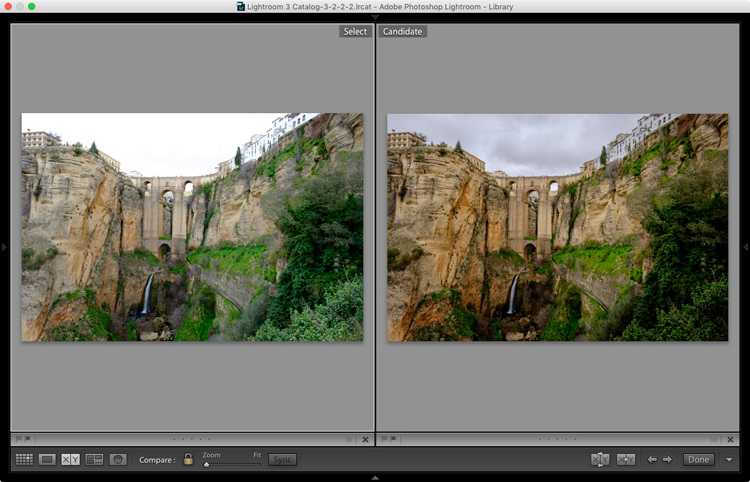
Here’s another example, this time with photos taken in the sun, and a much greater brightness range. These two photos were taken at +1 and -1 stops respectively.
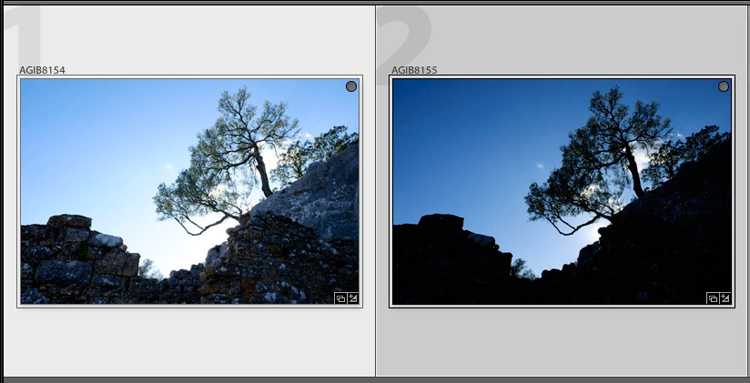
This is the result that Lightroom gave after the HDR merge process.

Below is how it looks after editing in the Develop module. The differences are subtle, I just made the image a little darker, and moved the Highlights slider to zero, to bring out as much detail in the clouds as possible.

Упражнение 3.
Тональный рисунок коробки с натуры.
- Ставим натуру либо с боковым дневным светом, либо с направленным светом лампы так, чтобы было ясно, какие стороны на свету, а какие — в тени.
- Компонуем изображение на листе. Определяем, какого размера оно будет и где будет расположено.
Строим на просвет
Убираем линии поведения и невидимые линии. Оставшиеся линии должны быть тонкими и ровными.
Смотрим на натуру и определяем, что темнее, что светлее. Можно сделать небольшой набросок и на нем обозначить тона цифрами (от самого светлого до самого темного)
Штриховку я советую начать с того, что закрыть тоном все тени. Расстояние между штрихами небольшое, тон не очень темный.
Разбираем по тону тени
Разбираем света
Обратите внимание, что чем ближе к нам, тем темнее тень и тем светлее свет. Белая бумага остается только в самой ближней части самой светлой грани.
Что надо сделать для принятия ситуации, которую не можешь изменить?
В первую очередь, почувствовать себя взрослым человеком, отвечающим за свое поведение, поступки, мышление и эмоции.
Когда вы сопротивляетесь тому, что уже есть в вашей жизни, вы попадаете в состояние маленького ребенка, который устраивает истерики и катается по полу с целью получить то, что ему хочется.
Только ваше поведение сейчас, это не катание по полу, а переживания и нервы.
Для того, чтобы выйти из состояния ребенка, постарайтесь отстраниться от проблемы и посмотреть на происходящее как будто со стороны, как фильм.
Ваша задача, успокоить свои эмоции, которые не дают вашей голове здраво размышлять.
Что мешает принять ситуацию?
В вашей голове постоянно возникают мысли и вопросы, на которые у вас нет ответа.
- Почему это произошло?
- Так не должно было случиться.
- Этого не может быть.
- Я не могу с этим смириться.
- Я не верю в это.
- Я не могу это принять.
- Он (она) не должен (а) был (а) так поступать.
- Это не справедливо, так не должно быть.
- Почему это случилось со мной?
Любой из этих вопросов и мыслей, ставит вас в позицию сопротивления.
Давайте разберем несколько мыслей, которые запускают мыслительный процесс снова и снова.
Так не должно быть. Получается, что определенное событие произошло вопреки чему-то. И это что-то, ваше собственная оценка происходящего.
Вы каким-то образом, ставите себя в позицию Бога, и считаете, что произошла ошибка или недоразумение. Т.е. законы причины и следствия вы полностью отрицаете. Событие, которое с вами произошло, является следствием каких-то определенных процессов.
Например, разбился самолет, много жертв, много горя. Само собой, что будут скорбящие по своим родственникам, которые будут отрицать происшедшее, обвинять всех и вся и задавать разные вопросы. Но одной из основных мыслей, будет мысль о том, что этого не должно было случиться.
Но самолеты просто так не падают, существует множество факторов, по которым самолет может потерпеть крушение – человеческий фактор, поломка, плохие погодные условия, птицы, ураганы, турбулентность и т.д.
Получается, что существует причина по которой разбился самолет.
А это означает, что он должен был упасть, потому что, была объективная причина, например, поломка двигателей + погодные условия. Получается, что чудес не бывает, у каждого следствия (события) есть своя причина.
Надеюсь, что вы поняли мою мысль. Что случилось, то и должно было случиться из-за того, что были предпосылки и была причина.
И от того, что вы сопротивляетесь, ничего не изменится.
Получается, что вы эмоционально «застряли» в ситуации. Время идет вперед, а вы, как будто, находитесь в прошлом, и пытаетесь настойчиво бороться с тем уже есть. Проблема состоит в том, что вы не признаете, что вы УЖЕ давно находитесь в том, что произошло.
Упражнение для принятия ситуации, в которой вы застряли
Ваша ситуация или проблема, это конечный результат каких-то процессов.
Напишите от 5 до 10 предпосылок или причин, из-за которых произошло то, что произошло.
Если вы не знаете причин, то пофантазируйте.
- Сейчас, когда вы не знаете почему, это произошло ваш мозг работает «в холостую», и постоянно загружает вопрос – почему? Но, вы не думали в направлении причины и предпосылок, поэтому, ваш мозг и не может поставить точку в этих размышлениях.
- Сделайте подробный анализ своей ситуации, лучше это сделать на листке бумаги.
- Нарисуйте кружочек в середине листка, в котором напишите свою ситуацию;
- Ниже или выше напишите причины, которые спровоцировали вашу ситуацию.
- Соедините стрелочками каждую причину и центральное событие.
- Сконцентрируйте свой взгляд на своем рисунке в течении 20-30 секунд, стараясь ни о чем не думать.
А теперь, проговорите следующие слова:
Вам необходимо произнести эти 2 фразы со всеми вашими предпосылками и причинами возникновения вашей неприятной ситуации.
Сколько раз проговаривать? До тех пор, пока вы не почувствуете, как ваше тело расслабилось, напряжение ушло, и вам стало спокойно.
Я вас уверяю, что эти фразы отлично сработают.
Почему? Ключевое слово в этих фразах «потому что».
Психологические исследования показывают, что человеческий мозг, очень хорошо реагирует на фразу «потому что», особенно на те слова, что говорятся после проговаривания «потому что».
Использование гистограммы
В то время, когда я только начал заниматься фотографией, были пленочные фотоаппараты, и единственным способом проверить верно ли была выставлена экспозиция – это посмотреть на негатив пленки или уже на проявленный снимок. Определять экспозицию нужно было крайне точно, изменение экспозиции в 1/3 ступени приводило к разительным различиям изображений.
Когда я снимал на пленку, у меня был выбор между фотопленкой Kodachrome, проявка которой в среднем занимала чуть больше недели и E6, на которую уходило три, четыре дня. В любом случае приходилось ждать довольно долго, чтобы таки узнать правильно ли была определена экспозиция или нет.
Сегодня все что нужно, чтобы установить экспозицию верно – это взглянуть на гистограмму.
Прочтите руководство пользователя к вашему фотоаппарату и выясните, как вывести на экран гистограмму при просмотре изображений. Если в вашей камере можно отображать гистограмму яркости и гистограмму цвета, то выбирайте первую.
Гистограмма яркости покажет вам две очень важные вещи:
- Является ли фотография недоэкспонированной или переэкспонированной.
- Сколько светлых, темных и средних тонов на фотографии.
Гистограмма яркости представляет собой столбчатый график с 256 столбцами, расположенными вплотную друг к другу. Нижняя ось показывает диапазон из 256 тонов от чисто черного (левая граница) до чисто белого (правая граница). Ось слева показывает число пикселей, отвечающих за эти тона. Чем выше на гистограмме столбец, тем больше пикселей данного тона содержит изображение.
Изображение сверху показывает, как разные части гистограммы взаимодействуют с изображением. Я специально сделал фотографию чёрно-белой, потому что именно так видит картинку экспонометр фотоаппарата. Для экспозиции важна яркость, а не цвет.
У каждой фотографии есть гистограмма. В идеале, гистограмма должна вписаться в диапазон графика. Она должна брать свое начало у основания нижней оси, но не должна выезжать за боковые границы.
Я намеренно переэкспонировал эту фотографию, чтобы показать, как это отразится на гистограмме. В правой части графика столбцы получились обрезанными, что как раз и свидетельствует о переэкспозиции. Соответственно экспозицию следует уменьшить.
Здесь гистограмма показывает область, которая была переэкспонирована. Изображение явно пересвечено, так как столбцы в правой части графика не вписались в его диапазон. Возможно, мне удастся вытянуть какие-то детали в этой засвеченной области в результате пост-обработки, если фотография была сделана в формате Raw, но лучше изначально выставлять экспозицию правильно.
На этом графике мы видим, что изображение было недоэкспонировано. Гистограмма выехала за левую границу графика, указывая на то, что фотография была недоэкспонирована, результатом является потеря деталей в теневой зоне. Соответственно экспозицию следует увеличить.
Давайте посмотрим на гистограммы к фотографиям белого цветка, которые я показывал вам ранее:
На своей камере для этого снимка я установил режим оценочного замера экспозиции, самый широко используемый режим. Но тем не менее фотография вышла недоэкспонированной. Это подтверждает гистограмма, сместившаяся в левую сторону и оставив большой промежуток между столбцами гистограммы и правой границей.
Для этой фотографии я воспользовался экспокоррекцией, чтобы увеличить экспозицию на две ступени. Гистограмма сдвинулась вправо и почти соприкасается с правой границей, значит, экспозиция выставлена правильно.
О чем нам говорит гистограмма к этому изображению? Вы наверно решите, что фотография была недоэкспонирована, глядя на высокие столбцы в левой части графика, но это не так, с экспозицией здесь все в порядке. На самой фотографии много темных тонов в области гор, неба, а пики гистограммы лишь это подтверждают.
Параметры маскирования диапазона
Если раньше вам приходилось проявлять немного творчества с масками градиента, если вы хотели создать слой яркости или цветового диапазона, теперь для них есть специальные параметры на панели масок. Также есть опция для маски диапазона глубины.
Когда вы выбираете маску диапазона цвета или яркости, вы автоматически получаете значок пипетки при наведении курсора на изображение, над которым работаете. Вы можете использовать эту пипетку, чтобы выбрать определенные области изображения, которые вы хотите замаскировать.
Удерживая Shift при использовании пипетки, вы можете добавить до пяти различных областей, на которые повлияет ваша маска. Это работает только в маске цветового диапазона и может дать вам более детальный контроль над цветами вашего изображения еще до того, как вы попадете в Photoshop.
Я выбрал пять похожих цветовых образцов здесь, в области рядом с рукой моего объекта. Любые изменения, которые я сделаю, будут влиять только на эти цвета.
Функция «Диапазон глубины» — это то, чем вы, вероятно, не будете часто пользоваться. Он используется только для изображений, сделанных в портретном режиме на более поздних моделях iPhone или со встроенной функцией камеры Lightroom с включенным «захватом глубины». Если вам все еще интересно, вы можете найти здесь объяснение.
Если вы хотите увидеть эти различные инструменты маскирования в видеоформате, у преподавателя фотографии Мэтта Клосковски есть подробное руководство здесь. Чтобы подробнее узнать, как улучшить маски в Lightroom, вы можете прочитать описание Adobe здесь.
Делаем пакетную обработку фотографий в Lightroom
Чтобы облегчить себе жизнь и не обрабатывать большое количество фото с одинаковыми настройками, можно отредактировать одно изображение и применить эти параметры к остальным.
Если все необходимые фотографии у вас уже импортированы заранее, то можете сразу перейти к третьему шагу.
- Для того, чтобы загрузить папку с изображениями, вам нужно нажать на кнопку «Импорт каталога».
В следующем окне выберите нужную директорию с фото, а после кликните «Импорт».
Теперь выделите одно фото, которое хотите обработать, и перейдите во вкладку «Обработка» («Develop»).
Настройте параметры фото на свое усмотрение.
После перейдите во вкладку «Библиотека» («Library»).
Настройте вид списка в виде сетки нажав клавишу G или на иконку в левом нижнем углу программы.
Выделите обработанную фотографию (она будет иметь черно-белый значок +/-) и те, которые хотите обработать так же. Если вам нужно выделить все изображения подряд после обработанной, то зажмите Shift на клавиатуре и кликните на последнее фото. Если требуется лишь несколько, то зажмите Ctrl и кликайте на требуемые изображения. Все выделенные элементы будут помечены светло-серым цветом.
Далее нажмите на «Синхронизировать настройки» («Sync Settings»).
В высветившимся окне поставьте или уберите галочки. Когда вы закончите настройку, кликните «Синхронизировать» («Synchronize»).
Через несколько минут ваши фотографии будут готовы. Время обработки зависит от размера, количества фото, а также мощности компьютера.
Советы по пакетной обработке в Lightroom
Чтобы облегчить работу и сэкономить время, есть несколько полезных советов.
- Для того, чтобы ускорить обработку запоминайте сочетание клавиш для часто используемых функций. Узнать их комбинацию можно в главном меню. Напротив каждого инструмента указана клавиша или ее сочетание.
Подробнее: Горячие клавиши для быстрой и удобной работы в Adobe Lightroom
Также, для ускорения работы можно попробовать использовать автонастройки. В основном, получается довольно хорошо и экономит время. Но если программа выдала плохой результат, то лучше настроить такие изображения вручную.
Сортируйте фотографии по тематике, свету, локации, чтобы не тратить время на поиски или добавляйте изображения в быструю коллекцию, нажав на фото правой кнопкой мыши и выбрав «Добавить в быструю коллекцию».
Используйте сортировку файлов с помощью программных фильтров и рейтинговой системы. Это облегчит вам жизнь, ведь вы сможете вернуться в любое время к тем фотографиям, над которыми работали. Для этого перейдите в контекстное меню и наведите на «Установить рейтинг».
Вот так просто можно обработать сразу несколько фотографий с помощью пакетной обработки в Lightroom.
Finishing it up in Lightroom Develop module
You’re not done yet! This is where the magic just begins.
What Lightroom does with your bracketed images is combines them into one 32-bit DNG file, which it automatically imports for you (if it doesn’t you may need to check your LR preferences).
I won’t get into the math but just know that it’s like a “super-mega file” that can hold all the colors and details from all the other images combined.
You just have to massage it a bit to get it to sing!

Merge to HDR in Lightroom – this is the new DNG file before processing.
This is how the image shows up in LR before any extra processing.
Doesn’t look any more special than one of the originals right? But look what you can pull out of it when you know how.
Global adjustments

Merge to HDR in Lightroom – after basic global adjustments.
See how there are now details in both the darkest areas in the shadows, like around the stove, and in the brightest ones like the windows and spot of light on the floor?
BUT also notice that there are still shadows and highlights.
I’ve processed it to maintain a full range from pure black to pure white and even bumped the contrast a bit using the Curves panel.
Here are the global settings I applied.
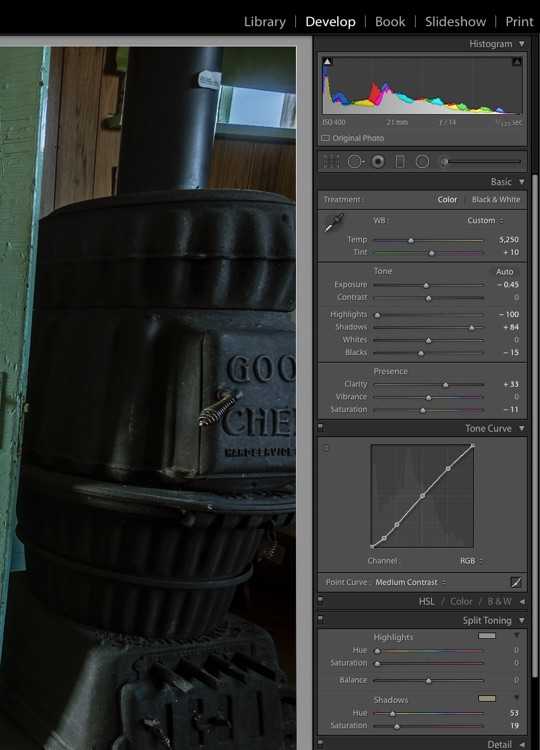
Don’t forget to do local adjustments too
But I still haven’t pulled out maximum detail from this file yet.
To do that I applied a few local adjustments using the Adjustment Brush. The windows had the highlights pulled down, the stove had a slight exposure increase and shadow lift.
In the doorway itself, I did an exposure decrease and slight highlight decrease.
The door good a clarity bump to bring out all the peeling paint.

After local adjustments.
This is bordering on too much processing for me and I would probably back off the local adjustments in the windows a bit more a more pleasing look to my eyes.
Что такое экспозиция и что считать правильной экспозицией
Вы читали определение экспозиции на википедии? Согласитесь, очень непонятно.
Если не усложнять, то экспозиция это то, как освещен кадр. Кадр может быть темным или светлым
Это неважно. Важно то, как он выглядит при этом
Если кадр обладает естественной контрастностью и на снимке видны мельчайшие детали, то это снимок с правильной экспозицией.
Это правильно проэкспонированный снимок, как говорят фотографы.
Что делать, если снимок темный или светлый?
Ничего, если снимок выглядит нормально.
В зависимости от того, что вы хотите показать, вы можете провалить снимок в темные тона для придания драматичности или осветлить кадр для придания воздушности.
Это называется художественной экспозицией. Или творческой.
Что отличает просто темную фотографию от съемки в темных тонах?
Верно.
Просто темная фотография не будет выглядеть естественно. Ваши глаза сразу скажут, что кадр освещен неправильно. Что освещение неестественное.
Вы легко можете оценивать фотографии, оперируя оценкой естественности. Выглядит ли освещение на снимке естественным или нет. Верят ли ваши глаза снимку или нет.
Как применить пресет
В заключении еще несколько слов о применении готовых настроек.
Не всегда определенный набор настроек идеально «ложится» на любую фотографию. Ведь изначально он был создан для другого снимка. Если ваше фото кардинально отличается от исходного, имеет совсем другую цветовую гамму и свет, то ожидать волшебства не стоит. Но в большинстве случаев нужно просто подкрутить несколько настроек:
- Экспозиция — если фото получилось слишком темным или светлым.
- Температура — если произошел перекос по теплому/холодному оттенкам.
- Тени — дополнительная регулировка света и тени.
Однако, если стиль совсем не подходит, то лучше попробовать другой. Выбор сейчас очень большой.
Оптимально работать с обработкой в компьютерной версии программы Лайтрум, когда все фильтры загружены в раздел «Presets». Вы просто кликаете на любой и смотрите как меняется ваша фотография. Учтите, что каждый клик на новый пресет отменяет все настройки предыдущего. Если вы хотите наложить на фото несколько фильтров, то сначала сохраните снимок с одним, потом загрузите его в программу повторно и наложите второй набор настроек.
Вообще вся эта путаница с разными форматами вызывает множество проблем у пользователей. Кому-то в зависимости от версии нужно перевести XMP обратно в lrtemplate, кому-то наоборот. Если вы столкнулись с такой проблемой, то вам поможет Онлайн конвертер по адресу presetconverter.com.
Final notes
You should be aware that it is best to carry out the HDR merge process with files that haven’t yet been edited in the Develop module, as Lightroom only retains some of the adjusted settings. These are taken from the most selected photo and applied to the HDR image. They are listed below (all other settings are returned to their default):
- Presence sliders (Saturation, Vibrance and Clarity).
- HSL / Color / B&W panel
- Split toning panel
- Detail panel
- Lens Corrections (excluding Upright)
Lightroom also requires access to the original photo files. It can’t create a HDR image from Smart Previews alone.
Другие гайды
- Карта месторасположения всех анемокул мира в Genshin Impact — гайд
- Загадки, головоломки и секреты Драконьего хребта в Genshin Impaсt
- Как сломать печать кладбища мечей (тройная печать) в Genshin Impact — прохождение квеста
- Как решить загадку с гео-статуями архнонта — как пройти квест Секрет Чи (Chi of Guyun) в Genshin Impact
- Решение головоломки «Скрытый дворец Гуй Цзан» в Genshin Impact
- Где найти «Форму копья Северянина» в Genshin Impact. Как изготовить «Копьё Драконьего хребта»
- Где найти лучшие артефакты в Genshin Impact. Билды артефактов на всех героев
- Загадки, головоломки и секреты Инадзумы в Genshin Impaсt
- Как разгадать тайну долины Тяньцю в Genshin Impact и выполнить задание «Следы в долине Тяньцю»
- Слух: в Genshin Impact бесплатно раздадут нового женского персонажа, которого ещё нет в игре
- Опубликован ТОП-10 самых популярных игр в Twitter в 2022 году. Genshin Impact обогнала Elden Ring
- Авторы Genshin Impact анонсировали трех новых героев и показали свежий тизер — он стал самым популярным игровым роликом на YouTube
Оценить
4 Позаботьтесь об освещении
Ищите места, где будет хороший мягкий свет. Рассеянный свет от окна даст много мягкого света, который можно без труда передать на снимке даже с помощью смартфона. Следите, что бы свет был не прямой и чтобы снимаемый был повернут к окну, а не от него. А если еще запутаться в шторках и поснимать через тюль, можно добиться интересных эффектов.
Если вы снимаете на улице, ищите места, где будет линия перехода света и тени. Например, расположитесь в теневой области совсем рядом с линией света и повернитесь в сторону света: так вы получите мягкое освещение, а на фото появится световой рисунок. Эффект отлично подойдет для мягкого портрета.
В идеале, когда вы в тени, рядом должна быть освещенная солнцем светлая стена в теплых оттенках: она будет работать как рассеянный источник света и освещать модель, обволакивая приятным мягким световым рисунком. Ищите арки, углы, улицы, где одна из сторон освещена, а другая в тени. Следите, чтобы лицо модели было обращено в сторону света.
Избегайте прямого солнечного света! Во-первых, он сделает снимок слишком контрастным, а, во-вторых, модель будет сильно щуриться.
Удаление цифрового шума
Цифровой шум когда-то был большой проблемой, но современные цифровые камеры умеют снимать на очень высоких значениях ISO с допустимым уровнем шума. Но даже сейчас подавление шума иногда необходимо.
Существует два вида цифрового шума: цветовой (Color) и яркостный (Luminance). В Лайтруме есть отдельные крутилки для избавления фотографии от них обоих:
Цветовой шум — это разноцветные пиксели, покрывающие фотографию. Именно с этим видом шума, на мой взгляд, стоит бороться. В пресете по умолчанию у меня чуть-чуть убирается цветной шум: значения ползунков Color/Detail/Smoothness — 25/50/50.
Яркостный шум чем-то похож на плёночное зерно, и в современных камерах не так уж страшно выглядит. В разумных пределах, конечно, но обычно я его не трогаю. Чрезмерное снижение яркостного шума сделает фотографию пластмассовой и неживой.
Шумодав тоже лучше настраивать в масштабе 1:1.
Добавление фокусировки на объект
Теперь настало время добавить яркости и фокуса на тигрят. Добавляем новый Радиальный фильтр, который покрывает область освещенной стороны головы и лап, и немного увеличиваем экспозицию. Здесь солнечный свет падает естественным образом, поэтому ее нужно осветлить. Будьте осторожны и добавляете эффект только на светлые участки изображения, так как будет выглядеть немного странно, если темная область неестественно яркая.

Сейчас самое время сказать, что вам, возможно, придется делать МНОГО небольших корректировок участков разной формы. Это кропотливая и емкая работа, но вы получите лучший результат, если потратите время на редактирование таким способом.
Следующим шагом будет добавление четкости той стороне лица и лапы, на которые падает свет. Создаем новый Радиальный фильтр с размером, формой и наклоном, соответствующим участку, и инвертируем маску. Добавляем немного четкости, и так как это изображение недостаточно резкое, еще немного резкости. Будьте осторожны с этими инструментами, так как очень просто сделать этот эффект чрезмерным.
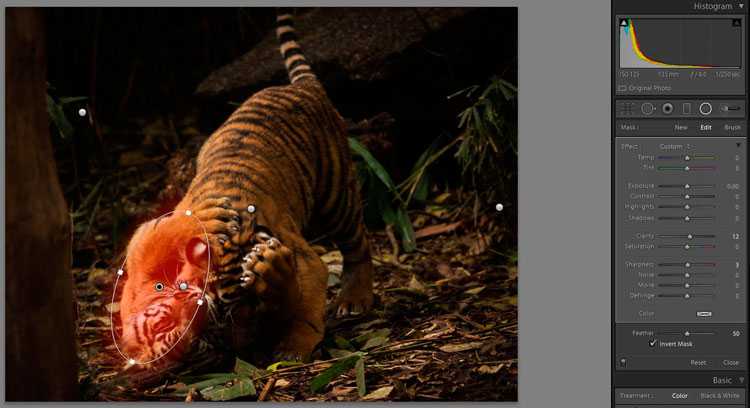
Виньетирование затемнило область по центру, так что давайте добавим яркости. Создаем Радиальный фильтр, покрывающий участок вокруг тигрят, и немного увеличиваем экспозицию. Также увеличиваем четкость и насыщенность в очень маленьком количестве.
Форматы пресетов
После того как вы скачали или купили пресет, необходимо установить его в Лайтрум. Есть два способа сделать это, и выбор зависит от формата. Фильтр для Lightroom может быть в формате Dng или Lrtemplate. В чем тут разница?
- DNG — это определенная фотография с сохраненным набором настроек её обработки.
- LRTEMPLATE — это файл, содержащий только набор настроек обработки, без фото.
- XMP — это новый формат с 2018 года. Программы с версии Lightroom Classic CC 7.3.1 и выше преобразуют lrtemplate в Xmp сами.
Блогеры в Инстаграм чаще всего продают DNG со своими красивыми фотками. Чтобы использовать такой формат нужно скопировать настройки с данной фотографии и применить их для своей. Этот вариант обычно используют в мобильном приложении Lightroom. А вот файл Lrtemplate или Xmp можно сразу установить себе в Лайтрум через функцию Импорт, и использовать для любой фотки в один клик. Это намного удобнее и подходит для компьютера.
Processing your HDR images in Lightroom
Once you’re back to home base import your bracketed images into Lightroom.
I use the color flags in the Library module to mark all my bracketed shots so I can easily pick them out later for processing. You can see I’ve tagged them all with red here.
Find a method that works for you, it doesn’t have to be color flags.
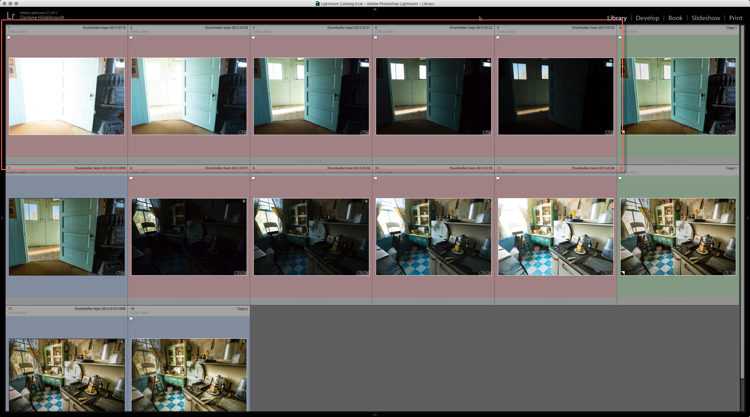
Select your brackets and merge to HDR
Next select all the images in your bracketed set, in this case, I shot five.
Make sure you get them all and don’t get any extras.
It looks really odd, or Lightroom will give you an error message if you select one that isn’t the same and it can’t merge them.
With all the bracketed images highlighted, right-click and choose: Photo Merge > HDR.
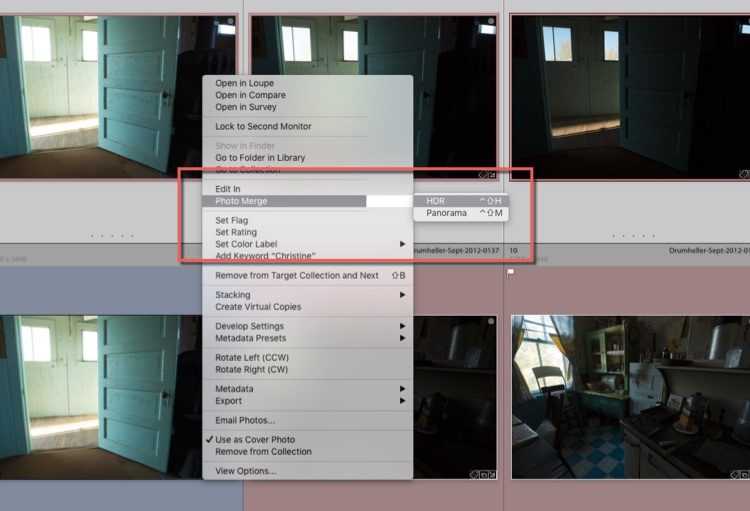
You will get a popup dialog box that looks like this.
If you shot a scene where nothing was moving, don’t worry about using the deghosting options.
Check off the “Auto Align” one. Even if you shot using a tripod things can shift so it doesn’t hurt to have Lightroom check that for you. I usually leave the “Auto Tone” option unchecked, it most often doesn’t do what I want with the image. But you can try it, and if you don’t like it just hit Reset once the image is opened in LR.

Click Merge and Lightroom will do its thing combining your bracketed images.
It may take a while depending on how many shots you took, and the speed and processing power of your computer. (Another good reason for shooting 2 stops apart, I’d have needed seven images instead of four to cover the same scene.)
Как комбинировать HDR в Lightroom?
Теперь, когда у вас есть все необходимые изображения, пора объединить HDR с Lightroom.
Lightroom HDR сделать относительно легко.
Сначала загрузите все изображения с брекетингом в библиотеку Lightroom.
Теперь щелкните первое изображение, нажмите Shift, затем щелкните последнее, чтобы выбрать все нужные файлы. Вы можете использовать до 9 файлов для создания изображения Lightroom HDR.
Выбрав все изображения, щелкните правой кнопкой мыши и перейдите к Фото слияние. Как только появится новое меню, выберите HDR.
Когда вы нажимаете Lightroom HDR, появляется диалоговое окно.
Убедитесь что Автоматическое выравнивание и Авто настройки проверены. После подтверждения нажмите Объединить. Затем HDR для Lightroom автоматически инициирует объединение фотографий HDR.
После объединения фотографий не стесняйтесь нажимать на файл и увеличивать масштаб, чтобы обнаружить любые недостатки. Если вы ничего не видите, значит, все готово.
Для чего применяется Радиальный фильтр в Lightroom
Радиальный фильтр может быть применен для добавления светлых тонов на некоторых участках или резкости главному объекту, осветления или затемнения участков, или добавления пользовательского виньетирования. Много маленьких штрихов, чтобы вывести финальное изображение на новый уровень.
Для примера я возьму изображение двух тигрят, сделанное в зоопарке Мельбурна в 2010 году. В их заграждении было очень темно и затенено, поэтому исходный RAW файл очень темный. Изображение было редактировано в Lightroom 6, и применены все необходимые общие настройки. Теперь оно готово к некоторым локальным правкам с помощью Радиального фильтра.

5 Выберите подходящее время для съемки
Все верно, время тоже играет большую роль. В идеале лучше снимать в «золотой час», то есть в течение часа после рассвета или за час до заката. Золотым это время назвали в Голливуде из-за золотистого теплого света от солнца. В это время оно солнце придает коже мягкий оттенок и делает ее сияющей. Также мягкий желто-красный свет солнца и голубой свет небосклона делают картинку более объемной, будь то портрет или пейзаж.
Если будете снимать, например, в полдень, получите не просто слишком контрастные фото. Если у вас не топовый смартфон, он может не справляться с динамическим диапазоном (считайте, контрастностью): к результате на участках кожи могут появиться некрасивые засветы, а в тенях — «провалы», то есть просто черные пятна.







![Экспозиция в фотографии: полное руководство для начинающих по правильному экспонированию кадра [2019] | ghostlybear.com](http://urgi-stv.ru/wp-content/uploads/8/8/8/8884bb11c96fa33d82e9f4d102793336.jpeg)
![Экспозиция в фотографии: полное руководство для начинающих по правильному экспонированию кадра [2019]](http://urgi-stv.ru/wp-content/uploads/c/1/1/c1197c84a4a8249b06cc86962773ff04.png)







































![Экспозиция в фотографии: полное руководство для начинающих по правильному экспонированию кадра [2019]](http://urgi-stv.ru/wp-content/uploads/5/c/1/5c176d621f1192d0ea07f1b294af3dc7.jpeg)













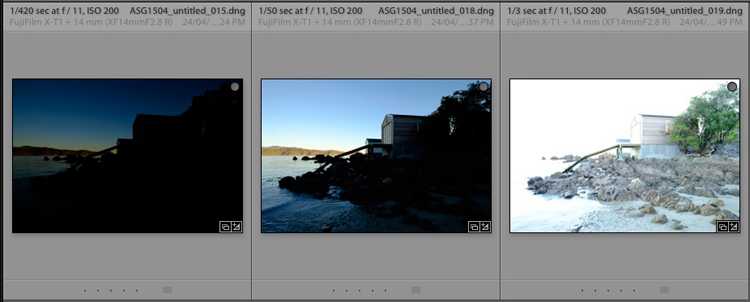

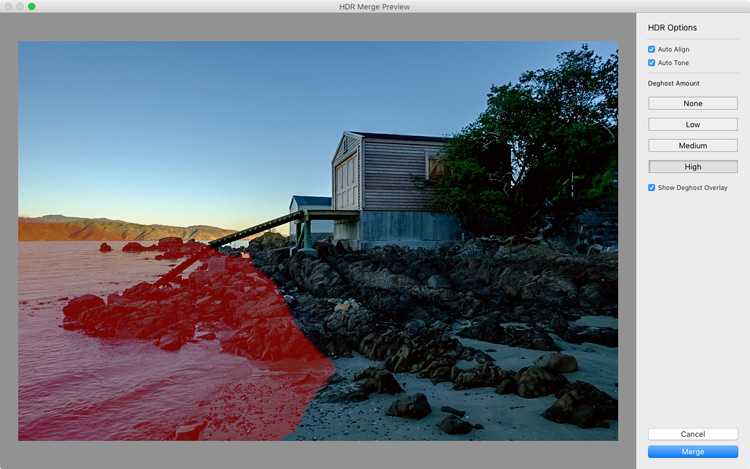
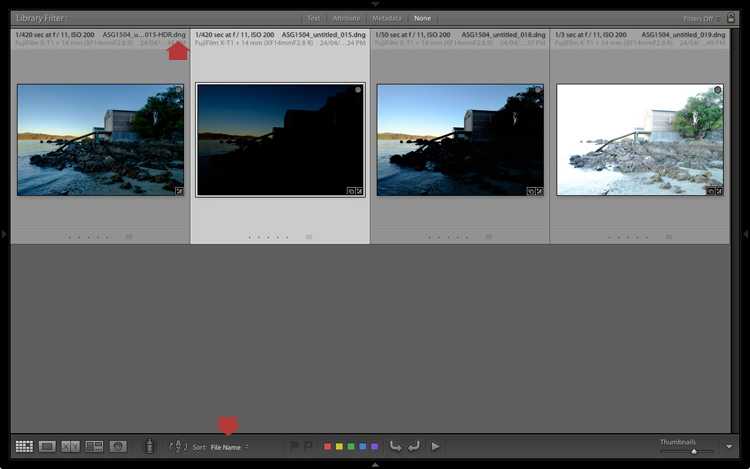
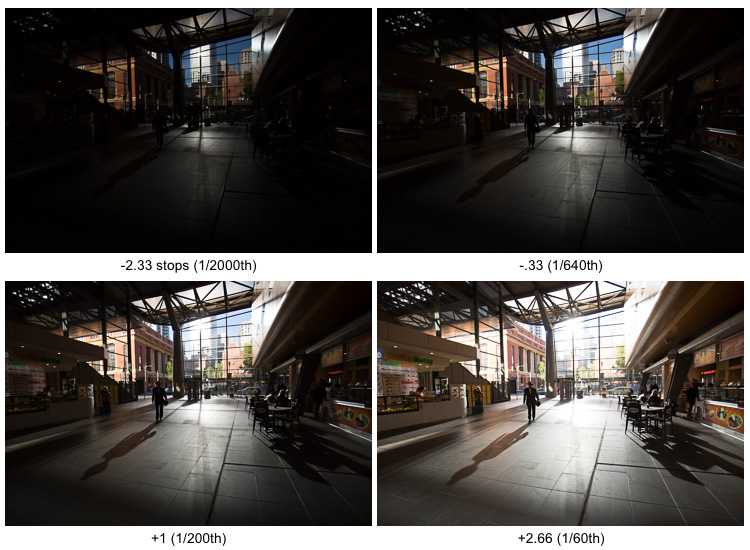


![Экспозиция в фотографии: полное руководство для начинающих по правильному экспонированию кадра [2019] | ghostlybear.com](http://urgi-stv.ru/wp-content/uploads/2/1/2/21200dc0b18d0fb6fcd91475282dc003.jpeg)










