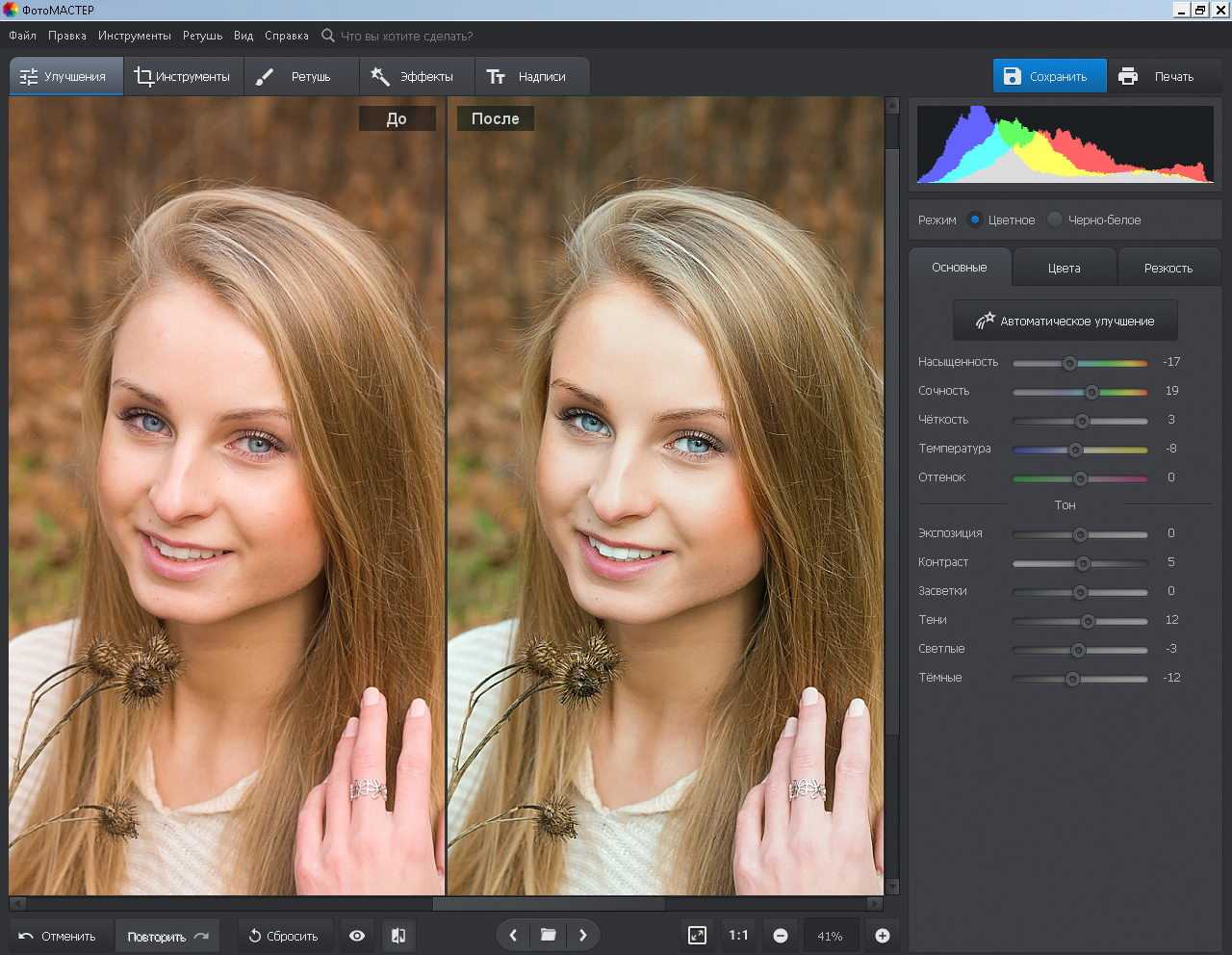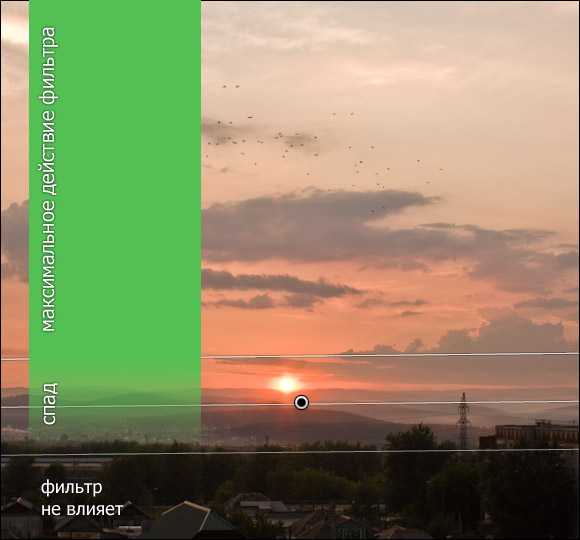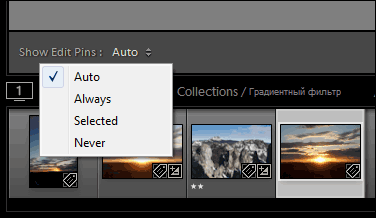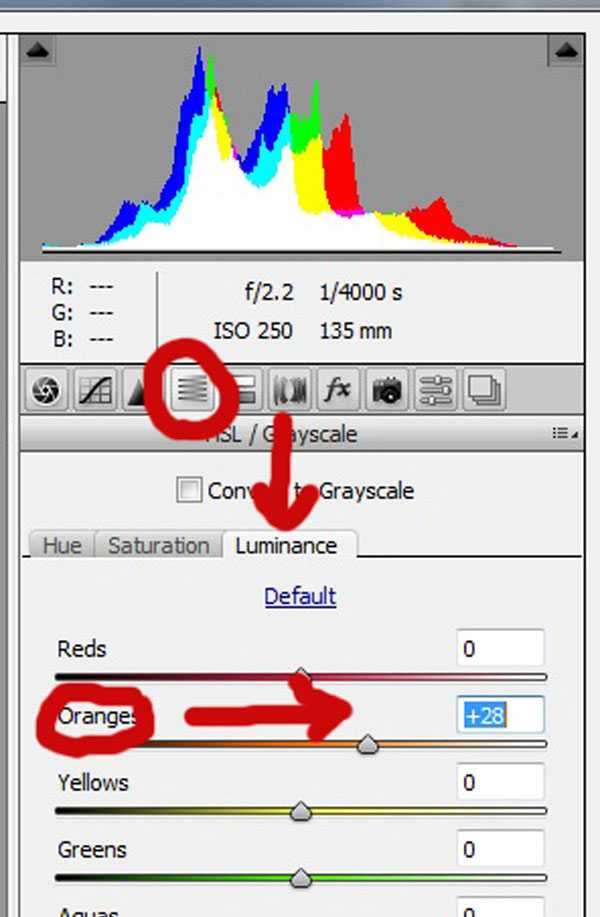Введение
В первой части статьи мы сделали основную цветокоррекцию в соответствии с задуманным образом. Я сделал изображение более темным, более драматичным. Конечно, цвет и стилизация, все это довольно субъективно. Ретушь же является более общим приемом, менее субъективным. В этой статье мы будем использовать более сложные техники ретуширования в лайтрум.
Как я уже упоминал в предыдущей статье, лайтрум может быть очень эффективным средством для ретуши. Хотя инструментов и возможностей в лайтрум меньше, чем в фотошопе, тем не менее для многих случаев их вполне достаточно. Мы также экономим время на дополнительном обращении к фотошопу. В этой части статьи я покажу, как удалять дефекты кожи и смягчить ее текстуру, используя маску.
Баланс белого
Пытаясь добиться прекрасного оттенка кожи на фотографии, первое, на что вам следует обратить внимание, это баланс белого. Правильный баланс белого даст основу для дальнейшей работы над оттенком кожи
Если баланс белого слишком холодный, то кожа будет выглядеть серой или голубоватой. С другой стороны, если он слишком теплый, кожа будет выглядеть желтой или оранжевой. Ни один из этих вариантов не будет приятен для глаз, и сделает кожу еще более сложной для последующей обработки.
Чтобы узнать, правильно ли настроен баланс белого, используйте специальный инструмент. Он выглядит как пипетка и находится вверху рабочего окна. Это третий слева инструмент. Щелкните на нем, а затем на белом участке изображения. Можно начать с белков глаз. Это должно дать вам представление о тем, где установить баланс белого. Если изображение все еще слишком теплое или холодное на ваш взгляд, тогда используйте слайдер Температуры, который расположен справа, он самый первый. Настройте его, перемещая влево или вправо, пока не найдете нужный баланс белого. Возможно, понадобится настроить Оттенок.

Что будем делать
Особенности обработки женского портрета продиктованы стремлением прекрасной половины человечества видеть совершенно определенные вещи на портретах ее представителей. К этим вещам, или даже требованиям относятся:
- Безупречная кожа
- Яркие глаза
- Сочные губы
- Белые, ровные зубы
Все техники обработки женского портрета, в любой программе, сводятся к этим пунктам. Пожалуй, можно добавить общую цветокоррекцию, которую мы не будем рассматривать в этом уроке, и светотеневую коррекцию, которую мы будем делать сегодня.
Посмотрим, что предлагает lightroom для достижения этих целей. Что-то мне подсказывает, что нам понадобятся инструменты локальной коррекции. Причем, для всех пунктов. Так что, этот урок можно рассматривать как дополнение к уроку по инструментам локальной коррекции в lightroom.
Использование Spot Removal Tool
Чаще всего этот инструмент используется для удаления различных мелких предметов, таких как пыль на матрице или непривлекательные детали изображения. Конечно, его можно использовать и для удаления пятен и дефектов на коже. На лице этого мужчины не так много пятен, однако, у него достаточно много веснушек. Мы не будем удалять все веснушки, так как это его отличительная особенность. У нас есть общее правило, когда дело доходит до устранения дефектов. Если нужно удалить явные дефекты и пятна – вы можете сделать это. Однако нужно быть очень осторожным, если речь идет о таких вещах, как веснушки, родинки или другие отличительные особенности. Удаление таких индивидуальных черт приведет к тому, что человек перестанет быть похож на себя, потому как они делают его уникальным
В этом изображении мы удалим всего несколько веснушек и пятен, которые отвлекают внимание
Сделаем это с помощью инструмента Spot Removal Tool, нажав «Q» на клавиатуре или выбрав его на панели инструментов выше панели Basic. Затем увеличим изображение до 100%, просто кликнувпо нему. Отрегулируйте размер кисти таким образом, чтобы он был немного больше того дефекта, который вы собираетесь удалить. После применения инструмента появится второй круг, таким образом лайтрум пытается найти наиболее подходящую область для отбора пикселей, которыми будет замещаться дефект. Если эта область вас не устраивает, выберите другую, просто перетащив кружок мышкой.
Решайте сами, какие дефекты вы хотите удалить. Конечно, такие дефекты, как прыщи, нужно удалять в любом случае
Если клиент имеет какие-то индивидуальные черты, сильно выделяющиеся и отвлекающие внимание, не удаляйте их, а ослабляйте видимость. Для этого просто отрегулируйте непрозрачность после применения инструмента, чтобы получить эффект смягчения
Регулятор непрозрачности находится на панели настроек инструмента Spot Removal Tool.
Вот наше изображение после удаления некоторых веснушек
Обратите внимание, что мы оставили пигментные пятна на правой щеке и над бровями, потому что они определяют индивидуальность человека
Как понять, что насыщенности слишком много?
Конечно, ответ на этот вопрос может быть субъективным. Однако есть некоторые указатели, которые помогут вам ориентироваться.
Основным является гистограмма. Если ваша гистограмма установлена в режим RGB, вы можете увидеть, срезается ли какой-либо из каналов слева или справа от графика. Затем вы можете отменить H, S или L, чтобы вернуть этот цвет в допустимые пределы.
Использование HSL преобразовало это изображение, не перенасыщая его. Фото: Джейсон Роу
Другой способ – просто посмотреть на картинку. Отдохните от редактирования, вернитесь немного позже и внимательно посмотрите на изображение. Если цвета кажутся слишком неестественными или яркими, то, скорее всего, изображение перенасыщено.
Нет лучшего инструмента для коррекции насыщенности чем HSL. Следует немного потренироваться в его использовании, и вскоре вы обнаружите, что можете вносить очень тонкие, но важные изменения, которые сделают ваши снимки идеальными.
Превью: Henrik Verle
Уточнение воздействия градиентного фильтра
Иногда, когда вы используете градиентный фильтр для затемнения неба (к примеру), было бы хорошо, что бы не повлияло на части снимка, которые находятся над горизонтом (деревья, холмы и т.д.). В этом случае, скала на левой стороне.
Когда вы только начинаете работать с Lightroom, ваша первая мысль, вероятно, будет уменьшить немного экспозицию. Но тогда вы увидите, что скала также станет темнее.
Существует большой, быстрый и легкий трюк. После нанесения градиентного фильтра, подтяните тени, и проблема решена.
Я также сместил ползунок температуры немного в сторону синего, подсветки вниз и добавим немного дымки с помощью Dehaze (инструмент удаления дымки), который также затемнит небо, даст больше контраста и насыщенности.
Второй способ требует немного больше работы. Он не так хорош, когда у вас есть много мелких деталей на снимке, таких как деревья на скале (в приведенном выше примере). С другой стороны, это дает вам больше гибкости в настройке.
После того, как вы применили ваш градиентный фильтр, находясь в панели градиентного фильтра (1), выберите кисть (2).
Затем поставьте флажок «Показать маску наложения для выбранных» (3).
Удерживая нажатой клавишу ALT, так чтобы плюс (+) в центре кисти сменился на минус (-). Теперь вы можете выделить те области, которые нужно исключить из эффекта градиентного фильтра.
Стандартный размер изображения предварительного просмотра
Когда импортированы изображения, Lightroom создает изображения предварительного просмотра. В окне импорта вы можете выбрать один из следующих вариантов:
В случае, если вы хотите знать, насколько велик размер превьюшек (и сколько места на жестком диске превью будет занимать), вы можете проверить, что в настройках каталога. Вы также можете настроить размер, если вы хотите.
Перейдите в меню Правка (для ПК, Файл для OS X) > Настройки каталога и выберите вкладку Превью.
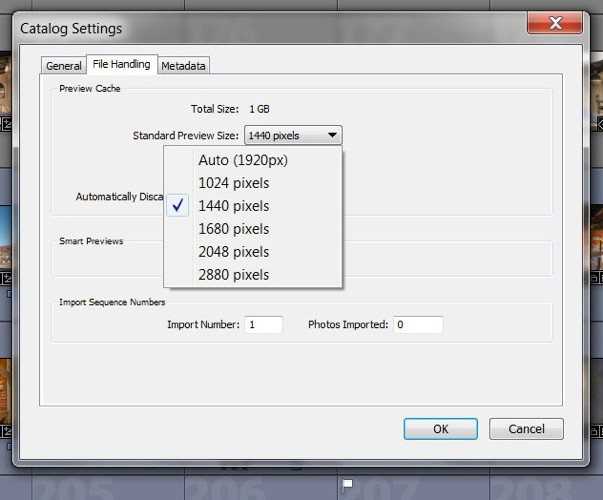
Здесь вы можете выбрать, какой размер изображения предварительного просмотра вам нужен. Авто — Lightroom автоматически установить размер превьюшек, чтобы соответствовать разрешению монитора. Но вот вопрос, если вы используете не один монитор, а, может быть 2 или 3? Кроме того, какое разрешение у мониторов? Если это 1920 × 1080, то может быть хорошо, но что, если у вас есть 4К или 6К монитор (5760 × 3240)? Тогда ваши предварительные просмотры займут много места на жестком диске. В таких случаях, я хотел бы предложить вам выбрать меньший размер, например, 1440 пикселей по длинной стороне.
Создание HDR-изображений
Еще одно полезное новшество, появившееся в Lightroom, — встроенная функция создания изображений с расширенным динамическим диапазоном (High Dynamic Range, HDR) из нескольких снимков одной и той же сцены, сделанных с различными настройками экспозиции (например, в режиме брекетинга).
Для создания HDR-изображения нужно выделить группу исходных снимков в модуле БиблиотекаОбработка (Develop) и выбрать в контекстном меню пунктОбъединить фото ->в HDR… (Photo Merge ->HDR… ) — рис. 11.
Альтернативный (и более быстрый) вариант — нажатие сочетания клавиш Ctrl-H.
После этого на экран выводится окно предварительного просмотра и запускается процесс сборки миниатюры HDR-изображения. При большом количестве и высоком разрешении исходных снимков эта операция может занять несколько минут. Ход ее выполнения отображает прогресс-индикатор.
По окончании в окне предварительного просмотра выводится полученное изображение (рис. 12). В случае необходимости размер этого окна можно изменить при помощи мыши.
С правой стороны в нем расположена панель настроек (рис. 13). Рассмотрим представленные в ней возможности.
Опция Автовыравнивание
(Auto Align) позволяет выполнять автоматическое совмещение исходных кадров таким образом, чтобы объекты на результирующем изображении были максимально четкими. Это может пригодиться в тех случаях, когда съемка выполнялась с рук (без использования штатива).
При активации опции Уровень автоматически
(Auto Tone) программа выравнивает тональный баланс изображения. Стоит отметить, что данная настройка не влияет на возможности по дальнейшей коррекции создаваемого HDR-изображения.
В разделе Уровень удаления ореолов
(Deghost Amount) находятся кнопки выбора фиксированных вариантов настройки функции удаления фантомных объектов — то есть элементов или областей изображения, которые различаются на исходных фотографиях. Например, при съемке на улице в кадр могут попасть проходящие мимо люди или проезжающие автомобили. Поскольку съемка серии для создания HDR-изображения осуществляется последовательно, может возникнуть ситуация, когда на некоторых снимках оказываются случайно попавшие объекты. Далеко не всегда фотограф может отследить подобные нюансы в процессе съемки, и наличие функции удаления фантомных объектов поможет устранить эту проблему постфактум — уже на стадии обработки изображения.
Верхняя кнопка отключает функцию удаления фантомных объектов, а три расположенные ниже позволяют выбрать степень воздействия — низкую, среднюю или высокую.
Опция Показать наложение эффекта ореола
(Show Deghost Overlay) позволяет выделить цветом области с фантомными объектами, обнаруженные программой на изображении (рис. 14). Цвет выделения можно циклически переключать нажатием сочетания клавиш Shift-O. в правой нижней части окна предварительного просмотра
HDR-изображения в фоновом режиме Стоит отметить, при каждом изменении настроек функции удаления фантомных объектов программа заново генерирует миниатюру HDR-изображения, что требует определенного времени.
Сшить
(Merge) в правой нижней части окна (рис. 15). Процесс сборки полноразмерного HDR-изображения производится в фоновом режиме, благодаря чему пользователь может в это время заняться другими снимками. Отслеживать ход выполнения операции позволяет прогресс-индикатор в левой части панели выбора модулей (рис. 16).
Созданное изображение сохраняется в текущей папке как отдельный файл формата DNG, имя которого составлено из имени первого снимка серии, дополненного дописанной через дефис аббревиатурой HDR (например, DSC8049-HDR). Это позволяет впоследствии быстро находить HDR-изображения в папках и коллекциях контекстным поиском по фрагменту имен файлов (рис. 17).
Теперь сгенерированное в Lightroom HDR-изображение можно обрабатывать так же, как и другие RAW-файлы. Впрочем, есть и небольшие различия: например, если при работе с обычными RAW-образами диапазон настройки величины коррекции экспозиции составляет от -5 до +5 EV, то в случае HDR-изображения, сгенерированного в Lightroom, доступны настройки от -10 до +10 EV (рис. 18).
Необходимо учитывать, что настройки отдельных снимков, которые служат исходным материалом для создания HDR-изображения (в частности, яркость, контраст, коррекция оптических искажений, ретушь точечных дефектов и пр.), будут проигнорированы в процессе сборки результирующего файла. Таким образом, осуществлять коррекцию и ретушь HDR-изображения имеет смысл только после создания и сохранения DNG-файла.
Поскольку созданное HDR-изображение записывается как отдельный файл, примененные к нему изменения не отражаются на исходных файлах, и наоборот.
Уменьшение силы пресета в Lightroom
Так или иначе все мы пользуемся пресетами для Lightroom. Приятно получить что то особенное, всего лишь кликнув на кнопку. Но очень часто, применение пресета дает слишком сильный эффект. Например, цвета могут стать гипертрофированно яркими, что далеко не всегда хорошо.
В таких случаях хочется слегка ослабить силу действия пресета, но в Lightroom нет штатного инструмента для этого действия.
Точнее способы есть, но они неудобные. Вы можете вручную отследить по закладкам, какие параметры изменены и уменьшить силу каждого из них.
Второй способ — применение Photoshop. Берете оригинальное изображение, поверх него делаете слой с измененным при помощи пресета и меняете прозрачность этого слоя, добиваясь нужной степени воздействия.
Но есть и третий способ. Ярно Хейккинен (Jarno Heikkinen) сделал специальный плагин для Lightroom, который можно спокойно скачать с его сайта Knobroom.com. Плагин называется «The Fader» и делает именно то, что нам требуется — уменьшает силу эффекта пресета.
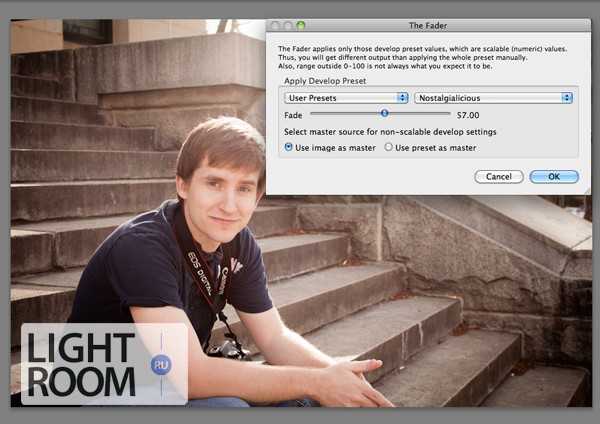
После того как вы скачаете и установите плагин, откройте фото и перейдите в закладку File > Plug-In Extras > The Fader
Появится окно, где вы можете выбрать пресет и силу его воздействия на снимок.
Использование инструментов маскирования AI в Adobe Lightroom Classic
Инструменты маскирования Lightroom теперь обеспечивают гораздо больший контроль над выборочными настройками, чем в предыдущих версиях. Хотя он не заменяет Photoshop, он предоставит вам гораздо более совершенное редактирование, прежде чем вы покинете Lightroom.
Чтобы найти инструмент маскирования, перейдите в рабочую область «Разработка», затем выберите значок маски в верхней правой панели. В 2021 году панель выглядит немного иначе, чем в прошлых версиях — там, где раньше вы могли видеть линейный градиент, радиальный градиент и инструменты кисти, теперь есть только один круглый значок.
Когда вы открываете его, новая панель инструментов маскирования выглядит так:
Новые фильтры AI для выбора неба и объекта на вашем изображении находятся прямо вверху. Вы также можете использовать маски диапазона цвета и яркости, маски диапазона глубины, градиенты и корректирующую кисть.
Что действительно полезно, так это то, что теперь вы можете комбинировать любую маску с любым другим типом маски. Таким образом, вы можете, например, наложить радиальный градиент, затем создать новую маску кисти и замаскировать определенные части этого градиента. Вы также можете добавлять или вычитать из каждой новой маски.
И это только один пример. В зависимости от ваших навыков и творческих способностей комбинирование масок открывает множество возможностей. Различные маски могут пересекаться друг с другом для точной настройки.
Выберите тему
Маска Select Subject от Lightroom безумно точна, она маскирует даже прядки распущенных волос. И им действительно легко пользоваться. Просто перейдите к инструменту маски и нажмите «Выбрать тему». Как только программа создаст маску, вы увидите красный оверлей и небольшой значок, похожий на человека.
Маска выбора объекта неплохо справляется с поиском объекта здесь, за исключением некоторых участков ее пальто в нижней части изображения.
Как только вы начнете вносить изменения, красный оверлей исчезнет, но вы можете вернуть его в любое время, установив флажок «Показать наложение» в меню маски.
Отсюда вы сможете настроить экспозицию, четкость, баланс белого и другие общие настройки, которые могут быть вам знакомы по предыдущим версиям Lightroom. Этот инструмент лучше всего работает, когда есть четкое различие между объектом и фоном вашего изображения. Вы получите лучшую маску, если ваш объект четко выделяется на фоне резкостью, контрастом или размером.
Выбрать небо
Маска Select Sky работает немного хуже, чем Select Subject, но все же может дать вам хорошее место для начала. Если на изображении есть деревья, создающие участки неба, или здания, через окна которых видно небо, этот инструмент, вероятно, пропустит эти участки.
Это изображение было снято над водоемом, и ничто не пересекало небо, поэтому маска получилась довольно чистой.
Если в вашей маске есть пробелы, возможность пересекать разные типы масок поможет вам их компенсировать. Например, вы можете начать с выбранной маски неба, а затем пересечь ее с маской диапазона яркости, которая будет нацелена на более яркие участки неба, которые пропустил ИИ.
Чтобы пересечь маски, перейдите на всплывающую панель с вашей недавно созданной маской, щелкните три точки рядом с ней, затем нажмите «Пересечь маску с» и выберите из списка параметров.
Оттуда вы можете уточнить вторичную маску. В зависимости от того, какую маску вы комбинируете с оригиналом, вы будете использовать разные уточнения. Например, маска диапазона яркости позволяет вам либо выбрать диапазон яркости, либо выбрать область вашего изображения с помощью пипетки.
Изучите основы цветовой теории
Это полностью визуальная наука. Поэтому самый лёгкий способ говорить о цвете – посмотреть на него.
Вот стандартное цветовое колесо:
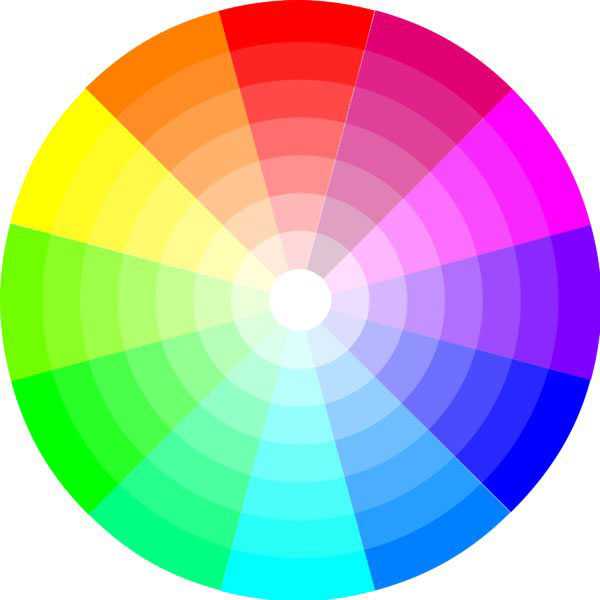
Есть три основные правила сочетания цветов: аналоговое, монохромное и комплементарное. Под каждой фотографией ниже я добавил основные цвета, чтобы вы могли немного приучить и себя их подмечать.
Аналоговое сочетание
Пример аналоговых цветов – фотография Уильяма Эглстона.

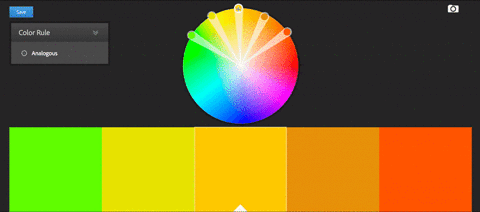
Как вы можете заметить, основными цветами тут являются разные оттенки красного, оранжевого и жёлтого, благодаря чему на снимок очень приятно смотреть. Все эти цвета находятся рядом на цветовом колесе.
Монохромное сочетание
Снимок ниже – пример монохромной цветовой схемы из фильма Поезд на Дарджилинг режиссера Уэса Андерсона.

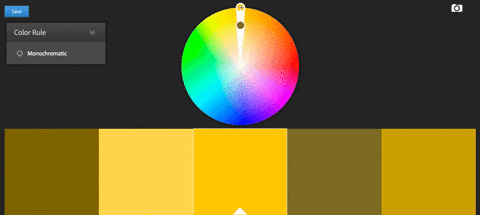
Все цвета являют собой разные оттенки одного цвета. Чётко можно видеть, что все они находятся на одном «кусочке» цветового колеса.
Комплементарное сочетание
Этот кадр из фильма Трон: Наследие – пример комплементарной цветовой схемы.
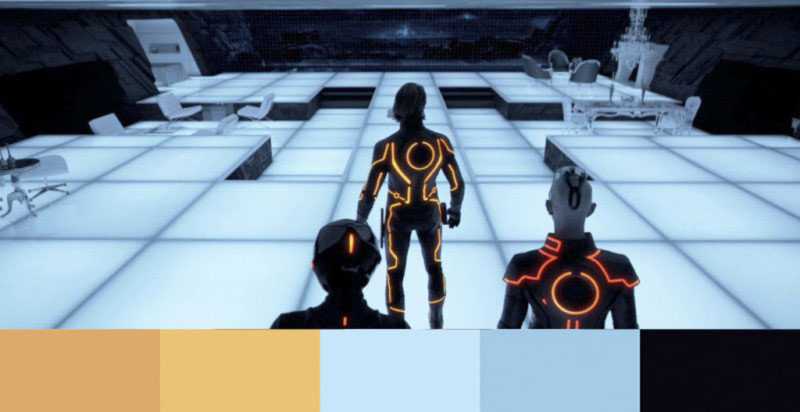
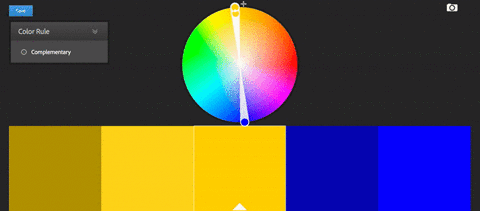
Комплементарные цвета находятся на противоположных сторонах цветового колеса. Это очень популярный способ сочетания, используемый в большинстве современных фильмов. Можно увидеть множество примеров, когда оранжевый и синий цвета используются в качестве комплементарных.
Нетрудно догадаться, что базовое знание цветовой теории может помочь в редактировании фотографий. Если вы хотите узнать больше о цвете, рекомендую посмотреть это видео (здесь использован более фильмовый подход, но принципы те же):
Используйте Luminance вместо Saturation
Часто кажется, что в ясный день очень просто сделать красивый снимок с ярким голубым небом. Но если вы снимаете объекты, находящиеся на земле, тем более в тени, то кадр может получится с пересвеченным или тусклым небом.
При обработке фотографии в lightroom, обычно сразу хочется увеличить насыщенность небо при помощи Saturation, но это далеко не всегда лучшее решение.
Слайдер Saturation усиливает насыщенность всех цветов одновременно, что может помешать, если задача только в том, чтобы повысить насыщенность цвета неба. Воспользовавшись данным слайдером, вы можете получить другие сложности, потому что насыщенность повысится и там, где не требуется, например на коже модели.
Альтернативный вариант, использование панели «HSL / Color / B&W».
В этой панели вы увидите табы Hue, Saturation и Luminance. В табе Saturation можно поднять насыщенность только отдельных цветов, которые связаны с небом, не затрагивая другие цвета.
Но опять же, использование Saturation — может дать не самый лучший результат, цвета станут гипертрофированно мультяшными, если вы перестараетесь.
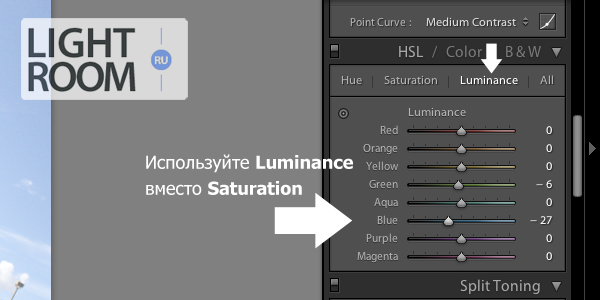
Хорошей альтернативой будет служить табулятор Luminance. Вы будете оперировать не насыщенностью, а яркостью цвета. Используйте синий ползунок закладки Luminance и вы получите красивый глубокий цвет для неба, не затронув при этом другие цвета.

Подробнее об использовании Luminance можете прочитать в статье — Усиление неба в Lightroom
Глаза
Перейдем к глазам. Чтобы сделать глаза ярче, белки глаз мы осветлим а зрачкам придадим больше контрастности и насыщенности. Новая кисть, поставим exposure на “плюс чего-нибудь”, кроме этого, можно уменьшить контраст, насыщенность и clarity для того, чтобы сделать менее заметными сосуды на глазах. Красим аккуратно белки… Всегда хорошо уменьшить и посмотреть “до” и “после” с помощью клавиши обратный слеш. В принципе, примерно тем же коктейлем можно отбелить зубы.
Для зрачков создаем новую кисть. Она должна увеличивать насыщенность, немного осветлять (brightness и contrast), не помешает также увеличение clarity и sharpness. Красим зрачки… Опять же уменьшить, посмотреть “до” и “после”, подрегулировать настройки кисти — все это хорошо. Можно даже поменять цвет глаз, или усилить включив в кисть оттенок.
Горячие клавиши Adobe Lightroom для работы с панелями
| Действие | Windows | Mac OS |
| Спрятать / Показать боковые панели | Tab | Tab |
| Спрятать / Показать все панели | Shift + Tab | Shift + Tab |
| Спрятать / Показать панель инструментов | T | T |
| Спрятать / Показать панель выбора модуля | F5 | F5 |
| Спрятать / Показать “плёнку”, filmstrip | F6 | F6 |
| Спрятать / Показать левые панели | F7 | F7 |
| Спрятать / Показать правые панели | F8 | F8 |
| Вкл / Выкл соло режим | Alt+клик на панели | Option+клик на панели |
| Развернуть новую панель не скатывая “сольную” панель | Shift+клик на панели | Shift+клик на панели |
| Свернуть / развернуть все панели | Ctrl+клик на панели | Command+клик на панели |
| Свернуть / развернуть левые панели, сверху вниз | Ctrl + Shift + 0 – 5 | Command + Control + 0 – 5 |
| Свернуть / развернуть правые панели, сверху вниз, Library и Develop | Ctrl + 0 – 8 | Command + 0 – 8 |
| Свернуть / развернуть правые панели, сверху вниз, Slideshow, Print, и Web модули | Ctrl + 1 – 7 | Command + 1 – 7 |
Свет и тень
Теперь беремся за светотеневой рисунок. Сначала кистью, повышающей экспозицию, очень мягкой, проходим там, где нужно осветлить по нашему мнению. Потом — наоборот. Затемняющей кистью, тоже с небольшим flow, тоже мягкой, проходим по теням. Как я уже говорил, совершенно необязательно применять все приемы из этого урока. Этот, конкретный прием, в идеале, требует от пользователя художественного образования. Нужно понимать что вы хотите изменить, чего добиться и как это сделать. Но, кроме практики, нет способа научиться. И где как не в Lightroom, с его неразрушающим редактированием, вы можете напрактиковаться вволю.
Можно даже сделать макияж, подвести глаза, используя кисть понижающую экспозицию с оттенком или без. Думаю, эта часть обработки гораздо лучше будет удаваться женщинам!
Варианты местной регулировки
Инструменты маскирования кисти, линейного градиента и радиального градиента перечислены прямо под новыми параметрами маскирования AI. Вы можете щелкнуть любой из них, чтобы создать маску локальной настройки. Они работают во многом так же, как и предыдущие версии Lightroom, с некоторыми новыми дополнениями.
Одна интересная новая функция — это возможность настраивать компоненты маски независимо друг от друга. Например, вы можете создать радиальный градиент, чтобы затемнить изображение, использовать опцию «вычитание», чтобы вычесть часть маски, и при этом настроить форму, размер и расположение исходного градиента, не затрагивая часть, которую вы зачистили. Чтобы увидеть это в действии, посмотрите это видео от Adobe, в котором быстро демонстрируется новая система маскирования Lightroom.
ALT – это ключ для настройки точки белого и черного
Можно быстро проверить скорректированные участки изображения во время настройки экспозиции, блики, тени, точку белого или черного изображения.
В большинстве случаев требуется сохранить полную информацию в фотографии; детали в светах и тенях, без каких-либо переборов, выгоревших областей. Исключением может быть, например, студийный портрет или фуд-фотография, где нужен полностью белый или черный фон. В противном случае, вам нужна хорошая детализация во всех областях вашей фотографии.
Вы можете легко это проверить, удерживая нажатой клавишу ALT (PC) или клавишу Option (OSX) при перемещении ползунков регулировки.
Когда вы регулируете «Света», удерживая нажатой клавишу Alt / Option, ваше изображение станет черным. Если некоторые части выгорают, вы увидите их в виде белых областей или с некоторыми красным / зеленым / синим цветами. Если это только несколько пикселей здесь и там, то все в порядке. Проблема начинается тогда, когда эти области больше (или если это отсечение в важной области). Когда вы удерживаете Alt / Option клавиши во время настройки «Теней», фотография окрасится в белый цвет с некоторыми черными областями (если есть что-то выгоревшее, это будет обозначено белым цветом)
Когда вы удерживаете Alt / Option клавиши во время настройки «Теней», фотография окрасится в белый цвет с некоторыми черными областями (если есть что-то выгоревшее, это будет обозначено белым цветом).
Использование этого метода отлично подходит для проверки и регулировки контрастности фотографии. Путем регулировки точки черного и белого, там где вы видите появление только небольших пятен, вы межете быть уверены, что ваша картина получает максимальный контраст, сохраняя при этом все детали.