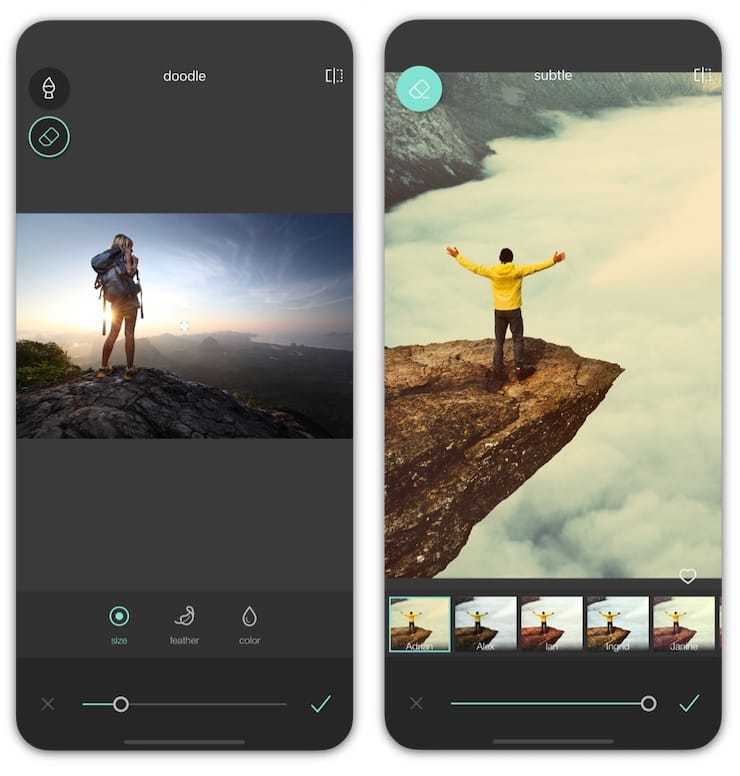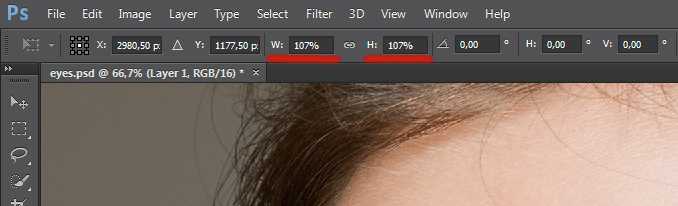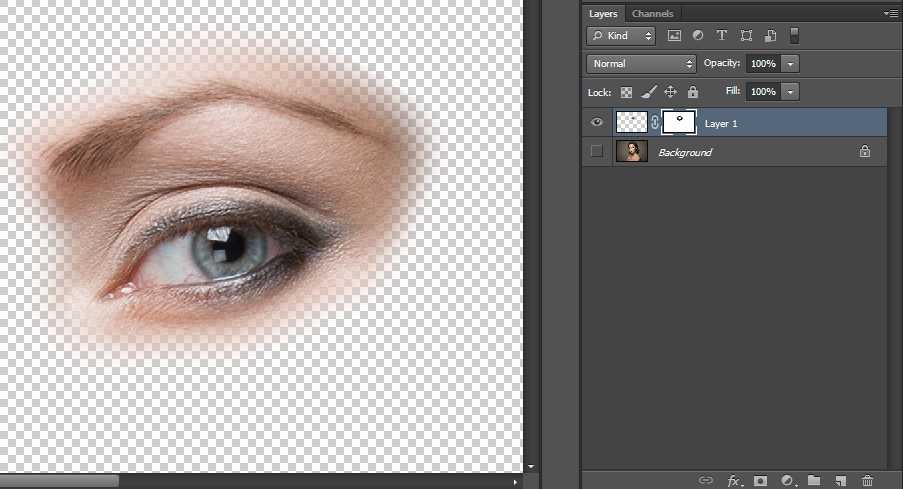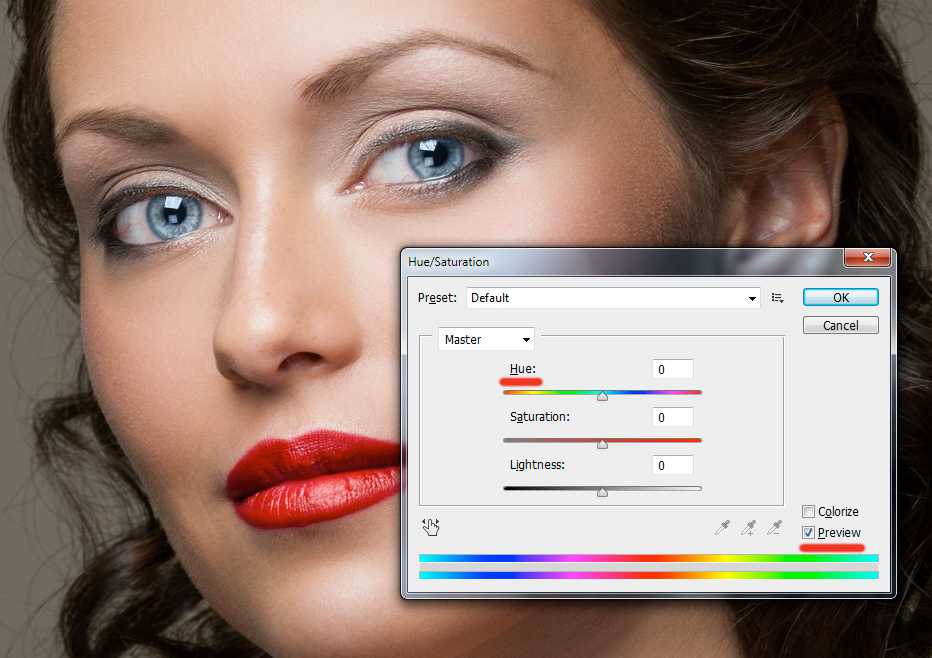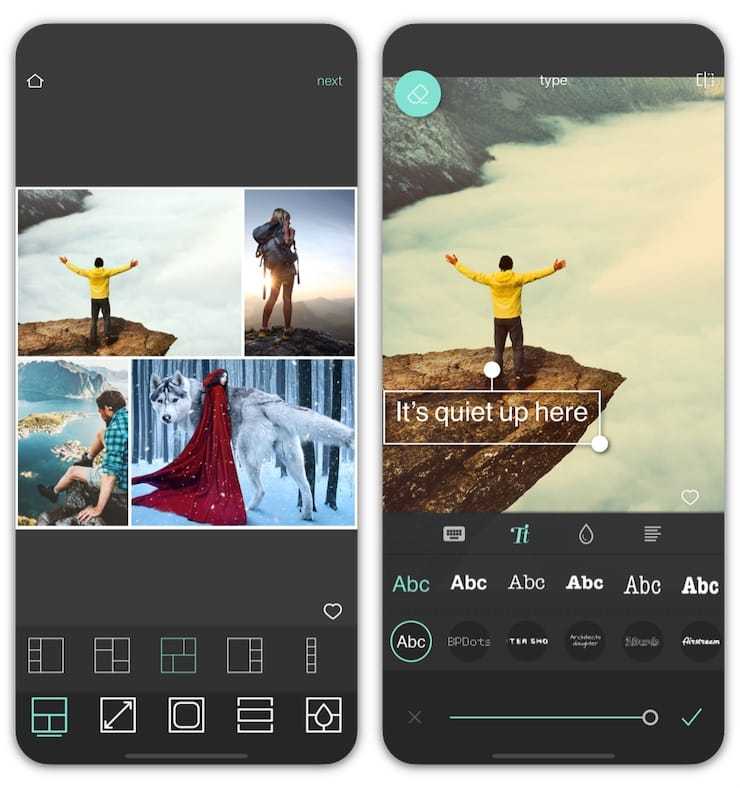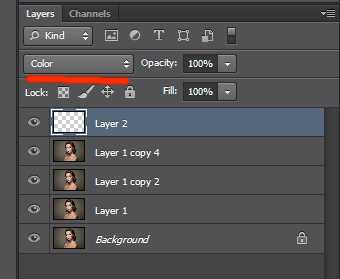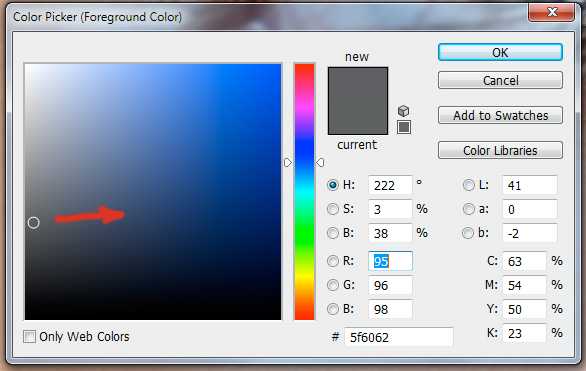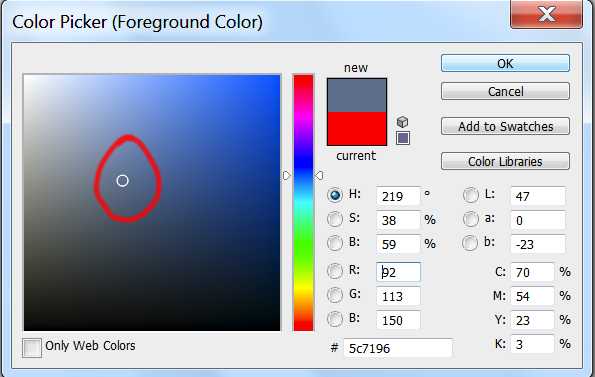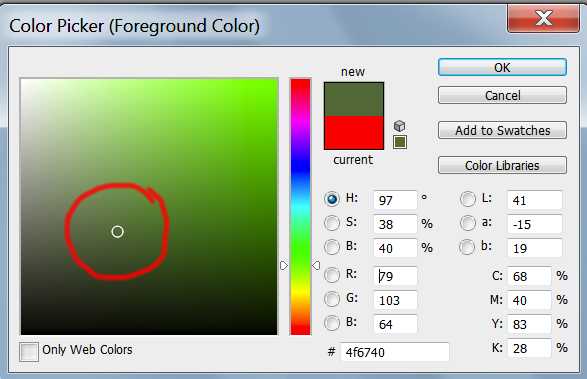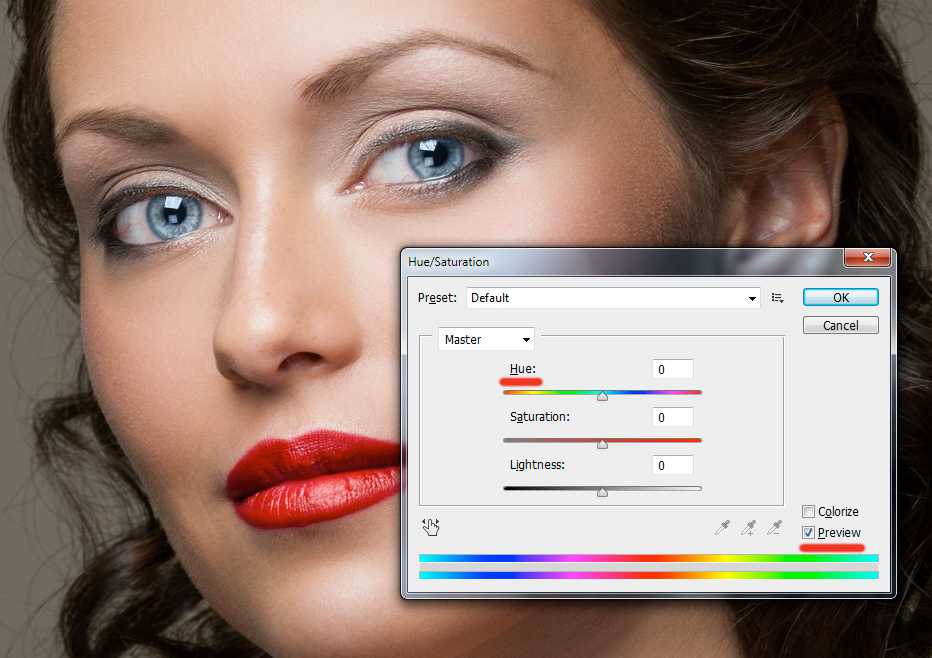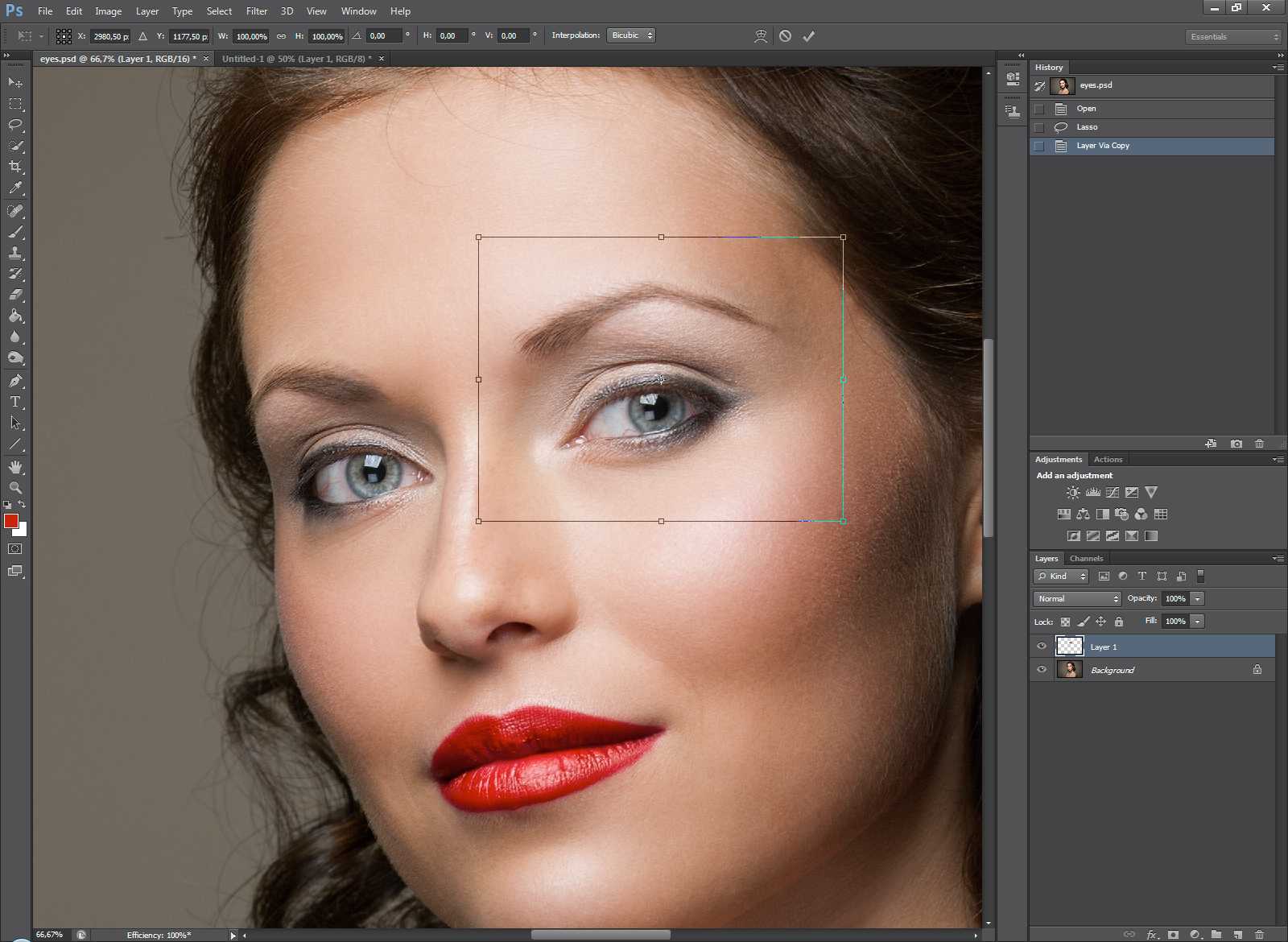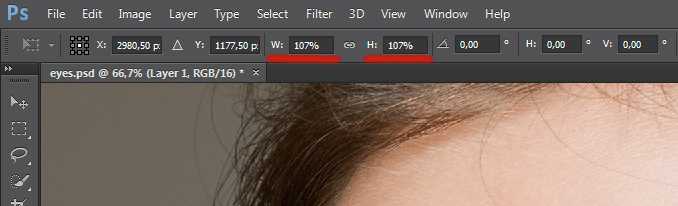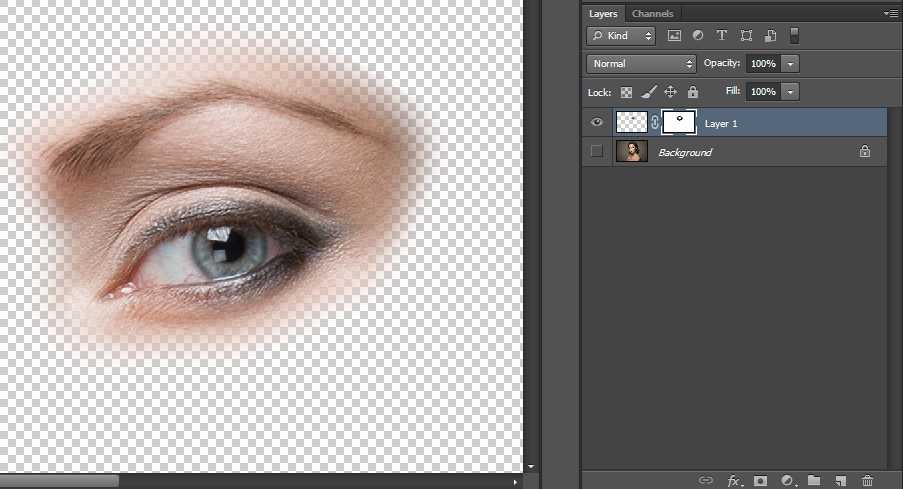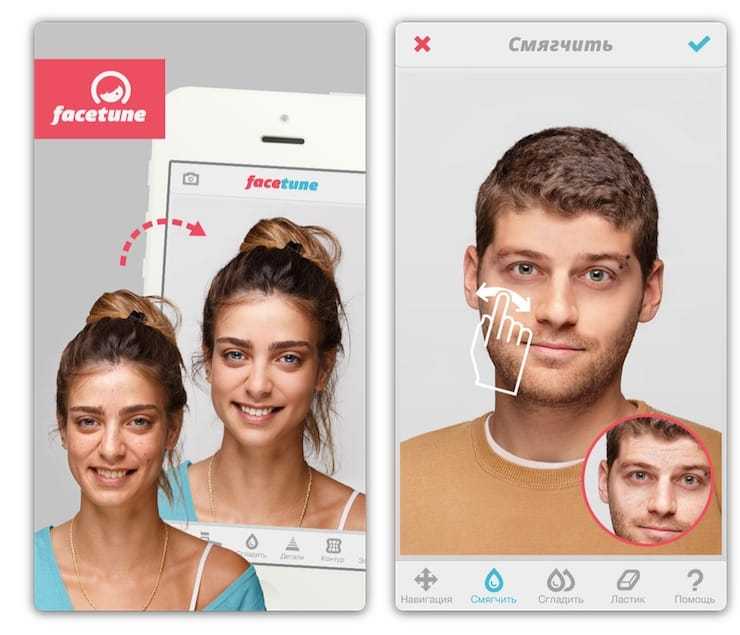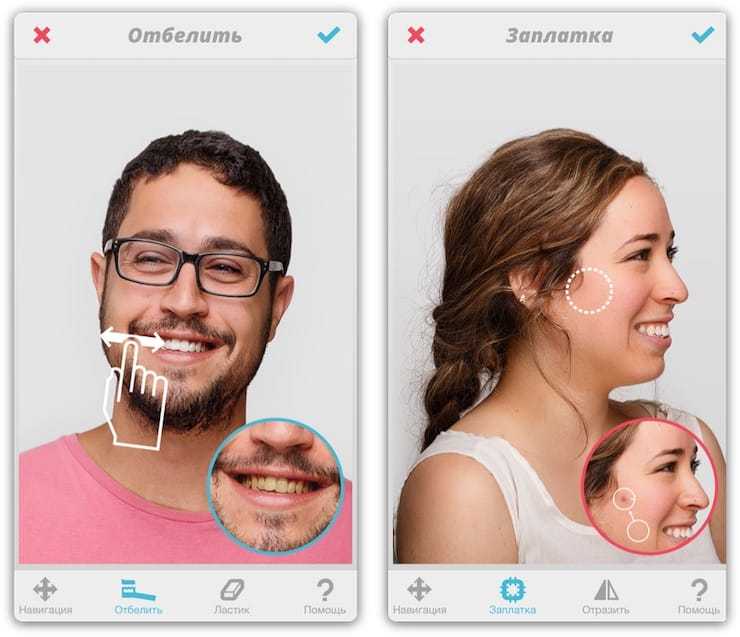Adobe Lightroom CC
Инструмент ориентирован на работу с цветом. Вы можете контролировать малейшие нюансы при регулировке оттенков: работать с каждым конкретным цветом, усиливать его насыщенность и яркость, подмешивать к темным и светлым областям фотографии разные оттенки и пр. В приложении есть много встроенных фильтров и эффектов для стильной тонировки. Также вы можете создавать свои уникальные пресеты, сохранять и применять их для массовой обработки. В приложении можно настроить четкость снимка, расставить световые акценты при помощи виньетки, устранить шум, исправить дисторсию и подавить хроматические аберрации.
Для расширения возможностей используйте премиум-функции. С ними вам откроется доступ к режиму пакетной обработки, появится возможность работать с масками и RAW-файлами. Плюс 150 дополнительных стилей и синхронизация с Adobe Creative Cloud, дающая доступ к обработанным файлам с любого устройства.

Но есть и минус — инструмент не заточен для ретуши. Поэтому если есть серьезные проблемы с состоянием кожи, Лайтрум вам не поможет. Сначала придется «почистить» лицо в другом редакторе, а потом вернуться сюда для использования стильного пресета или ручной настройке цветовой гаммы.
Убираем в Lightroom
Второй графический флагман Adobe не отстает. В Лайтруме давно появилась функция «Коррекция красных глаз». Она находится в режиме Обработки практически в самом верху (между инструментами Обрезка и Радиальный фильтр). Узнать значок легко — это круг с точкой посередине, напоминающий глаз со зрачком.
Выбираем инструмент, наводим крестик на зрачок и нажимаем один раз. Лайтрум все сделает автоматически, но при необходимости здесь тоже есть настройки: размер зрачка и степень затемнения. При желании можно что-то подправить.
Примечательно, что есть еще раздел «Глаз животного» — пригодится если будете фотографировать своего питомца. Там ко всему прочему можно еще добавить блик.
Способ 1. PhotoDiva
Фоторедактор PhotoDiva помогает обрабатывать портретные снимки и быстро избавляться от разнообразных изъянов. Программа обладает набором автоматических функций и фильтров, поэтому действия сводятся к минимуму. Достаточно подобрать нужный пресет и применить его.
Шаг 1. Установите PhotoDiva
Скачайте установочный файл программы с сайта. Два раза кликните на дистрибутив, чтобы начать распаковку. Следуйте появляющимся на экране инструкциям установщика.
Шаг 2. Добавьте фото
Запустите софт и нажмите «Открыть фото». Найдите нужный снимок и загрузите его в программу.
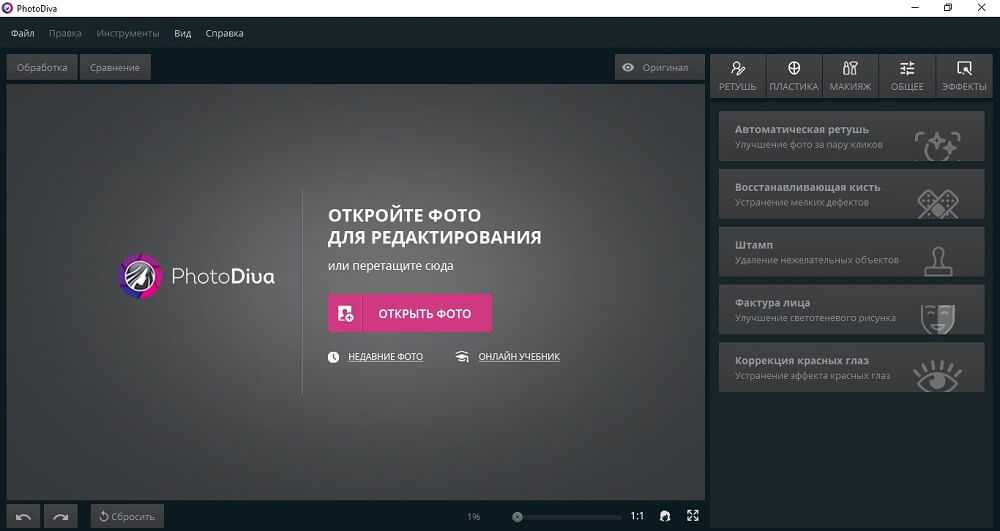
Загрузите фото для обработки
Шаг 3. Уберите мешки и темные круги
Во вкладке «Ретушь» найдите пункт «Автоматическая ретушь». Здесь находятся фильтры для автоулучшения. Прокрутите до конца и найдите пресет «Круги под глазами». Примените его.
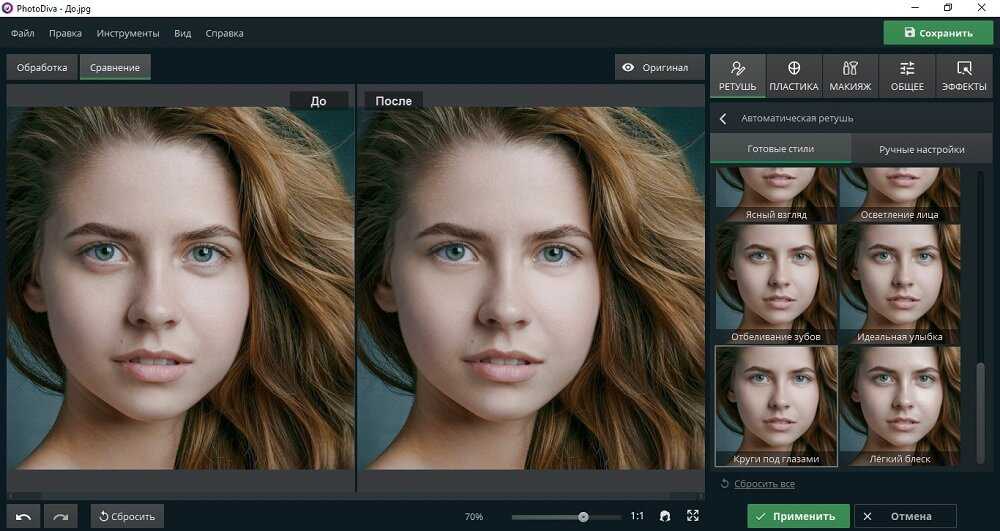
Примените автоматическую ретушь
Также вы можете обработать снимок вручную. Для этого просто кликните по вкладке «Ручные настройки» и отрегулируйте значение «Темные круги» при помощи бегунка.
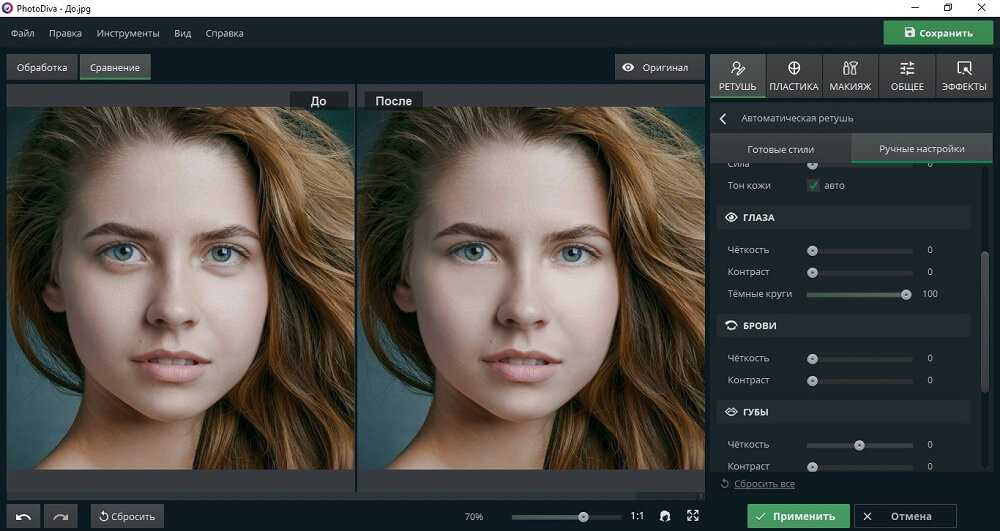
Уберите темные круги под глазами
Шаг 4. Наложите макияж (по желанию)
Хотите дополнительно приукрасить селфи? С PhotoDiva вы с легкостью сможете сделать виртуальный макияж на фотографии. Все, что нужно – подобрать параметры мэйкапа в одноименном меню. Наложите помаду, румяна, бронзатор, хайлайтер, тени для век. Изменения сразу же можно увидеть на экране.
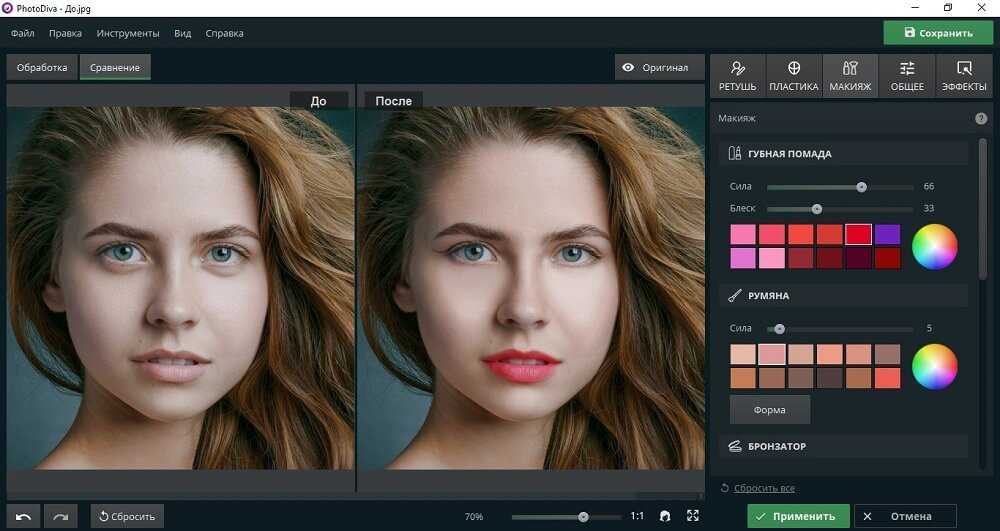
Наложите макияж
Шаг 5. Сохраните фото
Нажмите «Сохранить». Далее укажите папку для экспорта снимка, выберите формат изображения и придумайте название. Чтобы сжать вес картинки, найдите в главном меню пункт «Файл» и выберите «Изменить размер и сохранить». Подберите требуемые параметры и нажмите «Применить».
Осветление белка и удаление красных прожилок
Если в глазах видны красные сосуды или другие ненужные нам прожилки, сначала следует убрать их. Кстати, именно вопрос об удалении этих прожилок чаще всего задают начинающие ретушёры. Однако, должен вас разочаровать, идеального решения не существует. Как нет и никакой хитрости, позволяющей сразу же получить превосходный результат — всё дело исключительно в аккуратности и кропотливости процесса.
Тем не менее, в сети можно найти описания множества методов быстрой борьбы с прожилками в глазах. Например, некоторые авторы рекомендуют с помощью пипетки брать образец цвета глазного белка рядом с прожилкой, а затем в новом слое закрашивать её кистью с небольшим (20-30%) значением Opacity. После чего рекомендуется добавление шума с помощью фильтра Filter => Noise => Add Noise (чаще всего рекомендуют параметры Amount: 1%, Distribution: Uniform, Monochromatic). Ещё одна популярная рекомендация сводится к обесцвечиванию красного с последующей манипуляцией с масками. Вы можете попробовать эти методы самостоятельно, я же не буду останавливаться на них подробнее и иллюстрировать их, поскольку считаю неэффективными.
Если не прибегать к так называемому методу частотного разложения, который мы не будем рассматривать в этом цикле статей, лучше всего не пытаться искать панацею, а бороться с прожилками, вооружившись обычным Spot Healing Brush Tool. Надеюсь, алгоритм использования этого инструмента не нуждается в каких-либо дополнительных комментариях. Всё, что от вас потребуется, — это аккуратность, которую я уже упоминал выше.
Разобравшись с прожилками, перейдём к осветлению. Осветлить сам белок можно множеством способов. Главное — не перестараться, чтобы не сделать его неестественно белым, а также не убить на нём тень, создающую объём. В противном случае глаз будет выглядеть как плоская пластина, вставленная в глазницу.
В данном случае мы продублируем слой клавишами Ctrl+J и выберем для него режим наложения Screen (в случае с изначально светлыми глазами можете поэкспериментировать с режимами Soft Light и Hard Light).
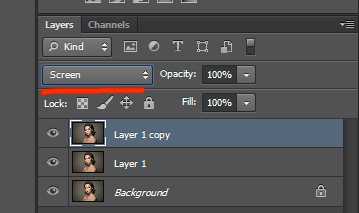
Теперь закроем этот слой чёрной маской (удерживаем клавишу Alt при её создании), возьмём нежёсткую белую кисть и осветлим весь глаз (вместе с радужкой). Мы рекомендуем параметры кисти: Opacity 15%, Flow 50%.

Ретушь мужского портрета в рекламном стиле в программе Фотошоп.
Вам потребуется Photoshop CS3.
1. Открываем документ с которым будем работать (файл-открыть), нам нужен мужской портрет с хорошим качеством. Для данного урока мы выбрали такую.
2. Создаем три копии слоя перетащив их на кнопку «Создать новый слой» в нижней части палитры Слои или нажав клавиши Ctrl+J. Называем их 1, 2 и 3. Палитра Слои у нас будет выглядеть вот так.
3. Обесцвечиваем слой 3 (изображение-коррекция-обесцветить или Ctrl+Shift+U), меняем режим наложения на «Умножение» и снижаем «Непрозрачность» до 50%.
4. Переходим на слой 2, обесцвечиваем его (изображение-коррекция-обесцветить или Ctrl+Shift+U) и снижаем «Непрозрачность» до 40%.
5. Переходим на слой 1 меняем режим наложения на «Перекрытие» и снижаем «Непрозрачность» до 70%.
6. Делаем активным Фоновый слой и нажимаем на кнопку «Создать новый корректирующий слой или слой заливку» в нижней части палитры Слои, в появившемся меню выбираем пункт «Цветовой тон/Насыщенность» в появившемся одноименном окне в пункте Редактировать выбираем Красные и устанавливаем параметры как на рисунке.
7. Возвращаемся к слою 3 и применяем к нему слой-маску, нажав на кнопку «Создать слой-маску» в нижней части палитры Слои. Устанавливаем основным черный цвет, выбираем мягкую кисть нужного размера и проводим по глазам мужчины, тем самым делая их светлее (при этом убедитесь, что активной является маска-слоя, т.е. вокруг ее миниатюры на строке слоя белая рамочка, иначе вы просто закрасите глаза черным цветом).
8. Оставаясь на слое3 нажмите клавиши Ctrl+Shift+Alt+E, так программа скопирует все нижележащие слои и сольет копии в один слой. Применм к полученному слою фильтр Цветовой контраст (фильтр-другие-цветовой контраст) с параметрами как на рисунке. Изменим режим наложения слоя на «Перекрытие».
9. Создаем новый корректирующий слой, нажав на кнопку «Создать новый корректирующий слой или слой заливку» в нижней части палитры Слои, в появившемся меню выбираем пункт «Цветовой баланс» в появившемся одноименном окне устанавливаем параметры как на рисунке.
10. Создаем еще один
корректирующий слой, нажав на кнопку «Создать новый корректирующий слой или слой заливку» в нижней части палитры Слои, в появившемся меню выбираем пункт «Выборочная коррекция цвета» в появившемся окне корректируем красные, желтые и нейтральные цвета, устанавливая для каждого цвета параметры как на рисунках.
10. В итоге мы получили вот такое изображение.
Facelab — ретушируем фото лица на IOS
Мобильное приложение Facelab — это полноценный профессиональный фоторедактор для ретуши фотографий, который поможет сделать ваше лицо и тело идеальными. Его создавали на основе искусственного интеллекта. При первом запуске приложение определите контуры лица, а также все детали — форму губ, бровей, глаз, текстуру и цвет кожи и прочее.
В нём вы сможете сгладить любые недостатки вашего лица. И сделать из фото — шедевр. Даже самые заметные изъяны на лице Facelab с лёгкостью сможет скрыть.
- Если на лице имеются немалые шрамы, используйте инструмент «Заплатка». Выделите идеальную область на лице и закрасьте ею изъяны.
- Любое действие, выполненное в редакторе, можно отменить при помощи стрелок.
- А для того, чтобы удалить применённое действие, нажмите на иконку с корзинкой в меню.
- Приложение умеет изменять размеры и форму губ, отбеливать зубы, изменять форму рта, носа, лица.
В нём можно использовать разнообразные фильтры и применять необычные эффекты. Обычные изображения можно превратить в 3D. Добавляйте в свою фотографию больше света, отблески, вспышки и другие элементы. Также в редакторе можно обрезать фото, изменить перспективу, применить окружающее размытие. В целом — создать полноценную ретушь лица в приложении.
Разделение на части
Давайте сделаем это вместе. Прежде всего. трижды дублируем фоновый слой.
1. Размытая часть
Применяем к нижней копии фильтр Размытие по Гауссу. Радиус увеличиваем до тех пор, пока неровности и дефекты не исчезнут. Будьте внимательны, этот шаг очень важен! Подбирайте радиус правильно.
Здесь я использовал радиус 5,1, он подбирается в зависимости от размера изображения в пикселях. Запомните значение радиуса, оно вам понадобится в дальнейшем шаге.
2. Мелкие детали
На второй копии слоя применяем фильтр Цветовой Контраст и подбираем такой радиус, чтобы мелкие детали были видны, но неровности еще не проявились. Это не всегда легко, но в первом приближении можно разделить радиус размытия на три. То есть я применил здесь радиус 1,7.
3. Неровности
На третьей копии нужно применить фильтр Цветовой контраст с радиусом, который мы использовали для размытия, то есть 5,1, затем размыть полученный слой по Гауссу с радиусом, который применяли для фильтра Цветовой контраст на мелких деталях, то есть 1,7.
Теперь давайте организуем слои. Расположите размытый слой над фоновым, выше него слой с неровностями, верхний слой будет с мелкими деталями. Для слоев с неровностями и деталями установите режим смешивания Линейный свет и непрозрачность 50%.
Мы снова получили оригинальное изображение! Но подождите…
Устраняем неровности
Выключите видимость слоя Grunge и вы увидите довольно хорошую кожу, но несколько уродливый вид границ. Включите видимость слоя обратно
Добавьте белую маску на слой Grunge и мягкой черной кистью закрашивайте места, где хотите устранить неровности, но держитесь подальше от границ!
Да, это здорово, скажете вы! Но что, я должен делать это всякий раз?!
Нет, просто это для того, чтобы узнать, как работает метод. Теперь давайте сделаем это быстро.
Быстрая техника Degrunge
- Сделайте дубликат слоя
- Откройте фильтр Размытие по Гауссу и подберите такой радиус, чтобы все дефекты исчезли. Это очень важный шаг! Запомните значение радиуса, а фильтр не применяйте.
- Примените фильтр Цветовой контраст с тем радиусом, который вы запомнили.
- Примените Размытие по Гауссу на этом слое, установив 1/3 предыдущего радиуса.
- Инвертируйте слой (CTRL+I), установите режим наложения Линейный свет и непрозрачность 50%.
- Примените маску – Скрыть все и белой мягкой кистью закрашивайте там. где хотите избавиться от неровностей кожи.
Почему это работает также, как и трехслойная техника?
Если вы не любите математику, можете дальше не читать
Давайте назовем три слоя B Blur, G Grunge и D Detail
Исходно мы видим сумму всех трех слоев:
B + G + D = Оригинал
Когда мы убирали некоторые дефекты, мы делали это:
B + (G – часть G) + D = Хорошая кожа
Раскроем скобки:
B + G + D – часть G = Хорошая кожа
Или Оригинал – часть G = Хорошая кожа.
Как ретушировать лицо и тело?
Не идеальной кожа может быть не только на лице. Мобильное приложение Hotune на Андроид поможет исправить любые резко отличающиеся на теле оттенки и сделать ваше селфи неотразимым. Может быть вы заметили лишнее в области талии или в других местах — покажите их приложению для ретуши.
И оно исправить это. Эту функцию можно использовать и в обратном направлении — добавьте объём вашим плечам или бицепсам. С ним у вас есть возможность создать идеальную фигуру и быть похожей на фотомодель.
Видеоинструкция
Эти сервисы и приложения помогут сделать ретушь лица на фотографии. Чтобы добавиться идеальных результатов, нужно научиться работать с цветами в Фотошопе. Этому вас может научить мастер из видео.
Способ 3. Онлайн-редактор
- Перейдите на сервис «Фотошоп онлайн» и добавьте нужное фото на сайт.
Главная страница сервиса «Фотошоп онлайн»
Найдите слева функцию «Инструмент точечной коррекции». Установите настройки в верхней панели.
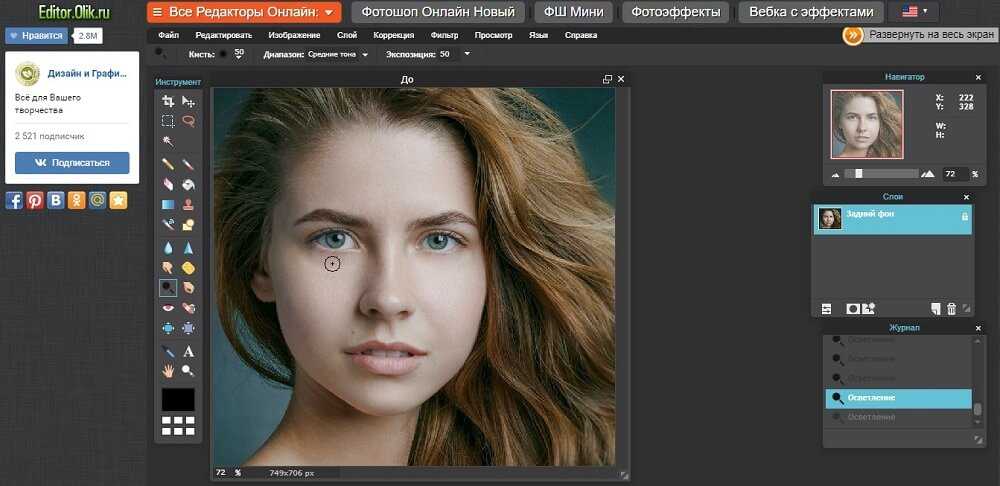
Выберите нужную функцию в колонке слева
Теперь вам нужно аккуратно замазать проблемные места на снимке.
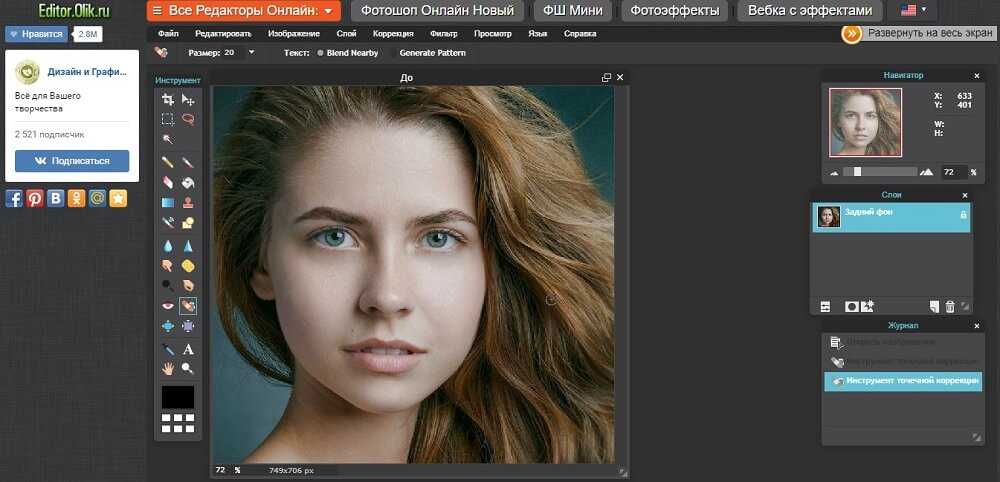
Удалите мешки под глазами
Если на фото остались темные круги, примените инструмент «Осветление». Найдите его в панели управления сбоку и пройдитесь по области под глазами.
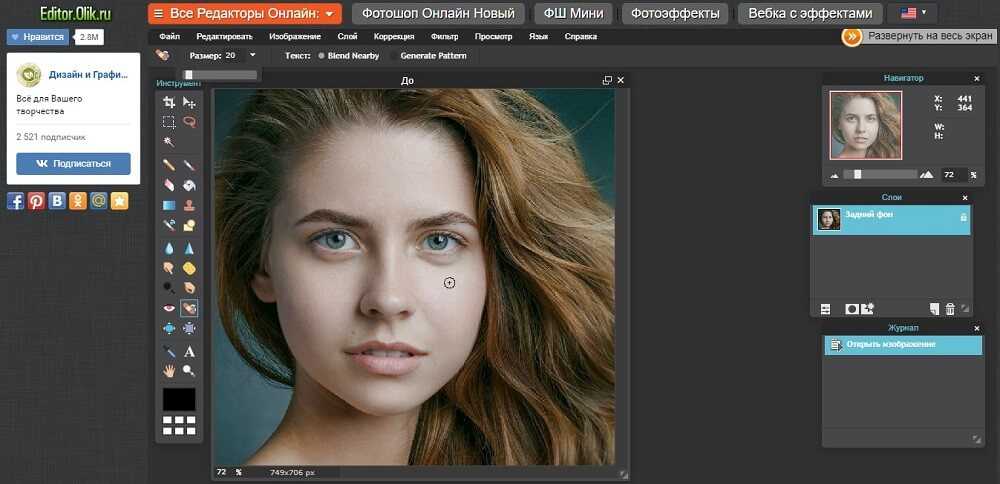
Очистите темные области
Чтобы экспортировать фото, откройте пункт «Файл» в верхнем меню сайта. Выберите «Сохранить». Укажите имя, формат и отрегулируйте качество сжатия.
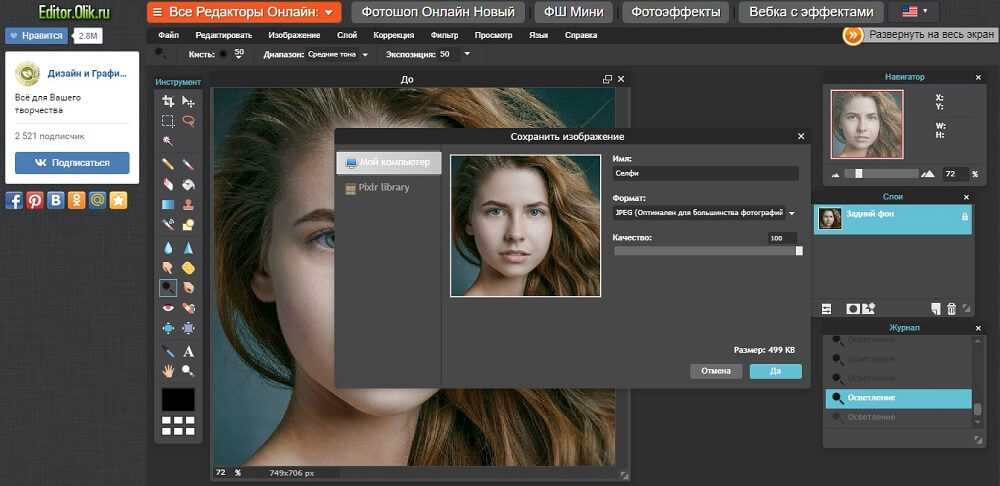
Сохраните результат
Применение Photoshop и онлайн-сервисов – довольно популярный способ, но ручные настройки не всегда дают нужные результаты и отнимают много времени. Если вы хотите полностью автоматизировать процесс, выберите фоторедактор PhotoDiva. В нем вы сможете убрать синяки под глазами на фото за пару действий. Подберите нужную функцию, примените ее к снимку, а остальное программа сделает за вас. Также вы поймете, как убрать прыщи на фото, скорректировать «красные глаза», наложить макияж, изменить черты лица и многое другое. PhotoDiva – настоящий помощник любого ретушера, будь он новичок или профессионал.
Как правильно редактировать картинку лица
Функционал работы данных сервисов довольно похож на специфику работы со стационарными программами фото-редакторами, позволяя легко бесплатно выполнить ретушь фото онлайн без регистрации. Вы переходите на указанный мной сетевой ресурс, загружаете на него нужное фото лица (обычно портретного типа), а затем переходите в окно редактирования фото, где расположены различные вкладки. Переключая данные вкладки, и выбирая между имеющихся там инструментами, вы вносите необходимые изменения в изображение, затем жмёте на кнопку «Сохранить», и скачиваете полученный результат к себе на ПК.
При этом ряд сервисов обладает функцией автоматического ретуширования, когда все операции над вашим фото производятся автоматически, и вы практически сразу же получаете улучшенную версию вашей фотографии, которую затем сохраняете к себе на жёсткий диск.

Другие способы
Если вам ничего не подошло, есть и другие программы, которые помогут устранить красные глаза с фотографии. Они попроще фотошопа:
- ФотоМАСТЕР
- XnView
- PhotoDiva
- Movavi
- Домашняя Фотостудия
Но лучше всего научиться снимать так, чтобы этой проблемы и вовсе не возникало. Для этого при съемке попробуйте поэкспериментировать со вспышкой — отдалите ее, используйте рассеиватель. Если снимаете на обычную мыльницу или телефон, то постарайтесь так выбирать время и место съемки, чтобы вспышка и вовсе была не нужна. Фотографии при хорошем, естественном освещении всегда получаются лучше.
Если выбора нет, то попробуйте поэкспериментировать с ракурсом. Если модель смотрит не прямо в камеру, то и подобного эффекта не будет. И последний лайфхак — проверьте, есть ли в вашей камере или телефоне функция «без красных глаз». Если да, то активируйте ее и наслаждайтесь качественными фото.
К счастью, современная техника с каждым годом нас только радует, и подобные проблемы возникают все реже. А если у вас все же возникла эта проблема, то теперь вы знаете как легко ее можно решить с помощью специальных программ.
На компьютере
На большом мониторе проводить обработку фотоснимков обычно удобнее. Разберемся, как сделать ваши кадры более привлекательными – как убрать эффект красных глаз, какие средства помогут накраситься или визуально похудеть.
Pixlr
Сервис Pixlr https://pixlr.com/ позволяет делать ретушь в ручном режиме по фото онлайн. На выбор пользователя представлены две разновидности редактора: Pixlr Editor, интерфейс которого очень напоминает Фотошоп, есть работа со слоями, и Pixlr Express – для быстрой обработки. В экспресс-версию можно загрузить изображение с компьютера, указать адрес картинки в интернете или снять фотографию вебкамерой.
В нижней строке меню сгруппированы основные функции:
- Ajustment – базовая обработка (Heal: осветлить или затемнить участки, Red Eye: убрать красные глаза, Liquefy: расширить или сузить части лица, можно кадрировать, поворачивать, изменять яркость и контрастность).
- Effect – готовые наборы эффектов, в каждой категории вложены дополнительные разновидности.
- Overlay – эффекты для подложки.
- Borders – художественные рамки.
- Stickers – добавить стикер-картинку для украшения.
- Type – напечатать текст одним из представленных художественных шрифтов, кириллица не поддерживается.
Все производимые изменения наглядно отображаются на кадре, но для окончательного применения надо нажать Apply. Если вам не понравился результат работы с каким-то инструментом, отмените его действие, выбрав Cancel. После завершения обработки файл можно сохранить на компьютер.
Makeup.pho.to
Сервис Makeup.pho.to http://makeup.pho.to/ru/ проводит коррекцию фотоснимков автоматически. Быстрая ретушь лица в фотошопе доступна онлайн на сайте и совершенно бесплатно. Вы загружаете фотографию с компьютера или из Фейсбука и запускаете процесс. Сервис распознает лицо, проводит ретушь губ, кожи, разглаживание морщин и удаление бликов, отбеливание зубов. Посмотрев на результат, можно отменить действие любого из этих инструментов. Для этого уберите соответствующую галочку в поле слева и нажмите «Применить». Чтобы сравнить изображение с исходным, кликните сверху «Оригинал». На вкладке «Эффекты» вы можете поменять стиль снимка, цветовое решение, заменить фон и освещение.
Makeup.pho.to подойдет для быстрой ретуши онлайн. Отсутствие ручных настроек ограничивает его использование – сервис некорректно распознает лица, взгляд на которых направлен вбок.
Avatan
Проект Avantan https://avatan.ru/ – универсальное средство. Здесь доступны все базовые инструменты: обрезка, поворот, изменение экспозиции, резкости, цветов. Есть неплохие наборы фильтров и эффектов для преображения кадра. Инструмент «Ретушь» предназначен для улучшения и изменения внешнего вида. Все действия вы проводите вручную, с возможностью гибкой корректировки параметров.
Быстрая ретушь кожи включает средства по устранению недостатков (прыщиков, пятен, родинок), морщин, бликов, нанесение румян и загара, изменение цвета кожи. В каждом пункте регулируйте размер кисти и силу нажатия, чтобы получить достойный результат без эффекта маски. Ретушь глаз в фотошопе Авантан позволяет поменять цвет и яркость радужной оболочки – просто выделите кистью нужную область, затем перебирайте расцветки для подбора наиболее подходящей. Есть средства нанесения макияжа – подводка век и бровей, нанесение туши и теней. Доступна функция удаления эффекта красных глаз на фото.
С помощью Avantan можно накрасить губы, отбелить зубы и провести ретушь волос в фотошопе – перекраситься из брюнетки в блондинку и наоборот. Или сделать пластику – изменить размеры отдельных частей лица, стать более худой и визуально удлинить ноги.
У Авантан один из самых широких наборов инструментов по изменению внешнего вида. Русифицированный интерфейс облегчает процесс освоения средства.
Photocat
Проект Photocat http://web.photocat.com/ предлагает ретушь личных фотографий в ручном режиме. Инструменты очень похожи на Avantan с небольшими исключениями. Вы можете убирать морщины и прыщи, менять оттенок кожи, подводить глаза и выбирать их новый цвет. Не реализована ретушь бровей и покраска волос.
Сделать ретушь портрета в Photocat можно довольно быстро – ведь здесь собраны основные функции без излишеств. Готовый результат сохраните на компьютер или выгрузите в социальную сеть.
Радужка
Чтобы повысить контраст на радужке и сделать глаз более «живым», мы будем использовать инструменты Dodge и Burn. Оба они хороши тем, что имеют параметр Range, позволяющий применять их только к светлым, тёмным или средним тонам на фотографии.
Итак, выберем инструмент Dodge Tool (O) и установим для него параметр Range в значение Highlight. Таким образом, мы будем осветлять только самые светлые участки. Значение Exposure достаточно 5—7%.
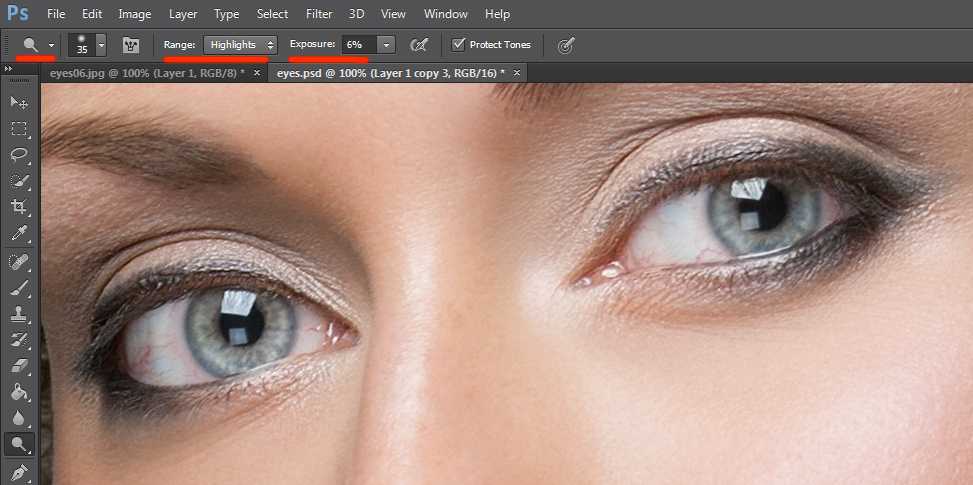
Установив небольшую жёсткость (Hardness), пройдёмся по радужке, не боясь залезать на зрачок — его инструмент не затронет. Если в глазу виден блик, можно его дополнительно усилить.
Осветлив светлое, перейдём к затемнению тёмного. Выбираем инструмент Burn Tool и устанавливаем Range: Shadows. Значение Exposure оставим в районе 5%.
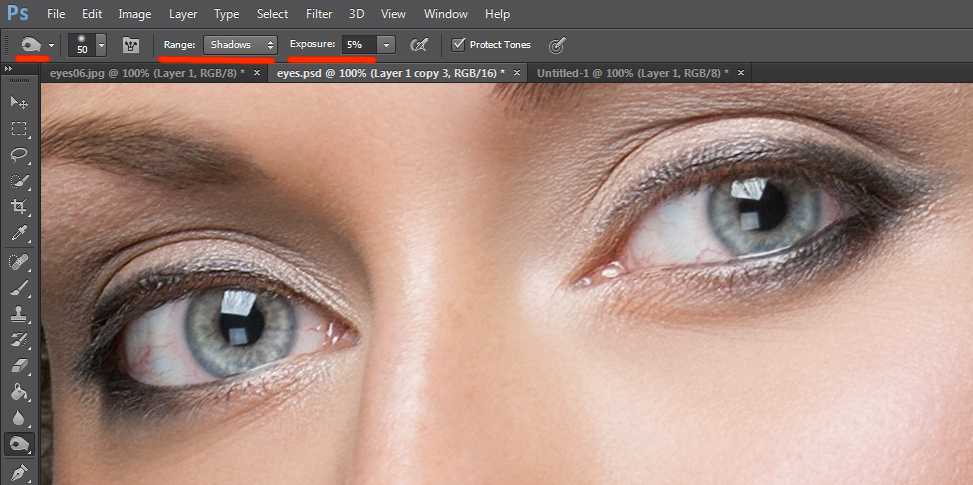
Снова пройдёмся по радужке
Обратите внимание на зрачок: при затемнении этим методом он становится больше, что выглядит привлекательнее. Кроме того, взяв кисть небольшого диаметра, можно усилить тёмный ободок по контуру радужки (или нарисовать его, если он изначально отсутствовал)
Это придаст глазам большую глубину.

Имейте в виду, что за исключением случаев обработки очень светлых глаз, крайне важно соблюдать именно такую последовательность: сначала Dodge, затем Burn! В противном случае, если вы начнёте с затемнения, все тончайшие светлые прожилки в радужке просто исчезнут и уже не вернутся при осветлении
Инструмент «Рамка»: больше чем обычный кроп
Как правило, «Рамка»/Crop Tool используется для простого кадрирования, и мало кто обращает внимание на неприглядный значок портфеля наверху, в панели настроек инструмента. Эта функция инструмента «Рамка»/Crop Tool позволяет исправить горизонт на картинке
Чтобы это сделать, нажмите на иконку, а затем выставьте точки горизонта на изображении, показывая Photoshop, где он у вас проходит. Программа мгновенно повернет изображение.
Как исправить горизонт на картинке
Обратите внимание, стоит ли у вас галочка возле настройки «С учетом содержимого»/Content-Aware. Если галочки нет, Photoshop просто обрежет вашу картинку, а если есть, то программа попытается достроить изображение, опираясь на информацию в файле
Зачем нужна настройка «С учетом содержимого»/Content-Aware
Улучшение фото лица с приложением Pixl
Для создания идеального фото иногда недостаточно одной лишь программы для ретуши. Перед его созданием необходимо выполнить некоторую подготовку. К примеру, организовать хорошее освещение вашего лица и тела, использовать хорошую камеру или смартфон. Если с этим проблем нет и нужна незначительная обработка кожи человека на фото, скачайте приложение Pixl для Android или IOS.
Возможно, при создании снимка у вас был не лучший вид: мешки под глазами, небольшие морщины или складки. Попробуйте применить инструмент корректировки кожи на лице Pixl. В нём есть как ручная функция выделения областей для ретуши, так и автоматическое определение, и устранение их.
Ваши зубы не идеально белые на фото или зрачки глаз стали вдруг красными — примените корректирующие инструменты и исправьте это в несколько мазков по экрану смартфона. Кроме них в приложении есть дополнительные полезные функции:
- Редактор селфи;
- Редактор формы лица;
-
Изменение формы носа.
В приложении не нужно ничего выделять, алгоритм сам с этим справиться автоматически после того, как вы загрузите фотографию из галереи. Приложение также поможет убрать отблеск жирной кожи. При помощи кисти есть возможность выделить лишь участки, на которых она проявляется. Чтобы воспользоваться приложением без рекламы, необходимо приобрести платную подписку.
2) Lightroom отличие от других программ
Это один из самых популярных вопросов, которые я слышу о Lightroom, и для этого есть веские причины. Lightroom в нескольких важных аспектах сильно отличается от других вариантов программ на рынке, включая программное обеспечение, такое как Photoshop.
Показательный пример: когда вы изменяете изображение в Lightroom, эти изменения отображается только в Lightroom.
Что я имею в виду? Допустим, вы отредактировали фотографию в Lightroom. Вы возможно удивитесь, но, если открыть его в любом другом программном обеспечении, оно не будет выглядеть отредактированным. Фактический, лежащий в основе файл неизменен.
Это основная особенность Lightroom, и эту функцию нельзя отключить.
Честно говоря данный подход имеет много преимуществ.
Конечно, есть способ увидеть ваши изменения, сделанные в Lightroom за его пределами. Что нужно сделать? Мы уже говорили об этом – нужно экспортировать фотографию.
При экспорте все изменения присутствуют на экспортированной вами фотографии.
Как экспортировать фотографию в Lightroom? Щелкните правой кнопкой мыши, и вы увидите «Export» что позволяет экспортировать фотографию с нужными вам настройками. Экспортированная копия фотографии теперь имеет все изменения сделанные вами в Lightroom. Экспорт не заменяет первоначальный файл, который до сих пор находится на вашем компьютере. Вместо этого он создает абсолютно новое изображение со всеми настроенными вами параметрами экспорта (размер, тип файла, сжатие изображения, имя файла и т.д.).
Почему это лучше, чем просто редактировать оригинальную фотографию? Есть несколько преимуществ, но вот главные из них: этот тип редактирования неразрушающий. Вы ничего никогда не меняете в своей исходной фотографии. (Есть только три инструмента в Lightroom которые действительно влияют на оригинал: переименовать, переместить в новый файл, удалить изображение.) В Lightroom практически невозможным случайно испортить что-нибудь безвозвратно.
Lightroom великолепен именно потому что вы никогда не трогаете оригинальный файл.