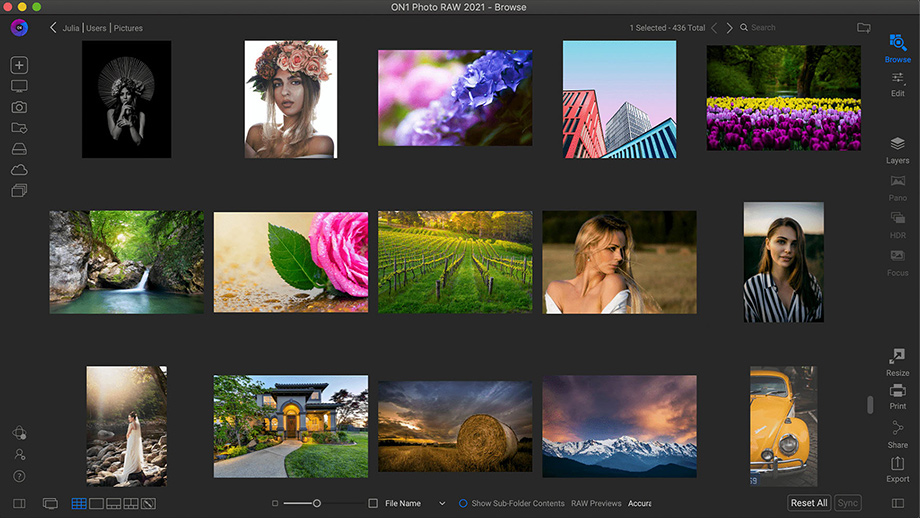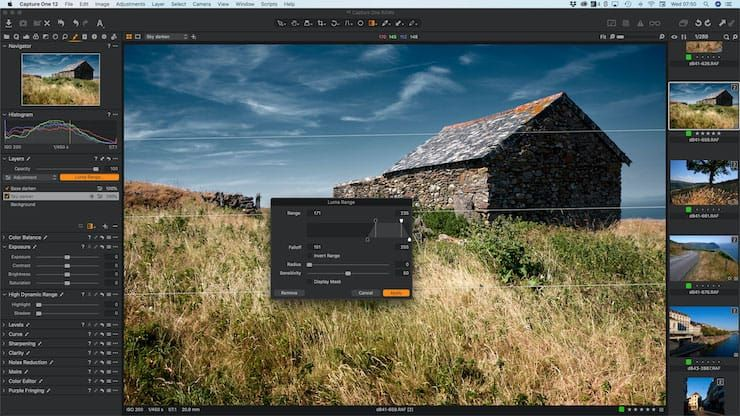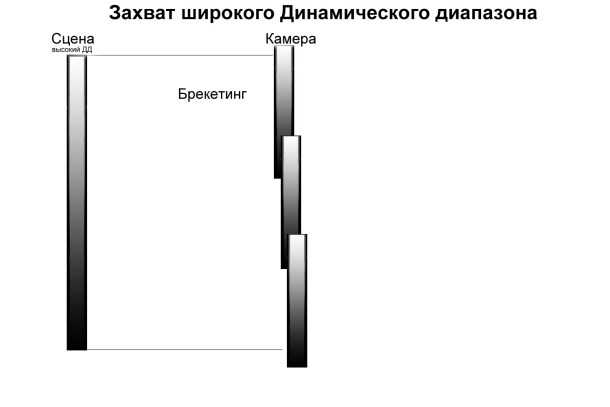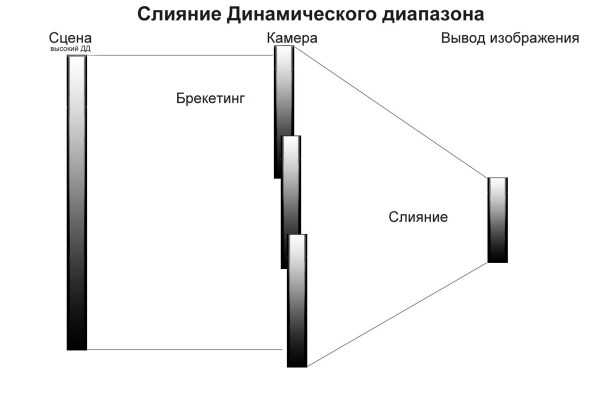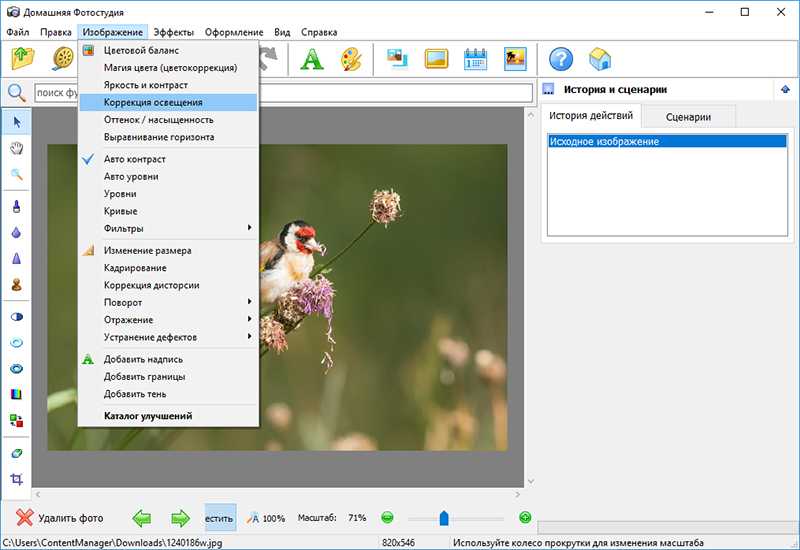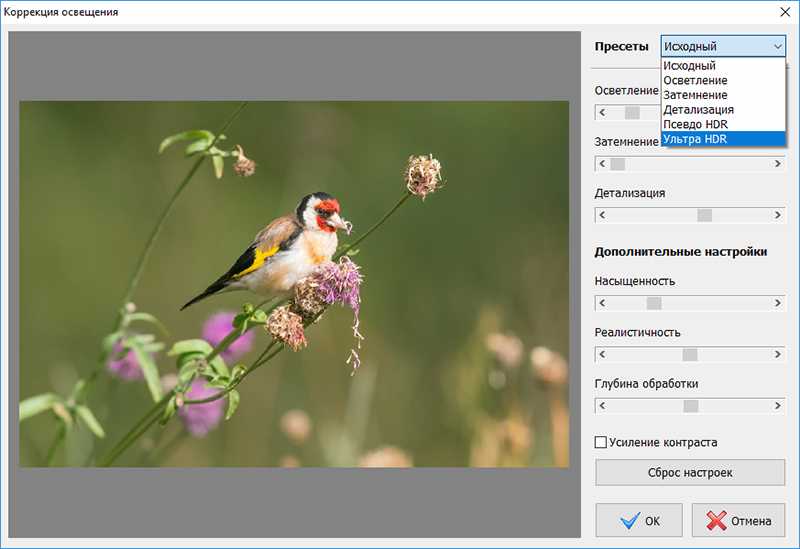Часть 3: Как сделать HDR-изображение с WidsMob HDR
Подписка на Lightroom стоит 9.99 долларов в месяц. Если вы хотите использовать Lightroom в течение одного года, вам нужно потратить более 100 долларов. HDR в Lightroom — дорогое удовольствие. Кстати, функция Lightroom HDR не стоит сотен долларов в год. Если вы хотите быстро создавать изображения HDR с набором изображений в скобках на Mac, WidsMob HDR может быть вашим лучшим выбором. Стоимость постоянной лицензии составляет 19.99 долларов США. Вы можете создавать HDR на пяти компьютерах и постоянно получать бесплатные обновления.
1. Улучшайте и создавайте изображения HDR с помощью усовершенствованного алгоритма отображения тонов.
2. Идеально скоординируйте каждый пиксель с выравниванием HDR.
3. Используйте подавление призраков, чтобы уменьшить эффект привидения автомобилей, облаков и других движущихся объектов.
4. Применять HDR эффекты и предустановки, чтобы найти лучший результат HDR.
Win СкачатьMac Скачать
Шаг 1: Бесплатно скачайте, установите и запустите WidsMob HDR. Нажмите Импортировать , чтобы добавить 3 изображения в скобках в программу HDR. Вы можете создавать HDR с изображениями JPEG и RAW, снятыми большинством типов цифровых зеркальных фотоаппаратов и смартфонов. Позже нажмите Далее в правом нижнем углу, чтобы двигаться дальше.
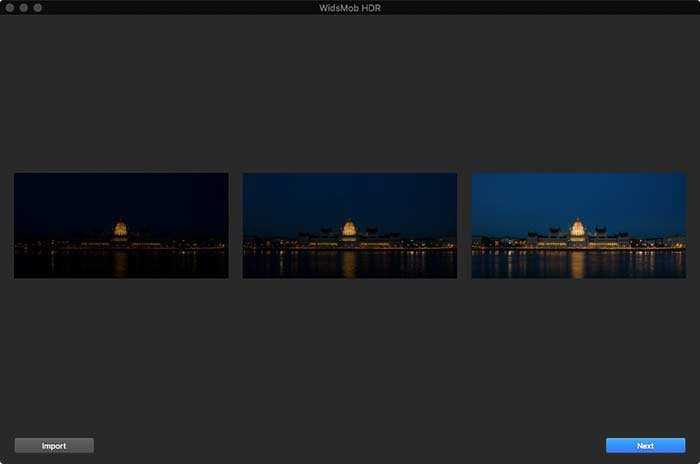
Шаг 2: Перемещайте ползунки на правой панели. Здесь вы можете настроить Длина тона, Насыщенность тона, яркостьи Подавление призраков, Позже, нажмите Далее двигаться дальше. Если вас устраивает изображение HDR, нажмите Сохраните чтобы напрямую сохранить изображение HDR. Поддерживается сохранение HDR в формате JPEG, PNG или Файлы TIFF в высоком качестве.
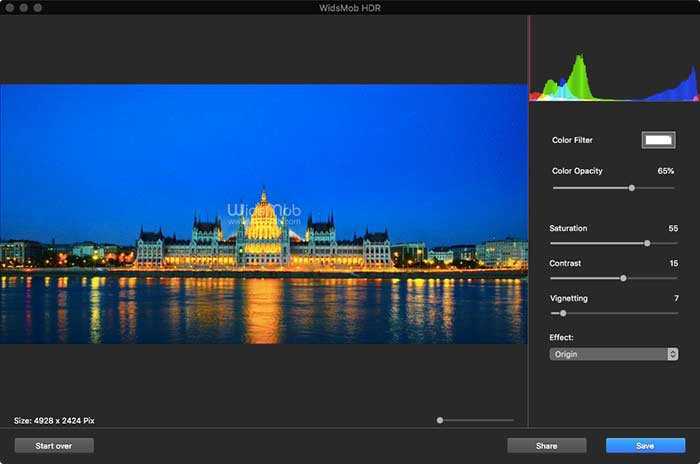
Шаг 3: Настроить Цветной фильтр, Непрозрачность цвета, Насыщенность, контраст, Виньетированиеи эффект. В окне предварительного просмотра HDR мгновенно отображаются все изменения. Наконец, нажмите Поделиться or Сохраните для экспорта изображения HDR. Вы можете делиться изображениями HDR на Facebook, Twitter, Flickr и других платформах. Или вы можете нажать Начать сначала в нижнем левом углу, чтобы сбросить все изменения HDR одним щелчком мыши.
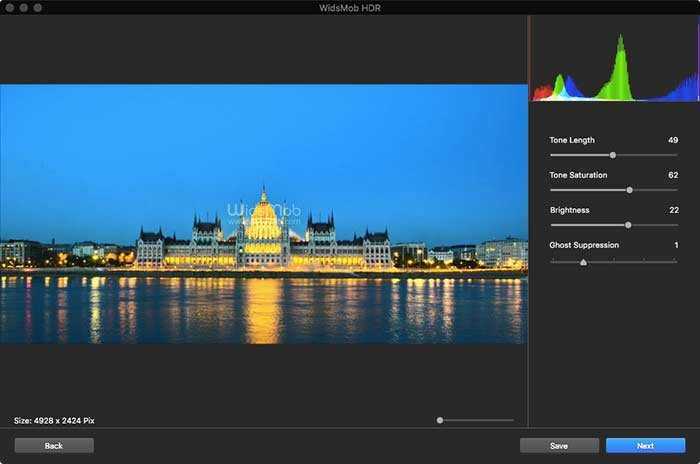
Типы динамического диапазона
Динамический диапазон снимаемой сцены
Какие из самых ярких и самых темных деталей сцены вы хотели бы запечатлеть? Ответ на этот вопрос полностью зависит только от вашего творческого решения. Вероятно, лучший способ усвоить это – рассмотреть несколько кадров, в качестве образца.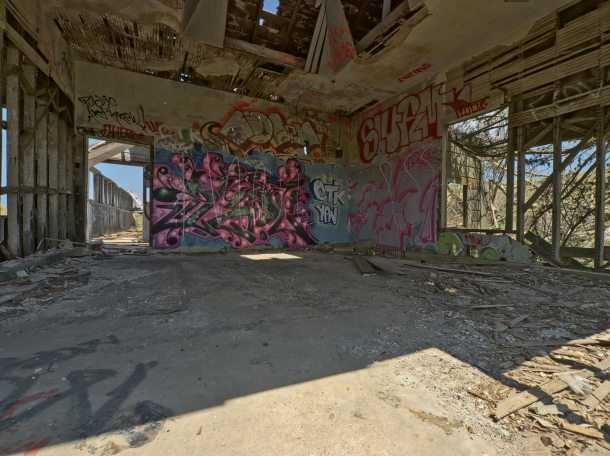
Например, на фотографии выше, нам хотелось запечатлеть детали как внутри помещения, так и за его пределами.
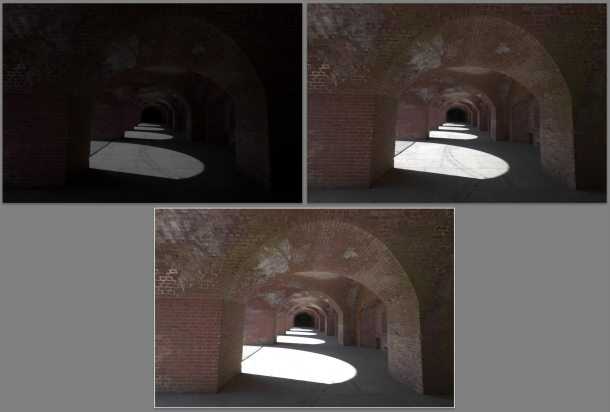
На этой фотографии, мы также хотим показать детали и в светлых и в тёмных областях. Однако, в этом случае детали в светлых областях нам более важны, чем детали в тенях. Дело в том, что области светов, как правило, хуже всего смотрятся при фотопечати (зачастую, они могут выглядеть как простая белая бумага, на которой и распечатан снимок).
В подобных сценах динамический диапазон (контрастность) может достигать значения 1:30 000 и более – особенно, если вы снимаете в тёмной комнате с окнами, через которые проникает яркий свет.
В конечном счете, HDR-фотография в подобных условиях – оптимальный вариант для получения снимка, радующего ваш взор.
Динамический диапазон фотокамеры
Если бы наши камеры были способны запечатлеть высокий динамический диапазон сцены за 1 снимок, мы бы не нуждались в методах, описанных в этой и последующих статьях, посвященных HDR. К сожалению, суровая действительность такова, что динамический диапазон фотокамер значительно ниже, чем во многих сценах, для съёмки которых они используются.
Как определяется динамический диапазон фотокамеры?
ДД камеры измеряется от самых ярких деталей кадра до деталей теней, превышающих уровень шума.
Ключевым моментом в определении динамического диапазона камеры является то, что мы измеряем его от видимых деталей области светов (необязательно и не всегда чисто белых), до деталей теней, чётко различимых и не теряющихся среди большого количества шума.
- Стандартная современная цифровая зеркальная камера может охватить диапазон в 7-10 стопов (в диапазоне от 1:128 до 1:1000). Но не стоит быть чересчур оптимистичным и доверять только цифрам. Некоторые фотографии, несмотря на присутствие внушительного количества шумов на них, в большом формате смотрятся великолепно, другие же – теряют свою привлекательность. Всё зависит от вашего восприятия. Ну и, конечно, размер печати или отображения вашего фото также имеет значение
- Диапозитивная фотоплёнка способна охватить диапазон в 6-7 стопов
- Динамический диапазон негативной плёнки составляет около 10-12 стопов
- Функция восстановления светов в некоторых RAW-конвертерах может помочь получить дополнительно до +1 стопа.
За последнее время технологии, применяемые в зеркалках шагнули далеко вперёд, но ожидать чудес, всё же, не следует. На рынке можно отыскать не так много камер, способных захватить широкий (по сравнению с другими камерами) динамический диапазон. Ярким примером может служить Fuji FinePixS5 (в настоящее время не выпускается), матрица которой имела двухслойные фотоэлементы, что позволило увеличить ДД, доступный S5 на 2 стопа.
Динамический диапазон устройства вывода изображения
Из всех этапов цифровой фотографии, вывод изображения, как правило, демонстрирует самый низкий динамический диапазон.
- Статический динамический диапазон современных мониторов варьируется в пределах от 1:300 до 1:1000
- Динамический диапазон HDR-мониторов может доходить до 1:30000 (просмотр изображения на таком мониторе может вызвать ощутимый дискомфорт для глаз)
- Динамический диапазон фотопечати большинства глянцевых журналов составляет около 1:200
- Динамический диапазон фотоотпечатка на качественной матовой бумаге не превышает 1:100
У вас вполне резонно может возникнуть вопрос: зачем при съёмке стараться захватить большой динамический диапазон, если ДД устройств вывода изображения настолько ограничен? Ответ заключается в компрессии динамического диапазона (как вы узнаете далее, тональное отображение также связана с этим).
Правила съемки
Важнейшим условием достижения наилучших результатов в HDR-фотографии является наличие качественных исходных снимков. Для получения изображений высококонтрастного сюжета необходимо сделать несколько снимков с различными экспозициями, которые бы зафиксировали детали как в светлых участках, так и в тенях.
Число требуемых снимков зависит от сюжета, а также от интервалов экспозиции (EV) между ними. Если вы снимаете с интервалами экспозиции в одну ступень (например, -1, 0, +1 EV), вам потребуется больше снимков, чем с интервалами экспозиции в две ступени (-2, 0, +2 EV). По возможности рекомендуется съемка с интервалами экспозиции в две ступени.
Сюжеты с высоким контрастом могут быть грубо разделены на две категории. Первая — это сюжеты с умеренным динамическим диапазоном. К этой категории относятся большинство пейзажей и вообще сюжетов на открытом воздухе. Для получения хорошего результата обычно достаточно трех снимков с экспозициями –2, 0, +2 EV или пяти с экспозициями -2, -1, 0, +1, +2 EV.
Вторая категория — широкий динамический диапазон. Типичный пример — интерьер помещения с видом в окне в солнечный день. Для воспроизведения этого сюжета необходимо как минимум пять снимков с интервалами экспозиции в 2 EV или девять – с интервалами в 1 EV, но может потребоваться и больше. В этом случае, рекомендуется режим съемки с ручной установкой экспозиции.
Теперь что до порядка съемки на камерах с ручными и полуавтоматическими режимами съемки. Во-первых, установите режим приоритета диафрагмы (Av — в фотокамерах Canon и A — в Nikon), при этом от снимка к снимку будет меняться только выдержка. Во-вторых, выберите невысокое значение ISO (100 или меньше). В-третьих, отключите вспышку. В некоторых режимах вспышка будет пытаться выровнять экспозицию от снимка к снимку, в то время как ваша цель – получение снимков с разными экспозициями. И, наконец, в-четвертых, по возможности пользуйтесь штативом. Хотя во многих программах по созданию HDR, например Photomatix Pro, есть опция совмещения изображений, снятых без штатива, использование последнего всегда дает лучшие результаты.
Зеркальные цифровые камеры и некоторые компактные цифровые камеры располагают функцией автоматического брекетинга экспозиции (Automatic Exposure Bracketing, AEB). Она позволяет снимать последовательно три или более снимка – один с оптимальной экспозицией, один или более – недоэкспонированных, и один или более – переэкспонированных.
Если ваша камера располагает функцией AEB, необходимо делать следующее. Установите режим непрерывной съемки. Выберите режим автоматического брекетинга экспозиции (AEB). Установите интервалы экспозиции ± 2 EV. Если такие интервалы не предусмотрены — установите максимально возможный. Для выбора установок сверьтесь с руководством пользователя камеры. По возможности используйте режим автоспуска или дистанционного спуска затвора.
Во всех случаях рекомендуется принять меры по уменьшению сотрясения камеры во время экспозиции. Для зеркальных камер, например, весьма уместно комбинировать двухсекундный автоспуск с блокировкой зеркала. При этом в момент нажатия на кнопку спуска зеркало поднимается, а затвор срабатывает в конце двухсекундного промежутка времени. Если вы снимаете с достаточно короткими выдержками, для ускорения процесса съемки этот режим можно не применять.
Некоторые камеры позволяют выбирать последовательность снимков в режиме автоматического брекетинга экспозиции. Я всегда использую последовательность, при которой вначале отрабатывается нормальная экспозиция, затем – недодержка и, наконец, передержка, то есть 0, –2, +2 EV.



В результате использования автоматического брекетинга экспозиции (AEB) получаем три разных по освещенности снимка
Сверяемся по приборам
Такая простая методика в более сложных ситуациях может не всегда давать наилучший возможный результат, и ее приходится усложнять. Для получения самых высоких результатов HDR-обработки последовательность изображений должна включать как снимки, в которых правильно экспонированы светлые участки, так и снимки, где проработаны детали в тенях
Последнее особенно важно для снижения шумов в обработанном HDR-изображении
Просмотрите гистограмму только что сделанных снимков. На наиболее светлом фото самые глубокие тени должны лежать как минимум в средине гистограммы. В наиболее переэкспонированном фото левая часть гистограммы должна быть пустой (находиться на нулевом уровне) на одну треть ширины всего интервала яркостей. Если это не так, необходимо добавить один или несколько снимков, сделанных с еще более длинными выдержками. Другая возможность – переснять последовательность, установив (путем экспокоррекции) среднюю экспозицию на одну или более ступеней выше номинального значения, если наиболее недодержанный снимок был слишком темным. Указанием на это будет полностью пустая правая половина гистограммы самого темного изображения.
Следует помнить, что необходимое число снимков, кроме величины приращения экспозиции, зависит также от динамического диапазона сюжета. Для большинства сюжетов вне помещений будет достаточно трех снимков с интервалами экспозиции в ±2 EV – если в кадр не попадает солнце. Однако воспроизведение основных деталей интерьера комнаты с солнечным видом в окне, включая вид через него, потребует пяти снимков с приращениями ±2 EV или девяти снимков с шагом экспозиции ±1 EV.
В сюжетах с очень большими различиями между деталями в светлых участках и тенях необходимо использовать ручную смену экспозиции, чтобы полностью охватить весь динамический диапазон.
Что вам потребуется
HDR эффект можно достичь при помощи любого оборудования, так как его суть заключается в последующей обработке. В идеале у вас должна быть камера, позволяющая снимать в RAW-формате, чтобы получить максимум от снимков.
Брекетинг экспозиции
AEB – еще одна полезная функция. Эта аббревиатура расшифровывается как автоматический брекетинг экспозиции (Automatic Exposure Bracketing) и настраивает камеру так, что можно сделать снимок с несколькими стопами экспозиции. Например, можно установить параметры EV: -2, 0, +2. С этими настройками будут сделаны снимки на два стопа светлее и на два темнее.
Идея заключается в том, что вы получаете наилучший возможный шанс для получения первого снимка с правильно экспонированными тенями, второго с отличными полутонами и еще одного с правильными яркими участками. Если их совместить, в теории должна получиться идеально экспонированная фотография с широким динамическим диапазоном.
Этого можно достичь без функции AEB, но тогда вам потребуется вручную регулировать настройки. Также это повышает риск того, что во время съемки камера сместится или что-то в кадре поменяется.
Штатив
Это также не обязательная, но очень полезная штука. Штатив позволит удерживать камеру неподвижно, пока она делает снимки с разной экспозицией. Даже фотографам с твердой рукой довольно сложно удерживать фотоаппарат ровно на протяжении нескольких снимков.
ПО для постобработки HDR
Цены на софт, который может должным образом смешать HDR снимок, серьезно варьируются. Популярная программа Photomatix продается в двух версиях, ее стоимость начинается от $39. Если у вас уже есть Photoshop или Lightroom, для работы можно использовать обе эти программы. Если у вас нет ничего из перечисленного и вы предпочитаете бесплатные варианты, есть ПО с открытым кодом под названием Luminance HDR. Эта программа обладает несколькими режимами смешивания и станет отличной отправной точкой. Также можно воспользоваться очень популярным (и недавно ставшим бесплатным) Nik Collection, который включает возможность смешивать различные настройки экспозиции или тонального отображения из снимка с одной экспозицией. Однако, это не настоящий HDR и столько же деталей можно получить при внесении коррекций в формате RAW.
Часть 1: Как создать HDR в Adobe Lightroom
Lightroom требует как минимум двух изображений в квадратных скобках. Конечно, вы можете импортировать больше фотографий для создания HDR изображения в Lightroom. Если вы хотите получить HDR с небольшим размером файла и хорошим качеством, вы можете сохранить HDR в Формат DNG. В результате вы можете сохранить больше деталей и экспозиций в изображениях Lightroom HDR. Теперь посмотрим, как использовать HDR слияние в Lightroom Classic CC здесь.
Шаг 1: Запустите Lightroom и импортируйте изображения. Ctrl-Щелкните изображения в квадратных скобках, чтобы выбрать то, что вы хотите объединить в HDR.
Шаг 2: Нажмите Фото на вершине. выберите Фото слияние из своего списка. Затем выберите HDR для доступа к плагину Lightroom HDR.
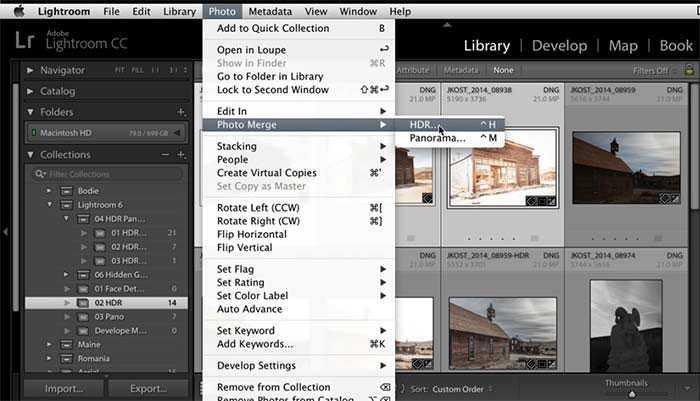
Шаг 3: В Предварительный просмотр слияния HDR проверьте автоматически объединенное фото HDR. Вы можете отменить выбор Автоматическое выравнивание и Автоматический тон варианты под Параметры HDR чтобы увидеть результат HDR. Если вы обнаружите, что ваше изображение предварительного просмотра HDR полупрозрачно, вы можете нажать Низкий, Средний или High под Сумма Deghost исправить артефакты ореола. Затем нажмите идти чтобы объединить HDR-изображение в Lightroom.
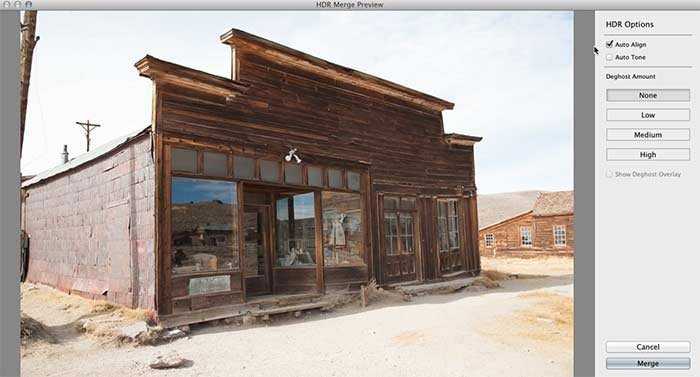
Шаг 4: Световая комната Предварительный просмотр слияния HDR окно закроется мгновенно. Вы можете увидеть диалоговое окно «Создание HDR» в верхнем левом углу Lightroom. На левой панели выберите HDR для предварительного просмотра изображения HDR в формате DNG. Вы можете выбрать Показать в Finder из контекстного меню, чтобы быстро найти HDR на вашем компьютере.
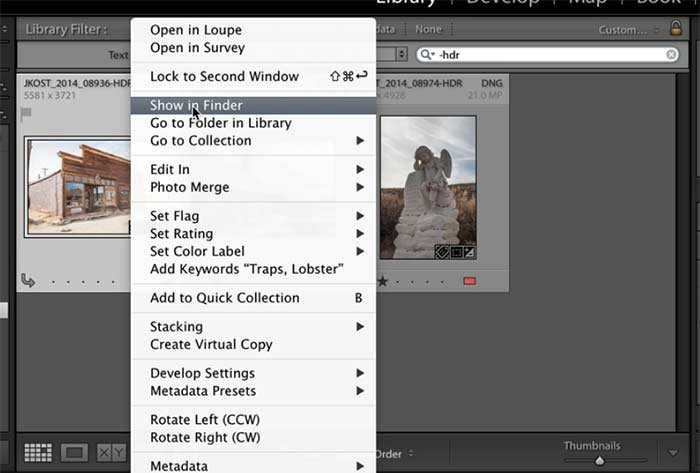
Шаг 5: Перейти в Разработка коснитесь D клавишу на клавиатуре. Здесь вы можете изменить экспозицию HDR, контраст, подсветку и другие локальные настройки. После этого вы можете редактировать и экспортировать HDR с помощью Lightroom, как обычное изображение.
Искажения: править не обязательно, но желательно
Вначале, я говорил о выравнивание горизонталей на этапе кадрирования, но ведь есть же ещё вертикальные линии. Если вы фотографируете только портреты, то этот пункт можно пропустить.
Когда среди привезённых из путешествия фотографий половина: соборы, дома и крепости — вот вам лайфхак. Фотографируя вблизи что-то высокое, не ставьте камеру под углом к объекту съёмки: этим вы искажаете пропорции. Если у вас нет широкоугольного объектива, но хочется запихнуть весь небоскрёб в фотографию — отойдите подальше.
При фотографировании «под углом» первыми страдают вертикальные линии: они заваливаются к центру, превращая любое здание в пирамиду Хеопса.
Если завал небольшой, то его можно скорректировать, играясь ползунками.
Создание HDR-изображения с помощью Photoshop CS2, CS3 и или CS4
Для того чтобы открыть фотографии для их последующего преобразования в HDR-изображение с помощью Photoshop выберите пункт меню File > Automate > Merge to HDR.
Выберите файлы, из которых предполагается создание изображения с расширенным динамическим диапазоном, и активируйте опцию «Attempt to Automatically Align Source Images», чтобы программа попыталась автоматически выровнять исходные файлы. Однако учтите, что фотографии с очень большим разрешением могут создать серьёзную нагрузку на систему. Если вам было показано предупреждение, попробуйте ещё раз, предварительно сняв галочку с этой опции.
Нажмите «OK» для начала обработки.
Шаг 1
После первоначальной обработки будет показано новое окно. Если бы на этом этапе требуется сохранить результат в 32-битное HDR-изображение, то нажимаем кнопку «OK» и сохраняем файл в формате Radiance HDR. Но мы собираемся пойти дальше и произвести тоновую компрессию изображения, поэтому мы понизим разрядность выбрав пункт «16 Bit/Channel» и нажмём «OK».
Photoshop начнёт процесс обработки изображений, после которого будет открыто новое окно «HDR conversion». Выберите пункт «Local Adaptation» из раскрывающегося меню, а затем нажмите на кнопку около надписи «Toning Curve and Histogram», чтобы раскрыть гистограмму изображения.
Здесь и заключаются главные различия между Photomatix и Photoshop. В Photomatix все действия производятся с помощью процесса «Tone Mapping», в Photoshop настройки тоновой компрессии значительно ограничены, но вы можете улучшить изображение с помощью стандартных инструментов, к которым уже привыкли: Levels, Curves, Hue and Saturation и т. д.
Итак, сейчас вам доступны параметры «Radius», «Threshold», а также «Toning Curve». Для начала установим «Radius» на отметку 150, а параметр «Threshold» на 1,50. Поэкспериментируйте со значениями этих параметров до тех пор, пока тона на изображении не станут довольно равномерными. Дайте время обновиться изображению после изменения параметров, чтобы удостовериться, что всё нормально. Не придавайте особое значение тому, что на этом этапе изображение выглядит плоским и безжизненным, мы исправим это на следующем шаге.
Теперь используем тоновую кривую («Toning Curve»), чтобы привести изображение в соответствие с вашим художественным видением. Чтобы понять, какому месту кривой соответствует участок, над которым вы собираетесь работать, наведите на него курсор мыши, при этом указатель станет как у инструмента «Eye Dropper». Наведите его на интересуемый участок изображения и нажмите кнопку мыши. Вы увидите, в каком месте кривой находится выбранный тон, и сможете настроить яркость этой области изменяя кривую.
Шаг 2
После установки требуемых настроек нажмите кнопку «OK», настало время оживить изображение и добавить немного контраста.
Я обычно начинаю с уровней (Levels), но вы можете использовать кривые (Curves), если вам это привычней. На рисунке видно, что я подвинул ползунки светлых тонов и теней к центру, чтобы восстановить белые и чёрные тона. Сделав это вы заметите, что изображение перестанет быть блёклым и «оживёт».
Шаг 3
Теперь можно установить насыщенность цвета на нужный уровень, а затем в случае необходимости поработать над снижением шумов и повышением резкости. Я также использую инструменты Dodge и Burn, чтобы откорректировать небольшие области изображения, которые не удалось привести к нужному виду с помощью предыдущих настроек.
После всех этих действий сохраните изображение в нужном формате. Имейте в виду, что перед сохранением в формате JPEG вам необходимо понизить разрядность изображения с 16 до 8 бит (Image > Mode > 8-Bit).
Ниже представлено конечное изображение, созданное при помощи Photoshop.
Как настроить фотоаппарат
Можно воспользоваться функцией автоматического создания HDR в фотоаппарате. Тогда камера сама сделает несколько снимков с разной экспозицией и склеит их в один. Но результат будет лучше, если настроить технику вручную и соединить фотографии при последующей обработке снимков.
Для того, чтобы сделать HDR фотографии понадобится от 3 до 7 исходных изображений с разной экспозицией.
Настраиваем камеру для съемки
 Предпочтительнее снимать в RAW формате. Так у фотографа будет больше возможностей подкорректировать кадр при дальнейшей обработке.
Предпочтительнее снимать в RAW формате. Так у фотографа будет больше возможностей подкорректировать кадр при дальнейшей обработке.
Самые удобные режимы для таких съемок – приоритет диафрагмы и ручной режим.
ISO лучше выставлять на минимум – 100 единиц. Диафрагму при достаточном количестве света можно прикрыть до f 11. Естественно, все показатели нужно корректировать в зависимости от условий съемки, и они будут отличаться в яркий солнечный день или вечером.
Лучше воспользоваться автоматическим брекетингом экспозиции. Такую функцию можно найти даже в бюджетных фотоаппаратах. Она позволяет делать несколько фотографий с разной экспозицией. Насколько широким будет диапазон, необходимо указать вручную в меню фотокамеры. Для начала рекомендуется опробовать 3 варианта экспозиции – ±2 EV или ±3 EV.
Чтобы не произошло ошибок, лучше выбрать в меню матричный экспозамер. Если камера все-таки ошибается и выстраивает экспозицию по темным или наоборот по светлым участкам, можно воздействовать на нее иначе. Замерить ее по средне светлому участку, а затем блокировать (кнопка AE-L).
После этого навести фокусировку на нужную точку автоматически или вручную и отключить автофокус.
Сколько делать снимков с разной экспозицией
 Начав знакомиться с HDR фотографией, лучше пользоваться классической схемой для этой технологии. А именно, делать 3 кадра с разной экспозицией в пределах от ±2 EV или ±3 EV. При этом стоит оценивать сюжет и условия освещения.
Начав знакомиться с HDR фотографией, лучше пользоваться классической схемой для этой технологии. А именно, делать 3 кадра с разной экспозицией в пределах от ±2 EV или ±3 EV. При этом стоит оценивать сюжет и условия освещения.
Профессионалы часто используют гораздо больше разных экспозиций вплоть до 9. Это позволяет им добиться максимальной детализации в светах, тенях, средних тонах. Для быстроты работы можно просто изменять на один шаг выдержку в ручном режиме. Это позволит получить столько различных вариантов экспозиции, сколько нужно и без лишних заморочек.
Также популярное количество экспозиций для HDR фотографий – 5. Такой разбег помогает качественно проработать все нужные детали и дает широкий динамический диапазон
При этом важно также оценивать условия съемки. Во многих случаях достаточно и 3 экспозиций и работать в таком формате быстрее
5 экспозиций актуальны, когда многие детали скрываются в глубоких тенях, в светлых участках и средних тонах. Например, в яркий солнечный день. Когда небо оказывается пересвеченным, а тени в лесной чаще слишком густыми. В такой ситуации HDR фотография лучше передаст картинку, приблизив ее к той, которую видит человеческий глаз.
Как подобрать нужную вилку экспозиции
 В первую очередь, фотографу следует оценить контрастность снимаемой сцены. Также можно сделать несколько пробных снимков. Это поможет определить, насколько сильны провалы в светлых и темных частях кадра. Как правило, опытные фотографы выбирают вилку ±2 EV или ±3 EV.
В первую очередь, фотографу следует оценить контрастность снимаемой сцены. Также можно сделать несколько пробных снимков. Это поможет определить, насколько сильны провалы в светлых и темных частях кадра. Как правило, опытные фотографы выбирают вилку ±2 EV или ±3 EV.
Если есть время, и фотоаппарат установлен на штативе, можно сделать несколько пробных серий. Одну с разбегом ±2 EV, вторую — ±3 EV. А затем дома при дальнейшей обработке фотографий выбрать наиболее подходящий вариант. Это проще, чем переснимать кадры при недостатке информации для качественных HDR снимков. Тем более, возможности вернуться на место съемки и поработать в тех же условиях может и не быть. Возможно, некоторые фотографии будут достаточно хороши и с узкой вилкой экспозиции, а для каких-то гармоничной окажется широкая вилка.
Вилка ±3 EV
Это максимальный диапазон экспозиций, который стоит использовать для HDR. Он подойдет для сюжетов с высокими контрастами, в которых важна детальная проработка всех участков снимка.
Вилка ±2 EV
Такой диапазон экспозиций подходит для большинства пейзажей независимо от времени года. Многие фотоаппараты позволяют с каждым кадром изменять экспозицию не на целый шаг, а на полшага. Можно поэкспериментировать с таким вариантом настроек.
Вилка ±1 EV
Такой разбег практически не имеет смысла, когда создаются HDR фотографии. Исключение, когда фотограф сомневается в правильности выбора экспопары, но очень хочет, чтобы детали были проработаны. А так, снимая в RAW формате, можно добиться коррекции экспозиции в пределах ±1 EV и при обычной обработке, не прибегая к HDR. При этом не будет практически никаких потерь качества изображения.
Максимальный динамический диапазон
Динамический диапазон – это величина, характеризующая соотношение сигнала к шуму.
Примечание переводчика – проще говоря, динамический диапазон определяет, насколько широкий диапазон яркостей камера способна без потерь передать на одном снимке.
У любой фотографии есть множество тонов: некоторые участки яркие, затем идет ряд оттенков серого, а потом следуют места, окруженные тенью. Иногда различие между светом и тенью может быть невероятно резким; мы называем это «высоким контрастом».
Ваша камера оптимизирована для работы с ограниченным динамическим диапазоном. Детали выше и ниже его предела будут осветляться до ярко-белого или подавляться шумами в темных участках. Величина разницы между черным и белым, которую может запечатлеть камера, определяет множество фотографических решений, которые нужно принять для получения успешного снимка.
Сложно каждый раз экспонировать всё правильно: в некоторых снимках есть оттенки черного и белого, превышающие возможности камеры. В таких высококонтрастных изображениях правильным решением часто становится компромисс. Вы выбираете экспозицию, которая «защитит» тени или блики в зависимости от того что важнее.
Однако, в некоторых ситуациях есть возможность воспользоваться умными техниками постобработки, чтобы делать снимки, превышающие стандартные возможности камеры: мы используем HDR.
Цветокоррекция
Получив при настройке баланса белого приятный глазу цвет лица, я пожертвовал цветом зубов модели — они пожелтели. Желтые зубы — это некрасиво, поэтому нужно скорректировать их цвет, тем более что в реальной жизни они не желтые, а белые
Кроме этого в процессе работы я обратил внимание, что нижняя часть лица слишком сильно освещена
Чтобы изменить оттенок эмали зубов, выделяем их (я использовал многоугольное лассо), растушевываем выделение, чтобы не получить резких границ цвета, и используем инструмент Кривые (Curves) в режиме маски. В канале «Blue» понижаем количество краски, благодаря чем зубы избавляются от неприятно выглядящего желтого оттенка эмали (рисунок 12). Понять, почему для устранения желтого оттенка нужно вносить изменения в голубом канале вам поможет статья Управление оттенками цвета цифровой фотографии.
Рисунок 12. Выделив зубы создаем корректирующий слой, где инструментом кривые (Curves) немного осветляем голубой канал (Blue) в средней части гистограммы. Такой прием позволяет понизить количество желтой краски в выделенной области
Для затемнения нижней части лица пользуемся абсолютно тем же приемом, что и в главе 2. Расширение динамического диапазона. Только вместо темной копии изображения используем корректирующий кривые в сторону затемнения слой. Рисунок 13.
Рисунок 13. Чтобы немного затемнить нижнюю часть лица, на корректирующем слое кривую опускаем немного вниз для всех каналов изображения. Используем маску, чтобы проявить затемнение только там, где это необходимо
Часть 5. Как использовать Photomatrix Pro в качестве программного обеспечения для слияния HDR
Если вам нужно создать потрясающие фотографии HDR на ПК с Windows, вы можете попробовать Photomatrix Pro. Это один из самых профессиональных создателей HDR
Что еще более важно, программа предоставляет различные предустановки, которые позволяют вам выбирать желаемые эффекты из выходных файлов HDR. Вот подробный процесс создания фотографий в формате High Dynamic с помощью Photomatrix Pro
Шаг 1. Откройте Photomatrix Pro и нажмите Создать HDR-изображение в левой строке меню.
Шаг 2. Выберите фотографии для создания изображения HDR и нажмите OK. Он мог читать фотографии в формате DNG без преобразования.
Шаг 3. После загрузки вы можете настроить параметры в Доступные опции окно, например Выровнять исходные изображения, Баланс белого, уменьшить артефакты ореола и т. д. Нажмите на OK продолжать.
Шаг 4. Перейдите на верхнюю ленту и выберите Файл и Сохранить как чтобы сохранить результат как изображение HDR.
Шаг 5, Нажать на Тональное отображение кнопку слева, чтобы активировать окно предварительного просмотра. Вариант Показать оригинал позволяет увидеть изменения.
Шаг 6. Вы можете изменить настройки, чтобы сделать изображение HDR. Чем ниже значение «Сглаживание», тем более сюрреалистичным будет изображение HDR. Чем ниже значение Strength, тем реалистичнее изображение.
Шаг 7. Выберите решение из Presets выпадающий список.
Шаг 8. Нажмите на Процесс применять эффекты.
Шаг 9, Наконец, нажмите на Файл и Сохранить как чтобы сохранить изображение HDR.
Оборудование и условия съёмки
Для съёмки в технике HDR вам понадобится штатив и цифровая фотокамера с возможностью влиять на экспозицию. Теоретически, вы можете обойтись и без штатива, но при съёмке с рук вам будет сложно добиться идеального совмещения отдельных кадров.
Снимать желательно в RAW, чтобы иметь большую свободу при редактировании. Можно снимать и в JPEG, но мне кажется, что к JPEG обычно прибегают для экономии времени, а раз уж вы взялись за HDR, то потеря времени вас, вероятно, не сильно волнует. В любом случае придётся повозиться.
Все кадры, которые будут использованы для получения HDR-изображения, должны быть сделаны с одним и тем же значением диафрагмы, а потому следует использовать режим приоритета диафрагмы (A) или ручной режим (M).
Если в вашей камере предусмотрена функция брекетинга (эксповилки), то сейчас самое время ей воспользоваться. Обычно для HDR хватает трёх кадров с шагом 2 EV. Если брекетинг недоступен, то варьируйте экспозицию вручную или при помощи экспокоррекции. В этом случае вам придётся дотрагиваться до фотоаппарата между снимками, рискуя его сместить, так что будьте предельно аккуратны.
Опасайтесь подвижных объектов, которые могут непоправимо испортить всю работу. Для качественной HDR-фотографии требуется максимально статичная сцена. Особенно неприятен ветер, раскачивающий ветви деревьев. Если в кадре присутствуют медленно плывущие облака, то это не страшно, коль скоро вы снимаете серию кадров достаточно быстро. Наличие в кадре бегущей воды – не повод для беспокойства, поскольку некоторая смазанность потока при неподвижности прочих элементов пейзажа выглядит вполне художественно.