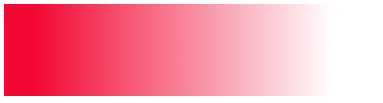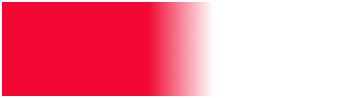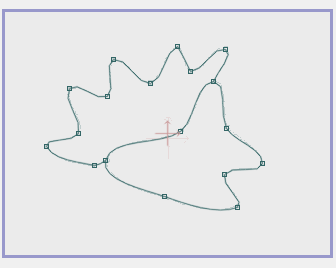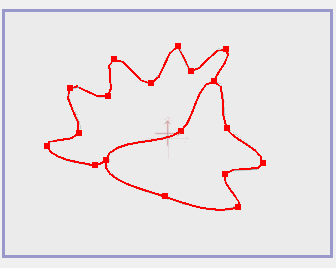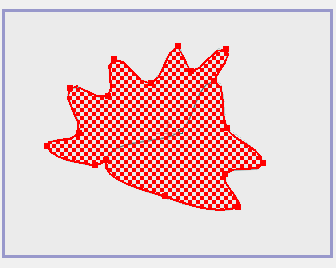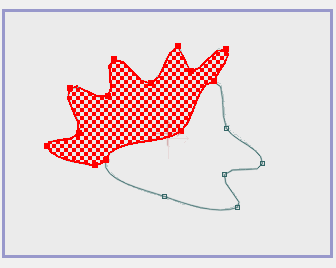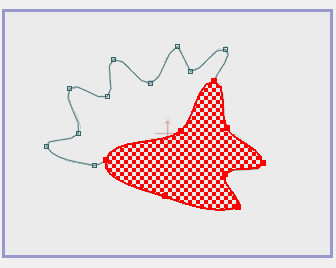Инструмент Контур
Этот инструмент предназначен для создания и редактирования контуров.
Контуры – это основное средство описания изображения в программах векторной графики. В программе GIMP они используются как вспомогательные средства создания и хранения очень тонких выделенных областей достаточно сложных форм. Используя контур, можно создать некоторую область, которую можно залить или обвесить по форме границы любым рисующим инструментом. Кроме того, достоинство контуров в том ,что их можно многократно редактировать без потери качества, доводя до наилучшего результата.
Контур состоит из узлов и сегментов (линий), которые соединяют узлы.
Существует три режима работы инструмента Контур: режим создания, правки и перемещения. Изменить режим можно в диалоге Параметры инструментов.
Чтобы создать контур нужно:
1.Взять инструмент Контур и щелкая на изображение создать контрольные точки (узлы).
2.Чтобы замкнуть контур нужно удерживая клавишу CTRL щелкнуть в той точке, с которой начинали создание контура.
3.Придать нужную форму передвигая узлы и сегменты.
4.Форму сегментов можно изменять также с помощью манипуляторов кривизны. Манипуляторов кривизны обычно два и они отходят от узла.
После создания контура его можно использовать для создания выделения или обвести его с помощью инструментов рисования.
Режим создания
Добавить узел: если активный узел находится в конце контура, курсор становится «+» и его нажатие вне активного узла создаёт новый узел, соединённый с предыдущим сегментом. Активный узел отмечается маленьким пустым кругом.
Переместить один или несколько узлов: над узлом курсор становится крестом из четырёх стрелок. Чтобы переместить узел нужно нажать на него и подвинуть в нужное место. Можно выбрать несколько узлов нажатием клавиши SHIFT.
Изменить сегмент: при нажатии на сегмент курсор становится крестом из четырёх стрелок. Чтобы изогнуть сегмент нужно на нем нажать и подвинуть в нужное положение. Как только начнётся движение, появятся манипуляторы по обоим концам сегмента. Удерживание клавиши SHIFT заставляет манипуляторы двух узлов редактируемого сегмента двигаться симметрично.
Изменить манипуляторы: После изменения сегментов становятся доступными манипуляторы кривизны. Подвигая манипуляторы можно придавать сегментам нужную форму. Удерживание клавиши SHIFT заставляет два манипулятора этого узла вести себя симметрично.
Режим правки
Правка выполняет функции, которые не доступны в режиме Создания. В этом режиме можно работать только над существующим контуром. Вне контура (или по всему изображению, если нет контура) курсор становится маленьким перечёркнутым кругом и редактирование невозможно.
Добавить сегмент между двумя узлами: нажмите на узел с одного конца контура, чтобы его активировать. Курсор становится как символ объединения. Щёлкните на другой узел, чтобы связать оба узла. Это полезно, когда необходимо соединить незакрытые компоненты.
Удалить сегмент из контура: удерживая комбинацию клавиш SHIFT+CTRL, подведите курсор к сегменту. Рядом с курсором появится знак «-». Щёлкните, на сегменте, чтобы его удалить.
Добавить узел к контуру: подведите курсор к сегменту. Рядом с курсором появится знак «+». Щёлкните в том месте, где хотите добавить узел.
Удалить узел: удерживая комбинацию клавиш SHIFT+CTRL подведите курсор к узлу. Курсор примет вид «-». Щёлкните на узле, чтобы его удалить.
Добавить манипуляторы к узлу: Щелкните на узле, при этом должен появиться манипулятор кривизны.
Режим перемещения
Режим перемещения позволяет передвигать компоненты контура по одному или все вместе.
Параметры инструмента Контур
Тип действия. Позволяет выбрать режим работы с контуром (создание, правка или перемещение).
Многоугольник. При выборе этого параметра сегменты становятся только прямыми. Обработчики не показаны, и сегменты не гнутся, когда их передвигают.
Выделение из контура. Эта кнопка создаёт выделение, которое основано на текущем контуре. Заметьте, что контур всё ещё существует: активный инструмент всё ещё контур, и этот контур можно изменять, не изменяя выделения, которое стало независимым. Если выбрать другой инструмент, то контур становится невидимым, но он остаётся в диалоге контуров, и его можно активировать снова.
Если контур не закрыт, GIMP закроет его прямой линией.
Обводка по контуру.Позволяет обвести созданный контур одним из инструментов рисования, например кистью.
При работе с контурами удобно использовать диалог Контуры.
|
Создать новый контур Переместить контур выше Переместить контур ниже Создать копию контура |
Преобразовать контур в выделение Преобразовать выделение в контур Обвести контур инструментом рисования Удалить текущий контур |
Панель управления
Панель управления — это главная страница Miro, на которой вы можете перемещаться между командами, проектами и досками.
Команда — это группа людей, с которыми вы можете совместно работать на доске.
Проект — это группа досок, которой вы можете поделиться со своими товарищами по команде и работать над ними вместе.
Доска — это интерактивное рабочее пространство. На доске вы размещаете все фалы, и создаёте фреймы.
Панель управления можно визуально разделить на 7 блоков:
- Команды. Если вы являетесь участником или были приглашены на некоторые из досок в команде, вы увидите значок команды на левой боковой панели на панели инструментов. Переключайтесь между командами, щёлкая квадратные значки на левой панели.
- Возможность настроить профиль команды и добавить проект.
- Ваши доски. Здесь вы можете создать новую доску, отсортировать и организовать свои доски удобным для вас способом. Вы можете фильтровать доски по принадлежности кому-либо в команде или вам. Вы можете просматривать доски в алфавитном порядке или по дате их создания, последнего открытия или последнего изменения. Вы можете организовать доски в виде сетки или списка, чтобы их было легче найти. Параметры сортировки на панели инструментов:Помеченные доски. Для быстрого доступа к важным доскам пометьте их звёздочкой, чтобы они отображались вверху панели управления. Откройте контекстное меню доски, щёлкнув три точки на доске. Здесь список действий, применимых к доске. Вы можете поделиться, переименовывать, переместить, дублировать, удалить доску, изменить обложку и т.д.
- Большая кнопка «Создать новую доску» и несколько шаблонов досок.
- Строка поиска по существующим доскам. Чтобы найти доску, нажмите «Поиск» вверху страницы или нажмите Ctrl + F и начните вводить название доски, фразу или слово, которое может быть частью описания доски.
- Возможность пригласить в проект соавторов, купить платную подписку, настроить ваш личный профиль. Щёлкните аватар и выберите «Настройки», чтобы открыть сведения о профиле. Здесь вы можете изменить своё имя, компанию, должность, изменить свой адрес электронной почты, пароль и удалить свой профиль.
Внедряем в прошивку Google Apps
Почти всегда кастомные прошивки поставляются без сервисов Google и магазина приложений. Разработчики предлагают нам установить их отдельно с помощью пакета GApps. Однако его можно интегрировать прямо в прошивку.
Для начала необходимо скачать пакет GApps. Я рекомендую брать архивы Open GApps. Выбираешь версию Android, архитектуру процессора и вариант комплектации (Pico, Nano, Stock…), который определяет, сколько различных приложений Google содержит архив. Я рекомендую скачать версию Pico. Она содержит только Play Store и набор необходимых для его работы библиотек.
Интеграция GApps в прошивку выполняется так:
- Распаковываем ZIP-архив GApps с помощью любого архиватора.
- Переходим в папку Core.
- Видим множество архивов с расширением . Извлекаем с помощью lzip.
- После распаковки копируем файлы из папок в соответствующие папки в system. Что куда кидать, нетрудно догадаться по структуре каталогов в архиве. Например, configupdater (со скриншота) нужно кидать в папку .
- Переходим в папку GApps (находится рядом с Core) и проделываем пункты 3 и 4 для файлов в ней.
- Все, мы интегрировали GApps в нашу прошивку!
Структура каталогов configupdater-all.tar.lz
Преимущества и возможности сервиса Tilda
Tilda представляет собой новейший конструктор сайтов. Его главная особенность заключается в удобстве пользования.
Пользователь может выбрать один из трех тарифов, а именно:
Первый тариф этого конструктора сайтов получил настоящую популярность у пользователей, потому что не требуется вносить плату за работу в нем. У тарифов Personal и Business расширенный функционал, только с их помощью получится создать даже сложный сайт.
 Преимущества и возможности сервиса Tilda
Преимущества и возможности сервиса Tilda
Какие особенности есть у Tilda:
- Привлекательный внешний вид страницы. С помощью имеющихся шаблонов получится оптимизировать сайт с учетом ваших пожеланий.
- Визуальный контент подается наиболее удачным образом. В библиотеке есть огромное количество изображений, которые можно установить на страницу. Все что вам нужно – это перетащить файл, после чего ваши материалы будут загружены на ресурс. Чтобы пользователю было удобнее, есть коллекции иконок.
- Можно устанавливать видео- и аудиоконтент. Это поможет добавить оригинальности сайту, данный момент особенно важен, если вы занимаетесь бизнесом. Tilda может работать с другими сервисами, чтобы вы могли задействовать их возможности.
- Информация разделена по блокам. Такое решение позволяет сделать эксплуатацию сайта максимально удобной. Все что нужно сделать — это рассортировать данные, и процессы оптимизируются.
Для вас подарок! В свободном доступе до24 июля
61 проверенный канал из закрытой подборки по поиску работы в IT
Гарантированно найдете выгодную работу за 1-2 дня
Гарантированно найдете выгодную работу за 1-2 дня
Чтобы получить подарок, заполните информацию в открывшемся окне
Скачать файл
Достоинства Тильды не ограничиваются вышеперечисленным. Если говорить про тариф Personal, чтобы им пользоваться в течение 30 дней, придется заплатить 500 р. Месячное использование Business обойдется уже в 1 000 р.
Важно! В случае, когда вы хотите приобрести тариф на год, в качестве подарка вам предоставят домен.
Достоинства конструктора сайтов Тильда:
Изменяем звуковое оформление
Фактически все звуки, которые воспроизводит система, хранятся в папке . Внутри нее ты найдешь следующие папки:
- alarms — мелодии будильника;
- notifications — звуки уведомлений;
- ringtones — мелодии звонка;
- ui — системные звуки, например низкий заряд батареи, фокусировка камеры, выбор элементов интерфейса.
В alarms, notifications, ringtones можно накидать сколько угодно любых мелодий. Взять их можно, например, здесь:
- стандартные мелодии из разных телефонов и смартфонов Nokia;
- знаменитые стандартные рингтоны;
- просто множество рингтонов;
- мелодии с разных телефонов.
И маленький лайфхак: удаление файлов из папки приведет не к сбоям и ошибкам, а к исчезновению системных звуков. Поэтому ты можешь легко отключить звук создания снимка с камеры, снятия скриншота, просто потерев содержащие эти звуки файлы (их имена интуитивно понятны).
Что такое Заливка с учетом содержимого?
 В уроке мы рассмотрим функции у Content Aware Fill (Заливка с учетом содержимого) во время работы над изображением, и узнаем, насколько мощным стал этот инструмент.
В уроке мы рассмотрим функции у Content Aware Fill (Заливка с учетом содержимого) во время работы над изображением, и узнаем, насколько мощным стал этот инструмент.
Сложность урока: Легкий
Content Aware Fill (Заливка с учетом содержимого) – это мощный инструмент в Photoshop, который с развитием программы становится лучше и лучше. В первой версии этот инструмент был очень простым (но все же мощным), позволял вам просто заменить часть изображения на окружающие его пиксели одним щелчком мыши. Но в сейчас у Content Aware Fill (Заливка с учетом содержимого) существует больше опций, и вы можете контролировать множество аспектов этого инструмента, чтобы работать быстрее и получать лучшие результаты.
Возможности этого инструмента практически безграничны, мы можем использовать его практически везде, где захотим, от замены одного небольшого места до целого человека с невероятно хорошими результатами, что позволяет экономить наше драгоценное рабочее время.
Давайте взглянем на функции у Content Aware Fill (Заливка с учетом содержимого), доступные в последней версии Photoshop, во время работы над изображением, и узнаем, насколько мощным стал этот инструмент.
Откройте изображение в Photoshop.

Шаг 2
Выберите инструмент Lasso Tool (Лассо) (L) и выделите девушку посередине. Не беспокойтесь о точности, потому что мы можем все отредактировать на панели инструментов Заливки с учетом содержимого.
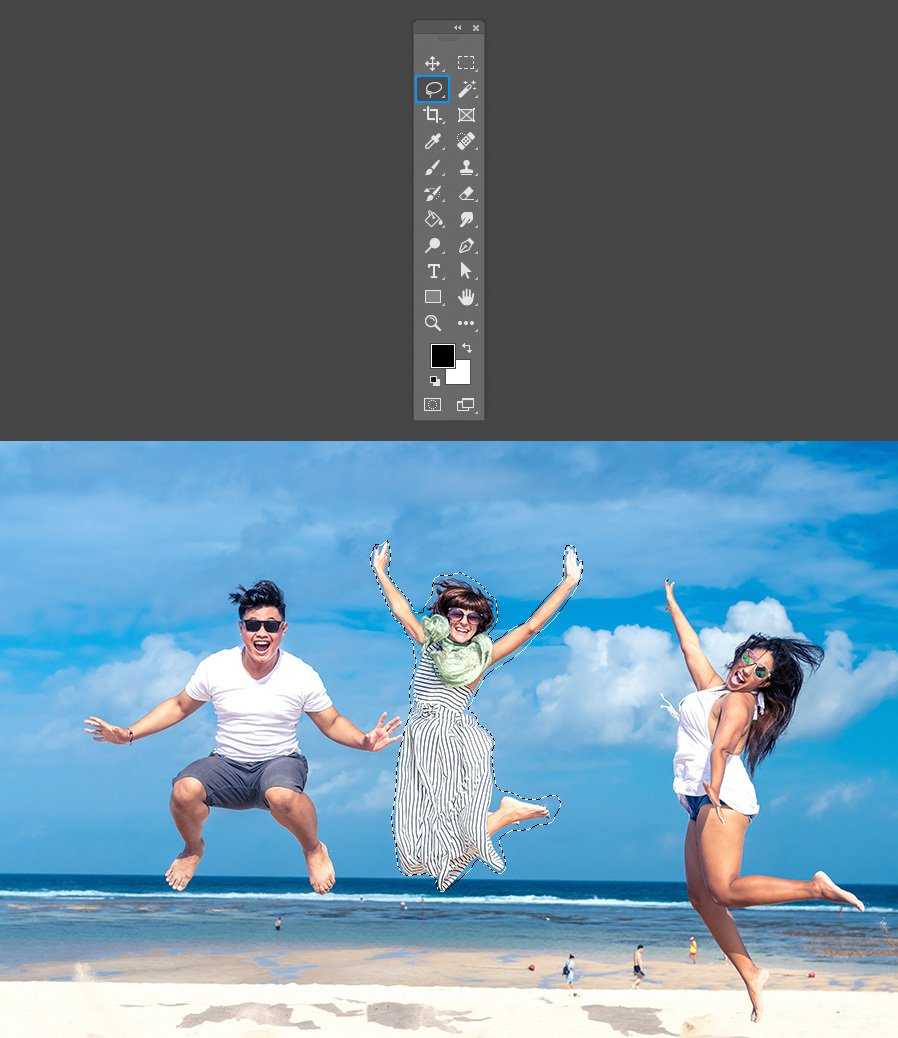
Идите в меню Edit – Content-Aware Fill (Редактирование – Заливка с учетом содержимого).
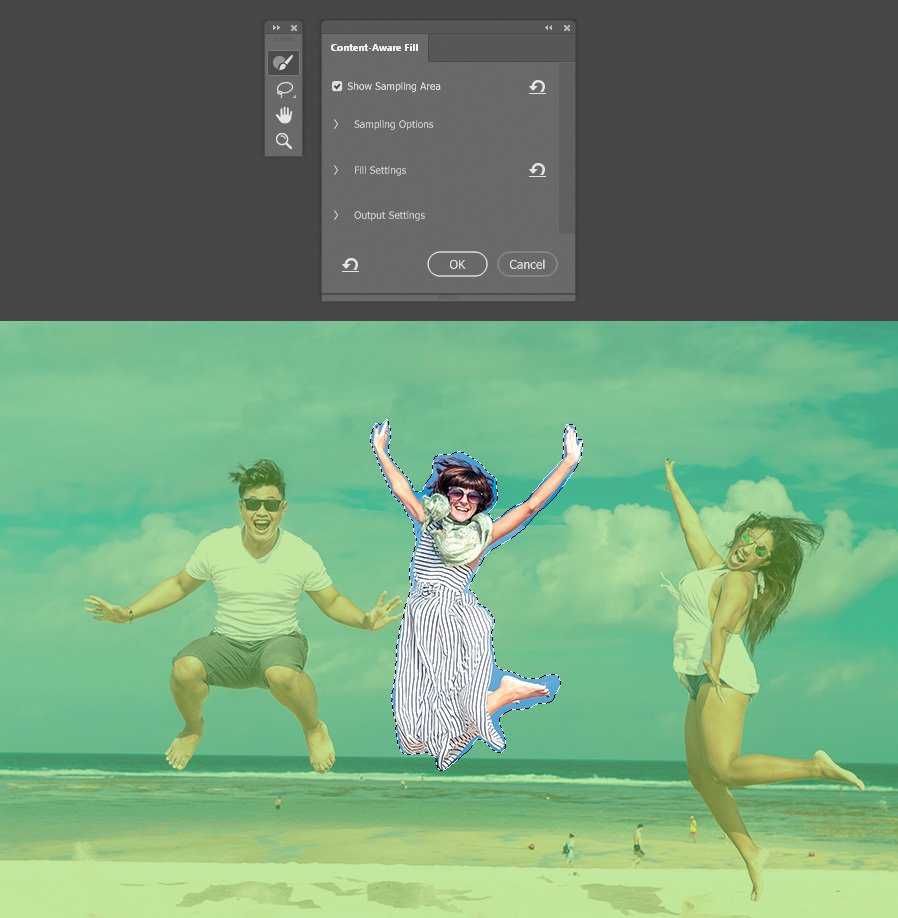
Шаг 4
Выберите инструмент Sampling Brush Tool (Кисть для проб) (B). Обязательно установите режим Substract (Вычитание) на верхней панели настроек инструментов и установите размер кисти, который вам удобнее.

Шаг 5
Используя инструмент Sampling Brush Tool (Кисть для проб) (B), закрасьте те части, которые не хотите использовать в качестве образца для замены. В этом случае, я просто исключу 2 других человека на изображении, чтобы мы были уверены, что из этих областей не будут выбраны пиксели для замены.
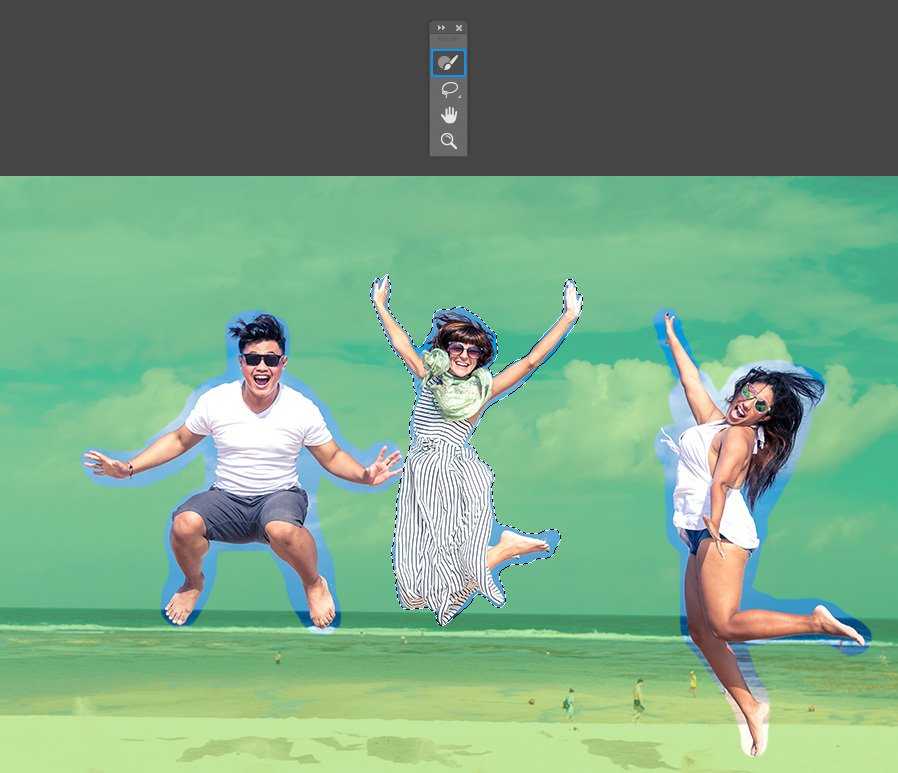
Шаг 6
На панели настройки Content-Aware Fill (Заливка с учетом содержимого) раскройте элементы управления Fill Settings (Параметры заливки) и установите для параметра Color Adaptation (Цветовая адаптация) значение Default (По умолчанию), для параметра Rotation Adaptation (Адаптация поворота) — значение None (Нет) и оставьте флажки Scale (Масштаб) и Mirror (Зеркало) неактивными.
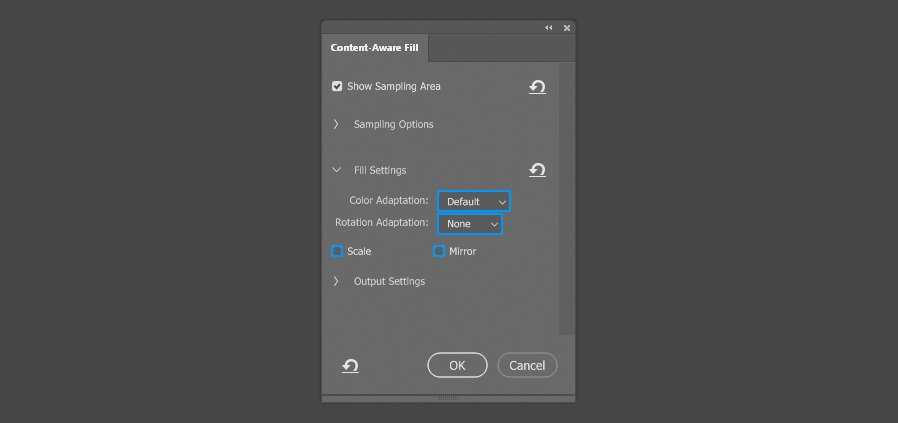
Шаг 7
В разделе Output Settings (Вывод в) вы можете выбрать вывод конечного результата – Current Layer (Текущий слой), New Layer (Новый слой) или Duplicated Layer (Дублированный слой). В этом случае, поскольку нам все еще нужно удалить тень на песке, мы просто выберем Current Layer (Текущий слой) и нажмем ОК.
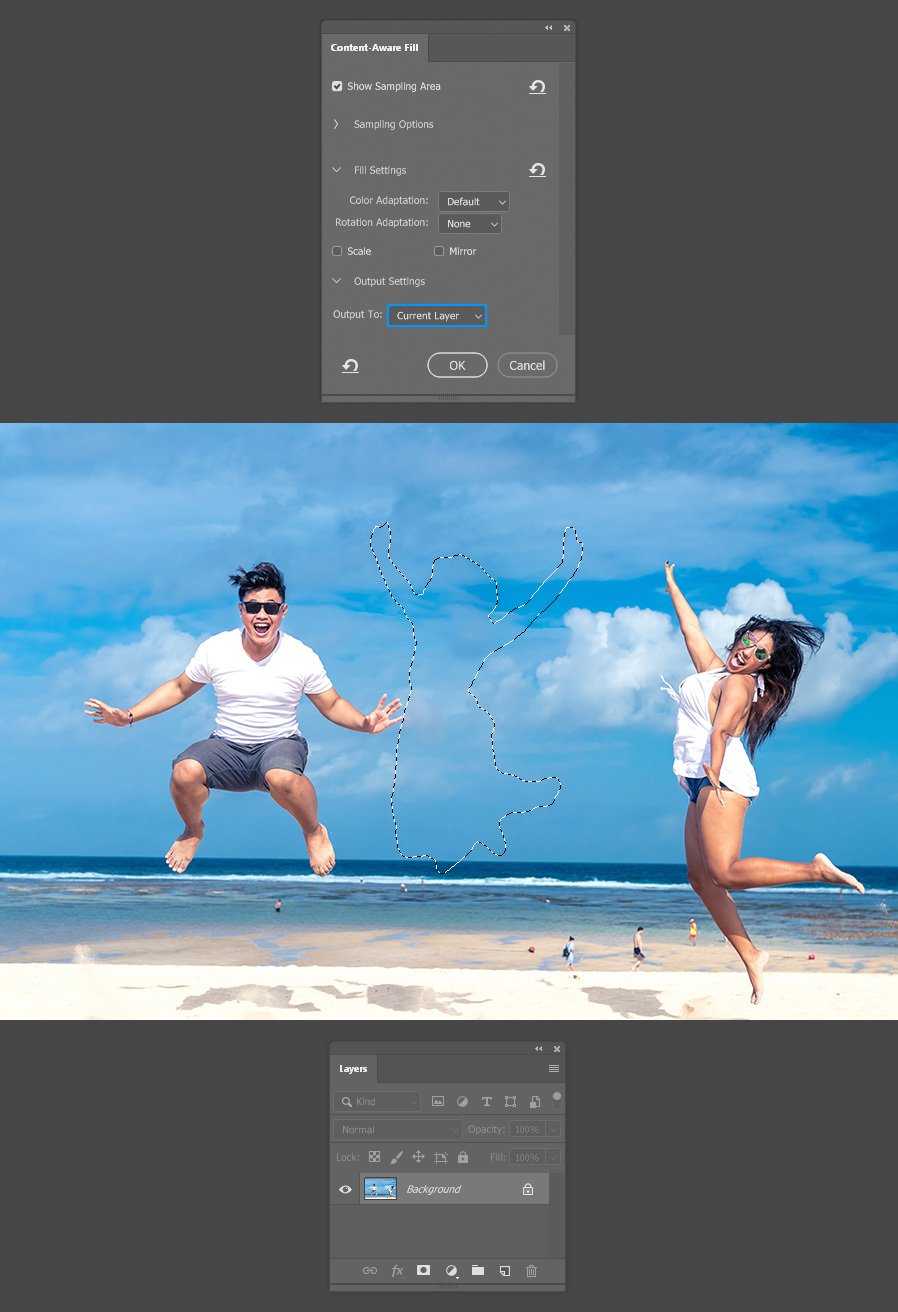
Шаг 8
Нажмите Ctrl+D, чтобы снять выделение. Как вы видите, нам больше нечего делать, потому что инструмент отлично поработал, заменив человека окружающим пространством.

Шаг 9
Чтобы заменить тень, мы будем следовать той же процедуре. Сначала сделайте выделение тени, используя инструмент Lasso Tool (Лассо) или любой другой, которым вам удобно работать.
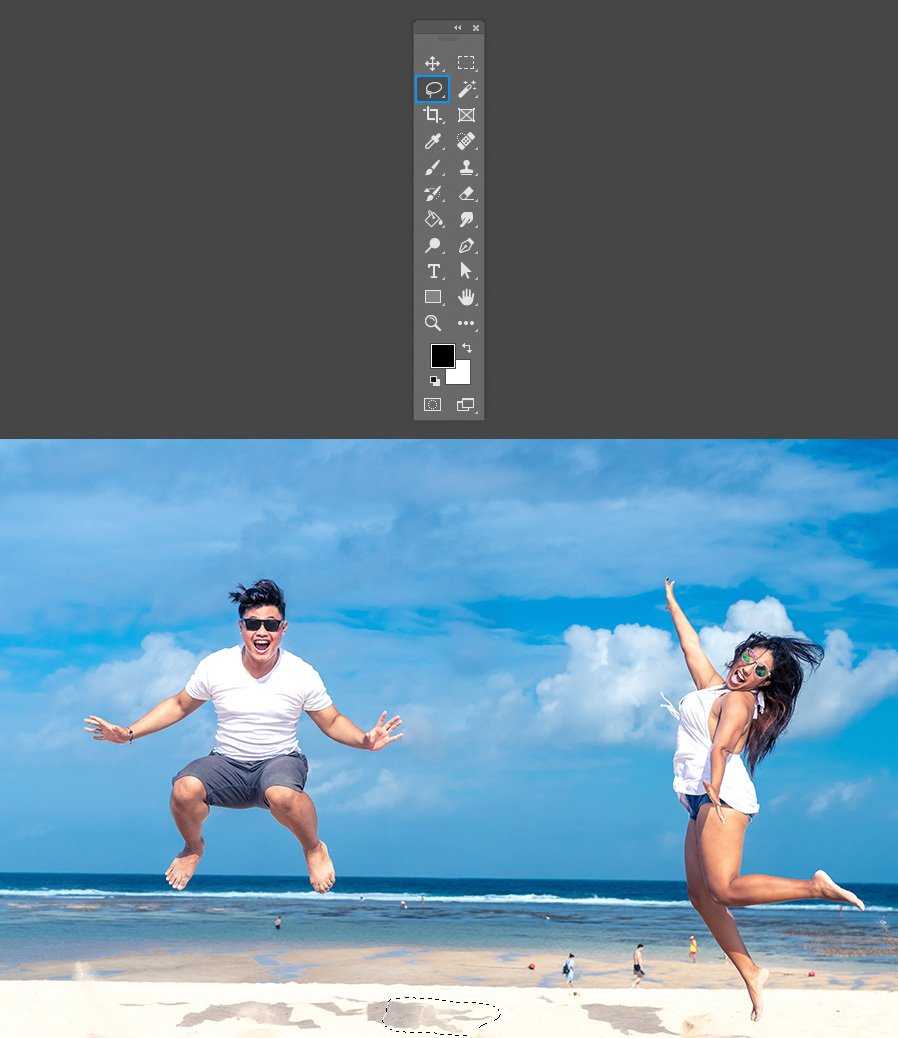
Идите в меню Edit – Content-Aware Fill (Редактирование – Заливка с учетом содержимого).
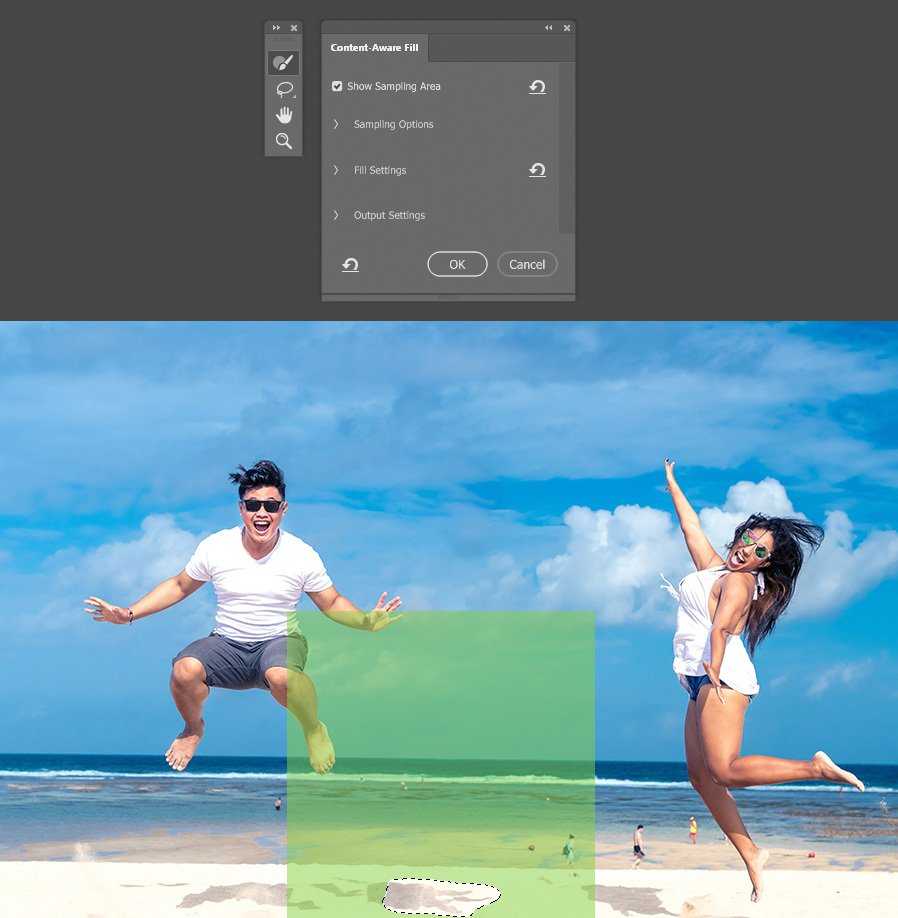
Поскольку выделение, которое мы сделали, немного меньше, чем то, что нужно, настроим его с помощью инструмента Lasso Tool (Лассо) внутри панели настройки инструмента Заливка с учетом содержимого. Выберите инструмент Lasso Tool (Лассо) и закрасьте выделение вокруг тех областей тени, которые мы пропустили.
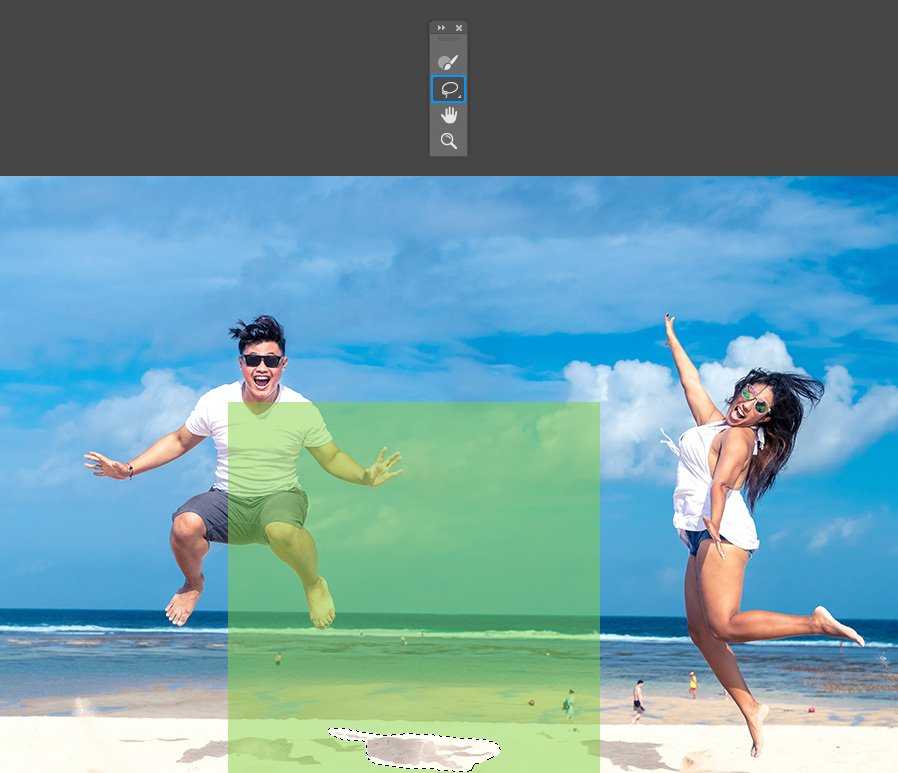
Используя инструмент Sampling Brush Tool (Кисть для проб) (B) в режиме Substract (Вычитание), закрасьте те части, которые не хотите использовать в качестве образца для замены.

На панели настройки Content-Aware Fill (Заливка с учетом содержимого) раскройте элементы управления Fill Settings (Параметры заливки) и установите для параметра Color Adaptation (Цветовая адаптация) значение None (Нет), для параметра Rotation Adaptation (Адаптация поворота) — значение Medium (Среднее) и оставьте флажки Scale (Масштаб) и Mirror (Зеркало) неактивными, Output (Вывод в) – Current Layer (Текущий слой). Нажмите ОК.
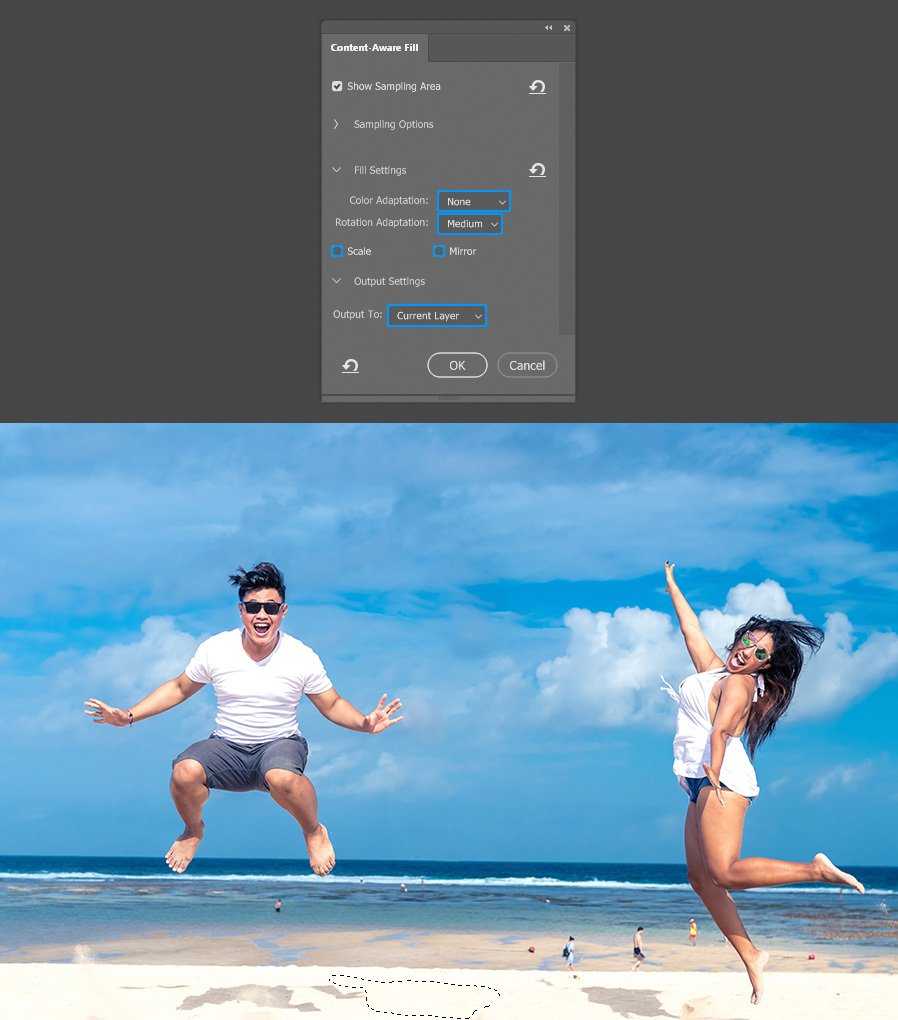
Теперь нажмите Ctrl+D, чтобы снять выделение.
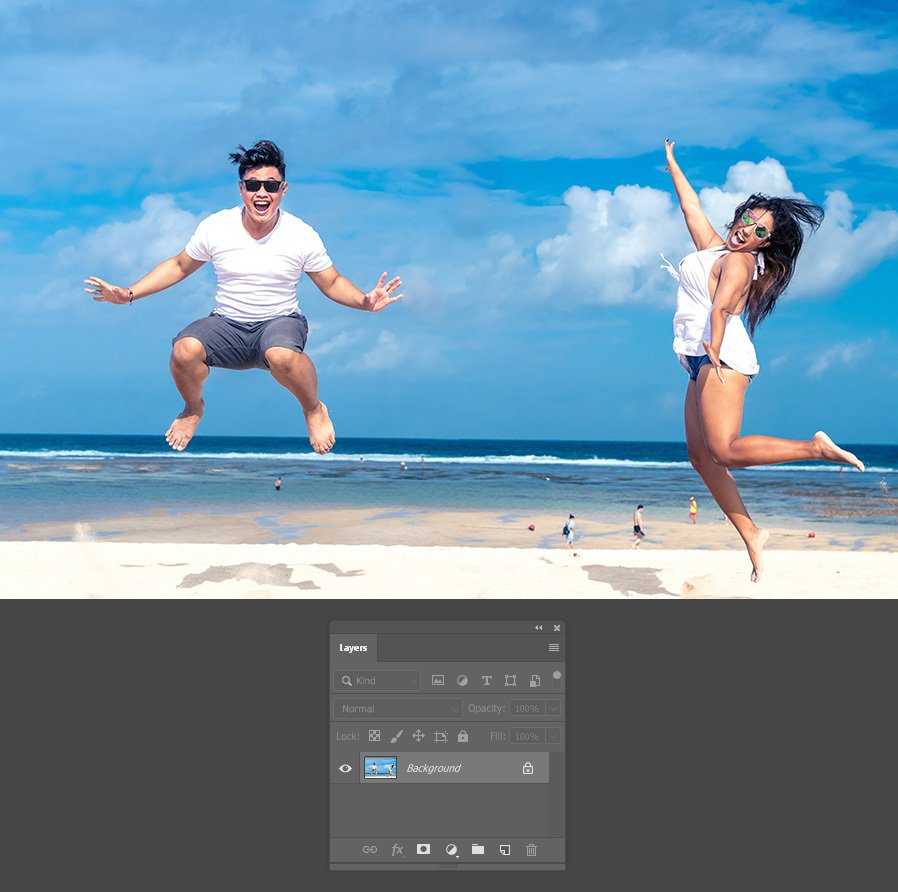
Заключительные замечания
Несмотря на то, что новая функция Content-Aware Fill (Заливка с учетом содержимого) была улучшена за счет большего количества элементов управления для настройки областей пробы и заливки, иногда вам придется вносить небольшие изменения после ее применения к изображению, чтобы сделать его просто идеальным. Но тяжелую работу наверняка будет намного легче выполнять со всеми новыми функциями, полученными в последнем обновлении.
Настройки изображения
В Figma у любого изображения можно изменить свойства заливки и сделать минимальную коррекцию цвета. Чтобы открыть эти настройки, выделите любую иллюстрацию на макете, затем в блоке Fill нажмите на её миниатюру.
Свойства заливки:
Fill — изображение полностью заполняет собой доступное пространство, в котором находится.
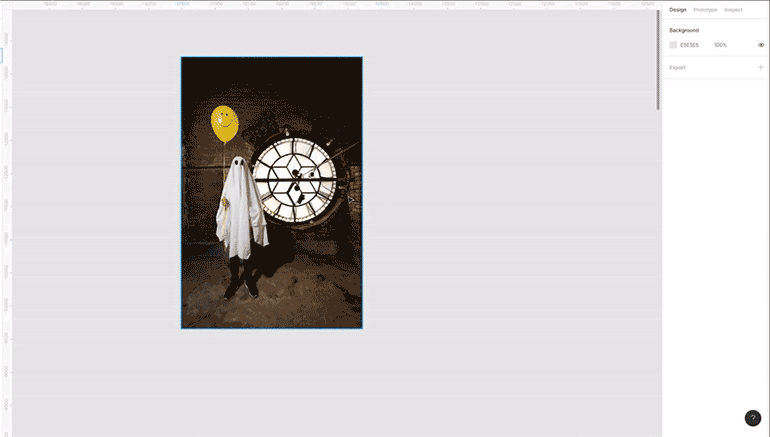
Fit — изображение заполняет пространство так, чтобы его было видно целиком.
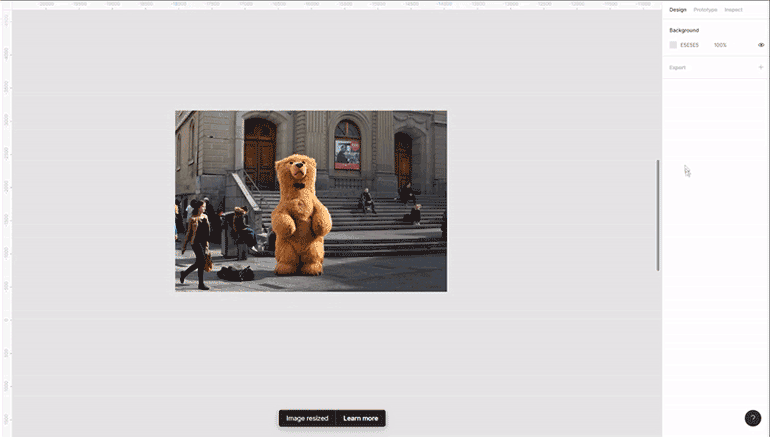
Crop — обрезает изображение и фиксирует его видимую часть. При изменении размера оно может растянуться.
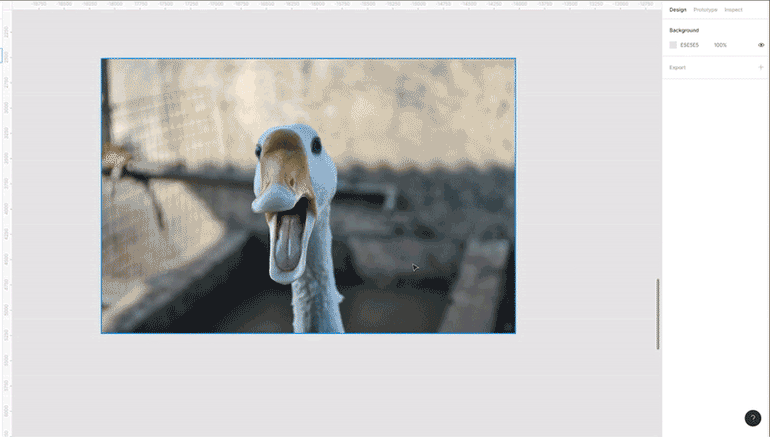
Tile — всё свободное пространство заполняется копиями изображения. Это свойство очень удобно использовать с паттернами.
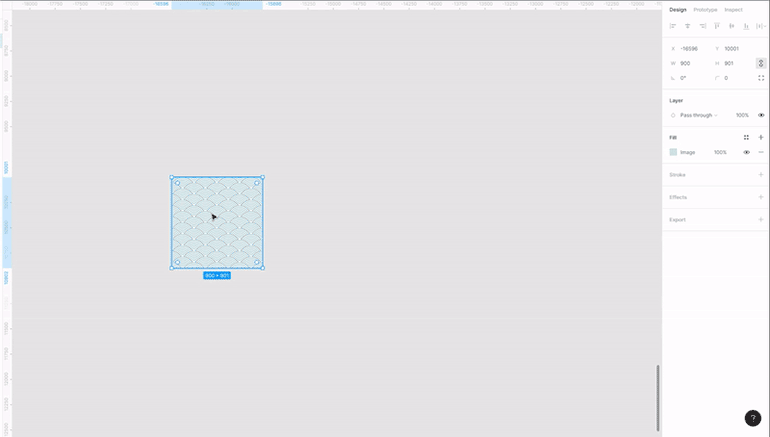
Хотя в Figma можно сделать минимальную цветокоррекцию, качественно отредактировать фотографию не получится — для этого лучше идти в Photoshop.
Настройки цветокоррекции в Figma:
- Exposure — экспозиция.
- Contrast — контраст.
- Saturation — насыщенность.
- Temperature — температура.
- Tint — оттенок.
- Highlights — интенсивность света.
- Shadows — интенсивность тени.
Инструменты заливки
В Moho доступны следующие инструменты заливки:
Выбор формы (Select Shape)
Этот инструмент используется для выделения существующей формы — заливки
либо контура. Просто щелкните по необходмой форме и она будет выделена. На
данном этапе вы можете нажать клавишу <delete> или
<backspace>, чтобы удалить форму, отредактировать ее свойства на панели
стилей Style Window, или же изменить
порядок следования, используя нижеописанные модификаторы заливки.
После выделения одной формы у вас есть воозможность выделить другие формы в
нсходящем порядке. Удерживая клавишу <ctrl>, нажмите стрелку вниз на
клавиатуре, после чего будет выделен следующий слой после того, которого вы
выделили щелчком мыши. Для того, чтобы выделить слои, находящиеся
выше первоначально выделенной формы, нужно, удержвая клавшу <ctrl>,
нажать стрелку вверх на клавиатуре.
Создание формы (Create Shape)
Инструмент создания формы используется для выделения области формы, которая
должна быть залита цветом. Он работает точно так, как инструмент выделения
узлов, описанный в разделе Draw Tools . Используя
инструмент заливки, выделите все узлы, составляющие внешнюю границу формы,
которую вы хотите залить цветом. Фон в виде красной шахматной доски
покажет вам, какую именно область вы выделили. В протвном случае
все, что вы увидите — просто выделенные края формы.
Когда желаемая область выделена, нажмите пробел для применения выделения.
Теперь используйте панель стилей Style Window
для редактирования цвета и стилей заливки.
Это очень важный этап — до тех пор, пока вы не нажмете пробел, вы все еще будете находиться в режиме подготовки выделения.
Рисунок ниже показывает процесс выделения с использованием инструмента создания
формы
Обратите внимание на то, что фигура слева не залита квадратным
фоном, потому что не все узлы контура были выделены. Шахматный фон обозначает
область, которая будет залита цветом когда пользователь нажмет пробел. У
фигуры слева будет залита только часть контура, а фон не будет
залит вообще, поскольку он не был выделен полностью.
Выделение кривых для создания формы.
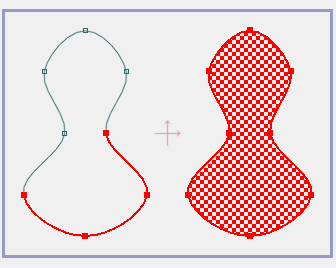
Следующий рисунок показывает результат нажатия пробела после подготовительного
выделения, описанного выше.
Две получившиеся формы.
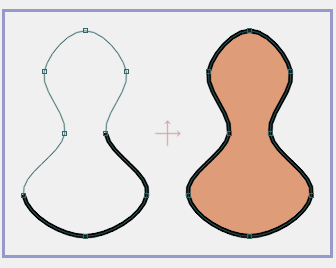
После создания форме, можно залить только ее фон, а не контур. Для этого
необходимо убрать флажок с параметра «Enable outline» (Активировать
контур). Точно так же можно отключить заливку, убрав флажок с
параметра «Enable fill» (Активировать заливку) в окне стилей.
Толщна линии (Line Thickness)
Инструмент редактирования толщины линий используется для изменения толщины
линии при прохождении ее через определенный узел. Используя этот
инструмент, можно создавать линии с заостренными концами, серединой или же
линии, меняющих свою толщину несколько раз. Для того, чтоы использовать
этот инмтрумент, необходимо щелкнуть на узле, который мы хотим редактировать и
переместить курсор мыши вправо и влево, тем самым меняя толщину линии
(Внимание, чтобы этот инструмент правльно работал, нужно сначала либо
установить контур через узел, либо залить форму линией, ширина которой не
должна быть равной нулю.) В один момент времени при помощи инструмента
выделения узлов (Select Points tool) из группы инструментов для
рисования можно редактировать больше, чем один узел.
Удалить форму (Delete Shape)
Используя этот инструмент, можно удалить заливку или контур формы. Помните, в
Moho форма объекта отделена от ее внешнего вида . Если вы
используете этот инструмент для удаления заливки, то нижележащие узлы и кривые
останутся. Если же вы хотите удалить и их, вам необходимо вернуться к
инструментам рисования, с помощью которых можно редактировать узлы и
кривые.
Скрыть края (Hide Edge)
Иногда необходимо создать заливку только с частью
контура. Для этого нужно использовать инструмент скрытия краев формы
(Hide Edge). После создания заливки и установки желаемой толщины контура,
просто щелкните на краях, которые вы хотите спрятать — эти края просто
исчезнут, не оказывая никакого воздействия на заливку. Ниже представлен пример
до и после скрытия края контура:
Инструмент Hide
Edge в действии.
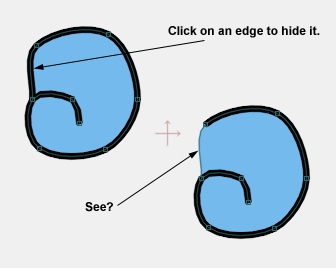
Удаляем и добавляем приложения
Все предустановленные программы можно найти в двух папках:
- /system/app/;
- /system/priv-app/.
Друг от друга они отличаются привилегиями доступа. Если программы из имеют такие же полномочия, как сторонние программы (например, установленные из Play Store), то приложения из могут использовать привилегированные API (права privileged). Подробнее об этом можно узнать из нашей статьи.
Для предустановки приложения в прошивку просто кинь ее APK-файл в . Можно, конечно, создать отдельную папку, но в нашем случае в этом нет смысла, потому что папка служит для хранения библиотек и odex-файлов, которых у нас попросту нет. Для удаления просто удали папку с ним.
Можно пойти дальше и поменять стоковые приложения на аналоги. К примеру, для замены календаря удаляем папку Calendar и копируем в наш любимый . А можно и не копировать. Тогда прошивка будет без календаря.
Главное, помни: стоковые программы могут быть связаны между собой. Поэтому удаление одной проги вполне может привести к полной неработоспособности другой (к примеру, CalendarProvider и Calendar: удалив первый, ты сделаешь неработоспособным не только стоковый, но и любой другой календарь). К счастью, в чистых AOSP-прошивках взаимосвязей не так много.
Инструменты преобразования
Инструменты преобразования используются для изменения изображения или слоя. К ним относятся:
![]()
|
|
У каждого инструмента есть диалог параметров и диалог информации для указания параметров.
Перемещение
Инструмент Перемещение используется для перемещения слоёв, плавающих выделений, направляющих и текстов.
Выравнивание
Инструмент Выравнивание используется для выравнивания слоев, относительно какого-то объекта изображения.
Кадрирование
Инструмент Кадрирование используется для обрезания частей изображения или слоя. Этот инструмент обычно используется для удаления краёв или ненужных областей.
Для использования инструмента нажмите внутри изображения и протяните по диагонали. Отпустите кнопку мыши. Все что попало в эту область останется после кадрирования, остальное будет удалено. При необходимости отрегулируйте кадрируемую область. Нажмите клавишу ENTER.
Вращение
Инструмент Вращение используется для поворота активного слоя, плавающего выделения или контура. При нажатии на изображение или выделение этим инструментом появится сетка поверх изображения и диалог Информация по вращению. Там можно выбрать ось вращения, отмеченной большой точкой, и угол вращения. Операции в окне диалога можно выполнить прямо на изображении нажатием и движением курсора мышки.
Масштаб
Инструмент Масштаб используется для изменения размера слоя, выделения или контура. При нажатии инструментом на изображении появится окно информации о масштабировании, позволяющее изменить ширину и высоту. В то же время поверх изображения появится сетка с обработчиками, позволяющими изменить эти размеры движением курсора. Маленький кружок в центре окно просмотра позволяет перемещать просмотр.
Наклон
Инструмент Наклон используется для перемещения одной части изображения, слоя, выделения или контура в одном направлении, а другой части – в противоположном. Например, горизонтальное искривление переместит верхнюю часть вправо, а нижнюю влево. Таким образом, прямоугольник станет ромбом. Это не вращение: изображение искажается. При нажатии инструментом на изображении появится окно информации по искривлению, где можно указать размер искажения по горизонтали и вертикали. Также поверх изображения появится сетка с обработчиками, позволяющими указать искривление движением курсора. При достижении результата, нажмите в окне информации кнопку Наклонить для закрепления эффекта.
Перспектива
Инструмент Перспектива используется для изменения перспективы активного слоя, краёв выделения или контура. При нажатии на изображении появится прямоугольная рамка или сетка вокруг выделения (или вокруг всего изображения, если нет выделения) с обработчиками по углам. Двигая обработчики, вы можете изменить перспективу. В то же время появится информация о преобразовании, позволяющая проверить правильность преобразования. Перемещение точки в центре позволяет изменить центр перспективы.
Зеркало
Инструмент Зеркало позволяет перевернуть слои или выделения горизонтально или вертикально. Когда выделение переворачивается, создаётся новый слой с плавающим выделением. Он также может создавать отражения.
|
Исходное изображение |
Применен инструмент Кадрирование |
Применен инструмент Вращение |
Применен инструмент Масштабирование |
|
Применен инструмент Наклон |
Применен инструмент Перспектива |
Применен инструмент Зеркало |




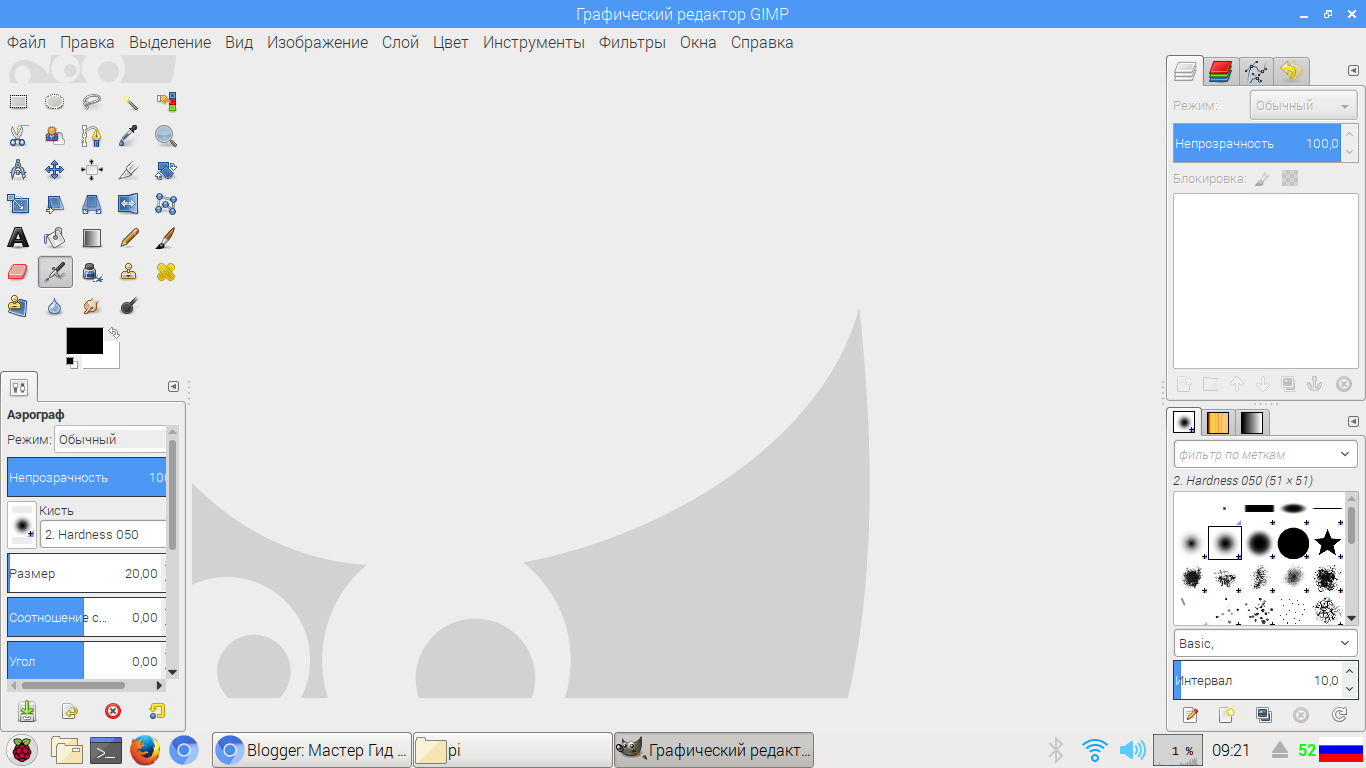
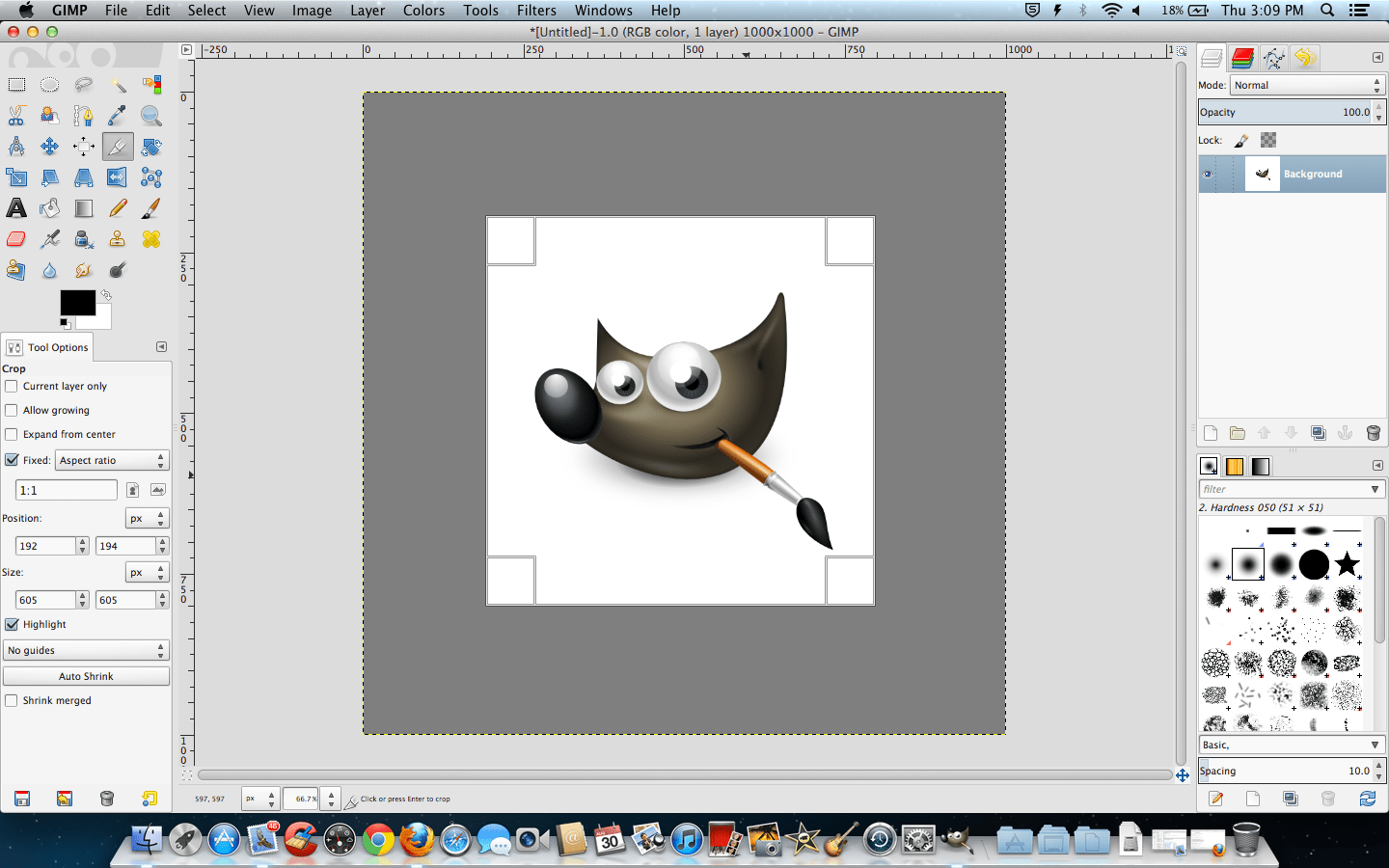
















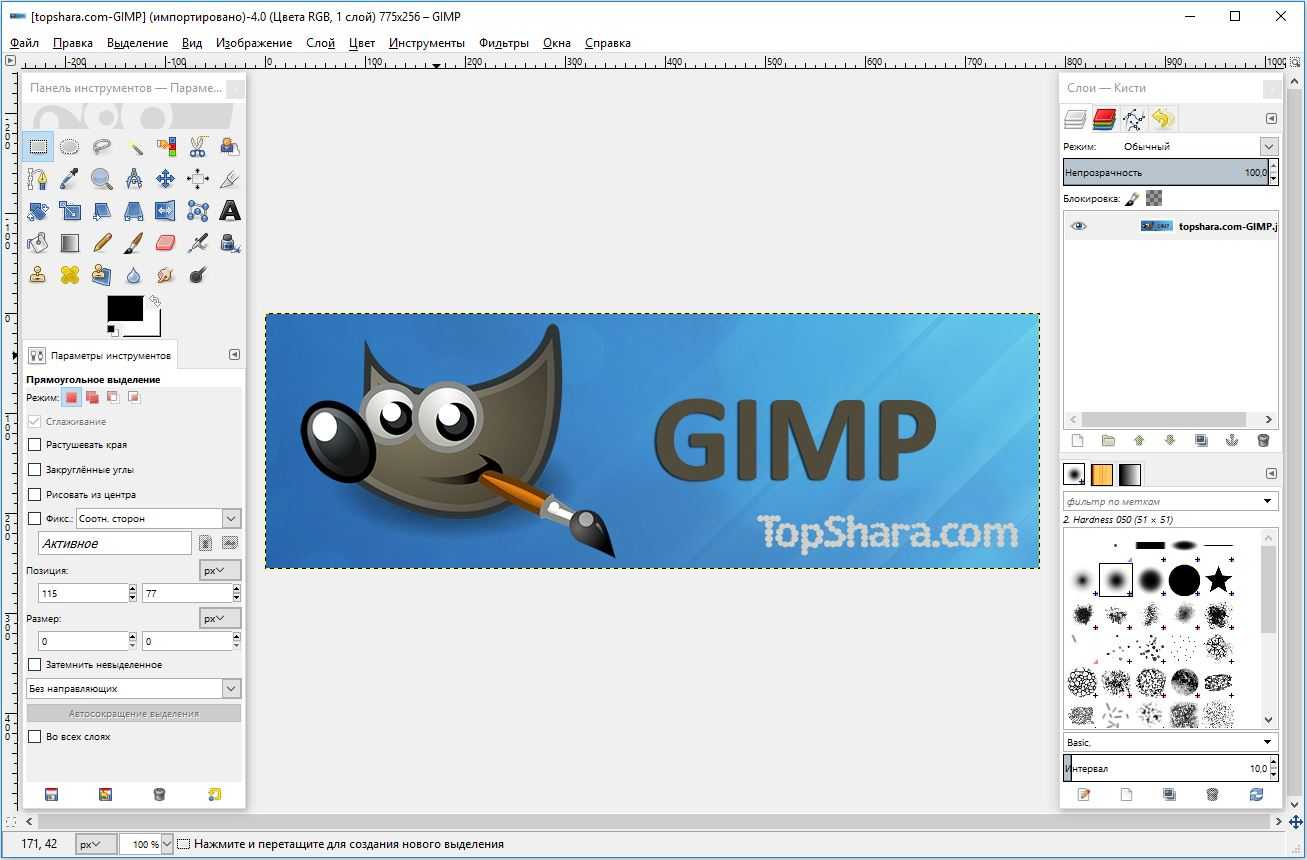









![Идеальная флешка для iphone | все что вам надо знать [полное руководство]](http://urgi-stv.ru/wp-content/uploads/6/d/f/6dff1118f9a9dc487f05b50b89618450.jpeg)


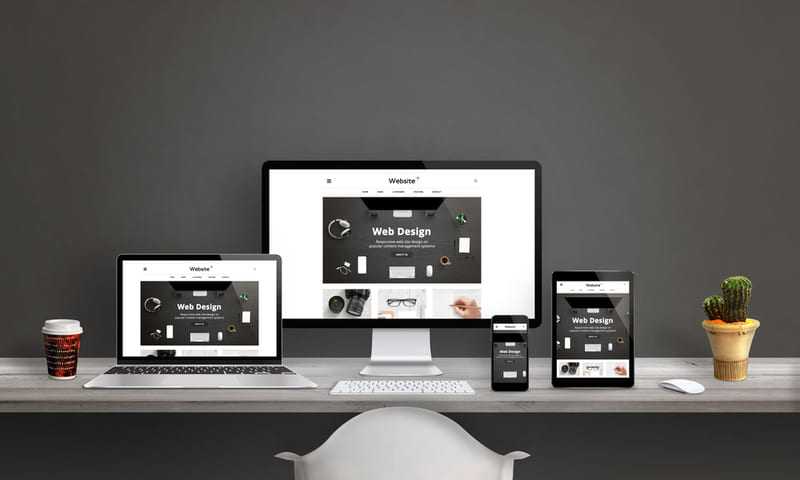 Правила переноса макета из Figma в Tilda
Правила переноса макета из Figma в Tilda