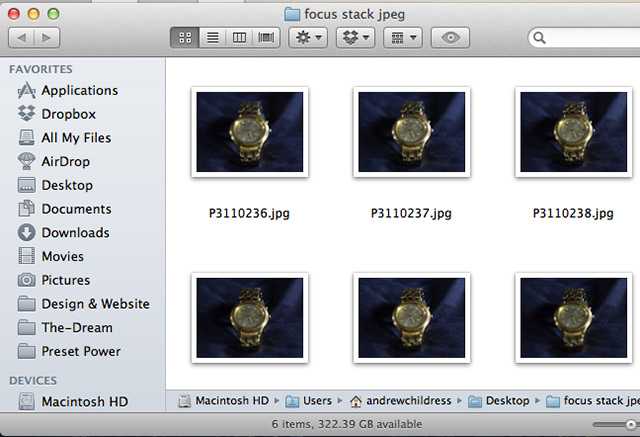Движение объекта
Как бы ни была устойчива ваша камера, её устойчивость совершенно бесполезна при съёмке подвижных объектов. Заморозить движение поможет только короткая выдержка. Именно поэтому при съёмке детей, спортсменов или, что ещё хуже, детей-спортсменов, а также при фотоохоте вам зачастую придётся снимать с максимально открытой диафрагмой и высоким значением ISO. Шумный, но резкий снимок лучше, чем чистый, но смазанный.
Чтобы уменьшить смаз от движения, используйте съёмку с проводкой, а также старайтесь выбирать моменты, когда объект съёмки замедляется или меняет направление движения. Такие мгновения не только обеспечивают более чёткое изображение, но и зачастую являются наиболее интересными и драматичными.
Ещё одна проблема – это потеря фокуса. Автофокус, даже в следящем режиме, не всегда в состоянии угнаться за быстродвижущимся объектом и ещё реже может предугадать внезапные изменения его траектории. Малая глубина резкости на широких диафрагмах только подчёркивает промахи автофокуса.
Любой фоторепортёр посоветует вам не жалеть места на карте памяти и снимать столько дублей, сколько успеете. Серийная съёмка придумана именно для таких случаев. Если ради одного удачного кадра вам придётся сделать сотню неудачных, кого это волнует? Значение имеет лишь конечный результат.
Использование Paint в качестве конвертера DPI
После того, как вы откроете второе изображение, отрегулируйте его размеры в соответствии с размерами изображения с более низким разрешением, которое вы открыли ранее. Для этого перейдите на вкладку «Свойства» в меню «Файл» и выберите «Сведения». Отсюда вы можете вручную вставить соответствующую высоту и ширину. По завершении нажмите «ОК», чтобы продолжить.
Выберите изображение с низким разрешением и нажмите «Ctrl-A», а затем «Ctrl-C», чтобы скопировать его. Нажмите обратно на изображение с более высоким разрешением и нажмите «Ctrl-V», чтобы вставить скопированное изображение в этот шаблон с более высоким разрешением. Вы можете использовать этот метод для быстрого увеличения DPI в Paint для любых изображений, с которыми вы можете столкнуться.
После того, как вы подтвердите, что изображение соответствует вашим ожиданиям, нажмите «Сохранить» в меню «Файл», чтобы завершить ваши шансы.
Сведения о размерах в пикселях и о разрешении напечатанных изображений
Размеры в пикселах изменяют общее число пикселов по ширине и длине изображения. Разрешение является мерой четкости деталей растрового изображения и исчисляется в пикселах на дюйм (ppi). Чем больше пикселов на дюйм, тем выше разрешение. В целом изображение с более высоким разрешением позволяет получить более высокое качество при печати.
Если ресамплинг изображения не выполняется (см. раздел Ресамплинг), объем данных изображения остается неизменным при изменении размеров или разрешения печати. Например, при изменении разрешения файла его высота и ширина изменяются так, чтобы объем данных изображения оставался прежним.
Photoshop позволяет увидеть соотношение между размером изображения и его разрешением в диалоговом окне «Размер изображения» (меню «Изображение» > «Размер изображения» ). Снимите параметр «Интерполяция», так как изменять объем данных изображения не требуется. Затем измените ширину, высоту или разрешение. При изменении одной из величин остальные будут приведены в соответствие первой. Если выбран параметр «Ресамплинг изображения», можно изменить разрешение, ширину и высоту изображения в соответствии с требованиями печати или вывода на экран.
Быстрое отображение текущего размера изображения
Если необходимо быстро отобразить текущие размеры изображения документа, воспользуйтесь справочным окном в нижней части окна документа.
Как изменить DPI изображения: 3 способа
Вы можете изменить DPI изображения в большинстве графических пакетов. Вы даже можете сделать это в Preview на Mac, но мы рассмотрим три решения, которые позволят вам охватить любую платформу.
Помните, что DPI — это только измерение разрешения печати. Изменение DPI не меняет размер вашего цифрового изображения или размер файла.
Если вы работаете с изображением, которое, по вашему мнению, вам нужно распечатать, рекомендуется установить целевое разрешение печати, прежде чем изменить его размер. Это поможет убедиться, что вы не сделаете его слишком маленьким для безопасной печати в нужном размере.
Как изменить DPI в Photoshop
Чтобы изменить DPI изображения в Photoshop, перейдите к Изображение> Размер изображения. Uncheck Resample Image, потому что этот параметр увеличит изображение, что снизит его качество.
Теперь рядом с разрешение, введите желаемое разрешение, установите как Точек / дюйм
Обратите внимание, как ширина а также Рост цифры тоже меняются. Это показывает размер вашего изображения
Конечно, вы можете указать ширину и высоту в дюймах или сантиметрах. Если вы сделаете это, просто убедитесь, что ваш DPI не падает слишком низко, чтобы ухудшить качество.
Как изменить DPI в GIMP
Чтобы изменить DPI изображения в GIMP, перейдите в Изображение> Размер печати. Введите предпочитаемый DPI рядом с X разрешение, установить в пикселей / дюйм. Разрешение Y следует обновить автоматически, тоже.
Как и в Photoshop, вы можете установить физическую ширину и высоту. Опять же, убедитесь, что DPI не падает слишком низко, когда вы делаете это.
Как изменить DPI онлайн бесплатно
Если вы в затруднительном положении и у вас нет нужной графической программы, вы всегда можете изменить DPI изображения с помощью изменяющего DPI веб-приложения Convert Town бесплатно в Интернете.
Все, что вам нужно сделать, это ввести DPI, для которого нужно изменить изображение, перетащить файл и загрузить его и подождать. После завершения конвертации обновленное изображение должно автоматически загрузиться в папку загрузки по умолчанию.
Изучение первых шагов
Когда вы будете готовы изменить DPI в Paint, вам сначала нужно открыть файл изображения, которым вы управляете. Вы можете изучить основные свойства изображения, нажав на вкладку «Свойства» в меню «Файл»
Обратите внимание на текущую высоту и ширину изображения. Хотя вы можете заметить, что в меню «Свойства» содержится информация о разрешении DPI, в данный момент вам не нужно фокусироваться на нем
Чтобы увеличить DPI в Paint, найдите изображение с определенным DPI, который вы ищете. Если у вас есть изображение на вашем компьютере с соответствующим DPI, откройте копию определенного файла в Paint. Вы можете щелкнуть правой кнопкой мыши изображение и выбрать Paint на вкладке «Открыть с помощью», чтобы убедиться, что изображение загружено правильно.
Какой размер подходит для печати?
Один из наиболее задаваемых вопросов фотографами, которые не имеют очень большого опыта в печатном процессе, это насколько большого размера можно распечатать изображения с их зеркальной цифровой камеры. Традиционно правило таково, что нужно разделить ширину изображения в пикселях на 300, чтобы получить печатный размер наилучшего качества в дюймах. Например, если вы снимаете на камеру Nikon D90, разрешение изображения будет 4,288 (ширина) x 2,848 (высота). Буквально это означает, что в нем 4,288 горизонтальных пикселей и 2,848 вертикальных пикселей на сенсоре изображения. Если вы умножите эти числа, вы получите 12,212,224 пикселей или 12.2 мегапикселей – общее количество пикселей, доступное на сенсоре. Так что в вышеизложенном случае с D90 деление 4,288 и 2,848 на 300 дает размер оттиска 14.3 x 9.5 дюймов. Почему мы делим на 300 и что означает это число? Это число представляет «DPI» (точек на дюйм) или «PPI» (пикселей на дюйм), и означает, как много точек/пикселей на дюйм напечатает принтер на бумаге. Чем больше количество «точек» на квадратный дюйм, тем более плотно и близко друг к другу точки будут расположены, давая в результате более плавный переход и меньше пространства между точками и, в конце концов, меньше «зерна». 300 точек на дюйм дает журнальное качество печати, а меньшие значения ниже 150 дают зернистость и нечеткость напечатанным изображениям.
Учитывая вышеизложенную информацию, каким большим может быть ваш распечатанный снимок, сделанный с Nikon D90? Теперь, когда вы знаете, что означают точки на дюйм, первый вопрос, который следует задать, это насколько хорошего качества будет оттиск.
Взгляните на следующую таблицу:
Nikon D90 12.2Mp 300 DPI (наивысшее качество) – 14.3″ x 9.5″
Nikon D90 12.2Mp 240 DPI (хорошее качество) – 17.9″ x 11.9″
Nikon D90 12.2Mp 200 DPI (среднее качество) – 21.4″ x 14.2″
Nikon D90 12.2Mp 150 DPI (низкое качество) – 28.6″ x 19″
Если вы хотите сделать снимок наивысшего качества для публикации в журнале в качестве 300 DPI, вы могли бы легко распечатать полномасштабный стандарт 8″ x 10″ и даже можете позволить себе кадрирование для полного соответствия размеру страницы, или распечатать нестандартный формат до размера 14.3″ x 9.5″. Некоторые профессиональные фотографы печатают в качестве 240 DPI и находят его достаточным для работы, которую продают, так что вы могли бы опустится немного ниже. Тем не менее, качество ниже 240 DPI неприемлемо для фотографов из-за потери качества и «нерезкости» или «размытости» (если, размер изображения изменен неправильно).
Так означает ли это, что вы ограничены такими маленькими печатными снимками, сделанными с помощью зеркальной камеры? Что, если вы хотите повесить свою красивую фотографию в раму размером 24″ x 36″? Вот где правильное изменение размера изображения поможет достичь отличных результатов.
Печать фотографии во времена пленки было достаточно легким – фотографы уже знали печатный размер 35 мм или средний формат пленки и было легко узнать какого размера будет печатный снимок без особой потери деталей и резкости. С изобретением цифровой фотографии теперь все по-другому, порой более сложно со всем этим языком DPI/PPI и опциями изменения размера с разными алгоритмами. Новые достижения в области цифровой обработки позволяют теперь делать оттиски гораздо большего размера с минимальной потерей качества и детализации. Давайте рассмотрим два наиболее используемых способа увеличить изображение, которые используются профессионалами.
Как изменить dpi фото
Прежде чем понять, как изменить dpi, необходимо узнать dpi. Выяснить это можно только в той ситуации, когда уже известен размер готовой картинки. И если такие размеры известны, можно действовать по данному алгоритму:
- Dpi – это число пикселей в горизонтальном направлении, умноженное на 2,54 и разделенное на ширину фото;
- Один дпи будет равен 1 пикс. на 1 дюйм;
- Дюйм – равен 2,54 см;
- Так, если ширина фото будет 35 см, а пикс. в горизонтальном направлении будут составлять 1600 точек, то плотность будет составлять около 116 dpi.
Но проще определить dpi при помощи специальной программы. Нужно загрузить фото в программу, обрабатывающую изображения, и она выдаст значение dpi в автоматическом режиме.
При использовании IrfanView нужно нажать на «Изображение» и далее на «Информация». Если используется Gimp, то тоже нужно нажать на «Изображение», а затем на «Свойства».
Когда данный параметр известен, необходимо выбрать программу, графический пакет и начать работу в нем. Можно выбрать наиболее подходящий вариант, с которым пользователь уже знаком – тогда проблем с такими задачами не возникнет.
При разработке дизайна важно иметь профессиональные шаблоны на любой случай: шаблоны листовок, визиток и другой печатной продукции. Отличным инструментом работы с шаблонами полиграфии является Canva
Общие методы интерполяции
Программное обеспечение для редактирования фотографий, как правило, предлагает несколько различных методов интерполяции для вычисления новых пикселей, когда изображение подвергается повышенной дискретизации. Вот описания трех методов, доступных в Photoshop. Если вы не используете Photoshop, ваше программное обеспечение, вероятно, предлагает аналогичные параметры, хотя они могут использовать немного другую терминологию.
- Бикубический — самый медленный, но дает лучшую оценку новых значений пикселей.
- Билинейный быстрее, чем бикубический, но делает работу хуже. И бикубическая, и билинейная интерполяция приводят к размытому изображению, особенно при повышении частоты дискретизации.
- Ближайший сосед не использует интерполяцию. Он просто берет значение соседних пикселей и добавляет новые пиксели без их усреднения. Это когда вы получаете эффект ступенчатости.
Обратите внимание, что существуют не только эти три метода интерполяции, и даже использование одного и того же метода в разных программах может привести к разным результатам. Photoshop предлагает лучшую бикубическую интерполяцию из всех других программ, которые мы сравнили
2. Увеличение изображений с помощью Adobe Photoshop
Adobe Photoshop является наиболее популярной графической программой, которая используется для увеличения изображений. Инструмент для увеличения изображений в Photoshop называется «Размер изображения» и доступен в верхнем меню навигации Изображение -> Размер изображения. Когда вы откроете свою фотографию и перейдете в Размер изображение, вы увидите что-то похожее:
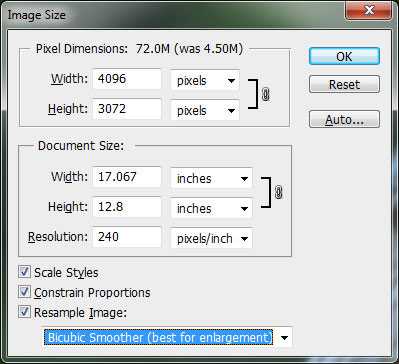
Исходная ширина и высота указывают размер изображения, загруженного в Photoshop. В примере выше я взял фотографию размером 1024 x 768 и увеличил его в четыре раза путем изменения ширины до 4096 (высота меняется автоматически, так как я выбрал опцию «Сохранить пропорцию»). Так как я увеличил размер, средняя секция указывает на то, что, если я распечатаю эту фотографию в качестве 240 DPI, я получу размер 17.067″ x 12.8″. Если я изменю значение 240 на 300 DPI, параметры при печати уменьшатся до 13.653″ x 10.24″, сохраняя при этом тот же размер изображения.
Давайте перейдем к реальному примеру и посмотрим, что получается при увеличении фотографии с помощью Photoshop. Я выбрал снимок птицы, который сделал в этом году несколько ранее:

Настройки фотокамеры NIKON D3S @ 300 мм, ISO 1400, 1/1600, f/7.1
Он имеет множество деталей и очень резкий, так что это прекрасный пример для теста. Вот так изображение выглядит в масштабе 400%:

Как видите, оно «пикселированное», это означает, что в нем много квадратов. Это происходит потому, что исходное изображение состоит из пикселей и при увеличении размера единственное, что компьютер может сделать, это увеличить количество пикселей, которые представляют собой один пиксель. В примере выше приблизительно 4 пикселя теперь представляют единый пиксель, потому что изображение просматривается в масштабе 400%, следовательно, «пикселированное». Если бы вы сделали то же самое для печати, то это не выглядело бы хорошо со всеми этими квадратиками. Чтобы справится с этой проблемой, Adobe придумал несколько алгоритмов интерполяции изображений, которые преобразуют квадратные пиксели и обеспечивают плавный переход как для увеличения, так и уменьшения размера изображения. Тем не менее, Adobe настоятельно рекомендует не увеличивать размер фотографии, так как дополнительные пиксели создаются путем анализа соседних пикселей и выбора среднего цвета для плавного перехода, что приводит к размытию деталей. Взгляните на следующее изображение, которое было увеличено с помощью Photoshop и алгоритма интерполяции «Бикубическая (плавные градиенты):

Как видите, границы пикселей исчезли и получили плавный переход. Там не менее, границы слишком плавные и изображение потеряло резкость, которая присутствовала в исходном изображении. Это не очень заметно, если смотреть на фотографии из далека, но, если рассматривать очень близко, недостаток резкости будет очевиден
После увеличения размера можно немного вручную добавить немного резкости, но делайте это очень осторожно, так как эта манипуляция может придать изображению неестественности
Увеличение разрешения изображения с помощью Photoshop
Photoshop — одно из лучших и известных приложений для редактирования изображений. Он также предоставляет возможность увеличения разрешения изображений. Однако пользователь не может получить информацию о пикселях, которой нет в изображении с низким разрешением. Photoshop отрегулирует пиксели в соответствии с изображением или размывает некоторые пиксели, чтобы улучшить его вид. Он также предоставляет технологию Preserve Details 2.0 для увеличения разрешения и сохранения качества, в основном аналогичного исходному изображению. Чтобы попробовать, выполните следующие действия:
- Дважды щелкните Значок ярлыка Photoshop на Desktop или выполните поиск в Photoshop с помощью функции поиска Windows.
- Нажмите Файл и выберите вариант Открыть . Теперь найдите изображение, для которого нужно увеличить разрешение, и откройте его.
- Теперь щелкните меню Изображение в строке меню и выберите в списке параметр Размер изображения .
- Здесь вы можете изменить разрешение, изменив числа в поле разрешение и нажав кнопку OK . Примечание . Вы также можете поставить отметку или снять отметку с Resample параметр, который предоставляет параметр для получения сведений об изменении размера изображения.
- Только для последних приложений Photoshop: пользователи могут использовать технологию Preserve Details 2.0 Upscale для увеличения разрешения изображения без значительной потери качества. Этот параметр можно включить , щелкнув меню Правка в строке меню, выбрав Настройки и выбрав Предварительные просмотры технологий .
- Установите флажок Включить параметр «Сохранить подробности 2.0 с повышенным разрешением и нажмите ОК .
- Теперь вы можете выбрать Сохранить детали 2. 0 в параметре Resample окна размера изображения, как показано ниже.
Способ №1.Как изменить размер фото в программе ФотоМАСТЕР
ФотоМАСТЕР – это функциональный редактор фото для новичков и профессионалов.
Программа включает в себя множество автоматизированных функций, продвинутые и базовые инструменты и поддерживает
пакетную обработку. В приложении имеется вариант экспорта с уменьшением или увеличением картинки без потери качества.
Данную настройку можно применять к одному изображению или большому количеству фотографий.
Шаг 1. Установите фоторедактор
Загрузите на жесткий диск установочный пакет программы. Скачанный файл сохранится в папке «Загрузки». Запустите установку приложения, кликнув два раза по инсталлятору.
Шаг 2. Измените фотографии
Как уже упоминалось, ФотоМАСТЕР позволяет работать с одним или несколькими медиафайлами. Рассмотрим, как это делается.
Стандартный режим
Чтобы изменить одну картинку, запустите ФотоМАСТЕР и импортируйте фотографию кнопкой «Открыть фото». Редактор работает с JPEG, PNG, TIFF, GIF, RAW и другими современными форматами графики.
Стартовое окно импорта
В главном меню раскройте пункт «Файл» и найдите функцию «Изменить размер и сохранить». Укажите цель экспорта в пункте «Сохранить для» — в этом случае редактор самостоятельно подберет оптимальные настройки. Либо введите параметры ширины и высоты вручную. Программа позволяет указывать параметры в пикселях, дюймах, процентах, см, мм.
Выберите пресет или укажите размер в пикселях, сантиметрах или миллиметрах
Пакетный режим
Если нужно массово обработать большое количество файлов, кликните кнопку «Пакетная обработка». Нажмите «Добавить фото» и добавьте элементы по одному либо зажмите Ctrl и выберите сразу несколько.
Загрузите изображения в пакетном режиме
Запустите опцию изменения размера, как в предыдущем способе. Раскройте список готовых пресетов и выберите способ уменьшения. Наведите курсор на поле с цифровым значением и укажите нужную цифру.
Установите требуемые настройки
Шаг 3. Экспортируйте результат
Чтобы изменения вступили в силу, нажмите «Применить» или «Сохранить» в зависимости от режима работы. Появится окно экспорта, в котором нужно ввести название и выбрать формат, а также указать путь сохранения. После этого нажмите «Сохранить».
Плюсы программы ФотоМАСТЕР:
- Варианты экспорта под разные задачи.
- Автоматизация работы.
- Сжатие без потери качества.
- Возможность отредактировать снимок на профессиональном уровне.
- Работа в пакетном режиме.
- Минимальная нагрузка на системный процессор.
- Поддержка всех версий Windows.
Скачайте редактор бесплатно и протестируйте его возможности:
Стандартные разрешения мониторов
В следующем списке перечислены некоторые из наиболее распространенных разрешений мониторов, доступных в настоящее время на рынке, от самого низкого разрешения монитора до самого высокого.
Разрешение 720p
Другие названия: HD, HD Ready, Standard HD
Разрешение 720p или 1280×720 – это разрешение монитора прогрессивного стиля. Это самое низкое из разрешений, поддерживающих HD, и оно используется всеми распространенными вещательными компаниями HDTV.
Разрешение 1080p
Другие названия: Full HD, FHD
1080p или 1920×1080 – это разрешение монитора без чересстрочной развертки, которое позиционируется как первое разрешение, в котором полностью используются все возможности HD. 1080p в настоящее время является стандартным разрешением для телевидения, потоковых интернет-сервисов, видеоигр и смартфонов.
Разрешение 1440p
Другие названия: 2K, WQHD, QHD
Разрешение 1440p – это прогрессивное разрешение, содержащее 2560×1440 пикселей. 1440p, известный как «Quad HD», в 4 раза «сильнее», чем базовый вариант HD. 1440p не получил широкого распространения, но его можно найти в сфере смартфонов, в том числе от таких известных компаний, как HTC, Samsung, ViewSonic и Apple.
Разрешение 4K
Другие названия: UHD, Ultra HD, 4K UHD
Разрешение 4K так называется из-за количества пикселей по горизонтали – 3840×2160. Разрешение 4K также имеет в 4 раза больше пикселей, чем 1080p. Хотя с 2014 года доля рынка разрешения 4K увеличивалась, до сих пор его внедрение ограничивается техническими возможностями существующих устройств и каналов связи.
Разрешение 8K
Другие названия: 8K UHD
Разрешение 8K составляет 7680×4320 пикселей и в настоящее время является самым высоким разрешением монитора, доступным на рынке. Эта технология настолько нова, что коммерчески доступные телевизоры 8K UHD и программы вещания только сейчас получают распространение.
Как изменить размер изображения в Adobe Illustrator?
Как уменьшить размер изображения в Adobe Illustrator?
Для того чтобы уменьшить изображение на экране, можно использовать один из следующих приемов. При необходимости включить инструмент Zoom (Масштаб) для уменьшения при работе с любым другим инструментом достаточно удерживать Комбинацию клавиш ++.
Как изменить размер листа в Adobe Illustrator?
Выберите команду «Файл» > «Печатать». Выберите в меню «Размер» формат страницы. Доступные форматы определяются текущим принтером и PPD-файлом. Если позволяет PPD-файл, можно выбрать параметр «Заказное масштабирование» для задания специального размера страницы, указывая значения в полях «Ширина» и «Высота».
Как изменить разрешение в Adobe Illustrator?
Выберите «Файл» > «Печать». Выберите в качестве принтера PostScript принтер, файл Adobe PostScript или Adobe PDF. Выберите «Вывод» в левой части диалогового окна «Печать». В области «Разрешение принтера» задайте комбинацию линиатуры растра (lpi) и разрешения принтера (dpi).
Как приближать в Adobe Illustrator?
Приблизить/удалить — Ctrl +/Ctrl — Перейти в редактирование монтажной области — Shift — O. Перемещение экрана — удерживать клавишу пробел
Как увеличить размер изображения в Иллюстраторе?
Перетаскивайте инструмент «Масштаб», удерживая нажатой клавишу Shift, под углом 45° по горизонтали или вертикали. Для масштабирования объекта по одной из осей удерживайте нажатой клавишу Shift и перетаскивайте курсор по горизонтали или вертикали.
Как сделать формат а3 в Иллюстраторе?
Зайдите в меню File (Файл) — New (Новый) или нажмите Ctrl+N. В окошке нового документа в поле Size (Размер) выберите А3 формат (или любой другой, какой вам нужен). Также вы можете сами задать нужный размер монтажного листа в полях: width (ширина) и height (высота).
Как можно изменить разрешение картинки?
Изменение размеров отпечатка и разрешения
- Выберите команду «Изображение» > «Размер изображения».
- Измените размеры в пикселах, разрешение изображения или оба значения сразу. …
- Для сохранения текущего соотношения между высотой и шириной изображения выберите пункт «Сохранить пропорции».
Что такое dpi в Иллюстраторе?
DPI или Dots Per Inch (точек на дюйм) — это величина измерения плотности точек, изначально используемая в печати. Это количество чернильных точек, которое ваш принтер может поместить в одном дюйме. Чем меньше DPI, тем менее детализированная печать.
Как можно увеличить разрешение картинки?
Вы можете увеличить разрешение цифрового изображения, но при этом ухудшится его качество. Однако в Adobe Photoshop есть несколько инструментов, которые помогут вам увеличить разрешение изображения с сохранением качества.
Как увеличить размер холста в Illustrator?
Чтобы изменить размеры холста, вам понадобится инструмент, именуемый как «монтажная область». Его вы найдете на панели инструментов в левой части программы. При выборе этого инструмента вы увидите, что у вас появилась возможность изменить вашу рабочую область.
Как изменить размер монтажной области?
Чтобы изменить размер монтажной области, поместите курсор на ее край или угол, так чтобы он принял вид двусторонней стрелки, и перетащите его. Или укажите новые значения параметров Ширина и Высота на панели «Свойства» или «Управление».
Как всё-таки проверить резкость?
Если вы склонны к дотошному изучению ваших фотографий на предмет резкости, сперва убедитесь, что делаете это правильно. Что значит правильно? А вот что:
- Всегда рассматривайте снимки на стопроцентном увеличении. Любой масштаб отличный от 100 % генерируется на основе исходного изображения с использованием алгоритмов передискретизации, которые не всегда хороши, и что хуже всего, отличаются у различных программ, которые вы можете использовать для просмотра. Допустимо увеличить изображение до 200 или даже 300 %, но только при условии, что вы используете интерполяцию методом ближайшего соседа (она же – ступенчатая интерполяция). Если программа не позволяет выбрать данный алгоритм – остановитесь на 100 %.
- Используйте родное разрешение монитора. Только оно обеспечивает попиксельную резкость. Уменьшив разрешение, вы, может быть, и сделаете картинку крупнее, но при этом неизбежно размоете её в той или иной степени.
- VGA кабель, соединяющий монитор с видеокартой, в силу своей аналоговой природы может вносить искажения в передаваемую по нему информацию. Не забудьте синхронизировать монитор с сигналом видеокарты, благо на большинстве мониторов это можно сделать автоматически. Ещё более прогрессивным решением будет использование цифрового DVI соединения.
Что касается проверки фотооборудования, то я настоятельно не рекомендую использовать тестовые таблицы. Ни один объектив, за исключением разве что макрообъективов, не проектируется для фотографирования плоских поверхностей. Наш мир как минимум трёхмерен. Когда вы снимаете плоские таблицы, не позволяет обеспечить равномерную резкость одновременно по центру и по краям кадра, т.к. центр и края находятся от вас на разном расстоянии. Это особенно наглядно при малой глубине резкости. Вы рискуете разочароваться в объективе, который, быть может, показал бы себя с лучшей стороны при съёмке реальных, объёмных сцен.
Испытывая объектив, снимайте удалённые предметы таким образом, чтобы фокус приходился на бесконечность. Этим вы обеспечите максимально равномерную резкость по всему кадру, даже на больших диафрагмах. Лучше всего снимать деревья и прочие природные объекты, устроенные по принципу фрактала, т.е. части которых повторяют единое целое. Вам нужен одинаковый уровень детализации при любом увеличении. Рукотворные объекты, особенно примитивные тестовые таблицы, не обладают подобным свойством.
Охотясь за фронт- или бэк-фокусом, не забывайте, что для многих объективов характерны определённые компромиссы. К примеру, у зум-объектива может наблюдаться небольшой бэк-фокус в телеположении и столь же небольшой фронт-фокус в широкоугольном положении. Точность фокуса может различаться также в зависимости от дистанции фокусировки. Если эти погрешности невелики и фокус попадает в зону ГРИП, то у вас не должно быть причин для беспокойства. В любом случае, верить нужно в первую очередь результатам реальной съёмки.
У одного и того же объектива резкость может плавать в зависимости от дистанции фокусировки, а у зум-объективов ещё и в зависимости от фокусного расстояния. Это нормально – чем универсальнее объектив, тем больше компромиссных решений использовано при его проектировании.
Нужно отличать дефекты фотооборудования от конструктивных особенностей. Для любого объектива можно подобрать условия, при которых он проявит себя не с лучшей стороны. Это не брак. Просто вы вышли за пределы возможностей вашей аппаратуры. Теперь вы знаете, чего с ней делать не следует, какие значения диафрагмы, фокусные расстояния и прочие параметры хороши, а какие не очень. Извлечь максимум пользы из этих сведений – возможность, которой совестно пренебрегать.
Спасибо за внимание!
Василий А.
1.2 Оценка качества изображения без справки
В этой статье мы рассмотрим алгоритм измерения IQA для оценки качества изображения без ссылки, под названием Blind / Referenceless Image Пространственное качество оценщик (Brisque). Прежде чем углубляться в эту теорию, давайте сначала поймем два основных термина:
-
Искаженное изображение (искаженное изображение) Как следует из названия, искаженное изображение относится к исходному изображению, которое искажено такими факторами, как размытие, шум, водяной знак, преобразование цвета, геометрическое преобразование и т. д. На следующем рисунке показано искажение изображения, используемое в базе данных TID 2008.
-
Естественное изображение Естественное изображение — это изображение, снятое непосредственно камерой без последующей обработки. Ниже приведены примеры естественных изображений и искаженных изображений. Изображение слева является естественным, а изображение справа — искаженным.
Как вы понимаете, резкость изображения не имеет ничего общего с тем, искажено оно или оно естественное. Например, когда видео искусно визуализировано с размытием в движении, алгоритм может сбивать с толку его качество из-за намеренного размытия. Следовательно, мы должны использовать этот правильный метод оценки качества изображения для измерения изображений на правильном фоне.
Мультиплеер — не помеха!
В сетевых играх реализация инструмента зависит от формата игры: в онлайн-сессиях паузы нет, поэтому разработчики идут на различные ухищрения. Например, в сетевом дополнении Ghost of Tsushima: Legends фоторежим возможен только при отключении подбора игроков.

Скриншот: Warframe / Digital Extremes
Для создания эффектных снимков в Warframe существует режим Captura — гибрид диорамы-песочницы и Pokémon Snap. Игрок загружается в отдельную зону (попасть туда можно вместе с друзьями) и с помощью различных опций настраивает нужную сцену. В зоне позволяют добавить модели мобов, предметы, расставить декорации, задать своему персонажу нужную позу, а затем прибегнуть к постобработке.

Скриншот: Genshin Impact / miHoYo Limited
Размер сенсора против разрешения
Помните напечатанную фотографию 8 × 10, о которой я говорил выше? Это правда, что взять ножницы и обрезать края рамки, чтобы получить фотографию 6 × 8, похоже на то, что делает датчик обрезки. Однако есть один важный фактор, о котором мы не должны забывать — разрешение сенсора. Поскольку каждый датчик цифровой камеры состоит из миллионов пикселей, при использование меньшего датчика должно использоваться меньшее количество пикселей, верно? На самом деле, нет. Если датчик сделан с физически меньшими пикселями, то два датчика имеющих разную площадь (полнокадровый и кропнутый), могут иметь одинаковое разрешение.
Например, Nikon D4 имеет 16 миллионов пикселей на своем полнокадровом датчике размером 36,0 x 23,9 мм, в то время как Nikon D7000 также имеет 16 миллионов пикселей на своем датчике 23,6 x 15,6 мм. При такой резкой разнице в размере сенсора, но при одинаковом количестве пикселей, разница между ними — это физический размер каждого пикселя.
Nikon D4s имеет гораздо большие пиксели размером 7,3 мкм, в то время как D7000 размер пикселей намного меньше и составляет 4,78 мкм, поэтому эти пиксели в основном упакованы ближе друг к другу. Поскольку меньшие пиксели приводят к большему шуму и меньшему динамическому диапазону на изображениях, Nikon D7000 в этом случае просто не может соответствовать качеству изображения Nikon D4 в условиях низкой освещенности.
Вот почему производители так любят говорить о мегапикселях, а не о размерах сенсоров! Они хотят, чтобы вы обратили внимание на причудливое число мегапикселей, и они не хотят упоминать, насколько маленький датчик на самом деле. Ваша телефонная камера может иметь то же разрешение, что и ваша цифровая зеркальная камера, но это точно не означает, что они будут делать фотографии одинакового качества
(Даже без учета разницы в объективах).
В то же время современные кропнутые матрицы очень хорошо справляются с шумом, особенно при низких и средних уровнях ISO. При хорошем освещении вам будет трудно увидеть разницу в качестве изображения между полнокадровыми и с кроп фактором в 1,5-1,6.
Таким образом, у камер с кроп фактором здесь есть определенные преимущества. Меньшие пиксели довольно хорошо работают при хорошем освещении, поэтому, если два датчика разных размеров, но с одинаковым разрешением работают одинаково при дневном освещении, то тогда камера с меньшим датчиком на самом деле может быть более полезной для приближения к объекту. Хотя изображение все еще обрезается, оно в то же время увеличивается!
Если мы вернемся к примеру с напечатанными фотографиями 8×10, представьте, что обрезали фотографию, чтобы получить новую с размером 6×8, но затем взяли эту фотографию 6×8 и растянули её до 8 × 10 (например, путем сканирования и перепечатки). В камерах, в основном, тоже так и происходит.
Фотографы, занимающиеся спортивной съемкой и съемкой дикой природы, могут предпочесть такую такую камеру, потому что при одинаковых объективах, камера с кроп фактором даст большее приближение к объекту съемки. Например, 300-мм объектив на камере с кропнутой матрицей эквивалентен 450-мм объективу на полнокадровой камере с точки зрения поля зрения.
Если производительность при слабом освещении не критична, это довольно большое увеличение досягаемости, что, безусловно, является преимуществом. Это, очевидно, предполагает, что используемый объектив на самом деле способен передать столько деталей. Некоторые старые объективы, не предназначенные для датчиков с высоким разрешением, могут не обеспечивать достаточной детализации и, следовательно, не обязательно становятся лучше.
Надеюсь, что из этой статьи вы разобрались с кроп фактором. Не позволяйте техническим деталям встать на вашем пути — учитесь эффективно использовать имеющееся у вас оборудование и сосредоточьтесь на том, чтобы делать более качественные снимки. Помните, что большинство современных камер удивительны, поэтому барьер для фотографий профессионального качества — это вы, а не ваше снаряжение …